Как в либре офис сделать альбомную ориентацию: Как сделать альбомный лист в Опен Офисе
Либре офис ориентация страниц, альбомный лист libreoffice
Как в большинстве аналогичных программ, в пакете Либре Офис ориентация изменяется несколькими доступными способами. При составлении документа неожиданно может оказаться, что книжная ориентация не вполне подходит в качестве оформления и пользователю потребуется альбомный лист в Либре Офис. Рассмотрим в этой инструкции как сделать альбомный лист в Либре Офис для документа полностью, а также для отдельных листов.
Альбомная ориентация в LibreOffice для всех листов документа
Для документа, который оформляется в едином стиле, альбомный лист LibreOffice можно установить для всего содержимого сразу. По умолчанию ориентация страниц LibreOffice книжная, альбомная она устанавливается уже непосредственно пользователем. Как сделать альбомную ориентацию в Либре Офис для всех листов:
- Выбрать в главном меню «Формат» – «Страница»;
- Открыть требуемую вкладку;
- В пункте «Ориентация» установить переключатель LibreOffice «альбомная» страница;
- Подтвердить действие нажатием кнопки «ОК».

После этих простых манипуляций ориентация страницы в Либре Офис поменяется на альбомную. Изменить ориентацию в Либре Офис на стандартную можно таким же способом. Все последующие создаваемые листы будут иметь требуемое положение. Это самый простой способ как сделать альбомную ориентацию в LibreOffice.
Как сделать альбомный формат в Либре Офис для отдельных листов
Перед тем как в LibreOffice сделать альбомный лист, не лишним будет упомянуть о используемых стилях. Они применяются для определения атрибутов отдельных листов в документе. С их помощью можно изменить все требуемые параметры: колонтитулы, поля, тип и размер шрифтов, нумерацию, а также интересующую ориентацию в LibreOffice. Эти атрибуты в том числе можно применить также по умолчанию, благодаря чему в LibreOffice ориентация страницы поменяется для каждого вновь созданного текстового документа. Можно применить стили к отдельным фрагментам текста, чтобы в LibreOffice изменить ориентацию страницы по отдельности.
Следует помнить, что стили у отдельных листов не имеют иерархии, поэтому при редактировании изменения автоматически в новый стиль не переносятся.
Перед тем как в Либре Офис поменять ориентацию страницы таким способом, необходимо создать новый стиль, а затем применить его. Алгоритм действий:
- Нажать кнопку F11 или выбрать в главном меню «Стили» – «Управление стилями»;
- На открывшейся справа панели нажать иконку «Стили страниц»;
- Кликом правой кнопки мыши по свободной области вызвать контекстное меню и выбрать пункт «Создать»;
- Во вкладке «Управление» ввести название стиля LibreOffice («Альбомная ориентация страницы», например). В выпадающем списке «Следующий стиль» задать стиль, который будет применен в LibreOffice за альбомной ориентацией страницы для всех последующих листов.
- Во вкладке «Страница» установить соответствующий переключатель, чтобы назначить для стиля Либре Офис альбомную ориентацию.
- Сохранить изменения нажатием кнопки «ОК».

Таким способом установлены атрибуты нового стиля LibreOffice для альбомного вида страниц. Перед тем как поменять ориентацию в Либре Офис, необходимо дважды кликнуть по его по названию на панели управления стилями, расположенной справа.
В LibreOffice альбомная ориентация страницы при использовании такого метода будет применена для всех страниц текущей области стилей страниц.
Как видите, создать в Либре Офис альбомную страницу гораздо проще, чем может показаться на первый взгляд. Несколько раз почитав инструкцию как сделать альбомную страницу в Либре Офис, даже начинающий пользователь этого офисного пакета запомнит последовательность действий и в дальнейшем сможет в LibreOffice поменять ориентацию страницы уже без подсказок.
А настроив и сохранив соответствующие стили, можно каждый раз не создавать их заново, чтобы упростить себе рутинную работу.
Как поменять ориентацию страницы в либре офис
По умолчанию в редакторе LibreOffice страница выглядит точно так же, как и обычный лист бумаги А4 и имеет портретную ориентацию. Это необходимо потому что для большинства офисных документов, рефератов, курсовых и дипломных работ по умолчанию принята такая ориентация.
Это необходимо потому что для большинства офисных документов, рефератов, курсовых и дипломных работ по умолчанию принята такая ориентация.
Но есть ряд документов, которые нужно размещать в альбомном формате, например, широкие таблицы или какие-либо схемы. В Microsoft Office все это делается очень просто, но Libre немного отличается. В этой статье мы рассмотрим как в LibreOffice сделать альбомную страницу разными способами.
Самый простой путь — это когда вам нужно сделать альбомными все страницы в вашем документе. Тогда это относительно несложно. Просто откройте меню «Формат» -> «Страница», а затем перейдите на вкладку «Страница»:
Здесь вы можете переставить переключатель из положения «Книжная» в «Альбомная»:
Кроме того, в этом же окне можно настроить поля. Следующие способы ненамного сложнее первого, но рассказывают как в libreoffice сделать альбомный лист только один из набора. Для этого установите курсор в начале первого абзаца на нужной странице, затем кликните по нему правой кнопкой мыши, выберите «Страница…», затем переключите на вкладку «Управление»:
Для этого установите курсор в начале первого абзаца на нужной странице, затем кликните по нему правой кнопкой мыши, выберите «Страница…», затем переключите на вкладку «Управление»:
В LibreOffice есть несколько стилей страниц. По умолчанию используется базовый. Но, кроме того, существует стиль «альбомная», в котором, как раз, установлена ориентация альбомной страницы. После этого выбранная вами страница станет альбомной.
Еще один способ, как делается альбомная ориентация страницы LibreOffice. В LibreOffice существует такое понятие, как разрывы. Оно аналогично такому же термину в Microsoft Office. Для каждого раздела программа устанавливает отдельный стиль.
Сначала создайте новый раздел перед той страницей, которую нужно сделать альбомной, для этого откройте «Вставка» — «Разрыв»:
Здесь выберите «Разрыв», а в качестве стиля — «Альбомная» или же вы можете установить стиль позже, как это было сделано в первом варианте.
Дальше в конце вашей новой альбомной страницы можно вставить новый разрыв, чтобы вернуться к книжной ориентации. Чтобы вы могли видеть где расположены разрывы, включите режим отображения непечатаемых символов.
Тогда разрывы будут отображаться как синяя пунктирная линия между страницами.
Выводы
В этой небольшой статье мы рассмотрели как в LibreOffice сделать альбомную страницу. Как вы могли убедиться, здесь все ненамного сложнее чем в Microsoft Office. Если у вас остались вопросы, спрашивайте в х!
Источник: losst.ru
Источник: https://bestwebber.ru/kak-v-libreoffice-sdelat-albomnyu-stranicy/
Как в LibreOffice сделать альбомную страницу
По умолчанию в редакторе LibreOffice страница выглядит точно так же, как и обычный лист бумаги А4 и имеет портретную ориентацию. Это необходимо потому что для большинства офисных документов, рефератов, курсовых и дипломных работ по умолчанию принята такая ориентация.
Но есть ряд документов, которые нужно размещать в альбомном формате, например, широкие таблицы или какие-либо схемы. В Microsoft Office все это делается очень просто, но Libre немного отличается. В этой статье мы рассмотрим как в LibreOffice сделать альбомную страницу разными способами.
В Microsoft Office все это делается очень просто, но Libre немного отличается. В этой статье мы рассмотрим как в LibreOffice сделать альбомную страницу разными способами.
Самый простой путь — это когда вам нужно сделать альбомными все страницы в вашем документе. Тогда это относительно несложно. Просто откройте меню «Формат» -> «Страница», а затем перейдите на вкладку «Страница»:
- Здесь вы можете переставить переключатель из положения «Книжная» в «Альбомная»:
Кроме того, в этом же окне можно настроить поля. Следующие способы ненамного сложнее первого, но рассказывают как в libreoffice сделать альбомный лист только один из набора. Для этого установите курсор в начале первого абзаца на нужной странице, затем кликните по нему правой кнопкой мыши, выберите «Страница…», затем переключите на вкладку «Управление»:
В LibreOffice есть несколько стилей страниц.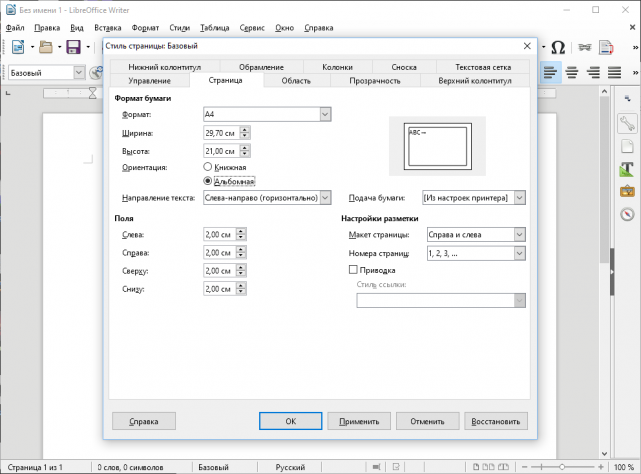 По умолчанию используется «базовый». Но, кроме того, существует стиль «альбомная», в котором, как раз, установлена ориентация альбомной страницы. После этого выбранная вами страница станет альбомной.
По умолчанию используется «базовый». Но, кроме того, существует стиль «альбомная», в котором, как раз, установлена ориентация альбомной страницы. После этого выбранная вами страница станет альбомной.
Еще один способ, как делается альбомная ориентация страницы LibreOffice. В LibreOffice существует такое понятие, как разрывы. Оно аналогично такому же термину в Microsoft Office. Для каждого раздела программа устанавливает отдельный стиль.
Сначала создайте новый раздел перед той страницей, которую нужно сделать альбомной, для этого откройте «Вставка» — «Разрыв»:
Здесь выберите «Разрыв», а в качестве стиля — «Альбомная» или же вы можете установить стиль позже, как это было сделано в первом варианте. Дальше в конце вашей новой альбомной страницы можно вставить новый разрыв, чтобы вернуться к книжной ориентации. Чтобы вы могли видеть, где расположены разрывы, включите режим отображения непечатаемых символов. Тогда разрывы будут отображаться как синяя пунктирная линия между страницами.
Тогда разрывы будут отображаться как синяя пунктирная линия между страницами.
В этой небольшой статье мы рассмотрели как в LibreOffice сделать альбомную страницу. Как вы могли убедиться, здесь все ненамного сложнее чем в Microsoft Office
Как подружить MS Office и LibreOffice / Хабр
Здравствуй, читатель! Ты когда-нибудь занимался переводом своего офиса/школы/института/друзей на Linux? Помнишь, как долго и упорно ты доказывал, что это — путь добра и света? А помнишь первую проблему, из-за которой пришлось все вернуть назад? Дай угадаю. Первый документ созданный в LibreOffice или OpenOffice отказался корректно открываться в MS Office? Слезы, сопли и мольбы оставить Linux ни к чему не привели? Утри нос, читатель! Под катом — о том, как подружить LibreOffice 3.5 и MS Office 2010 так, чтобы все везде открывалось одинаково.
Корень всех зол
Я, если и не сходу, очень быстро дошел до того, что работа с хорошо структурированными документами позволяет в будущем избежать многих проблем с их использованием. Все эти кучи пробелов для сдвига текста вправо и использование кнопки «Жирно» вместо использования стилей были мне чужды. В отличие от многих моих коллег, я тратил больше времени на подготовку структуры документа, чем на его содержимое, зато все мои документы были аккуратными и изменять их было одно удовольствие.
Все эти кучи пробелов для сдвига текста вправо и использование кнопки «Жирно» вместо использования стилей были мне чужды. В отличие от многих моих коллег, я тратил больше времени на подготовку структуры документа, чем на его содержимое, зато все мои документы были аккуратными и изменять их было одно удовольствие.
Когда пришел тот прекрасный день, когда я пересел с MS Office на LibreOffice, я заметил, что содержимое многих моих документов осталось цело и так же аккуратно отформатировано. Уже тогда, я знал, что документы должны искажаться и ломаться при переходе, но это касалось только некоторых моих документов (как правило, с векторной графикой внутри). Мой внутренний программист требовал исследовать этот удачный опыт. Оказалось, что если придерживаться некоторых правил при форматировании документа, он будет полностью переносим между LibreOffice и MS Office.
Unit-tests
Чтобы узнать, какие именно элементы форматирования «слетают» при переносе, я разделил все на минимальные части и группы.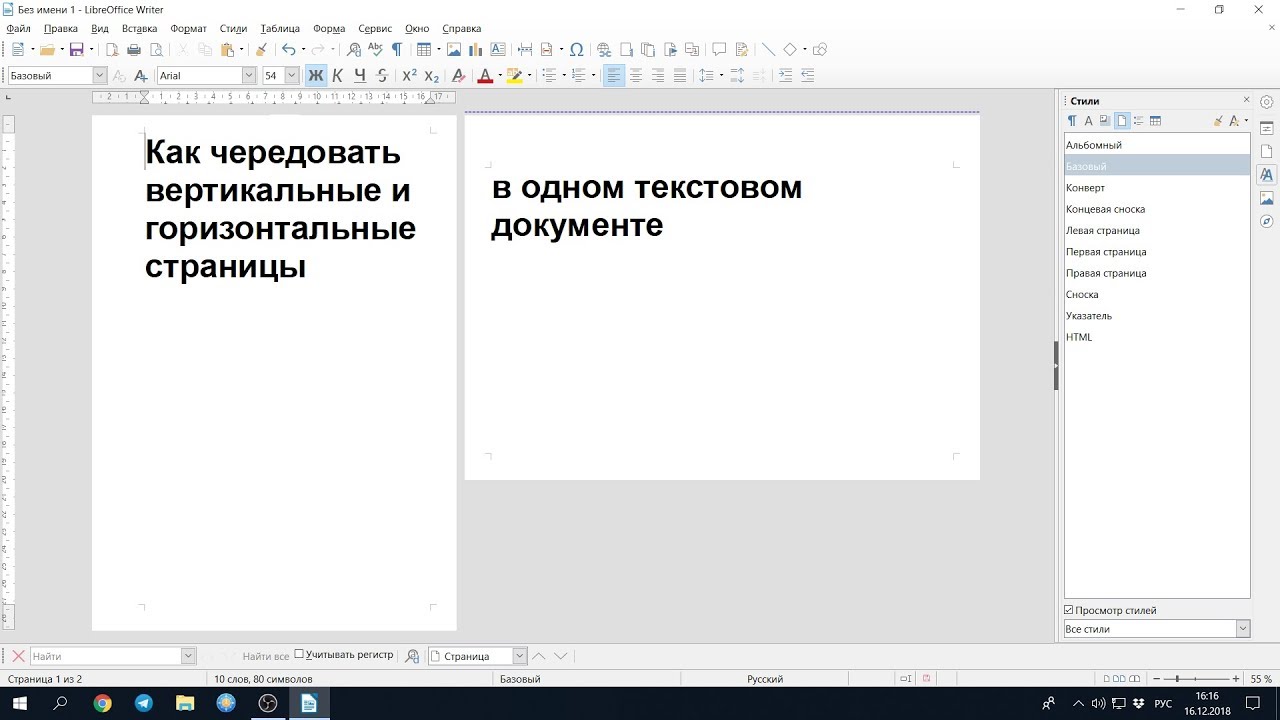 Так, для начала нужно было рассмотреть форматирование целых страниц, затем абзацев, затем букв, таблиц, списков, изображений и так далее. Всего получилось 10 групп, а именно:
Так, для начала нужно было рассмотреть форматирование целых страниц, затем абзацев, затем букв, таблиц, списков, изображений и так далее. Всего получилось 10 групп, а именно:
- Страницы
- Колонтитулы
- Колонки
- Абзацы
- Символы
- Списки
- Изображения
- Таблицы
- Рецензирование
- Поля
В каждой группе содержится несколько тестируемых компонентов. Так, в группе страницы такими элементами являются: формат, ширина, высота, ориентация, поля и т.д. Каждый компонент тестируется отдельно от предыдущего с надеждой, что если каждый в отдельности пройдет тест, то и вместе они будут отображаться правильно.
Тестирование проходило следующим образом. Для каждого компонента создается отдельный файл в LibreOffice 3.5, в котором данному компоненту устанавливается некоторое известное значение. Например, для тестирования форматов страниц было создано четыре файла со значениями этого компонента: A6, A5, A4, A3 — для тестирования ширины, один файл со значением ширины в 10 см.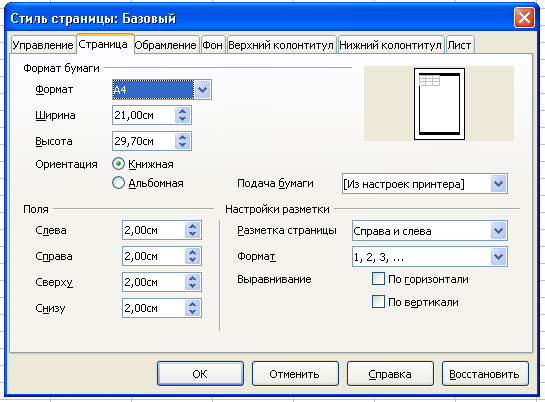 Каждый файл имел уникальное имя — числовой идентификатор. Так же был создан журнал тестирования — электронная таблица с перечислением всех тестируемых компонентов, их идентификаторов (именно этот идентификатор записывается в качестве имени файла) и флагов: прошел тестирование или нет в LibreOffice и MS Office. Далее каждый файл открывался сначала в LibreOffice, затем переносился на машину с Windows и открывался в MS Office. Все изменения значений компонентов изучались и записывались.
Каждый файл имел уникальное имя — числовой идентификатор. Так же был создан журнал тестирования — электронная таблица с перечислением всех тестируемых компонентов, их идентификаторов (именно этот идентификатор записывается в качестве имени файла) и флагов: прошел тестирование или нет в LibreOffice и MS Office. Далее каждый файл открывался сначала в LibreOffice, затем переносился на машину с Windows и открывался в MS Office. Все изменения значений компонентов изучались и записывались.
Забегая вперед
Результаты оказались крайне интересными. Оказывается оба этих редактора прекрасно уживаются. С их помощью можно создавать не только простенькие документы с отбивкой с помощью пробелов, но и целые договоры с нумерацией глав и автоматической нумерацией пунктов договора. Так же я узнал, что если в качестве значения конкретного компонента в LibreOffice установить значение, сохранить документ в doc, выйти и снова открыть документ, это значение может сброситься в ноль. Это означает, что LibreOffice отключает данный компонент из-за того, что он не реализован в MS Office! Так, например, если вы зададите надчеркивание текста и сохраните документ в doc, то после повторного открытия в LibreOffice это форматирование будет просто сброшено.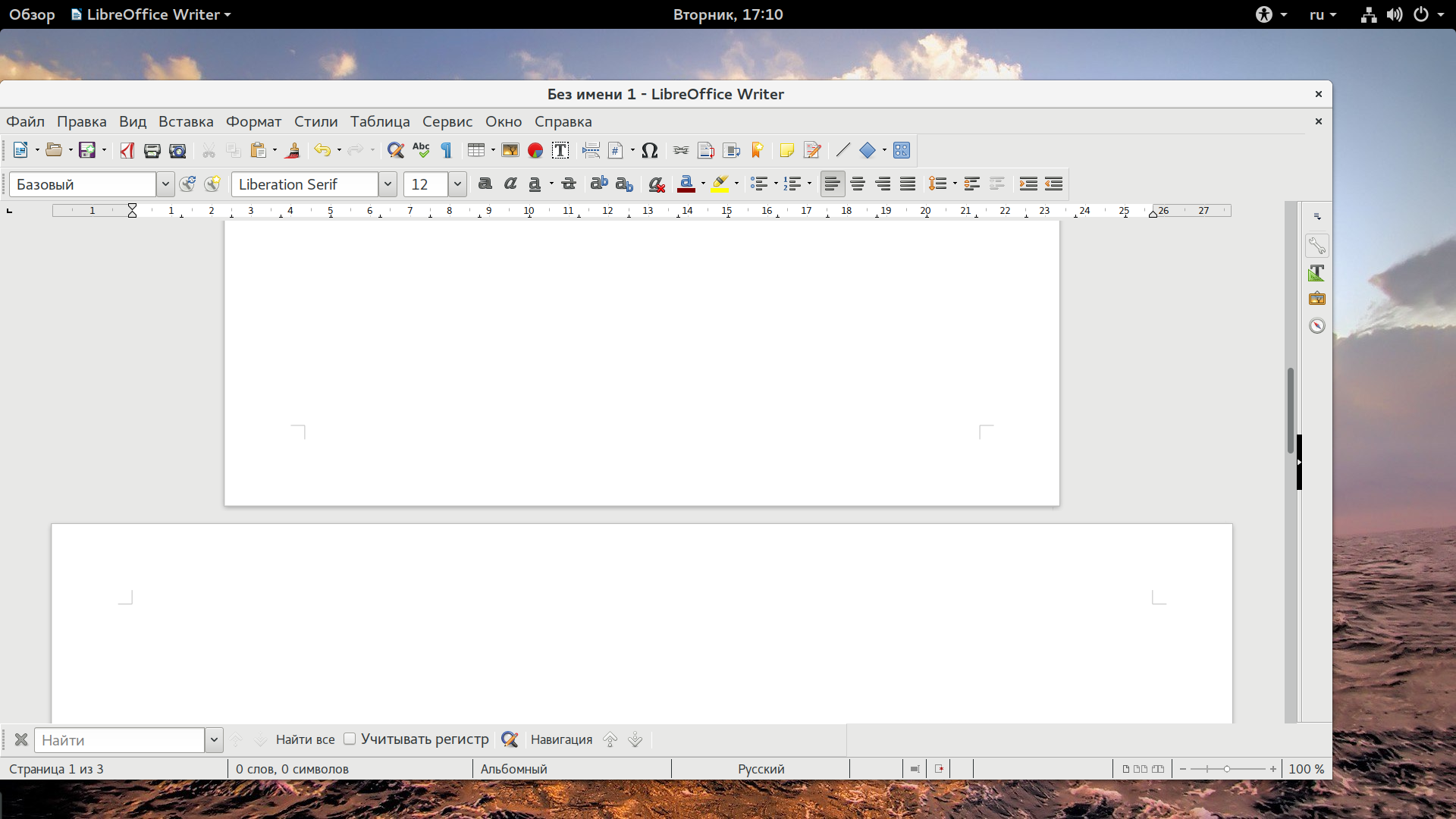 Это вызвано тем, что в MS Office нет надчеркивания текста.
Это вызвано тем, что в MS Office нет надчеркивания текста.
Обо всем понемногу
Теперь коротко о каждой группе и правилах оформления для обеспечения переносимости.
Страницы
Все основные форматы страниц (A6-3) прекрасно переносятся между редакторами, но так как в MS Office форматы A6 и A5 не определены, то станица просто имеет «Особый размер», соответствующий этим форматам.
Ширина, высота и ориентация так же отлично переносятся, как и поля страницы, чего нельзя сказать о цветном фоне, и дело вовсе не в MS Office (он-то прекрасно отображает выбранный в LibreOffice цвет фона страницы), как ни странно именно первый отказывается закрашивать страницу в нужный цвет!
Если вы хотите нарисовать границы страницы, то никаких проблем с переносимостью не возникнет, но вот отступы использовать не получится, лучше заменить их на поля.
Нужно смешать в одном документе книжную и альбомную ориентацию? Дерзайте! Используйте для этого разрыв страницы и никаких проблем с переносимостью у вас не возникнет!
Колонтитулы
Ничего сложного, если следовать четырем простым правилам:
- Всегда включайте колонтитулы в документ, даже если они пусты
- Высота всегда должна быть установлена в значение 0,10 см, используйте для задания высоты колонтитула компонент Интервал
- Реальная высота поля страницы = поля + интервал колонтитула + 0,10 см
- Не используйте границы и поля в колонтитулах
Таблицы и нумерация в колонтитулах отлично переносятся.
Колонки
С этим нет никаких проблем, любое число колонок, их ширина и интервал между ними переносятся без проблем.
Абзацы
Отступы, интервалы, поля, цвета, выравнивание и границы переносимы, вертикальное выравнивание — нет (выравнивание строки относительно центральной оси предложения), ведь в MS Office оно отсутствует.
Символы
Из форматирования шрифтов не работает надчеркивание и… больше ничего! Все остальное прекрасно переносится.
Списки
Самое сложное. Тут крайне важна правильная структура и проще всего ее добиться именно в LibreOffice. Маркированный и нумерованный списки переносятся нормально, проблема возникает с уровнями списка, они просто сбрасываются при переносе. Выходом является использование команд На уровень вниз и На уровень вверх в LibreOffice, а так же правильное использование окна Маркеры и нумерация. Немного «белой магии» и списки переносятся отлично.
Изображения
Совершенно никаких сложностей, важно лишь помнить, что привязка возможна только К символу или Как символ, а перед изображением лучше оставлять одну пустую строку (иначе они поменяются местами). Крайне не советую пользоваться встроенными векторными редакторами, лучше картинки 😉
Крайне не советую пользоваться встроенными векторными редакторами, лучше картинки 😉
Таблицы
Вообще никаких проблем, переносятся чисто.
Рецензирование
Примечания, удаление текста и добавление текста работают отлично при переносе. Также оба редактора нормально обрабатывают механизмы Отмены и Приемки изменений.
Поля
Смог создать поле Дата в определенном формате, на этом и закончил.
Пора прощаться
Напоследок о самом главном. Хорошая структура документа — залог его переносимости! И несколько важных советов:
- Не используйте пробелы или табуляцию для сдвига текста в край, для этих целей есть отступы, выравнивание или в крайнем случае таблицы
- Используйте стили везде и всегда, это позволит вам в будущем изменять документ в пару кликов
- Не позволяйте другим копаться в вашем документе, изменяя его. Просите помечать изменения и изменяйте документ сами, это сбережет структуру документа от потных ручонок
- Попробуйте LibreOffice.
 До этого теста я был убежден, что единственным действительно стоящим решением MS (да уберегут меня боги Linux от холивара) является их офис, и как же я был удивлен, что в LibreOffice есть больше компонентов форматирования. Не верите — попробуйте сами!
До этого теста я был убежден, что единственным действительно стоящим решением MS (да уберегут меня боги Linux от холивара) является их офис, и как же я был удивлен, что в LibreOffice есть больше компонентов форматирования. Не верите — попробуйте сами! - Не используйте сложное формирование документа. Нужен красочный буклет — забудьте о переносимости. Редакторы просто не понимают векторную графику друг друга
- Подготовьте все документы и проверьте их на разных редакторах заранее, это сбережет вам нервы в будущем
- PDF отлично отображается на любых редакторах, LibreOffice и MS Office умеют экспортировать документ в этот формат. Понимаете намек?
Полезные ссылки
Все тесты и примеры на Github. Здесь вы найдете (в перспективе) еще и готовые шаблоны различных документов и договоров, протестированные и гарантированно переносимые. Присоединяйтесь!
libreoffice — Изменить ориентацию страницы одной конкретной страницы
Я считаю, что первый комментарий уже указывает на какой-то ответ, но вы прочитали и указали на «неправильную» часть вики.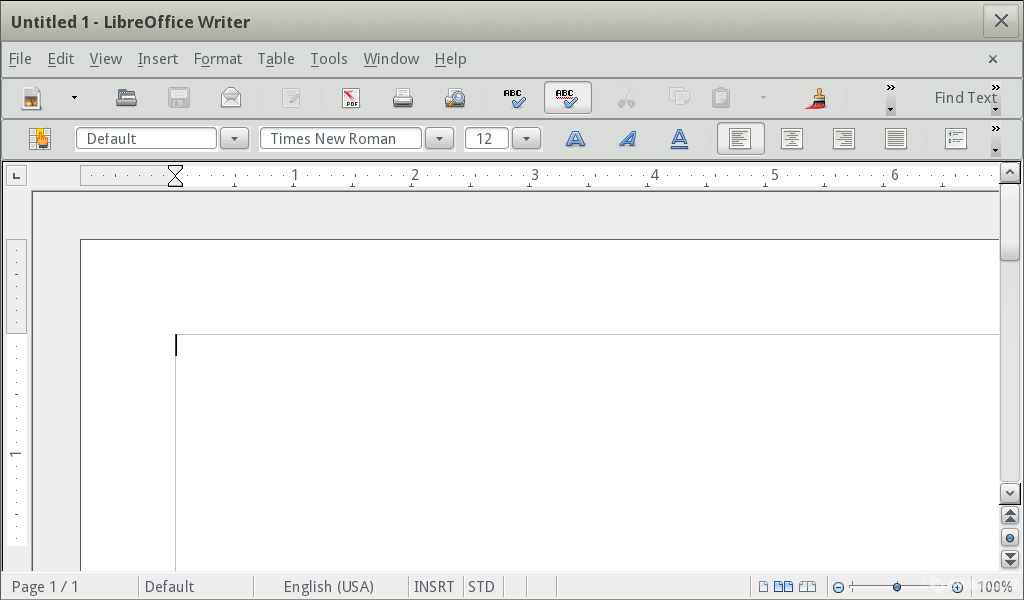 Вы должны посмотреть далее в вики, аккуратно озаглавленном « Определенный вручную диапазон стиля страницы».
Вы должны посмотреть далее в вики, аккуратно озаглавленном « Определенный вручную диапазон стиля страницы».
Выполните любую из следующих команд:
- Чтобы вставить «разрыв страницы со стилем» в позиции курсора, выберите «Вставка — Разрыв вручную», выберите имя стиля в списке и нажмите «ОК».
- […]
То, что @Lyrl объяснил, это цитируемый первый пункт в вики, «Вставка — Разрыв вручную».
[…] Я не могу повернуть страницу в середине документа (в данном случае, на странице 98).
Важно поместить курсор в правильное положение.
Как изменить стр. 98 на альбомную ориентацию
Сначала поместите курсор в конец абзаца на странице 97. Затем выполните « Вставка» > « Разрыв вручную», выберите « Page break и « Стиль: Landscape и нажмите кнопку « ОК».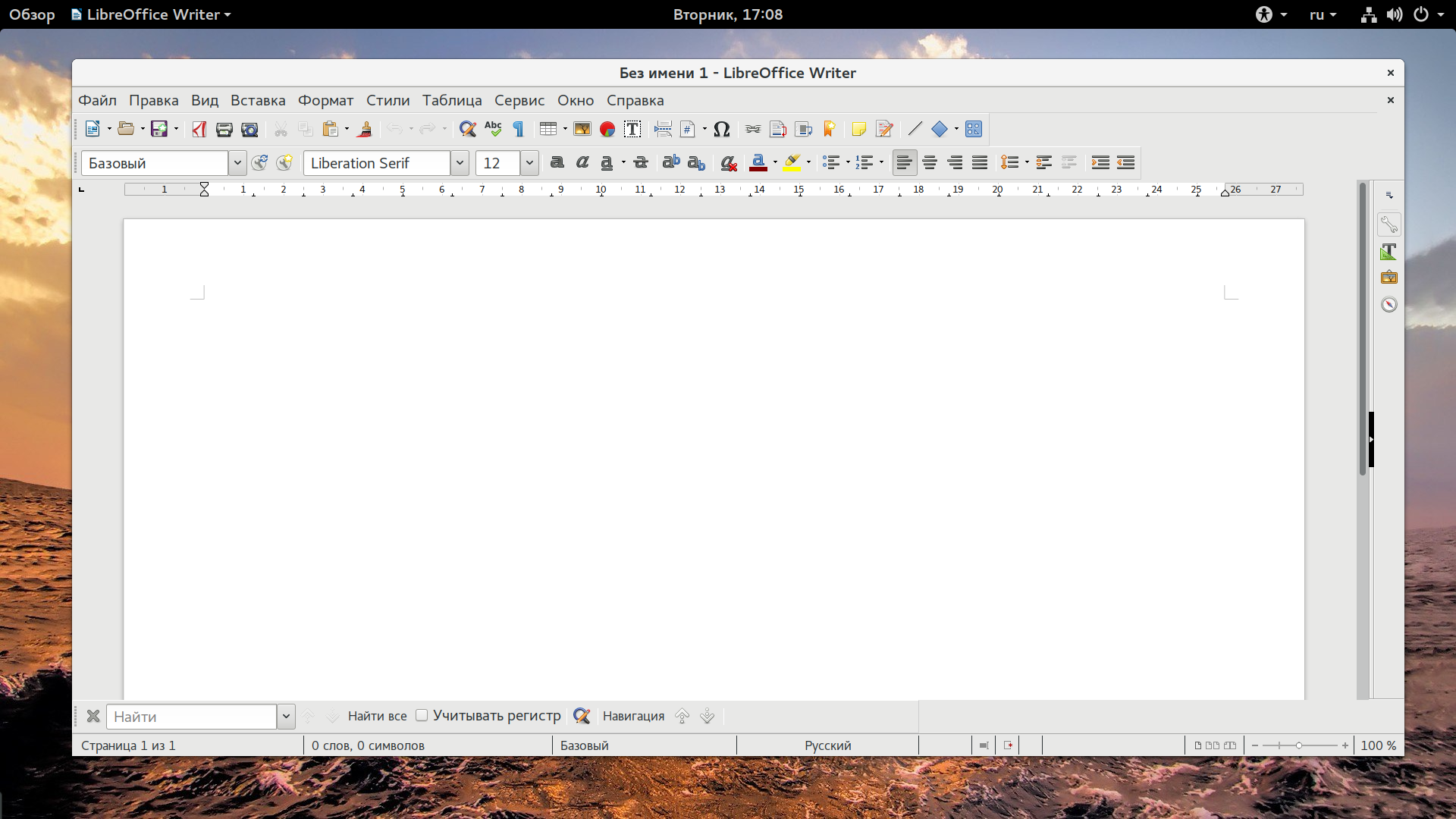
На этом этапе вы можете получить страницу 98 и далее в горизонтальной ориентации. Таким образом, вы должны ограничить, в какой степени вы хотите, чтобы стиль Landscape применен. Продолжайте ниже.
Затем поместите курсор в конец абзаца на странице 98. Затем выполните « Вставка» > « Разрыв вручную», выберите « Page break и стиль: по Default и нажмите кнопку « ОК».
Заметили разницу при применении стиля во второй раз? Если вы правильно выполните описанные выше шаги, альбомная ориентация применяется только к странице 98.
Если ручная остановка не удалась
Попробуйте другие методы, описанные в вики (помимо ручного разрыва, есть еще три метода, которые вы можете попробовать в этой подтеме). Помимо этого, какой бы метод вы ни использовали, обратите внимание, что ориентация страницы обычно должна обрабатываться стилем страницы.
Почему это не сработало
Честно говоря, ручной разрыв — это самый распространенный и самый простой метод (по крайней мере, для меня), и он работал для меня независимо от того, использую ли я LibreOffice в Windows или LibreOffice в Linux. У кого-то очень малые шансы ошибиться при использовании ручного прерывания (оно должно работать для всех).
Я думаю, что одна из возможных причин того, что это не сработало, заключается в том, что существующий документ может не использовать стиль по Default и вместо него использовать собственный / определенный пользователем стиль. Это оценивается на основе вашего объяснения, что «вращается только первая страница документа».
Если используются пользовательские / самоопределяемые стили, тогда типичные инструкции будут недействительными. Вопрос не имеет большого количества подсказок, так что это, насколько я могу оценить.
Нумерация страниц в LibreOffice на примерах
При переходе с Word на LibreOffice многие сталкиваются с проблемой нумерации страниц в документе, хотя делается это также просто.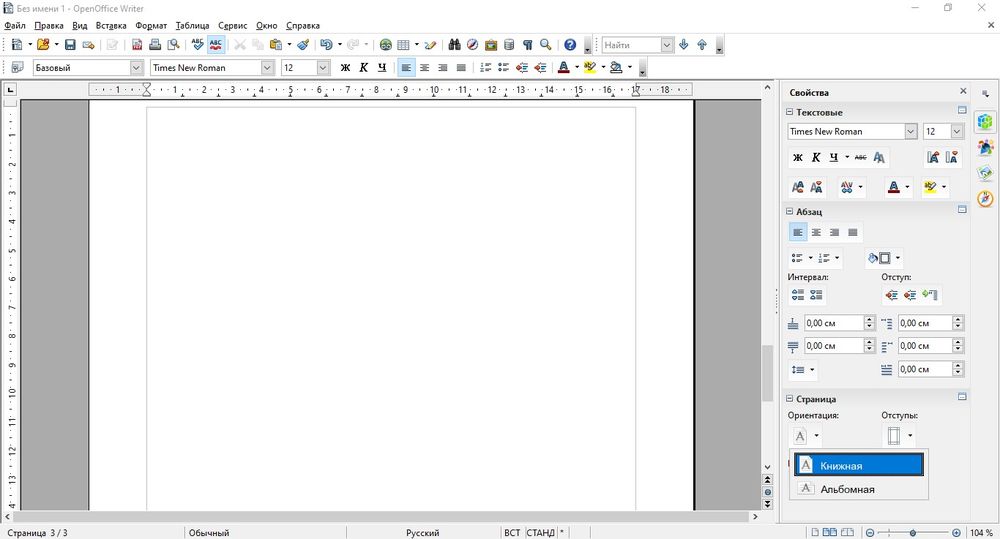 Рассмотрим пример документа без номера на первой страницы и реализуем для него следующую нумерацию:
Рассмотрим пример документа без номера на первой страницы и реализуем для него следующую нумерацию:
1я стр. реферата — без номера
2я стр. реферата — без номера
3я стр. реферата — номер 3
4я стр. реферата — номер 4
…
1я стр. приложения — без номера
2я стр. приложения — номер 2
3я стр. приложения — номер 3
…
1. Создаем колонтитул
Вставка > Верхний колонтитул > Обычный
Если требуется номер строки внизу, то выбираем «Нижний колонтитул»
2. В колонтитул вставляем номер страницы
Вверху страницы у нас появится колонтитул. Содержимое этого колонтитула будет повторяться на всех страницах. Перемещаем курсор внутрь этого колонтитула и делаем вставку номера страницы:
Вставка > Поля > Номер страницы
3.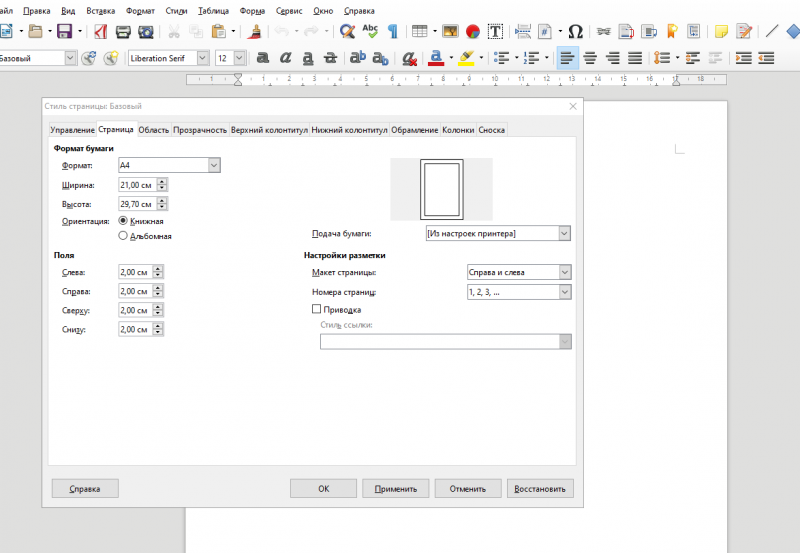 Убираем номер с первой и второй страницы
Убираем номер с первой и второй страницы
Получаем нумерацию на всех страницах документа в LibreOffice. Но нам не нужны номера на первых двух страницах, поэтому применим для них стиль «Первая страница». У страниц с этим стилем номер скрывается. Чтобы применить стиль, ставим курсор на первую страницу и переходим в меню:
Формат > Титульная страница
Появится окно, в котором укажем, что преобразовать в титульную страницу требуется текущую и следующую за ней. Для этого в поле «Количество страниц» ставим «2». Если требуется убрать номер страницы только с первой страницы, то оставляем значение «1».
4. Приложение нумеруем заново с первой страницы
Если в документе есть «Приложение» с отдельной нумерацией, то продолжаем работу. Установим курсор в самом конце последней страницы перед «Приложением» и вставим разрыв:
Вставка > Разрыв
Появится окно с настройками разрыва.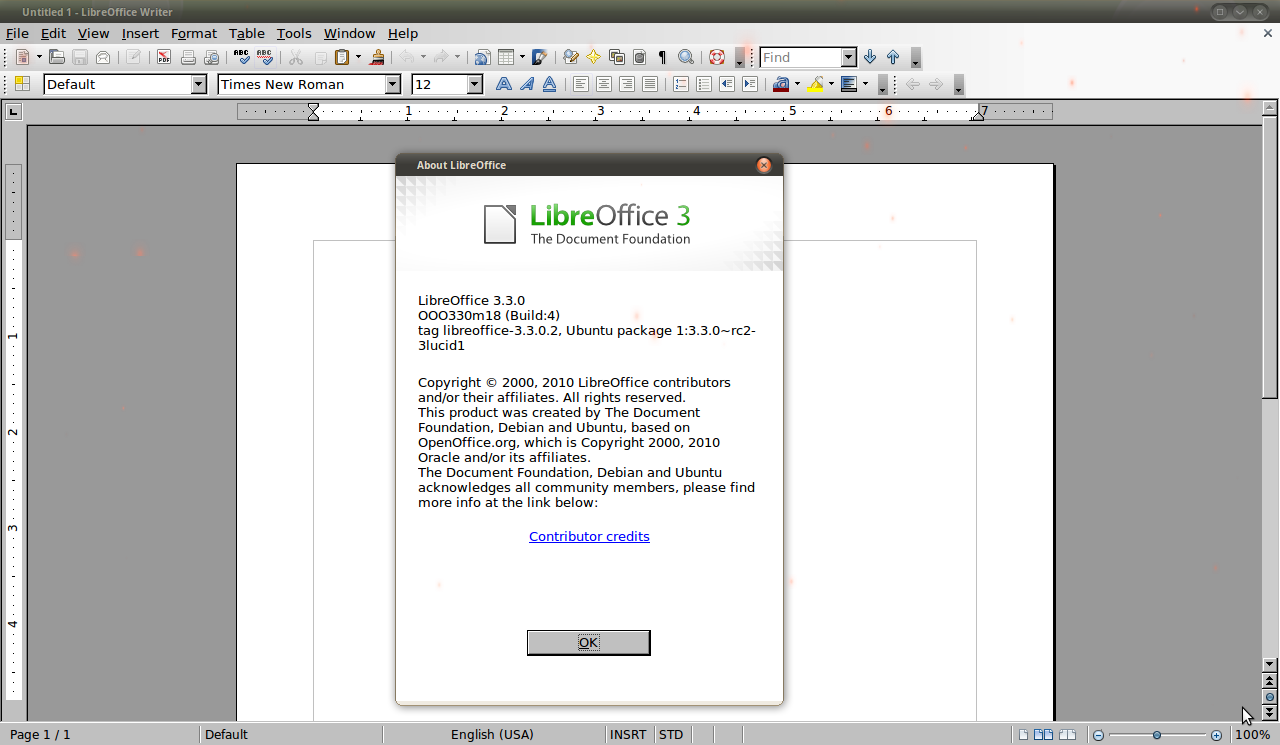
Если требуется чтобы все последующие страницы нумеровались с цифры «1», то выставляем Стиль — «Обычный», ставим галочку — «Изменить номер страницы»:
Если на первой странице «Приложения» не нужен номер, то в настройках разрыва меняем стиль:
Стиль > Первая страница
Как в либре офис повернуть страницу
Многие, кто решил попробовать использовать LibreOffice, бесплатный и весьма удобный аналог Microsoft Office Word, не знают некоторых особенностей работы с этой программой. И действительно, в некоторых случаях нужно открывать учебники по LibreOffice Writer или другим составляющим этого пакета и смотреть там, как выполняется та или иная задача. Но сделать альбомный лист в этой программе очень легко.
Инструкция для того, чтобы сделать альбомный лист в Либре Офис
Для выполнения этой задачи необходимо сделать следующее:
- В меню сверху нажать на вкладку «Формат» и в выпадающем меню выбрать команду «Страница».
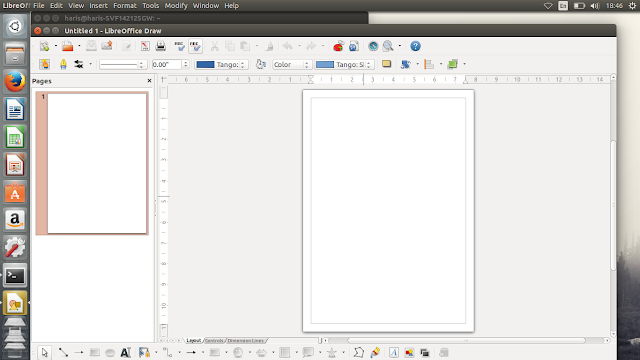
После этого страница станет альбомной и пользователь сможет работать с ней.
Таким простым способом можно сделать альбомную ориентацию в LibreOffice. Как видим, ничего сложного в выполнении этой задачи нет.
Отблагодарите автора, поделитесь статьей в социальных сетях.
Как в большинстве аналогичных программ, в пакете Либре Офис ориентация изменяется несколькими доступными способами. При составлении документа неожиданно может оказаться, что книжная ориентация не вполне подходит в качестве оформления и пользователю потребуется альбомный лист в Либре Офис. Рассмотрим в этой инструкции как сделать альбомный лист в Либре Офис для документа полностью, а также для отдельных листов.
Альбомная ориентация в LibreOffice для всех листов документа
Для документа, который оформляется в едином стиле, альбомный лист LibreOffice можно установить для всего содержимого сразу.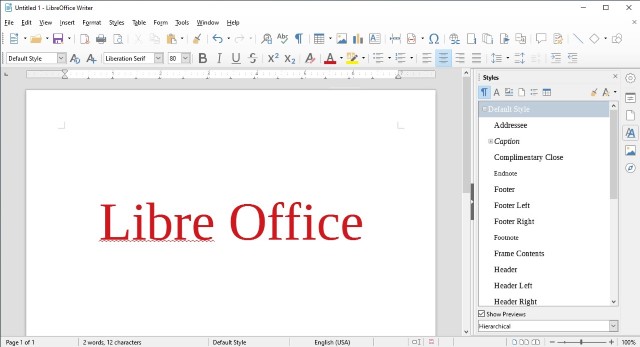 По умолчанию ориентация страниц LibreOffice книжная, альбомная она устанавливается уже непосредственно пользователем. Как сделать альбомную ориентацию в Либре Офис для всех листов:
По умолчанию ориентация страниц LibreOffice книжная, альбомная она устанавливается уже непосредственно пользователем. Как сделать альбомную ориентацию в Либре Офис для всех листов:
- Выбрать в главном меню «Формат» – «Страница»;
- Открыть требуемую вкладку;
- В пункте «Ориентация» установить переключатель LibreOffice «альбомная» страница;
- Подтвердить действие нажатием кнопки «ОК».
После этих простых манипуляций ориентация страницы в Либре Офис поменяется на альбомную. Изменить ориентацию в Либре Офис на стандартную можно таким же способом. Все последующие создаваемые листы будут иметь требуемое положение. Это самый простой способ как сделать альбомную ориентацию в LibreOffice.
Как сделать альбомный формат в Либре Офис для отдельных листов
Перед тем как в LibreOffice сделать альбомный лист, не лишним будет упомянуть о используемых стилях. Они применяются для определения атрибутов отдельных листов в документе. С их помощью можно изменить все требуемые параметры: колонтитулы, поля, тип и размер шрифтов, нумерацию, а также интересующую ориентацию в LibreOffice. Эти атрибуты в том числе можно применить также по умолчанию, благодаря чему в LibreOffice ориентация страницы поменяется для каждого вновь созданного текстового документа. Можно применить стили к отдельным фрагментам текста, чтобы в LibreOffice изменить ориентацию страницы по отдельности.
Эти атрибуты в том числе можно применить также по умолчанию, благодаря чему в LibreOffice ориентация страницы поменяется для каждого вновь созданного текстового документа. Можно применить стили к отдельным фрагментам текста, чтобы в LibreOffice изменить ориентацию страницы по отдельности.
Следует помнить, что стили у отдельных листов не имеют иерархии, поэтому при редактировании изменения автоматически в новый стиль не переносятся.
Перед тем как в Либре Офис поменять ориентацию страницы таким способом, необходимо создать новый стиль, а затем применить его. Алгоритм действий:
- Нажать кнопку F11 или выбрать в главном меню «Стили» – «Управление стилями»;
- На открывшейся справа панели нажать иконку «Стили страниц»;
- Кликом правой кнопки мыши по свободной области вызвать контекстное меню и выбрать пункт «Создать»;
- Во вкладке «Управление» ввести название стиля LibreOffice («Альбомная ориентация страницы», например).
 В выпадающем списке «Следующий стиль» задать стиль, который будет применен в LibreOffice за альбомной ориентацией страницы для всех последующих листов.
В выпадающем списке «Следующий стиль» задать стиль, который будет применен в LibreOffice за альбомной ориентацией страницы для всех последующих листов. - Во вкладке «Страница» установить соответствующий переключатель, чтобы назначить для стиля Либре Офис альбомную ориентацию.
- Сохранить изменения нажатием кнопки «ОК».
Таким способом установлены атрибуты нового стиля LibreOffice для альбомного вида страниц. Перед тем как поменять ориентацию в Либре Офис, необходимо дважды кликнуть по его по названию на панели управления стилями, расположенной справа.
В LibreOffice альбомная ориентация страницы при использовании такого метода будет применена для всех страниц текущей области стилей страниц.
Как видите, создать в Либре Офис альбомную страницу гораздо проще, чем может показаться на первый взгляд. Несколько раз почитав инструкцию как сделать альбомную страницу в Либре Офис, даже начинающий пользователь этого офисного пакета запомнит последовательность действий и в дальнейшем сможет в LibreOffice поменять ориентацию страницы уже без подсказок.
А настроив и сохранив соответствующие стили, можно каждый раз не создавать их заново, чтобы упростить себе рутинную работу.
Книжная и альбомная ориентация
Мы работали с текстом на листе, как бы лежащим к нам вертикально — книжная ориентация. Бывают случаи, когда лист необходимо развернуть горизонтально, т.е. сделать альбомный лист (ориентацию). Обычно это нужно для размещения больших таблиц или объявлений.
По умолчанию повернуть лист в LibreOffice довольно мудрёная процедура через настройку стиля страницы.
Щёлкните в рабочей области правой кнопкой мыши, выберите Страница.
Откроется окно настройки стиля страницы. Здесь и выбираем Альбомная или Книжная ориентация (обведена синим квадратом).
Есть на много более простой способ применить альбомную ориентацию к листу, но для этого нам необходимо вытащить кнопку Ориентация на панель форматирования. Щёлкаем правой кнопкой на самом краю (по точкам) Панели форматирования, и выбираем Настройка панели инструментов.
В открывшемся окне прокручиваем до конца правый список и ставим галку напротив слова ориентация. Нажимаем Ок.
На панели форматирования появилась кнопка Ориентация. При нажатии на неё появляется панель где можно выбрать книжный или альбомный вид листа.
Рассмотрим случай, когда необходимо сделать часть страниц в документе альбомной ориентации, а часть в книжной. Это бывает необходимо в рефератах или дипломных работах, когда текст идёт вперемешку с таблицами или иллюстрациями. Представим, например, что нужно создать документ из 4-х листов. 1 и 3 — альбомные, 2 и 4 — книжные.
Начнем с подготовки документа для «опытов».
Для наглядности уменьшим масштаб документа, что бы на экране было видно несколько страниц.
Добавим страницы нажатием кнопки Вставить разрыв страницы. Заметьте! Не пробелами, не Enterами. Это единственно правильный способ в любом текстовом редакторе. Если вы закончили писать, например, главу в реферате на половине страницы, то нажмите на Вставить разрыв страницы, чтобы начать следующую главу с новой страницы. Если будет нужно добавить или удалить текст выше, то нижние страницы не «съедут» и сохранят форматирование. Это некий барьер между стилями. Без разрывов страниц текст воспринимается компьютером как единый, без разбивки на страницы.
Если будет нужно добавить или удалить текст выше, то нижние страницы не «съедут» и сохранят форматирование. Это некий барьер между стилями. Без разрывов страниц текст воспринимается компьютером как единый, без разбивки на страницы.
Сделаем первый лист альбомным.
Щёлкните правой кнопкой мыши по первой странице и выберите Абзац. Откроется диалоговое окно. На вкладке Положение на странице поставьте две галки, как на скриншоте. Выберите Альбомный стиль. Все четыре страницы нашего документа станут альбомными. На второй странице сделайте то же самое, но выберите Базовый стиль.
Далее всё делается аналогично. На третей странице указываем альбомный стиль, на четвёртой — книжный. Если уменьшить документ, получится так:
В реальном документе, конечно, нет необходимости переворачивать каждый лист отдельно. Достаточно перевернуть нужный, а на следующем указать стиль Базовый. Не забывайте про разрывы страниц, если их не будет, документ будет переворачиваться весь!
С другими возможностями форматирования мы познакомимся в дальнейшем на практике.
Изменить ориентацию страницы на альбомную или книжную
Перейти к основному содержанию
Microsoft
Поддержка
Поддержка
Поддержка
- Дом
- Microsoft 365
- Офис
- Windows
- Поверхность
- Xbox
- Черная пятница
Больше
- Купить Microsoft 365
Все Microsoft
Видео: использовать альбомную и книжную ориентацию
Перейти к основному содержанию
Microsoft
Поддержка
Поддержка
Поддержка
- Дом
- Microsoft 365
- Офис
- Windows
- Поверхность
- Xbox
- Черная пятница
Больше
- Купить Microsoft 365
Все Microsoft
| Как сделать одну страницу пейзажной? Как сделать одну страницу альбомной?
Как видно на скриншоте выше, вам нужно щелкнуть следующую страницу на вкладке макета страницы.
Как вы можете видеть на скриншоте выше, часть ориентации имеет два перечисленных варианта.
Таким образом, это были основные шаги, которые нужно выполнить при создании одной страницы в альбомном режиме. Просто следуйте инструкциям, которые мы предоставили, и вы легко сможете это сделать.Это просто выполнить, и простое обнаружение кнопок и несколько щелчков мыши помогут вам изменить ориентацию страницы. |
Принципы ландшафтного дизайна — Расширение MSU
Вы можете создать визуально приятный ландшафт, следуя этим шести принципам дизайна.
Есть шесть принципов дизайна, которые веками использовались художниками во всех видах искусства, в живописи и цветочном дизайне, а также в ландшафтном дизайне.Их:
- Остаток
- Фокусировка
- Простота
- Ритм и линия
- Пропорции
- Единство
1. Остаток
Остаток
Равновесие — это не только видение, но и состояние бытия. Нам наиболее комфортно в пейзажах, в которых присутствует чувство равновесия. Есть два основных типа баланса: симметричный и асимметричный.
Симметричный баланс используется в формальных пейзажах, когда одна сторона ландшафта является зеркальным отображением противоположной стороны.В этих ландшафтах часто используются геометрические узоры на дорожках, на грядках и даже в том, как растения обрезаются. Этот тип баланса кажется довольно жестким на вид и часто поддерживается в хорошем состоянии. Асимметричный баланс, также известный как неформальный баланс, отличается от одной стороны к другой и кажется расслабляющим и плавным.
Используя эти принципы, ландшафтные дизайнеры создают приятные на вид и даже манящие пейзажи. Эти принципы были созданы не художниками много веков назад, а скорее из врожденного визуального чутья, которым обладает большинство людей.Использование их в качестве руководящих принципов помогает дизайнерам и домовладельцам создавать ландшафт, на который «имеет смысл» смотреть.
2. Фокализация
У любого хорошего дизайна есть фокус — место, куда в первую очередь привлекается взгляд зрителя. Фокусировку иногда называют фокусированием интереса или просто точкой фокусировки. Фокус — это самый сильный элемент дизайна в любом ракурсе. Центром внимания дома часто является входная дверь. Фокусом ландшафта часто является что-то рядом с входной дверью, чтобы подчеркнуть вход в дом.
Каждая область пейзажа может включать в себя фокус, но это, конечно, не обязательно. Ландшафтным дизайнерам не следует злоупотреблять координационными центрами. С любой точки зрения людей привлекают интересные формы растений, яркие цвета и художественный, архитектурный дизайн, а также искусство или скульптура. Смешайте, повеселитесь и создайте интересные фокусы.
3. Простота
Простота — это то, что подразумевает название — просто. Сохранение пейзажа простым, не загроможденным или суетливым — всегда хорошая практика.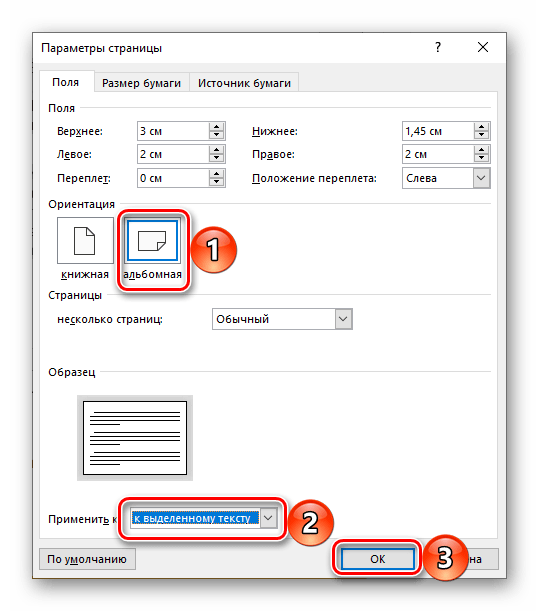 Это не противоположность сложности. Многие ландшафты имеют очень сложные элементы, включая архитектурный дизайн, водные объекты и обширные элементы освещения. Пейзажи, которые делают людей счастливыми и удобными, избегают использования слишком большого количества цветов, форм, кривых и текстур, но это никоим образом не означает упрощения, скучности или отсутствия воображения.
Это не противоположность сложности. Многие ландшафты имеют очень сложные элементы, включая архитектурный дизайн, водные объекты и обширные элементы освещения. Пейзажи, которые делают людей счастливыми и удобными, избегают использования слишком большого количества цветов, форм, кривых и текстур, но это никоим образом не означает упрощения, скучности или отсутствия воображения.
4. Ритм и линия
Когда что-то в пейзаже повторяется со стандартным интервалом, устанавливается ритм.В ландшафтном дизайне интервалом обычно является пространство. Растения, группы растений, фонарные столбы, скамейки или другие конструкции могут повторяться в дизайне, чтобы создать этот ритм. Линии внутри ландшафта создаются в ландшафте формой и формой посадочных площадок, тротуаров, где дерн встречается с тротуаром, и другими элементами твердого ландшафта. Принцип дизайна ритма и линий придает пейзажу ощущение движения и может втянуть вас «в» пейзаж. Вот почему пейзажи успокаивают душу.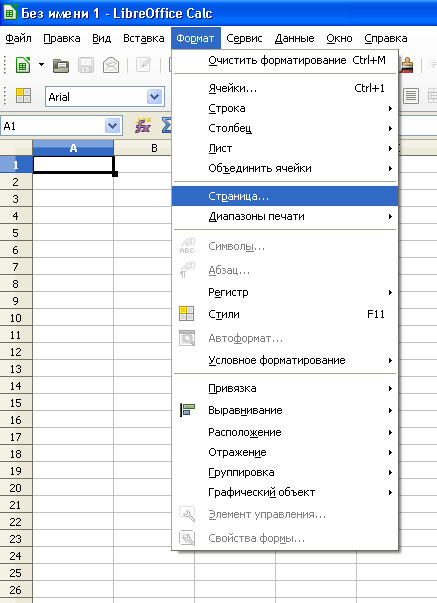
5. Доля
Пропорция относится к соотношению размеров всех элементов ландшафта. Сюда входят вертикальные, горизонтальные и особые отношения. Низкорослые, высокие и дети по-разному воспринимают пространство. Пропорция в ландшафтном дизайне распространяется на размер здания, размер участка, размер растений, площади насаждений и открытые пространства, а также на использование ландшафта.
6. Единство
Принцип единства легко измерить, если остальные пять принципов ландшафта были должным образом выполнены во всем ландшафте.Единство дизайна просто означает, что все отдельные части ландшафта работают вместе, чтобы создать отличный общий дизайн. Цвета, формы, размеры, текстуры и другие особенности работают вместе, чтобы создать единое пространство. Узоры и цвета часто повторяются. Освещение, особенности, формы кроватей и сложные ландшафты, такие как пешеходные дорожки, должны работать вместе, чтобы создать приятный внешний вид и единый пейзаж.
Следуя этим принципам дизайна, вы сможете создать визуально приятный пейзаж в любом пространстве, большом или маленьком.Для получения дополнительной информации см. «Водный разумный ландшафтный дизайн: принципы ландшафтного дизайна» издательства Colorado State University Extension.
Вы нашли эту статью полезной?
Расскажите, пожалуйста, почему
представить
IELTS Writing Tasks — Как написать задание 2 — Введение — IELTS Jacky
Чтобы получить высокие баллы за письменные задания IELTS, вам нужно произвести впечатление на экзаменатора с самого первого предложения.Этот урок покажет вам, как это сделать.
В нем вы узнаете:
- Почему
введение так важно
- 4 общие
ошибок, которых следует избегать
- Как писать
отличное введение
Хотите посмотреть и послушать этот урок?
Нажмите на это видео.
Почему введение так важно
Хорошее начало письменных заданий IELTS немедленно начнёт складывать оценки как за достижение задачи, так и за когерентность и сплоченность, которые вместе дают 50% оценок.
Хорошее введение позволяет несколько вещей:
- Это дает
отличное первое впечатление.
- Показывает
экзаменатор, что вы понимаете вопрос.
- Дает экзаменатору краткий обзор того, что вы собираетесь охватить
в остальной части эссе.
- Он сосредотачивает ваши мысли и держит вас в курсе во время письма.
Трехчастная структура
Хорошее введение имеет простую трехчастную структуру:
Эту структуру можно использовать для любого типа вопросов.Он должен:
Прежде чем я покажу вам, как написать хорошее введение к заданию 2 IELTS, я хочу отметить некоторые распространенные ошибки, которые допускают студенты, чтобы помочь вам их избежать.
4 распространенных ошибки
# 1 Недостаточно конкретный
Заманчиво начать свое эссе с общего утверждения по теме вопроса. Не делай этого. Вы должны быть очень конкретными. Вот иллюстрация неудачного вступительного предложения.
Вопрос:
Каждый должен стать вегетарианцем, потому что употребление мяса может вызвать серьезные проблемы со здоровьем.
Насколько вы согласны или не согласны?
Неверное первое предложение:
В наши дни многие люди беспокоятся о своем здоровье, и изменение диеты — один из способов его улучшить.
Это вопрос не о здоровье в целом, а о том, чтобы стать вегетарианцем по состоянию здоровья.


 До этого теста я был убежден, что единственным действительно стоящим решением MS (да уберегут меня боги Linux от холивара) является их офис, и как же я был удивлен, что в LibreOffice есть больше компонентов форматирования. Не верите — попробуйте сами!
До этого теста я был убежден, что единственным действительно стоящим решением MS (да уберегут меня боги Linux от холивара) является их офис, и как же я был удивлен, что в LibreOffice есть больше компонентов форматирования. Не верите — попробуйте сами!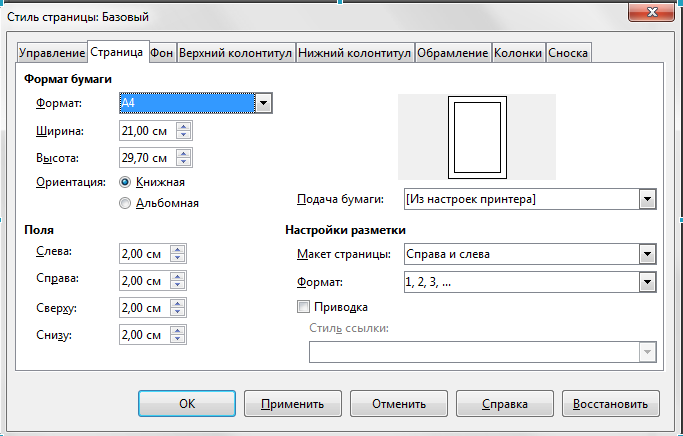 В выпадающем списке «Следующий стиль» задать стиль, который будет применен в LibreOffice за альбомной ориентацией страницы для всех последующих листов.
В выпадающем списке «Следующий стиль» задать стиль, который будет применен в LibreOffice за альбомной ориентацией страницы для всех последующих листов.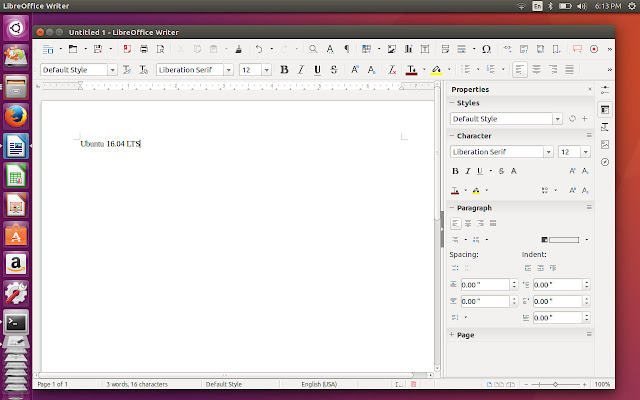 Альбомная ориентация приводит к горизонтальному выравниванию выделенного текста или изображения. Как правило, таблицы или изображения необходимо выровнять по горизонтали, чтобы вы могли понять таблицу для получения подробной информации.
Альбомная ориентация приводит к горизонтальному выравниванию выделенного текста или изображения. Как правило, таблицы или изображения необходимо выровнять по горизонтали, чтобы вы могли понять таблицу для получения подробной информации. 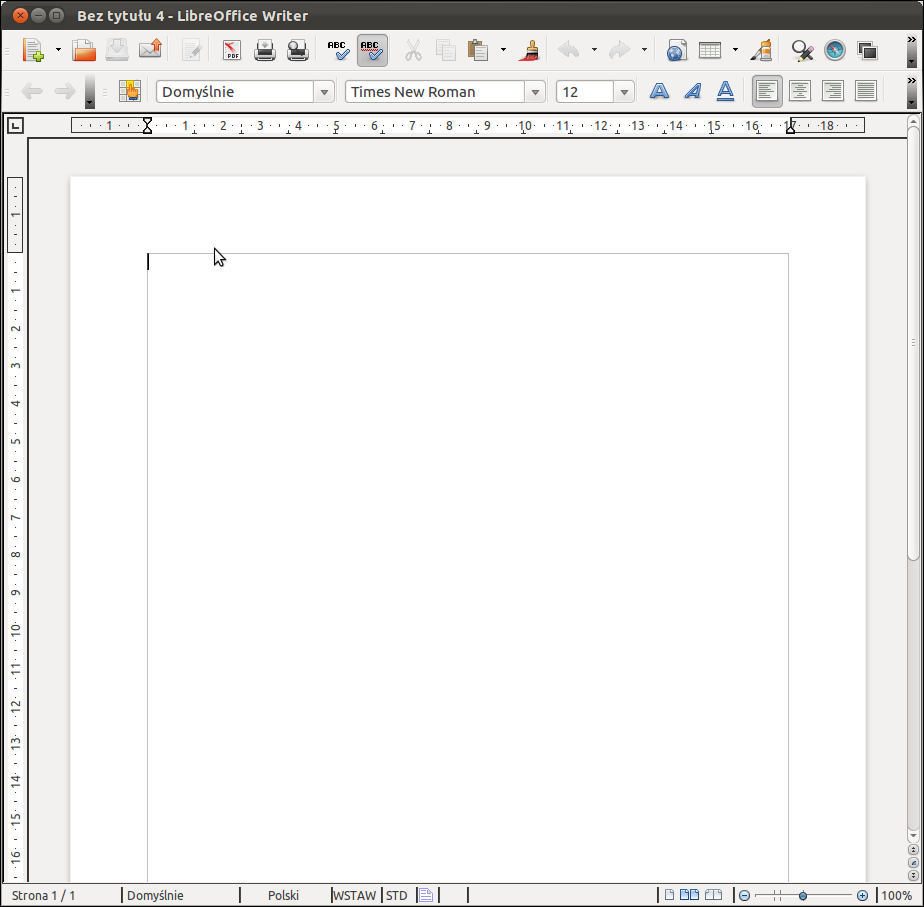

 Остаток
Остаток