Linux dlna: DLNA сервер в Ubuntu 19.10
DLNA сервер в Ubuntu 19.10
Релиз Ubuntu 19.10 Горностай получился не плохим. ZFS для всей системы из установщика, zsys для интеграции системы с ZFS, готовые проприетарные драйвера NVIDIA и лёгкость их установки, быстрая скорость загрузки из-за перехода на LZ4 для сжатия ядра Linux и начального загрузочного образа initramfs. Но совершенно пропустили что есть ещё масса плюшек и среди них — лёгкость создания сервера DLNA (Digital Living Network Alliance) для ваших домашних устройств.
Для тех кто не знает зачем этот не понятный DLNA, кратко объясню так. Вы конечно можете организовать из своего ПК сетевую шару по протоколам SMB/NFS, но можете столкнуться с тем, что не все устройства могут с ними работать. DLNA по-мимо прочего может на лету транскодировать для маломощного устройства медиа контент и вы не столкнётесь с тем что из-за новомодного кодека ТВ не может показать картинку.
Есть масса сторонних DLNA серверов с кучей возможностей. Один краше другого. Я, к примеру, активно использую бесплатный Plex Media Server, который есть в snap формате — sudo snap install plexmediaserver
Но согласитесь что иногда достаточно базовых возможностей из-за лёгкости активирования функционала. Вам всего лишь нужно зайти в Параметры ->Общий доступ -> и активировать в заголовке переключатель «Общий доступ». Станет доступно включение опции «Общий доступ к мультимедиа».
В появившемся окне вам необходимо включить то соединение (если их несколько) через которое будет доступен ваш DLNA сервер. По умолчанию, в доступ выдаются каталоги Музыка, Видео, Изображения. Если хотите убрать из доступа, то жмите крестик-икс напротив нужного. Если хотите добавить своё, прокрутите список и внизу вас ждёт знак +.
Не забывайте что данный функционал базовый и уж точно лучше шаманства с установкой Samba, тем более что DLNA предоставляет доступ только на чтение и невозможно ошибиться так, что дать доступ на запись и повредить какие-либо файлы. В будущем, если созреете до серьёзного функционала, то всегда сможете выключить данный и поставить продвинутый DLNA сервер и реализовать свои задумки.
В будущем, если созреете до серьёзного функционала, то всегда сможете выключить данный и поставить продвинутый DLNA сервер и реализовать свои задумки.
Дата последней правки: 2019-10-31 15:24:17
Установка и настройка DLNA в Linux
Собственно, возникло желание поднять DLNA-сервер на ноутбуке, чтобы не кидать файлы на роутер (в TomatoUSB уже есть DLNA, но это уже совсем другая история) для просмотра на Samsung Smart TV, а если кидать 3D blue-ray (14-25 гигов), то это уже не реал… Поэтому, надо поднимать — поднимаем!
Как обычно, в роли linux-системы — Kubuntu 12.04.2 LTS
Существует три, более-менее вменяемых, DLNA-сервера под linux, но у одного с кириллицей траблы, у второго фляга при индексации медиаконтента течёт, а третий прост и функционален. Имя ему MiniDLNA, кстати его в основном и используют в медиацентрах на базе linux-систем…
Как установить? Да очень просто (в линуксе всегда всё очень просто, пока не касается конфигурирования), либо через стандартный репозиторийsudo apt-get install minidlna
, либо через PPA…sudo add-apt-repository ppa:stedy6/stedy-minidna && sudo apt-get update && sudo apt-get install minidlna
На личном опыте, советую использовать именно PPA — меньше головной боли.
А вот теперь самое интересное — конфигурирование или настройка.
Сам конфиг лежит тут — /etc/minidlna.conf
Открываем егоsudo mcedit /etc/minidlna.conf
mcedit — редактор, Вы можете юзать nano, gedit, vim, kate или аналогичные…
Далее смотрим, что там есть. Базовый файл с настройками имеет комментарии ко всем параметрам. Все довольно просто и понятно.
Вносим лишь кастом-поправки, такие как пути до каталогов с медиаконтентом, имя сервера и так далее.
Вот пример моего конфига (комменты переведены):
В принципе, из переведённого мною конфига всё и так понятно. Сделаю несколько оговорок.
1. Пусть Вас не смущает, что у меня медиа контент в /var/dlna/
На самом деле туда симлинками пробрасываются каталоги со второго NTFS-раздела, на котором находится весь медиаконтент. Это я сделал для удобства.
Это я сделал для удобства.
2. По поводу db_dir=/var/dlna/db, скорее всего Вам придётся создать данный каталог вручнуюsudo mkdir -p /var/dlna/db
И дайте адекватные права на доступsudo chown -R minidlna:minidlna /var/dlna
sudo chown -R minidlna:minidlna /var/dlna/db
Вообще, на все папки, куда лезет (исходя из Вашего конфига) MiniDLNA, нужно установить права владельца и группы на minidlna. Если же Вы указали пути на папки с примонтированного NTFS-раздела, то тогда нужно выполнить следующее:sudo useradd -G plugdev minidlna
Для тех, кто юзает WebMin есть модуль, который упростит процесс конфигурирования. Я немного поколупался с ним, в итоге руссифицировал и добавил отдельные кнопки для Запуска/Остановки сервера. Русские локализации сохранены в кодировках KOI-8R, CP-1251 и UTF-8 — на любой вкус и цвет
Модуль устанавливается как обычно, нужная кодировка подхватится автоматически. Модуль в аттаче (после загрузки смените расширение с txt на gz), пользуйтесь 😉
Вот и всё, перезагружаем DLNA:sudo service minidlna restart
теперь можно смотреть видео на телевизоре или Android-планшете (приложение BubbleUPnP):
Оригинал статьи
, чтобы выбрать? » TheJoe.it
Приблизительное время чтения: 2 минут
предосторожность
Эта статья была опубликована более чем год назад, там, возможно, были события.
Пожалуйста, примите это во внимание.
Linux с точки зрения СМИ всегда остается на шаг позади конкуренции. За некоторыми исключениями из лучших мультимедийных программных, является для редактирования фотографий или редактирование видео, Они разработаны исключительно (или почти) для Mac или Windows,.
Linux, однако непобедим, и на протяжении многих лет наиболее широко используется система, за все о серверах. Сегодня мы имеем дело с сервером DLNA медиа: частности, файл-сервер, который может быть доступен через совместимый клиент DLNA.
Что такое DLNA?
La Digital Living Network Alliance (DLNA) Это международное сотрудничество между компьютерной индустрией и мобильным оборудованием, с целью разработки общего стандарта для связи по локальной сети множественных аудио и видео устройств. Стандарт DLNA в настоящее время принят более 250 компании; один из основателей сотрудничества можно привести Intel, LG электроника, Microsoft, Panasonic, первопроходец, Philips, Samsung, диез, Sony, Huawei е Тошиба.
Сегодня мы видим, наиболее популярное программное обеспечение с открытым исходным кодом для потоковой передачи управления клиентами DLNA (ли компьютер, таблетка, смартфон, TVBox, умный телевизор или другие).
гербера
Гербера вытекает из проекта MediaTomb, в настоящее время более. Это небольшое программное обеспечение для Linux легко установить, если “упакованный” для распределения. его GitHub инструкции по установке с нуля, а также Дистрибутив ориентированные пакеты.
После установки и настройки Гербера может быть установлен с помощью веб-интерфейса на двери 49152 (свободно редактировать конфигурационные файлы). Веб-интерфейс также позволяет добавлять или удалять содержимое (Файл каталога о Интере) в список воспроизведения. К тому времени клиент будет выбирать содержание.
Gebera После установки и настройки является безупречным программным обеспечением. Вы потеряете некоторые’ времени, пытаясь выяснить, как настроить, но как только вы делаете большой.
MiniDLNA
MiniDLNA — это столь же скромное программное обеспечение с открытым исходным кодом, которое можно легко установить на основные дистрибутивы Linux. Это основное программное обеспечение сервера DLNA для Ubuntu..
Вместо Гербера, MiniDLNA не включает в себя интерфейс для управления контентом. После установки будет полностью настроен с помощью командной строки и файлы для совместного использования с DLNA клиента все те, которые содержатся в каталоге, указанном в конфигурационном файле.
После установки будет полностью настроен с помощью командной строки и файлы для совместного использования с DLNA клиента все те, которые содержатся в каталоге, указанном в конфигурационном файле.
Исполняемый файл будет запущен в рамках программы (то же самое, что будет использоваться для вставки MiniDLNA между запуском приложениями:
/USR / SBIN / minidlna
Файл конфигурации вместо /etc/minidlna.conf и будут изменены с административными привилегиями.
Для того, чтобы разделить определенную позицию, которую нужно добавить или удалить комментарий к этой линии:
media_dir=TIPO,/path/to/files
вместо “/путь / к / файлам” вставит путь к текущему каталогу, но вместо того, “TYPE” будет идти в одном из этих писем: V, A, п, PV (видео, аудио, Фото, Фото + Видео).
Кроме того, можно присвоить имя сервера, чтобы распознать сеть.
friendly_name=NOME
А потом?
И тогда это будет хотели бы умереть… В этой статье мы говорили о нескольких программного обеспечения для запуска сервера DLNA с Linux, Есть другие, еще более полный и более удобный для пользователей, Я выбрал эти два, потому что пытаемся их я нашел их достаточно просто и с открытым исходным кодом.
И вы использовали их?
Как настроить DLNA-сервер на Linux. Mediatomb на Linux
Linux предлагает множество способов доставки мультимедиа по сети. Для тех, кто имеет хорошее оборудование, есть Plex и Emby. Также можно обмениваться медиафайлами через общие папки NFS или сервер Samba. Однако, если вы используете более старое оборудование, но хотите доставить медиа на несколько устройств в своей сети, есть лучший способ — Mediatomb.
Что такое DLNA
DLNA (Digital Living Network Alliance) — это стандарт, который определяет способы, с помощью которых сетевые устройства, такие как умные телевизоры, компьютеры, игровые консоли Roku, Xbox 360, Xbox One и PlayStation, соединяются и обмениваются мультимедийным контентом друг с другом ,
Вы можете подключить внешний жесткий диск с медиафайлами непосредственно к телевизору через USB-порт и воспроизвести фильмы или подключить свой ноутбук к телевизору через кабель HDMI, и все будет работать нормально. Но кто захочет иметь загроможденную проводами гостиную? И что, если вы хотите передавать мультимедиа не только вашему телевизору, но и вашему смартфону, планшету и между другими устройствам, расположенным в разных местах вашего дома? Это именно та ситуация, в которой необходим DLNA-сервер.
Но кто захочет иметь загроможденную проводами гостиную? И что, если вы хотите передавать мультимедиа не только вашему телевизору, но и вашему смартфону, планшету и между другими устройствам, расположенным в разных местах вашего дома? Это именно та ситуация, в которой необходим DLNA-сервер.
DLNA развилась с версии 1.0, выпущенной в 2004 году до последней версии 4.0, анонсированной в июне 2016 года, которая решает проблему с медиа-форматом, не поддерживаемую между ПК, телевизорами и мобильными устройствами, одновременно поддерживая потоковое содержимое Ultra HD TV.
РЕКОМЕНДУЕМ:
Linux-сервер на Omega 2
Как работает DLNA
DLNA — очень простой протокол. Он похож на протокол DHCP, который позволяет вашему ноутбуку автоматически получать IP-адрес и подключаться к сети. DLNA использует интернет-протокол (IP). Устройства должны быть подключены друг к другу через один из следующих сетевых стандартов; Ethernet, 802.11 (включая Wi-Fi Direct), MoCA, HD-PLC, HomePlug-AV, HPNA и Bluetooth. DLNA-сертифицированные устройства ищут и обнаруживают друг друга в сети, используя протокол UPnP.
Спецификация DLNA также определяет форматы носителей, которые сертифицированное устройство может воспроизводить. Поддерживаемые форматы включают изображение (JPEG, GIF, PNG), видео (MPEG-2, MPEG-4, WMV) и аудио (MP3, AAC, WMA).
Требования DLNA
DLNA обычно требует:
Сетевое устройство, такое как Router: обеспечивает проводную и беспроводную связь между мультимедийными устройствами.
Медиа-сервер DLAN: сохраняет медиа-контент, предоставляет медиабиблиотеку и передает медиа-данные (например, аудио / видео / изображения / файлы) клиентам DLNA в сети. Примеры устройств DLNA включают телевизоры, проигрыватели DVD и Blu-ray, игровые приставки, цифровые медиаплееры, фоторамки, камеры, устройства NAS, ПК, мобильные телефоны и многое другое.
Цифровой медиаплеер (DMP): находит контент на цифровых медиа-серверах (DMS) и обеспечивает возможности воспроизведения и рендеринга. Примеры включают смарт-телевизоры, стереосистемы и домашние кинотеатры, беспроводные мониторы и игровые консоли.
Примеры включают смарт-телевизоры, стереосистемы и домашние кинотеатры, беспроводные мониторы и игровые консоли.
Digital Media Renderer (DMR): воспроизводит контент по указанию цифрового медиа-контроллера (DMC), который будет находить контент с цифрового медиа-сервера (DMS). Примеры включают телевизоры, аудио / видео приемники, видеодисплеи и дистанционные динамики для музыки. Одно устройство (например, ТВ, A / V-приемник и т. д.) может работать как в качестве DMR (получает «нажатый» контент из DMS), так и DMP («вытягивает» контент из DMS).
Digital Media Controller (DMC): найдите контент на цифровых медиа-серверах (DMS) и дайте указания цифровым медиа-рендерингам (DMR) для воспроизведения содержимого. Содержимое не передается из DMC или через него. Примеры включают планшетные компьютеры, цифровые камеры с поддержкой Wi-Fi и смартфоны.
Mediatomb — это DLNA-сервер, который использует универсальную технологию plug-n-play, поддерживаемую многими устройствами, для доставки мультимедиа через сеть. Серверное программное обеспечение Mediatomb очень легко установить практически на любой дистрибутив Linux. Вот как использовать Mediatomb для настройки сервера DLNA на Linux.
Ubuntu
sudo apt install mediatomb |
Debian
sudo apt-get install mediatomb |
Arch Linux
Чтобы установить Media Tomb на Arch Linux, сначала перейдите в AUR и загрузите моментальный снимок, чтобы создать пакет. Когда архив находится в папке «Загрузка», откройте терминал и извлеките его.
cd ~ / Загрузки tar xvzf mediatomb.tar.gz |
Если исходные файлы для Mediatomb выведены из mediatomb. tar.gz, следующим шагом будет использование команды CD для перехода в извлеченную папку.
tar.gz, следующим шагом будет использование команды CD для перехода в извлеченную папку.
Используйте команду makepkg для создания пакета. Имейте в виду, что пакет может не работать, если у вас нет всех зависимостей, установленных в вашей системе. Чтобы убедиться, что у вас есть все зависимости, обратите внимание на то, что менеджер пакетов Pacman говорит вам, что вы не в системе. Имейте в виду, что вам может понадобиться загрузить эти зависимости из AUR.
Когда все зависимости удовлетворяются на Arch, пакет Mediatomb готов к компиляции.
Пусть менеджер пакетов пройдет и построит программное обеспечение. Когда он будет завершен, он выплюнет пакет tar.xz. Установите его в систему с помощью диспетчера пакетов Arch Linux.
sudo pacman -U mediatomb.tar.xz |
Fedora
sudo dnf install mediatomb |
OpenSUSE
Легкий способ быстро получить программное обеспечение Mediatomb DLNA в системе — установить его через службу сборки OpenSUSE. Этот пакет DLNA-серверов поддерживается для OpenSUSE Leap 42.3, Leap 42.2 и OpenSUSE Tumbleweed.
Чтобы установить программное обеспечение, перейдите на страницу загрузки, нажмите на свою версию SUSE, а затем кнопку «1-click install». Он откроет инструмент для установки программного обеспечения YaST и установит Mediatomb в вашей системе!
Другие Linux
Mediatomb — очень известное программное обеспечение. В результате, это много разных дистрибутивов Linux. Однако из-за того, сколько существует различных операционных систем Linux, они не могут поддерживать все. Если ваша любимая ОС не имеет устанавливаемого двоичного кода, вам может потребоваться загрузить исходный код и самостоятельно создать серверное программное обеспечение. Для этого посетите веб-сайт разработчика, возьмите исходный код и следуйте инструкциям!
Настройка Mediatomb
Серверное программное обеспечение установлено, но перед его использованием вы должны включить несколько вещей. Откройте терминал и получите доступ root, используя: sudo -s. В терминале отредактируйте файл конфигурации Mediatomb.
Откройте терминал и получите доступ root, используя: sudo -s. В терминале отредактируйте файл конфигурации Mediatomb.
nano /etc/mediatomb/config.xml |
Внутри nano найдите ui enabled = «no» и измените его на ui enabled = «yes». Затем нажмите Ctrl + O, чтобы сохранить его.
После редактирования файла конфигурации, чтобы включить веб-интерфейс, пришло время запустить сервер.
systemctl enable mediatomb systemctl start mediatomb |
Следующий шаг — добавить медиа на ваш сервер. Сделайте это, открыв новую вкладку в своем веб-браузере и перейдя по адресу: http: // localhost: 50500. Имейте в виду, localhost только локально. Чтобы получить доступ к серверу по сети, лучший способ — найти его IP-адрес. Для этого запустите эту команду:
ip addr show | grep «inet 192.168» |
Использование команды ip addr show в сочетании с grep будет отфильтровывать всю ненужную информацию и просто показывать локальный IP-адрес для ПК. Скопируйте 192.168.1.XXX и введите его в URL-адрес веб-браузера. Например:
DLNA-сервер на Linux
Отсюда нажмите «Файловая система», затем «Каталог ПК» и найдите свои мультимедийные файлы на ПК для добавления. Нажмите знак +, чтобы добавить медиафайлы. Повторите этот процесс по мере необходимости, чтобы добавить все медиа в ваш Mediatomb.
РЕКОМЕНДУЕМ:
Поскольку Mediatomb является медиа-сервером на базе DLNA, доступ к файлам на других устройствах из него очень прост. В Linux (он также работает на всех операционных системах, поддерживающих VLC), лучший способ просматривать эти файлы — с медиаплеер VLC. Загрузите и установите его, а затем следуйте инструкциям для доступа к медиа из вашего Mediatomb.
DLNA-сервер на Linux
Внутри VLC нажмите кнопку списка воспроизведения, чтобы включить VLC в режим списка воспроизведения. В режиме списка воспроизведения найдите раздел «Локальная сеть». В этом разделе есть несколько вариантов. Нажмите «Universal Plug’n’Play». Это приведет к тому, что ваш сервер Mediatomb в браузере списка воспроизведения станет папкой. Нажмите на папку и просмотрите доступ к своим медиа. Начните воспроизведение двойным щелчком по отдельному файлу мультимедиа.
Примечание. Хотите получить доступ к вашему серверу Mediatomb на других платформах и устройствах? Просмотрите руководство по эксплуатации устройства для поддержки DLNA. Устройства, которые поддерживают его, включают в себя несколько консолей видеоигр, телеприставки и т. д.
Загрузка…
Yellow Leaf — Статьи — Просмотр видео с DLNA-сервера в Linux
Организовать DLNA-сервер на Linux можно множеством способов. Например можно использовать uShare или MiniDLNA. Но что если встала обратная задача? И если для прослушивая музыки с DLNA-сервера для Linux есть большое количество ПО, то с просмотром видео ситуация немного сложнее. Но определённый набор решений есть и тут. Именно они и будут рассмотрены далее.
Totem
Медиаплеер Totem, известный так же как GNOME Video, имеет поддержку DLNA, однако включение этой поддержки не совсем очевидно. Например на Ubuntu 18.04 после установки пакетов «totem», «totem-plugins» и «totem-plugins-extra» поддержки DLNA в Totem не обнаружилось. Оказалось что она реализована с использованием фреймворка grilo, для которого и нужно устанавливать модули. В итоге чтобы получить Totem с поддержкой DLNA необходимо выполнить команду:
apt-get install totem totem-plugins totem-plugins-extra grilo-plugins-0.3-extra
Чтобы смотреть видео с DLNA-сервера нужно зайти в меню «Каналы», найти свой DLNA сервер, кликнуть по нему и выбрать нужный файл для просмотра. При воспроизведении видео можно ставить на паузу и перематывать. Всё стандартно. Единственное неприятное ограничение: все файлы на сервере отображаются единым списком без разбивки по папкам.
Всё стандартно. Единственное неприятное ограничение: все файлы на сервере отображаются единым списком без разбивки по папкам.
VLC
С видеоплеером VLC немного проще и без неожиданностей. В Ubuntu 18.04 его можно установить командой:
apt-get install vlc vlc-l10n
После запуска плеера нужно в меню «Вид» выбрать пункт «Плейлист», затем в списке слева выбрать «Протокол UPnP». После этого в Плейлисте отобразится список доступных медиа-серверов, кликая по которым можно перейти к выбору конкретного видео.
Поддерживается поиск на сервере и группировка медиафайлов по папкам. При просмотре видео всё также обычно и предсказуемо: работает перемотка и постановка видео на паузу. Как будто просмотр идёт с локального диска.
djmount
Интересным вариантом является использование djmount: утилиты, позволяющей монтировать медиасервер как обычную файловую систему. Для просмотра видео можно использовать любой Медиаплеер. В Ubuntu 18.04 можно djmount устанавливается командой:
apt-get install djmount
После установки надо создать директорию и смонтировать в неё виртуальную файловую систему с помощью djmount:
mkdir -p ~/upnp djmount ~/upnp
В этой директории будет отображаться список всех доступных в локальной сети медиа-серверов. Медиа-сервера отображаются в виде поддиректорий, по которым можно перемещаться с помощью файлового менеджера. Файлы можно открывать с помощью соответствующих приложений. Таким образом для просмотра видеофайлов можно использовать любой привычный видеоплеер.
На этом всё. Приятного просмотра! 🙂
6 UPnP / DLNA-серверов для потоковой передачи мультимедиа на ваши устройства
Содержание
- 1 Быстрая заметка
- 2 1. Serviio (Windows, Mac, Linux)
- 3 2. TVMOBiLi (Windows, Mac, Linux)
- 4 3. XBMC (Windows, Mac, Linux)
- 5 4. PS3MediaServer (Windows, Mac, Linux) [Больше не доступно]
- 6 5.
 MediaTomb (Mac, Linux, FreeBSD) [больше не доступно]
MediaTomb (Mac, Linux, FreeBSD) [больше не доступно] - 7 6. LXiMediaCenter (Windows, Mac, Linux)
- 8 Заключение
UPnP означает «универсальный подключи и играй» и предоставляет набор стандартов для беспрепятственного обмена медиа
без необходимости ручной настройки. По сути, устройства UPnP могут видеть и общаться друг с другом, и это одно из лучших применений этой технологии для потоковой передачи мультимедиа по всему дому.
DLNA является аббревиатурой от «Digital Network Living Alliance» и была создана Sony в 2003 году для дальнейшего определения (некоторые могут сказать, ограничить) совместного использования таких медиа. Чтобы использовать устройства, совместимые с UPnP и DLNA, вам потребуется клиент (известный как средство визуализации), такой как PlayStation 3 или Smart TV, и сервер, который может быть аппаратным, например, дисковод NAS.
или программный, как сервис, работающий на ПК.
Для потоковой передачи на консоль или другой рендерер UPnP вам понадобится бесплатный сервер DLNA, который контролирует воспроизведение. Вот список MakeUseOf бесплатных серверов UPnP для этой цели.
Быстрая заметка
Не все устройства DLNA / UPnP работают со всеми серверами, и это часто зависит от клиента (то есть Smart TV, игровая приставка), а не от сервера. Некоторые серверы включают обходные пути для расширения поддержки таких устройств, как это. Практическое правило заключается в тестировании серверов с вашими устройствами — если вы найдете тот, который отвечает потребностям вашей семьи, то вам, вероятно, следует придерживаться его.
Если определенному серверу DLNA не нравится одно из ваших устройств, вам, вероятно, следует попробовать другой, пока не найдете тот, который ему подходит. Возможно, вы также захотите взглянуть на сервер, который транскодирует медиа для совместимости, но убедитесь, что ваше оборудование может справиться с этой задачей.
1. Serviio (Windows, Mac, Linux)
Serviio — это премиальный DNNA-совместимый медиасервер UPnP с широким набором бесплатных опций. Профессиональная версия сервера DLNA требует единовременной платы в 25 долларов за доступ к веб-плееру MediaBrowser, API для онлайн-доступа к вашим медиафайлам и возможность управления доступом к общему контенту. Для домашних пользователей, которые хотят передавать свои личные соединения через локальную сеть, Serviio — отличный выбор.
Профессиональная версия сервера DLNA требует единовременной платы в 25 долларов за доступ к веб-плееру MediaBrowser, API для онлайн-доступа к вашим медиафайлам и возможность управления доступом к общему контенту. Для домашних пользователей, которые хотят передавать свои личные соединения через локальную сеть, Serviio — отличный выбор.
Пользователи Android могут загрузить ServiiDroid, который обеспечивает доступ к консоли Serviio на устройствах Android (и, что более важно, не требует Pro). Пользователи, решившие сбросить 25 долларов, могут получить доступ к своим медиафайлам из любого места через приложение ServiiGo Android для просмотра медиафайлов вне локальной сети.
2. TVMOBiLi (Windows, Mac, Linux)
TVMOBiLi — это еще один премиум-стример с приличной бесплатной опцией, хотя в Serviio используется другой подход. Для TVMOBiLi нет ограничений на использование функций, и весь медиа-сервер открыт для использования до тех пор, пока пользователь не начнет передавать более 10 ГБ данных. На этом этапе вы должны приобрести (либо за 1,50 долл. США, либо за разовую плату в размере 30 долл. США), чтобы продолжить использование.
Пользователи автоматически получают бесплатную пробную версию премиального «безлимитного» режима после установки TVMOBiLi, что дает вам месяц, чтобы решить, соответствует ли он требованиям и работает с вашими клиентами или нет. Служба утверждает, что поддерживает широкий спектр медиа-клиентов и имеет приличную документацию поддержки для сервера, работающего и решающего любые проблемы.
3. XBMC (Windows, Mac, Linux)
XBMC, один из самых мощных медиацентров с огромным набором надстроек и с открытым исходным кодом, может функционировать как DLNA-совместимый сервер UPnP и как клиент для приема потоков. Если вы постоянный читатель, то наверняка знаете, что мы довольно любим XBMC
на MakeUseOf, с последним выпуском быстрее и красивее, чем когда-либо.
Настроить этот сервер DLNA так же просто, как включить «Общий доступ к библиотекам видео и музыки через UPnP» в сети в разделе «Система» в главном меню XBMC. С этого момента ваши библиотеки будут легко обнаруживаться в локальной сети. Это действительно так просто!
С этого момента ваши библиотеки будут легко обнаруживаться в локальной сети. Это действительно так просто!
4. PS3MediaServer (Windows, Mac, Linux) [Больше не доступно]
Разработанный таким образом, чтобы максимально использовать возможности PS3 в качестве медиа-стримера, PS3MediaServer не строго ограничен консолью Sony с точки зрения совместимости и имеет некоторую совместимость с другими клиентами. Это зрелый проект, с несколькими плагинами, доступными для потоковой передачи от таких источников, как Grooveshark и SoundCloud, а также от некоторых поставщиков ТВ по запросу.
Блог не обновлялся в течение нескольких лет, но форумное сообщество все еще живо, предлагая помощь и советы по настройке и работе сервера на ваших устройствах. Здесь нужно еще немного поработать, но если у вас есть PS3 и вы хотите использовать один и тот же стример для нескольких клиентов, тогда это хороший вариант.
5. MediaTomb (Mac, Linux, FreeBSD) [больше не доступно]
MediaTomb — еще один полностью бесплатный сервер DLNA с возможностью транскодирования. Это расширяемое решение UPnP с бинарными файлами для OS X, FreeBSD и большим количеством дистрибутивов Linux. Одна из лучших особенностей MediaTomb — это документация с подробными инструкциями по работе таких устройств, как телевизоры с PS3 и DLNA.
Сервер настраивается через веб-интерфейс, который обеспечивает простой способ управления медиафайлами. Если вы столкнулись с проблемами, которые Вики или FAQ не могут решить, то есть активный форум, на котором можно попросить о помощи.
6. LXiMediaCenter (Windows, Mac, Linux)
LXiMediaCenter — это сервер UPnP, который всегда транскодирует видео, независимо от того, находится ли он в совместимом формате или нет. Это означает, что требования к его запуску относительно высоки по сравнению с некоторыми другими серверами в этом списке, поэтому он не идеален для старых машин. Он также использует высококачественное кодирование, поэтому настоятельно рекомендуется использовать проводное соединение Ethernet или 802. 11n.
11n.
Доступны двоичные файлы для Windows, OS X и ряда дистрибутивов Linux, что упрощает настройку в сочетании с руководством по быстрой установке. Проект все еще находится на стадии бета-тестирования, и поэтому не был протестирован так широко, как некоторые другие, но он может подойти тем из вас, кто ценит потоковую передачу высокого качества с аппаратным обеспечением для его поддержки.
Заключение
Для выполнения этой задачи предусмотрено больше серверов DLNA, совместимых с UPnP, но это одни из самых простых и эффективных серверов. Не забывайте, что большинство проблем, с которыми сталкиваются клиенты DLNA, относятся к самим клиентам — большую часть времени из-за того, что они не поддерживают тип файла, пытающийся транслироваться (в этом случае требуется транскодирование).
Дайте нам знать, что вы используете, что, по вашему мнению, работает лучше всего и стоит ли в комментариях ниже премиум-вариантов, таких как TVersity.
Помогите настроить DLNA / Уголок новичка / Русскоязычное сообщество Manjaro Linux
Привет всем. Пытаюсь ннастроить DLNA сервер. Сделал все как написано вот сдесь — nehrena.ru/%D1%81ognitively/%D1%83%D1%81%D1%82%D0%B0%D0%BD%D0%BE%D0%B2%D0%BA%D0%B0-%D0%B8-%D0%BD%D0%B0%D1%81%D1%82%D1%80%D0%BE%D0%B9%D0%BA%D0%B0-dlna-%D1%81%D0%B5%D1%80%D0%B2%D0%B5%D1%80%D0%B0/, только с небольшими своими изменениями, пару фильмов положил в папку. На телике пункт DLNA стал доступен, захожу туда в папку видео, а там пусто. Смущает следующее, в инструкции написано:
Если папка с контентом у вас лежит в домашней папке то нужно ещё дать программе туда доступ. Для этого нужно создать файлик /etc/systemd/system/minidlna.service.d/override.conf вот с таким содержимым:
[Service]
ProtectHome=read-only
Выполняю команду:
[alex-pc zzplex]# gedit /etc/systemd/system/minidlna.service.d/override.conf
файл открывается, то что надо я туда вписал и сохранил, но в тернинале я при этом вижу следующее:
[alex-pc zzplex]# gedit /etc/systemd/system/minidlna. service.d/override.conf
service.d/override.conf
(gedit:4875): dconf-WARNING **: 02:55:34.271: failed to commit changes to dconf: Соединение закрыто
(gedit:4875): dconf-WARNING **: 02:55:34.276: failed to commit changes to dconf: Соединение закрыто
Error creating proxy: Соединение закрыто (g-io-error-quark, 18)
Error creating proxy: Соединение закрыто (g-io-error-quark, 18)
Error creating proxy: Соединение закрыто (g-io-error-quark, 18)
Error creating proxy: Соединение закрыто (g-io-error-quark, 18)
(gedit:4875): dconf-WARNING **: 02:55:34.491: failed to commit changes to dconf: Соединение закрыто
(gedit:4875): dconf-WARNING **: 02:55:34.492: failed to commit changes to dconf: Соединение закрыто
** (gedit:4875): WARNING **: 02:55:34.502: Error loading plugin: libnuspell.so.4: невозможно открыть разделяемый объектный файл: Нет такого файла или каталога
** (gedit:4875): WARNING **: 02:55:34.515: Error loading plugin: libnuspell.so.4: невозможно открыть разделяемый объектный файл: Нет такого файла или каталога
XDG_RUNTIME_DIR (/run/user/1000) принадлежит не данному пользователю (uid 0), а пользователю с uid 1000. (Это может происходить, например, в случае подключения от имени администратора к серверу PulseAudio, запущенному от имени обычного пользователя, по родному протоколу. Не делайте так.)
XDG_RUNTIME_DIR (/run/user/1000) принадлежит не данному пользователю (uid 0), а пользователю с uid 1000. (Это может происходить, например, в случае подключения от имени администратора к серверу PulseAudio, запущенному от имени обычного пользователя, по родному протоколу. Не делайте так.)
XDG_RUNTIME_DIR (/run/user/1000) принадлежит не данному пользователю (uid 0), а пользователю с uid 1000. (Это может происходить, например, в случае подключения от имени администратора к серверу PulseAudio, запущенному от имени обычного пользователя, по родному протоколу. Не делайте так.)
XDG_RUNTIME_DIR (/run/user/1000) принадлежит не данному пользователю (uid 0), а пользователю с uid 1000. (Это может происходить, например, в случае подключения от имени администратора к серверу PulseAudio, запущенному от имени обычного пользователя, по родному протоколу. Не делайте так.)
(Это может происходить, например, в случае подключения от имени администратора к серверу PulseAudio, запущенному от имени обычного пользователя, по родному протоколу. Не делайте так.)
(gedit:4875): dconf-WARNING **: 02:55:57.065: failed to commit changes to dconf: Соединение закрыто
XDG_RUNTIME_DIR (/run/user/1000) принадлежит не данному пользователю (uid 0), а пользователю с uid 1000. (Это может происходить, например, в случае подключения от имени администратора к серверу PulseAudio, запущенному от имени обычного пользователя, по родному протоколу. Не делайте так.)
XDG_RUNTIME_DIR (/run/user/1000) принадлежит не данному пользователю (uid 0), а пользователю с uid 1000. (Это может происходить, например, в случае подключения от имени администратора к серверу PulseAudio, запущенному от имени обычного пользователя, по родному протоколу. Не делайте так.)
Я не понимаю, что там написано, но понимаю что ничего хорошего, может быть в этом причина?
Ubuntu 19.10 упрощает совместное использование мультимедиа на вашем телевизоре, игровых консолях и т. Д.
Среди множества функций Ubuntu 19.10 — поддержка упрощенного обмена мультимедиа между Ubuntu и смарт-телевизорами, игровыми консолями и даже другими компьютерами.
Новая опция совместного использования мультимедиа в Ubuntu означает, что вы можете обмениваться видео, музыкой и фотографиями по локальной сети без установки программного обеспечения сервера DLNA.
Ubuntu 19.Новый переключатель «Общий доступ к мультимедиа» в 10 в меню «Настройки »> «Совместное использование » означает, что нет необходимости загружать и устанавливать отдельный клиент сервера DLNA для обмена фотографиями, видео и музыкой с мультимедиа по локальной сети.
После включения вы можете, например, просматривать фотографии, которые вы загрузили на свой ноутбук, с самого большого экрана в вашем доме, а именно с телевизора.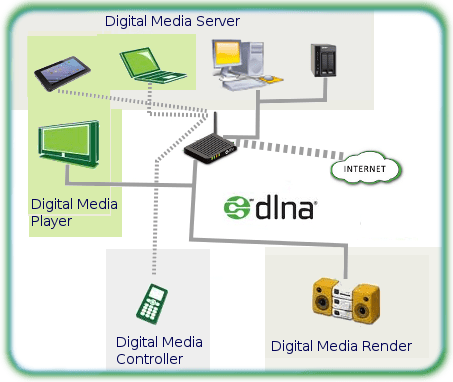
Точно так же вы можете транслировать музыку и видеофайлы, хранящиеся на вашем основном компьютере, через игровую консоль или интернет-приставку, такую как Roku.
И все это работает с использованием широко распространенных протоколов DLNA / UPnP и вашей локальной сети — не требуется сторонний облачный сервер или установка медиацентра.
Итак, по общему признанию: возможность использовать совместное использование DLNA в Ubuntu не является «новым» само по себе, поскольку существует тонна сторонних серверных приложений и клиентов DLNA, многие из которых рекламируют расширенные функции или больший контроль над совместным использованием файлов. .
Интересно то, что вы можете включить возможности сервера DLNA из коробки в Ubuntu 19.10; Вам не нужно изо всех сил устанавливать сервер Linux DLNA, чтобы начать работу.
Хотите попробовать?
Использование совместного использования мультимедиа в Ubuntu 19.10
Новая функция обмена мультимедиа, описанная в этом посте, доступна только в Ubuntu 19.10 и выше. Если вы используете Ubuntu 16.04, 18.04 или 19.04, вам придется вместо этого установить сторонний инструмент медиа-сервера.
Чтобы активировать общий доступ к мультимедиа в Ubuntu 19.10, просто откройте главное приложение Settings и выберите «Sharing» опцию на боковой панели:
Затем нажмите «Media Sharing» , выделенную серым цветом на главной панели.Появится небольшой модальный диалог:
Установите переключатель в строке заголовка модального диалогового окна в положение «Вкл.», А затем выберите сеть из списка, в которой вы хотите поделиться своим медиафайлом.
Совместное использование DLNA — это небезопасный способ обмена медиафайлами. Все в одной сети могут получить доступ (но не редактировать / удалять) общие медиафайлы.
Вы заметите, что 3 папки являются общими по умолчанию : Изображения , Видео и Музыка . Если вы не хотите делиться одним / любым из них, просто удалите их из списка, используя ион
Если вы не хотите делиться одним / любым из них, просто удалите их из списка, используя ион x справа от имени папки.
В добавьте свои собственные медиаисточники. просто прокрутите диалоговое окно вниз и нажмите кнопку + . Затем используйте средство выбора папок, чтобы перейти к другой папке в вашей системе и выбрать ее. Повторите процесс, чтобы добавить дополнительные каталоги.
Насколько хорошо это работает?
Новая функция Media Sharing в Ubuntu 19.10 дает вам простой способ настроить сервер DLNA в Ubuntu без установки стороннего программного обеспечения, такого как Emby, Jellyfin или Plex.
Вы можете получить доступ к своим файлам через локальную сеть через любое устройство, совместимое с DLNA и UPnP, включая смарт-телевизоры, игровые консоли (например, Playstation 3 и 4) или клиент-приемник DLNA, например VLC.
Но каково это? Это можно использовать? Что лучше, чем обычный медиа-сервер или такие инструменты, как Google Chromecast?
Я начну с видео, поскольку, на мой взгляд, это самый важный вариант использования.
Мне удалось воспроизвести видеофайл стандартной четкости (со звуком), используя VLC на Chromebook.Но видео HD и FHD заикались много , с пропущенными кадрами и потерянными фрагментами звука.
Ваш пробег будет зависеть от скорости вашей сети, формата видео, который вы «транслируете», а также от возраста / стабильности приемника.
Просто не ожидайте качества Netflix.
Обмен фотографиями и музыкой стал совершенно другим опытом. Я мог пролистывать фотографии и транслировать MP3 без каких-либо проблем (опять же, я транслировал поток с ноутбука Ubuntu в приложение Android VLC на Chromebook).
Я мог нормально просматривать все доступные сетевые папки, видеть миниатюры, получать основную информацию о файлах и многое другое.
Я могу представить, что доступ к файлам из чего-то с меньшими накладными расходами (я тестировал приложение Android в подсистеме Android, работающей под управлением системы Linux на не очень хорошем оборудовании) приведет к меньшим трениям, чем я столкнулся.
Попробуйте поделиться медиа сами и расскажите мне, каков был ваш опыт!
ч / т Popey
Главная »Инструкции» Ubuntu 19.10 упрощает передачу мультимедиа на телевизор, игровые приставки и т. Д.
Настройка сервера DLNA за минуту »Linux Magazine
Соус для продуктивности
29 ноября 2012 г., GMT
Дмитрий Попов
DLNA обеспечивает беспроблемное решение для обмена цифровыми медиафайлами между устройствами, и вы можете эффективно использовать эту технологию в своей локальной сети. Установите программное обеспечение DLNA на сервер в вашей сети, и вы сможете легко получить доступ к фотографиям, видео и музыке с любого устройства, на котором есть клиент DLNA.Используя приложение minidlna, вы можете превратить любую машину Linux в сервер DLNA за считанные минуты. Вот как это сделать в Debian и Ubuntu. Поскольку minidlna доступен в официальных репозиториях программного обеспечения обоих дистрибутивов, для его установки достаточно выполнить команду apt-get install minidlna от имени пользователя root. После установки пакета откройте файл конфигурации minidlna.conf в текстовом редакторе, выполнив команду nano /etc/minidlna.conf от имени пользователя root.По крайней мере, вам нужно указать две вещи: пути к каталогам, содержащим цифровые носители, и описательное имя для сервера DLNA. На моем Raspberry Pi я храню фотографии, видео и музыку в отдельных каталогах на USB-накопителе, поэтому мой файл конфигурации minidlna.conf выглядит так:
media_dir = P, / media / usb0 / photos media_dir = V, / media / usb0 / videos media_dir = A, / media / usb0 / музыка friendly_name = DLNA-сервер Raspberry Pi
Затем вы должны сгенерировать базу данных minidlna.Для этого остановите сервер minidlna с помощью команды /etc/init. d/minidlna stop , затем введите следующую команду (обе команды должны запускаться от имени пользователя root):
d/minidlna stop , затем введите следующую команду (обе команды должны запускаться от имени пользователя root):
minidlna -R
Запустите затем сервер minidlna используя /etc/init.d/minidlna , запустите как root, и все готово. К сожалению, minidlna не может обновлять базу данных автоматически, поэтому вам нужно делать это вручную каждый раз, когда вы добавляете новые медиафайлы.
Для доступа к цифровым носителям, обслуживаемым сервером DLNA, вам потребуется устройство с поддержкой DLNA или установить клиентское программное обеспечение DLNA.В Linux вы можете попробовать eezUPnP (дополнительную информацию см. В этой статье), в то время как приложение AnDLNA может пригодиться для доступа к медиафайлам с устройства Android.
Комментарии
Пожалуйста, включите JavaScript, чтобы просматривать комментарии от Disqus.
комментарии предоставлены
10 лучших программных медиасерверов для Linux в 2019 году
Медиа-сервер — это просто специализированный файловый сервер или компьютерная система для хранения мультимедийных данных (цифровых видео / фильмов, аудио / музыки и изображений), к которым можно получить доступ по сети.
Чтобы настроить медиа-сервер, вам понадобится компьютерное оборудование (или, возможно, облачный сервер), а также программное обеспечение, которое позволит вам организовать ваши медиа-файлы и упростит их потоковую передачу и / или совместное использование с друзьями и семьей.
В этой статье мы поделимся с вами списком 10 лучших программных медиасерверов для систем Linux. К тому времени, когда вы закончите эту статью, вы сможете выбрать наиболее подходящее программное обеспечение для настройки домашнего / офисного / облачного медиа-сервера на базе системы Linux.
1. Kodi — программное обеспечение домашнего кинотеатра
Kodi (ранее известная как XBMC ) — это бесплатное программное обеспечение с открытым исходным кодом и широкими возможностями настройки медиа-сервера. Он кроссплатформенный и работает на Linux, Windows, MacOS; iOS и Android. Это больше, чем просто медиа-сервер; это идеальное программное обеспечение для развлекательного центра с великолепным пользовательским интерфейсом, и на нем основано несколько других программных устройств для медиасервера.
Он кроссплатформенный и работает на Linux, Windows, MacOS; iOS и Android. Это больше, чем просто медиа-сервер; это идеальное программное обеспечение для развлекательного центра с великолепным пользовательским интерфейсом, и на нем основано несколько других программных устройств для медиасервера.
Программное обеспечение для домашнего кинотеатра Kodi
Kodi позволяет воспроизводить фильмы / видео, музыку / аудио, подкасты, просматривать изображения и другие цифровые мультимедийные файлы с локального компьютера или сетевого сервера, а также из Интернета.
Kodi Характеристики:
- Работает на большом количестве устройств.
- Это удобно.
- Поддерживает веб-интерфейс.
- Поддерживает множество надстроек, созданных пользователями.
- Поддерживает телевизоры и пульты дистанционного управления.
- Имеет настраиваемый интерфейс с помощью скинов.
- Позволяет смотреть и записывать телепередачи в прямом эфире.
- Поддерживает импорт изображений в библиотеку.
- Позволяет просматривать, сортировать, фильтровать или даже запускать слайд-шоу из ваших изображений и многого другого.
Как установить Kodi в Linux
Чтобы установить Kodi в дистрибутивах на основе Ubuntu, используйте следующий PPA для установки последней версии.
$ sudo apt-get install software-properties-common $ sudo add-apt-репозиторий ppa: команда-xbmc / ppa $ sudo apt-get update $ sudo apt-get install kodi
Чтобы установить Kodi на Debian 9 ( Stretch ), используйте следующую команду, так как Kodi доступен в репозитории Debian по умолчанию « main ».
$ sudo apt-get update $ sudo apt-get install kodi
Для установки Kodi на Fedora используйте предварительно созданные пакеты RPMFusion , как показано._40.jpg)
$ sudo dnf install --nogpgcheck \ https://download1.rpmfusion.org/free/fedora/rpmfusion-free-release-$(rpm -E% fedora) .noarch.rpm $ sudo dnf установить коди
2. PLEX — Медиа-сервер
Plex — это мощное, безопасное, полнофункциональное и простое в установке программное обеспечение медиасервера.Он работает на Linux, Windows, MacOS и многих других платформах.
Plex Home Media Server
Он поддерживает почти все основные форматы файлов и позволяет организовать ваши мультимедиа в центральной точке для легкого доступа. Plex имеет удобный интерфейс и набор полезных приложений для различных устройств: телефонов, планшетов, игровых консолей, потоковых устройств и смарт-телевизоров.
Plex Характеристики:
- Поддерживает зашифрованные соединения с несколькими учетными записями пользователей.
- Позволяет легко выбирать, чем поделиться.
- Предлагает функцию родительского контроля.
- Поддерживает мобильную синхронизацию, которая предлагает автономный доступ к вашим медиафайлам.
- Поддерживает пересылку видео с одного устройства на другое.
- Также поддерживает облачную синхронизацию.
- Поддерживает аудиодактилоскопию и автоматическую пометку фотографий.
- Имеет оптимизатор мультимедиа и многое другое.
Как установить Plex в Linux
Чтобы установить Plex в Ubuntu , Fedora и CentOS , перейдите в раздел Download и выберите архитектуру вашего дистрибутива Linux ( 32-бит или 64-бит ), чтобы загрузить .DEB или .RPM и установите его с помощью менеджера пакетов по умолчанию.
3. Дозвуковой — персональный мультимедийный стример
Subsonic — это безопасный, надежный и простой в использовании персональный медиа-сервер и стример. Он работает в Linux, Windows, MacOS и Synology NAS. Он очень настраиваемый и поддерживает все основные форматы мультимедиа. Существует более 25 поддерживаемых приложений, которые вы можете использовать для потоковой передачи музыки прямо на свой мобильный телефон.
Он очень настраиваемый и поддерживает все основные форматы мультимедиа. Существует более 25 поддерживаемых приложений, которые вы можете использовать для потоковой передачи музыки прямо на свой мобильный телефон.
Subsonic Personal Media Streamer
Subsonic может работать с несколькими пользователями и любым количеством плееров одновременно.И он позволяет воспроизводить фильмы / видео или музыку / аудиофайлы на любых совместимых устройствах DLNA / UPnP.
Дозвуковой Характеристики:
- Имеет настраиваемый пользовательский интерфейс (пользовательский интерфейс).
- Поддерживает безопасные соединения через HTTPS / SSL.
- Интегрируется с лучшими веб-службами.
- Поддерживает до 28 языков и поставляется с 30 различными темами.
- Предлагает функции чата.
- Позволяет вам получить доступ к вашему серверу, используя ваш собственный адрес, то есть https: // ваше имя.subsonic.org .
- Поддерживает аутентификацию в LDAP и Active Directory.
- Имеет встроенный приемник подкастов.
- Поддерживает установку ограничений пропускной способности для загрузки и скачивания и многое другое.
Как установить Subsonic в Linux
Чтобы установить Subsonic в дистрибутивы Debian / Ubuntu и Fedora / CentOS , вам необходимо сначала установить Java 8 или Java 9 , используя следующие команды в соответствующих дистрибутивах.
------------- Установить Java в Debian и Ubuntu ------------- $ sudo apt-get install openjdk-8-jre [ Установить Java 8 в Debian / Ubuntu ] $ sudo apt-get install openjdk-9-jre [ Установить Java 9 в Debian / Ubuntu ] ------------- Установить Java в Fedora и CentOS ------------- $ sudo sudo yum установить java-1.8.0-openjdk
Затем перейдите в раздел «Дозвуковая загрузка», чтобы загрузить . deb или .rpm и установите его с помощью менеджера пакетов по умолчанию.
deb или .rpm и установите его с помощью менеджера пакетов по умолчанию.
$ sudo dpkg -i subsonic-x.x.deb [ в Debian / Ubuntu ] $ sudo yum install --nogpgcheck subsonic-x.x.rpm [ в Fedora / CentOS ]
4. Madsonic — Музыкальный стример
Madsonic — это гибкий и безопасный веб-медиа-сервер и медиа-стример с открытым исходным кодом, разработанный с использованием Java . Он работает под управлением Linux, MacOS, Windows и других Unix-подобных систем.Если вы разработчик, существует бесплатный REST API (Madsonic API), который вы используете для разработки собственных приложений, надстроек или скриптов.
Madsonic Music Streamer
Madsonic Характеристики:
- Прост в использовании и оснащен функцией музыкального автомата.
- Он очень гибкий и масштабируемый с интуитивно понятным веб-интерфейсом.
- Предлагает функции поиска и индексирования с поддержкой Chromecast.
- Имеет встроенную поддержку приемника Dreambox.
- Поддерживает аутентификацию в LDAP и Active Directory.
Как установить Madsonic в Linux
Чтобы установить Madsonic в дистрибутивы Debian / Ubuntu и Fedora / CentOS , вам необходимо сначала установить Java 8 или Java 9 , используя следующие команды в соответствующих дистрибутивах.
------------- Установить Java в Debian и Ubuntu ------------- $ sudo apt-get install openjdk-8-jre [ Установить Java 8 в Debian / Ubuntu ] $ sudo apt-get install openjdk-9-jre [ Установить Java 9 в Debian / Ubuntu ] ------------- Установить Java в Fedora и CentOS ------------- $ sudo yum install java-1.8.0-openjdk
Затем перейдите в раздел Madsonic Download, возьмите пакет . deb или .rpm и установите его с помощью диспетчера пакетов по умолчанию.
deb или .rpm и установите его с помощью диспетчера пакетов по умолчанию.
$ sudo dpkg -i Madsonic-x.x.xxxx.deb [ в Debian / Ubuntu ] $ sudo sudo yum install --nogpgcheck Madsonic-x.x.xxxx.rpm [ в Fedora / CentOS ]
5. Emby — решение для открытых СМИ
Emby — это мощное, простое в использовании кроссплатформенное программное обеспечение для медиасервера.Просто установите сервер emby на свой компьютер под управлением Linux, FreeBSD, Windows, MacOS или на NAS. Вы также можете загрузить приложение Emby на Andriod, iOS, Windows или запустить веб-клиент из браузера или по-прежнему использовать приложение Emby TV.
Emby Media Solution
После того, как вы его получите, оно поможет вам управлять своей личной медиатекой, такой как домашнее видео, музыка, фотографии и многие другие мультимедийные форматы.
Emby Характеристики:
- Красивый интерфейс с поддержкой мобильной и облачной синхронизации.
- Предлагает мощные веб-инструменты для управления медиафайлами.
- Поддерживает родительский контроль.
- Он автоматически обнаруживает устройства DLNA.
- Позволяет легко отправлять фильмы / видео, музыку, изображения и телепередачи в прямом эфире на Chromecast и многое другое.
Как установить Emby в Linux
Чтобы установить Emby в Ubuntu , Fedora и CentOS , перейдите в раздел «Загрузка Emby» и выберите свой дистрибутив Linux, чтобы загрузить пакет .DEB или .RPM и установить его с помощью диспетчера пакетов по умолчанию. .
6. Гербера — Медиа-сервер UPnP
Gerbera — это бесплатный, мощный, гибкий и полнофункциональный медиа-сервер с открытым исходным кодом UPnP (Universal Plug and Play). Он поставляется с простым и интуитивно понятным веб-интерфейсом пользователя для легкой настройки вашего веб-сервера.
Gerbera UPnP Media Server
Gerbera имеет очень гибкую конфигурацию, позволяющую контролировать поведение различных функций сервера. Он позволяет просматривать и воспроизводить мультимедиа через UpnP.
Gerbera Характеристики:
- Легко настроить.
- Поддерживает извлечение метаданных из файлов mp3, ogg, flac, jpeg и т. Д.
- Поддерживает определяемую пользователем схему сервера на основе извлеченных метаданных.
- Поддержка обновлений контейнера ContentDirectoryService.
- Поставляется с поддержкой миниатюр exif.
- Поддерживает автоматическое повторное сканирование каталогов (по времени, inotify).
- Предлагает приятный веб-интерфейс с древовидной структурой базы данных и файловой системы, позволяющий добавлять / удалять / редактировать / просматривать мультимедийные файлы.
- Поддержка внешних URL-адресов (создание ссылок на Интернет-контент и передача их через UPnP вашему модулю визуализации).
- Поддерживает гибкое перекодирование медиаформатов с помощью плагинов / скриптов и многое другое.
Как установить Gerbera в Linux
Чтобы установить Gerbera в Ubuntu , Fedora и CentOS , следуйте нашему руководству по установке, в котором объясняется установка Gerbera — UPnP Media Server в Linux, а также показано, как транслировать медиафайлы с помощью Gerbera в вашей домашней сети.
7. Твмобили — Медиа-сервер Smart TV
Tvmobili — это легкое, высокопроизводительное кроссплатформенное программное обеспечение для медиасервера, работающее на Linux, Windows и MacOS; NAS, а также встроенные устройства / устройства ARM. Его легко установить, а кроме того, tvmobili полностью интегрирован с iTunes и предлагает потрясающую поддержку видео высокой четкости (HD) с разрешением 1080p.
Tvmobili Media Server
Характеристики Tvmobili:
- Простой в установке высокопроизводительный медиа-сервер.

- Полностью интегрирован с iTunes (и iPhoto на Mac).
- Поддерживает видео в формате Full 1080p высокой четкости (HD).
- Облегченный медиа-сервер.
Как установить Tvmobili в Linux
Чтобы установить Tvmobili в дистрибутивах Ubuntu , Fedora и CentOS , перейдите в раздел Tvmobili Download и выберите свой дистрибутив Linux, чтобы загрузить пакет .DEB или .RPM , и установите его с помощью диспетчера пакетов по умолчанию. .
8. OpenELEC — Развлекательный центр Open Embedded Linux
OpenELEC — это облегченная операционная система на базе Linux для настройки вашего компьютера в качестве медиа-сервера с использованием Kodi .Он создан с нуля с единственной целью — запускать программное обеспечение медиасервера Kodi.
OpenELEC Open Embedded Linux
Позволяет организовывать коллекции фильмов; предлагает браузер изображений, проигрыватель музыки и аудиокниг, телевизор и персональный видеомагнитофон, а также функцию управления телешоу. Он очень расширяем за счет большого количества надстроек.
Возможности OpenELEC
- Организуйте свои коллекции фильмов и воспроизводите медиафайлы с соответствующей информацией, субтитрами и фан-артами.
- Просматривайте все фотографии вручную или используйте удобное слайд-шоу с эффектом масштабирования.
- Browe, смотрите и записывайте свои любимые телеканалы.
- Управляйте сериалом и отслеживайте свои любимые серии.
- Список файлов аудио в различных форматах с фотографиями исполнителей и обложками альбомов.
- Легко расширяется с помощью надстроек.
Как установить OpenELEC в Linux
Как мы уже говорили, OpenELEC — это небольшая операционная система на базе Linux, созданная с нуля в качестве платформы для превращения вашего компьютера в медиацентр Kodi. Чтобы установить его, перейдите в раздел установки OpenELEC, в котором показано, как создать установочный диск OpenELEC на машине Linux и установить OpenELEC через созданный установочный диск на ваш HTPC.
Чтобы установить его, перейдите в раздел установки OpenELEC, в котором показано, как создать установочный диск OpenELEC на машине Linux и установить OpenELEC через созданный установочный диск на ваш HTPC.
9. OpenFlixr — Медиа-сервер
OpenFlixr — это виртуальное, гибкое, энергоэффективное и полностью автоматизированное программное обеспечение для медиасервера. Он использует несколько других приложений для достижения своих общих функций, в том числе Plex в качестве медиа-сервера (для организации фильмов, сериалов, музыки и изображений и их потоковой передачи), Ubooquity для обслуживания комиксов и электронных книг и веб-читателя.Он поддерживает автоматическую загрузку и обслуживание мультимедиа, зашифрованные соединения и интеллектуальное автоматическое обновление.
OpenFLIXR Media Server
Как установить OpenFLIXR в Linux
Чтобы установить OpenFLIXR , единственное, что вам нужно, это программное обеспечение для визуализации, такое как VirtualBox, KVM, Vmware и т. Д.
После установки программного обеспечения для визуализации загрузите OpenFLIXR, затем импортируйте в гипервизор, включите питание и дайте ему отстояться пару минут до завершения установки, после чего перейдите по адресу http: // IP-Address / setup для установки OpenFLIXR. .
10. OSMC — медиацентр с открытым исходным кодом
OSMC — это бесплатное, простое, удобное в использовании, полнофункциональное программное обеспечение с открытым исходным кодом для серверов и стримеров мультимедиа для Linux. Он основан на программном обеспечении медиасервера Kodi . Он поддерживает все известные медиа-форматы и различные протоколы обмена. Вдобавок у него замечательный интерфейс. После его установки вы получите простые обновления и приложения.
OSMC — Media Center с открытым исходным кодом
Как установить OSMC в Linux
Чтобы установить OSMC в дистрибутивах Debian / Ubuntu , Fedora и RHEL / CentOS , сначала перейдите в раздел загрузки OSMC, просто выберите текущую операционную систему Linux и следуйте инструкциям по установке, чтобы установить ее с помощью вашего пакета. управляющий делами.
управляющий делами.
Заключение
В этой статье мы поделились с вами одним из лучших программных медиасерверов для систем Linux. Если вам известно какое-либо программное обеспечение медиасервера для Linux, отсутствующее в приведенном выше списке, просто напишите нам через форму обратной связи ниже.
8 лучших вариантов программного обеспечения медиасервера для Linux
Спросите кого-нибудь, как смотреть видео онлайн, и они, скорее всего, укажут вам на любое количество потоковых сервисов. Но это не единственный способ наслаждаться контентом на всех ваших устройствах.Если у вас есть большая библиотека музыки и видео, вы можете настроить собственный медиа-сервер.
Создание сервера дает множество преимуществ.Улучшенный контроль данных, большая конфиденциальность и общее отсутствие сюрпризов. Как пользователь Linux, вы, вероятно, имеете представление о ценности создания собственной системы.
И тебе повезло. Нет недостатка как в бесплатных, так и в проприетарных серверных программах DLNA для рабочего стола Linux.
Нет недостатка как в бесплатных, так и в проприетарных серверных программах DLNA для рабочего стола Linux.
Ответ на этот вопрос зависит от того, какие функции вам нужны, и от причин, по которым вы используете Linux.Если вам нужен полнофункциональный медиа-сервер для Linux, который выглядит и ощущается как Netflix, вам не нужно искать дальше, чем Plex. Вы можете контролировать свою коллекцию, пользуясь услугой, настолько знакомой, что друзьям и родственникам не нужно будет держать их за руки. Эмби — еще один вариант, который, вероятно, не разочарует.
Если вы используете Linux, потому что хотите придерживаться бесплатного программного обеспечения с открытым исходным кодом, вам понадобится альтернатива Plex. В этом случае обратите внимание на Jellyfin. Ваша самая большая неудача, вероятно, будет заключаться в меньшем количестве поддерживаемых платформ.
В этом случае обратите внимание на Jellyfin. Ваша самая большая неудача, вероятно, будет заключаться в меньшем количестве поддерживаемых платформ.
И Plex, и Jellyfin отдают предпочтение потоковому видео.Если вам больше нравится музыка, попробуйте Subsonic или Madsonic, опять же в зависимости от того, доверяете ли вы проприетарному программному обеспечению или предпочитаете код, на который вы можете обратить внимание.
Хотите получить более подробную техническую информацию? Имейте это в виду.Gerbera — это сервер UPnP, предназначенный исключительно для домашнего использования. TvMOBiLi — платный сервер DLNA с интеграцией с iTunes. OpenFlixr — это комплексное решение с более автоматизированным интерфейсом. Вариантов предостаточно. Напомним, у вас есть:
- Plex (включая Plex Pass)
- Эмби
- Медуза
- Дозвуковой
- Мадсоник
- Герберы
- TvMOBiLi
- OpenFlixr
Теперь давайте разберем эти медиа-серверы Linux и посмотрим, какие из них вам больше всего нравятся.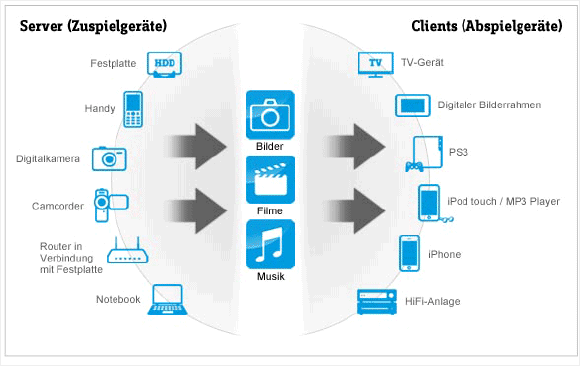
Plex был анонсирован как Netflix для самостоятельного изготовления.Это простая программа медиа-сервера с отличным интерфейсом. В Plex есть установщики для Linux, FreeBSD и даже официальный контейнер Docker. Для клиентских устройств Plex поддерживает множество оборудования, включая Windows 10, macOS, Android, iOS, Amazon Fire TV и Roku. Пользователи Kodi получают выгоду от дополнения Plex for Kodi.
Пользователи Kodi получают выгоду от дополнения Plex for Kodi.
Программное обеспечение Plex media server для Linux делает файлы в связанных папках с фильмами, телепередачами и музыкой доступными на других устройствах.В Linux нет специального приложения Plex Media Player, но вы можете просматривать контент в веб-браузере, как на YouTube и Netflix.
Установка Linux невероятно проста.Если вам нужен сервер, эти варианты NAS, DIY и готовые варианты отлично подходят для Plex.
Подходит для: Медиа-серверов как новичкам, так и профессионалам. Это действительно одно из лучших доступных приложений для медиасервера и один из лучших инструментов для потоковой передачи мультимедиа для Linux.
Это действительно одно из лучших доступных приложений для медиасервера и один из лучших инструментов для потоковой передачи мультимедиа для Linux.
Emby похож на Plex по своей функциональности.В то время как установка и настройка Plex остаются удобными для новичков, Emby немного сложнее. Во многом это связано с огромными возможностями настройки Emby. Поскольку Emby имеет множество настроек для управления базами данных и метаданными, он предназначен для опытных пользователей.
Во многом это связано с огромными возможностями настройки Emby. Поскольку Emby имеет множество настроек для управления базами данных и метаданными, он предназначен для опытных пользователей.
Понимание различий в Plex и Emby поможет вам решить, какой вариант лучше.Недостаток клиентской совместимости и простоты использования Emby компенсируется набором скинов и параметров метаданных.
Хотя Emby не так популярен, как Plex, это, безусловно, феноменальный вариант программного обеспечения медиа-сервера для Linux.Emby размещает специальные установщики для Debian, CentOS, Dedora, OpenSUSE, Arch Linux, Docker и Ubuntu. Кроме того, его можно загрузить вручную для небольшого количества операционных систем Linux.
Подходит для: Опытных пользователей, которым нужны параметры настройки.
Кредит изображения: Jellyfin
Plex великолепен, но, хотя некоторые части сервиса можно использовать бесплатно, вы не можете просматривать код и делать с ним все, что хотите.Это ограничивает то, что вы можете делать с сервисом, и означает, что вы должны быть уверены, что Plex не собирает данные о вас в фоновом режиме.
Это тяжелая пилюля для многих пользователей Linux.Jellyfin — это бесплатная альтернатива Plex с открытым исходным кодом для Linux и других операционных систем.
Джеллифин на самом деле является вилкой Эмби.Это означает, что функциональность в основном не изменилась до тех пор, пока Emby не стал проприетарным проектом с секретным исходным кодом. Если вы использовали Emby только потому, что это был проект с открытым исходным кодом, Jellyfin может стать вашим новым медиасервером.
Обратная сторона? У Jellyfin пока нет клиентских приложений для такого количества платформ.
Подходит для: Людей, которым нужна бесплатная альтернатива Plex.
Subsonic использует слоган «легкое прослушивание». «Это ориентированное на музыку серверное программное обеспечение, но оно также сохраняет совместимость с видео. Основные особенности включают множество музыкальных функций, таких как приемник подкастов, интеграция с Sonos, режим музыкального автомата и понижающая дискретизация, а также преобразование на лету. Вы также найдете поддержка текстов песен, обложек альбомов и тегов.
«Это ориентированное на музыку серверное программное обеспечение, но оно также сохраняет совместимость с видео. Основные особенности включают множество музыкальных функций, таких как приемник подкастов, интеграция с Sonos, режим музыкального автомата и понижающая дискретизация, а также преобразование на лету. Вы также найдете поддержка текстов песен, обложек альбомов и тегов.
Для Linux Subsonic доступен для Ubuntu, Debian, Fedora и Red Hat.Вы можете найти клиентские приложения для Android, iOS, BlackBerry, Windows, Roku, Sonos, macOS, а также веб-приложение. Пользовательский интерфейс не очень хорош для видео, но производительность превосходна.
Подходит для: ценителей музыки.Хотя Subsonic отлично подходит для видео и музыки, его перекодирование, поддержка Sonos и аспекты музыкального автомата делают Subsonic превосходным для музыкальных наркоманов.
Кредит изображения: Madsonic
Как и Emby, Subsonic был открытым исходным кодом до того, как стал проприетарным.Madsonic — это форк открытого исходного кода Subsonic. Точно так же это музыкальный стример с поддержкой видео. Madsonic не только отлично работает в качестве сервера потокового мультимедиа Linux, но и является надежным представителем в качестве локального музыкального автомата.
Такие функции, как ограничители битрейта и передискретизация, делают Madsonic отличным медиа-сервером, ориентированным на аудио. Как и Subsonic, Madsonic может похвастаться поддержкой Sonos, агрегацией метаданных через Musicbrainz, Last.fm, Echonest и IMDB, а также высокой масштабируемостью. Вы можете легко управлять более чем 100 000 файлов.
Как и Subsonic, Madsonic может похвастаться поддержкой Sonos, агрегацией метаданных через Musicbrainz, Last.fm, Echonest и IMDB, а также высокой масштабируемостью. Вы можете легко управлять более чем 100 000 файлов.
Хотя Madsonic довольно интуитивно понятен, существует REST API для создания приложений, скриптов и надстроек.Кроме того, есть LDAP для индивидуального доступа. Вы можете увидеть разбивку различий в Madsonic и Subsonic.
Подходит для: Любителей музыки.
Кредит изображения: Гербера
Gerbera — это опция программного обеспечения медиасервера, созданная на базе MediaTomb.Это сервер UPnP для потоковой передачи в домашней сети Linux и других платформ. В отличие от серверных опций, таких как Plex, Emby, Madsonic и Subsonic, Gerbera ограничивается потоковой передачей в домашних условиях.
Gerbera поддерживает транскодирование мультимедиа на лету и может передавать данные клиентам, работающим на мобильных устройствах.Множество устройств, таких как игровые консоли и устройства с XBMC, совместимы с UPnP.
Однако Gebera не заменяет удаленный медиа-сервер Linux.Если вам нужны мультимедийные материалы на ходу, выберите другой вариант. Тем не менее, Gerbera — это легкий, интуитивно понятный вариант программного обеспечения медиа-сервера UPnP для Linux.
Подходит для: Потоковая передача в домашних условиях с использованием UPnP.
Кредит изображения: OpenFlixr
OpenFlixr немного отличается от большинства программных решений для мультимедийных серверов Linux.Вместо другого программного обеспечения медиасервера это универсальный медиасервер, ориентированный на автоматизацию. Включен Plex Media Server, а также включены программы автоматизации торрентов и Usenet, такие как CouchPotato, Headphones и SickRage.
Как OpenFlixr различается по своему назначению, так и его установка.OpenFlixr — это виртуальное устройство, поэтому вам понадобится такое приложение, как VirtualBox или VMWare Fusion. Но вы можете запустить OpenFlixr как виртуальное устройство в Linux, и это отличный способ собрать готовый медиа-сервер.
Подходит для: Опытных пользователей медиа-серверов.OpenFlixr требует более глубоких знаний о виртуальных машинах. Также пользователи медиа-серверов, которые ценят автоматизацию.
8.TvMOBiLi [Неработающий URL-адрес удален]
TVMOBiLi — еще одно превосходное приложение для серверного программного обеспечения Linux DLNA.Несмотря на высокую производительность, TVMOBiLi остается интуитивно понятным в настройке и запуске. Это так же просто, как указать ваши медиа-папки. Как и Emby и Plex, TvMOBiLi позволяет удаленный доступ.
Установщики Linux доступны для устройств Redhat, Debian, BSD, Synology и QNAP.Также есть установщик Arch Linux Raspberry Pi.
Среди множества функций TVMOBiLi — интеграция с iTunes и безупречная поддержка.Он кроссплатформенный, легкий и простой в настройке. Однако TvMOBiLi платный. Хотя существуют бесплатные сервисы, такие как Emby, Plex и Madsonic, TVMOBiLi действительно предлагает отличную поддержку и, в частности, интеграцию с iTunes.
Эта функция автоматически заполняет TVMOBiLi содержимым базы данных из вашей библиотеки iTunes.
Подходит для: пользователей Apple, которым нужна интеграция с iTunes, и новичков в медиасерверах, которым нужна поддержка премиум-класса.
Есть много вариантов медиа-сервера Linux.Какой маршрут вы выберете, зависит от того, что вы ищете на медиа-сервере.
Subsonic превосходен для музыки, но его не хватает по сравнению с Emby или Plex для видео.Точно так же Jellyfin обрабатывает музыку, но Madsonic — это музыкальный плеер.
Вы можете рассмотреть гибридный медиа-сервер Ubuntu, который использует Plex или Emby для видео и Subsonic или Madsonic для музыки.Хотя вы не ограничены Ubuntu. Если вы настраиваете свой собственный сервер, легко найти дюжину серверных операционных систем Linux, которые станут отличным выбором.
Как исправить ошибку доверенной модульной платформы (TPM) в Windows 10
TPM отлично подходит для обеспечения безопасности, пока не перестанет работать.Вот как это исправить.
Об авторе
Бертель Кинг
(Опубликовано 322 статей)
Бертел — цифровой минималист, который пишет с портативного компьютера с физическими переключателями конфиденциальности и операционной системой, одобренной Free Software Foundation.Он ценит этику выше функций и помогает другим контролировать свою цифровую жизнь.
Более
От Бертеля Кинга
Подпишитесь на нашу рассылку новостей
Подпишитесь на нашу рассылку, чтобы получать технические советы, обзоры, бесплатные электронные книги и эксклюзивные предложения!
Еще один шаг…!
Подтвердите свой адрес электронной почты в только что отправленном вам электронном письме.
mediaserver — Как настроить сервер DLNA в Ubuntu 14.04?
Вот список ошибок, с которыми я столкнулся и преодолел при работе с парой серверов и клиентов DLNA. Учитывая приведенный ниже список, у меня больше нет проблем с просмотром моих файлов.
Следующие влияют на носители, видимые клиентам:
Клиент DLNA должен указать, какие типы
СМИ, которые они поддерживают (т.е., прочтите их меню помощи и / или руководство). За
Например, один игрок может понимать расширения m4v и mp4 (например,
PlayStation), а другой понимает только mp4 (Roku), хотя
файл кодируется одинаково для любого расширения. Таким образом, вы можете
необходимо изменить имя файла (например, на mp4 для Roku) или просто создать
символическая ссылка на файл (m4v) и назовите символическую ссылку с
правильное расширение (mp4).
Другой пример, на этот раз со стороны аудио, мой Roku будет воспроизводить
файлы «flac» без потерь, а моя PS3 этого не делает и требует вместо этого «wav».
Мне это не нужно для minidlna, но у меня был
Маршрутизатор ASUS со встроенным DLNA-сервером. Перезапуск службы
обычно было достаточно, но иногда мне приходилось даже перезагружать роутер,
с последующим переключением службы DLNA. (Вот почему я перешел на
minidlna.)
Некоторым клиентам DLNA (PlayStation 3) может потребоваться перезагрузка
чтобы увидеть сервер DLNA и / или изменения в медиафайлах на
на стороне сервера. (Да, странно, но это правда.)
Убедитесь, что путь и имя файла на медиа-сервере доступны
пользователю сервера (например,г., «минидлна»). Просто потому, что вы вступили на путь
в /etc/minidlna.conf не заставляет его волшебным образом работать, если пользователь
«minidlna» не может пройти весь путь к файлам ‘
каталог, включая обеспечение доступа на уровне файлов.
Это означает, что каталоги, не принадлежащие minidlna, но нуждающиеся в перемещении, могут быть настроены так, чтобы НЕ разрешать чтение / запись другим лицам (minidlna), но РАЗРЕШИТЬ ТОЛЬКО прохождение:
chmod o + x-rw / home / myUserName /
Каталоги, которые МОЖЕТ просматривать публично (minidlna), настроены на чтение:
chmod o + rx-w / home / myUserName / видео /
И, наконец, все файлы / папки рекурсивно устанавливаются общедоступными внутри «видео»:
find / home / myUserName / videos / -type d! -perm 0775 -exec chmod -v 0775 {} \;
найти / home / myUserName / videos / -type f! -perm 0444 -exec chmod -v 0444 {} \;
- КОНВЕРТ-МЕДИА НЕ ПОДДЕРЖИВАЕТСЯ:
У меня была куча файлов AVI (а также других форматов), которые мой Roku не отображал.С помощью «ручного тормоза» я могу в значительной степени конвертировать мои медиа в файлы MP4. Я также использую инструмент командной строки ffmpeg для преобразования видео или аудио, хотя ffmpeg не всегда успешно конвертирует мои файлы AVI в MP4.
- ПЕРЕЗАПУСК СЛУЖБЫ И ВОССТАНОВЛЕНИЕ БАЗЫ ДАННЫХ:
После того, как все сказано и сделано:
sudo service minidlna перезапуск
sudo service minidlna принудительно перезагрузить
ПРИМЕЧАНИЕ. Также полезно иметь inotify = yes в / etc / minidlna.conf, чтобы обеспечить «Автоматическое обнаружение новых файлов в каталоге media_dir».
minidlnad: MiniDLNA DLNA / UPnP-AV Server — Linux Man Pages (8)
minidlnad: сервер MiniDLNA DLNA / UPnP-AV
Команда для отображения руководства по minidlnad в Linux: $ man 8 minidlnad
НАЗВАНИЕ
minidlnad — Сервер MiniDLNA DLNA / UPnP-AV
ОБЗОР
параметры minidlnad
ОПИСАНИЕ
minidlna
это легкий, но очень функциональный сервер DLNA / UPnP-AV, позволяющий легко
обмен вашими медиафайлами, включая изображения, на любое совместимое устройство или
клиент в вашей локальной проводной и беспроводной сети.Обычное программное обеспечение для ПК, например
totem — хороший легкий и быстрый выбор для Linux / BSD; более полно
Рекомендуемое программное обеспечение для Linux, Windows и MAC — XBMC, также Mediahouse
на Android, а также на любом видеорегистраторе / телевизоре с функцией обмена мультимедиа и т.
ОПЦИИ
minidlna’s
параметры обычно устанавливаются из глобального файла /etc/minidlna.conf.
Но могут быть случаи, когда вам нужно временно изменить некоторые из этих параметров, вы можете сделать это, запустив minidlna со следующими параметрами командной строки.
- -R Повторное сканирование
- Это заставляет minidlna повторно сканировать все каталоги media_dir.
- -f файл_конфигурации
- Запустите minidlna с файлом конфигурации, отличным от глобального по умолчанию.
- -p порт
- Позволяет запускать minidlna на другом порту.
- -w presentation_url
- Измените URL-адрес презентации по умолчанию.
- -d отладка
- minidlna будет работать на переднем плане с выводом отладки.
- -P pid_filename
- Укажите расположение для файла PID.
- -м модель
- Заставить minidlna сообщить конкретный номер модели.
- -s серийный
- Заставить minidlna сообщить конкретный серийный номер.
- -t notify_interval
- Измените интервал уведомления в секундах.По умолчанию 895 секунд.
- -h справка
- Показать основные параметры переключения для запуска minidlna.
- -V Версия
- Показывает номер версии программы и завершает работу.
ВЕРСИЯ
Эта страница руководства соответствует minidlna версии 1.1.0
АВТОР
minidlna, разработанный Джастином Маггардом https://sourceforge.net/projects/minidlna/ страница руководства, написанная Ноэлем Батлером
ФАЙЛОВ
/ usr / sbin / minidlnad
Страницы, относящиеся к minidlnad
Учебное пособие по
Linux DLNA Media Server
Введение
DLNA (Digital Living Network Alliance) — это стандартный набор правил, позволяющих совместно использовать медиафайлы между устройствами. DLNA использует протоколы UPnP, чтобы устройства могли обмениваться данными. Он определяет 3 типа устройств: серверы , рендереры , контроллеры . Например, вы можете использовать свой телефон в качестве контроллера и указать телевизору, чтобы он работал как рендерер для воспроизведения видео, которое хранится на отдельном сервере.
Серверы Linux DLNA
DLNA в MythTV
MythTV по умолчанию действует как сервер DLNA. Это сделает ваши записи и видео доступными для любых устройств DLNA в вашей сети. Например, я могу просматривать все свои записи в отличном качестве на своем Android-смартфоне. Если у вас возникли проблемы с работой сервера DLNA, попробуйте это.
MythTV хорошо подходит для обмена записями, но я обнаружил, что он не очень хорошо классифицирует музыку и видео. Решение — использовать выделенный сервер DLNA, MediaTomb .
MediaTomb
MediaTomb — это выделенный сервер DLNA. Он имеет веб-интерфейс, который позволяет просматривать файловую систему и выбирать деревья каталогов для совместного использования. Я обнаружил, что он отлично справляется с обменом музыкой и видео, аккуратно классифицируя их, чтобы их можно было легко просматривать с контроллера DLNA.
В Ubuntu просто установите пакет mediatomb:
Отредактируйте файл конфигурации MediaTomb как суперпользователь:
sudo -e / etc / mediatomb / config.xml
Убедитесь, что пользовательский интерфейс включен:
Перезапустить службу:
перезапуск службы sudo mediatomb
После установки перейдите по следующей ссылке для интерфейса MediaTomb:
Используйте интерфейс, чтобы выбрать деревья каталогов, которыми вы хотите поделиться, добавив их с помощью значка «+». MediaTomb может занять некоторое время, чтобы каталогизировать файлы и сделать их доступными.
После этого запустите медиаплеер на телефоне или другом устройстве DLNA, и он автоматически обнаружит MediaTomb как службу.После выбора вы сможете просматривать и воспроизводить контент, которым вы поделились.
DLNA-клиенты
Skifta
Если ваш телефон не поддерживает DLNA по умолчанию или у вас есть проблемы со встроенным программным обеспечением, попробуйте Skifta.
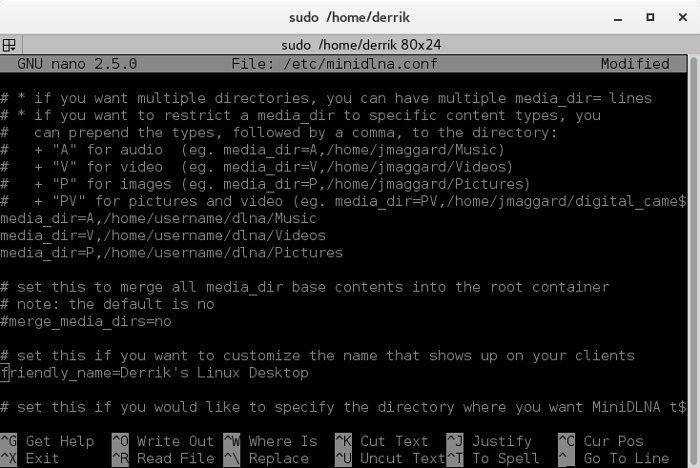 MediaTomb (Mac, Linux, FreeBSD) [больше не доступно]
MediaTomb (Mac, Linux, FreeBSD) [больше не доступно]