Mac debian: Домашний сервер Mac Mini на Debian за тридцать минут для чайников / Хабр
Домашний сервер Mac Mini на Debian за тридцать минут для чайников / Хабр
Добрый день, хабраюзер!
Читал много статей по организации домашнего сервера, решил добавить немного пользы.
Недавно разработал для себя универсальный алгоритм по созданию сидбокса с самбой и фтп для домашней сети и решил поделиться с окружающими. Организация такого сервера занимает максимум час, и в принципе подходит под любое железо.
Единственным условием для успешной реализации этого решения: проводной интернет до сервера.
Итак, начнём с того, что мне в руки попал Mac mini PowerPC G4, с гигабайтом памяти и сотней гигабайт на жёстком диске. Хорошая машинка для такого дела — работает бесшумно, электричества жрёт мало, места практически не занимает, имеет встроенный привод для DVD-дисков.
Хотя такая реализация подойдёт практически для любого другого железа.
Для начала нужно скачать с официального репозитория Debian net installer для вашей платформы и записать его на диск.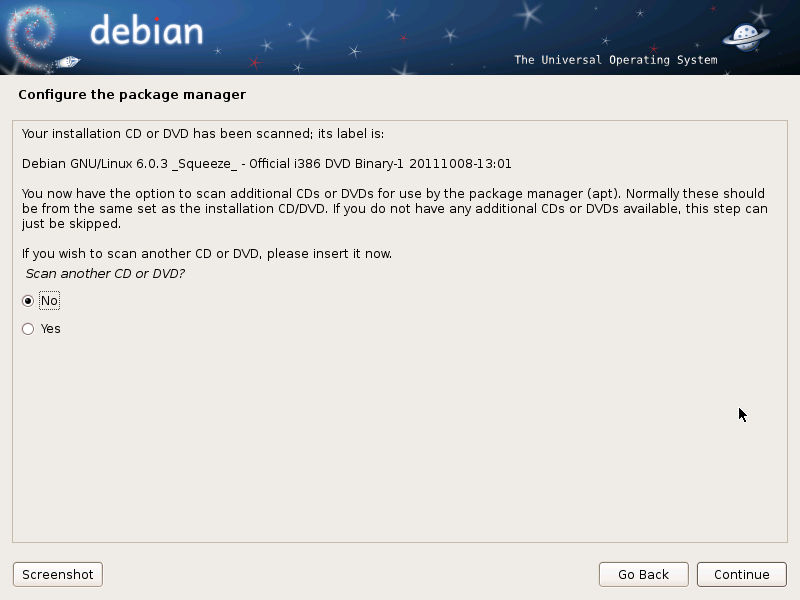 В моём случае это powerpc.
В моём случае это powerpc.
После это выполняем стандартную установку операционки с некоторыми уточнениями: нужно установить только базовую систему и SSH-сервер. Остальное будем ставить из консоли. Ещё одно уточнение по разметке диска: обычно я всегда выбираю «Использовать весь диск» и не заморачиваюсь на тему LVM и ручного разбиения, потому что все закачки торрентов будут храниться на самом большом разделе home, а остальное умещается в разделы по умолчанию.
Итак, система установлена, сеть, как правило, цепляется по DHCP (делаю на роутере резервацию айпи для мак-адреса сетевухи машины).
Ну и собственно сама настройка:
Для управления сервером через web-интерфейс устанавливаю Webmin.
Добавим нужные библиотеки, если их нету в системе:
apt-get install perl libnet-ssleay-perl openssl libauthen-pam-perl libpam-runtime libio-pty-perl apt-show-versions
Добавляем репозиторий Webmin в apt нашего сервера:
nano /etc/apt/sources. list
list
deb http://download.webmin.com/download/repository sarge contrib
deb http://webmin.mirror.somersettechsolutions.co.uk/repository sarge contrib
Для установки Webmin с помощью apt нужно добавить SSL-ключ для доступа в репозиторий Webmin:
cd /root
wget http://www.webmin.com/jcameron-key.asc
apt-key add jcameron-key.asc
Устанавливаем Webmin, который будет доступен по ссылке https:// айпи_вашего_сервера:10000 (ругнётся на сертификат, игнорируем ошибку)
apt-get update
apt-get install webmin
Установка торрент-клиента
Далее необходимо настроить наш торрент-клиент. Самым простым и оптимальным решением является Transmission, т.к. настраивается очень просто и быстро и имеет клиент для Windows. Его и установим:
apt-get update
apt-get install transmission-daemon transmission
Для настройки Transmission использует файл конфигурации settings.jsonn, расположенный в /var/lib/transmission-daemon/info. Перед его редактированием нужно остановить Transmission, иначе изменения, внесённые в файл при работающей программе будут заменены на дефаултные.
Перед его редактированием нужно остановить Transmission, иначе изменения, внесённые в файл при работающей программе будут заменены на дефаултные.
/etc/init.d/transmission-daemon stop
Обычно я меняю только следующие параметры:
download-dir: /home/ваша_папка_для_скаченных_торрентов
rpc-password: ваш_пароль_пользователя
rpc-username: ваше_имя_пользователя
rpc-whitelist-enabled: устанавливаю false
После этого нужно сохранить файл и запустить Transmission:
/etc/init.d/transmission-daemon start
Не забудьте создать в директории /home/ ту папку, которую вы указали в файле настроек Transmission и дать ей соответствующие права:
mkdir /home/ваша_папка_для_скаченных_торрентов
chmod 777 /home/ваша_папка_для_скаченных_торрентов
Теперь можно проверить, как работает Transmission и уже ставить что нибудь на закачку. Для этого достаточно ввести в браузере адрес:
http:// адрес_вашего_сервера:9091
Для Windows существует Transmisson-remote-gui, его можно легко найти в гугле.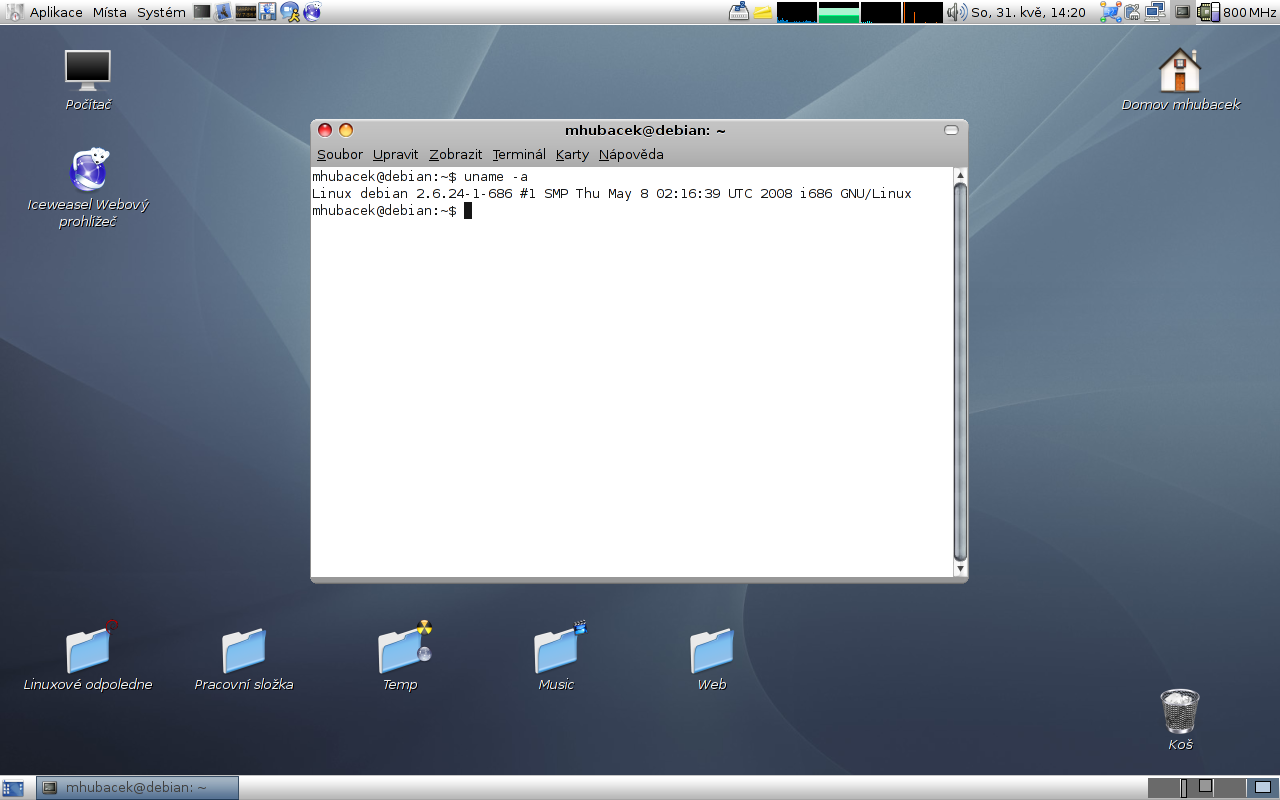 После его установки нужно ввести адрес вашего сервера, имя пользователя и пароль, который вы указали в settings.json и выставить ассоциации торрент-файлов с новым клиентом. Все закачки будут автоматически добавляться в сидбокс.
После его установки нужно ввести адрес вашего сервера, имя пользователя и пароль, который вы указали в settings.json и выставить ассоциации торрент-файлов с новым клиентом. Все закачки будут автоматически добавляться в сидбокс.
Установка Samba
Для доступа к этим файлам из сети Windows потребуется установить и сконфигурировать Samba. Я не заморачиваюсь с настройками, так как сервер в домашней сети и публикации его во внешний мир нет. Поэтому алгоритм установки будет таким:
Устанавливаем Samba сервер с возможностью иметь доступ к файлам на других компьютерах:
aptitude install samba smbclient smbfs
Создаю резервную копию файла настроек Samba, как говорится, на всякий пожарный:
cp /etc/samba/smb.conf /etc/samba/smb.conf.backup
Теперь редактируем файл настроек и добавляем в него следующие параметры:
nano /etc/samba/smb.conf
[global]
workgroup = ИМЯ_ВАШЕЙ_РАБОЧЕЙ_ГРУППЫ_ИЛИ_ДОМЕНА
netbios name = ИМЯ_СЕРВЕРА
server string = ЛЮБОЕ_ОПИСАНИЕ_СЕРВЕРА
security = share
browseable = yes
[share]
path = /home/ваша_папка_для_скаченных_торрентов
comment = mediafiles
readonly = No
guest ok = Yes
Сохраняем файл и перезапускаем Samba:
/etc/init. d/samba restart
d/samba restart
Теперь в эту папку можно зайти, указав в адресной строке проводника Windwos \\айпи_вашего_сервера
Настройка ФТП
Если есть желание настроить внешний доступ по ФТП, то делается это так же просто, как и всё предыдущее.
Заходим на Webmin: https:// айпи_вашего_сервера:10000 (ругнётся на сертификат, игнорируем ошибку).
Переходим в раздел Webmin -> Webmin settings, устанавливаем русский язык (в формате UTF-8). Обновляем страницу.
Переходим в раздел Система -> Менеджер ПО, ставим галочку в «Пакеты из APT», указываем в строке поиска proftpd, жмём Искать в APT. После этого Webmin установит нам фтп-сервер ProFTPD. Обновляем страницу и идём в Службы -> Сервер ProFTP -> Файлы и каталоги, и указываем Ограничить пользователя в каталогах -> Домашний каталог. Сохраняем изменения.
Идём в Система -> Пользователи и группы. Выбираем того пользователя, которого вы указали как нового, при установке Debian Linux на ваш сервер, указываем ему домашний каталог как /home/ваша_папка_для_скаченных_торрентов. Сохраняем настройки.
Сохраняем настройки.
Для верности перезагружаем наш свежеиспечённый сервер:
reboot
Не путать с halt — это команда выключения сервера!
Собственно на этом настройка домашнего сервера завершена.
Приятного пользования!
Список литературы:
Установка Webmin на Debian
Как установить Transmission в Debian/Ubuntu
Установка и настройка Samba в Debian GNU/Linux и Ubuntu Linux
Установка MC в Debian
Midnight Commander (MC) — один из самых популярных файловых менеджеров для Linux, который заслужил свою известность благодаря удобной реализации двухоконного интерфейса. К сожалению, он не устанавливается в дистрибутивы по умолчанию, поэтому каждый пользователь, желающий попробовать эту программу, должен будет предварительно скачать ее, задействовав один из доступных способов. В рамках данной статьи мы постараемся раскрыть все детали трех доступных методов выполнения поставленной задачи на примере Debian.
Устанавливаем Midnight Commander в Debian
Как известно, в Debian имеется встроенный менеджер приложений, а также осуществима загрузка пакетов из официальных репозиториев. Дополнительно можно воспользоваться официальными сайтами или хранилищами, чтобы скачать DEB-пакет или архив для дальнейшей инсталляции софта. Каждый пользователь способен подобрать оптимальный для себя вариант, а мы, в свою очередь, представим сопутствующие инструкции.
Способ 1: Менеджер приложений
Самый простой способ получения софта — скачивание его через встроенный менеджер приложений. Именно такой метод подходит начинающим пользователям, поскольку не вызывает сложностей с вводом терминальных команд или сложной распаковкой архивов. Инсталляция Midnight Commander через это встроенное решение происходит так:
- Откройте меню приложений и запустите соответствующий инструмент, кликнув по его значку.
- Здесь вам потребуется нажать на кнопку «Поиск», чтобы открыть строку ввода.

- В ней напишите интересующий запрос и перейдите по подходящему варианту.
- Осталось только кликнуть по кнопке «Установить», чтобы активировать сам процесс.
- Данное действие осуществляется от имени суперпользователя, поэтому придется ввести пароль для подтверждения подлинности.
- Ожидайте завершения инсталляции.
- Запустите файловый менеджер через это же меню или отыщите его значок в списке установленных приложений.
- Как видите, первый запуск прошел успешно, а это значит, что можно приступать к использованию софта.
Только что вы были ознакомлены с самым простым вариантом получения Midnight Commander. В нем нет ничего сложного, а выполнение поставленной задачи займет от силы несколько минут. Однако по некоторым причинам инсталляция через менеджер приложений не подходит определенным пользователям. В таком случае мы предлагаем изучить следующие руководства.
Способ 2: Официальный репозиторий
Для каждого дистрибутива Linux, в том числе и для Debian, имеются официальные репозитории, позволяющие скачивать добавленные туда приложения путем ввода всего одной простой команды в «Терминал». Эта задача легко осуществима в той ситуации, когда пользователю известно правильное написание имени софта, под которым он зарегистрирован в хранилище. С Midnight Commander этот процесс выполняется следующим образом.
Эта задача легко осуществима в той ситуации, когда пользователю известно правильное написание имени софта, под которым он зарегистрирован в хранилище. С Midnight Commander этот процесс выполняется следующим образом.
- Откройте консоль так, как вы это делаете обычно, например, воспользовавшись горячей клавишей Ctrl + Alt + T или кликнув по значку на панели приложений.
- Здесь введите команду
sudo apt install mcи нажмите на Enter. - Как видно, данная задача выполняется с аргументом sudo, следовательно, придется подтвердить учетную запись суперпользователя путем ввода пароля.
- Далее при появлении уведомления о занятии дискового пространства выберите положительный вариант.
- Ожидайте окончания загрузки архивов, не закрывая консоль.
- После введите
mcи нажмите на Enter, чтобы запустить файловый менеджер. - Он будет открыт в этой же терминальной сессии.

Дополнительно отметим, что при таком способе инсталляции значок Midnight Commander также будет добавлен в список приложений, поэтому совсем не обязательно запускать его каждый раз через консоль. Еще обратите внимание на то, что при закрытии «Терминала», в котором открыт файловый менеджер, закроется и сам MC, сбросив все несохраненные изменения.
Способ 3: Архив с официального сайта
Последний метод подойдет тем пользователям, кто не имеет возможности получить все файлы Midnight Commander через интернет, задействовав менеджер приложений или терминальную команду. Мы предлагаем скачать архив с официального хранилища, перенести его на необходимый компьютер и установить, следуя дальнейшей инструкции.
Скачать Midnight Commander с официального сайта
- Воспользуйтесь представленной выше ссылкой, чтобы перейти на сайт Launchpad. Не обращайте внимания на то, что здесь распространяются пакеты для Ubuntu, ведь они так же подходят и для Debian.
 Выберите подходящую версию программы.
Выберите подходящую версию программы. - Нажмите на соответствующую ссылку для скачивания и выберите место, где хотите сохранить файл.
- Изучите инструкцию в другой нашей статье, чтобы разобраться с инсталляцией архивов в Linux.
Подробнее: Установка архивов в Linux
Если вдруг вам удалось найти DEB-пакет этой программы на другом ресурсе, инсталляция займет еще меньше времени. Более детально об этом написано в другой нашей статье по следующей ссылке.
Подробнее: Установка DEB-пакетов в Debian
Теперь вы знакомы со всеми возможными методами инсталляции рассмотренного файлового менеджера в Debian. Как видите, каждый вариант выполняет довольно легко, подойдет разным категориям юзеров и не займет много времени. Если вы решили, что Midnight Commander вам не подходит, рекомендуем ознакомиться с его аналогами, прочитав представленный далее обзор.
Подробнее: Файловые менеджеры для Linux
Мы рады, что смогли помочь Вам в решении проблемы.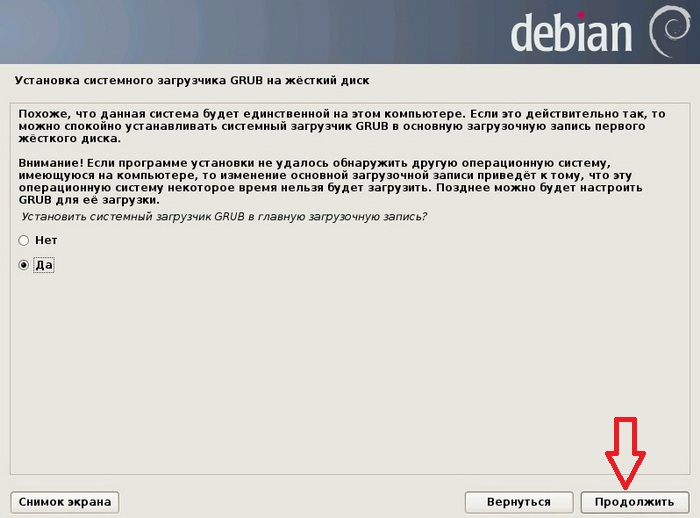
Опишите, что у вас не получилось.
Наши специалисты постараются ответить максимально быстро.
Помогла ли вам эта статья?
ДА НЕТ
Чарующая магия configure, make и make install — Заметки Дебианщика
Всем привет!
Это небольшая заметка для начинающих линуксоидов, о том что же означают эти три замечательные команды и для чего одни нужны. Начнём, как говорится, с начала. Большинство программ перед использованием надо скомпилировать, то есть преобразовать из текста понятного человеку в набор единиц и нулей, понятных компьютеру. Процесс условно разделён на три этапа: конфигурирование (configure), сборка (make) и установка (make install). Подробности под катом 🙂
./configure
Данная команда выполняет поиск необходимых для компиляции библиотек и заголовочных файлов (это для программ частично или полностью написанных на C/C++ и подобных языков), а так же настройку особых параметров или подключение специальных библиотек, в случае если . /configure обнаружит всё что ему нужно, он создаст Makefiles — файл, необходимый для сборки программы
/configure обнаружит всё что ему нужно, он создаст Makefiles — файл, необходимый для сборки программы
Выполнить настройку параметров конфигуратора можно при помощи ключей и аргументов этих самых ключей, например:
./configure —prefix=/opt/my_program
При помощи ключа —prefix=<path> Вы можете указать директорию, которая в дальнейшем будет выступать как префикс для вашей программы (то есть корневая директория). Это связанно с тем что в мире Linux и не только, существует специальная Иерархия Файловой Системы (HFS) в соответствии с которой любая программа, чтобы работать без ошибок, должна быть собрана и установлена.
В файловой системе есть три основных префикса, относительно которых большинство программ конфигурируется, а именно:
- / — корневая директория операционной системы, так называемый ROOT
- /usr — директория, в которой находятся приложения пользовательского окружения
- /usr/local — дополнительная директория для пользовательских программ, собираемых вручную, специально для того чтобы операционная система не превратилась в свалку
Если открыть любую из этих директорий, то можно увидеть очень схожую структуру, как минимум там будут папки: bin, etc, include, libs, sbin.
Если запустить ./configure без ключей, то префиксом по умолчанию (директория, в которую будет установлена собираемая программа) будет /usr/local, помните это если не можете запустить свою программу, возможно у Вас не прописан путь в PATH.
Кроме ключа —prefix в конфигураторе, как правило, имеется ещё множество других ключей, посмотреть их все можно если выполнить:
./configure —help
make
Самая важная и простая команда/программа, выполняет запуск процедуры компиляции приложения из исходного кода. Для своей работы данная программа использует специальные файлы Makefiles, в которых подробно описан процесс сборки приложения со всеми параметрами, которые мы указали конфигуратору. Результатом успешного выполнения команды make будет собранная программа в текущей директории.
make install
Данная команда выполняет непосредственную установку приложения в указанную, на этапе конфигурирования, директорию, после выполнения команды make install вы можете запустить свежеустановленную программу.
Послесловие
Чтобы не писать три команды по очереди можно написать их в одну строку:
./configure && make && make install
&& — это оператор И пришедший из языка C/C++, однако, с точки зрения оболочки он означает то, что следующую команду нужно выполнить только в случае успешного выполнения предыдущей команды, это очень удобно если один из этапов завершается с ошибкой.
На самом деле make install так же может выполнить сборку, потому как задача install зависит от задачи all (то есть непосредственно сборки приложения), это означает что этап make можно пропустить и выполнить всего две команды, если записать их в одну строку получится:
./configure && make install
Удачи Вам! И спасибо за то что дочитали!
Как сделать красивую консоль в Mac и Linux — Блог HTML Academy
Если у вас OS X, поставьте iTerm2, он лучше стандартного Terminal.app. Если у вас Linux, то у вас наверняка уже есть неплохой терминал, или вы можете самостоятельно поставить любой, который вам нравится. Я вот люблю Sakura. Ещё я обычно меняю цветовую схему. Стандартные чёрные мне не очень нравятся, есть крутая схема Solarized. Как её устанавливать тоже зависит от вашего терминала.
Теперь настроим непосредственно шелл. Шелл — это оболочка, в которой выполняются команды. Он показывает вам так называемое приглашение, оно обычно состоит из имени пользователя, имени компьютера и пути к тому месту, где вы сейчас находитесь. И выполняет команды, которые вы в него вводите. Стандартный шелл выглядит так:
Стандартное приглашение в шелле
Скучновато, правда? Первое, что мы сделаем — сменим оболочку с bash на zsh. Bash — это стандартная оболочка, которая поставляется в комплекте большинства систем. Zsh — это более современная оболочка со множеством плюшек. По сравнению с bash улучшены автодополнение, алиасы, хоткеи. Всё, что может bash, zsh может тоже, так что не вижу причин не переходить. У пользователей OS X zsh уже есть на компьютере, а пользователям Linux, скорее всего, нужно его установить. В Ubuntu и Debian это делается просто:
Установка zsh в Ubuntu и Debian
Пользователи остальных систем наверняка справятся с установкой. Теперь нужно сделать, чтобы zsh был вашей оболочкой по умолчанию, то есть использовался каждый раз, когда вы открываете терминал. Для этого есть команда chsh (change shell):
Ввод пароля при смене шелла
У вас спросят пароль администратора. По мере ввода на экране ничего изменяться не будет, просто напечатайте ваш пароль и нажмите Enter. Появится сообщение о том, что ваш шелл изменён:
Смена оболочки по умолчанию
Теперь нужно выйти из системы и снова зайти. Когда вы откроете терминал, увидите приветственное сообщение zsh. Он предлагает вам ничего не делать, записать в свои настройки только комментарии, чтобы это сообщение не появлялось в следующий раз или пойти в меню настройки:
Приветствие от zsh
Мы, ничего не делая, выйдем (нажмём q), потому что знаем секрет. Секрет в том, что не нужно писать длинный конфиг, если вы новый пользователь: частые проблемы и хотелки уже решили другие, и родилась такая замечательная штука — Oh My ZSH. Это набор плагинов и настроек, которые решают самые популярные задачи и делают ваш шелл просто офигенным. Установим его, следуя инструкциям с официального сайта:
curl -L https://raw.github.com/robbyrussell/oh-my-zsh/master/tools/install.sh | sh
Установка прошла, но ничего не поменялось? Надо закрыть терминал и снова открыть его, чтобы настройки, которые приехали к нам из oh-my-zsh, прочитались и применились. Закрыли-открыли, теперь видим новое приветствие:
Приветствие шелла после установки Oh My ZSH!
Это стандартная тема oh-my-zsh под названием robbyrussell (по имени автора). Мы можем поставить любую из тем, которые поставляются с oh-my-zsh. Я, например, использую Bureau, когда-то я её писала, потому что не нашла подходящей. Чтобы поменять тему, напишите её название (маленькими буквами, как на странице со списком тем) в файле .zshrc. Он лежит в вашей домашней папке (/Users/Ваш_логин или /home/ваш_логин). Поскольку он начинается с точки, он скрыт. Включите отображение скрытых файлов. Тему нужно прописать в переменную ZSH_THEME, это в районе восьмой строки, вот так:
Меняем тему в конфиге с помощью переменной ZSH_THEME
Сохраните файл и снова перезапустите терминал (или откройте в нём новую вкладку). Теперь шелл выглядит по-новому:
Тема Bureau в шелле
Это тема Bureau. В верхней строчке сначала имя пользователя, потом имя машины, потом путь к папке, где пользователь сейчас находится. Справа текущее время. В следующей строке просто символы, которые обозначают, что ввод здесь, а справа после шестиугольника текущая версия Node.js, ветка Git (если пользователь сейчас в Git-репозитории), и кружочки, которые обозначают, что есть несохранённые изменения. В этой теме версия Node.js показывается только если вы используете Node Version Manager.
Тема Agnoster в шелле
А это тема Лёши, можете её взять из github и сохранить в папке ~/.oh-my-zsh/themes, или установить простой командой:
curl https://gist.githubusercontent.com/meritt/53dcaf7f8f5ecaa62b2b/raw/ec63d857f9ad565011047ab5b486d159ddf0e2ef/meritt.zsh-theme -o ~/.oh-my-zsh/themes/meritt.zsh-theme
Не забудьте прописать тему meritt в вашем файле .zshrc.
Да и вообще, полистайте список тем и выберите ту, которая вам по душе. Или склейте свою из кусочков понравившихся тем, или даже напишите с нуля! Все темы лежат в папке ~/.oh-my-zsh/themes. Делитесь вашими темами: выкладывайте скриншоты и ссылки на файлы тем.
Debian: настройка и управление IPTABLES
Тут приводятся примеры настройки для различных ситуаций. Про структуру IPTABLES, управление, архитектуру и прочее — смотрите в цикле Linux: IPTABLES — руководство: часть 1 — основы IPTABLES.
Настройка осуществляется на:
# lsb_release -a
No LSB modules are available.
Distributor ID: Debian
Description: Debian GNU/Linux 6.0.7 (squeeze)
Release: 6.0.7
Codename: squeeze
Создаём файл настроек для IPTABLES:
# touch /etc/network/if-up.d/iptables.conf
Разрешаем его запуск:
# chmod +x /etc/network/if-up.d/iptables.conf
ВАЖНО: некоторые опции указываются с двумя тире — хотя в примерах они отображаются как одно! Учтите это, если копируете правила прямо из блога:
— — state
— — dport
— — tcp-flags
— — reject-with
В него добавляем:
#!/bin/bash
# Задаём путь к исполняемому файлу IPTABLES
IPTABLES=’/sbin/iptables’
# Сбрасываем существующие правила для всех таблиц и цепочек
$IPTABLES -F
$IPTABLES -X
# Задаём правила по-умолчанию (если не сработало не одно правило из цепочки — сработает правило отсюда)
$IPTABLES -P INPUT DROP
$IPTABLES -P OUTPUT ACCEPT
$IPTABLES -P FORWARD ACCEPT
# Разрешаем весь трафик по loopback интерфейсу lo0
$IPTABLES -A INPUT -i lo -j ACCEPT
# Разрешаем трафик уже установленным и создающим новые подключения соединениям:
$IPTABLES -A INPUT -m state —state RELATED,ESTABLISHED -j ACCEPT
# Разрешаем входящий SSH через интерфейс eth0
$IPTABLES -A INPUT -p tcp -i eth0 —dport 22 -j ACCEPT
Теперь разберём созданные правила подробнее.
В IPTABLES используется три вида таблиц:
- Mangle — обычно эта цепочка используется для внесения изменений в заголовок пакета, например для изменения битов TOS и пр.
- Nat — эта цепочка используется для трансляции сетевых адресов (Destination Network Address Translation). Source Network Address Translation выполняется позднее, в другой цепочке. Любого рода фильтрация в этой цепочке может производиться только в исключительных случаях.
- Filter — здесь производится фильтрация трафика. Помните, что все входящие пакеты, адресованные нам, проходят через эту цепочку, независимо от того с какого интерфейса они поступили.
Соответственно, нас интересует третья таблица Filter. В этой таблицы имеются три встроенные цепочки:
- INPUT — для входящих пакетов.
- FORWARD — для проходящих через данную машину к другой.
- OUTPUT — для исходящих.
Пакет, проходящий через эти цепочки, исходя из правила может быть пропущен (ACCEPT) или отброшен (DROP):
- ACCEPT — пропустить пакет; просмотр таблицы завершается
- DROP — выбросить молча; просмотр завершается не только для текущей цепочки, но и для других таблиц
- REJECT — выбросить, известив отправителя (—reject-with тип-извещения)
Первое созданное нами правило для цепочки INPUT задаёт поведение по-умолчанию для пакетов, проходящих через этот фильтр. В случае, если ни одно из правил, заданных ниже не будет применено к пакету — он будет отброшен (DROP) без уведомления отправителя:
$IPTABLES -P INPUT DROP
Пакеты, проходящие фильтр OUTPUT соответственно будут пропущены:
То же самое касается «транзитных» пакетов:
$IPTABLES -P OUTPUT ACCEPT
Следующее правило:
$IPTABLES -A INPUT -i lo -j ACCEPT
Задаёт пользовательское правило (-A) в фильтр INPUT для пакетов, проходящих через интерфейс (-i) loopback (lo) и выполняет цель (-j) «принять» (ACCEPT).
В следующем правиле используется модуль (-m) state, который проверяет состояние устанавливаемого соединения — RELATED или ESTABLISHED и если соединение подходит под это правило — разрешает его:
$IPTABLES -A INPUT -m state —state RELATED,ESTABLISHED -j ACCEPT
Возможные состояния: INVALID — пакет не связан с каким-либо известным соединением, ESTABLISHED — пакет связан с соединением, по которому уже проходили пакеты в обоих направлениях, NEW — пакет инициирует новое соединение, либо связан с соединением, по которому ещё не проходили пакеты в обоих направлениях , RELATED — пакет инициирует новое соединение, но также связан с уже существующим соединением, например при передаче данных по FTP или сообщении об ошибке ICMP, SNAT — виртуальное состояние, положительный результат выдаётся если исходный адрес источника отличен от адреса, который должен получить ответ, DNAT — виртуальное состояние, положительный результат выдаётся если исходный адрес получателя отличен от адреса отправителя ответа.
В следующем правиле для фильтра входящих соединений INPUT мы указываем:
$IPTABLES -A INPUT -p tcp -i eth0 —dport 22 -j ACCEPT
Протокол (-p) TCP, интерфейс (-i) eth0, и порт назначения, т.е. порт на нашем сервере, к которому устанавливается соединение (—dport) 22.
Добавим ещё несколько правил:
#Делаем защиту от DOS атак:
$IPTABLES -A INPUT -p tcp -m tcp —tcp-flags SYN,ACK,FIN,RST RST -m limit —limit 1/s -j ACCEPT
# Разрешаем FTP
$IPTABLES -A INPUT -i eth0 -p tcp —dport 21 -j ACCEPT
# Разрешаем HTTP
$IPTABLES -A INPUT -i eth0 -p tcp —dport 80 -j ACCEPT
# Разрешаем HTTPS
$IPTABLES -A INPUT -i eth0 -p tcp —dport 443 -j ACCEPT
# Разрешаем SMTP только из сети 77.120.***.1/24
$IPTABLES -A INPUT -s 77.120.***.1/24 -i eth0 -p tcp —dport 25 -j ACCEPT
# Разрешаем SMTP всем, но запрещаем отправку для адреса 77.120.***.46
$IPTABLES -A INPUT -s ! 77.120.***.46 -i eth0 -p tcp —dport 25 -j ACCEPT
# РазрешаемPOP3 только с IP 77.120.***.46
$IPTABLES -A INPUT -s 77.120.***.46 -i eth0 -p tcp —dport 110 -j ACCEPT
# Разрешаем DNS
$IPTABLES -A INPUT -i eth0 -p udp —sport 53 -j ACCEPT
# Доступ к портам 8081 и 8082 разрешаем только из сетей 91.***.**.0/24, 195.***.***.0/23 и IP 37.***.**.174
for net in 91.***.**.0/24 195.***.***.0/23 37.***.**.174; do
$IPTABLES -A INPUT -p tcp -m tcp -s $net -m multiport —dports 8081,8082 -j ACCEPT
done
$IPTABLES -A INPUT -p tcp -m tcp -m multiport —dports 8081,8082 -j DROP
# Разрешаем ping
$IPTABLES -A INPUT -p icmp -j ACCEPT
Перезапустим скрипт, что бы правила вступили в силу, заодно проверим ошибки:
# /etc/network/if-up.d/iptables.conf reload
В случае ошибок — будет указано в какой строке какая ошибка. Например:
iptables v1.4.8: unknown protocol `tcp—dport’ specified
Пропущен пробел после tcp.
Посмотреть текущие правила можно с помощью опции —list:
# iptables —list
Chain INPUT (policy DROP)
target prot opt source destination
ACCEPT all — anywhere anywhere
ACCEPT all — anywhere anywhere state RELATED,ESTABLISHED
ACCEPT tcp — anywhere anywhere tcp dpt:ssh
ACCEPT tcp — anywhere anywhere tcp flags:FIN,SYN,RST,ACK/RST limit: avg 1/sec burst 5
ACCEPT tcp — anywhere anywhere tcp dpt:ftp
ACCEPT tcp — anywhere anywhere tcp dpt:www
ACCEPT tcp — anywhere anywhere tcp dpt:https
ACCEPT tcp — 0.***.***.77.colo.static.dc.volia.com/24 anywhere tcp dpt:smtp
ACCEPT tcp — !0.***.***.77.colo.static.dc.volia.com/24 anywhere tcp dpt:smtp
ACCEPT tcp — 46.***.***.77.colo.static.dc.volia.com anywhere tcp dpt:pop3
ACCEPT udp — anywhere anywhere udp spt:domain
ACCEPT tcp — 91.***.**.0/24 anywhere tcp multiport dports tproxy,8082
ACCEPT tcp — 195.***.***.0/23 anywhere tcp multiport dports tproxy,8082
ACCEPT tcp — 37.***.***.174 anywhere tcp multiport dports tproxy,8082
DROP tcp — anywhere anywhere tcp multiport dports tproxy,8082
ACCEPT icmp — anywhere anywhere icmp echo-request
Chain FORWARD (policy ACCEPT)
target prot opt source destination
Chain OUTPUT (policy ACCEPT)
target prot opt source destination
Ещё несколько примеров использования.
Проверить статус IPTABLES:
# iptables -L -n -v
Chain INPUT (policy DROP 176 packets, 36734 bytes)
pkts bytes target prot opt in out source destination
0 0 ACCEPT all — lo * 0.0.0.0/0 0.0.0.0/0
179K 40M ACCEPT all — * * 0.0.0.0/0 0.0.0.0/0 state RELATED,ESTABLISHED
1 100 ACCEPT tcp — eth0 * 0.0.0.0/0 0.0.0.0/0 tcp dpt:22
0 0 ACCEPT tcp — eth0 * 0.0.0.0/0 0.0.0.0/0 tcp dpt:21
3 180 ACCEPT tcp — eth0 * 0.0.0.0/0 0.0.0.0/0 tcp dpt:80
1 28 ACCEPT icmp — * * 0.0.0.0/0 0.0.0.0/0
1 60 ACCEPT tcp — * * 195.191.226.102 0.0.0.0/0 tcp dpt:514
0 0 ACCEPT tcp — * * 91.218.228.236 0.0.0.0/0 tcp dpt:514
Chain FORWARD (policy ACCEPT 0 packets, 0 bytes)
pkts bytes target prot opt in out source destination
Chain OUTPUT (policy ACCEPT 180K packets, 12M bytes)
pkts bytes target prot opt in out source destination
Ключи:
-L: показать список правил;
-v: выводить дополнительную информацию;
-n: отображать ip адрес и порт числами, а не перобразовывать в FQDN-имя.
Вывести текущие правила, только INPUT:
# iptables -L INPUT -n -v
Или только OUTPUT:
# iptables -L OUTPUT -n -v
Добавление и удаление правил.
Вывести текущие правила INPUT с указанием строк (номеров правил):
# iptables -L INPUT -n —line-numbers
Chain INPUT (policy DROP)
num target prot opt source destination
1 ACCEPT all — 0.0.0.0/0 0.0.0.0/0
2 ACCEPT all — 0.0.0.0/0 0.0.0.0/0 state RELATED,ESTABLISHED
3 ACCEPT tcp — 0.0.0.0/0 0.0.0.0/0 tcp dpt:22
4 ACCEPT tcp — 0.0.0.0/0 0.0.0.0/0 tcp dpt:21
5 ACCEPT tcp — 0.0.0.0/0 0.0.0.0/0 tcp dpt:80
6 ACCEPT icmp — 0.0.0.0/0 0.0.0.0/0
7 ACCEPT tcp — 195.191.226.102 0.0.0.0/0 tcp dpt:514
8 ACCEPT tcp — 91.218.228.236 0.0.0.0/0 tcp dpt:514
Что бы добавить правило перед 5:
# iptables -I INPUT 5 -i eth0 -p tcp —dport 8080 -j ACCEPT
Проверяем:
# iptables -L INPUT -n —line-numbers | grep 80
5 ACCEPT tcp — 0.0.0.0/0 0.0.0.0/0 tcp dpt:8080
6 ACCEPT tcp — 0.0.0.0/0 0.0.0.0/0 tcp dpt:80
Старое правло «подвинулось» на 6 строку, новое — стало 5.
Заблокировать входящие соединения для IP 8.8.8.8:
# iptables -I INPUT 7 -s 8.8.8.8 -j DROP
Проверяем:
# iptables -L INPUT -n —line-numbers | grep 8.8.8.8
7 DROP all — 8.8.8.8 0.0.0.0/0
Заблокировать исходящий ICMP на facebook.com:
# iptables -A OUTPUT -p icmp -d www.facebook.com -j DROP
Пробуем:
# ping 173.252.101.26
PING 173.252.101.26 (173.252.101.26) 56(84) bytes of data.
ping: sendmsg: Operation not permitted
ping: sendmsg: Operation not permitted
Посмотрим в правилах:
# iptables -L OUTPUT -n —line-numbers
Chain OUTPUT (policy ACCEPT)
num target prot opt source destination
1 DROP tcp — 0.0.0.0/0 173.252.101.26
Использование MAC-адреса в правилах — разрешаем SSH только с MAC 00:60:ef:0b:f6:1a:
# iptables -A INPUT -p tcp —destination-port 22 -m mac —mac-source 00:60:ef:0b:f6:1a -j ACCEPT
Разрешить SSH с адресов начиная от 10.0.0.5 и до 10.0.0.10 включительно:
# iptables -A INPUT -p tcp —destination-port 22 -m iprange —src-range 10.0.0.5-10.0.0.10 -j ACCEPT
Ограничить количество параллельных соединений к серверу для одного адреса
Для ограничений используется connlimit модуль. Чтобы разрешить только 3 SSH соединения на одного клиента:
# iptables -A INPUT -p tcp —syn —dport 22 -m connlimit —connlimit-above 3 -j REJECT
Установить количество запросов HTTP до 20:
# iptables -p tcp —syn —dport 80 -m connlimit —connlimit-above 20 —connlimit-mask 24 -j DROP
Опции:
—connlimit-above 3: указывает, что правило действует только если количество соединений превышает 3;
—connlimit-mask 24: указывает маску сети.
Ссылки по теме:
http://konungr.ru
http://www.doless.ru
http://nikmy.ru
http://www.iptables.ru
http://www.opennet.ru
http://www.opennet.ru
http://rus-linux.net
http://cartmanees.blogspot.com
http://rusua.org.ua
http://www.fullautomatic.ru
Настройка статического IP-адреса на Linux Debian 9
Иногда необходимо самостоятельно изменить IP-адрес сервера.
Все мануалы и «полезные статьи» в интернете указывают, что нужно всего-то внести изменения в файл сетевых настроек:
etc/network/interfaces
Но нигде это не написано главного, и все статьи в интернете не принимают в расчет конкретный номер версии операционной системы Debian и разные варианты реализации сетей!
И все просто копируют друг у друга одно и тоже — старые настройки, как было в Debian 7:
# This file describes the network interfaces available on your system
# and how to activate them. For more information, see interfaces(5).
# The loopback network interface
auto lo
iface lo inet loopback
# The primary network interface
auto eth0
auto eth0:0
allow-hotplug eth0
iface eth0 inet static
address 192.168.1.234
netmask 255.255.240.7
gateway 192.168.1.500
dns-nameservers 192.168.1.300
iface eth0:0 inet static
Эта информация устарела!
Несколько лет назад были изменены правила наименования сетевых интерфейсов, теперь вместо eth0, eth2, eth3, и т.д. используются:
- eno0, eno1, eno2,… — имена встроенных сетевых карт;
- ens0, ens1, ens2,… — имена сетевых карт, подключенных через PCI Express;
- enp2s0 — имена, содержащие информацию о физическом или географическом расположении сетевого оборудования;
- enx78e7d1ea46da — имена, содержащие MAC-адрес сетевой карты;
- ethX — старый классический вариант названия (может иногда тоже встречаться).
Для того, чтобы не ударить в грязь лицом и сразу правильно прописать все настройки, нужно проверить текущие имена сетевых интерфейсов вашего сервера с помощью команды:
ip a
В результате система отобразит список всех сетевых интерфейсов сервера с их подробностями (текущий сетевой адрес, Mac-адрес,…). На первом месте скорее всего будет localhost — 127.0.0.1, за ним будут следовать остальные сетевые интерфейсы. В моем случае это оказался ens32, который получил изначально динамический IP-адрес 192.168.1.121:
В 10-ой строке в конце указано имя сетевого интерфейса — ens32, его и нужно использовать при редактировании файла interfaces.
Таким образом, настройки статического IP для Debian 9 (для моего случая) должны быть такими:
# This file describes the network interfaces available on your system
# and how to activate them. For more information, see interfaces(5).
# The loopback network interface
auto lo
iface lo inet loopback
# The primary network interface
auto ens32
allow-hotplug ens32
iface ens32 inet static
address 192.168.1.235
netmask 255.255.240.7
gateway 192.168.1.500
dns-nameservers 192.168.1.300
Эти настройки необходимо прописать в файле:
etc/network/interfaces
После чего перезапустить сетевые интерфейсы сервера (иногда может не сработать, и IP-адрес не изменится):
service networking restart
Поэтому лучше и надежнее перезапустить полностью весь сервер командой:
reboot
Или командой:
systemctl reboot
Затем авторизоваться на сервере и снова проверить измененный IP-адрес с помощью команды:
ip a
Как сделать Debian 10 похожим на Mac OS X Mojave
Здравствуйте, добро пожаловать в другой учебник, чтобы сделать рабочий стол Linux похожим на Mac OS X Mojave. Сегодня я собираюсь показать вам, как сделать Debian 10 похожим на Mac OS X Mojave. Лично я очень доволен результатом. Я могу превратить скучный рабочий стол Debian 10 в более интересный.
Вот мой Debian 10 выглядит как
Как видите, у меня есть хорошая док-станция для Gnome со стилем значков Mac OS X внизу экрана.Кроме того, в верхнем левом углу есть небольшой значок Mac, что довольно круто. Заинтересованы? Продолжайте читать, чтобы узнать, как это сделать.
шагов, чтобы сделать Debian 10 похожим на Mac OS X Mojave
Я использую Debian 10 в среде рабочего стола Gnome. Я выбрал Gnome, потому что этот рабочий стол очень легко настроить по сравнению с другими. Debian 10 включает некоторые важные программы / программы, такие как Gnome Tweak Tool, а также Gnome Shell Extension. Таким образом, нам нужно минимальное усилие для этого преобразования.
Во-первых, давайте загрузим несколько пакетов с сайта Gnome Look для этой модификации. Пакеты следующие:
Установить тему GTK3
Распакуйте файл Mojave-dark.tar.xz и Mojave-light.tar.xz package. Будет создана новая папка. Переместите папку в / usr / share / themes. Например, вы можете использовать следующую команду для перемещения папки
мв Мохаве-темный / usr / share / themes
мВ Мохаве-светлый / usr / share / themes
Установите тему Mojave Icon
Теперь извлеките файл темы значков Mojave, который называется Mojave-CT-Dark-Mode.tar.xz. Теперь у вас должна быть новая папка Mojave-CT-Dark-Mode. Теперь переместите эту папку в / usr / share / icons.
мв Mojave-CT-Dark-Mode / usr / share / icons
Убедитесь, что вы запускаете эти команды от имени пользователя root.
Применить тему GTK и тему значков
Откройте Tweaks и нажмите «Внешний вид». Выберите новую тему GTK3 и тему значков, которые мы установили.
Для завершения преобразования нам нужно включить расширение Gnome Shell. Посетите этот веб-сайт расширения gnome-shell .Убедитесь, что вы включили расширение User Theme на этой странице.
Теперь откройте Tweaks, и отсюда вы должны включить тему оболочки гнома «Mojave-light» или «Mojave-dark».
Переместите док-станцию Gnome вниз
Чтобы переместить док-станцию Gnome в нижнюю часть, вам необходимо установить Dash to Dock extension . Затем вы можете настроить Gnome Dash из Tweaks.
Наконец, наслаждайтесь темой Mac OS X Mojave в Debian 10.
Нравится:
Нравится Загрузка…
образов DVD Linux (и инструкции) для 32-разрядных компьютеров Mac EFI (модели конца 2006 г.)
Некоторое время назад Apple Mail на моем белом MacBook перестала взаимодействовать с Gmail. Насколько я помню, это было сообщение об ошибке, которое переводилось как « ваш почтовый клиент ужасно старый и использует устаревшие протоколы безопасности ». К сожалению, OS X Snow Leopard была моей любимой версией OS X. В любом случае, я решил, что пора бросить на нее Linux.
В то время у меня возникли проблемы с загрузкой последних DVD с 64-битным дистрибутивом Linux.В конце концов я наткнулся на ubuntu-14.04.3-desktop-amd64 + mac.iso , который на самом деле выполнял загрузку и установку . К сожалению, в последнее время эти изображения для Mac, похоже, отошли на второй план.
Я подумал, что пришло время искать способ запустить эту штуку.
Прежде чем читать дальше: убедитесь, что вы в одной лодке!
Для ясности, это относится к 64-битным компьютерам Mac, которые используют 32-битный EFI. Как правило, это все модели Core2Duo с конца 2006 года.В частности:
- iMac 5,1 — iMac 5,2 — iMac 6,1
- Macbook 2,1
- MacBook Pro 2,1 — MacBook Pro 2,2
- Mac Pro 1,1
- Xserve 1 , 1 (возможно)
Если у вас более ранний Mac, который является CoreDuo (а не Core 2 Duo), он все равно не может работать с 64-разрядной версией. Если у вас Mac более поздней версии, у вас, вероятно, есть 64-битный EFI, поэтому следует установить и запустить большинство 64-битных дистрибутивов Linux.
Если вы работаете на каком-то другом (не Mac) 64-битном компьютере, который использует 32-битный EFI, ну… я понятия не имею.Возможно, стоит попробовать.
Обратите внимание, что MacBook Air 1,1 не имеет DVD-привода, что усложняет задачу. Возможно, вам придется проявить творческий подход.
Вариант 1. Предварительно модифицированные 64-битные образы DVD для 32-битных моделей EFI, перечисленных выше.
Только для записи DVD (см. Вариант 4 для USB).
Предупреждение. Лучше пропустить вариант 3 и создать образ диска самостоятельно. Насколько вам известно, я мог бы быть вора в законе ботнета, и вы могли бы загрузить ISO-образ Botnet Linux 16.04.Или, может быть, настоящий король ботнета взломал сервер и незаметно заменил мой ISO на свой собственный. Помимо этого, вам также будет очень полезно понять, какую проблему вы на самом деле решаете, чтобы, когда в будущем выйдут новые версии вашего любимого дистрибутива, для которых вам нужны образы дисков, вы могли легко справиться с этим. самостоятельно.
19 апреля 2020 г .: Я заново добавил сюда несколько предварительно модифицированных ISO (старый сервер давно умер, забрав с собой около сотни ISO).Из-за уменьшенного дискового пространства и пропускной способности на новом сервере, вероятно, с этого момента будет предлагаться только минимальный выбор наиболее популярных дистрибутивов. Для других дистрибутивов вам нужно будет следовать инструкциям в других разделах, чтобы изменить свой собственный ISO.
UBUNTU
LINUX MINT
ELEMENTARY OS
FEDORA
DEBIAN
Я лично использовал / тестировал только Ubuntu 16.04, 17.10 и Fedora 24.na. устанавливается, если вы не против интерфейса LXDE.
Просмотрите комментарии об успешных и неуспешных дистрибутивах / версиях, о которых другие были достаточно любезны, чтобы сообщить о них.
Примечания:
- Запись на DVD (они не работают для USB — см. Вариант 4 ниже, если вам нужен USB). Удерживайте кнопку «option» на вашем Mac во время загрузки и выберите образ. Скорее всего, он будет обнаружен в меню загрузки как «Windows».
- При записи DVD из macOS не используйте Дисковую утилиту. Используйте специальную программу, способную записывать ISO (Burn и SimplyBurn — это пара программ с открытым исходным кодом, способных на это).
- При форматировании / установке лучше всего использовать MBR для жесткого диска (а не GPT). Большинство дистрибутивов автоматически используют MBR как часть своего «автоматического форматирования / установки», когда вы используете эти образы дисков, но если вы сделаете какое-то настраиваемое разбиение на разделы, вам нужно будет следить.
- Я не проверял, работает ли он с системой с двойной загрузкой. Некоторые люди в комментариях упоминали об успехе, но здесь вы сами по себе.
- Если вы распространяете изображения, пожалуйста, оставьте «mattgadient.com »в имени файла или замените его на на , что явно указывает на то, что это не официальный ISO. Таким образом, если с ним возникнут проблемы, люди не подумают, что это официальный ISO, который сломался.
- Обновление: Что касается прошивки, больше нет раздела запуска по умолчанию. Таким образом, Mac будет сидеть на белом / сером экране примерно 30 секунд при каждой загрузке, ища все диски, прежде чем запускать Ubuntu. Если не возражаете, отлично! Если вы не возражаете, у меня есть еще одна статья о том, как с этим справиться, если вы захотите заняться этим после того, как Linux будет запущен и работает.Обратите внимание, что для «благословения» вашей новой установки Linux требуется установочный DVD OS X.
Если на вашем компьютере установлена видеокарта nVidia или ATI , и вы ничего не видите при загрузке или кажется, что она зависает, вы можете попробовать установить «nomodeset» и включить отладку. Это включает в себя вход в меню загрузки grub и изменение GRUB_CMDLINE_LINUX_DEFAULT = "splash quiet" на GRUB_CMDLINE_LINUX_DEFAULT = "nosplash debug nomodeset" . Поиск в Интернете по вашему дистрибутиву плюс «nomodeset» даст множество деталей.Вы также можете поискать в Интернете вашу конкретную видеокарту и любой дистрибутив, который вы пытаетесь использовать, поскольку это обычно не проблема Mac, а из-за проприетарных драйверов, которые уже давно перестали поддерживаться. Если «nomodeset» решает проблему, вы можете поискать в Интернете инструкции по постоянному добавлению этого в меню загрузки и update-grub для выбранного вами дистрибутива.
Если установка проходит нормально, но система не загружается с жесткого диска после установки , существует большая вероятность, что программа установки вашего дистрибутива отформатировала жесткий диск через GPT / EFI вместо MBR / BIOS.Вы можете проверить это, снова загрузившись с LiveDVD, запустив программу Terminal и набрав parted -l или fdisk -l (это буква L в нижнем регистре). Если вы видите «gpt» в списке для жесткого диска (вместо «dos» или «msdos»), скорее всего, это ваша проблема. Самый простой вариант — установить Ubuntu и позволить ему выполнить полное стирание / установку, поскольку Ubuntu здесь, как правило, ведет себя хорошо. Однако, если Ubuntu не подходит, вам нужно будет выполнить некоторую ручную работу вместе с переустановкой. Вы можете сначала отключить все диски с важными данными (USB-накопители и жесткие диски), чтобы случайно не стереть их в процессе.Чтобы вручную стереть диск с предварительной установкой и принудительно установить MBR, вы можете сделать следующее с LiveDVD (снова в Терминале — все данные будут потеряны): parted / dev / sda mklabel msdos или fdisk -t dos / dev / sda . Замените / dev / sd на фактическим путем к вашему жесткому диску. Если вы не знаете, каков путь, вы можете снова запустить parted -l или fdisk -l и посмотреть, сможете ли вы расшифровать букву диска для вашего жесткого диска. С другой стороны, часто на LiveDVD доступна программа GParted, которая в более удобном для чтения виде покажет вам пути к вашим дискам (/ dev / sda, / dev / sdb и т. Д.).По завершении перезапустите, загрузитесь с LiveDVD и решите, хотите ли вы доверять автоматическому установщику или хотите вручную создать разделы для установки. После завершения установки вы можете снова попробовать parted -l или fdisk -l , чтобы убедиться, что диски по-прежнему находятся в состоянии «dos» или «msdos» (хорошо), а не «gpt» (плохо). Если это «gpt» (плохо), вам просто придется бороться с установщиком вашего дистрибутива.
Вариант 2. Измените ISO самостоятельно с помощью программы модификации.
Обратите внимание: если вы готовы скомпилировать программу самостоятельно (для компиляции требуется менее 5 секунд), вам следует прокрутить вниз до следующего раздела с исходным кодом и инструкциями.
Это программа, которую я использую для модификации ISO. Его довольно просто использовать: вы просто запускаете его с ISO. Так что зайдите на сайт своего любимого дистрибутива, загрузите ISO, откройте Терминал и запустите эту программу с ISO.
Программа крошечная, и большим преимуществом использования этой программы для модификации ваших собственных ISO является то, что она очень быстрая.Это также позволяет
MAC_Find: Как найти / отобразить ваш MAC-адрес
Как найти / отобразить ваш MAC-адрес:
Unix / Linux
Поиск и поиск MAC-адреса производителя / Ethernet -> Как найти / отобразить ваш MAC-адрес -> Unix / Linux
Linux
Solaris / SunOS
FreeBSD / NetBSD
OpenBSD
Caldera / SCO UnixWare / OpenUNIX
HP-UX (HP UNIX)
IRIX 9020 (SGI
IRIX 9020) NeXT UNIX)
AIX (IBM UNIX)
Tru64 UNIX (цифровой UNIX)
Linux
- Как пользователь root (или пользователь с соответствующими правами)
- Введите «ifconfig -a»
- Из отображаемой информации найдите eth0 (это первый адаптер Ethernet по умолчанию)
- Найдите номер рядом с HWaddr .Это ваш MAC-адрес
MAC-адрес будет отображаться в виде 00: 08: C7: 1B: 8C: 02 .
Пример вывода "ifconfig -a":
eth0 Link encap: Ethernet HWaddr 00: 08: C7: 1B: 8C: 02
inet адрес: 192.168.111.20 Bcast: 192.168.111.255 Маска: 255.255.255.0
... дополнительный вывод удален ...
Solaris / SunOS
- Как пользователь root (или пользователь с соответствующими правами)
- Введите «/ sbin / ifconfig -a»
- В отображаемой информации найдите адаптер Ethernet (вероятно, он будет называться le0 или ie0)
- Найдите номер рядом с ether .Это ваш MAC-адрес
MAC-адрес будет отображаться в виде 0: 3: ba: 26: 1: b0 — ведущие нули удаляются. В этом примере фактический MAC-адрес будет 00: 03: ba: 26: 01: b0 .
Пример вывода "ifconfig -a":
le0: flags = 863 MTU 1500
inet 192.168.111.30 маска сети ffffff00 широковещательная передача 192.168.111.255
эфир 0: 3: ba: 26: 1: b0 FreeBSD / NetBSD
- Как пользователь root (или пользователь с соответствующими правами)
- Введите «ifconfig -a»
- В отображаемой информации найдите адаптер Ethernet (имя меняется в зависимости от установленной карты Ethernet)
- Найдите номер рядом с HWaddr .Это ваш MAC-адрес
MAC-адрес будет отображаться в виде 00: 08: C7: 1B: 8C: 02 .
(Использование команды «dmesg» также отобразит MAC-адрес вместе с множеством другой информации)
Пример вывода "ifconfig -a":
ed0: flags = 8843 MTU 1500
inet 192.168.111.40 маска сети 0xffffff00 широковещательная передача 192.168.111.255
эфир 00:08: C7: 1B: 8C: 02
... дополнительный вывод удален...
OpenBSD
- Как пользователь root (или пользователь с соответствующими правами)
- Введите «netstat -in»
- В отображаемой информации найдите адаптер Ethernet (имя меняется в зависимости от установленной карты Ethernet)
- Найдите номер под Адрес . Это ваш MAC-адрес
MAC-адрес будет отображаться в виде 00: 08: c7: 1b: 8c: 02 .
Пример вывода netstat -in: Имя Mtu Сетевой адрес Ipkts Ierrs Opkts Oerrs Colls fxp0 1500 <ссылка> 00: 08: c7: 1b: 8c: 02 4112773 0 224501 0 0 ...дополнительный вывод удален ...
Caldera / SCO UnixWare / OpenUNIX
- Как пользователь root (или пользователь с соответствующими правами)
- Тип «ndstat»
- Из отображаемой информации найдите net0 (это первый адаптер Ethernet по умолчанию)
- Найдите номер под Используемый MAC-адрес . Это ваш MAC-адрес
MAC-адрес будет отображаться в виде 00: 00: c0: 88: 0a: 2e .
Пример вывода «ndstat»: Используемый MAC-адрес устройства Заводской MAC-адрес ------ ------------------ ------------------- / dev / net0 00: 00: c0: 88: 0a: 2e 00: 00: c0: 88: 0a: 2e ...дополнительный вывод удален ...
HP-UX (HP UNIX)
- Как пользователь root (или пользователь с соответствующими правами)
- Тип «/ usr / sbin / lanscan»
- Из отображаемой информации найдите lan0 (это первый адаптер Ethernet по умолчанию)
- Найдите номер под Адрес . Это ваш MAC-адрес
MAC-адрес будет отображаться в виде 0x000E7F0D81D6 — ведущий шестнадцатеричный индикатор следует удалить.В этом примере фактический MAC-адрес будет 00: 0E: 7F: 0D: 81: D6 .
Пример вывода "lanscan": Аппаратная станция Dev Аппаратный сетевой интерфейс Инкапсуляция NM Mjr Путь Адрес lu Состояние Имя Единица Состояние ID Методы Число 2.0.2 0x000E7F0D81D6 0 UP lan0 UP 4 ETHER 52 ... дополнительный вывод удален ...
IRIX (SGI UNIX)
- IRIX 4.01 или более поздняя
- Как пользователь root (или пользователь с соответствующими правами)
- Введите «netstat -ia»
- В отображаемой информации найдите адаптер Ethernet (имя меняется в зависимости от установленной карты Ethernet)
- Найдите номер под Адрес .Это ваш MAC-адрес
- Альтернативный метод
- При вводе «/ etc / nvram eaddr» также должен отображаться MAC-адрес
MAC-адрес будет отображаться в виде 00: 00: 6b: 71: 1a: 6a .
Пример вывода netstat -ia:
Имя Mtu Сетевой адрес Ipkts Ierrs Opkts Oerrs Coll
ec0 1500 нигде уарум 6514913 10234 184317 0 13513
192.168.111.90
00: 00: 6b: 71: 1a: 6a
...дополнительный вывод удален ...
NeXTStep
- Как пользователь root (или пользователь с соответствующими правами)
- Введите «/ sbin / ifconfig -a»
- В отображаемой информации найдите адаптер Ethernet (вероятно, он будет называться le0 или ie0)
- Найдите номер рядом с ether . Это ваш MAC-адрес
MAC-адрес будет отображаться в виде 0: 0: f: a1: 75: a0 — ведущие нули удаляются.В этом примере фактический MAC-адрес будет 00: 00: 0f: a1: 75: a0 .
Пример вывода "ifconfig -a":
le0: flags = 863 MTU 1500
inet 192.168.111.70 netmask ffffff00 широковещательный 192.168.111.255
эфир 0: 0: f: a1: 75: a0 AIX (IBM UNIX)
- Как пользователь root (или пользователь с соответствующими правами)
- Введите «netstat -ia»
- В отображаемой информации найдите адаптер Ethernet (имя меняется в зависимости от установленной карты Ethernet)
- Найдите номер под Адрес .Это ваш MAC-адрес
MAC-адрес будет отображаться в виде 00: 09: 6B: 51: 1f: 79 .
Пример вывода netstat -ia:
Имя Mtu Сетевой адрес Ipkts Ierrs Opkts Oerrs Coll
ec0 1500 обломки никуда 5514233 11434 101317 0 14113
192.168.111.95
00: 09: 6B: 51: 1f: 79
... дополнительный вывод удален ...
Tru64 UNIX (цифровой UNIX)
- Как пользователь root (или пользователь с соответствующими правами)
- Введите «netstat -ia»
- В отображаемой информации найдите адаптер Ethernet (имя меняется в зависимости от установленной карты Ethernet)
- Найдите номер под Адрес .Это ваш MAC-адрес
MAC-адрес будет отображаться в виде > 00: 00: F8: 1a: 73: da .
Пример вывода netstat -ia:
Имя Mtu Сетевой адрес Ipkts Ierrs Opkts Oerrs Coll
ec0 1500 нигде джетсам 5514233 11434 101317 0 14113
192.168.111.95
00: 00: F8: 1a: 73: da
... дополнительный вывод удален ...
Отправляйте комментарии jason @ coffer.com.
Сделайте Linux похожим на macOS с помощью этих простых настроек
Если вам нравится Linux, но нравится эстетика Mac, вам повезло! Вы собираетесь изучить простые шаги, необходимые для того, чтобы ваш рабочий стол Linux работал и выглядел как MacOS от Apple.
Переделать Linux так, чтобы он напоминал macOS, несложно.В конце концов, у настольных компьютеров Macintosh есть две определяющие функции: док-станция для приложений и строка меню. Это руководство будет пытаться имитировать их в Linux, а также многое другое.
Как сделать Linux похожим на macOS
Сделать Linux похожим на рабочий стол macOS довольно просто.Однако это зависит от того, какую среду рабочего стола вы используете. В этом руководстве мы рассмотрим скин Linux, чтобы он выглядел как Mac с использованием пяти окружений рабочего стола:
- ГНОМ
- Xfce
- KDE Plasma
- Рабочий стол Linux Mint Cinnamon
- Единство
Однако перед тем, как начать, вам понадобятся три вещи, чтобы Linux выглядел как macOS: тема, нужные значки и док.
Базовая тема
Прежде всего, если вы хотите, чтобы ваш рабочий стол выглядел как Mac, вам необходимо установить правильные темы.Тема Linux под названием macOS Sierra делает именно это. Чтобы скачать его, откройте терминал и введите:
mkdir $ HOME /.темы Возможно, у вас уже есть /.папку themes / (вы узнаете, выдает ли терминал ошибку). В таком случае просто пропустите эту команду. Следующий:
cd $ HOME /.темы
wget https://github.com/B00merang-Project/macOS-Sierra/archive/master.zip Если у вас нет wget, просто скопируйте ссылку в свой браузер и загрузите ее вручную.Обязательно поместите его в папку /.themes/ !
В заключение:
распаковать мастер.молния Позже вы сможете выбрать тему в настройщике внешнего вида вашего дистрибутива.
Темы иконок
Тема значков Gnome Yosemite полностью соответствует внешнему виду macOS.Как и темы приложений, способ их настройки зависит от рабочего стола. Приведенные ниже команды терминала сосредоточены только на его установке:
sudo add-apt-repository ppa: numix / ppa && sudo apt-get update
sudo apt install numix-icon-theme-circle (Обратите внимание, что если вы используете недавний дистрибутив на основе Debian, вам может потребоваться установить software-properties-common, чтобы включить команду add-apt-repository.)
Эта тема основана на теме значков Numix Circle, которая устанавливается первой.Это не работает так, как предполагалось из коробки, поэтому вам понадобится это исправление:
sudo sh -c "curl https: // raw.githubusercontent.com/Foggalong/hardcode-fixer/master/fix.sh | bash "
curl https://raw.githubusercontent.com/ActusOS/GnomeYosemiteIcons/master/download_from_github.sh | sh Вторая команда загружает сценарий, который автоматически устанавливает и устанавливает Gnome Yosemite в качестве темы значков.Если команды не работают, сначала убедитесь, что вы установили cURL:
sudo apt установить curl Впервые в cURL? Вот несколько полезных вещей, которые вы можете делать с помощью cURL.
Док для досок
Помимо Unity, другие гиды предполагают, что у вас есть Plank.Это панель задач, которая хорошо интегрируется с темой Linux для macOS. Чтобы установить его, введите эту команду:
sudo apt установить планку После этого запустите док, набрав ALT + F2 ярлык и введя
доска - предпочтения .
Независимо от вашего рабочего стола, он должен запустить Plank вместе с окном его конфигурации.В разделе Appearance измените тему на Gtk + . Это сделает док-станцию похожей на ту, что есть в macOS, после того как вы внесете некоторые изменения позже.
Выглядит неплохо, но вы можете скрыть этот значок привязки.Это означает настройку скрытого параметра:
gsettings set net.launchpad.plank.dock.settings: / net / launchpad / plank / docks / dock1 / show-dock-item false Теперь, когда вы сделали Linux похожим на macOS, вам нужно будет внести некоторые дополнительные изменения, чтобы завершить работу.
Настройка GNOME, чтобы Ubuntu выглядел как Mac
Ubuntu использует среду рабочего стола GNOME, и требуется лишь несколько настроек, чтобы придать ей вид MacOS.
Док
Если вы следовали инструкциям в начале статьи, теперь у вас должна быть док-станция.Однако, чтобы продолжать использовать его при перезагрузке, вам необходимо добавить его в запускаемые приложения. Самый простой способ сделать это — использовать GNOME Tweak Tool . Установите его с помощью этой команды:
sudo apt install gnome-tweak-tool Откройте программу, набрав gnome-tweak-tool в терминал.Кроме того, вы можете просто найти программу в меню занятий. Перейдите к записи Startup Applications . Оттуда просто добавьте планку. Если он уже запущен, вам не придется его искать — он будет прямо наверху.
Смена темы
Внутри GNOME Tweak Tool перейдите в раздел Appearance .Измените тему GTK + на MacOS-Sierra-master. И окна ваших приложений, и док-панель Plank должны измениться по внешнему виду. В качестве последнего штриха измените обои, перейдя в раздел Desktop в Tweak Tool. Там нажмите на кнопку Background Location .
Вам будет предложено выбрать новые обои.Тема, похожая на Mac, находится вместе с вашей темой (с именем Wallpaper.jpg ), поэтому перейдите к ней по адресу ~ / .themes / macOS-Sierra-master . Возможно, вам придется показать скрытые файлы, чтобы увидеть эту папку. В этом случае щелкните правой кнопкой мыши в окне выбора файла и выберите пункт Показать скрытые файлы .
Скин Xfce, чтобы выглядеть как macOS
Если вы используете среду рабочего стола Xfce, вы можете получить свежий вид MacOS всего за несколько минут.Благодаря теме Yosemite GTK3 ваш компьютер с Linux будет напоминать Mac с минимальными усилиями.
Как вы, возможно, знаете, Xfce уже чем-то напоминает macOS благодаря включению док-станции.
Начните с загрузки темы Yosemite с GitHub.
Скачать : Yosemite theme для Xfce
Затем разархивируйте файл в папку /.themes / в вашей домашней папке. Для этого откройте «Настройки »> «Внешний вид » и выберите OS-X-Yosemite .
Новая тема macOS для Linux будет применена мгновенно; нажмите ОК , чтобы принять.
Сделайте KDE Plasma похожим на macOS
С выходом Plasma 5.9, можно сделать рабочий стол подписи KDE очень похожим на Mac.
Предложение KDE гордится своей мощностью и гибкостью.Таким образом, он может внешне соответствовать macOS немного больше, чем GNOME. Однако потребуется немного больше работы.
Начиная с Plasma 5.9, теперь у вас может быть глобальное меню, как в macOS. Для начала щелкните правой кнопкой мыши на рабочем столе и выберите Добавить панель> Панель меню приложения . Вы получите пустую панель в верхней части экрана. Нажмите на знак опасности внутри него. Откроется окно настроек, которое позволит вам изменить способ отображения строк меню приложения.
Перейдите в Fine Tuning> Menubar style> Application Menu widget .После того, как вы применили этот параметр, знак опасности должен исчезнуть, а меню приложений должны появиться вверху. По какой-то причине, хотя строка меню была видна в Firefox, она не работала. Ваш пробег может отличаться!
Когда вы закончите с этим, заполните панель подходящими виджетами, щелкнув по ней правой кнопкой мыши и выбрав опцию Добавить виджеты .Предлагаю использовать виджеты, похожие на нижнюю панель. После всего этого удалите нижнюю панель, нажав на гамбургер-меню и выбрав Дополнительные настройки> Удалить панель .
Автоматический запуск планки
В настройках системы перейдите в Workspace> Startup and Shutdown> Autostart> Add Program .Вы должны найти планку в разделе «Утилиты». Это не позволяет вам вручную запускать док-станцию каждый раз, когда вы входите в систему на рабочем столе.
Регулировка внешнего вида
Интересно, что Plasma размещает темы значков в другом месте. Из-за этого вам нужно переместить папку с темой значков macOS в другое место. Для этого используйте следующие команды терминала:
cd $ HOME /.значки
cp -r GnomeYosemiteIcons-master / ../.local/share/icons Теперь, когда вы открываете настройки своей системы, переходите к Appearance> Icons и выбираете тему значков Yosemite Icons .
Сделав это, вернитесь в меню настроек и перейдите в Внешний вид> Стиль приложения> Стиль приложения GNOME .В разделе GTK Themes выберите macOS-Sierra-master. Затем измените тему значков на Yosemite Icons .
Затем перейдите к Window Decorations и выберите опцию Get New Decorations .Найдите тему под названием Breezemite и установите ее. Установите его в качестве темы оформления.
Наконец, чтобы скрыть панель инструментов в углу рабочего стола, щелкните по ней и выберите Configure Desktop .Во всплывающем меню Tweaks отключите параметр Показать панель инструментов рабочего стола .
Как сделать Linux Mint Cinnamon похожим на Mac
Рабочий стол Cinnamon без каких-либо изменений больше похож на Windows, чем на macOS.К счастью, изменить рабочий стол Cinnamon очень просто.
Переместите нижнюю панель вверх, щелкнув ее правой кнопкой мыши и выбрав Панель модификации> Переместить панель .Это должно оставить вас с чем-то более похожим на Mac. После этого удалите значки на рабочем столе на панели, щелкнув их правой кнопкой мыши и выбрав параметр Удалить .
Вы также можете удалить апплет списка окон (если вы предпочитаете его глобальному меню), щелкнув его правой кнопкой мыши, выбрав Настроить список окон , затем нажав кнопку Удалить .
Планка с автоматическим запуском
Если вы выполнили шаги, описанные в начале статьи, Plank должен быть активен на вашем рабочем столе.Однако при перезагрузке он не появится. Чтобы исправить это, откройте меню Startup Applications в диспетчере настроек. Оттуда найдите Plank в своем списке приложений (они отсортированы по алфавиту).
Теперь, если вы перезапустите сеанс рабочего стола, вам не придется вручную запускать док-станцию.
Тематическая корица
Рабочий стол Cinnamon требует немного большей настройки, чем другие рабочие столы.Откройте Системные настройки> Внешний вид> Темы . Вам будет предложено несколько вариантов темы. Измените все, кроме значков и указателей мыши, на macOS-Sierra-master . Затем измените запись Icons , чтобы использовать GnomeYosemiteIcons-master .
В качестве финальных штрихов вы можете изменить обои на что-то более похожее на Mac.Откройте настройку Backgrounds , затем добавьте папку ~ / .themes / macOS-Sierra-master в качестве нового фонового каталога. Возможно, вам придется показать скрытые папки, чтобы увидеть это.
Старая система Ubuntu? Сделайте Unity похожим на macOS
Рабочий стол Unity находится в более старых версиях Ubuntu.Поскольку он требует некоторых подсказок от macOS, его также легко изменить.
Как видите, в Unity по умолчанию уже есть док и строка меню.Все, что вам нужно сделать, это внести некоторые визуальные корректировки. Это легко достигается с помощью инструмента Unity Tweak Tool, который позволяет изменять некоторые скрытые параметры рабочего стола. Установите его с помощью этой команды терминала:
sudo apt установить инструмент unity-tweak-tool Установив его, откройте инструмент, выполнив поиск в меню Unity.Затем перейдите в Launcher> Appearance> Position . Вы увидите, что док-станция приложения имеет два изменяемых положения: одно слева (по умолчанию) и одно снизу (как в macOS). Вам нужно выбрать позицию Bottom .
Последние штрихи
В Unity Tweak Tool вернитесь в меню Overview .Оттуда найдите Внешний вид> Тема и выберите Macos-sierra-master . Теперь ваши приложения должны выглядеть как Mac.
Тема также поставляется с красивыми обоями.Чтобы добраться до него, сначала нажмите Ctrl + L в файловом менеджере. Это позволяет вам ввести местоположение:
/ главная / ПОЛЬЗОВАТЕЛЬ /.темы / macOS-Sierra-master / Найдите изображение с названием Wallpaper.jpg , щелкните правой кнопкой мыши и выберите параметр Установить как обои .
По умолчанию в строке меню Unity отображаются параметры, только когда вы наводите на нее указатель мыши.Чтобы заставить его вести себя как macOS, откройте Системные настройки , затем перейдите в Личные> Внешний вид> Поведение> Видимость меню . Выберите всегда отображаемый вариант под ним.
Как лучше всего сделать Linux похожим на macOS?
Как видите, независимо от рабочего стола вы можете получить очень близкое представление об рабочем столе macOS.
GNOME
Здесь все выглядит хорошо, хотя строка меню немного другая.
Xfce
Сделать Xfce похожим на macOS, пожалуй, самый простой вариант из всех.Результат не такой идеальный, как у других, но он сэкономит вам время. Вы можете подумать о добавлении тематического пакета значков macOS, чтобы улучшить результат.
Плазма
Тема значков в Plasma не совсем подходит, но, тем не менее, дает хороший Mac-опыт.
Корица
Возможно, именно рабочий стол Cinnamon наиболее близок к ощущению macOS.
Единство
Цвет и расположение док-станции, к сожалению, выдают тот факт, что это не совсем macOS.Использование Plank было не лучшим вариантом — запуск программ был бы слишком трудным.
Измените свой рабочий стол Linux как macOS сегодня
Linux чрезвычайно гибок — если вам не нравится то, что вы видите, у вас есть возможность это изменить.Независимо от того, делаете ли вы свои собственные настройки или устанавливаете темы, пакеты значков и другие надстройки, решать вам.
Однако, если вам нужен самый простой способ сделать Linux похожим на Mac, мы предлагаем использовать рабочий стол Xfce.
Но это означает, что вы можете выбирать из огромного количества сред рабочего стола и дистрибутивов.Некоторые дистрибутивы Linux даже спроектированы так, чтобы выглядеть как macOS. А если вы хотите сохранить обе ОС, узнайте, как выполнить двойную загрузку Linux на вашем Mac.
Приложения для Android могут появиться в Windows 10
Microsoft хочет представить приложения для Android в Microsoft Store в 2021 году.
Об авторе
Кристиан Коули
(Опубликовано 1418 статей)
Заместитель редактора по безопасности, Linux, DIY, программированию и техническим вопросам.Он также выпускает The Really Useful Podcast и имеет большой опыт в поддержке настольных компьютеров и программного обеспечения.
Автор статьи в журнале Linux Format, Кристиан — мастер Raspberry Pi, любитель Lego и фанат ретро-игр.
Ещё от Christian Cawley
Подпишитесь на нашу рассылку новостей
Подпишитесь на нашу рассылку, чтобы получать технические советы, обзоры, бесплатные электронные книги и эксклюзивные предложения!
Еще один шаг…!
Подтвердите свой адрес электронной почты в только что отправленном вам электронном письме.
.
 list
list
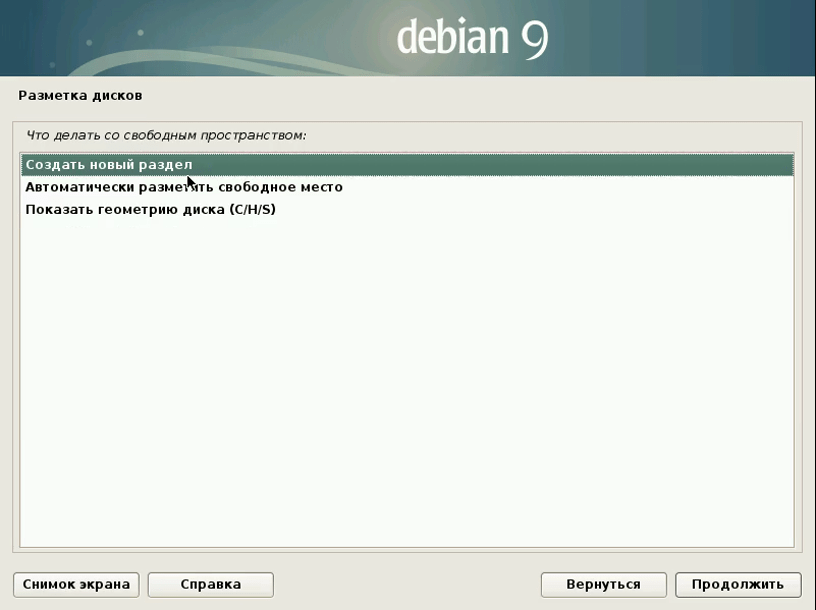 d/samba restart
d/samba restart
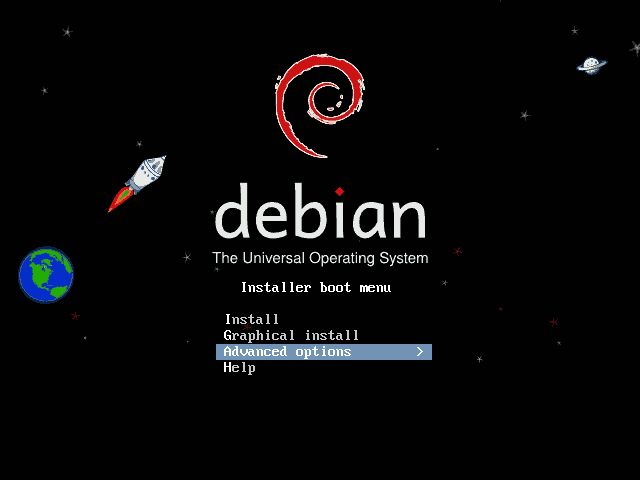
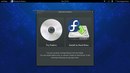
 Выберите подходящую версию программы.
Выберите подходящую версию программы.