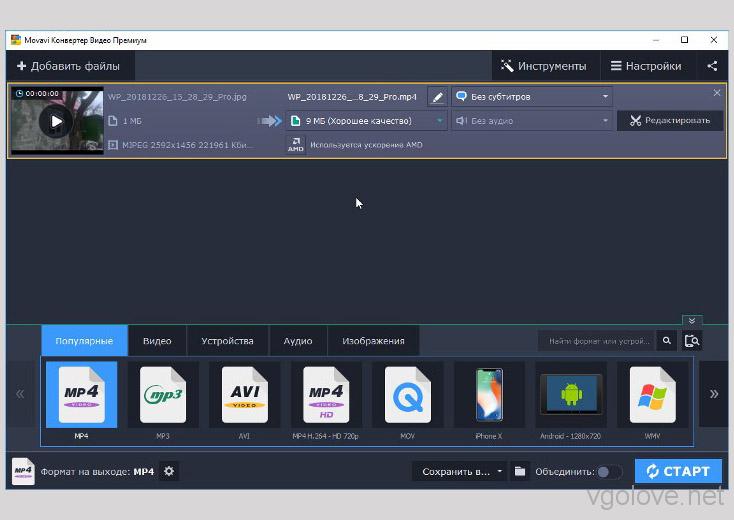Movavi youtube конвертер: Форматы видео для YouTube | Как конвертировать видео для YouTube
Как пользоваться конвертером видео Movavi
Приветствую всех гостей блога cho-cho.ru! Сегодня я расскажу вам о Конвертере Видео Movavi. Как с ним работать, на что обратить внимание, какие у программы преимущества – обо всем по порядку. Начнем!
Общие сведения
Конвертер Видео Movavi предназначен для конвертации любых видов мультимедиа файлов: видео, аудио и изображений. Вот так выглядит главное окно:
Посередине разместятся загруженные файлы, внизу вы увидите вкладки с доступными форматами, о которых мы поговорим позже, а вверху справа – настройки и инструменты.
Для того, чтобы начать работу, добавьте файлы в программу, воспользовавшись кнопкой в левом верхнем углу или перетащив их в область по центру.
Вот такие сведения о файле нам выдаёт программа:
- название оригинала и нового файла
- исходный и выходной формат и размер
- кодек и разрешение оригинала
- доступный вид ускорения
- данные о субтитрах и аудиодорожке
Кликнув на подсвеченные поля, вы можете их изменить, для каждого откроется свое меню с опциями. Например, кликнув на размер файла, вы можете уменьшить или увеличить его, тем самым изменив и битрейт.
Форматы
Программа работает в общей сложности с 180+ форматами – включая импорт и экспорт. В их числе:
- Видео: MP4, AVI, MOV, WMV, MPEG, MTS, M4V
- Аудио: MP3, FLAC, WMA, WAV, OGG, AC3, AIFF, M4R, M4B
- Изображения: JPEG, GIF, PNG, BMP, TIFF
Каждый шаблон можно настроить под себя, выбрать другой кодек, тип битрейта, битрейт, разрешение и так далее
Ещё вы можете конвертировать видео для различных устройств: смартфонов, планшетов, телевизоров или даже игровых приставок. Очень удобно, ещё, например, подключить устройство к компьютеру, и оно будет определено автоматически по нажатию кнопки. Конвертер предложит наиболее подходящий профиль сохранения – с нужным форматом и разрешением видео.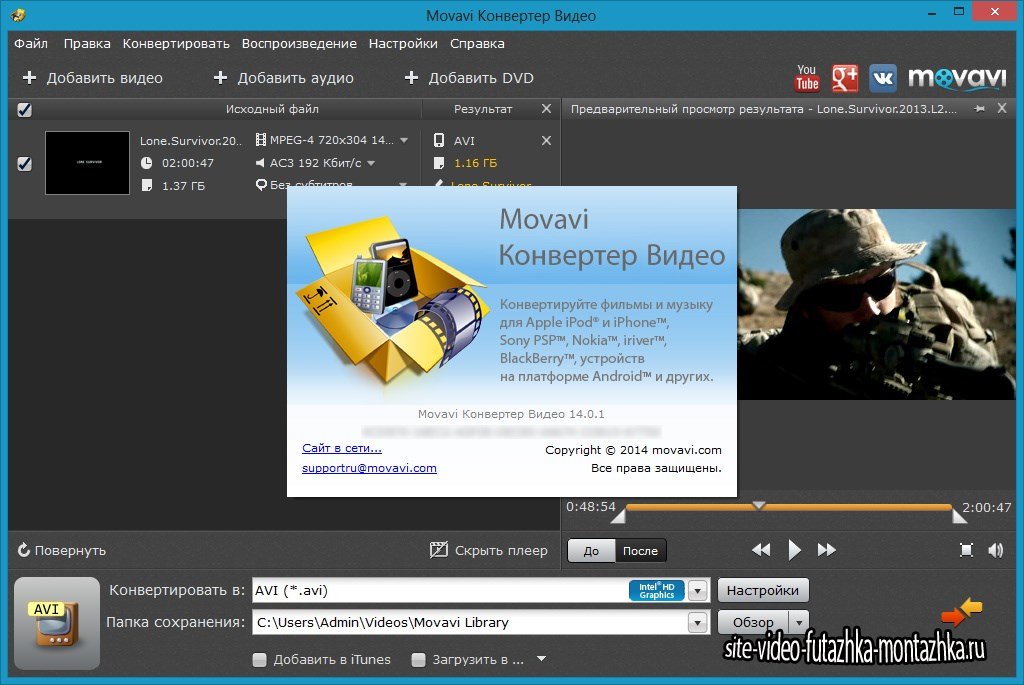
Обратите внимание, что здесь есть специальные профили конвертации для онлайн-видео, с помощью которых можно подготовить видео к загрузке на YouTube, Facebook, Vimeo, Vkontakte, Instagram. Точно так же можно всё настроить и сохранить отдельным пресетом.
Пресет – набор предварительных настроек
Редактирование
В конвертере доступны инструменты редактирования. А именно:
- Стабилизация: уменьшение дрожания в видео
- Звук: нормализация громкости, шумоподавление
- Коррекция: ручная и автоматическая настройка яркости, контраста, баланс белого, устранение шумов
- Эффекты: заполнение краев, рыбий глаз, виньетка, различные цветофильтры
- Субтитры: добавление внешних субтитров, синхронизация, удаление дорожек
- Водяной знак: текстовый или графический
- Кадрирование
- Поворот
- Обрезка
Также доступны опции поворота и обрезки без конвертации, но при некоторых условиях:
- для поворота без конвертации, кодек видео должен быть H.264
- обрезка без конвертации доступна для видео в форматах MP4, M4V и MOV
Ускорение
Благодаря переносу значительной части конвертации на видеокарту, смена формата даже у тяжелого видео не займет много времени. Так, в зависимости от “начинки” вашего компьютера, будет возможно включить одно из ускорений:
- Intel HD Graphics
- AMD
- NVIDIA NVENC или CUDA
А вот режим SuperSpeed не зависит от технических характеристик системы. Этот режим позволяет сконвертировать видео до 79 раз быстрее, чем при обычной конвертации. А почему?
Потому, что при этом методе видеопоток не декодируется и не перекодируется заново. Вы как бы “перемещаете” поток из одного контейнера в другой. Но, конечно же, есть определенные ограничения:
- нельзя изменять кодек и битрейт видео
- нельзя редактировать файл (применять эффекты, улучшать качество, добавлять субтитры)
По большей части, вы можете спокойно конвертировать видео в этом режиме между популярными форматами: MP4, AVI, MOV, MKV, FLV, M2TS (все с кодеком H. 264)
264)
Подводя итог, скажу, что это лишь общий обзор программы, а более подробно узнать о функциях программы проще уже лично “познакомившись” с ней. Так, еще Конвертер Видео Movavi может:
- сжимать видео
- извлекать звук из видео
- конвертировать видео в GIF и многое другое
Надеюсь, этот обзор был для вас полезен, до новых встреч!
Movavi Video Converter — конвертер видео
Нуждались в программе для обработки видео? Тогда смело можете скачивать Movavi Video Converter. От вас требуется всего пара щелчков, вы выбираете устройство, для которого собираетесь обработать свое творчество. Также, если у вас канал на Youtube, вы можете сразу выбрать в списке строчку специальную для Youtube. Таким образом ваше видео сразу обработается под нужный формат.
Программа также имеет массу полезных функций, которые могут вам понравится. В программе вы можете улучшить качество картинки, настроить громкость звука в видео, соединить файлы и выбрать отдельные фрагменты для конвертации и обработки, кадрировать и повернуть видео по вашему желанию. Вся программа сделана в красивом, удобном и простом интерфейсе на русском языке, таким образом даже новичок сможет вполне сможет справиться с программой. Загрузить её можно по адресу http://www.movavi.ru/videoconverter/.
Также есть возможность быстрой конвертации с помощью нового инновационного режима — SuperSpeed. Данный режим ускоряет обработку до 79 раз. Даже при такой быстрой конвертации вы не потеряете качество видео и будет исключено пережатие, что очень радует. Благодаря аппаратному ускорению Intel HD Graphics и NVIDIA CUDA видео конвертируется до 3,5 раз быстрее. Также, чем больше у вас ядер, тем более продуктивно будет работать программа, так как она распределяет нагрузку на все ядра процессора, что позволяет конвертировать 2 или 4 файла с кодексом H.264 максимально быстро.
Также в программе вы сможете извлекать определенную музыку из фильмов и клипов, вырезать определенные фрагменты песен, чтобы создавать рингтон под свой телефон. Вы можете увеличивать, уменьшать или выравнивать громкость звука по своему желанию. В готовое видео вы можете добавить целых 16 аудиодорожек. У вас появится возможность создавать свои забавные GIF картинки из видеороликов. Вам просто потребуется указать те фрагменты, которые вы хотите конвертировать в GIF.
Вы можете увеличивать, уменьшать или выравнивать громкость звука по своему желанию. В готовое видео вы можете добавить целых 16 аудиодорожек. У вас появится возможность создавать свои забавные GIF картинки из видеороликов. Вам просто потребуется указать те фрагменты, которые вы хотите конвертировать в GIF.
Благодаря функции Share Online вы сможете сразу после конвертации выложить свое творчество в социальные сети прямо через программу.
В программе предусмотрены очень гибкие настройки. Вы можете выбирать нужные вам видео- и аудиокодеки, выставлять нужное вам разрешение, битрейт и разные другие параметры. Поэтому данная программа дает вам свободу выбора, что тоже склоняет чашу весов в пользу Movavi Video Converter.
Конвертация Видео Форматов MP4, AVI или MP3 — Movavi Video Converter
Любого, даже непрофессионального пользователя ПК, рано или поздно посещают мысли, как конвертировать видео из одного формата в другой. Например, если нужно скачать онлайн фильм из YouTube и переделать его из mp4 в avi. Или как вытащить из ролика только звуковую дорожку и сохранить ее в mp3. Все эти задачи по смене формата сегодня легко выполняются таким типом программ, как видео конвертер.
Сегодня мне бы хотелось продолжить рассказ о продуктах Movavi. Если помните, я уже рассказывал о программах Video Suite и Video Editor, которыми сам с удовольствием пользуюсь по сей день (именно в них монтируются все мои видео на канале в Ютубе). Поэтому сегодня на очереди Конвертер Видео — его можно без всякого торрента бесплатно скачать по ссылке http://www.movavi.ru/videoconverter/. Лицензионный ключ активации же присылается после полной оплаты. Как и всеми программами этого разработчика, конвертером очень легко научиться пользоваться. В этой статье я подробно расскажу о его возможностях и покажу, как в нем конвертировать видео.
Обзор возможностей Movavi Конвертера Видео
Начну с того, что перечислю основные задачи, которые решает конвертер. А именно, он может:
- изменять формат видео (mp4, avi, mov и другие), аудио (mp3, wmv и т.
д.) и изображений;
- извлекать звук из видео;
- улучшать качество картинки и звука;
- работать с субтитрами;
- быстро конвертировать тяжелые видео без потери качества;
- обрезать и поворачивать видео без конвертации.
Очень удобно, что при первом же запуске предлагается пройти обучающий режим. А если что-то забыли – к нему можно обратиться в любой момент, нажав на значок вопроса.
Обучающий режим проведет вас по всему пути конвертации файла: от загрузки и редактирования видео до выбора формата и папки.
Конвертер отображает всю необходимую информацию об исходном файле: название, размер, кодек, разрешение и частоту кадров. Правее – имя файла, новый формат, ожидаемый размер, данные о субтитрах и аудиодорожках. Здесь же находится кнопка для перехода в режим редактирования.
Инструменты редактирования здесь предназначены для того, чтобы повысить качество видео или аудио перед конвертацией. Для более масштабной обработки ролика все же советую пользоваться видеоредактором.
Стабилизация видео
Этот инструмент избавляет видео от тряски, которая появилась из-за съемки на ходу или без штатива. Настройте уровень тряски, точность, радиус и сглаживание с помощью слайдеров, а затем выберите тип обрезки краев: фиксированная, адаптивная или без обрезки. Используйте функцию Применить ко всем файлам, если у вас несколько видео, которые нужно стабилизировать.
Коррекция аудио
Здесь вы можете настроить громкость файла, нормализовать звук и устранить лишние фоновые шумы. Нормализация в конвертере устроена таким образом, что общая громкость файла поднимается до громкости пиков – т.е. до максимально возможной без искажений.
Цветокоррекция
Если вы недовольны картинкой в конвертируемом видео, воспользуйтесь автоматической или ручной цветокоррекцией: отрегулируйте яркость, контрастность, тон, насыщенность, выставите баланс белого, устраните цифровой шум.
Эффекты
Одна из новинок 19 версии конвертера – эффекты. Они представляют собой 7 наиболее популярных фильтров: Заполнение краев, Рыбий глаз, Эль Греко, Вуд, Ч/Б, Виньетка, Четкость.
Субтитры
К сожалению, в данном видео конвертере невозможно редактировать текст субтитров, зато можно загрузить внешние, удалить лишние, синхронизировать дорожку с видеорядом, исправить кодировку и выбрать положение в кадре.
Водяной знак
Водяной знак (вотермарк, watermark) необходим на видео для того, защитить его от копирования при загрузке в интернет. В программе его можно добавить в виде текста или изображения – это может быть, например, логотип вашего канала на YouTube.
Кадрирование
Здесь вы можете обрезать края видео, при этом сохранив его пропорции.
Поворот и обрезка
Поверните или отразите загруженное видео, удалите из него лишние фрагменты видео – в начале, конце или середине. Сделать это можно и без конвертации – так вы сохраните качество видео и сэкономите себе время. Если раньше для этого я использовал видеоредактор, то теперь гораздо быстрее можно сделать это в конвертере.
Форматы для конвертации видео — mp4, avi, mov и другие
Теперь вернемся к главному окну программы и обратим внимание на вкладки Видео, Аудио, Устройства, Изображения и Популярные.
Здесь собраны все форматы, в которые можно конвертировать файлы, а также устройства, для которых можно оптимизировать видео. Название устройства или формата можно ввести в строку поиска, или подключить смартфон/планшет к компьютеру, и программа его автоматически распознает.
При нажатии на нужный формат появится меню с шаблонами конвертации (отличаются кодеками и разрешением в случае форматов и моделями в случае с устройствами):
Обратите внимание на значки рядом с видео и аудио форматами – это виды доступных ускорений. Так, конвертер поддерживает аппаратное ускорение Intel, NVIDIA CUDA и NVENC, а также AMD Radeon.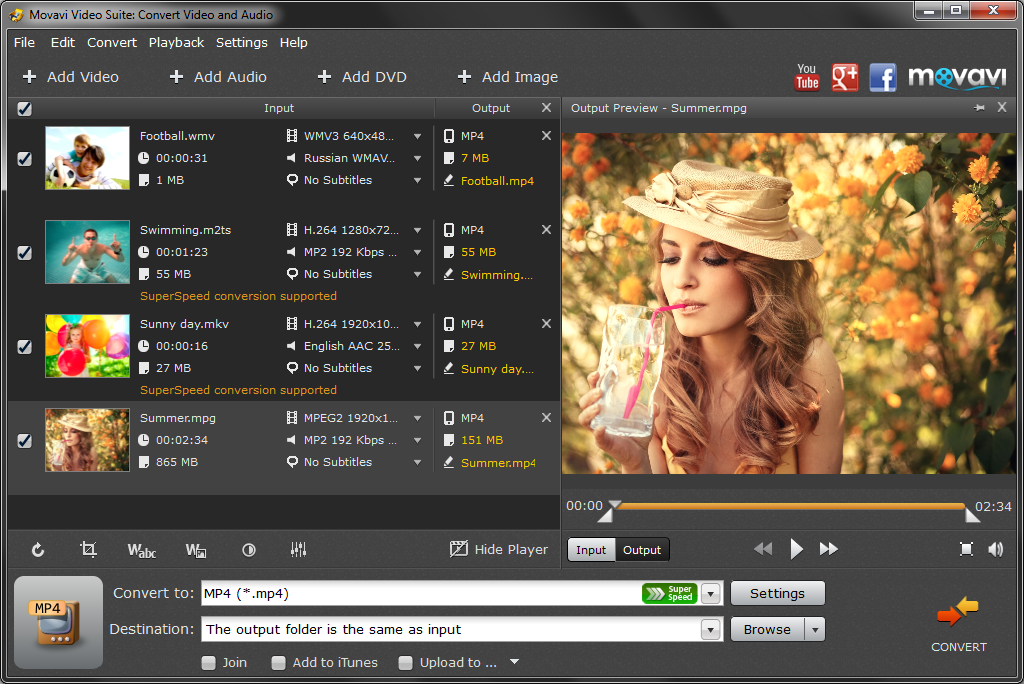 В зависимости от видеокарты в вашем компьютере, вам будет доступно одно из них.
В зависимости от видеокарты в вашем компьютере, вам будет доступно одно из них.
Также в программе предусмотрен режим SuperSpeed, конвертирующий даже тяжелые видео в 81 раз быстрее обычного. Это возможно благодаря тому, что при такой конвертации не изменяется кодек видео, поэтому скорость смены формата сравнима со скоростью копирования файла из одной папки в другую.
Выбрав один из профилей, вы можете его изменить на свой вкус, нажав на кнопку с шестеренкой:
Перед конвертацией вы также можете изменить ожидаемый размер выходного файла, тем самым повлияв на его качество. Чтобы убедиться, что соотношение размер-качество вам подходит, обработайте небольшой фрагмент видео – для этого в программе есть опция “Пробная конвертация”.
Как конвертировать видео из формата mp4 в avi — инструкция в программе Movavi Video Converter
Теперь давайте на наглядном практическом примере посмотрим, как сконвертировать видео из одного формата в другой в программе Movavi Video Converter. У меня исходный ролик записан в MP4, а я хочу его перевести в AVI.
- Перетаcкиваем файлы прямо в окно программы или добавьте их через меню в левом верхнем углу.
- При необходимости редактируем файл. Например, в нашем видео громкость звука автоматически определилась как низкая, и конвертер предложил это исправить.
- Выбираем выходной формат или устройство и папку, в которую хотим сохранить готовый файл.
- Нажимаем СТАРТ. Файл будет готов через несколько секунд или минут, в зависимости от его размера.
Как видим, все очень просто. На мой взгляд, в Movavi Конвертере Видео сочетается разнообразие функционала с удобством использования. Программа одинаково хорошо справляется с конвертацией сразу нескольких видео файлов и с улучшением их качества, а главное, делает это быстро.
Спасибо!Не помогло
Цены в интернете
Александр
Опытный пользователь WiFi сетей, компьютерной техники, систем видеонаблюдения, беспроводных гаджетов и прочей электроники. Выпускник образовательного центра при МГТУ им. Баумана в Москве. Автор видеокурса «Все секреты Wi-Fi»
Выпускник образовательного центра при МГТУ им. Баумана в Москве. Автор видеокурса «Все секреты Wi-Fi»
Задать вопрос
Конвертация и сжатие файлов в Movavi Конвертере Видео | Новости VJ программ
Вы наверняка знаете, что конвертация может занимать очень много времени – особенно если это не один файл, а целая папка разномастных видео. Чтобы сконвертировать их все, может уйти целый час – иногда дольше, чем эти видео в сумме по длительности.
К счастью прогресс не стоит на месте, и некоторые программы позволяют сменить формат видео- или аудиофайла буквально за секунды.
Так, в сегодняшней статье речь пойдет о Movavi Конвертере Видео, найти который можно здесь: http://www.movavi.ru/videoconverter/. Какие форматы поддерживаются программой, сколько времени займет конвертация – на эти и другие вопросы вы найдете ответы ниже.
Даже обычная конвертация в Movavi проходит на порядок быстрее, чем в программах-конкурентах. И вот, почему:
- Распределение нагрузки между ядрами многоядерных процессоров Intel и AMD позволяет конвертировать несколько файлов одновременно так же быстро, как и один.
- Благодаря планированию нагрузки CPU даже несколько файлов конвертируются на максимально возможной скорости, причем вы сможете пользоваться компьютером для выполнения других задач.
- Программа поддерживает разные типы аппаратного ускорения. Так, Intel® HD Graphics переносит нагрузку конвертации на графический чип Intel, что позволяет повысить скорость обработки файлов до 4 раз. А поддержка технологий NVIDIA® CUDA™ и NVENC ускоряет конвертацию до 4 раз на компьютерах с видеокартами производства NVIDIA.
При добавлении файла в программу, его громкость автоматически анализируется. Так, в нашем случае она оказалась слишком низкой. При клике на предупреждение программа предложила нормализовать громкость, и открылся встроенный редактор.
Нормализация звука предполагает общее увеличение громкости файла, насколько это возможно без искажений. Здесь же можно и понизить уровень фонового шума, выставив его порог в децибелах.
Здесь же можно и понизить уровень фонового шума, выставив его порог в децибелах.
Здесь же в редакторе есть и другие инструменты:
- стабилизация дрожащего видео
- подавление цифрового шума
- цветокоррекция
- добавление субтитров и водяных знаков
- кадрирование
- поворот
- обрезка
Когда вы отредактировали файл, можно возвращаться в основное окно конвертера, чтобы выбрать выходной формат. Учитывая все комбинации кодеков, разрешений и форматов, то в конвертере их более 180:
- Видео: MP4, AVI, WMV, MOV, MPG, FLV, MKV, M2TS, M4V, MXF, SWF и другие
- Аудио: MP3, M4A, M4B, M4R, WAV, FLAC, AAC, AC3, MKA, OGG и другие
- Графика: JPG, GIF, PNG и другие
Помимо этого, в программе с легкостью можно конвертировать видео для проигрывания на мобильных устройствах и для загрузки онлайн. Так, в программе представлены настройки для Apple, Samsung, Sony, LG, Huawei, Xiaomi, Lenovo и других брендов, а также профили сохранения для YouTube, VKontakte, Instagram и Vimeo.
Вы можете управлять размером выходного файла. Уменьшая размер, вы понижаете битрейт видео, а соответственно и его качества. И наоборот. Таким образом можно сжать даже очень большое видео и постараться сохранить его качество – оно отображается под предполагаемым размером
Чтобы вы могли удостовериться, что видео будет сконвертировано в надлежащем качестве, вы можете воспользоваться функцией “Пробная конвертация”.
При выборе формата обратите внимание, что в зависимости от вашей видеокарты, будет предложено использовать соответствующий типа аппаратного ускорения при конвертации в определенный формат. Это форматы с кодеками H.264 и MPEG-2. Для примера:
- Конвертация двухминутного видео из формата MKV в формат MP4 H.264 с ускорением Intel заняла 35 секунд.
- Конвертация того же видео из формата MKV в формат WMV без ускорения – 1 минуту 50 секунд.

Другой способ сэкономить время при конвертации – это режим SuperSpeed. Он обеспечивает конвертацию без пережатия. Это значит, что при конвертации видеопоток не подвергается декодированию и повторному сжатию, файлы конвертируются со скоростью копирования из папки в папку.
Однако есть некоторые ограничения. Чтобы использовать этот режим, вы не должны менять кодек и битрейт видео, а также редактировать его. Из всех опций редактора, совместимых с этим режимом, доступны нормализация звука и обрезка. И это очень удобно для того, чтобы вырезать отдельный фрагмент видео и конвертировать его в высоком качестве.
Конвертация в режиме SuperSpeed доступна для видео с кодеками H.264, MPEG-4 и MPEG-2.
- Конвертация двухминутного видео из формата MKV в формат MP4 H.264 в режиме SuperSpeed заняла 2 секунды
Программа Movavi Конвертер Видео подойдет как людям, впервые пробующим конвертировать файлы, так и более продвинутым пользователям. Первых порадует простота программы и подготовленные профили сохранений, а вторых – гибкие настройки каждого из этих профилей.
Обзор лучших конвертеров видео 2020
Скачали видео из Интернета, а оно не воспроизводится? Возможно, ваш плеер просто не поддерживает данный формат. Решить проблему можно за пару минут: нужно лишь скачать видеоконвертер. В интернете существует большое количество различных приложений для конвертирования файлов. Все они отличаются по набору функций, удобству и мощности. Из-за такого разнообразия часто бывает сложно сделать правильный выбор. Поэтому специально для вас мы сделали подборку лучших конвертеров видео для Windows на 2020 год.
№1. ВидеоМАСТЕР
Один из несомненных лидеров на российском рынке. ВидеоМАСТЕР полностью работает на русском языке. Он может конвертировать видеофайлы в 500+ форматов и преобразовать их для мобильных устройств. Шаблоны настроек и пакетная обработка существенно ускоряют работу с большим количеством файлов.
В программе есть встроенный редактор с функциями обрезки видео, кадрирования и улучшение видеоряда и различные видеоэффекты. В ВидеоМАСТЕРе вы можете уменьшить уменьшить размер видео без ущерба для качества картинки. Программа поддерживает извлечение целых глав и фильмов с DVD с дальнейшей перезаписью на диск или сохранением на жесткий диск компьютера. Приложение также позволяет преобразовать клипы для загрузки на YouTube, ВКонтакте и другие сайты.
№2. Prism Video Converter
Prism Converter – это не только конвертер, но и видеоредактор. Он не обладает особо широкими функциями редактирования, но тем не менее может быть полезен, если вы решили внести небольшие изменения в конвертируемый файл. Интерфейс программы достаточно простой, поэтому разобраться в главных функциях не составит труда.
Prism Video Converter обрабатывает все современные форматы видео и конвертирует файлы для смартфонов и прочих устройств. Также в нем присутствуют такие функции, как настройка яркости, контраста и поворот. В нем вы сможете наложить текст, водяные знаки, логотипы.
№3. DivX Converter
DivX обладает базовым набором для работы со всеми современными форматами. Он быстро обрабатывает видео и работает с файлами в качестве 4К. Программа может конвертировать видеофайлы в несколько десятков форматов, в том числе MOV, AVI, MPEG и другие.
Платная версия отличается по функционалу: в ней более высокая скорость конвертирования, больше форматов для сохранения и шаблонов настроек. Тем не менее, базовых бесплатных функций вполне достаточно для работы с видеофайлами.
№4. Any Video Converter
Эта программа хорошо подходит тем, кто ищет функциональное приложение для конвертирования. Бесплатная версия Any Video Converter оснащена всеми необходимыми функциями для качественной работы. Эта программа преобразует видеофайлы и звуковые дорожки, имеет функцию скачивания видео с сайтов с прямой конвертацией и позволяет записывать финальный результат на диск.
В конвертер встроено около 150 предустановленных настроек. Он имеет 17 форматов для сохранения видео. В бесплатной версии также предусмотрена поддержка 4К.
№5. HandBrake
HandBrake – полностью бесплатный софт с открытым кодом. Версия для Windows существует сравнительно недавно, раньше программа запускалась только на устройствах с MacOS. Программа сохраняет видео в MOV, MP4, M4V и MPEG и предоставляет широкий набор настроек. При помощи программы можно извлечь аудиодорожку, главы с диска DVD и сохранить видеофайлы для проигрывания на мобильных девайсах.
Недостатками программы являются отсутствие русской локализации и ограничение по размеру сохраняемого видео: самое высокое допустимое разрешение – 2160 пикселей.
№6. Movavi Video Converter
Производители Movavi Video Converter позиционируют ее как самую мощную программу. Существует только платная версия, но вы можете протестировать все основные функции в течение 7 дней.
Приложение обладает чистым, современным интерфейсом, благодаря чему им легко управлять. Количество исходных форматов не так уж высоко для платной программы — их всего 17. Однако она работает со всеми современными видеофайлами, такими как AVI, MP4, MOV, MPG. Movavi быстро преобразует файлы и сохраняет их в превосходном качестве вплоть до 4К. Преимуществом программы также является русский интерфейс.
№7. Freemake Video Converter
На сайте Freemake Video Converter утверждается, что он установлен у 90 миллионов пользователей. Этот софт имеет впечатляющий набор исходных форматов видео – около 500. Программа обладает простым интерфейсом, в ней также предусмотрена русская локализация.
В программе есть множество предустановленных настроек и профилей. Скорость и качество конвертации во всех версиях программы, платной и бесплатной, достаточно высокая, обе представляют возможность записи финальных файлов на диск DVD. Однако бесплатная версия добавляет в начало и конец обрабатываемого файла свою видеозаставку.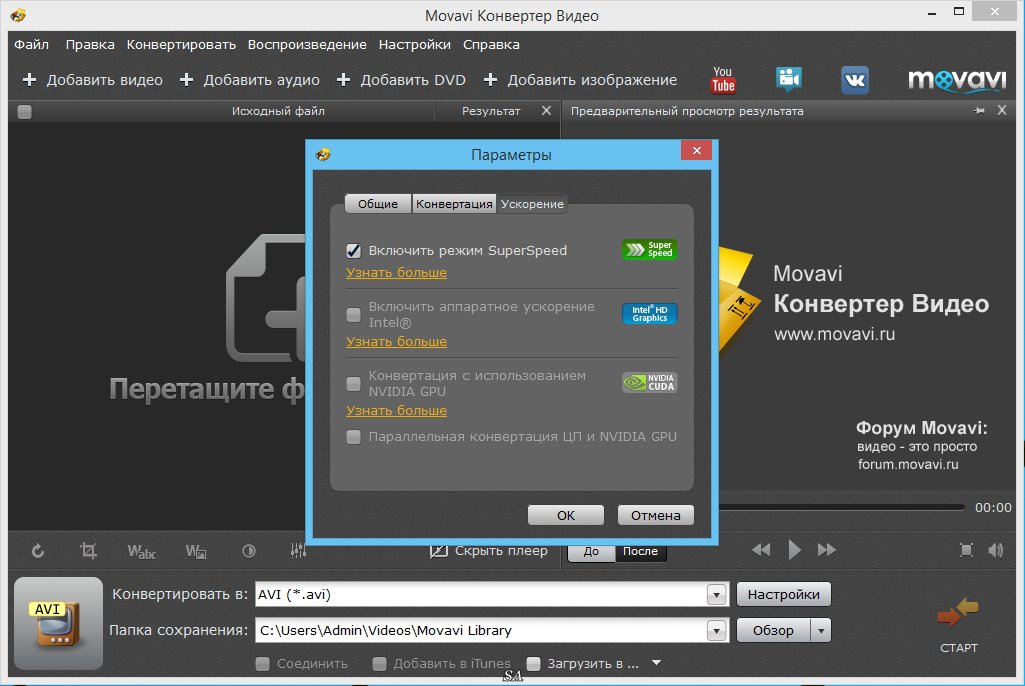
№8. Free HD Converter Faactory
Программа Free HD Video Converter не только распространяется полностью бесплатно, ею также предельно просто пользоваться. Перетащите видеофайл в окно программы или откройте его через пункт в меню, выберите исходный формат и запустите процесс функцией «Выполнить». Вот и все, что необходимо для начала работы.
Тем не менее, эта простота не сказывается отрицательно на функционале программы. В ней есть все, что необходимо для комфортной и быстрой работы с видео. Новички могут выбрать предустановленные профили конвертации, а более продвинутые пользователи могут потратить несколько дополнительных секунд на ручную настройку.
Приложение работает с более чем 300 форматами, в том числе MTS, MP4, MOV, AVI, MPG, AVCHD, h364, H.265. Также он обрабатывает файлы для iPhone, Android, iPad, и сохраняет видео в превосходном HD качестве.
№9. WonderShare Video Converter
Эта программа не так известна в российском интернете, а между тем это одно из лучших приложений для быстро перевода видео в другой формат. Программа совместима как с Windows, так и с Mac, и позволяет конвертировать ваши видео в множество популярных форматов. Этот бесплатный конвертер файлов также имеет функцию пакетной обработки, запись с экрана, исправление метаданных, передачу видео, запись DVD и другие функции.
С ее помощью вы можете скачать ролики с YouTube и сразу преобразовать их в MP4 / MP3. Кроме того, приложение обладает встроенным редактором и дополнительными функциями вроде создания GIF.
№10. Format Factory
FormatFactory — это удобная утилита, которая конвертирует видео и без потери качества сжимает его размер. Таким образом, вы можете сэкономить место на диске или сохранить файлы для проигрывания на мобильных устройствах. Приложение имеет простой интерфейс и русскую локализацию, поэтому разобраться в ней достаточно легко.
Программа не только преобразует видео в нужный вам формат, она позволяет делать DVD рипы, записывает музыкальные диски и работает сразу с несколькими файлами одновременно. Интегрированные в приложение конвертеры для видеофайлов и аудио дорожек помогут преобразовать ваши файлы не только для проигрывания на компьютере, но также для всех популярных мобильных устройств.
Интегрированные в приложение конвертеры для видеофайлов и аудио дорожек помогут преобразовать ваши файлы не только для проигрывания на компьютере, но также для всех популярных мобильных устройств.
Как видите, новичку довольно сложно разобраться в том, какой конвертер наиболее удобный и функциональный. Можно смело утверждать, что ВидеоМАСТЕР выгодно отличается от других не только легкой настройкой, но также богатым функционалом, который превращает его из простого конвертера в полноценный видеоредактор. Скачать этот софт можете на официальном сайте разработчика.
Как и зачем конвертировать видео для YouTube – MediaPure.Ru
Наверняка у вас есть пара-другая видеороликов, которыми бы вы хотели поделиться не только с близкими. Почему бы не пойти дальше и не загрузить видео в сеть – а именно на Ютуб (YouTube)? У самых популярных каналов могут набираться миллионы просмотров и подписчиков. Но все с чего-то начинали. Поэтому скорее определяйтесь с темой вашего канала и вперед – снимать!
Когда вы отсняли материал и смонтировали ролик, пора загружать его в сеть. Однако здесь вас может ожидать небольшая проблема: YouTube не поддерживает формат вашего файла.
YouTube благосклонно относится к небольшому списку форматов: MP4, AVI, WMV, MOV, 3GP, FLV, MPEG-1,2 и WebM. А идеальным сочетанием будет формат MP4 с видеокодеком H.264 и аудиокодеком AAC. Такие настройки дают видео высокого качества и сравнительно небольшого размера.
По этой ссылке вы найдете полезные советы, как лучше монтировать видео для youtube: https://www.movavi.ru/support/how-to/youtube-video-format.html. А в этой статье мы расскажем, как сменить формат готового ролика на более подходящий в программе Movavi Конвертер Видео.
В программе большое разнообразие поддерживаемых форматов: от самого популярных MP4, AVI и MOV до более специфичных OGV, MXF и SWF.
Для большего удобства есть и специальные профили конвертации – в том числе и подходящий формат видео для ютуб-канала.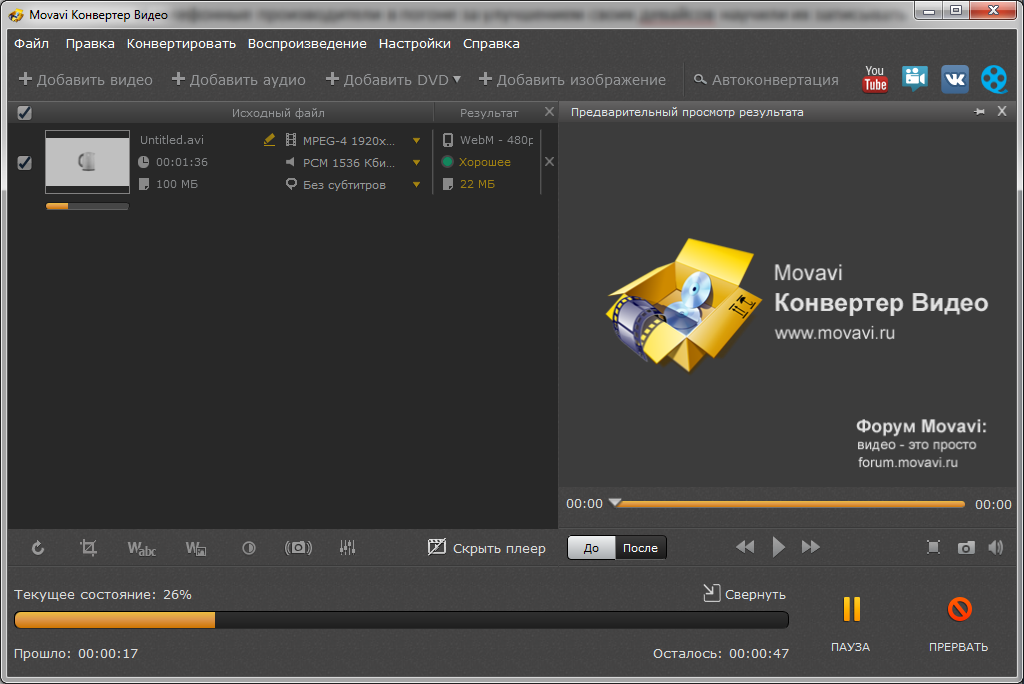 Найти его можно во вкладке Видео в подгруппе Онлайн-видео. Как вы видите, во всех предложенных вариантах – формат MP4 и кодеки, о которых мы говорили выше. Отличия между профилями – в разрешении выходного видео. Это тоже один из важных параметров, и вот, почему.
Найти его можно во вкладке Видео в подгруппе Онлайн-видео. Как вы видите, во всех предложенных вариантах – формат MP4 и кодеки, о которых мы говорили выше. Отличия между профилями – в разрешении выходного видео. Это тоже один из важных параметров, и вот, почему.
Соотношение сторон проигрывателя YouTube – 16:9, поэтому к видео с другими параметрами будут добавлены черные полосы по краям. Чтобы этого не произошло, рекомендуем сохранить ролик в одном из стандартных разрешений: 426х240, 640х360, 854х480, 1280х720 или 1920х1080.
Следует принять во внимание и размер файла. Большие файлы (от 2Гб) будут очень долго загружаться на сайт и обрабатываться, особенно если у вас не самое хорошее Интернет-соединение.
Размер файла связан с битрейтом видео. Если его уменьшить, то и файл станет легче. Сделать это можно, кликнув по предполагаемому размеру выходного видео.
В этом же окошке вы найдете опцию пробной конвертации. Сконвертировав небольшой фрагмент видео, вы сможете посмотреть, что получилось. И если довольны результатом – конвертировать видео целиком.
На случай, если вам необходимо в самый последний момент обрезать видео или добавить водяной знак – для этого есть встроенный редактор с нужными инструментами.
В общем-то это все, что требуется для того, чтобы видео без проблем загрузилось на YouTube:
- формат – MP4 H.264
- соотношение сторон – 16:9
- размер – до 2Гб
Все эти параметры, конечно, стоит учитывать еще при съемке, монтаже и сохранении ролика. Однако имейте в виду, что их всегда можно изменить в такой программе, как Movavi Конвертер Видео.
Соотношение сторон видео | Пропорции видео
Если вы часто скачиваете кино из Интернета или загружаете собственные клипы на YouTube и другие сайты, вы наверняка сталкивались с искажением картинки в видеофайлах.
Возможно, вы были разочарованы сплющенным и растянутым изображением в фильме, который долго искали. Или были неприятно удивлены черной рамкой, которая появляется вокруг изображения после загрузки клипа на сайт. Причина таких проблем кроется в неправильном соотношении сторон кадра, установленном при сохранении видеофайла. Стоит исправить эту ошибку – и видео будет радовать глаз правильными пропорциями и отсутствием ненужных элементов вроде черного обрамления картинки.
Или были неприятно удивлены черной рамкой, которая появляется вокруг изображения после загрузки клипа на сайт. Причина таких проблем кроется в неправильном соотношении сторон кадра, установленном при сохранении видеофайла. Стоит исправить эту ошибку – и видео будет радовать глаз правильными пропорциями и отсутствием ненужных элементов вроде черного обрамления картинки.
Яснее не стало? Прочтите нашу статью, и вы не только узнаете, что такое соотношение сторон видео, но и научитесь выявлять и исправлять проблемы, связанные с неправильным значением этого параметра.
Что такое пропорции видео?
Видеоряд любого фильма или клипа состоит из большого числа одинаковых по размеру кадров, размер каждого из которых характеризуется двумя величинами: шириной (длиной кадра по горизонтали) и высотой (длиной кадра по вертикали). Так вот, пропорция ширины и высоты кадра – и есть соотношение сторон видео. Эта величина обозначается двумя цифрами, разделенными двоеточием (2:1, 4:3 и т. д.).
Вариантов соотношения сторон существует немало, однако на сегодня наиболее распространены два: 4:3 и 16:9 (см. рисунок). Поскольку соотношение сторон 16:9 наиболее близко к тому, как человек видит окружающее пространство, именно этот формат сегодня наиболее популярен. Определенную популярность также набирает соотношение сторон 21:9 – для мониторов с ультрашироким экраном.
Как узнать соотношение сторон видеоклипа?
Когда мы говорим о соотношении сторон видеоклипа, обычно мы имеем в виду характеристику DAR (Display Aspect Ratio) – соотношение сторон, с которым запись отображается на экране. DAR зависит от двух величин:
Pixel Aspect Ratio (PAR) – соотношение сторон пикселя. Поскольку в современном цифровом видео, как правило, используются только квадратные пиксели, для большинства «компьютерных» видеофайлов эта величина всегда будет равна 1:1.
Storage Aspect Ratio (SAR) – отношение количества пикселей по горизонтали к количеству пикселей по вертикали (эти цифры указаны в разрешении видеофайла).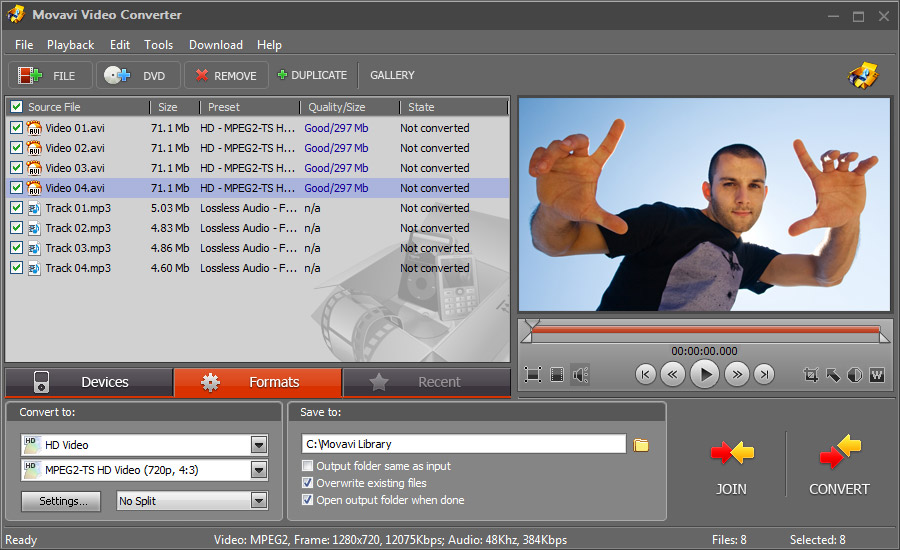
Умножив PAR на SAR, мы получаем DAR – фактическое соотношение сторон видеоклипа.
Разберем на примере. Допустим, нам нужно узнать соотношение сторон видеоклипа в формате AVI с разрешением 640 × 480. Чтобы вычислить SAR, нам нужно разделить ширину видеофайла (640) на высоту (480) до простой дроби. Получаем 4/3. Поскольку, как мы уже выяснили, PAR нашего видео равно единице, соотношение 4:3 и будет являться соотношением сторон видеоклипа.
К слову, значения DAR и SAR совпадают не всегда. Например, в стандартах VCD и DVD видеозаписи кодируются с использованием неквадратных пикселей, соотношение сторон которых не равно 1:1. Чтобы разобраться, давайте посчитаем DAR для DVD-видео с распространенным разрешением 720 × 576. В этом случае SAR будет равно 5:4, а PAR, согласно стандарту, – 16:15. Перемножив эти значения, получим все то же соотношение сторон 4:3.
Нет времени считать вручную? Если у вас установлен Movavi Конвертер Видео, вам повезло – эта умная программа сделает все за вас! Просто загрузите свое видео в конвертер, кликните по нему правой кнопкой мыши, выберите пункт Свойства файла, и вы увидите нужные цифры.
Какие бывают стандартные разрешения и какие соотношения сторон для них используются?
Наиболее часто используемые разрешения и соотношения сторон для них приведены в следующей таблице.
Какое соотношение сторон рекомендуется для YouTube?
Тут все просто: на сайте популярного видеохостинга соотношение сторон составляет 16:9, в противном случае к видео добавляются черные полосы.
Как выявить проблемы неправильного соотношения сторон?
При проигрывании видео, сохраненного с неверным соотношением сторон, вы увидите в кадре один из следующих дефектов:
Искажение пропорций. Изображение выглядит вытянутым или, напротив, сплющенным.
Изображение выглядит вытянутым или, напротив, сплющенным.
Нежелательные черные полосы по вертикали или горизонтали либо черную рамку вокруг изображения на видео.
Иногда такие проблемы возникают из-за неправильных настроек дисплея проигрывающего устройства. Однако если все настройки верны, а изображение на экране вас по-прежнему не радует, нужно поменять соотношение сторон самого видеофайла – в Movavi Конвертере Видео это можно сделать легко и быстро. Достаточно поставить программу на компьютер и выполнить несколько простых шагов.
Как исправить пропорции видео при помощи Movavi Конвертера Видео?
- Запустите Movavi Конвертер Видео.
- Нажмите Добавить файлы, а затем Добавить видео. Загрузите «проблемное» видео в программу.
- Раскройте вкладку Видео в нижней части интерфейса и выберите любой профиль нужного формата. После этого нажмите на кнопку со значком шестеренки.
- В диалоговом окне выберите в списке Размер кадра пункт Пользовательский. Перейдите к полям Ширина и Высота в правой части, нажмите на значке с изображением скрепки, чтобы разблокировать поля, и введите подходящие значения.
- В списке Изменение размера выберите опцию Кадрировать, чтобы убрать черную рамку вокруг изображения. В списке Качество вы можете выбрать нужный вам вариант.
- Нажмите Старт – и через несколько минут сможете наслаждаться видео с нужными пропорциями.
8 лучших конвертеров Youtube в MP3 | Наш список
Когда дело доходит до поиска лучшего онлайн-конвертера YouTube в MP3, иногда меньше значит больше. Простой интерфейс с легкими для выполнения инструкциями может быть намного лучше, чем длинный список вариантов или несколько вариантов преобразования видео по вашему выбору. Когда вы смотрите видео на YouTube и хотите преобразовать его в MP3, главное — это скорость и эффективность, а многие инструменты онлайн-преобразования позволяют быстро и просто сделать это.Давайте взглянем на некоторые из лучших конвертеров YouTube в MP3 и посмотрим, что делает каждый из них отличным.
Когда вы смотрите видео на YouTube и хотите преобразовать его в MP3, главное — это скорость и эффективность, а многие инструменты онлайн-преобразования позволяют быстро и просто сделать это.Давайте взглянем на некоторые из лучших конвертеров YouTube в MP3 и посмотрим, что делает каждый из них отличным.
Выбор лучшего онлайн-конвертера YouTube в MP3
Итак, какой же лучший конвертер YouTube в MP3? На рынке есть несколько вариантов, некоторые из которых связаны с простым копированием и вставкой на сайт, тогда как другие представляют собой загружаемое программное обеспечение, которое затем может создавать файлы MP3, которые вы ищете. Для любого метода есть несколько отличных вариантов для изучения в Интернете, и ниже приведены некоторые из лучших на рынке:
iTubeGo Бесплатный конвертер YouTube в MP3
Этот онлайн-сервис позволяет легко и просто конвертировать видео YouTube по вашему выбору в MP3.Просто скопируйте URL-адрес видео YouTube, которое вы хотите преобразовать, и вставьте его в единственное текстовое поле на всей главной странице. Затем нажмите «Конвертировать», и через несколько секунд видео будет преобразовано в файл, который можно легко сохранить на любом устройстве. Хотя на странице наверняка полно онлайн-объявлений, они не помешают эффективно и без проблем конвертировать ваше видео. Кроме того, будучи на 100% бесплатным, вы можете конвертировать видео в любое время!
Y2Mate
Y2Mate — это полностью бесплатный высокоскоростной сайт конвертера YouTube в MP3, который позволяет копировать и вставлять URL-адрес видео, которое вы хотите преобразовать, или выполнять поиск на YouTube, чтобы найти его вручную.Кроме того, с их новой версией, доступной сейчас, он также позволяет загружать видео с Facebook Video, Dailymotion, Youku и других, если вы хотите выйти за рамки только видео на YouTube. Высококачественные файлы, которые выходят из Y2Mate, затем можно воспроизводить на любом устройстве, что дает вам свободу слушать MP3 на своем телефоне или ноутбуке с подключением к Интернету или без него!
ClipGrab
В то время как Converto и Y2Mate являются методами копирования и вставки для преобразования видео YouTube в MP3, ClipGrab — это программное обеспечение, которое необходимо загрузить на свой компьютер, прежде чем вы сможете начать преобразование.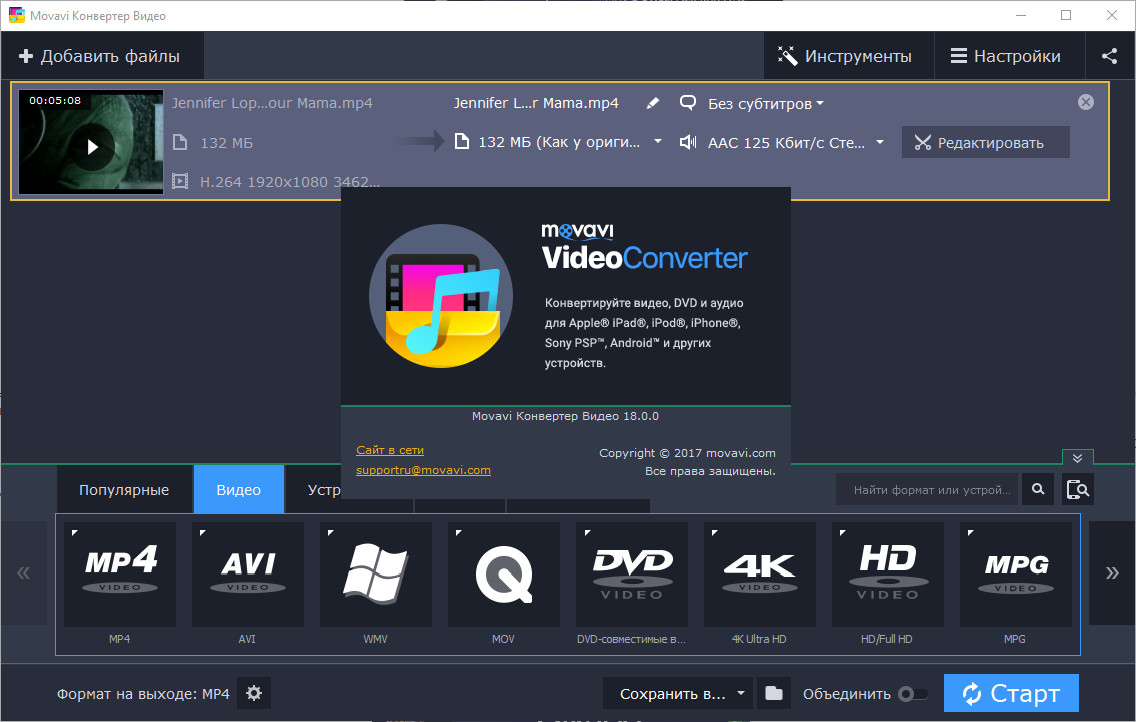 Однако после загрузки простой в использовании интерфейс ClipGrab создает высококачественные аудиофайлы в формате MP3, которые не требуют больше времени, чем любой из его конкурентов. Это безопасное и надежное приложение дает вам возможность легко и без каких-либо проблем конвертировать видео, и вы можете открывать его прямо на своем компьютере, а не использовать интернет-браузер. Когда дело доходит до лучшего онлайн-конвертера YouTube в MP3, нельзя сбрасывать со счетов высококачественные музыкальные файлы, созданные ClipGrab.
Однако после загрузки простой в использовании интерфейс ClipGrab создает высококачественные аудиофайлы в формате MP3, которые не требуют больше времени, чем любой из его конкурентов. Это безопасное и надежное приложение дает вам возможность легко и без каких-либо проблем конвертировать видео, и вы можете открывать его прямо на своем компьютере, а не использовать интернет-браузер. Когда дело доходит до лучшего онлайн-конвертера YouTube в MP3, нельзя сбрасывать со счетов высококачественные музыкальные файлы, созданные ClipGrab.
Any Video Converter
Any Video Converter (или AVC) — еще одна загружаемая программа преобразования для Windows и macOS, которая создает высококачественные видео в формате MP3 с YouTube, что дает вам возможность легко конвертировать любое видео (как следует из названия) в MP3. .Это программное обеспечение отлично подходит для тех, кто хочет расширить возможности простого конвертирования видео с YouTube, и по-прежнему является бесплатным вариантом, который также позволяет редактировать видео по мере необходимости прямо в программном обеспечении! Любой конвертер видео, безусловно, включает в себя все навороты, которые могут не понадобиться тем, кто просто пытается преобразовать видео с YouTube в MP3, но для тех, кто хочет расширить это или использовать одно из самых полных бесплатных программ на рынке, это одно из лучшие варианты!
4K YouTube в MP3
С таким названием, как 4K YouTube to MP3, трудно игнорировать это программное обеспечение как одно из лучших на рынке для преобразования YouTube в MP3.Это простое и удобное программное обеспечение создает высококачественные аудиофайлы в формате MP3, которые загружаются прямо на ваш компьютер для удобного прослушивания. Простой, понятный интерфейс делает его невероятно удобным для тех, кто ищет инструмент быстрого преобразования, и не имеет слишком большого количества наворотов, чтобы сделать его подавляющим. Это приложение может стать хорошей альтернативой Shark Converter. Обладая 4,4 звездным рейтингом из 922 отзывов, этот хорошо протестированный продукт может противостоять своим конкурентам и дает возможность любому другому инструменту преобразования за свои деньги.Кроме того, бесплатная загрузка, чтобы начать работу и опробовать его, означает, что вам не придется беспокоиться о том, чтобы потратить деньги на продукт, в котором вы не уверены!
Обладая 4,4 звездным рейтингом из 922 отзывов, этот хорошо протестированный продукт может противостоять своим конкурентам и дает возможность любому другому инструменту преобразования за свои деньги.Кроме того, бесплатная загрузка, чтобы начать работу и опробовать его, означает, что вам не придется беспокоиться о том, чтобы потратить деньги на продукт, в котором вы не уверены!
Freemake YouTube to MP3 Converter
Freemake YouTube to MP3 Boom был признан лучшим конвертером YouTube в течение 10 лет, давая ему огромную платформу для тех, кто хочет конвертировать видео YouTube в файлы MP3. Вместе с другими 83 миллионами пользователей это бесплатное загружаемое программное обеспечение не только позволяет копировать и вставлять URL-адрес видео, которое нужно преобразовать, но также выполняет поиск на YouTube в зависимости от вашего интереса к исполнителю, треку или альбому, чтобы избавить вас от необходимости точно запомните, где вы нашли видео, которое искали.Он также автоматически находит песни с наивысшим доступным битрейтом, до 320 кбит / с, и загружает их поверх низкокачественных, чтобы создавать MP3 с наилучшим звучанием и предоставлять вам MP3 самого высокого качества на рынке. Узнайте, почему 83 миллиона пользователей дали Freemake YouTube to MP3 Boom титул №1 среди конвертеров YouTube за последние 10 лет!
MediaHuman Конвертер YouTube в MP3
MediaHuman Конвертер YouTube в MP3 — еще один загружаемый вариант конвертера, который позволяет вам одновременно массово загружать несколько треков.Этот инструмент преобразования работает на всех современных платформах (включая macOS, Windows и Ubuntu) и экспортирует непосредственно в iTunes, что упрощает и удобство прослушивания файлов MP3 после их преобразования. MediaHuman Конвертер YouTube в MP3 также позволяет загружать и конвертировать в MP3 с Vevo.com, Vimeo, DailyMotion, Soundcloud, Bandcamp, HypeMachine и других, так что вы никогда не упустите возможность загрузить свой любимый трек или исполнителя. Слушайте в офлайн-режиме быстро и удобно, не зная, как пользоваться конвертером MP3.
Слушайте в офлайн-режиме быстро и удобно, не зная, как пользоваться конвертером MP3.
TheYouMP3
Еще один онлайн-конвертер YouTube в MP3, TheYouMP3 позволяет легко и удобно находить видео YouTube, которое вы хотите преобразовать в MP3, и делать это одним нажатием кнопки. Предлагая высококачественное преобразование за считанные секунды, TheYouMP3 обеспечивает самую высокую скорость преобразования на рынке. Если вы ищете инструмент преобразования YouTube в MP3, который не требует загрузки и по-прежнему обеспечивает самую быструю доступную скорость загрузки, то вам не нужно искать дальше, чем TheYouMP3.
При просмотре некоторых из лучших онлайн-конвертеров YouTube-to-MP3 есть ряд опций, доступных для быстрого и эффективного преобразования ваших видео в аудиофайлы. Вам нужно приложение для конвертации медиафайлов? Попробуйте Конвертер Видео Movavi. Movavi Video Converter — это хорошее, «молниеносное» программное обеспечение для преобразования, бесплатное, простое и предлагающее одни из лучших гибких возможностей на рынке. Все популярные платформы и форматы доступны для преобразования с помощью Movavi Video Converter и предлагают один из самых безопасных и безошибочных способов экспорта ваших видео, фото и аудио файлов в любой желаемый формат.Благодаря высококачественному и легальному преобразованию любого видео в MP3 вы сможете слушать его на любом устройстве без необходимости подключения к Интернету. Возьмите свои файлы MP3 с собой с помощью Movavi Video Converter!
Movavi Video Suite — Загрузить видео с YouTube :: Быстрый старт
| Movavi Video Suite :: Скачать онлайн-видео :: Быстрый старт |
В разделе Quick Start описаны простые шаги, которые вам следует
перейти с популярных веб-сайтов для обмена видео, таких как YouTube.ком
video.google.com, myspace.com, dailymotion.com и многие другие или
конвертировать флэш-видео, хранящееся локально, и сохранять его в одном из самых
популярные форматы видео или для любого мобильного устройства: iPod, iPhone, Zune,
Sony PSP, Blackberry и другие.
Чтобы скачать видео и сохранить его на свой компьютер, выполните
следующее:
Шаг 1. Укажите URL или добавьте видеофайл.
Чтобы добавить ваше флэш-видео, хранящееся локально, щелкните или выберите Добавить видео … из
меню Файл и щелкните нужный файл в дереве.Нажмите
Открыть . В результате видео будет добавлено в Источник
список файлов.
Чтобы добавить URL-адрес онлайн-флеш-видео, щелкните или выберите Добавить URL … из
в меню File и введите URL-адрес вашего флэш-видео. Как
В результате видео будет добавлено в список исходных файлов.
Шаг 2. Выберите видео, которое хотите загрузить.
В списке Исходный файл выберите видео, которое вы хотите
скачать.Обратите внимание, что вы можете скачать сразу несколько онлайн-видео:
для этого установите флажки рядом с необходимыми видео. Вы можете также
используйте клавиши Shift и Ctrl для нескольких
выбор.
Шаг 3. Выберите выходной формат.
Из списка Выходной формат выберите формат
выходной видео файл.
Шаг 4. Задайте предустановки.
Из списка предустановок , расположенного рядом с форматом вывода
поле выберите необходимый уровень качества или конкретное видео
параметры для выходного видео файла.
Шаг 5. Выберите выходной каталог.
Щелкните, чтобы выбрать
каталог, в котором должен быть сохранен выходной видеофайл.
Шаг 6. Загрузите онлайн-видео.
Щелкните или выберите
Конвертировать … из меню Файл .
Онлайн-видео будет загружено и сохранено в выбранном видео.
форматировать в указанный каталог.
См. Также:
Интерфейс
Рабочий
Конвертация видео для YouTube с помощью Movavi Video Converter
Вы когда-нибудь хотели загрузить видео на YouTube, но не могли этого сделать, потому что они были в неправильном формате?
Хотя YouTube обычно поддерживает довольно широкий спектр форматов, многие нестандартные форматы для видеокамер, цифровых фотоаппаратов и смартфонов могут не поддерживаться.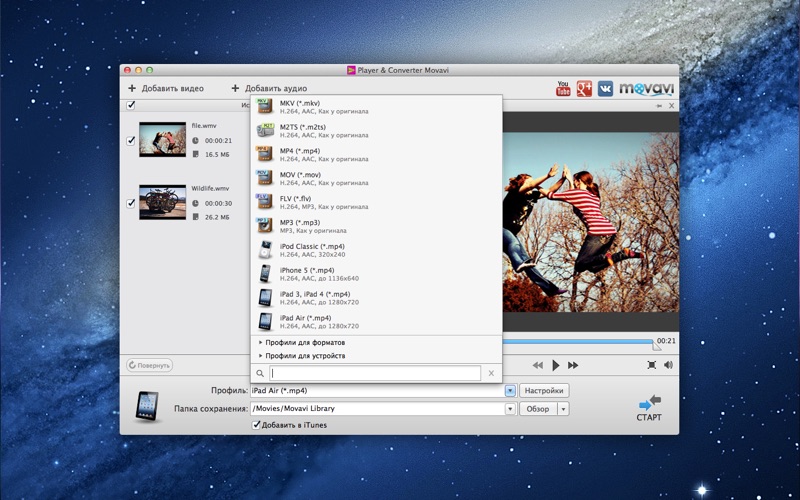
Кроме того, всегда лучше использовать рекомендуемый формат видео при загрузке на YouTube — просто чтобы убедиться, что ваше видео выглядит так, как задумано.
К счастью, все эти проблемы можно решить, если вы сможете преобразовать свои видео в формат, подходящий для YouTube. Для этого вам действительно понадобится Movavi Video Converter, так как он позволит вам конвертировать любой формат видео и подготовить его к загрузке на YouTube.
Самое приятное то, что благодаря тому, насколько он интуитивно понятен, вы можете быстро выполнить работу.
Если вы хотите конвертировать видео для YouTube, запустите Movavi Video Converter и нажмите кнопку «Добавить медиа», затем нажмите «Добавить видео», чтобы выбрать и добавить его.
После добавления вы сможете увидеть его в главном интерфейсе, а затем вы сможете щелкнуть вкладку «Видео», которая содержит список видеоформатов для его преобразования.
В этом случае вместо того, чтобы выбирать конкретный формат, вам следует щелкнуть категорию «Онлайн-видео» на вкладке «Видео» и выбрать одну из предустановок YouTube.Выбрав одну из этих предустановок, Movavi Video Converter автоматически выберет наилучший формат и настройки для YouTube.
Перед преобразованием видео вы можете изменить папку назначения или выбрать, чтобы Movavi Video Converter загружал видео непосредственно на YouTube, если это делается с помощью флажка и списка «Загрузить в».
В любом случае, чтобы начать преобразование видео, просто нажмите «Конвертировать», когда будете готовы.
Это все, что вам нужно знать о том, как загрузить видео на YouTube с помощью Movavi Video Converter.Если вы настроите загрузку напрямую, вам будет предложено настроить загрузку после завершения преобразования.
Кроме того, вы можете использовать некоторые другие функции Movavi Video Converter, чтобы подготовить видео перед его загрузкой. С помощью этих функций вы можете создавать анимированные GIF-файлы, извлекать звуковые дорожки, улучшать качество видео, делать снимки экрана, вырезать и объединять фрагменты видео и многое другое.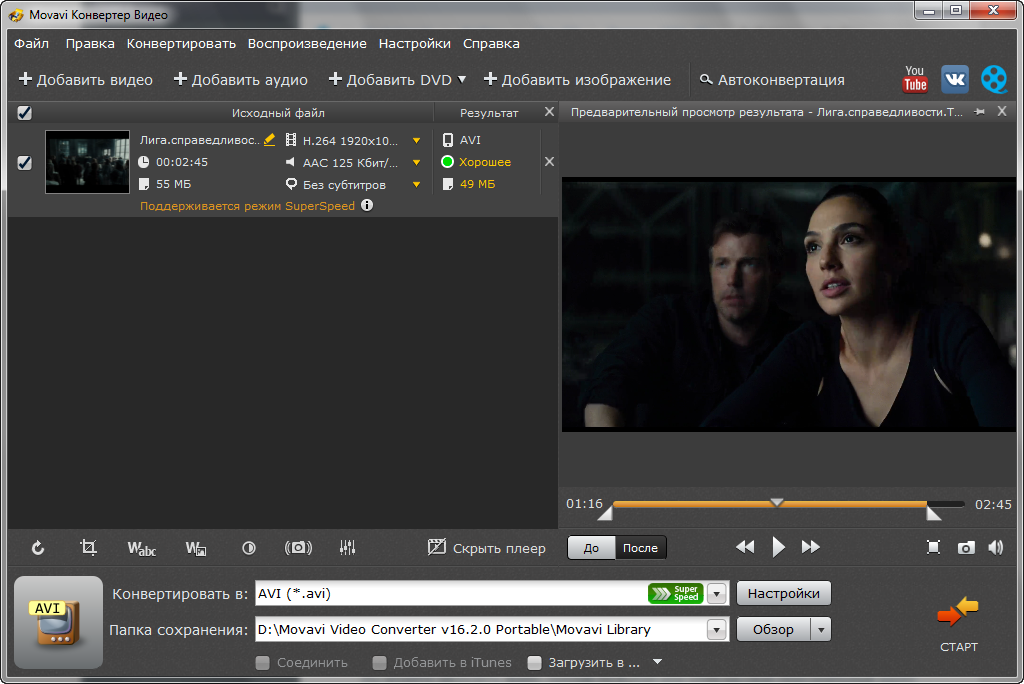
Достаточно сказать, что Movavi Video Converter предоставит вам все функции, которые могут вам понадобиться при выборе конвертации и подготовки видео, которые вы хотите загрузить на YouTube или поделиться любым другим способом.
Обязательно попробуйте, так как это должно значительно упростить задачу загрузки видео — и, безусловно, намного удобнее.
Movavi Video Converter 11 Personal Edition [Загрузить]
Хорошо, я прошу прощения за объем этого обзора, но когда я купил это программное обеспечение, мне действительно понадобился простой, дешевый и надежный видео конвертер, но практически не было реальной полезной информации об этом и нескольких других программах. на Amazon — но позвольте мне сказать вам, эта программа действительно доставила.Я очень нервничал, покупая его после прочтения единственного опубликованного обзора, в котором говорилось, что он вообще не работает; однако я рад, что вложил деньги, и призываю всех, кому нужно быстро конвертировать видео и аудио файлы, рассмотреть эту программу. Этот обзор рассчитан на то, чтобы, надеюсь, дать другим больше информации, чем я имел, когда рискнул купить его. Так что не стесняйтесь игнорировать некоторые детали, если хотите — меня это совершенно не беспокоит :).
Это очень простая, но эффективная программа.Я искал способ перенести видео с моего DVD на мой компьютер и iPod, и эта программа действительно доставила. В сочетании с бесплатной загрузкой DVD Decrypter я смог снять защиту от копирования с моих DVD с помощью дешифратора, а затем преобразовать формат .VOB в .MPEG4 с помощью этого видео конвертера. (Для получения дополнительной информации о DVD Decrypter в википедии есть страница, посвященная этой программе.)
Это отличный инструмент для преобразования из одного видеоформата в другой; для конвертации из одного аудиоформата в другой; и я был приятно удивлен, обнаружив, что вы даже можете конвертировать из одного видеоформата в аудиоформат.Этот третий вариант был отличным, потому что у меня есть DVD с главой и стихом Джонни Кэша, который я хотел иметь на своем ipod, чтобы слушать в машине, и, хотите верьте, хотите нет, эта программа преобразовала видео, снятое DVD Decrypter, и дала мне просто чистый аудиоформат! Я люблю это!
Что касается преобразования форматов в фильмы HD, я пока не исследовал эти варианты, но уверен, что они работают так же хорошо, как и обычные форматы.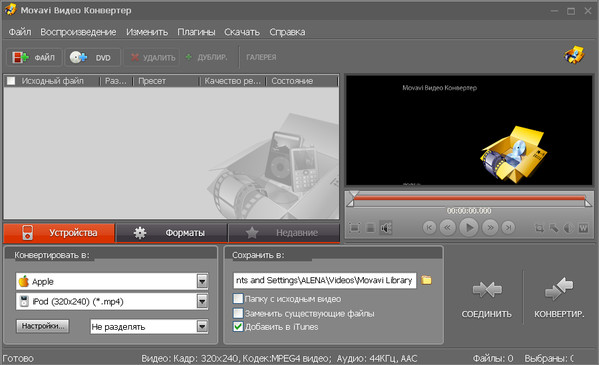 Описание продукта не шутит, когда говорит, что у него много форматов, между которыми можно конвертировать.Хотя я не считаю себя экспертом в области компьютеров и аудио / видео форматов, все, что я узнаю, находятся в раскрывающемся меню, например, WMA, WAV, MP3, AAC, OGG, FLAC; MPEG 1,2 и MPEG4, MOV, FLV, MKV, AVI и т. Д.
Описание продукта не шутит, когда говорит, что у него много форматов, между которыми можно конвертировать.Хотя я не считаю себя экспертом в области компьютеров и аудио / видео форматов, все, что я узнаю, находятся в раскрывающемся меню, например, WMA, WAV, MP3, AAC, OGG, FLAC; MPEG 1,2 и MPEG4, MOV, FLV, MKV, AVI и т. Д.
Установка довольно проста, для полной установки требуются права администратора (первая попытка была предпринята с ограниченной учетной записью, но не удалось получить доступ к необходимые файлы, и так это не сработало). Время загрузки при моем стандартном кабельном соединении Comcast составляло всего несколько минут.Что касается времени установки, она также заняла всего пару минут и не потребовала перезагрузки моего компьютера (я ненавижу это делать).
Переходя к системным требованиям, для тех, кто заинтересован или хотел бы сравнить со своими, у меня есть ноутбук Dell Studio 1555 с установленным пакетом обновления 3 для Microsoft Windows XP, с процессором INTEL Core 2 Duo — T9550 @ 2,66 ГГц. Также у меня 3 ГБ оперативной памяти. Я заказал эти доработки со своим ноутбуком и считаю, что из-за этого программа работает очень быстро.Когда я отслеживаю активность процессора из диспетчера задач во время преобразования, это занимает около 70–100% одного ядра процессора и около 10–50% другого, что дает мне возможность выполнять другие задачи на компьютере во время его работы. Однако я не уверен, насколько хорошо программа работает на других компьютерах с более медленным процессором и ограниченной оперативной памятью. Кроме того, место для хранения — еще одно требование, которое следует учитывать при работе с видео, поскольку средний размер файла DVD, который я установил на свой компьютер, составляет около 5 ГБ.
Некоторые другие функции, которые следует упомянуть, которые хороши в программе, — это возможность настроить ее так, чтобы она преобразовывала видео / аудио файлы в очередь, а затем либо переводила их в спящий режим, либо завершала работу по завершении. Это позволяет мне поместить несколько фильмов на свой компьютер перед сном, а затем запустить конвертер Movavi и пойти спать. Кроме того, когда вы добавляете файл в очередь конвертера (примечание об этом — программа не распознает файлы .VOB, когда вы нажимаете кнопку добавления файла, поэтому в раскрывающемся списке внизу, где написано «Все форматы») «, вы должны выбрать» Все файлы «, чтобы фильм отображался, если вы используете DVD Decrypter). Приятной особенностью программы является то, что вы можете просмотреть выбранный файл в окне видео справа от экрана очереди. — что отлично подходит как для просмотра фильма, так и для проверки правильности выбора файла.Макет довольно прост, и хорошая вещь в этой программе заключается в том, что вокруг нет рекламы, в отличие от бесплатных онлайн-конвертеров видео. Есть несколько других аспектов программы, которые кажутся приятными, например, простые задачи редактирования, разделение видеофайлов, добавление водяных знаков и т.д., однако, поскольку я не использовал их, я не буду их здесь комментировать.
Это позволяет мне поместить несколько фильмов на свой компьютер перед сном, а затем запустить конвертер Movavi и пойти спать. Кроме того, когда вы добавляете файл в очередь конвертера (примечание об этом — программа не распознает файлы .VOB, когда вы нажимаете кнопку добавления файла, поэтому в раскрывающемся списке внизу, где написано «Все форматы») «, вы должны выбрать» Все файлы «, чтобы фильм отображался, если вы используете DVD Decrypter). Приятной особенностью программы является то, что вы можете просмотреть выбранный файл в окне видео справа от экрана очереди. — что отлично подходит как для просмотра фильма, так и для проверки правильности выбора файла.Макет довольно прост, и хорошая вещь в этой программе заключается в том, что вокруг нет рекламы, в отличие от бесплатных онлайн-конвертеров видео. Есть несколько других аспектов программы, которые кажутся приятными, например, простые задачи редактирования, разделение видеофайлов, добавление водяных знаков и т.д., однако, поскольку я не использовал их, я не буду их здесь комментировать.
В целом, мне очень приятно, что компания, создавшая эту программу, отделила ее от всего набора видео. Я бы не хотел платить 60 долларов за весь набор и использовать только его часть.Цена в 30 долларов, которую я заплатил за конвертер, действительно того стоит. Не говоря уже о том, что при необходимости я могу загружать его с Amazon неограниченное количество раз в будущем. Кроме того, в меню настроек программа позволяет вам снять отметку с пары настроек, которые программа использует для отправки информации в компанию из программы (тот, который я не отмечал, говорит «Отправить анонимную статистику использования в Movavi»), что я ценю, так как я нравится моя конфиденциальность, говорят они анонимно или нет.
Еще одно замечание: программа позволяет вам установить качество конвертируемого видео, чтобы оно могло получиться как на DVD, так и более пиксельным, но занимающим меньше места на жестком диске.Обычно я выбираю слегка пиксельную версию, так как я планирую смотреть фильмы только на своем Ipod (но они по-прежнему доступны для просмотра в полноэкранном режиме на моем компьютере).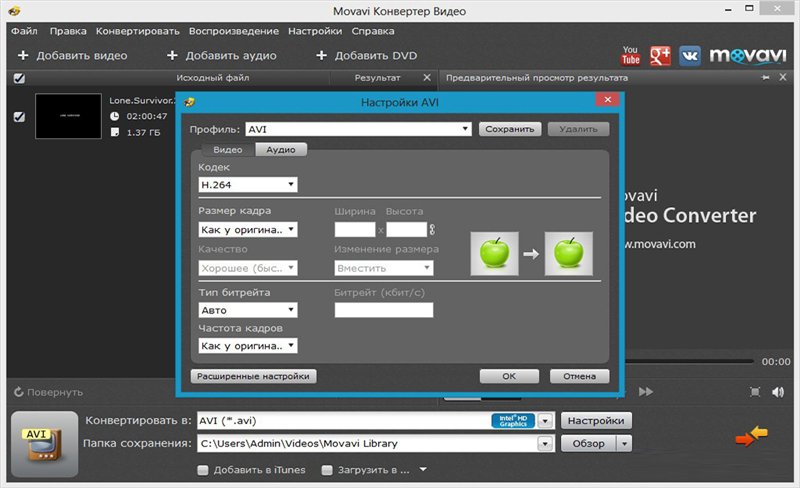 Я упоминаю об этом только потому, что некоторые из вас могут захотеть использовать это для преобразования высокого разрешения. качественные видео, и я еще не пробовал это делать. Я оставляю это на будущее, чтобы прокомментировать возможности программы в HD. Надеюсь, это сработает для вас так же хорошо, как и для меня.
Я упоминаю об этом только потому, что некоторые из вас могут захотеть использовать это для преобразования высокого разрешения. качественные видео, и я еще не пробовал это делать. Я оставляю это на будущее, чтобы прокомментировать возможности программы в HD. Надеюсь, это сработает для вас так же хорошо, как и для меня.
Пора мне посмотреть недавно преобразованный dvd фильм на моем компьютере :).
Более интуитивно понятно и намного быстрее
Ищете альтернативу Movavi Video Converter? Эта статья расскажет вам об аналогичном программном обеспечении, которое не только работает как альтернатива Movavi Video Converter, но и имеет более мощные функции, чем он. Wondershare UniConverter для Mac (первоначально Wondershare Video Converter Ultimate для Mac) (Wondershare UniConverter) является абсолютно лучшей альтернативой Movavi Video Converter . Вы будете впечатлены его 30-кратной скоростью, преобразованием видео без потерь, плавным процессом преобразования, поддерживаемыми различными форматами и вашей инициативой по настройке видео.Более того, мы предлагаем вам другие бесплатные альтернативные решения и онлайн-решения.
Часть 1. Почему альтернатива Movavi Video Converter предшествует
Wondershare UniConverter (первоначально Wondershare Video Converter Ultimate)
- Лучшая альтернатива Movavi Video Converter для преобразования видео в любой формат с 30-кратной скоростью и полным качеством вывода.
- Конвертируйте видео в более чем 1000 форматов, включая MP4, AVI, WMV, FLV, MKV, MOV и т. Д.
- Редактируйте видео с помощью Crop / Trim / Rotate и других персонализированных функций с помощью встроенного видеоредактора перед преобразованием.
- Загрузите видео с более чем 10 000 сайтов обмена видео, таких как YouTube, вставив URL-адреса.
- Запишите и настройте свой DVD с помощью бесплатных шаблонов меню DVD.
- Передача видео с ПК / Mac на устройства iPhone / iPad / iPod / Android с помощью кабеля USB.

- Универсальный набор инструментов, объединяющий исправление метаданных видео, создание GIF, трансляцию видео на ТВ, преобразователь VR, средство записи экрана и т. Д.
- Поддерживаемые ОС: Windows 10/8/7 / XP / Vista, Mac OS 10.15 (Catalina), 10.14, 10.13, 10.12, 10.11, 10.10, 10.9, 10,8, 10,7, 10,6
Безопасность проверена, 5,942,222 человек скачали его
Альтернатива видео конвертера Movavi превосходна во многих отношениях. Вот несколько основных преимуществ, которые он имеет перед конкурентами. Пожалуйста, ознакомьтесь с приведенными ниже фактами, чтобы узнать, как это сделать.
- Преобразование без потерь. С помощью этой замечательной программы вы можете конвертировать файл из одного формата в другой в 30 раз быстрее. Вы можете гарантировать, что качество останется таким же хорошим, как у оригинала, с теми же характеристиками и той же скоростью передачи данных, разрешением, частотой кадров и т. Д.
- Поддержка форматов массовых медиа. С помощью альтернативы Movavi Video Converter вы можете открыть практически любой тип видеофайла, а затем преобразовать его в нужный вам формат без потери качества. Кроме того, вы можете смотреть видео практически на любом устройстве, включая iPad, iPod, iPhone, Apple TV, Android, Google Nexus и т. Д.
- Удобный интерфейс. Пользователи могут добавить файл, выбрать желаемый формат и т. Д. С помощью простого интерфейса. Он показывает данные на экране, где их легко понять.Вам не нужно тратить время на изучение того, как им пользоваться. Его интуитивно понятный интерфейс просто расскажет вам все.
- Инициатива по персонализации. Также можно создать собственные предустановки, указав различные настройки, которые вы предпочитаете, например разрешение, скорость передачи данных или частоту кадров. Также это приложение имеет встроенный видеоредактор; Вы можете персонализировать свое видео перед конвертацией по своему вкусу.

Часть 2. Как конвертировать видео в формат с помощью Movavi Video Converter Alternative
Смотрите видео, чтобы конвертировать видео в любой формат с помощью лучшей альтернативы Movavi Video Converter
Вот пример того, как легко конвертировать MP4 в MOV с помощью альтернативы Movavi Video Converter.Следуйте простым инструкциям ниже.
Шаг 1. Добавьте файлы в Movavi Video Converter, альтернативу
После загрузки и установки альтернативы Movavi Video Converter, импортируйте файлы MP4, нажав кнопку файла, или перетащите видео напрямую в это приложение.
Шаг 2 Выберите формат выходного видео
Перейдите в раздел «Формат вывода» и нажмите кнопку раскрывающегося списка, после чего появится раскрывающийся список с вкладками «Недавно», «Видео», «Аудио» и «Устройство».Просто выберите там желаемый формат, возьмите MOV, перейдите в «Видео»> «MOV» и выберите нужное разрешение справа.
Шаг 3 Конвертируйте видео из MP4 в MOV с помощью лучшей альтернативы Movavi
Нажмите кнопку «Преобразовать» или «Начать все», чтобы начать преобразование видео. Как только процесс завершится, вы найдете файлы на вкладке «Готово».
Часть 3. Бесплатная альтернатива Movavi Video Converter
Помимо Wondershare UniConverter (первоначально Wondershare Video Converter Ultimate), есть еще одна бесплатная альтернатива для Movavi Video Converter.Для этой цели пользователи могут выбрать бесплатный конвертер видео Wondershare. Этот инструмент используется для преобразования таких форматов, как AVI, MP4, MOV, FLV, MKV, 3GP и т. Д. Его также можно использовать для загрузки видео с YouTube.
Простых шагов по конвертации видео с помощью бесплатного конвертера видео Movavi Альтернатива:
Шаг 1.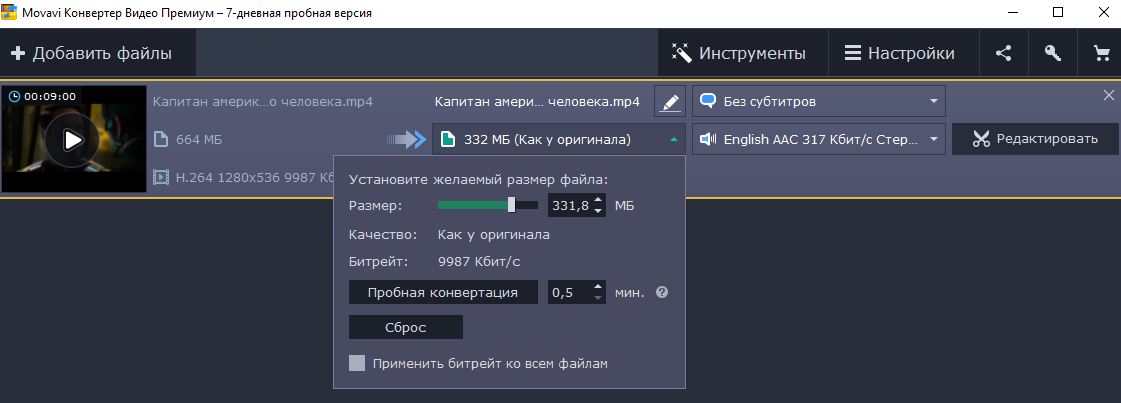 Загрузите бесплатный конвертер видео Wondershare и установите его в своей системе. Затем запустите его, и появится домашняя страница, на которой по умолчанию вы увидите вкладку Convert .
Загрузите бесплатный конвертер видео Wondershare и установите его в своей системе. Затем запустите его, и появится домашняя страница, на которой по умолчанию вы увидите вкладку Convert .
Шаг 2.На вкладке «Конвертировать» нажмите на опцию Добавить файлы или используйте метод перетаскивания для загрузки видеофайлов.
Шаг 3. Все добавленные файлы будут отображаться в виде эскизов, где вы можете редактировать их по желанию. Затем выберите выходной формат из раскрывающегося меню Преобразовать все файлы в , здесь можно найти все доступные форматы видео / аудио / устройств.
Шаг 4. Нажмите на опцию Convert перед файлом или опцию Convert All внизу интерфейса.
Часть 4. Онлайн-альтернатива Movavi Video Converter — онлайн-конвертер UniConverter (изначально Media.io)
Если вам нужна онлайн-альтернатива, не требующая загрузки, у вас также есть другой вариант. Вы можете выбрать Online UniConverter (первоначально Media.io) для преобразования в качестве альтернативы онлайн-конвертеру видео Movavi. Он поддерживает самые популярные видеоформаты, такие как MP4 / MOV / MKV / AVI / WMV и другие, для простого и бесплатного онлайн-конвертирования. Вы также можете конвертировать аудиофайлы с помощью этого онлайн-инструмента.
шагов по преобразованию видеоформатов с помощью альтернативного онлайн-конвертера Movavi Video Converter:
Шаг 1. Откройте веб-сайт Online UniConverter (изначально Media.io) (https://www.media.io/), и вы увидите страницу, на которой вы можете конвертировать видео. Нажмите на опцию Добавить файлы , чтобы загрузить файлы на веб-страницу.
Шаг 2. После загрузки файла выберите нужный формат в раскрывающемся меню Преобразовать в , а затем нажмите на параметр Преобразовать .
Шаг 3. Процесс будет запущен, и через несколько минут у вас будут ваши видео файлы в нужном формате. Вы можете загрузить файлы, нажав на опцию Загрузить все .
Часть 5. Как использовать Movavi Video Converter
Мы обсудили некоторые из самых популярных альтернатив Movavi. Обзоры Movavi Video Converter доказывают, что это полезный инструмент для удовлетворения требований пользователей, но отсутствие функций заставляет пользователей искать другое программное обеспечение для удовлетворения своих потребностей.Но, тем не менее, Movavi Video Converter предлагает множество функций с простыми функциями редактирования и сжатия. Премиум-версия стоит до 59,90 долларов, и вы получите все ее функции. Шаги, которые необходимо выполнить для преобразования видео в форматы с помощью Movavi Video Converter, приведены ниже:
Шаг 1. Загрузите программное обеспечение в свою систему и установите его. Затем запустите программное обеспечение, и откроется его домашняя страница.
Шаг 2. Перетащите файлы из его местоположения в интерфейс программного обеспечения и отпустите его.Файл будет загружен в интерфейс. Вы также можете нажать на опцию «Добавить файлы», чтобы открыть файлы в интерфейсе программного обеспечения.
Шаг 3. Теперь вам нужно будет выбрать формат, в который вы хотите конвертировать видео. Вы можете настроить выходной формат в нижней части интерфейса на вкладке «Видео».
Шаг 4. Нажмите на опцию Конвертировать в правом нижнем углу экрана, и процесс начнется. Скоро у вас будет видео в нужном формате.
Теперь мы обсудили множество функций, предоставляемых всем вышеупомянутым программным обеспечением.Каждое программное обеспечение имеет возможность конвертировать видео, но для сравнения, премиум-версия Wondershare Video Converter — лучший выбор для пользователей. Итак, если вам нужна альтернатива Movavi Video Converter 17/18, выберите программное обеспечение, которое сочетает в себе все удивительные функции конвертера, редактора и записывающего устройства, то есть Wondershare UniConverter (первоначально Wondershare Video Converter Ultimate).
Movavi Video Converter Premium — Загрузите
Легко конвертируйте видео из одного формата в другой
Movavi Video Converter — это мощный видеоконвертер, с помощью которого вы можете мгновенно конвертировать ваши любимые видеоклипы и фильмы.
Movavi Video Converter отличается красивым интерфейсом с большим встроенным проигрывателем, который позволяет просматривать видео прямо на месте. Movavi Video Converter поддерживает не только самые популярные видеоформаты, но также может оптимизировать преобразование для определенных портативных устройств (iPod, iPhone, Sony PSP, Blackberry, Microsoft Zune, Creative Zen и многих других), копировать ваши любимые DVD-диски, а также загружать и конвертировать онлайн. видео тоже. Преобразование происходит быстро и плавно, но, честно говоря, у меня были некоторые проблемы при попытке преобразовать видеодорожки DVD — вероятно, из-за ограничений на копирование.
Самое лучшее в Movavi Video Converter заключается в том, что он достаточно прост для новичка — он может просто выбрать целевое устройство и оставить все настройки с их значениями по умолчанию — а также сложен, как более опытные пользователи хотят, чтобы их программы были, с большим количеством настроек преобразования в твик.
Встроенный редактор в Movavi Video Converter отлично подходит для предварительного просмотра видео. Вы можете воспроизводить фильм от начала до конца, а также переходить по кадрам. Он также включает в себя некоторые специальные инструменты, которые позволяют обрезать или вращать изображение, регулировать яркость и контрастность, сохранять определенный кадр и даже добавлять водяной знак.
Movavi Video Converter также устанавливает автономный медиаплеер с поддержкой множества форматов, включая DVD и онлайн-видео. Очень удобно смотреть видео после того, как вы их сконвертировали.
В целом, Movavi Video Converter — отличный инструмент для конвертации видео. Единственный недостаток, если таковой имеется, — это отсутствие соответствующего раздела справки. Вам нужно будет выполнить поиск в их разделе онлайн-справки или загрузить файл справки отдельно.
Вам нужно будет выполнить поиск в их разделе онлайн-справки или загрузить файл справки отдельно.
Movavi Video Converter — привлекательный многофункциональный инструмент для простого преобразования видео файлов из одного формата в другой.
Новые рекорды скорости Новые форматы ввода и вывода Выбор звуковой дорожки для MKV, AVI, MP4, MPEG и WMV Загрузка на YouTube и Facebook Создание HTML-страниц с вашим видео Автоматическое преобразование медиафайлов Преобразование глав DVD Конверсионный тест-драйв — или что вы видите, то и получаете Оптимистичный интерфейс
Изменения
Новые рекорды скорости Новые форматы ввода и вывода Выбор аудиодорожки для MKV, AVI, MP4, MPEG и WMV Загрузка на YouTube и Facebook Создание HTML-страниц с вашим видео Автоматическое преобразование медиафайлов Преобразование глав DVD Тест-драйв преобразования — или то, что видишь, то и получаешь Оптимизм интерфейса
Movavi Video Converter Premium 2021 в Steam
Об этом программном обеспечении
NEW Функция: сверхточная обрезка
Movavi Video Converter Premium 2021 имеет функцию прецизионного производства.Теперь обрезать видео и вырезать ненужные сегменты стало проще, чем когда-либо! Вы можете масштабировать шкалу времени, чтобы перемещаться по ней кадр за кадром, а удобный предварительный просмотр кадров поможет вам найти именно тот сегмент, который вы ищете. Для еще большей точности вы можете применить точную временную метку для размещения маркеров для просмотра и обрезки видео.
Хватит тратить время на преобразование отснятого материала по старинке. С Movavi Video Converter Premium вы можете сделать это в мгновение ока и без потери качества.Сжимайте игровые видеоролики, чтобы они занимали меньше места на диске, и готовьте их к загрузке на YouTube, Vimeo и другие веб-сайты. Вы также можете конвертировать видео из 180+ форматов, извлекать аудио и даже создавать GIF.
Любой формат, любое устройство
Видео, аудио, неподвижные изображения — этот конвертер может изменить все: MP4, AVI, MOV, FLV, MKV, WMV; MP3, WAV, WMA, FLAC, AAC; Форматы JPG, PNG, GIF, RAW и другие.
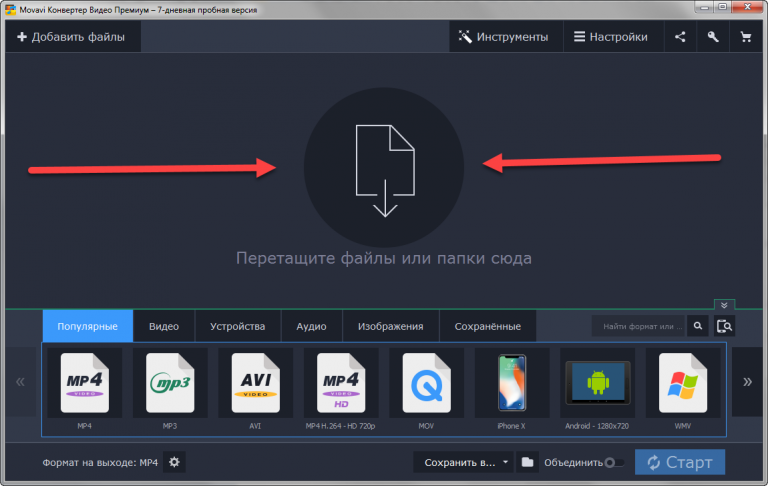 д.) и изображений;
д.) и изображений;