Windows 7 удалить обновления: Удаление обязательных обновлений | Блог по Windows
Как удалить обновления Windows 7 и зачем это нужно?
Про системные обновления Windows знают все ее пользователи, даже те, кто почти ничего не понимает в ПО вообще. Система настолько часто сигнализирует о необходимости их установки или о том, что они уже установлены, что у многих возникает закономерный вопрос: а что установилось и зачем оно надо, а то, может, стоит и удалить?
Но прежде чем решать вопрос радикально, нужно понимать, что делаешь.
Обновления Windows: что и зачем?
Разработчики сделали так, что при установке системы включается автоматическое ее обновление. Другими словами, появляющиеся на официальном сайте Microsoft дополнения к ПО скачиваются при первом же подключении к Интернету и интегрируются при перезапуске системы.
Официальная версия гласит, что это нужно для:
- преемственности программного обеспечения;
- защиты системы от троянов, вирусов, червей и прочих сетевых «болезней»;
- обеспечения стабильной работы Windows и ее компонентов
- простой и незаметной установки драйверов устройств.

Если подумать, то вроде бы, все это весьма нужные функции.
Разработчики от Microsoft аргументировано доказывают, что, отключая эту функцию, пользователь:
- снижает уровень безопасности работы в Интернет и любых локальных сетях, поскольку ни один антивирус не успеет за буйной фантазией разработчиков вирусов, а системные обновления безопасности должны делать ее невосприимчивой к ним;
- ограничивает себе доступ как к новейшим, так и к старым программам и оборудованию, которые могут не запускаться совсем или некорректно работать;
- снижает производительность системы, лишая ее новых модулей, библиотек, заплаток, в том числе и критических.
Зачем выбрасывать нужное?
Возникает вопрос: почему вообще удалять такую полезную, по словам других, вещь? Дело в том, что многие пользователи замечают, что при автоматической установке обновлений система начинает зависать при загрузке, надолго «задумываться», вплоть до получасового по времени выключения компьютера.
Некоторые жалуются на возникающую «из ниоткуда» несовместимость с программным обеспечением или устройствами, с которыми «еще вчера» проблем не было.
Рано или поздно, методом размышлений или «научного тыка» пользователь находит причину – обновления! Чтобы все заработало снова, их нужно удалить.
Удаляем обновления
На самом деле, все не сложно. Чтобы удалить обновления windows 7 нужно требуется только несколько кликов мышкой.
- Открыть меню Пуск и зайти в Панель управления.
- Выбрать раздел Система и Безопасность, а в нем – Центр обновлений Windows.
- В появившемся окошке слева есть ссылочки, одна из которых – Просмотр журнала обновлений – и открывает списочек установленных пакетов. По умолчанию отображается только последнее, но над списком можно щелкнуть ссылку «Установленные обновления», тогда будут видны все.
- В этом списке выбирается либо последнее по дате обновление (если, конечно, неполадки появились именно после него), либо то, которое вызывает проблемы, а затем из контекстного меню дается команда «Удалить» (она, кстати, в нем – меню – единственная).

Есть и еще один способ удалить обновления.
- Все в той же Панели управления выбирается раздел «Программы и компоненты».
- В нем находим «Просмотр установленных обновлений Windows», — и, вуаля, попадаем в то же самое окошко, отображающее список всех имеющихся «новшеств».
- Дальше все, как было описано выше.
Не удаляемые обновления: что делать?
Теперь стоит рассмотреть более неприятную ситуацию: проблемные пакеты либо не удаляются вообще, либо тут же устанавливаются заново. Иногда это становится похоже на замкнутый круг, но проблему можно решить. Практический единственный случай, когда обновление действительно невозможно удалить – когда оно задано групповой политикой, а у пользователя нет прав для ее изменения.
- Первое, что нужно сделать – записать на любом листочке название пакета, включая префикс КВ.
- Затем выполняем цепочку Пуск – Выполнить – cmd. В командной строке вводим
- wusa.exe /uninstall /название обновления.

- Далее Enter, а потом компьютер попросит перезагрузку. Но делать ее нельзя ни в коем случае, потому что это просто повтор той же замкнутой цепочки. Нет, тут нужна хитрость!
- Поэтому запускается Панель управления – Система и безопасность – Центр обновлений, выбирается ссылочка «Настройка параметров» и в полученном окне помечаются все варианты, запрещающие установку обновлений без ведома пользователя.
- Только теперь можно позволить компьютеру перезагрузиться.
Собственно, командная строка нужна только тогда, когда проблемное ПО не желает удаляться. Если же пакет просто повторно устанавливается, то можно ограничиться только пп.3-4, а затем удалить его так, как было описано в предыдущем разделе.
Избавляемся от будущих неприятностей
Как избавить себя от установки ненужного ПО в будущем? Все в том же «Центре обновлений Windows» нужно выбрать «Настройка параметров» и либо вообще запретить скачивание обновлений, либо выбрать вариант, при котором система будет спрашивать, что устанавливать, оставляя пользователю возможность установить только то, что реально нужно, а не все подряд.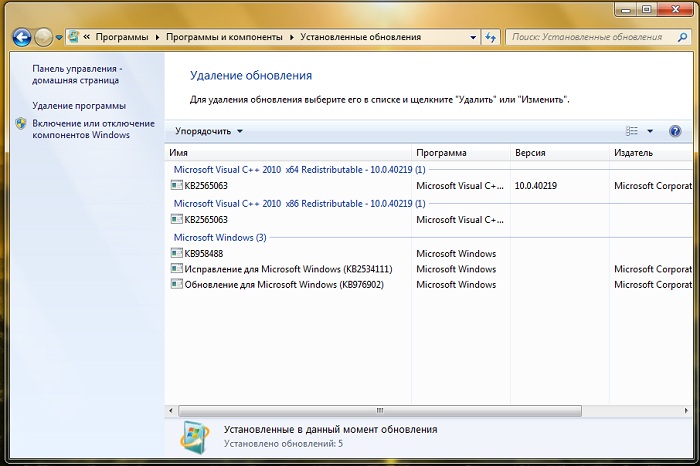
Если нужно запретить установку конкретного обновления, то достаточно в списке, предлагаемом к установке, щелкнуть по его имени правой кнопкой мыши и дать команду «Скрыть обновление»
Вот так, при желании или необходимости, можно избавиться от ненужных дополнений к системе, а также запретить ей устанавливать их впредь.
Как удалить обновления Windows 7
- 14.09.2017
- Просмотров: 1794
В этом уроке расскажу про несколько способов, которыми можно удалить обновления в Windows 7. Перед тем как продолжить урок, убедитесь в том, что действительно существует потребность в удалении обновления и вы знаете какое именно из обновлений требует таких решительных мер.
Связано это с тем, что все обновления операционной системы происходят не просто так и направлены на улучшение ее работоспособности, поэтому нужно убедиться, что это действие не приведет к плачевным последствиям в будущем.
Если вы точно знаете какое обновление необходимо удалить, то давайте приступим.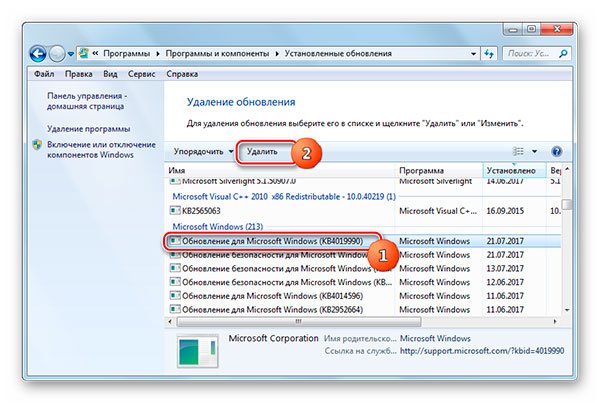 Заходим в «Пуск -> Панель управления».
Заходим в «Пуск -> Панель управления».
В режиме просмотра «Мелкие значки» заходим в «Программы и компоненты».
В открывшемся окне на левой панели переходим по ссылке «Просмотр установленных обновлений».
Следующим шагом выбираем из всего списка обновление, которое хотите удалить, и на панели сверху нажимаем появившуюся кнопку «Удалить».
После удаления Вам будет предложено перезагрузить компьютер, чтобы изменения вошли в силу.
Следующий способ — удаление обновления с помощью специальной команды. В этом случае Вам необходимо знать название обновления, которое должно быть удалено.
И так, заходим в меню «Пуск» и в строке поиска вбиваете команду ниже:
wusa.exe /uninstall /kb:XXXXXXXXXX, где XXXXXXXXXX — это номер обновления. Например, kb:2859537.
После этого нажимаем на клавиатуре клавишу Enter. Должно появится окно, в котором необходимо согласиться с удалением обновления.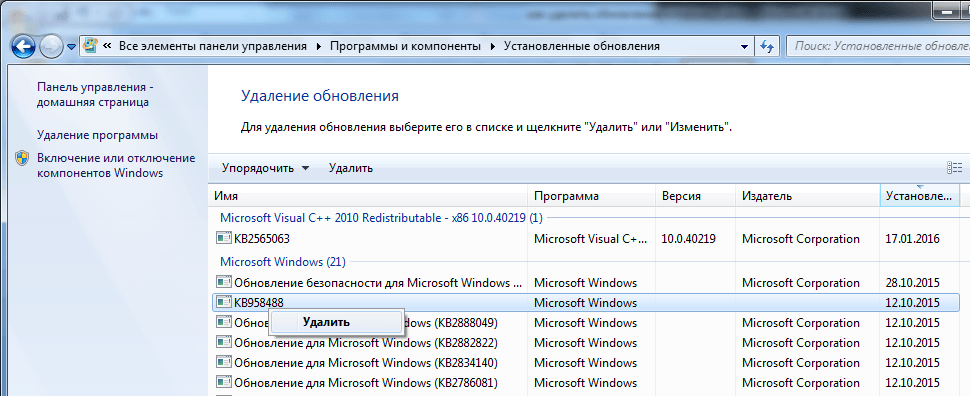 В конце, как и в первом примере, перезагружаем компьютер.
В конце, как и в первом примере, перезагружаем компьютер.
Вот такими способами Вы легко сможете удалить любое обновление операционной системы. Но не стоит забывать, что обновления устанавливаются для повышения безопасности и улучшения работоспособности компьютера, поэтому перед удалением необходимо убедиться, что эта манипуляция не приведет к необратимым последствиям для вашей системы.
Не забудьте поделиться ссылкой на статью ⇒
В этом уроке я расскажу как уменьшить или увеличить значки на рабочем столе. Изменение размера значков рабочего стола довольна простая процедура. Сделать это можно несколькими способами, но перед этим нужно понять, что вызвало их увеличение или уменьшение. Я бы рекомендовал для начала проверить установленное разрешение экрана, так как не соблюдение этой рекомендации ведет к искажению отображения элементов и соответственно изменению иконок рабочего стола.
- 29.
 07.2015
07.2015 - Просмотров: 4297
Сегодня рассмотрим как отключить удаленного помощника и удаленный доступ к компьютеру.
- 15.03.2015
- Просмотров: 144256
В этой заметке я расскажу как повернуть экран на ноутбуке. Разбирать эту фишку мы будем на примере Windows 7.
- 27.07.2016
- Просмотров: 2060
В этой заметке мы с вами постараемся разобраться в вопросе — Как создать скриншот при помощи стандартных средств, которые есть у Windows.
В этом уроке будем с вами устанавливать на компьютер кодеки k-lite codec.
- 09.03.2015
- Просмотров: 4857
- Видеоурок
Как удалить обновления в Windows 7 или 8
Обычно обновления в Windows 7 или 8 приносят нам новые функции и закрывают всевозможные уязвимые места для вредоносных программ.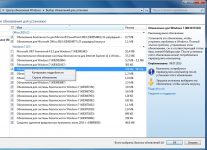 Но так уж сложилось, что иногда вместе с обновлениями приходят новые ошибки, проблемы и глюки. Это конечно редкость, но если это случается, то пользователь задаётся вопросом, как удалить обновления в Windows.
Но так уж сложилось, что иногда вместе с обновлениями приходят новые ошибки, проблемы и глюки. Это конечно редкость, но если это случается, то пользователь задаётся вопросом, как удалить обновления в Windows.
Сейчас покажу как это сделать и запретить установку данного обновления в дальнейшем!
Зайдите в Пуск и откройте Панель управления. В Windows 8 это делается нажатием по пуску правой кнопкой мыши.
В Панели управления находим ссылку Удаление программы.
Перейдя туда обратите внимание на левую часть окна, там есть ссылка Просмотр установленных обновлений.
Сейчас мы видим все данные установленные за последнее время. Нужно найти проблемное обновление, нажать по нему правой кнопкой мыши и выбрать пункт Удалить.
Подтверждаем удаление обновления с Windows и перезагружаем компьютер.
Отключаем установку «плохого» обновления
Хорошо.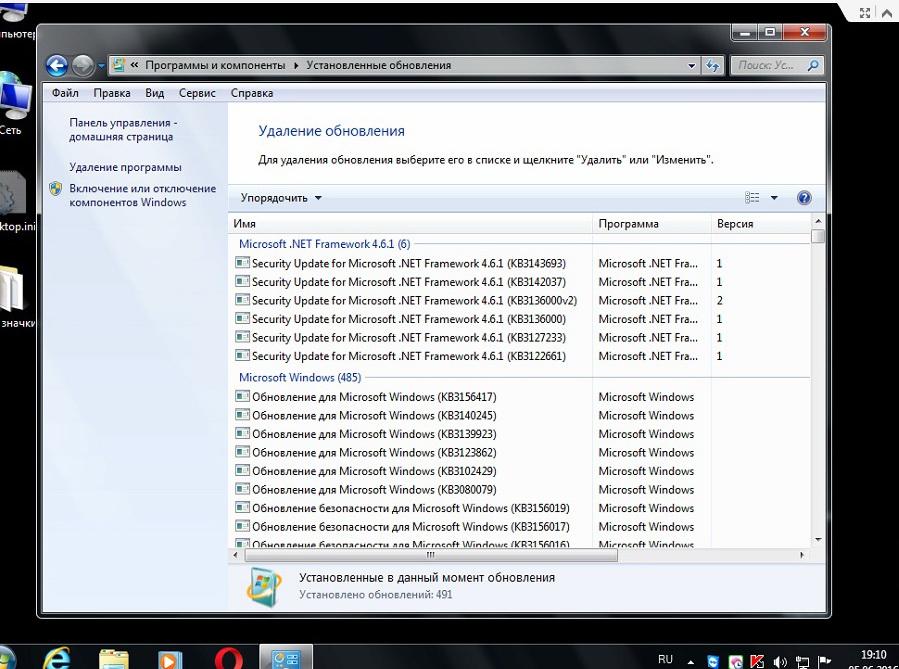 Как удалить обновления в Windows 8 или 7 разобрались. Пол дела выполнено! Теперь нужно сделать так, чтобы «плохое» обновление больше не установилось в нашу Windows.
Как удалить обновления в Windows 8 или 7 разобрались. Пол дела выполнено! Теперь нужно сделать так, чтобы «плохое» обновление больше не установилось в нашу Windows.
Снова зайдите в Панель управления и откройте раздел Система и безопасность.
Далее откройте Центр обновления Windows.
И слева перейдите по ссылке Настройка параметров.
Здесь в разделе Важные обновления, нужно выбрать пункт Загружать обновления, но решение об установке принимается мной.
Останется нажать ОК для применения изменений и теперь ни одно обновление без вашего разрешения установлено не будет! Конечно, спустя какое-то время Windows скачает новые обновления, но ничего с ними делать не будет.
Спустя пару часов снова зайдите в Центр обновления Windows и посмотрите, что успело скачаться. Там будут важные и необязательные обновления. Как видите, в моём случае загрузилось то самое обновление, которое ранее я удалил.
Жмём по ссылке Важные обновление и в новом окне скрываем скачанное обновление нажав по нему правой кнопкой мыши.
Если вдруг вам вздумается вернуть это обновление, то вернитесь в Центр обновления Windows и перейдите по ссылке Восстановление скрытых обновлений.
Ставим галку напротив нужного обновления и жмём Восстановить.
Подведём итоги!
Теперь вы знаете, как удалить обновления в Windows 7 или 8, запретить повторную установку этих обновлений, а также скрыть их или восстановить. Желаю удачи!
Удаление «удаляемых» обновлений Windows | Born’s Tech и Windows World
[немецкий] Некоторые обновления Windows устанавливаются как постоянные и не предлагают возможности удаления. В этом сообщении блога показано, как принудительно удалить такие пакеты обновлений (работает с Windows 7 до Windows 10).
Проблема …
Если обновление вызывает проблемы, можно открыть панель управления, перейти к Программы и компоненты и выбрать Установленные обновления. Список всех установленных обновлений.
При выборе обновления отображается кнопка Удалить (см. Снимок экрана выше). Если обновление вызывает проблемы, его можно удалить и проверить, решены ли проблемы или нет. Но для некоторых пакетов обновлений кнопка Удалить недоступна. Я узнал об этом после установки обновления стека обслуживания KB3177467 (от 11 октября 2016 г.). Некоторые пользователи сообщают о проблемах. Исследование упомянутого обновления показывает, что нет кнопки Удалить для записи патча в списке Установленные обновления (см. Снимок экрана ниже).
Microsoft опубликовала документ, объясняющий, в каких случаях нельзя удалить патч. Доступны следующие варианты: «попытаться откатить систему в состоянии перед установкой обновления, используя восстановление системы или резервную копию системы». Но что делать, если таких опций нет?
Но что делать, если таких опций нет?
Почему и как Microsoft делает обновления недоступными для установки?
Некоторые обновления необходимы для Windows и глубоко интегрированы в систему. Обновления служебного стека являются обязательными для установки дальнейших обновлений — также нельзя удалить обновления установщика.Microsoft объявляет такие обновления «постоянными» в рамках. msu , а обычные пакеты обновлений помечаются как «съемные». Иногда в статье базы знаний упоминается, что обновление можно удалить (см. Раздел Ресурсы).
Контроль того, является ли обновление постоянным или удаляемым, осуществляется в файлах .mum (mum означает «Манифест обновлений Microsoft»), поставляемых с файлом. МСУ упаковка. .mum можно найти после установки обновления с папкой C: \ Windows \ servicing \ Packages \ .
Файлы
.mum — это простые XML-файлы, содержащие информацию об обновлении (номер в КБ, требования к языку, необходимость перезагрузки после установки и т. Д. — см. Снимок экрана ниже).
XML-атрибут permanency = «постоянный» указывает обновление как не подлежащее удалению, в то время как отсутствующий атрибут или значение атрибута XML permanency = «Remover» указывает обновление как неустановляемое. Только обновления с отсутствующим атрибутом permanency = «съемный» можно удалить через панель управления или через DISM (Windows 8 и выше).
Я нашел эту информацию здесь (слишком коротко) и в ветке форума MS-Answers (сообщение от PhilipdayWF).
Стоп: Удаление обновлений, обозначенных как «постоянные», несет риск того, что дальнейшие обновления не могут быть установлены из-за серьезных ошибок, таких как STATUS_SXS_COMPONENT_STORE_CORRUPT — см. Комментарии от magicandre1981 здесь и здесь. Подсказки по анализу ошибок обновления, основанных на повреждении обслуживания, можно найти в расширенных рекомендациях Technet post по диагностике и устранению неисправности обслуживания.Здесь рассматривается анализ ошибок обновления. Некоторую информацию о структуре файлов .msu и .cab можно найти здесь.
Как пометить пакет обновления как «подлежащий удалению»?
После того, как я предупредил о риске удаления удаляемых обновлений (создайте точку восстановления или резервную копию образа, прежде чем пытаться выполнить шаги, указанные ниже), пора применить ноу-хау, описанное выше. Нам нужно открыть файл обновления .mum и изменить атрибут XML permanency = «постоянный» на «съемный».Это можно сделать с помощью редактора Windows notepad.exe.
Есть только одна проблема: только TrustedInstaller имеет полный доступ к файлам .mum. Веб-сайт, указанный выше, указывает, что необходимо изменить права доступа для файла .mum, чтобы отредактировать его содержимое. Но это сложно (это можно сделать через вкладку «Безопасность» в свойствах файла), и в Windows 7 я заканчивал передачу права собственности на файл .mum группе «Пользователи». В целом я не люблю менять права доступа к системным файлам.
Чтобы избежать конфликта прав доступа, можно запустить редактор Windows notepad.exe с учетными данными TrustedInstallers.
1. Зайдите на сайт sodrum.org и загрузите портативную бесплатную программу PowerRun , распакуйте ZIP-архив в локальную папку.
2. Запустите PowerRun (фильтр Smartscreen выдает предупреждение о том, что инструмент неизвестен, поэтому вам необходимо подтвердить, а также подтвердить UAC), выберите notepad.exe, и щелкните команду контекстного меню Запустить файл .
3. Выберите в окне блокнота Файл — откройте и установите фильтр файлов на Все файлы (*. *) .
4. Перейдите в строке символов открытого диалогового окна к папке C: \ Windows \ servicing \ Packages.
5. Введите поисковое выражение в поле поиска (например, KB3177467 * .mum ), чтобы отфильтровать соответствующие файлы.
6. Выберите первый найденный файл .mum и нажмите кнопку Открыть , чтобы загрузить файл.мама файл.
7. Найдите запись постоянство = «постоянный» и измените его на постоянство = «удаляемый»
8. Сохраните измененный файл .mum — это должно быть возможно, потому что редактор Windows работает с правами TrustedInstaller.
9. Повторите описанные выше действия для всех файлов .mum, связанных с пакетом обновления (приведенные выше снимки экрана для обновления KB3177467 стека обслуживания Windows 7 показывают 3 файла .mum).
После переделки все.mum файлы, вы можете попробовать удалить пакет с помощью панели управления. Перейдите в Программы и компоненты и выберите Установленные обновления. Выберите пакет обновления, и теперь должна быть доступна кнопка Удалить . Удалите пакет и проверьте, исчезли ли проблемы. Удаление также должно быть возможно в окне административной консоли с помощью следующей команды:
wusa / uninstall / kb: 3177467 / quiet / norestart
, где 3177467 — номер в КБ обновления (см. Здесь и здесь).Этот подход должен работать во всех версиях Windows от Windows 7 до Windows 10. После этого можно проверить систему на наличие поврежденных системных файлов с помощью sfc / scannow (Windows 7) в окне административной командной строки. Начиная с Windows 8, используйте статью Проверка и восстановление системных файлов Windows и хранилища компонентов.
Предупреждение. Используйте описанные выше действия в качестве «последнего шага» (если восстановление системы недоступно) на свой страх и риск. В лучшем случае вы можете исправить проблему, вызванную ошибочным обновлением.В худшем случае вы испортите установку Windows, потому что без удаленного обновления невозможно установить дальнейшие обновления из-за ошибки STATUS_SXS_COMPONENT_STORE_CORRUPT.
Подобные статьи
Windows 7 / 8.1: предварительная версия накопительных пакетов KB3192403 / KB3192404
Каталог Центра обновления Майкрософт наконец-то поддерживает различные браузеры
Windows 10: анализ ошибок обновления
Как декодировать ошибки Windows?
Windows 10: открыть окно командной строки от имени администратора
Проверить и восстановить системные файлы Windows и хранилище компонентов
Удалите Центр обновления Windows с помощью SCCM
В связи с недавними проблемами, вызванными ежемесячным обновлением Windows, необходимо знать, как массово удалить Центр обновления Windows с помощью SCCM! Это действие по умолчанию недоступно в SCCM.
Есть 2 способа удалить Центр обновления Windows. Для обоих решений требуется служебная программа командной строки WUSA.exe , которая использовалась со времен Windows Vista / Windows Server 2008.
В этом посте мы подробно рассмотрим оба решения по удалению Центра обновления Windows с помощью SCCM.
Если вы ищете, как управлять обновлением Windows с помощью SCCM, см. Подробные инструкции в нашем Руководстве по управлению обновлениями программного обеспечения SCCM.
Предварительные требования
- SCCM любая версия
- Windows 7 и выше
- Сервер Windows 2008 R2 и выше
SCCM Удаление Центра обновления Windows
Один из способов — использовать настраиваемую последовательность задач с командной строкой запуска.Преимущество использования этого метода — возможность использовать одну и ту же последовательность задач в обеих архитектурах ОС.
Примечание
В 64-битной системе, поскольку SCCM — это 32-битное приложение, когда вызывается WUSA.exe, оно будет пытаться получить доступ к% windir% \ System32, но будет перенаправлено на% windir% SysWOW64
Использование последовательности задач будет работать на обеих архитектурах ОС, потому что мы можем запретить Выполнить командную строку для перенаправления файловой системы на x64-клиентах.
Дополнительную информацию можно найти в этой статье MSDN
Второй метод предполагает наличие сценария для каждой архитектуры ОС.В настоящее время x64 является в значительной степени основной архитектурой ОС, используемой на рабочих станциях и серверах. Однако есть еще некоторое программное обеспечение, для работы которого требуется архитектура ОС x86. Для использования этого метода потребуется правильный сценарий для работы в правильной архитектуре ОС. Преимущество этого метода заключается в использовании простого пакета / программы вместо последовательности задач.
Пользовательская последовательность задач для удаления Центра обновления Windows
Создать новую настраиваемую последовательность задач
- В разделе «Библиотека программного обеспечения / Операционная система / Последовательность задач» щелкните правой кнопкой мыши и нажмите Создать последовательность задач
- Выберите Создайте новую настраиваемую последовательность задач, щелкните Далее
- Имя: Удалить КБ , нажмите Далее
- Не , а выберите загрузочный образ, так как он нам не нужен
- На экране завершения щелкните Закрыть
- Щелкните Добавить, Общие / Выполнить командную строку
- Укажите необходимую информацию.(Измените номер КБ в зависимости от необходимости)
- Командная строка: C: \ Windows \ System32 \ wusa.exe / uninstall / kb: 4014505 / quiet / norestart
- Проверка: Отключить перенаправление 64-битной файловой системы
- Обратите внимание, что даже с / norestart последовательность задач инициирует перезапуск. Это связано с тем, что командная строка запуска возвращает код ошибки 3010, что означает, что требуется перезапуск
Развернуть настраиваемую последовательность задач
- Создайте коллекцию устройств для ваших систем
- Щелкните правой кнопкой мыши последовательность задач и выберите Развернуть
- Выберите свою коллекцию, щелкните Далее
- Выберите Требуется, щелкните Далее
- Определите расписание S , щелкните Далее
- Выберите желаемое взаимодействие с пользователем , щелкните Далее
- Помните, что требуется перезагрузка.Планируйте соответствующим образом и при необходимости используйте окно обслуживания
- Оставьте параметр по умолчанию, так как загрузка не требуется, нажмите Далее
После развертывания последовательность задач удалит базу знаний и перезагрузит компьютер.
Пользовательский сценарий для удаления Центра обновления Windows
Простой командный файл может помочь удалить Центр обновления Windows. Как указывалось ранее, особое внимание следует уделить системам x64.
Создание сценариев
Для системы x64 мы укажем сценарий на % Windir% \ Sysnative .
код скрипта x64
cd / d% windir% \ sysnative
wusa.exe / uninstall / kb: 4014512 / quiet / norestart
Для системы x86 мы будем использовать % Windir% \ System32 .
код сценария x86
cd / d% windir% \ system32
wusa.exe / uninstall / kb: 4014512 / quiet / norestart
Сохраните оба сценария в одной папке.
Создать пакет SCCM
- В Software Library / Application Management / Packages выберите Create Package
- Введите Имя, Описание и Исходный путь (где вы сохранили свой сценарий)
- Выберите Standard Program, нажмите Далее
- Введите информацию
- Имя: Удалить x64
- Командная строка: cmd / c Uninstall-x64.cmd
- Программа может работать: Независимо от того, вошел ли пользователь в систему
- Ограничить платформу для всех X64 OS
- В разделе Удалить программу x64 Свойства измените После запуска для Configuration Manager перезагружает компьютер. Щелкните OK
- В пакете щелкните Create Program
- Введите информацию
- Имя: Удалить x86
- Командная строка: cmd / c Uninstall-x86.cmd
- Программа может работать: Независимо от того, вошел ли пользователь в систему
- Ограничить платформу для всех X86 OS
- Не забудьте Распространить контент
Теперь у вас есть 2 программы, которые можно развернуть на всех системах, а ограничение архитектуры ОС позаботится о какой компьютер работает с какой архитектурой ОС!
Автор System Center Dudes. Базируется в Монреале, Канада, старший консультант Microsoft SCCM, работает в отрасли более 10 лет.Он хорошо разбирался в SCCM и MDT для создания решений для автоматического развертывания ОС для клиентов, управлял крупными и сложными средами, включая проекты, связанные с точками продаж (POS).
Windows Uninstaller — удаление программного обеспечения Windows одним щелчком мыши
Windows Uninstaller — это расширение меню проводника Windows для быстрого и простого удаления программного обеспечения Windows.
Windows Uninstaller добавляет опцию «Удалить» в контекстное меню для любых ярлыков и исполняемых файлов в Windows, позволяя удалить программу одним щелчком мыши.
Видео о нашем ПО:
Функции деинсталлятора:
- Удалить в один клик
- Сэкономьте до 1 минуты своей жизни на нежелательном ПО
- Алгоритм быстрого поиска
- Лучшая утилита для инженеров по обеспечению качества программного обеспечения
- Маленький размер и быстрая установка
- Нет пользовательского интерфейса. Всего один пункт меню
- Поддержка ярлыков и исполняемых файлов
- Нет рекламного ПО. Никакого шпионского ПО.
- Поддержка Windows 8, Windows 7, Windows Vista и Windows XP
🙂
Скачать бесплатно
Windows является товарным знаком Microsoft.
Связанные ключевые слова:
atiman uninstaller windows 8
лучший деинсталлятор windows 8
лучший деинсталлятор windows бесплатно
ccleaner windows hotfix деинсталлятор
чистое обновление windows удалить файлы
directx деинсталлировать windows 8
directx деинсталлятор windows vista
скачать утилиту установщика windows
драйвер деинсталлятор windows xp
flash player деинсталлятор windows 2000
бесплатный деинсталлятор windows vista
бесплатный деинсталлятор приложений для windows
игры для windows live деинсталлятор
хороший деинсталлятор Windows
iobit деинсталлятор windows 8
iobit деинсталлятор обновления Windows
izpack установщик Windows
majorgeeks установщик windows
nanwick деинсталлятор Windows Windows uninstaller 1 0
nanwick windows uninstaller скачать
nanwick windows uninstaller скачать бесплатно
nanwick windows uninstaller exe
nanwick windows uninstaller vn zoom
nanwick windows uninstaller скачать
office 2010 удалить Windows 8
проблемы с Windows деинсталлятор
программа деинсталлятор Windows Vista
revo деинсталлятор Windows 2000
revo деинсталлятор Windows 2003
revo деинсталлятор Windows 64 бит
revo деинсталлятор Windows 8
revo деинсталлятор Windows 98
revo деинсталлятор Windows Vista
revo деинсталлятор Windows XP ubuntu Windows installer
деинсталлятор Windows 98
деинсталлятор в Windows 7
деинсталлятор в Windows 8
деинсталлятор в Windows 8
деинсталлятор Windows 7
деинсталлятор Windows 7 64
деинсталлятор Windows 7 64 бит
деинсталлятор Windows 7 64 бит бесплатно
деинсталлятор Windows 7 64 бит бесплатная
деинсталлятор Windows 7 64 бит revo freeware
деинсталлятор Windows 7 бесплатно
деинсталлятор Windows 8
деинсталлятор Windows 8 64 бит
деинсталлятор Windows 8 kostenlos
деинсталлятор Windows 8 x64
деинсталлятор Windows live messenger
деинсталлятор Windows Media Player
деинсталлятор Windows mob ile 6 1
деинсталлятор Windows Server 2003
деинсталлятор Windows Server 2008
деинсталлятор Windows XP freeware
деинсталлятор для Windows
деинсталлятор для Windows 7
деинсталлятор для Windows 7 x64
деинсталлятор для Windows 7 скачать бесплатно
деинсталлятор для Windows 8
деинсталлятор для Windows Mobile
деинсталлятор для Windows Mobile 6 5
Windows 2000 деинсталлятор
Windows 2003 деинсталляция
Windows 2008 деинсталляция
Windows 2010 деинсталляция
Windows 7 расширенный деинсталлятор
Windows 7 деинсталлятор приложений
Windows 7 пакетный деинсталлятор
Windows 7 лучший деинсталлятор
Windows 7 трещина деинсталляция
Windows 7 простой деинсталлятор
Windows 7 деинсталлятор eset
Windows 7 подлинный деинсталлятор
Windows 7 деинсталлятор исправлений
Windows 7 Java деинсталлятор
Windows 7 деинсталлятор темы
Windows 7 Ultimate деинсталлятор
Windows 7 деинсталлятор скачать
Windows 7 деинсталлятор не работает
Windows 7 портативный деинсталлятор
программа деинсталляции windows 7
программа деинсталляции windows 7
windows 7 ваш деинсталлятор
windows 8 1 ключ продукта удалить
windows 8 лучший деинсталлятор
windows 8 eset деинсталлятор
windows 8 office деинсталлировать
windows 8 ключ продукта деинсталлятор
windows 8 деинсталлятор бесплатно
деинсталлятор Windows 8 не работает
программа деинсталляции Windows 8
Windows 8 ваш деинсталлятор
Windows 9 деинсталлятор
Windows расширенный деинсталлятор
Windows расширенный деинсталлятор про
Windows автоматический деинсталлятор
Windows пакетный деинсталлятор
Windows пакетный деинсталлятор бесплатно
Windows лучший деинсталлятор
командная строка Windows удалить
защитник Windows удалить
средство удаления защитника Windows 1 0
средство удаления комплекта драйверов Windows
средство простого удаления Windows
средство удаления основных средств Windows
средство удаления проводника Windows 9
средство быстрого удаления Windows
универсальное средство удаления Windows 90 154 подлинное удаление Windows
средство удаления исправлений Windows
средство удаления исправлений Windows
средство удаления Windows IE9
установщик Windows 3 1 установщик Windows
4 5 установщик и деинсталлятор Windows
установщик Windows сломан
установщик Windows очистить
установщик Windows очистить
средство очистки установщика Windows
утилита очистки установщика windows
установщик windows скачать бесплатно
установщик windows не работает
ошибка установщика windows
установщик windows fixit
установщик windows для windows 7
расположение установщика windows
установщик windows microsoft
установщик windows msicuu2
установщик windows не работает
установщик windows с открытым исходным кодом
пакет установщика Windows
процесс установщика Windows
реестр установщика Windows
средство удаления установщика Windows
восстановление установщика Windows
установщик Windows безопасный режим
служба установщика Windows
установщик Windows r медленный
установщик Windows удалить очистить
установщик Windows деинсталлятор
Windows установщик деинсталлятор очистить
Windows установщик деинсталлятор очистить скачать
windows internet explorer 9 деинсталлятор
windows itunes деинсталлятор
windows java деинсталлятор
windows live essentials удалить
windows live messenger деинсталлятор 0 01
деинсталлятор windows live messenger 0 01 скачать
windows live messenger деинсталлятор 1 0
windows live messenger деинсталлятор kostenlos
windows live messenger деинсталлятор v0 01
windows live деинсталлятор
windows live деинсталлятор 0 01
windows live деинсталлятор скачать
windows loader деинсталлировать
windows Массовый деинсталлятор
Windows Media Player 10 Деинсталляция
Windows Media Player 11 Деинсталляция
Windows Media Player 12 Деинсталляция
Windows Media Player 9 Деинсталлятор
Windows Mobile 6 5 Деинсталлятор
Windows Mobile деинсталлятор
Windows net unins taller
windows office деинсталлятор
windows деинсталлятор windows
windows program деинсталлятор бесплатно
программы windows удалить
windows quick uninstaller
windows search 4 0 деинсталлировать
windows search удалить 4 0
windows security Essentials удалить
windows service installer
windows theme удалить
windows всего удалить
windows удалить cmd
windows удалить exe
windows удалить зависает
windows удалить отсутствует
windows удалить не отображаются все программы
windows удалить программу
windows удалить реестр
windows удалить ключ реестра
windows удалить инструмент
windows удалить инструмент бесплатно
windows установить средство устранения неполадок
утилита удаления Windows
программа удаления Windows не работает
программа удаления Windows
программа удаления Windows 1 0
программа удаления Windows 1 5
программа удаления Windows 64 бит
программа удаления Windows альтернатива
программа удаления Windows приложение
приложение для удаления Windows
микросхема для удаления Windows
программа для удаления Windows очистить
программа для удаления Windows
для удаления Windows cnet
для удаления Windows com
для удаления трещин для Windows
программа для удаления Windows не работает
скачать программу для удаления Windows
скачать программу для удаления Windows бесплатно скачать программу для удаления
скачать бесплатно windows 7
windows uninstaller driver
windows uninstaller for windows 7
windows uninstaller for windows 7 64 bit
windows uninstaller for xp
windows uninstaller force
windows uninstaller free
windows uninstaller free download
windows uninstaller freeware
windows uninstaller gpl
windows uninstaller имеет перестал работать
деинсталлятор Windows korben
деинсталлятор Windows lifehacker
местоположение деинсталлятора Windows
журнал деинсталлятора Windows
деинсталлятор Windows Majorgeeks
деинсталлятор Windows microsoft
деинсталлятор Windows мульти Ple
деинсталлятор Windows с открытым исходным кодом
деинсталлятор Windows org
деинсталлятор Windows org ваш
деинсталлятор Windows портативный
деинсталлятор Windows pro
программа деинсталляции Windows
программа деинсталлятора Windows скачать
программа деинсталлятора Windows бесплатно
деинсталлятор Windows очистить реестр
инструмент для удаления деинсталлятора Windows
деинсталлятор Windows замена
обзор деинсталлятора Windows
деинсталлятор Windows revo
деинсталлятор Windows softpedia
программа для деинсталляции Windows
программа для деинсталляции Windows скачать бесплатно
деинсталлятор для Windows что-то или другая утилита
инструмент для деинсталляции Windows скачать
инструмент для деинсталляции Windows деинсталлятор Windows 7
деинсталлятор Windows 8
деинсталлятор Windows не удаляет
деинсталлятор Windows не работает
деинсталлятор Windows XP
деинсталлятор Windows скачать 9 0154 деинсталлятор windows скачать бесплатно
деинсталлятор обновлений Windows
деинсталлятор windows vista
деинсталлятор windows vista отсутствует
деинсталлятор windows vista не работает
скачать деинсталлятор windows xp
windows xp деинсталлятор
ваш деинсталлятор windows 8
ваш деинсталлятор windows 98
ваш деинсталлятор windows xp
Как удалить бред Windows 10 GWX upgrade
Как убрать ерунду с обновлением Windows 10 GWX
Обновлено: 3 июня 2015 г .; 25 мая, 2016
Примечание. Вы также можете навсегда заблокировать обновления Windows!
История такова.Несколько дней назад я сделал несколько обновлений на одном из моих компьютеров с Windows 7. Холодные бобы,
Затем, пару дней спустя, я внезапно заметил значок, похожий на Windows 10, на панели задач. Оказывается, этот
принадлежит процессу GWX.exe и является частью обновления Windows KB3035583, которое обманчиво помечено
как важный и предварительно выбранный, предназначенный для предоставления пользователям Windows 7 и 8.X возможности бесплатного обновления до
Windows 10. Что ж, пока все хорошо.
Но потом я решил, что мне это не интересно.Однако снять эту штуку оказалось очень сложной задачей.
Я не мог отключить запланированные задачи, которые реактивируют процесс каждые несколько часов, а вам нужны специальные
разрешения на редактирование папки, содержащей двоичный файл gwx.exe. Другими словами, внезапно мой идеальный
разумная Windows 7 была изменена без моего согласия, и теперь у меня не было свободы делать то, что я хочу.
Это меня так сильно разозлило, что я начал писать туториал, как избавиться от этого куска дерьма.Подписывайтесь на меня.
Симптомы, которые вы увидите
Итак, сначала есть значок на панели задач, связанный с ним набор действий, вызываемый правой кнопкой мыши, и дрянное приглашение, которое
расскажет, насколько хороша Windows 10. Я не против того, чтобы Microsoft пыталась предложить свой продукт, но если я решу, я
НЕ ХОЧУ ЭТО, значит должен быть способ отключить его, в противном случае ничем не отличается
чем любое всплывающее окно шпионского ПО.
Если вы попытаетесь отключить запланированные задачи в разделе refreshgwxconfig-B, вы поймете, что у вас нет необходимых разрешений для выполнения
это, даже если вы администратор. Опять же, поведение почти вредоносное, поскольку оно ограничивает вашу свободу.
Точно так же, если вы попытаетесь изменить папку GWX, которая находится в Windows \ System32, вы снова поймете, что у вас нет необходимых разрешений для
tinker, поскольку Microsoft решила, что они не хотят, чтобы вы могли отказаться от этого предложения.
И конечный результат очень прост. Неважно, бесплатное ли обновление до Windows 10
хорошо или нет. Не имеет значения, есть ли у Microsoft доброжелательные намерения. В тот момент, когда вы толкаете меня в
угол, корпоративные куски дерьма, я буду отбиваться изо всех сил, а ты только что превратился в верного хозяина
— а акционер — во врага. Вы сделали меня хулителем. Вы уничтожили все и любой шанс
о том, что я когда-либо хотел даже подумать об обновлении своих боксов с Windows 7/8 до новой версии.Вы дебилы.
Теперь у нас будет руководство, объясняющее, как вы можете отключить эту диарею и вернуть контроль над своим
система. Затем мы рассмотрим еще несколько причин, по которым Windows 10 стала нежелательной программой.
Спасибо, Microsoft, это восхитительный шаг с вашей стороны. Тогда к делу.
Решение, шаг 1. Станьте владельцем папки GWX
Что вам нужно сделать, это взять на себя ответственность
папки GWX.Щелкните правой кнопкой мыши «Свойства». Затем перейдите на вкладку «Безопасность» и нажмите «Дополнительно». Под владельцем,
нажмите на Edit. Выберите свою учетную запись, а не ту хрень, которую предварительно выбрала Microsoft. Убедитесь, что вы отметили
коробка, в которой написаны подпапки и еще много чего. Примените изменение. Игнорируйте предупреждения и подсказки.
Решение, шаг 2: изменить разрешения для папки
Еще раз, для соответствующей папки нам нужно разобраться с разрешениями.На правой вкладке щелкните Изменить. Затем,
выберите своего пользователя. Измените разрешения на Полный доступ и примените. Затем переименуйте
папку GWX во что-то вроде GWX.old. И на всякий случай внутри этой папки вы также можете рассмотреть
переименование четырех исполняемых файлов. Просто используйте любое расширение, чтобы нарушить их исполняемость. Проблема
решено.
На всякий случай удалите запланированные задачи
Теперь вот как вы это делаете.Нам нужно будет запустить редактор реестра, перейти к нужному улью и
удалить несколько записей из кэша и дерева планировщика задач. Итак, давайте сделаем это. Это тот путь, который тебе нужен
открыть:
HKEY_LOCAL_MACHINE \ SOFTWARE \ Microsoft \ Windows NT \
CurrentVersion \ Schedule \ TaskCache \ Tasks \
Здесь вам нужно будет внимательно просмотреть все доступные записи. GWX будут назначены случайным образом
хеш-значения, поэтому вам нужно будет посмотреть на правой панели и определить правильные.Они должны иметь
строка GWX в разделе Путь. Их должно быть около шести. Для каждого щелкните правой кнопкой мыши запись на левой панели.
и экспорт. Это своего рода резервная копия на случай, если что-то пойдет не так. Затем,
удалить запись.
Теперь откройте планировщик задач. Он должен жаловаться на пропущенные задачи. Это хороший первый шаг. Подтвердите это
задачи планировщика, соответствующие refreshgwxconfig-B, действительно удалены из вашей системы.
В реестре перейдите по немного другому пути — почти идентично указанному выше:
HKEY_LOCAL_MACHINE \ SOFTWARE \ Microsoft \ Windows NT \
CurrentVersion \ Schedule \ TaskCache \ Tree \ Microsoft \ Windows \ Setup
В этом улье найдите запись Setup, в которой должны быть gwx и GWXTriggers. Экспортируйте оба этих
записи, а затем удалите их.Запустите планировщик задач, и он должен работать чисто, безупречно и без каких-либо
ошибки.
На всякий случай проверьте обновления Windows
Чтобы убедиться, что вас не зондировали без вашего согласия, запустите инструмент Центра обновления Windows и проверьте,
случайно зарезервировали копию. Если нет, то вы увидите большой чертов кровавый баннер, говорящий вам
про Windows 10. Поговорим об агрессивной рекламе.Если да, мне нужно будет выяснить, что произойдет 29 июля.
Извините, но у меня нет быстрого ответа.
А пока я рекомендую вам отключить автоматические обновления, если они у вас есть, и установить
ваша система, чтобы уведомить вас, или, возможно, даже использовать ручные обновления. Вы должны делать это как минимум до
Выпущена Windows 10, убедитесь, что вы дважды и трижды проверили КАЖДОЕ предлагаемое обновление, будь то
безопасность, критическое, важное или рекомендованное.Также убедитесь, что вы используете изображения
программное обеспечение, чтобы при необходимости можно было легко выполнить откат.
Дело в том, что Microsoft могла просто оставить этот баннер там. Нет, он должен был полностью затормозить, предложив
весь фреймворк, и заблокируйте его от пользователей, чтобы только разжечь пламя ненависти. Вот так вот.
Глупость.
Другие варианты
Мы боролись с подобной проблемой с Защитником Windows в Windows.
8.1, но там я показал вам другое решение. Вместо того, чтобы играть с разрешениями, мы просто загрузились
в живой сеанс Linux и отредактировал разрешения таким образом. Учтите и это.
Почему бы не удалить обновление?
Так почему бы на самом деле не удалить обновление. Ну потому что 1) требуется перезагрузка, а зачем перезагружать, если нет
необходимо 2) обновление вернется, даже если вы его скроете, ага 3) таким образом у вас будет полный контроль; в
обновление есть, что касается Microsoft, но теперь у вас есть сила.Вы хозяин сутенера.
Почему Windows 10 не подходит?
Это неплохая система. Он лучше, чем Windows 8, и возвращает меню, что очень важно.
ступень производительности. Но даже последние сборки, а я их все протестировал, не решают полностью проблему
общий поиск при выключении Кортаны. Если вы хотите работать умно и разумно, вы должны использовать Classic Shell, но на данный момент он плохо выполняет поиск в
Дерьмовые приложения Metro, такие как совершенно новое меню настроек, так что вы можете закрепить его на панели задач, но
в целом, нам нужна дополнительная любовь со стороны команды Classic Shell.
Вы продолжаете получать случайную общую рекламу Bing, новостное дерьмо и образ дня, и все это нацелено на
наименьший общий знаменатель, какой-то случайный деревенский где-то с IQ картофеля, искалеченного
комбайн и оставили гнить на солнце слишком долго. Вы только посмотрите на ту хрень внизу. Посмотри на это!
Возьмите свои дерьмовые идиотские новости и засуньте их туда, где они не светят.
Как этого можно было избежать?
Очень простой.Microsoft могла бы просто добавить маленькую кнопку с надписью: не предлагать этого в будущем или
может даже отложить на 30 дней или что-то в этом роде. Дайте пользователю ощущение, что он рассчитывает, что его желания
считать. Таким образом, они просто отталкивают опытных пользователей, людей, которые не хотят обновлять свои боксы, и людей.
кто дорожит своей свободой. В общем, это классический случай маркетингового дрочить, который можно было бы так легко
избегали. Одна простая маленькая кнопка, чтобы Microsoft не производила впечатление идиократов, торгующих идиократией.Один
простая маленькая кнопка, которая дает пользователю выбор. Вот и все.
Последний шаг
Большой сердечный привет корпоративным дебилам:
Вывод
Эта штука так меня разозлила, что единственная причина, по которой это не просто брань, состоит в том, что я
искренне хочу помочь людям, поэтому стараюсь оставаться последовательным.Windows 10 — это не ангельские слезы, а
определенно не в правильном направлении. И эта рекламная чушь только усугубляет ситуацию. Не позволяя
пользователи вообще отключили задание по расписанию? Вы пытаетесь превзойти лучших авторов вредоносных программ в их игре? Ты тормозит.
Не поймите меня неправильно. Microsoft — очень способная компания, и впереди у них сильное будущее,
особенно в корпоративном секторе и облачном бизнесе. Я даже владею крошечной горсткой их акций, которые
дает мне право, как и любому другому акционеру, поэтому, если вы хотите отодвинуть в сторону мою прекрасную критику, подумайте еще раз.Но
это кровавая красная линия. В тот момент, когда вы начнете возиться с моей свободой, будет ярость Тора
обрушивается на вас.
Я надеюсь, что эта статья поможет вам вернуть себе покой и тишину, и что вы сможете снова наслаждаться Windows 7.
(а может, 8) так, как должны нормальные люди. И как только Microsoft решит сойти с дерева обезьяньего праздника, которое
Apple и Google так любят, что мы можем вернуться к обсуждению вещей в обычном тоне.Вы хотите дебилов для
ваши пользователи? Отлично, дебилов получишь. Вы хотите, чтобы на вашей стороне были умные люди, убедитесь, что вы уважаете их
и достоинства, которого они заслуживают. Универсальный фашизм не подходит. Я не играю в дебильную игру. Если и
когда мой потрясающий четырехзначный IQ ухудшается настолько, что я могу принять во внимание новости Bing или любые другие основные фекалии,
даже отдаленно интересно, я поклонюсь этой идиократической групповухе. А пока тебе придется дать мне
окровавленная кнопка с надписью «Выбор».
Windows 10? Я коротко подумал, теперь не хочу. Просто так. У тебя есть выбор. Положите это в некоторые
презентация в разделе «Извлеченные уроки или конструктивные отзывы счастливых клиентов». Это больше не
технологии. Теперь это эмоции. Пока-пока.
P.S. Кроме того, вы можете использовать панель управления GWX, чтобы остановить это.
раздражение.
P.P.S. У меня есть несколько подробных руководств по Windows 10
конфиденциальность, если вам интересно.
P.P.P.S. Если вы найдете эту статью полезной, поддержите Дедоимедо.
Ура.
Удаление обновлений Outlook или Office
После установки обновления для Outlook я столкнулся с некоторыми странными проблемами с Outlook, которые, как мне кажется, напрямую связаны с обновлением, а не с какой-либо другой проблемой Outlook.
Как я могу удалить обновление еще раз, чтобы проверить, действительно ли проблема исчезнет?
Хотя в целом обновления должны улучшать Outlook, обновления, такие как KB2509470 и ранее KB2412171 (по совпадению, оба для Outlook 2007), были удалены, и было рекомендовано удалить их, если это серьезно повлияло на вас.
Есть несколько способов сделать это в зависимости от типа обновления, вашей версии Outlook и вашей версии Windows.
Примечание: Если вы используете установку Office 365, такую как Office 365 для дома / персонального, Office 365 для бизнеса, Office 2016 для дома и бизнеса или Office 2019, см. Инструкции в разделе Удаление обновлений Office 365 нажми и работай. вместо.
Обновление безопасности, регулярное обновление, накопительный пакет обновлений, пакет обновления или исправление
Небольшое предупреждение; Если обновление, которое вы пытаетесь удалить, является обновлением, устраняющим проблему безопасности, настоятельно рекомендуется оставить это обновление установленным и посмотреть, существует ли обходной путь для решения проблемы, с которой вы столкнулись с обновлением.
Если обходного пути нет, прочтите бюллетень по безопасности для обновления, чтобы проверить, затронута ли эта уязвимость безопасности и / или есть ли другие способы защиты от нее. Если есть, вы можете безопасно удалить его, если сделаете эти измерения.
Пакеты обновления
можно безопасно удалить, пока поддерживается предыдущий пакет обновления или исходный выпуск (поскольку пакеты обновления также содержат обновления безопасности). Другие обновления, не связанные с безопасностью, также можно безопасно удалить.
Примечание. Когда выпускается фиксированная версия обновления безопасности, обязательно как можно скорее установите ее снова.
Метод 1. Стандартный метод удаления
Рекомендуемый метод — удалить панель управления обновлением. Таким образом можно удалить большинство обновлений.
- Windows 7
Пуск-> Панель управления-> Удалить программу-> Просмотр установленных обновлений - Windows 8
Щелкните правой кнопкой мыши кнопку меню «Пуск »-> Панель управления-> Удалить программу-> Просмотр установленных обновлений - Windows 10
Пуск-> введите; Панель управления-> Удаление программы-> Просмотр установленных обновлений
Обзор по умолчанию отсортирован по «Установлено», что должно помочь найти обновление.Вы также можете ввести «КБ» и число в поле поиска в правом верхнем углу, чтобы легко найти обновление.
Например; KB2509470
Найдя, выберите обновление и нажмите кнопку «Удалить».
Метод 2: Восстановление системы
Некоторые обновления нельзя удалить через список «Установленные обновления». В этом случае вы можете использовать «Восстановление системы», чтобы вернуть систему к дате до установки обновления. Это приведет к удалению других обновлений или приложений, которые вы установили между тем и сейчас, поэтому не забудьте переустановить их позже.
Примечание: Использование функции восстановления системы не влияет на ваши данные, но никогда не помешает сделать резервную копию данных Outlook перед продолжением.
Вы можете запустить восстановление системы следующим образом;
- Windows 7
Пуск-> Все программы-> Стандартные-> Системные инструменты-> Восстановление системы
или
Пуск-> введите: Восстановление системы - Windows 8 и Windows 10
Пуск-> введите: Создать точку восстановления
Свойства системы откроются на вкладке «Защита системы», где вы можете нажать кнопку «Восстановление системы».
Восстановление системы в Windows 7.
Метод 3: переустановить Office
Если обновление не может быть удалено и у вас отключено восстановление системы или нет точки восстановления до того, как вы установили обновление, вам придется переустановите Office. Это звучит более решительно, чем есть на самом деле; в основном это требует времени.
Перед тем как начать, убедитесь, что у вас есть установочный файл / CD / DVD для вашей версии Office и ключ продукта.Если вы их потеряли, посмотрите; Офисная замена установочных дисков и ключей.
Примечание. Хотя переустановка Office не приведет к удалению каких-либо настроек или данных, никогда не помешает сделать резервную копию данных Outlook перед продолжением.
После переустановки Office убедитесь, что вы снова переустановили последние пакеты обновления и обновления для Office (за исключением, конечно, того, который вас беспокоил).
Запретить автоматическую установку обновлений
Если вы удалили обновление, которое еще не было получено Microsoft, оно будет автоматически установлено снова, если Центр обновления Windows настроен на автоматическую установку обновлений.Есть 2 способа предотвратить это;
Метод 1. Скрыть обновление (только для Windows 7 и Windows 8)
Скрыть обновление в Центре обновления Windows и регулярно проверять, выпущено ли исправление, поскольку скрытые обновления не устанавливаются автоматически. Вы можете скрыть обновление в Центре обновления Windows, щелкнув обновление правой кнопкой мыши и выбрав; Скрыть обновление.
Вы можете снова отобразить обновление, чтобы получить новую выпущенную версию, если она еще не предлагается автоматически. Вы найдете параметр «Восстановить скрытые обновления» на левой панели Центра обновления Windows.
Способ 2. Настройте Центр обновления Windows на загрузку и уведомление только
Вместо того, чтобы разрешать Центру обновления Windows автоматически загружать и устанавливать обновления, вы также можете настроить его так, чтобы он уведомлял вас об обновлениях. Это позволит вам просматривать и (де) выбирать обновления, которые в противном случае были бы установлены автоматически.
Вы можете изменить настройки Центра обновления Windows следующим образом;
Windows 7 и Windows 8
В Центре обновления Windows на левой панели есть ссылка «Изменить настройки».Установите для параметра «Важные обновления» на этой панели значение;
Загрузите обновления, но позвольте мне выбрать, устанавливать ли их.Если вы настроили Windows Update только для загрузки, вы можете просмотреть и выбрать, какие обновления устанавливать и когда.
- Windows 10
В Windows 10 есть опция «Приостановить обновления» на срок до 7 дней. Обычно этого достаточно, чтобы стало доступно фиксированное обновление. Другой способ — отключить параметр «Предоставлять мне обновления для других продуктов Microsoft при обновлении Windows».Вы можете найти эти варианты, перейдя в;
Пуск-> Настройки-> Обновление и безопасность-> Центр обновления Windows-> Дополнительные параметры
Последнее изменение: 25 сентября 2018 г.
Страница не найдена
Документы
Моя библиотека
раз
- Моя библиотека
«»
×
.



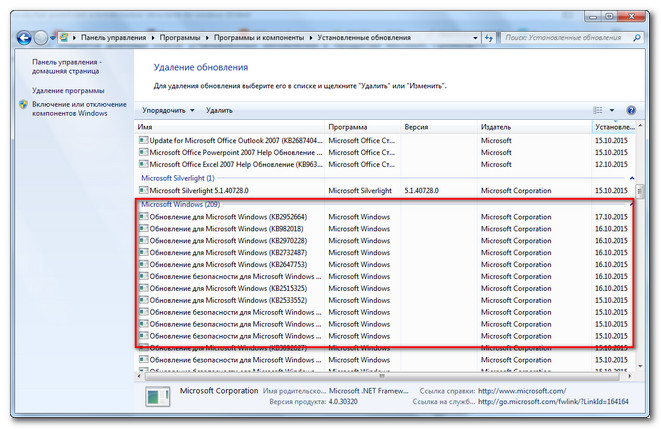 07.2015
07.2015