Настройка mikrotik routerboard: Базовая настройка роутера mikrotik
2
Запускаем WinBox и находим в сети роутер с IP 192.168.88.1. Зацепить можно не только по IP но и по MAC, что мы и сделаем:
Первое, что надо сдалать зайти IP/DHCP Client и увеличить метрику (Default route distance):
Это позволит при замене терминала или его сбросе на заводские настройки сразу иметь интернет на роуторе и у пользователей если вы настроите интернет через PPPoE client:
Иногда это позволяет выиграть время для устранения сбоя.
Пока интернет работает можно обновить ПО на роутере:
Нажимаем Check For Updates:
Проверяем обновления Long Term: Самые надёжные и провереные обновления с минимумом ошибок.
После установки обновлений и перезагрузки роутера создадим PPPoE клиент:
Напишем название PPPoE клиента, и ethernet интерфейс на который его навесим:
Запишем логин, пароль от соединения с интернетом:
И поставим галочку Use Peer DNS если вы не собираетесь резервировать интернет соединение с помощью другого интернет провайдера. 2
2
Для начало настроим профиль где укажем пароль сети и алгоритмы шифрования: От использования WPA PSK и tkip в целях улучшения производительности и защищённости сети имеет смысл отказаться. Если хотите обеспечить максимальную совместимость — галочки надо поставить всё же.
Shared Key 12345678 указан лишь для примера. Лучшие пароли содержат буквы в разном регистре, цифры и спец символы.
Назовём нашу сеть как-нибудь: MikroTik и выберем регион:
После нажатия кнопочки Advanced Mode можно увидеть больше настроек: можно выбрать Security Profile.
- Можно включить «WMM support» чтобы sip телефоны меньше хрюкали через Wi-Fi, если они есть в сети. Если их нет, то включение может немного уменьшить производительность.
- Можно выключить WPS mode и увеличить этим защищённость вашей сети. Если у вас один Apple дома, выключайте — iPhone, iPad и Mac всё равно не поддерживают этот протокол.
- В старых версиях Router OS с фиксированными зачениями Frequency лучше работал Wi-Fi.
 2 не имеет смысл регулировать. Как правило это уменьшит производительность и совместимость
2 не имеет смысл регулировать. Как правило это уменьшит производительность и совместимость - Hw. Protection Mode: Данный пункт может помочь в решении проблемы скрытого узла, если указать «rts cts».
Совсем кратко: 802.11 (он же вифи) – это единая среда передачи данных (Вспомните устройство ХАБ), а в стандарте 802.11 указанно, что клиенты сами определяют между собой, кто и когда будет производить запись, НО есть один нюанс это условие будет работать, только если клиенты видят друг друга напрямую. Если же два клиента начнут писать одновременно, то мы получаем коллизию.
Клиенты А и B видят друг друга, а А и С нет.
Включение «rts cts» помогает уменьшить количество лагов в сетях с большим количеством клиентов.
Аналогично настраивается 5гГц инетрфейс:
Это позволит получить роуминг между сетью 2.4 гГц и 5 гГц. Как это будет работать можно почитать тут.
Если вам нужно больше настроек Wi-Fi то можно почитать эту статью:
Настройка роутера MikroTik для дома и малого офиса завершена.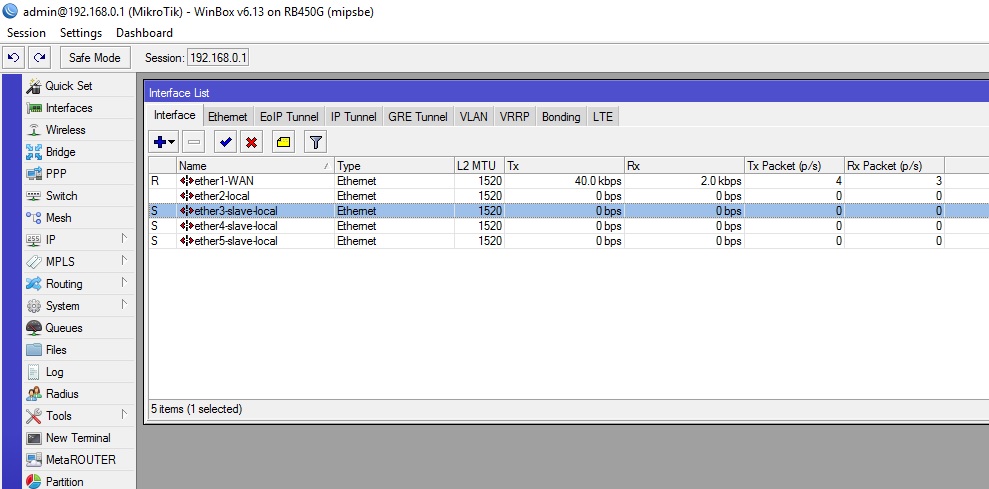 Возможно вы захотите обратиться за платной настройкой к нам.
Возможно вы захотите обратиться за платной настройкой к нам.
Если вы хотите использовать MikroTik в средней локальной сети необходимо подумать как ограничить трафик пользователей: настройка ограничений скорости для пользователей на MikroTik с помощью динамического шейпинга.
Для Wi-Fi можно также настроить мак фильтрацию на MikroTik
Освоить MikroTik Вы можете с помощью онлайн-куса «Настройка оборудования MikroTik». Курс содержит все темы, которые изучаются на официальном курсе MTCNA. Автор курса – официальный тренер MikroTik. Материал подходит и тем, кто уже давно работает с микротиками, и тем, кто еще их не держал в руках. В состав входят 162 видеоурока, 45 лабораторных работ, вопросы для самопроверки и конспект.
Настройка роутера MikroTik
Техподдержка
1Подключение роутераMikroTik и подготовка к настройке
Чтобы задать все необходимые параметры, нам сначала нужно подключится к маршрутизатору и подключить к нему интернет с помощью сетевого кабеля или по Wi-Fi сети.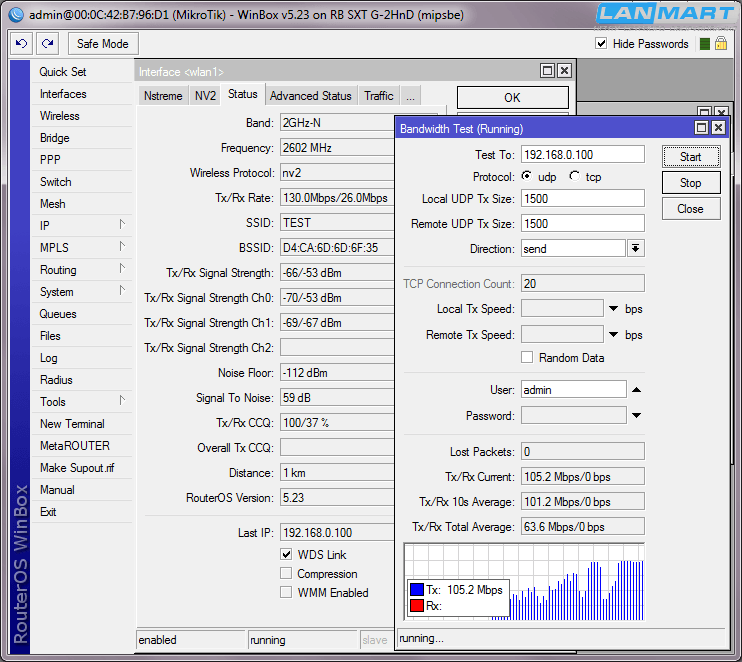 Настроить можно не только с ноутбука, или ПК. Можно использовать планшет, телефон, или другое устройство.
Настроить можно не только с ноутбука, или ПК. Можно использовать планшет, телефон, или другое устройство.
Сначала подключите адаптер питания и включите его в розетку. Так же сразу можете подключить кMikroTik сетевой кабель от модема Eltex. В портInternet.
Если у вас есть сетевой кабель, то просто подключите один конец кабеля в LAN порт роутера, а второй в порт сетевой карты вашего компьютера.
При условии настройки по Wi-Fi, подключаемся к открытой Wi-Fi сети, в названии которой есть «MikroTik».
Если в вашем случае сеть будет закрыта паролем, или при входе в настройки роутера будет появляться запрос пароля, то скорее всего его уже кто-то настраивал. Сделайте сброс настроек.
Выглядит это вот так:
Доступа к интернету сразу может не быть. Мы еще не настроили подключение маршрутизатора. Это нормально. Переходим к настройке.
2Настройка MikroTik на примере модели hAP Lite TC
Чтобы зайти в настройки роутера, нужно в любом браузере перейти по адресу 192.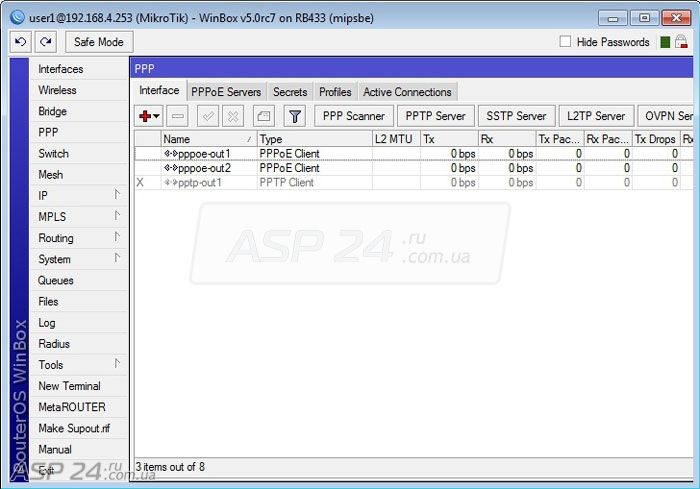 168.88.1. Сразу должна открыться панель управления RouterOS (в данном случае версии v6.34.2). Проверьте, чтобы роутер работал в режиме «Home AP».
168.88.1. Сразу должна открыться панель управления RouterOS (в данном случае версии v6.34.2). Проверьте, чтобы роутер работал в режиме «Home AP».
Все базовые настройки можно задать прямо на главной странице «Quick Set». Она разделена на блоки. Настроить нам нужно следующее:
Подключение к интернету (Internet).
Wi-Fi сеть (Wireless).
Установить пароль на защиту панели управления (System).
Этих настроек вполне достаточно в большинстве случаев.
3Настройка интернета на MikroTik (Динамический IP, PPPoE)
Важный момент! Если интернет у вас уже работает через маршрутизатор, то используется тип подключения Динамический IP, и дополнительная настройка не нужна. Так как тип подключения «Automatic» стоит по умолчанию. Можете сразу настраивать Wi-Fi сеть.
У вас должна быть информация о типе подключения, которое будет использоваться. А также все необходимые данные для подключения к интернету (если у вас НЕ динамический IP).
4Настройка PPPoE
Выделяем тип подключения PPPoE, задаем имя пользователя и пароль (прописаны в договоре) и нажимаем на кнопку «Reconnect».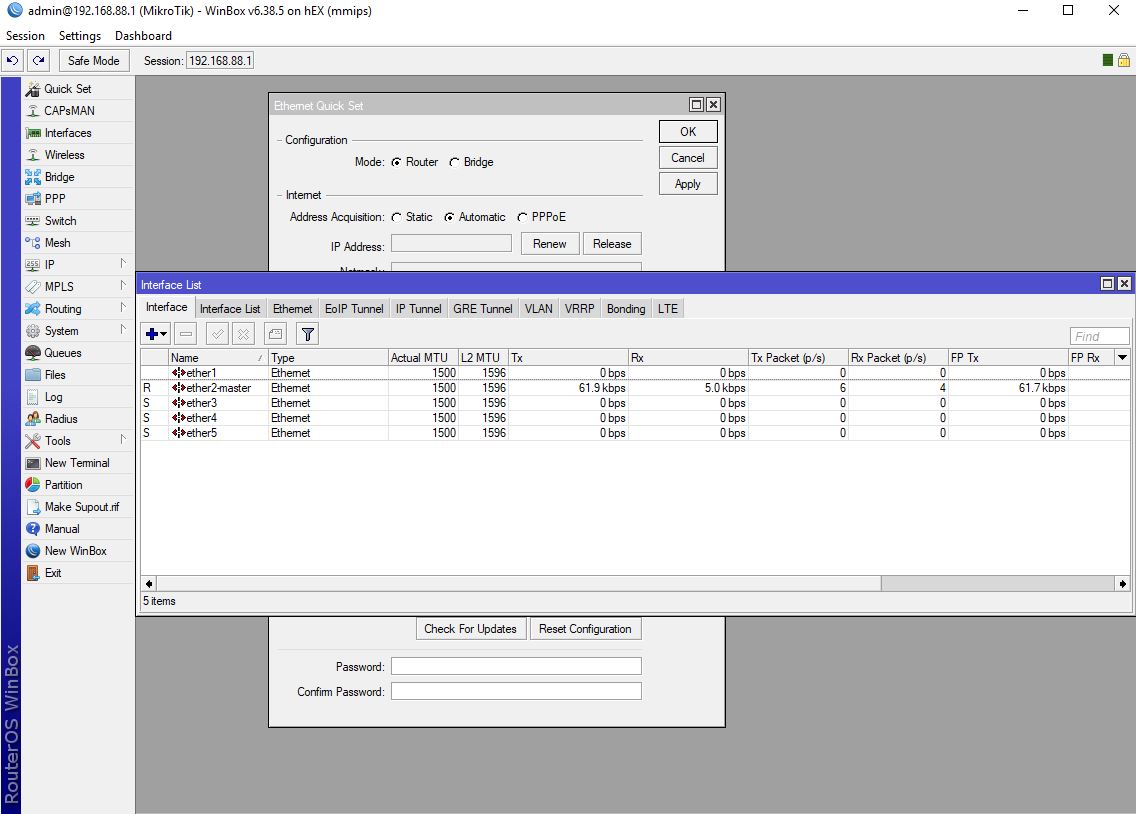 Роутер должен подключится к интернету. Если все хорошо, то переходите к настройке Wi-Fi сети.
Роутер должен подключится к интернету. Если все хорошо, то переходите к настройке Wi-Fi сети.
5Настройка Wi-Fi сети и пароля на MikroTik hAP Lite TC
На этой же странице нас интересует раздел «Wireless». Он слева.
В поле «Network Name» меняем имя Wi-Fi сети. В выпадающем меню «Country» желательно указать свой регион, и в поле «WiFi Password» задаем пароль (минимум 8 символов), который будет использоваться при подключении к Wi-Fi сети.
Ниже можно настроить гостевую Wi-Fi сеть, и посмотреть список подключенных по Wi-Fi клиентов.
Запомните, или запишите пароль от Wi-Fi. Можете сохранить настройки кнопкой «Apply Configuration», или установите сразу пароль на защиту настроек.
6Пароль на web-интерфейс RouterOS
Мы когда переходили по адресу 192.168.88.1, то панель управления открылась сразу. В нее может зайти каждый, кто подключен к роутеру по Wi-Fi сети, или по кабелю. Чтобы ее защитить, нужно установить пароль.
На главной странице, в правом нижнем углу, в разделе «System», в поле «Password» и «Confirm Password» придумайте и укажите пароль.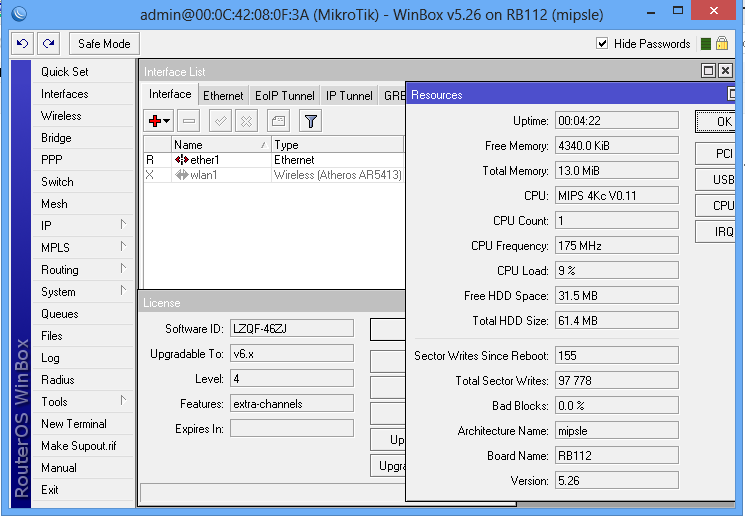 Сохраните настройки нажав на «Apply Configuration».
Сохраните настройки нажав на «Apply Configuration».
Вас «выкинет» из системы. И чтобы снова зайти в настройки, нужно указать пароль, который вы установили. Имя пользователя – admin. Теперь авторизоваться нужно будет при каждом входе в RouterOS.
Постарайтесь не забыть пароль, а то придется сбрасывать настройки своего роутера MikroTik и настраивать все заново.
Техподдержка
Если проблема сохраняется, то просим вас обратиться в техническую поддержку по номеру 58-00-18 или +7 (800) 333-44-40
192.168.88.1 – вход на роутер MikroTik (RouterOS)
Решил открыть раздел на этом сайте со статьями по роутерам MikroTik. И начать я решил с инструкции по входу в настройки роутера MikroTik. Рассмотрим подробно, как войти в RouterOS (на которой работают эти сетевые устройства) по адресу 192.168.88.1, и разберемся с возможными проблемами. Когда не открывается страница по адресу 192.168.88.1 и не заходит в настройки маршрутизатора.
Многие обходят роутеры MikroTik стороной. По той причине, что у них очень сложный web-интерфейс, и их очень сложно настроить. Операционная система RouterOS, на которой работают эти роутеры, немного сложная и сильно загружена разными настройками. С одной стороны это плохо, так как простому пользователю, который не сильно разбирается в этих фишках, будет сложно найти и настроить какую-то функцию. Но с другой стороны, есть возможность очень тонко настроить свой MikroTik. К тому же, эти роутеры очень надежные и производительные. И цена на них хорошая.
Это первая моя инструкция по MikroTik, и первое мое знакомство с самим брендом и системой RouterOS в том числе. И я хочу сказать, что там нет ничего сложно. Все основные настройки можно задать на главной странице (настройка Wi-Fi, подключение к интернету, смена пароля web-интерфейса). Все что нужно, это подключиться к роутеру MikroTik по Wi-Fi сети, или по сетевому кабелю, зайти на IP-адрес 192.168.88.1 через браузер, задать необходимые параметры и сохранить.
Как зайти на 192.168.88.1 в настройки роутера MikroTik?
Устройство, с которого мы будем открывать настройки, должно быть подключено к маршрутизатору. Можно подключится по Wi-Fi сети. По умолчанию сеть открыта, без пароля. Или с помощью сетевого кабеля. В комплекте с моим MikroTik hAP Lite TC сетевого кабеля в комплекте не было, и это очень плохо.
На компьютере, в свойствах подключения (через которое вы подключены к роутеру) нужно поставить автоматическое получение IP-адреса. По умолчанию, как правило, там стоит именно автоматическое получение всех адресов. Если web-интерфейс роутера не откроется, то нужно в первую очередь проверить именно эти параметры.
Чтобы открыть панель уравнения маршрутизатором MikroTik, нужно в браузере перейти по адресу http://192.168.88.1. Подойдет любой браузер: Опера, Хром, Internet Explorer и т. д.
Вот так выглядит сам web-интерфейс RouterOS:
Как можно увидеть выше на скриншоте, на главной странице можно задать практически все необходимые параметры.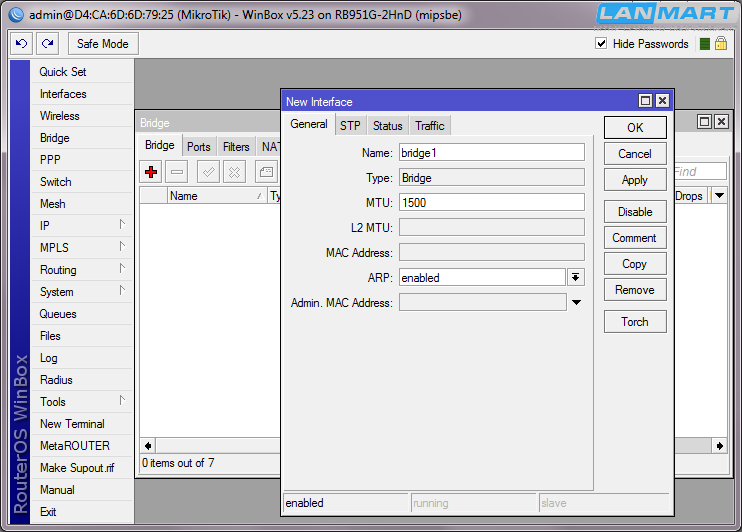 Да, соглашусь, что если необходимо например сделать проброс портов, или еще что-то, то придется покопаться в настройках. Их там очень много 🙂
Да, соглашусь, что если необходимо например сделать проброс портов, или еще что-то, то придется покопаться в настройках. Их там очень много 🙂
Почему не заходит на 192.168.88.1?
Самая популярная проблема – когда не удается открыть настройки по IP-адресу 192.168.88.1. Страница не открывается, или появляется ошибка, что «Не удается получить доступ к сайту», «Отобразить страницу» и т. д.
В таком случае, попробуйте следующие решения:
- Убедитесь, что в свойствах протокола IPv4 вашего подключения установлено автоматическое получение всех адресов.
Подробнее об этом читайте здесь. - Проверьте, подключены ли вы к роутеру MikroTik. Доступа к интернету может не быть. Для входа на адрес 192.168.88.1 интернет не нужен.
- Сделайте сброс настроек роутера.
- По умолчанию, при входе в настройки RouterOS не нужно вводить пароль. Но его можно установить. И если появляется запрос пароля, который вы не знаете, или появляется ошибка «Неверный пароль», то так же нужно делать сброс настроек роутера.

- Больше информации по этой проблеме можно найти в статье: не заходит в настройки роутера. Не обращайте внимание, что статья написана на примере других IP адресов, а не 192.168.88.1.
- Попробуйте открыть панель управления с другого браузера, или устройства.
Надеюсь, вы смогли зайти в настройки своего маршрутизатора MikroTik. У меня не возникло вообще никаких проблема. Все даже проще, чем с другими маршрутизаторами более популярных компаний. Почему проще? Нет пароля по умолчанию на Wi-Fi сеть и на доступ к веб-интерфейсу. Зайти на RouterOS не сложно, а вот разобраться в ней… 🙂
192.168.88.1 для входа в web-интерфейс MikroTik и решение проблем с этим
Предлагаем ознакомиться с инструкцией по входу в настройки маршрутизаторов MikroTik. Давайте узнаем, как войти в RouterOS по адресу 192.168.88.1, а также посмотрим на проблемы, которые могут при этом возникнуть. А особенно, когда по указанному адресу 192.168.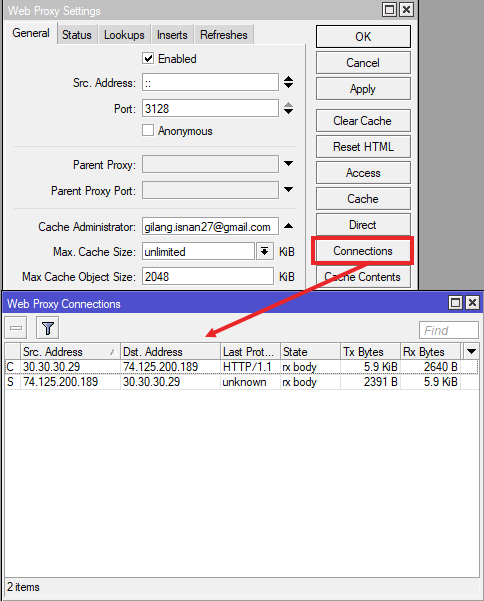 88.1 не получается зайти в настройки роутера.
88.1 не получается зайти в настройки роутера.
Многие наши клиенты стараются обходить маршрутизаторы MikroTik стороной. Причиной называют их сложность настройки. С их слов следует, что операционная система RouterOS через чур сложная и весьма загружена различными настройками. Простому пользователю это усложняет работу с маршрутизатором, так как ему сложно найти и настроить на свой лад нужную функцию. Но, если посмотреть с другой стороны, то это позволяет весьма точно или, как говорят многие тонко настроить роутер MikroTik. Ведь маршрутизаторы этого производителя недорогие, надежные и обладают отличной производительностью.
Да и если посмотреть чуть внимательнее, то нет в настройке Микротик ничего сложного. Основные настройки сразу предоставляются на главной странице. Среди них настройка беспроводного wi-fi, подключение к Internet, редактирование пароля для доступа к web-интерфейсу. От пользователя требуется только подсоединиться к маршрутизатору MikroTik по сетевому кабелю или при помощи wi-fi, а после зайти на IP-адрес со значением 192.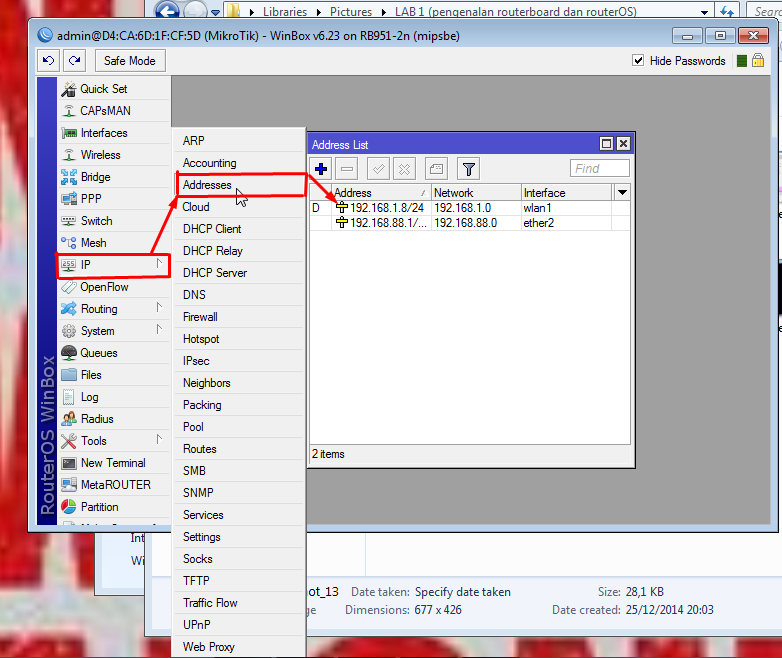 168.88.1 через любой из используемых браузеров. После задаете параметры и просто сохраняете.
168.88.1 через любой из используемых браузеров. После задаете параметры и просто сохраняете.
Как зайти в настройки MikroTik
Сам роутер, которому нужно внести или изменить настройки должен быть подключен к устройству, с которого мы будем вносить эти настройки. Можно использовать Wi-Fi (+р). При первом заходе сеть будет открыта, то есть без необходимости вводить пароль. А можно использовать обычный сетевой кабель. Не все модели при покупке комплектуются сетевым кабелем, так что тут с этим бывает и плохо.
Устройство, с которого мы подключаемся к роутеру, должно быть активировано автоматическое получение IP-адреса. Как правило, в современных ПК везде по умолчанию так и стоит. Если веб-интерфейс маршрутизатора не открывается, то сразу проверьте именно этот параметр.
Чтобы получить доступ к панели управления роутера MikroTik, необходимо в браузере вбить адрес https://192.168.88.1. Использовать можно любой привычный Вам браузер.
А вот так будет выглядеть веб-интерфейс RouterOS:
Из скриншота, что выше, можно увидеть, что главная страница позволяет внести почти все нужные нам параметры.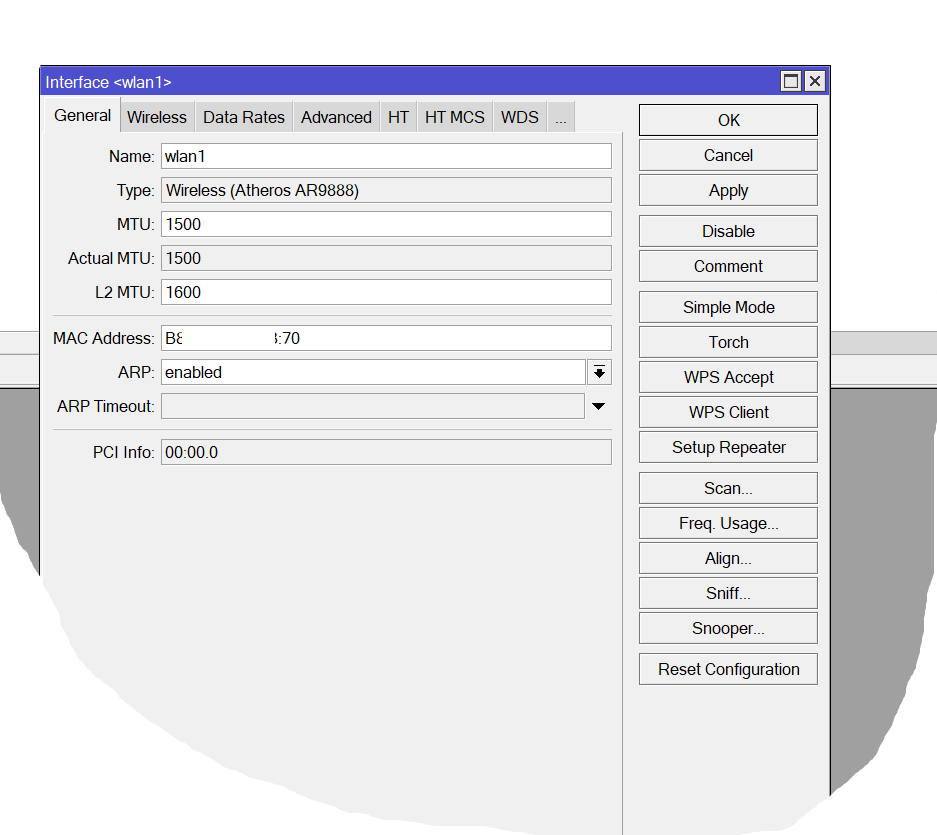 Конечно, если станет необходимость в пробросе портов или сделать что-то другое, то придется немного поглубже разобраться в настройках. Но сейчас нам это не нужно.
Конечно, если станет необходимость в пробросе портов или сделать что-то другое, то придется немного поглубже разобраться в настройках. Но сейчас нам это не нужно.
Теперь давайте разбираться, почему не получается зайти на 192.168.88.1
Наиболее популярной проблемой является то, что пользователь при заходе на IP-адрес 192.168.88.1 не может открыть настройки. То есть, страница не открывается. При этом может появляться ошибка, где будет что то по типу:
В таких случаях нужно воспользоваться следующими решениями:
1. Убеждаемся в том, что установлено ранее нами сказанное «Автоматическое получение всех адресов» в свойствах протокола IPv4.
2. Нужно проверить, а подключено ли Ваше устройство непосредственно к маршрутизатору MikroTik. Чтобы зайти на адрес 192.168.88.1 доступ к сети Internet не нужен.
3. Сбросьте настройки маршрутизатора.
4. По умолчанию, когда входите в настройки ОС RouterOS, нет необходимости вводить пароль. Его можно задать. А вот если появляется запрос на введение пароля, которого у Вас нет и Вы его не знаете или же демонстрируется ошибка «Неверный пароль», то просто произведите сброс настроек маршрутизатора Микротик.
Его можно задать. А вот если появляется запрос на введение пароля, которого у Вас нет и Вы его не знаете или же демонстрируется ошибка «Неверный пароль», то просто произведите сброс настроек маршрутизатора Микротик.
5. Можно еще попытаться открыть панель управления с прочего браузера. А можно и вообще попробовать использовать другое устройство.
Надеемся, что Вы смогли без проблем зайти в настройки своего роутера производства MikroTik или же Вам помогли это сделать наши рекомендации (+р). В абсолютном большинстве у пользователей не возникает никаких проблем. Как видите, всё куда проще, даже чем с прочими роутерами более популярных производителей. Легче потому что по умолчанию нет пароля на сеть wi-fi и на сам доступ к web-интерфейсу.
Инструкция по настройке маршрутизатора MikroTik
Содержание:
Маршрутизатор RB2011 — это достойное решение для небольшого офиса. Однако, в конфигурации по умолчанию присутствуют некоторые недостатки:
- В качестве WAN-порта используется интерфейс Ether1.
 Этот интерфейс гигабитный, как правило, выход в интернет осуществляется по каналу не выше 100 Мбит/сек и в таком случае использование гигабитного интерфейса не оправдано
Этот интерфейс гигабитный, как правило, выход в интернет осуществляется по каналу не выше 100 Мбит/сек и в таком случае использование гигабитного интерфейса не оправдано - 100 Мбит порты заведены в соединение типа «мост» (bridge), что дает повышенную нагрузку на CPU маршрутизатора. Более логично использовать в этом случае встроенную микросхему коммутатора
Краткое описание настройки маршрутизатора RB2011, исходя из нашего опыта:
- В качестве основного выхода в интернет используем 100 Мбит интерфейс Ether10
- Интерфейс Ether9 нужно зарезервировать для дальнейшего использования, когда в этом возникнет необходимость
- Интерфейсы Ether6-Ether8 используются для подключения DMZ. Для этого настроим соответствующий Switch-процессор
- Гигабитные интерфейсы Ether1-Ether5 будем использовать для подключения локальной сети
- Wi-Fi будет использовать ключ WPA2-PSK и находиться в локальной сети
Приступаем к поэтапной настройке Mikrotik.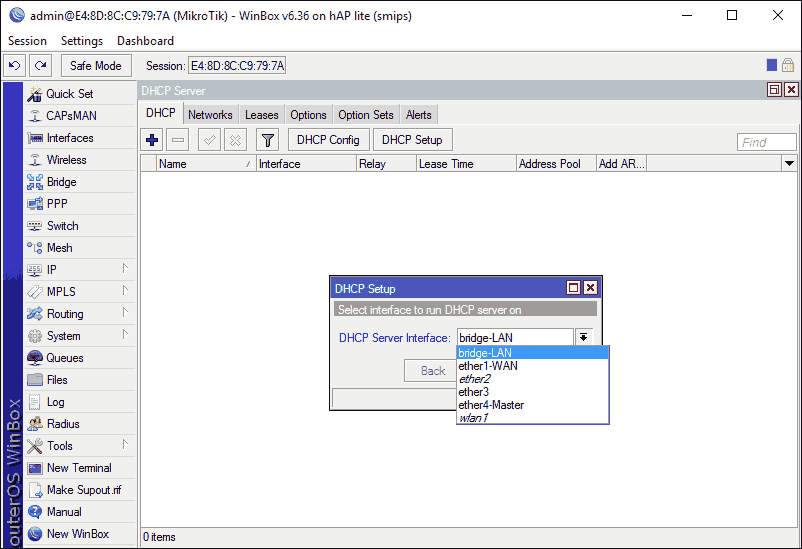 Сначала необходимо зайти на сайт по адресу и скачать последнюю прошивку для вашего маршрутизатора. Она пригодится в дальнейшем.
Сначала необходимо зайти на сайт по адресу и скачать последнюю прошивку для вашего маршрутизатора. Она пригодится в дальнейшем.
Этап 1. Настройка Mikrotik
1. Подключаем компьютер в порт Ether 5. Есть возможность подсоединить и в любой другой, кроме Ether1, но лучшим вариантом будет именно Ether 5. Это упростит дальнейшую настройку.
Рисунок 1 — Веб-интерфейс Mikrotik
2. Скачиваем программу Winbox (ссылка отмечена красным прямоугольником).
После завершения загрузки программы необходимо закрыть браузер и запустить Winbox. В поле Address вводим 192.168.88.1, в поле User вводим admin. Поле Password оставляем пустым.
Рисунок 2 — Окно Winbox
3. Появляется окно приветствия с запросом о сохранении конфигурации по умолчанию.
Рисунок 3 — Окно Winbox
4. Выбираем Remove Configuration.
5. Завершаем работу с WinBox и подключаем компьютер в первый порт маршрутизатора.
6. Так как у маршрутизатора RB2011 после сброса конфигурации нет IP-адреса, необходимо воспользоваться mac-telnet. Для этого нужно снова запустить программу Winbox и справа от окна ввода адреса нажать на кнопку […]. Через некоторое время в окне появится mac-адрес маршрутизатора RB2011 и ip-адрес 0.0.0.0.
Рисунок 4 — Отображение MAC-адреса маршрутизатора
Щелкаем левой кнопкой мыши по MAC-адресу, чтобы он попал в поле «Connect to». И нажимаем на кнопку Connect.
7. После подключения к маршрутизатору берем ранее скачанный файл с прошивкой и перетаскиваем его в окно программы Winbox. В результате этого действия прошивка начнет загружаться на маршрутизатор.
Рисунок 5 — Загрузка файла с прошивкой
После окончания загрузки переходим в меню System и выбираем пункт Reboot.
Рисунок 6 — Выбор пункта Reboot в меню System
Подтверждаем перезагрузку устройства.
ВНИМАНИЕ. В момент обновления прошивки устройство может загружаться очень долго (до 3-5 минут).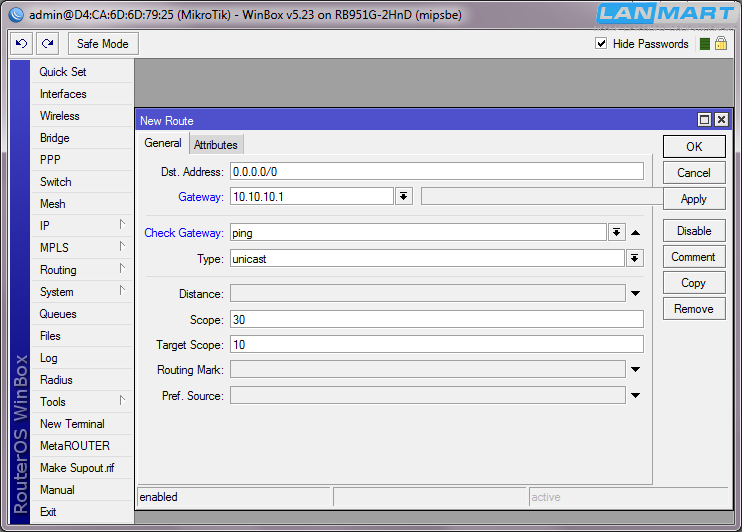 Ни в коем случае не выключайте питание!
Ни в коем случае не выключайте питание!
8. После обновления прошивки необходимо обновить загрузчик устройства. Для этого заходим в меню System/Routerboard.
Рисунок 7 — Окно настройки интерфейса Ether1
И если версии Firmware отличаются, нажимаем кнопку Upgrade, после чего перезагружаем маршрутизатор.
Этап 2. Настройка внутренних адресов маршрутизатора. Настройка DHCP-сервера
1. После загрузки маршрутизатора RB2011 заходим в Winbox по MAC-адресу и приступаем к настройке внутренних интерфейсов. Сначала нам необходимо объединить порты 1-5 в общий аппаратный коммутатор. Ведущим портом в нем назначается порт номер 1 и его необходимо переименовать на LAN1-Master. Остальные порты получат название LAN-Slave. Для этого мы:
- Открываем меню Interfaces
- Двойным нажатием по интерфейсу Ether1 открываем окно и изменяем название порта на LAN1-Master. После чего нажимаем кнопку OK
- Затем открываем интерфейс Ether2, переименовываем порт на LAN2-Slave и в поле Master Port выбираем LAN1-Master
Рисунок 8 — Окно настройки интерфейса Ether2
Таким образом, порт добавляется в группу коммутатора с главным портом LAN1-Master.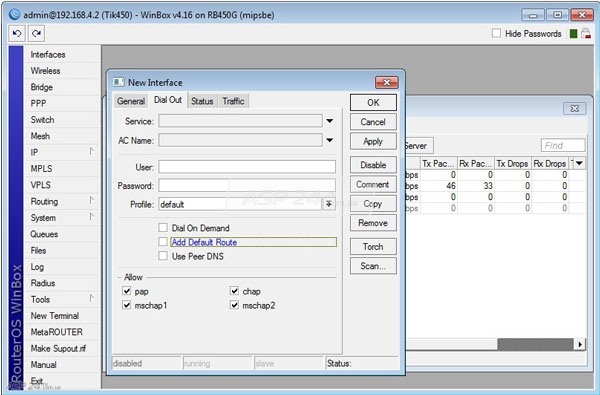 Аналогичные действия нужно провести с интерфейсами Ether3, Ether4 и Ether5.
Аналогичные действия нужно провести с интерфейсами Ether3, Ether4 и Ether5.
После завершения операций в окне должно появится:
Рисунок 9 — Окно со списком интерфейсов
Буква S напротив интерфейса обозначает что он находится в состоянии Slave.
2. Теперь аналогичным способом настраиваются интерфейсы для DMZ.
Ether6 станет DMZ6-Master, а для Ether7 и Ether8 DMZ-Slave, установлена в качестве Master-порта интерфейс DMZ6-Master.
Рисунок 10 — Окно со списком интерфейсов
3. Необходимо переименовать интерфейсы Ether10 в WAN1. Интерфейс Ether9 остается незатронутым. При необходимости его можно использовать как еще один порт DMZ, указав на нем соответствующий Master-порт, или в качестве второго WAN-интерфейса, если нам потребуется резервирование канала. Также его можно будет добавить в описываемый в следующем разделе Bridge, чтобы получить еще один LAN-порт. В итоге должно получиться следующее:
Рисунок 11 — Окно со списком интерфейсов
4. Теперь необходимо создать интерфейс Bridge, который объединит коммутатор из интерфейсов LAN и интерфейс Wi-Fi.
Теперь необходимо создать интерфейс Bridge, который объединит коммутатор из интерфейсов LAN и интерфейс Wi-Fi.
- Для этого открываем меню Bridge, нажимаем кнопку с красным знаком [+] и в открывшемся окне вводим название нового интерфейса Bridge-Local, после чего нажимаем ОК.
- Переходим на закладку Ports и последовательно добавляем порт LAN1-Master и порт Wlan1.
Рисунок 12 — Окно создания интерфейса Bridge
После проведения последней операции должно получиться следующее:
Рисунок 13 — Список интерфейсов Bridge
5. Теперь назначим LAN-адрес маршрутизатора. В качестве адреса используется 192.168.88.1 с подсетью 255.255.255.0, что можно обозначить как 192.168.88.1/24.
Для этого нужно открыть меню IP/Adresses, в открывшемся окне нажать кнопку с красным знаком [+] и заполнить поля, как показано на рисунке 14, после чего нажимаем кнопку ОК.
Рисунок 14 — Окно добавления нового LAN-адреса
6.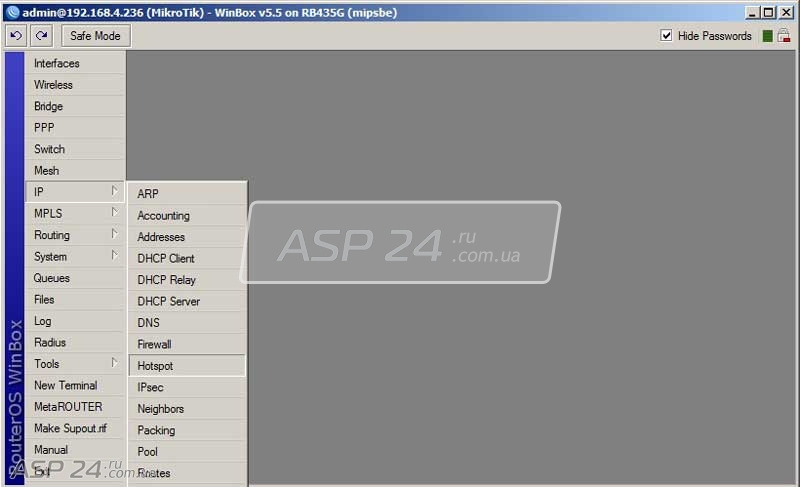 Теперь настраиваем DNS-сервер. Для этого зайти в меню IP/DNS, в открывшемся окне заполнить адреса DNS-серверов и поставить галочку рядом с Allow Remote Reqests.
Теперь настраиваем DNS-сервер. Для этого зайти в меню IP/DNS, в открывшемся окне заполнить адреса DNS-серверов и поставить галочку рядом с Allow Remote Reqests.
Рисунок 15 — Окно с настройками DNS*
*В качестве примера введены адреса публичных серверов Google, необходимо заменить их на адреса, полученные у провайдера.
Для ввода второго и следующих DNS-серверов воспользуйтесь кнопкой «Стрелка вниз» рядом с полем ввода адреса сервера.
7. Переходим к настройке DHCP-сервера. Для этого нужно перейти в меню IP/DHCP Server и нажать кнопку DHCP Setup. В качестве интерфейса выбираем Bridge-Local.
Рисунок 16 — Окно с настройками DHCP
После чего нажать кнопку Next, пока в ячейке не появится «DNS Servers»
Рисунок 17 — Окно с серверами DNS
Нужно удалить нижний номер сервера нажатием на кнопку «стрелка вверх», рядом с полем, а в верхнем прописываем адрес маршрутизатора — 192.168.88. 1.
1.
Рисунок 18 — Окно с прописанным адресом маршрутизатора
Нажимаем кнопку Next до появления сообщения об успешной настройке DHCP.
Закрываем программу Winbox, вытаскиваем Ethernet кабель из ПК и вставляем его назад. Убеждаемся, что компьютер получил адрес от маршрутизатора.
После чего подключаемся к маршрутизатору по IP-адресу 192.168.88.1, который необходимо ввести в поле Connect to.
Этап 3. Настройка Wi-Fi
1. Заходим на вкладку Wireless. Дважды щелкаем кнопкой мыши по интерфейсу Wlan1.
Рисунок 19 — Окно с настройками Wlan1
Нажимаем на кнопку Advanced Mode и переходим на вкладку Wireless.
Заполняем значения, как приведено на рисунке. Измененные значения обозначены синим.
Рисунок 20 — Вкладка настроек Wireless
2. Переходим на вкладку Advanced. Вводим следующие значения:
Рисунок 21 — Вкладка настроек Advanced
3. Переходим на вкладку HT.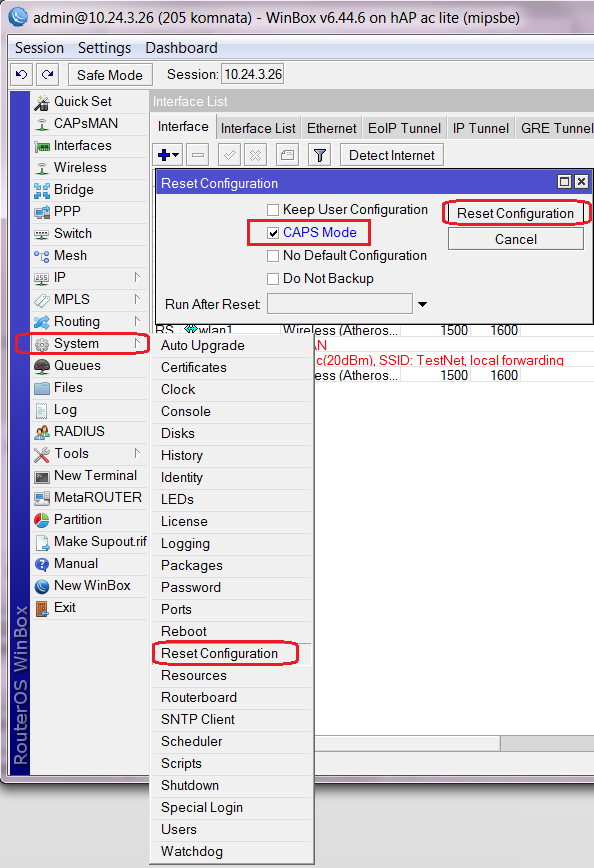 Изменяем следующие параметры:
Изменяем следующие параметры:
Рисунок 22 — Вкладка настроек HT
И применяем конфигурацию нажатием кнопки ОК.
4. Переходим на вкладку Security Profiles:
Рисунок 23 — Вкладка настроек Security Profiles
Дважды нажимаем на профиль default.
Выбираем mode=dynamic keys, ставим режим WPA2 PSK, aes-ccm и в поле WPA2 Pre-Shared Key вводим пароль на доступ к Wi-Fi.
Рисунок 24 — Настройка профиля безопасности
Нажимаем кнопку ОК.
5. Переходим на вкладку interfaces и нажимаем кнопку с синей галкой, чтобы включить беспроводной интерфейс.
Рисунок 25 — Завершение настройки Wi-Fi
Настройка Wi-Fi завершена.
Этап 4. Настройка безопасности маршрутизатора
1. Перед настройкой подключения к сети Интернет необходимо сначала настроить безопасность маршрутизатора, как минимум, отключив ненужные сервисы, и поменяв пароль администратора.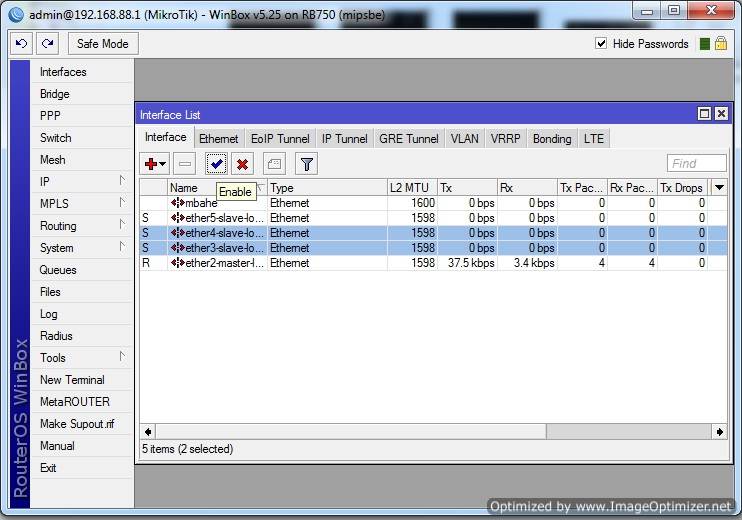
Рисунок 26 — Меню IP/Services
2. Последовательно выделяем сервисы FTP, Telnet и WWW. Нажатием на красный крест отключаем их.
Рисунок 27 — Деактивация сервисов
Этап 5. Настройка NAT
1. Перейти в меню IP/Firewall. В открывшемся окне перейти на закладку NAT и добавить новое правило. На закладке General выбрать Chain/srcnat и Out Interface=WAN1.
Рисунок 28 — Окно настройки NAT
2. На вкладке Action выбрать Masquerade.
Рисунок 29 — Окно настройки NAT. Вкладка Action
Сохраним правило, нажав кнопку OK.
Этап 6. Настройка подсети DMZ
Теперь нам необходимо задать адреса в сети DMZ. Для этого необходимо войти в меню IP/Addresses и задать адреса, которые будут использоваться в этой сети. Для примера, используем сеть 10.10.10.0/24 и адрес маршрутизатора 10.10.10.1/24.
Рисунок 30 — Настройка подсети DMZ
Этап 7. Настройка WAN
1. Для примера, провайдер нам выделил адрес 172.30.10.2 маску 255.255.255.252 и шлюз по умолчанию 172.30.10.1. Маска 255.255.255.252 имеет длину /30.
Заходим в меню IP/Addresses и добавляем адрес маршрутизатора.
Рисунок 31 — Настройка WAN
2. Затем переходим в меню IP/Routes и добавляем шлюз по умолчанию. (Шлюз по умолчанию задается маршрутом 0.0.0.0/0). Для этого добавляем маршрут:
Рисунок 32 — Настройка маршрута
Сохраняем его, нажав кнопку ОК. После чего, у Вас должен заработать интернет.
Этап 8. Настройка SNTP-клиента
Маршрутизаторы Mikrotik не имеют встроенного аппаратно-независимого таймера. Однако, нам необходимо, чтобы в журнале событий отображалось действительное время. Для этого необходимо настроить часовой пояс и SNTP-клиента.
1. Открываем меню System/Clock и выставляем свой часовой пояс (в примере Europe/Moscow):
Рисунок 33 — Настройка часового пояса
2. Затем нужно перейти в меню System/SNTP Client. Если у вас в сети нет NTP-сервера, воспользуйтесь открытым сервером NTP в Интернет. Например, ru.pool.ntp.org. Нам необходимо узнать IP-адреса серверов.
- В командной строке своего компьютера набираем команду: nslookup ru.pool.ntp.org
- Узнаем адреса серверов:
: ru.pool.ntp.org
Addresses:95.104.193.195 91.206.16.3 188.128.19.66 95.140.150.140 - Выбираем любые два из них и вводим в окно настройки NTP-Клиента
Рисунок 34 — Настройка SNTP
Нажимаем кнопку ОК, чтобы сохранить настройки.
На этом базовая настройка маршрутизатора успешно завершена.
В начало статьи
Настройка MikroTik RouterBoard RB951G-2HnD (MikroTik+Beeline WEB авторизация) / Прямые руки / Howitmake.ru
Всем доброго времени суток, так получилось что 22.12.2015 Beeline в своей сети изменил вид авторизации для доступа в интернет.
Раньше чтобы попасть в интерент, нужно было настраивать L2TP подключение, теперь, по крайней мере в Москве, этого делать не нужно.
Я допускаю что эти изменения коснулись не всех регионов где присутсвует провайдер Beeline, по этому оставляю старый вариант статьи без изменений с которой можно ознакомиться по ссылке Настройка MikroTik RouterBoard RB951G-2HnD (MikroTik+L2TP Beeline)
Ну а для тех кого затрагивают эти изменения, прошу ознакомиться с обновленным вариантом статьи. Лично мне эти изменения очень нравятся, т.к. это уменьшает объём работы по настройке, а как следствие, уменьшение точек отказа, простота настройки и повышение надежности работы системы ( с клиентской стороны! ). Как это реализовано на стороне провайдера я не знаю, но надеюсь что они очень хорошо оттестировали систему перед ее внедрением.
Статья использует часть из моей старой статьи, но некоторые детали я изменил, в соответствии с современными реалиями.
Начинаем настройку маршрутизатора
Выполняем сброс настроек системы, для этого через Winbox заходим настройки маршрутизатора, сам Winbox качаем с сайта производителя подключение выполняется по MAC адресу.
Первым делом идем в System-> Reset configiration
и выполняем сброс настроек роутера, устновив галку No Default Configuration
Ждем когда система перезагрузится и снова заходим через Winbox
Для начала нам нужно определиться, какие сетевые интерфейсы будут обслуживать локальную сеть.
Обычно ether1 подключают к сети провайдера, остальные интерфейсы обслуживают локальную сеть.
Чтобы не путаться, переименуем ether1 в ether1-ext, чтобы было понятно что это внешний интерфейс (external), который смотрит в сеть провайдера, идем в Interfaces и переименовываем интерфейс ether1
в ether1-ext
IP адреса в сети beeline раздаются по DHCP, поэтому нам необходимо настроить DHCP клиента, который эти настройки будет запрашивать, для этого нам нужно его создать и немного настроить, для этого переходим в IP->DHCP Client жмем на +
Нам необходимо указать какой интерфейс будет слушать наш клиент это ether1-ext (который подключен к сети Beeline) метрику для этого маршрута оставим по умолчанию.
Метрика говорит о том, какой приоритет у данного подключения, чем метрика ниже тем приоритет выше!
Нажимаем OK и откроем вкладку IP -> Routers
У вас прилетели какие-то маршруты, в вашем случае, они, скорее всего, будут другими, но сути это не меняет.
У нас приехали маршруты локальной сети
Если мы зайдем в настройки DHCP клиента IP->DHCP Client и раскроем настройки интерфейса ether1-ext, то мы увидим какой адрес нам достался
Это адрес локальной сети beeline и с него нельзя выйти в интернет.
Настраиваем локальную сеть
Настроим работу локальной сети и доступа по Wi-Fi т.к. мощность передатчика составляет 1Вт ( что много для однокомнатной квартиры) я решил понизить мощность Wi-Fi передатчика, мы будем настраивать все что коснется внутренней сети в этом разделе.
Все интерфейсы, которые обслуживают локальную сеть, будут объединены в сетевой мост, нам необходимо создать мост, а потом добавить мнтерфейсы, перейдем в раздел Bridge, жмем на +
Добавляем новый мост, bridge1-lan чтобы было понятно за что он отвечает (Local Area Network)
Он появится в списке, теперь нам необходимо добавить в него интерфейсы, переходим во вкладку Ports
Добавляем интерфейсы начиная со ether2 т.к. первый у нас подключен к провайдеру
Сетевой порт добавлен, тоже делаем с остальными
Мы добавили все порты начиная от ether2 и заканчивая wlan1
Теперь нам необходимо добавить адрес для нашей внутренней сети, переходим в IP-> Addresses, жмем + и добавляем IP адрес, наша внутренняя сеть будет иметь адресацию 192.168.1.1 и маской подсети 24 бита что соттветсвует 255.255.255.0 ну и указываем интерфейс, к которому мы все это применим на это у нас bridge1-lan
Чтобы не настраивать руками адреса на клиентских машинах, мы настроим сервер DHCP, переходим в IP->DHCP server нас интересует кнопка DHCP setup и с помощью мастера настроим наш сервер
Указываем интерфейс, который будет использоваться нашим DHCP сервером, а это bridge1-lan
Адресное пространство 192.168.1.0/24
Адрес шлюза, а это наш маршрутизатор, который имеет адрес 192.168.1.1
Укажем размер пула IP адресов, котоые будут выдаваться клиентским устройствам, т.е. мы можем подключить к нашей сети 253 устройства.
IP адреса DNS серверов, которые будут виданы клиентам нашей локальной сети, т.к. сам роутер не умеет разрешать DNS запросы (да это и не его задача), то запросы будут перенаправляться серверам провайдера, можете указать там что вам угодно, например сервера гугла 8.8.8.8
Указываем время аренды адреса, по умолчанию это 3 дня
После выполнения всех действий, мы получаем окно с уведомлением об успешной настройке. Теперь мы можем перезапустить сетевой интерфейс на клиентской машине (или просто выдернуть кабель подключения локальной сети) и мы получим IP адрес от нашего маршрутизатора (адреса выдаются начиная с последнего-такая особенность!), но в интернет мы, пока, выйти не можем т.к. не настроена маршрутизация между нашей локальной сетью и сетью провайдера.
Переходим в IP->Firewall далее во вкладку NAT и создаем новое правило.
Создадим разрешающее правило для того чтобы мы могли отправлять пакеты из нашей локальной сети, в сеть провайдера, создаем правило, в качестве выходного интерфейса у нас будет ether1-ext который подключен к сети beeline
Действия, для данного правила, указываем masquerade
У нас появилось правило маршрутизации пакетов из нашей внутренней сети в сеть провайдера.
Навастриваем доступ в сеть по Wi-Fi
Для начала, нам необходимо перейти в меню Wireless оттуда в Security Profiles
Создаем профиль безопасности для нашего беспроводного подключения, там уже есть готовый профиль, но мы его использовать не будем, а создадим свой, жмем + придумываем для него имя, я его назвал my Wi-Fi ну и типы аутентификации, желательно оставить только WPA2 PSK т.к. WPA менее безопасный, но это уже решите сами, так что оставляем как есть ну и укажим ключи WPA и WPA2 минимум 8 символов.
Вернемся во вкладку Interfaces беспроводной интерфейс, в данный момент, не активен (выключен), заходим и настраиваем его
Указываем режим работы ap_dridge, частоты для работы, если есть старое оборудование которое не поддерживает стандарт N, я на всякий случай включил B,G,N если какие-то определенные диапазоны, то их всегда можно выставить, но это уже вам в качестве домашнего задания.
SSID -имя сети которое мы будем видеть и по нему подключаться, у меня оно называется Howitmake, можно назвать так как вам нравится больше.
В строке профиля безопасности вбираем профиль который мы создали my Wi-Fi и открываем расширенный режим, чтобы нам можно было управлять мощностью передатчика нажимаем кнопку Advanced Mode все что менялось выделено красным:
Нам необходимо найти вкладку TX Power и вот тут возможны варианты, я задал мощность для всех диапазонов, выбрав all rates fixed по умолчанию там стоит 17 dBm я уменьшил до 15, если требуется максимальная дальнобойность, то можно задать 30 dBm, для справки, при установке 20dBm интернет ловится во дворе с помощью телефона, а при 15 всего 1-2 палки сила сигнала, ну а 30 я не ставил, нет необходимости! В общем мощность передатчика настраивается довольно гибко, но это уже вам в качестве факультатива…
Нам осталось подключиться к интернет, пробуем зайти на любой сайт и нас перекидывает на форму авторизации beeline
Вводим свои данные, (логин и пароль) от личного кабинета и через 10 мин у нас появится доступ в интернет. Если посде появления доступа в интернет вы зайдете в IP-> DHCP Client во вкладку Status то можно увидеть что теперь нам прилетели другие IP адреса, это белый IP адрес, который доступен из интернет. Также заходим в IP->Routers и видим что у нас прилетели новые маршруты.
Авторизация в сети Beeline теперь идет по MAC адресам, соответственно если к вас изменится MAC адрес, то система вас попросит снова ввести данные для подключения, если оборудование не меняется, то и форма авторизации не будет вам надоедать, что на мой взгляд, просто шикарно!!!
Повышаем уровень безопасности устройства
В системе у нас имеется пользователь admin, который обладает большими правами на оборудовании, но не имеет пароля может заходить со всех интерфесов, чтобы это исправить переходим в System -> Users и видим там нашего пользователя admin самое правильное это создать учетную запись с другим именем и паролем, а эту выключить, но можно и ее настроить
Заходим в настройки учетной записи, разрешим вход только из внутренней сети 192.168.1.0/24, ну и придумаем для него пароль, да подлиннее, все что нужно сделать выделено красным.
На роутере есть службы, которые торчат во внешний мир, если вы ими не будете пользоваться, то их надо отключить- в целях бехопасности (то что не используется, должно быть выключено!)
Вырубаем все, оставим только возможность входа по Winbox и то только из нашей локальной сети.
Ну и последнее, если вы все настроили и вас все устраивает, то сильно рекомендую выполнить резервное копирование настроек маршрутизатора, в случае какого-то сбоя или если вы напутаете с настройками, то всегда сможете откатиться на рабочие настройки-без лишних сложностей, лично у меня, восстановление настроек маршрутизатора занимает по времени-временя на перезагрузку маршрутизатора. Переходим в File, жмем кнопку backup придумываем имя файла и ставим галку не шифровать и сохраняем файл на диск, если у вас не подсоединена флешка, то сохраняем во внутреннюю память маршрутизатора, но лучше все это кидать на флешку, как это сделано у меня, пример на скриншоте.
К роутеру можно прикрутить DNS имя, о том как это сделать можно прочитать в статье Использование DDNS в MikroTik
Все что касается оборудования Mikrotik можно посмотреть в на этой странице
Подробное описание настройки роутера mikrotik
Подробная пошаговая инструкция по настройке микротика с нуля для чайников и нет разницы: пользуетесь вы самой доступной моделью RB951G-2HnD или вы поднимаете офис на RB3011UAS-RM c дублирующим RB2011UAS-RM. Делюсь с вами личной шпаргалкой. По ней я буквально за 10 минут настрою вам роутер. То есть реально ничего сложного нет, если знаешь, что делаешь. На основе этой шпаргалки я сам закрепляю свои знания. Как говорил один мудрец — обрести новые знания, нужно поделиться старыми с другими. Радуйтесь, сейчас мы настроим, ваш микротик абсолютно бесплатно!
1. Подключаем роутер к сети, подаем питание и запускаем на компьютере winbox. Переходим на вкладку Neighbors и ждем, когда утилита найдет наш микротик. Это может занять какое-то время. На всякий случай можно нажать Refresh, если роутер долго не обнаруживается.
2. Нажимаем на мак адрес устройства, он должен будет скопироваться в поле Connect To. Пароль по-умолчанию для входа в роутеры mikrotik — пустой, а пользователь — admin. Вводим имя пользователя, поле с паролем оставляем не заполненным. Нажимаем connect. Нас встречает информационное окно, в котором приведено описание стандартных настроек.
3. нажимаем Remove Configuration, чтобы удалить настройки. После этого роутер перезагрузится. Ждем примерно минуту и подключаемся к нему снова. Если вы по какой-то причине не удалили сразу предустановки, то выполнить сброс настроек в mikrotik на заводские можно позже. Для этого надо в терминале набрать сначала system, а затем reset configuration. У вас спросят подтверждение и после этого routerboard перезагрузится с заводскими настройками.
Обновление прошивки микротика
После очистки настроек лучше сразу выполнить обновление прошивки роутера Mikrotik. Для этого здесь скачиваем нужный файл. Загружаем прошивку на компьютер и подключаемся к роутеру с помощью winbox, скачать его можно здесь.
Выбираем слева раздел Files. Затем открываем рядом два окна — один с файлом прошивки, второй с winbox и перетаскиваем мышкой файл из папки в winbox в список файлов.
Дожидаемся загрузки прошивки и перезагружаемся: System -> Reboot
Подключаемся к мику. Проверяем загрузчик: System -> RouterBoard (проверяем чтобы Current Firmware и Upgrade Firmware были одинаковые иначе жмём Upgrade)
С интернетом после всех настроек обновляться можно так: System -> Packages -> Check For Updates.
Создаём бридж в микротике
Bridge — с англ. мост (массив однотипных портов — в моём понимании)
В mikrotik routerboard с завода все порты одинаково пустые и не имеют настроек, в обычном роутере вы увидите синий LAN и желтые объединённые в Bridge — это не совсем точное определение но для начального понимания самое то). Вот этот набор жёлтых ортов мы и создадим.
Bridge -> + -> OK
Всё очень просто, три щелчка, ничего изменять в окне добавления не нужно!
У вас появиться brdige1
Переходим на вкладку ports и жмем плюсик. Добавляем в brdige1 все порты которые будут обслуживать вашу домашнюю сеть или сеть вашего офиса. Как мимнимум 1 порт нужно оставить для интернета (синий WAN-на обычном роутере), а в микротике вы можете выбрать любой и не один:-)…
Зачем, спросите вы? Всё очень просто, можно использовать два интернета: основной и резервный.
Настройка статического IP вашему мику
До сброса настроек адрес микротика с завода 192.168.88.1
Но этот адрес знают все и надоли объяснять, что любой продвинутый мальчишка, спать не будет, а залезет к вам в гости с чёрного хода)))
Делаем так: IP -> Addresses -> + и придумываем адрес своей сети ну и микротику первый например 18.27.9.0, Соответственно микротику мы назначаем адрес 18.27.9.1/24. В качестве интерфейса выбираем bridge1. Поле Network можно не заполнять, оно заполнится автоматически.
Теперь ваш микротик доступен и по ip адресу 18.27.9.1, а не только по mac.
Настройка интернета в микротик
Давайте подключимся к вашему провайдеру и настроим интернет.
Сложно охватить все возможные варианты подключения.
Рассмотрим два самых популярных способа:
- Вы получаете настройки от провайдера автоматически
- Провайдер дал вам готовые настройки и вы их вводите вручную.
Для подключения к провайдеру мы будем использовать 1-й порт. Подключайте к нему провод провайдера.
Для получения автоматических настроек делаем так: IP -> DHCP Client -> +. Выбираете интерфейс ether1 и жмете ОК.
Если вы все сделали правильно, то увидите, какой IP адрес получили (у меня он оканчивается на 187/16? остальное стёр, это вам не нужно — увидете свой.
В разделе IP -> Addresses, так же будет информация о настройках.
Настройка dhcp сервера
Для того, чтобы подключенные устройства могли получать сетевые настройки автоматически с роутера, на нем необходимо настроить DHCP сервер. Делается это не сложно, я сейчас по шагам все распишу. Идем в IP -> DHCP, переходим на вкладку DHCP и нажимаем DHCP Setup. Нам предлагают выбрать интерфейс, на котором будет работать сервер. Выбираем bridge1
Настроим DNS сервер. Для этого идем в IP -> DNS, в поле Servers видим адрес dns сервера провайдера. Обязательно ставите галочку напротив Allow Remote Requests.
Настройка NAT
NAT это преобразование, или как еще говорят трансляция сетевых адресов. Я не буду рассказывать, что это такое, можно самим почитать здесь. Все современные роутеры имеют функцию NAT для обеспечения доступа к интернету абонентов. Так что мы тоже настроим NAT в mikrotik.
Идем в раздел IP -> Firewall, открываем вкладку NAT и жмем плюсик. На вкладке General указываем только один параметр Out. Interface — ether1 (интерфейс подключения к провайдеру), все остальное не трогаем.
Переходим на вкладку Action, выбираем в выпадающем списке masquerade. Остальное не трогаем и жмем ОК.
Все, NAT настроили. Теперь если подключить клиента проводом в один из портов, то он получит сетевые настройки по DHCP и будет иметь доступ к интернету.
Остался WIFI но об этом позже.
Конфигурация
для Mikrotik Routerboard (RouterOS) — Платформа Marketing4WiFi
Предварительное условие: У вас уже должна быть загружена утилита Mikrotik Winbox на компьютер, с которого вы будете настраивать устройство. Устройство должно быть подключено к Интернету и к вашему компьютеру.
Перед настройкой устройства убедитесь, что вы добавили шлюз к платформе Smart WiFi и связали его с точкой доступа.
ДОБАВИТЬ ШЛЮЗ
ДОБАВИТЬ HOSPOT
Заявление об отказе от ответственности в отношении руководств по конфигурации оборудования в KB:
Это оборудование было интегрировано и протестировано в наших лабораториях с Marketing4WiFi с использованием версий прошивки, указанных ниже.
MikroTik Version 6.45
ОГРАНИЧЕННАЯ ПОДДЕРЖКА ОБОРУДОВАНИЯ: Производители оборудования часто вносят изменения в прошивки, контроллеры и графический интерфейс пользователя. Приведенная ниже информация может быть устаревшей или изображения могут отличаться и должны использоваться в качестве общего справочного руководства. Мы действительно предлагаем дополнительную ограниченную поддержку для устранения неполадок, и мы настоятельно рекомендуем вам заключить соглашение о поддержке оборудования и / или получить доступ к представителю службы технической поддержки оборудования от производителя.
ПРИМЕЧАНИЕ: При настройке MikroTik с помощью устройства iOS подключите MikroTik к маршрутизатору, к которому подключено ваше устройство, и настройте его через локальную сеть. Возникли проблемы с попыткой настроить MikroTik, исправленный непосредственно на устройства iOS.
Следующая настройка была выполнена с использованием Mikrotik RB951Ui-2HnD:
- Подключитесь к устройству с помощью утилиты Winbox.
- Рекомендуется перезагрузить маршрутизатор БЕЗ КОНФИГУРАЦИИ.Конечно, если у вас уже настроен маршрутизатор для выполнения других действий, не выполняйте этот шаг, а вместо этого используйте сценарий для настройки в соответствии с вашими требованиями.
- Повторно подключитесь к Routerboard с помощью утилиты Winbox (см. Шаг 1).
- Открыть окно нового терминала
- На панели Smart WiFi Dashboard найдите шлюз и щелкните значок редактирования. На странице «Изменить шлюз» нажмите кнопку «Просмотр», и конкретный сценарий для этого устройства откроется в новом окне браузера.
- Выделите ВСЕ текст в окне браузера и скопируйте в буфер обмена.
ПРИМЕЧАНИЕ. Если вы являетесь оператором White Label и имеете собственные записи CNAME, обязательно добавьте свои домены в список огороженных садов!
- Вставьте скрипт в окно терминала Winbox.
Вы должны вернуться в окно терминала. Возможно, вам придется нажать клавишу ВВОД, чтобы запустить последнюю строку скрипта. Если все прошло успешно, терминал должен выглядеть, как на примере ниже.
ПРИМЕЧАНИЕ. Если сеанс терминала завершается раньше, чем завершится полный сценарий, просто войдите в систему и снова вставьте весь сценарий, и процесс должен завершиться. Иногда это происходит из-за того, что порт Ethernet, который вы используете для настройки устройства, может быть сброшен в процессе настройки. Возможно, вам придется нажать ввод несколько раз, чтобы перейти к тестовой части скрипта, где вы должны увидеть завершение завершенным, как показано выше.
- Перезагрузите устройство MikroTik, чтобы завершить настройку.
- После того, как Mikrotik Routerboard завершит цикл питания, устройство должно теперь отображать начальную страницу, назначенную для точки доступа, на панели Smart WiFi Dashboard при подключении к WiFi.
В качестве последнего шага ОБЯЗАТЕЛЬНО ЗАЩИТИ ПАРОЛЕМ свой маршрутизатор:
ВИДЕО СТАТЬЯ:
Советы по устранению неполадок
На этапе запуска скрипта распространенной причиной является то, что MikroTik не может подключиться к Интернету.Убедитесь, что MikroTik подключен к вашему маршрутизатору с использованием правильных портов.
Mikrotik Router Basic Configuration с использованием Winbox (с видео)
MikroTik — один из самых популярных маршрутизаторов. MikroTik Router имеет множество сетевых сервисов, которые так легко помогают построить стабильную и бесперебойную сеть. Говорят, что ни одна компания-провайдер или любой корпоративный офис не могут прожить и дня без MikroTik Router. Итак, системные администраторы, которые еще не используют MikroTik Router, я думаю, скоро начнут использовать MikroTik Router.Как системный администратор, я также использую MikroTik Router около 5 лет в своей сети, и на самом деле у меня очень стабильная и бесперебойная сеть. Маршрутизатор MikroTik в основном известен сервисом управления пропускной способностью и функциями фильтрации пакетов, а также низкой ценой. MikroTik Router также является фаворитом любого системного администратора из-за наличия программного обеспечения с графическим пользовательским интерфейсом (GUI) под названием Winbox, которое помогает легко управлять MikroTik Router. Поскольку использование MikroTik Router быстро растет, эта статья предназначена для демонстрации базовой конфигурации MikroTik Router с самого начала с использованием программного обеспечения Winbox, чтобы новый пользователь MikroTik Router мог легко настроить свой маршрутизатор с самого начала и мог управлять своим сеть плавно.
Предварительные условия для настройки маршрутизатора MikroTik
Перед тем, как приступить к базовой настройке маршрутизатора MikroTik, вы должны ознакомиться с приведенной ниже информацией.
- Базовые знания по IP-адресации.
- MikroTik RouterBoard или MikroTik RouterOS, установленная на ПК.
- Программное обеспечение Winbox.
- ПК с установленной операционной системой Windows и кабелями RJ45.
Если у вас есть все вышеперечисленные требования, теперь вы готовы начать базовую настройку маршрутизатора MikroTik.В оставшейся части этой статьи будет показано пошаговое руководство по настройке маршрутизатора MikroTik с самого начала.
4 простых шага по настройке маршрутизатора MikroTik
Базовая конфигурация MikroTik Router включает в себя назначение IP-адресов, настройку шлюза по умолчанию и включение NAT для доступа в Интернет. Базовую настройку MikroTik Router можно разделить на 4 этапа.
- Назначение IP-адресов WAN и LAN
- Конфигурация шлюза
- Конфигурация NAT и
- Конфигурация DNS
Среди вышеперечисленных 4 шагов, первые три шага являются обязательными для доступа в Интернет через ваш маршрутизатор MikroTik, а шаг 4 является необязательным, но он необходимо сделать для правильной настройки MikroTik Router.
Чтобы правильно настроить MikroTik Router в соответствии с приведенными выше 4 шагами, я использую следующую информацию и простую схему офисной сети, где три пользователя подключены к MikroTik Router через сетевой коммутатор, а первый интерфейс маршрутизатора подключен к Интернету. для доступа к информации в Интернете.
- MikroTik RouterBoard 1100 AHX2
- WAN IP: 172.22.3.99/25 (предоставляется поставщиком услуг Интернета)
- Шлюз: 172.22.3.1 (предоставляется поставщиком услуг Интернета)
- Public DNS: 8.8.8.8 и 8.8.4.4
- LAN IP-сеть: 192.168.10.0/24 (выбранный мной частный IP-блок)
Простая офисная сеть
Согласно нашей простой схеме офисной сети, первый интерфейс (порт ether1) подключен к ISP Интернет, и этот интерфейс является нашим WAN-портом. В этом интерфейсе мы установим наш WAN IP (предоставленный интернет-провайдером). Второй интерфейс (порт ether2) — это наш LAN-интерфейс, и мы настроим наш LAN-шлюз в этом интерфейсе. Пользователи этой сети будут подключены к MikroTik Router через коммутатор для доступа в Интернет.На практике ваша сеть не будет такой простой, как эта схема сети. Возможно, вам придется поддерживать большую сеть, в которой могут быть сотни или тысячи пользователей. Но базовая конфигурация одинакова для всех сетей. Однако теперь мы начнем базовую настройку нашего MikroTik Router в соответствии с вышеуказанными 4 шагами и следуя нашей простой схеме офисной сети.
Шаг 1: Назначение IP-адресов WAN и LAN
Первым шагом для настройки MikroTik Router является назначение IP-адресов WAN и LAN в интерфейсах WAN и LAN соответственно.Следующие шаги покажут, как назначить IP-адреса WAN и LAN в новом маршрутизаторе MikroTik.
- Скачайте Winbox или соберите Winbox из любого источника.
- Подключите компьютер к MikroTik Router с помощью кабеля RJ45.
- Откройте программное обеспечение winbox в своей операционной системе и щелкните вкладку «Соседи». На этой вкладке появится MAC-адрес подключенного Ethernet. Если вы не нашли MAC-адрес, нажмите кнопку «Обновить». MAC-адрес скоро появится. Нажмите на появившийся MAC-адрес, и выбранный MAC-адрес появится в поле ввода «Подключиться к».
- Имя пользователя MikroTik Router по умолчанию — admin , пароль — пустой. Итак, введите admin в поле ввода логина и оставьте поле пароля пустым, а затем нажмите кнопку «Подключиться». Теперь появится графический интерфейс пользователя (GUI) MikroTik.
- Теперь нажмите кнопку «Удалить конфигурацию», если будет предложено, или в Winbox перейдите в «Система»> «Сбросить конфигурацию» и нажмите «Нет конфигурации по умолчанию», а затем нажмите кнопку «Сбросить конфигурацию», чтобы сбросить RouterOS. Маршрутизатор будет перезагружен и снова войдет в систему, после чего вы найдете RouterOS с нулевой конфигурацией.
- Перейдите в пункт меню IP> Адреса. Появится окно со списком адресов. Щелкните ЗНАК ПЛЮС (+). Появится окно нового адреса. Введите свой IP-адрес в глобальной сети (в этой статье: 172.22.3.99/25), предоставленный вашим интернет-провайдером, в поле ввода адреса, затем выберите интерфейс WAN (в этой статье: ether1) в раскрывающемся меню «Интерфейс» и нажмите «Применить», а затем Кнопка ОК.
- Снова нажмите ЗНАК ПЛЮС (+) и введите IP-адрес шлюза LAN (в этой статье: 192.168.10.1/24) в поле ввода адреса и выберите интерфейс LAN (в этой статье: ether2) в раскрывающемся меню Интерфейс и нажмите Применить. и кнопку ОК.
Назначение IP-адресов WAN и LAN
Назначение IP-адресов WAN и LAN завершено. Мы назначим шлюз MikroTik, который предоставляется интернет-провайдером, чтобы маршрутизатор MikroTik мог связываться с Интернетом через этот шлюз.
Шаг 2: Конфигурация шлюза
После завершения настройки IP WAN и LAN мы назначим шлюз MikroTik по умолчанию, который предоставляется интернет-провайдером. Следующие шаги покажут, как назначить шлюз по умолчанию в MikroTik Router.
- В Winbox перейдите в пункт меню IP> Routes.Появится окно списка маршрутов. Вы можете видеть, что два динамических маршрута уже добавлены в этот список маршрутов. Щелкните ЗНАК ПЛЮС (+). Появится окно нового маршрута. Теперь введите адрес шлюза (в этой статье: 172.22.3.1), предоставленный вашим интернет-провайдером, в поле ввода шлюза.
- Теперь нажмите кнопку «Применить» и «ОК».
Назначение IP шлюза по умолчанию
Настройка шлюза по умолчанию MikroTik завершена. Теперь мы создадим правило NAT, чтобы MikroTik Router мог замаскировать IP-адрес нашего пользователя LAN для доступа в Интернет.
Шаг 3. Конфигурация NAT
После завершения настройки шлюза необходимо создать правило брандмауэра NAT для маскировки IP-адресов LAN. В противном случае пользователь локальной сети не сможет получить доступ к Интернету через MikroTik Router. Следующие шаги покажут, как создать маскарадное правило брандмауэра в MikroTik Router.
- Перейдите в пункт меню IP> Firewall и щелкните вкладку NAT, а затем нажмите кнопку PLUS SIGN (+). Появится окно нового правила NAT.
- На вкладке General выберите srcnat из выпадающего меню Chain и установите LAN IP Block (в этой статье: 192.168.10.0 / 24) в Src. Поле ввода адреса.
- На вкладке «Действие» выберите маскарад в раскрывающемся меню «Действие» и нажмите кнопку «Применить» и «ОК».
Настройка NAT в MikroTik RouterOS
Настройка NAT в MikroTik Router завершена. Если вы не создадите это правило NAT, ваш пользователь локальной сети не сможет получить доступ к Интернету через MikroTik Router.
Три обязательных шага для настройки новой MikroTik RouterOS для доступа в Интернет были выполнены. Пользователи локальной сети теперь могут получить доступ к Интернету через Mikrotik Router, если они используют собственный IP-адрес DNS-сервера.Но теперь мы настроим DNS в MikroTik Router, чтобы он мог разрешать DNS-запросы, а также мог работать в качестве DNS-сервера.
Шаг 4: Конфигурация MikroTik DNS
После завершения трех обязательных настроек нам необходимо настроить DNS в MikroTik Router, чтобы он мог разрешать DNS-запросы как от пользователя LAN, так и от самого себя. Следующие шаги покажут, как настроить DNS в MikroTik RouterOS.
- Перейдите в пункт меню IP> DNS. Появится окно настроек DNS.В этом окне введите адрес DNS-сервера, который вы получили от интернет-провайдера, или вы можете указать публичный DNS-IP Google (8.8.8.8) в поле ввода «Серверы». Вы можете указать IP-адрес вторичного DNS-сервера, нажав кнопку добавления нового значения (кнопка раскрывающегося списка), расположенную после поля ввода Серверы. При желании вы можете превратить маршрутизатор MikroTik в качестве DNS-сервера. Думаю, лучше использовать роутер MikroTik в качестве DNS-сервера. Потому что, если вы используете общедоступный DNS-сервер в своей сети, каждый DNS-запрос вашего пользователя будет использовать вашу платную пропускную способность.Но если вы включите маршрутизатор MikroTik в качестве DNS-сервера, ваш пользователь получит DNS-решение от MikroTik Router без использования платной полосы пропускания. Итак, если вы хотите превратить MikroTik в DNS-сервер, установите флажок «Разрешить удаленные запросы» и нажмите кнопку «Применить» и «ОК».
- Если вы превратите MikroTik Router в DNS-сервер, все IP-адреса MikroTik можно будет использовать в качестве IP-адреса DNS-сервера, включая WAN IP, который является общедоступным IP-адресом, и здесь возникнет проблема. Если кто-то за пределами вашей локальной сети использует IP-адрес WAN в качестве IP-адреса DNS, ваш MikroTik будет счастлив, обслуживая его / ее DNS-решение, потребляя вашу платную пропускную способность.Итак, вы должны остановить DNS-запрос из-за пределов вашей локальной сети. Чтобы остановить DNS-запрос извне вашей локальной сети, вы должны применить правила брандмауэра, которые будут отбрасывать все DNS-запросы, поступающие из вашего WAN-интерфейса (в этой статье: ether1). Для этого перейдите в пункт меню «IP> Брандмауэр», перейдите на вкладку «Правила фильтрации», а затем нажмите «ЗНАК ПЛЮС» (+). Появится окно нового правила брандмауэра. На вкладке «Общие» выберите вход в раскрывающемся меню «Цепочка», выберите «udp» в раскрывающемся меню «Протокол», «Поместить Dst». Порт 53 и выберите ether1 из In.Выпадающее меню интерфейса. Теперь перейдите на вкладку «Действие» и выберите «Удалить» в раскрывающемся меню «Действие», а затем нажмите кнопку «Применить» и «ОК». Вы должны создать еще одно аналогичное правило для TCP-соединения. Для этого снова нажмите ЗНАК ПЛЮС (+) и выберите tcp в раскрывающемся меню Протокол, Поместите Dst. Порт 53 и выберите ether1 из In. В раскрывающемся меню «Интерфейс» нажмите вкладку «Действие», выберите «Выпадение» из раскрывающегося меню «Действие» и нажмите кнопку «Применить» и «ОК». Теперь ваш DNS-сервер MikroTik безопасен вне вашей локальной сети.
Настройка DNS в MikroTik Router
Настройка DNS в вашем MikroTik Router завершена.Теперь ваш MikroTik Router может разрешать DNS-запросы как для пользователя локальной сети, так и для себя.
MikroTik Router теперь полностью готов, если вы правильно выполните указанные выше 4 шага. Подключите коммутатор к интерфейсу MikroTik LAN с помощью кабеля RJ45 и подключите все ПК к этому коммутатору. Также подключите кабель ISP к интерфейсу WAN. Теперь назначьте IP-адрес всем ПК в локальной сети в соответствии с серией IP-адресов вашей локальной сети. Если у вас возникла проблема с установкой IP-адреса на ПК с Windows, прочтите мою другую статью о том, как назначить статический IP-адрес в операционной системе Windows, которая поможет вам правильно назначить IP-адрес на любом ПК с Windows.Теперь перейдите на любой веб-сайт или проверьте google.com со своего ПК в локальной сети. Если с вашим интернет-провайдером все в порядке, теперь вы сможете успешно просматривать любой веб-сайт.
Чтобы успешно настроить новый маршрутизатор MikroTik Router, вам следует тщательно выполнить четыре вышеуказанных шага. Если вы пропустите какой-либо шаг, ваша конфигурация будет неправильной, и пользователи вашей локальной сети не смогут получить доступ к Интернету через MikroTik Router. Если вы столкнетесь с какой-либо путаницей при выполнении вышеуказанных 4 шагов, посмотрите следующий видеоурок по базовой настройке MikroTik Router с использованием Winbox .Надеюсь, это поможет вам в настройке нового маршрутизатора MikroTik Router.
Базовой конфигурации MikroTik Router недостаточно для поддержки реальной сети. Если вам нужно поддерживать офисную сеть, лучше использовать MikroTik DHCP Server. Управление DHCP-сервером с помощью Radius Server предоставит вам более быстрое и интеллектуальное решение.
Опять же, если вы хотите поддерживать сеть интернет-провайдера, MikroTik PPPoE Server — лучшее решение. MikroTik PPPoE Server с Radius Server также предоставит вам предоплаченную биллинговую систему.
Если вы планируете поддерживать сеть отелей, аэропортов, железных дорог, ресторанов или любую сеть интернет-провайдеров с помощью Wi-Fi, MikroTik Hotspot Server — ваш лучший друг. Используя Radius Server с точкой доступа, вы можете управлять пропускной способностью с помощью системы предоплаты, а также лимитом данных с помощью системы предоплаты.
Кроме того, если вы найдете решение для управления пропускной способностью с помощью MikroTik Router, вам будет достаточно MikroTik Bandwidth Management with Simple Queue. Но лучше управлять пропускной способностью интернет-провайдера с помощью MikroTik PCQ.
Иногда может потребоваться решение для балансировки нагрузки и резервирования каналов. Затем пройдите через MikroTik Load Balancing и Link Redundancy с ECMP.
Основная конфигурация MikroTik Router пошагово объяснена в этой статье. Я надеюсь, что теперь вы сможете успешно настроить новый маршрутизатор MikroTik с самого начала. Однако, если вы столкнетесь с какими-либо затруднениями при настройке маршрутизатора MikroTik, не стесняйтесь обсуждать их в комментариях или свяжитесь со мной со страницы контактов.Я сделаю все возможное, чтобы остаться с тобой.
Пошаговая настройка роутера Mikrotik
Этот пост для тех, кто хочет знать, как настроить роутер Mikrotik; шаг за шагом. Несмотря на то, что Mikrotik how пытался упростить процесс настройки, необходимый для установки маршрутизатора MIkrotik для малого или домашнего офиса, такого как RB750, важно понимать, что необходимо сделать для успешной установки маршрутизатора Mikrotik для доступа в Интернет.
Существует семь основных требований к конфигурации, которые должны быть выполнены на маршрутизаторе Mikrotik, чтобы обеспечить доступ в Интернет для всех подключенных пользователей.Эти задачи, некоторые из которых не являются обязательными, перечислены ниже и будут рассматриваться одна за другой.
- Присвоить системный идентификатор
- Имя пользователя и пароль
- Назначить IP-адреса
- Шлюз по умолчанию
- DHCP
- NAT
Как настроить роутер Mikrotik
Системный идентификатор
Системный идентификатор для Mikrotik соответствует имени хоста для Cisco. Настройка идентификатора системы является частью административной настройки и не является обязательной.Это не является частью требования для подключения маршрутизатора к Интернету, но рекомендуется, особенно при управлении несколькими маршрутизаторами. Это позволяет администратору легко идентифицировать маршрутизатор.
Чтобы назначить маршрутизатору Mikrotik идентификацию, просто введите следующие команды.
/ имя набора идентификаторов системы = timigate
Имя пользователя и пароль
Хотя это не обязательно для подключения маршрутизатора к Интернету, он настоятельно рекомендуется для безопасности вашей сети и сетевого устройства.Маршрутизаторы Mikrotik по умолчанию имеют имя пользователя admin без пароля. Пользователям рекомендуется изменить эти настройки.
Чтобы изменить имя пользователя, щелкните система >> пользователи >> дважды щелкните пользователя с правами администратора и измените имя пользователя с администратора на другое. См. Изображение ниже.
Чтобы установить системный пароль, щелкните система >> пароль >> оставьте поле для старого пароля пустым и дважды введите новый пароль.
Назначить IP-адреса
На самом базовом уровне на маршрутизаторе требуются два IP-адреса для успешного подключения пользователей за маршрутизатором Mikrotik к Интернету.Это IP-адреса WAN и LAN. Перед назначением IP-адресов необходимо выбрать интерфейсы WAN и LAN. В большинстве случаев соединение ISP идет на ether1, а соединение LAN — на ether2. Если у интернет-провайдера включен протокол DHCP, то ether1 на Mikrotik может быть настроен как клиент DHCP, в противном случае IP-адрес будет настроен вручную. См. Здесь, как настроить интерфейс маршрутизатора Mikrotik в качестве клиента DHCP.
Чтобы назначить IP-адрес вручную, щелкните IP >> адрес >> добавить >> введите адрес и маску подсети.
Шлюз по умолчанию
Маршрутизатору должен быть назначен шлюз по умолчанию, также известный как маршрут по умолчанию, чтобы добраться до пунктов назначения за пределами сети провайдера. Чтобы настроить маршрут по умолчанию на Mikrotik, нажмите IP >> route >> введите шлюз в пункт назначения 0.0.0.0/0
Настроить DHCP-сервер
В большинстве случаев потребуется DHCP-сервер для предоставления в аренду IP-адресов подключенным пользователям. Без DHCP-сервера назначение IP-адресов может стать постоянной работой, и если ее не сделать должным образом, возникнут конфликты IP-адресов.Чтобы настроить dhcp-сервер на маршрутизаторе Mikrotik, щелкните IP >> dhcp server >> dhcp setup и выполните.
NAT
Конфигурация
Nat требуется для систем в локальной сети, чтобы иметь доступ к Интернету. Это позволяет маскировать исходные IP-адреса пакетов с общедоступным IP-адресом на маршрутизаторе Mikrotik, когда они выходят из маршрутизатора через интерфейс WAN в Интернет. Чтобы настроить NAT на Mikrotik, просто введите команды ниже.
/ IP межсетевой экран nat
добавить цепочку = srcnat in-interface = ether2 out-interface = ether1 action = masquerade
Или щелкните здесь, чтобы узнать о других методах настройки правил NAT на маршрутизаторах Mikrotik.
Если вам понравилось это руководство, пожалуйста, подпишитесь на этот блог, чтобы получать мои сообщения по электронной почте. Также подписывайтесь на мой канал на YouTube, лайкайте мою страницу в Facebook и подписывайтесь на меня в Twitter.
Связанные
MikroTik RouterBOARD RB952Ui-5ac2nD
Роутер MikroTik может работать в разных профилях — вы можете переключаться между ними. Каждый профиль решает разные ситуации, которые описаны в разделе «Функции» каждого профиля.Вам нужно найти подходящий профиль для вашей ситуации, а затем настроить роутер. Вы также можете использовать карту профилей ниже. Помните, возможно, вам не нужен маршрутизатор, но вместо этого вам понадобится коммутатор или один кабель — если вы не знаете, сначала прочтите раздел о сети.
Где купить роутер
Другие устройства
К роутеру можно подключить 4 или максимум 5 (в зависимости от профиля) устройств. Если вам нужно больше устройств, вы можете расширить маршрутизатор с помощью переключателя.Используйте один слот (предназначенный для подключения устройств) роутера для подключения коммутатора через кабель Ethernet. Затем вы также можете подключить другие устройства для переключения. Здесь вы можете найти рекомендуемый переключатель.
Разница между Lumiboxes и T2
Имейте в виду, что Lumibox и T2 по-разному ведут себя в сети. Поведение описано здесь, но будьте осторожны с типами устройств, которые объединяются в сеть.
Если вы купили маршрутизатор у компании Lumitrix, ваш маршрутизатор предварительно настроен на базовый профиль, вы можете пропустить этот раздел.Если нет, вам необходимо настроить маршрутизатор.
- Перейдите на вкладку Файлы в левом меню
- Загрузите этот файл конфигурации с профилем (с помощью элемента загрузки) — http://lumitrix.eu/data/router/mikrotik/6-44-6/base.backup
- Щелкните файл base.backup
- Щелкните кнопку восстановления (2 раза) и подождите, пока маршрутизатор перезагрузится.
- Теперь адрес администратора маршрутизатора — 10.50.50.1. Имя admin, пароль lumitrix. Пожалуйста, войдите в роутер еще раз.
- Теперь нам нужно загрузить все профили из Интернета:
- Перейдите на вкладку WebFig (вверху окна)
- Перейдите в пункт Система в левом меню и затем выберите Скрипты в подменю
- Выберите пункт Инициализация в окне со сценариями (справа)
- Нажмите кнопку «Запустить сценарий» вверху
- Подождите 10 секунд для загрузки всех профилей
- Перейдите в меню «Файлы» в левом меню
- Убедитесь, что вы видите файлы: flash / base .резервное копирование; flash / switch.backup; flash / wifi_client.backup; flash / skins / skin.json. Если нет, повторите эту часть еще раз (или обновите страницу администратора, иногда это может помочь).
- Перезагрузите маршрутизатор еще раз — перейдите к пункту «Система» в левом меню, а затем нажмите на пункт «Перезагрузка» в подменю.
- Поздравляем! Ваш роутер настроен и переключен на базовый профиль. Вы также можете изменить профиль (см. Ниже).
Карта профилей
Карта представляет собой сводку разделов функций всех профилей на одном изображении для лучшей ориентации.На карте показаны не все ситуации, а только профили маршрутизатора. Возможно, вам не нужен маршрутизатор, если вы не знаете, сначала прочтите раздел о сети.
Роутер настроен на скрытие лишних свойств в админке. Если вы хотите иметь полный доступ к маршрутизатору, узнайте, как включить полное администрирование — только для экспертов!
Обозначения
«Зеленый ✔» — предпочтительный вариант, «желтый ✔» — возможный вариант, «красный ✖» — невозможный вариант, «-» — не имеет смысла.
Только T2s
Lumiboxes или Lumiboxes с T2s
Base (Ethernet, GSM, Wi-Fi можно использовать в Lumiboxes)
Это настройка по умолчанию для маршрутизатора, приобретенного у Lumitrix.
Функции
- Интернет через Ethernet:
- Lumiboxes или T2 (или смешанные):
- Вы можете подключать устройства к портам 2-5 в маршрутизаторе. Порт 1 служит для подключения к Интернету.
- Если к роутеру подключен Интернет, вы можете синхронизировать четыре устройства — Lumiboxes или T2s.
- Lumiboxes или T2 (или смешанные):
- Интернет через Wi-Fi:
- Только люмибокс:
- Люмибоксы можно подключить к сети Wi-Fi, подключить их к маршрутизатору через порты 2-5 и синхронизировать их тоже. В этой ситуации оставьте порт 1 пустым.
- Только люмибокс:
- Интернет через GSM (или аварийное переключение через Ethernet)
- Lumiboxes или T2 (или смешанные):
- Вы можете подключать устройства к портам 2-5 в маршрутизаторе.Порт 1 служит для основного подключения к Интернету, но вы можете оставить порт 1 пустым.
- Можно подключить GSM-модем (как купить GSM-модем) к USB-порту.
- Если к роутеру подключен Интернет, вы можете синхронизировать четыре устройства — Lumiboxes или T2s.
- Lumiboxes или T2 (или смешанные):
Настройки
- Переключите профиль маршрутизатора на базовый — посмотрите, как переключить профиль.
- Если вы используете GSM, на SIM-карте не должно быть пин-кода (вы можете изменить его в своем мобильном телефоне) .
- Если интернет из GSM не работает, возможно, вам придется настроить параметры оператора, перейдите в раздел, как настроить GSM модем.
- Мы предполагаем, что в интернете по кабелю ethernet есть DHCP, если нет, посмотрим, как установить статический IP.
Передача Wi-Fi
- Маршрутизатор по умолчанию не передает никакую сеть Wi-Fi.
- Если вам тоже нужна сеть Wi-Fi, вы можете ее включить:
- подключите компьютер через локальную сеть к порту 2-5
- перейдите по адресу администратора (10.50.50.1) и авторизуйтесь на роутере (имя admin, пароль lumitrix)
- перейдите на вкладку WebFig (в верхней части окна)
- Выберите в меню пункт Wireless.
- Вы можете включить 2,4 ГГц (wlan1) или 5 ГГц (wlan2) или обе сети, нажав кнопку E рядом с названием интерфейса.
- Имя по умолчанию для 2,5 ГГц — lumitrixwifi, для 5 ГГц — lumitrixwifi_5GHZ. Пароль такой же, как пароль по умолчанию для управления Wi-Fi устройств Lumitrix.
- Если вы хотите изменить имя сети, щелкните wlan1 или wlan2.Имя сети Wi-Fi — параметр «SSID». После внесения изменений нажмите ОК.
- Если вы хотите изменить пароль:
- Перейдите на вкладку Профили безопасности
- Щелкните по умолчанию
- Измените общий ключ WPA и общий ключ WPA2 на новый пароль.
- Нажмите ok
Switch (полезно для T2 на sim-карте)
Маршрутизатор в этом профиле работает как обычный коммутатор. Вместо роутера можно использовать обычный свитч (см. Как купить свитч) — и это предпочтительный вариант.
Функции
- Интернет через GSM
- Только T2s:
- SIM-карту необходимо подключить к каждому устройству T2.
- Затем вы можете соединять устройства вместе, используя все порты на роутере (вы можете подключить 5 устройств).
- Только T2s:
- Расширение существующей сети с помощью DHCP и NAT:
- Lumiboxes или T2 (или смешанные):
- Вы можете подключить Интернет с помощью DHCP к порту 1 и устройствам к портам 2-5.
- Этот вариант не рекомендуется, потому что таким образом не были созданы изолированные подсети. В этом случае вам лучше выбрать базовый профиль.
- Lumiboxes или T2 (или смешанные):
Настройки
Клиент Wi-Fi
Маршрутизатор подключен к сети Wi-Fi и распределяет Интернет по устройствам и выполняет синхронизацию.
Функции
- Интернет через Wi-Fi:
- Lumiboxes или T2 (или смешанные):
- Вы можете подключать устройства к портам 1-5 на маршрутизаторе.
- Предупреждение : маршрутизатор не имеет внешних антенн, поэтому при использовании на улице сигнал может быть слабым.
- Lumiboxes или T2 (или смешанные):
Настройки
- Пожалуйста, переключите профиль маршрутизатора на клиент Wi-Fi — посмотрите, как переключить профиль.
- Теперь вам нужно ввести имя Wi-Fi и пароль Wi-Fi для маршрутизатора:
- подключите компьютер через локальную сеть к порту 1-5
- перейдите к адресу администратора (10.50.50.1) и авторизуйтесь на роутере (имя admin, пароль lumitrix)
- перейдите на вкладку WebFig (в верхней части окна)
- Выберите в меню пункт Wireless.
- Включите wlan1 или wlan2 с помощью кнопки E. Wlan1 для сетей 2,4 ГГц, wlan2 для сетей 5 ГГц.
- Щелкните wlan1 или wlan2, чтобы настроить имя Wi-Fi:
- Введите имя Wi-Fi в элемент SSID в форме. Затем нажмите ОК.
- Теперь перейдите на вкладку «Профили безопасности».
- Щелкните по умолчанию.
- Введите пароль Wi-Fi в элементы «Предварительный общий ключ WPA» и «Общий ключ WPA2», а затем нажмите «ОК».
- Подождите, пока соединение не будет установлено, и убедитесь, что Интернет действительно работает.
Если ваш маршрутизатор сейчас находится в переключателе профиля, изменить профиль поворачивает a немного сложно. Маршрутизатор не предоставляет DHCP-адрес (потому что это не маршрутизатор, а коммутатор).Если вы хотите, чтобы установил другой профиль , вам потребуется изменить IP-адрес на вашем компьютере (на сетевой карте Ethernet) с автоматического (DHCP) на статический. IPv4 вашего компьютера должен быть 10.50.50.10, сетевая маска 255.255.255.0, DHCP и шлюз должны быть оставлены незаполненными . Или вы можете перейти к сброс к заводским настройкам из маршрутизатор .
- Подключите компьютер с помощью кабеля локальной сети к маршрутизатору (используйте номер порта 2)
- Перейдите к адресу администратора 10.50.50.1 в браузере. Тогда учетные данные для входа — admin и пароль lumitrix.
- Перейдите на вкладку WebFig (в верхней части окна).
- Выберите пункт «Файлы» в левом меню.
- Щелкните файл с профилем:
- base — flash / base.backup
- switch — flash / switch. резервное копирование
- Wi-Fi клиент — flash / wifi_client.backup
- Нажмите кнопку восстановления (2 раза), а затем дождитесь перезагрузки маршрутизатора
В случае у вас изменен IP-адрес вашего компьютера , вам нужно будет изменить IP-адрес обратно на автоматический (DHCP).
- APN по умолчанию для модема GSM — «Интернет» и без какой-либо авторизации. Если вам нужно изменить параметры GSM, выполните следующие действия:
- подключите компьютер через Ethernet к порту 2-5
- перейдите к адресу администратора (10.50.50.1) и войдите в маршрутизатор (имя admin, пароль lumitrix)
- перейдите на вкладку WebFig (в верхней части окна)
- Выберите в меню пункт Интерфейсы
- Нажмите на ppp-out1
- И тогда вы сможете изменить APN, пользователя и пароль.Наконец, нажмите ОК.
- Мы предполагаем, что Интернет по кабелю Ethernet имеет DHCP, в противном случае вам необходимо настроить маршрутизатор на статический IP:
- подключите компьютер через Ethernet к порту 2-5
- перейдите к адресу администратора (10.50.50.1) и войдите в роутер (имя admin, пароль lumitrix)
- перейдите на вкладку WebFig (в верхней части окна)
- Выберите пункт IP в левом меню и затем выберите пункт DHPC Client в подменю
- Нажмите кнопку D под меткой defconf справа
- Теперь мы хотим настроить адрес и сетевую маску:
- Выберите пункт IP в левом меню, а затем выберите Адреса в подменю
- Нажмите кнопку «Добавить».
- В адресной строке укажите свой адрес.Адрес должен совпадать с сетевой маской в коротком формате после косой черты — например, 192.168.0.205 /24 .
- Если вам известен только длинный формат маски (например, 255.255.255.0), используйте этот калькулятор https://subnet-calculator.samuraj-cz.com/subdom/subnet-calculator/index.php
- Введите IP и маску в форму нажмите, чтобы рассчитать и найти результирующую маску CIDR (в нашем примере это 24)
- Выберите ether1 в качестве интерфейса
- Нажмите ОК
- Выберите пункт IP в левом меню, а затем выберите Адреса в подменю
- Теперь мы хотим настроить шлюз :
- Выберите пункт IP в левом меню, а затем выберите Routes в подменю.
- Нажмите кнопку «Добавить».
- Нажмите стрелку вниз рядом с меткой Gateway, а затем просмотрите ввод.Введите свой шлюз на вход (например, 192.168.0.1).
- Нажмите ОК.
- Выберите пункт IP в левом меню, а затем выберите Routes в подменю.
- Маршрутизатор имеет DNS-серверы по умолчанию, настроенные для Google (8.8.8.8, 8.8.4.4). Это рекомендуемый вариант, и к настоящему времени Интернет должен работать.
- Но при желании вы можете изменить DNS-серверы — это необязательно:
- Выберите пункт IP в левом меню, а затем выберите пункт DNS в подменю
- Вы можете увидеть два элемента рядом с меткой Серверы в верхняя часть формы.
- Вы можете редактировать его, но если вы используете аварийное переключение с GSM-модемом, один из серверов должен быть общедоступным. В идеале смените только один сервер (8.8.8.8) и оставьте второй на 8.8.4.4.
- Затем нажмите ОК.
- Модем должен быть USB-модемом Huawei LTE E3372
- USB-модем можно приобрести в компании Lumitrix. В этом случае мы гарантируем полную работоспособность модема.
- Вы можете купить модем самостоятельно — например, на Amazon — https: // www.amazon.com/s?k=E3372+huawei+stick
- Существует несколько типов модема в зависимости от страны (в каждой стране могут быть разные частоты GSM). Вам необходимо покупать модем для своей страны.
Но модем должен быть в варианте Stick, а не в варианте HiLink. К сожалению; продавцы не указывают тип модема в продаже. Мы предлагаем вам указать тип в уведомлении о заказе («Я хочу вариант, а не HiLink»).
- Роутер настроен на скрытие ненужных свойств в админке.Если вы эксперт, вы можете показать полного администратора (это на ваш страх и риск):
- Нажмите на Design Skin в левом меню
- Нажмите на Design Skin в левом меню снова
MikroTik Router Configuration — JoinMyWifi
КАК НАСТРОИТЬ МАРШРУТИЗАТОР MIKROTIK ДЛЯ ЗАПУСКА JOINMYWIFI МАРКЕТИНГОВОЕ РЕШЕНИЕ
Приведенная ниже конфигурация была протестирована на MikroTik RB951Ui-2HnD с RouterOS ver. 6.41.4 и прошивка вер. 6.41.4 (13 апреля 2018 г.).
Хотя конфигурация предназначена для RB951Ui-2HnD, с базовыми знаниями RouterOS вы можете выполнить ее на любом маршрутизаторе MikroTik.
Все необходимые файлы и учетные данные будут предоставлены JoinMyWifi.
ВАЖНО: Вам нужно будет предоставить нам серийный номер MikroTik, иначе сервис не будет работать (Система-> Маршрутизатор-> Серийный номер).
RB951Ui-2HnD Технические характеристики
МАРШРУТИЗАТОР С КОНФИГУРАЦИЕЙ ПО УМОЛЧАНИЮ:
Предполагая, что на маршрутизаторе MikroTik установлена конфигурация по умолчанию, вы можете выполнить следующие шаги. Если нет, перезагрузите маршрутизатор и вернетесь к заводским настройкам с конфигурацией по умолчанию.
ШАГ 1. ОБНОВЛЕНИЕ ROUTEROS
# Подключите MikroTik к Интернету через ethernet1
# Подключите свой компьютер к MikroTik через ethernet2
# Используйте последнюю версию программного обеспечения WinBox для подключения к MikroTik по IP (имя пользователя по умолчанию: admin / пароль по умолчанию: (нет))
# Если все в порядке, Mikrotik получит доступ к Интернету
# Обновите RouterOS (Система-> Пакеты-> Проверить наличие обновлений-> Загрузить и установить). Произойдет автоматическая перезагрузка
ШАГ 2: ОБНОВЛЕНИЕ ПРОШИВКИ / ЗАГРУЗИТЬ ФАЙЛЫ
# Подключитесь к MikroTik с помощью IP
# Обновите Routerboard (System-> Routerboard-> Upgrade)
# Отключить mpls и пакеты маршрутизации (Система-> Пакеты выберите пакеты и нажмите «Отключить»)
# Поместите содержимое папки «HotspotFiles» в корневую папку MikroTik (Файл).Вы можете перетаскивать файлы в MikroTik
# Сбросить конфигурацию по умолчанию (Система-> Сбросить конфигурацию-> Установите флажок «Нет конфигурации по умолчанию, установите флажок« Не резервировать », нажмите« Сбросить конфигурацию »). Произойдет автоматическая перезагрузка
ШАГ 3: ИМПОРТ КОНФИГУРАЦИИ
# Подключитесь к MikroTik с помощью MAC. Если в какой-то момент вы отключитесь, не волнуйтесь, это нормально, потому что MAC-соединение не очень стабильное. Проверьте, правильно ли установлена последняя версия RouterOS (отображается в окне WinBox вверху) и последняя прошивка Routerboard
# Запустить сценарий конфигурации.Примечания: Ctrl-l очищает окно терминала. Ctrl-v включает, отключает автозаполнение (если оно включено, вставка не работает должным образом), поэтому всегда используйте правый щелчок для вставки. Если вы вставляете конфигурацию, остерегайтесь любых ошибок при выполнении (их легко списать, поскольку они начинаются с левой стороны терминала). А пока мы собираемся импортировать конфигурацию. Выполните следующие действия:
- Выполните следующую команду. В случае ошибки исправьте ее (или оставьте, если это не важно), и скопируйте / вставьте остальное содержимое файла «configuration1.rsc «в новом терминале (если вы отключились во время выполнения команды, подключитесь снова и проверьте, успешно ли была загружена последняя команда. Если нет, может быть разумным сбросить конфигурацию и повторить попытку):
/ import verbose = yes configuration1. rsc - Отключить и подключить с помощью IP
- Проверьте, работает ли соединение с oVPN (PPP-> Интерфейс: «oVPN-server1» должен иметь флаг «R» слева). ВАЖНО: Служба не будет работать, если oVPN не запущен.
- Выполните следующую команду.В случае ошибки исправьте ее (или оставьте ее, если это не важно) и скопируйте / вставьте остальное содержимое «configuration2.rsc» в Новый Терминал:
/ import verbose = yes configuration2.rsc - Установить пароль для администратора (Система-> Пароль)
КОНФИГУРАЦИЯ ЗАВЕРШЕНА: СЛУЖБА ПЕРЕЗАГРУЗКИ И ТЕСТИРОВАНИЯ
Возможные изменения на месте
- SSID, пароли, каналы
- СПИСОК БЕСПРОВОДНОГО ДОСТУПА
Включите беспроводное соединение -> Списки доступа и отключите «Аутентификацию по умолчанию» в беспроводном соединении -> Интерфейсы
В случае наличия более одной точки доступа MikroTik в одной зоне для помощи в роуминге - QUEUES
Включить очереди -> «Гости PCQ — Персонал» и установить максимальный лимит загрузки / выгрузки в соответствии с пропускной способностью
Включить очереди -> «Ограничить каждого гостя — персонал» - Изменить MAC-адрес виртуальных точек доступа [64: D1: 54: 00: 00: 02]
В случае наличия нескольких точек доступа MikroTik в одной зоне для устранения конфликта - Добавьте MAC-адреса точек доступа в ip-> hotspot-> ip-binding для доступа в Интернет
- Изменить часовой пояс для автоматического определения, если за пределами Кипра:
Включить систему-> Часы -> «Автоопределение часового пояса»
Описание интерфейсов
ether1: порт WAN (DHCP-клиент)
bridge-admin: порты администратора (DHCP-сервер 192.168,88,1 / 24) -> эфир2
bridge-pos (DHCP-сервер 10.10.0.1/16): сеть точек продаж (защищенная сеть для камер / планшетов и т. д.) -> wlan1 (SSID = "JoinMyWifi POS") -> ether3 -> эфир4 -> ether5
мост-персонал (DHCP-сервер 10.20.0.1/16): штатная сеть -> vlan-wlan1-staff: SSID = "JoinMyWifi Staff" vlan (ID = 20) на wlan1 -> vlan3-Staff: vlan (ID = 20) на ether3 -> vlan4-staff: vlan (ID = 20) на ether4 -> vlan5-staff: vlan (ID = 20) на ether5
мост-гости (DHCP-сервер 10.30.0.1 / 16): пользователи точки доступа -> vlan-wlan1-guest: SSID = "JoinMyWifi Гости (бесплатно)" vlan (ID = 30) на wlan1 -> vlan3-guest: vlan (ID = 30) на ether3 -> vlan4-guest: vlan (ID = 30) на ether4 -> vlan5-guest: vlan (ID = 30) на ether5
oVPN-server1: oVPN для выделенного сервера JoinMyWifi (DHCP-клиент с сервера oVPN 172.17.0.1/16)
МАРШРУТИЗАТОР С СУЩЕСТВУЮЩЕЙ КОНФИГУРАЦИЕЙ:
ВАЖНО: В этом случае вы должны попросить JoinMyWifi предоставить разные файлы конфигурации.
Если у вашего маршрутизатора есть существующая конфигурация, которую вы не хотите удалять, внесите следующие изменения:
На маршрутизаторе (перед запуском сценариев):
- Отключить DHCP-сервер и IP-адрес для моста, используемого точками доступа
- Отключить существующий сервер точки доступа
- Отключить распространение DNS от DHCP-клиента, если есть
- Удалить правила:
/ ip firewall filter add action = passthrough chain = unused-hs-chain comment = «разместить здесь правила точки доступа» отключено = да
/ ip firewall nat add action = passthrough chain = unused-hs-chain comment = » разместите здесь правила точки доступа «отключено = да
Запустите сценарии, как указано в разделе выше, а затем:
- Переместите добавленные правила в верхнюю часть их списка, если их еще нет: правила фильтра брандмауэра, правила nat брандмауэра, правила огороженного сада точек доступа
- Установить часовой пояс в часах
- Проверка на конфликты IP-адресов
- Установить srcnat для интерфейса WAN
- Комплект портов моста для хотпоста
Больше информации на официальном сайте MikroTik.
Выберите подходящий маршрутизатор MikroTik в соответствии с таблицей ниже
Как настроить маршрутизатор MikroTik (RouterBoard) для приема IPv6
Отличные новости! По умолчанию большинство маршрутизаторов MikroTik должны поддерживать IPv6, однако пакет IPv6 не включен по умолчанию во многих системах RouterOS.Прежде чем начать, вам нужно будет включить пакет IPv6, выполнив следующую команду:
/ системный пакет включить ipv6
После перезагрузки маршрутизатора пакет IPv6 должен быть включен.
Также неплохо использовать последний стабильный пакет RouterOS, который на момент написания был 6.45.3 .
Настройка маршрутизатора MikroTik (RouterBoard) для приема IPv6
Примечание. В этом руководстве предполагается, что у вас уже есть работающий интернет-сервис через IPv4 и вы используете имена интерфейсов по умолчанию.
- Сначала мы скажем маршрутизатору принимать объявления IPv6, настроить наш клиент / сервер DHCP для IPv6 и включить обнаружение соседей для нашей локальной сети:
/ ipv6 настройки
установить accept-router-реклама = да
/ ipv6 dhcp-клиент
добавить add-default-route = yes interface = pppoe-out1 имя-пула = делегирование \
длина префикса пула = 56 запрос = адрес, префикс
/ ipv6 dhcp-сервер
добавить пул адресов = интерфейс делегирования = bridge1 name = dhcp1
/ ipv6 nd
установить [find default = yes] interface = bridge ra-interval = 20s-1m
- В зависимости от версии routerOS, которую вы используете, вам также может потребоваться настроить автоматическое назначение адресов, созданное маршрутизатором после шага 1.Если IPv6-адрес, назначенный вашему маршрутизатору через IPv6 DHCP-клиент, отображается в вашем списке IPv6-адресов как префикс
/64, нам необходимо удалить это назначение и переназначить его как индивидуальный IP-адрес (/128):
/ ipv6 адрес
добавить адрес = <ваш IPv6-адрес> / 128 Advertise = no interface = pppoe-out1
- Если ваш маршрутизатор не присвоил вашему основному интерфейсу локальной сети автоматически первый IPv6-адрес в вашей делегации (
/56), теперь нам также нужно будет назначить его самостоятельно (не забудьте указать свой собственный адрес ниже):
/ ipv6 адрес
добавить адрес = :: e68d: 8cff: fecb: 9377 eui-64 = да из-пула = интерфейс делегирования = bridge1
- Затем вы можете добавить правило ограничения IPv6 MSS:
/ ipv6 firewall mangle
add action = change-mss chain = forward new-mss = clamp-to-pmtu out-interface = pppoe-out1 passthrough = yes protocol = tcp tcp-flags = syn
- Наконец, теперь вам следует настроить некоторые правила брандмауэра IPv6 — хотя это и не обязательно, но это хорошая практика, которая поможет защитить вашу сеть от атак.Если вы не уверены, какие правила вам понадобятся, вот стандартный набор правил брандмауэра, предоставляемый MikroTik:
/ ipv6 список адресов брандмауэра
добавить адрес = :: / 128 comment = "defconf: неуказанный адрес" list = bad_ipv6
добавить адрес = :: 1/128 comment = "defconf: lo" list = bad_ipv6
добавить адрес = fec0 :: / 10 comment = "defconf: site-local" list = bad_ipv6
добавить адрес = :: ffff: 0.0.0.0/96 comment = "defconf: ipv4-mapped" list = bad_ipv6
добавить адрес = :: / 96 comment = "defconf: ipv4 compat" list = bad_ipv6
добавить адрес = 100 :: / 64 comment = "defconf: discard only" list = bad_ipv6
добавить адрес = 2001: db8 :: / 32 comment = "defconf: documentation" list = bad_ipv6
добавить адрес = 2001: 10 :: / 28 comment = "defconf: ORCHID" list = bad_ipv6
добавить адрес = 3ffe :: / 16 comment = "defconf: 6bone" list = bad_ipv6
добавить адрес = :: 224.0.0.0 / 100 комментарий = "defconf: other" list = bad_ipv6
добавить адрес = :: 127.0.0.0/104 comment = "defconf: other" list = bad_ipv6
добавить адрес = :: / 104 comment = "defconf: other" list = bad_ipv6
добавить адрес = :: 255.0.0.0/104 comment = "defconf: other" list = bad_ipv6
/ ipv6 фильтр межсетевого экрана
добавить действие = принять цепочку = ввести комментарий = \
"defconf: принять установленное, связанное, неотслеживаемое" состояние соединения = \
установленный, связанный, неотслеживаемый
add action = drop chain = input comment = "defconf: drop invalid" состояние соединения = \
инвалид
добавить действие = принять цепочку = входной комментарий = "defconf: принять ICMPv6" протокол = icmpv6
add action = accept chain = input comment = "defconf: accept UDP traceroute" port = \
33434-33534 протокол = UDP
добавить действие = принять цепочку = ввести комментарий = \
"defconf: принять делегирование префикса DHCPv6-клиента."dst-port = 546 протокол = \
udp src-адрес = fe80 :: / 10
add action = accept chain = input comment = "defconf: accept IKE" dst-port = 500,4500 \
протокол = UDP
add action = accept chain = input comment = "defconf: accept ipsec AH" protocol = \
ipsec-ах
add action = accept chain = input comment = "defconf: accept ipsec ESP" протокол = \
ipsec-esp
добавить действие = принять цепочку = ввести комментарий = \
"defconf: принять все, что соответствует политике ipsec" ipsec-policy = in, ipsec
добавить действие = капля цепочки = ввести комментарий = \
"defconf: отбросить все остальное, что не из LAN" in-interface-list =! LAN
добавить действие = принять цепочку = переслать комментарий = \
"defconf: принять установленное, связанное, неотслеживаемое" состояние соединения = \
установленный, связанный, неотслеживаемый
add action = drop chain = forward comment = "defconf: drop invalid" состояние соединения = \
инвалид
add action = drop chain = forward comment = "defconf: отбрасывать пакеты с неверным src ipv6" \
src-список-адресов = bad_ipv6
add action = drop chain = forward comment = "defconf: отбрасывать пакеты с плохим dst ipv6" \
dst-список-адресов = bad_ipv6
add action = drop chain = forward comment = "defconf: rfc4890 drop hop-limit = 1" \
hop-limit = равно: 1 protocol = icmpv6
добавить действие = принять цепочку = вперед комментарий = "defconf: принять ICMPv6" протокол = \
icmpv6
добавить действие = accept chain = forward comment = "defconf: accept HIP" протокол = 139
добавить действие = accept chain = forward comment = "defconf: accept IKE" dst-port = 500,4500 \
протокол = UDP
добавить действие = accept chain = forward comment = "defconf: accept ipsec AH" протокол = \
ipsec-ах
добавить действие = accept chain = forward comment = "defconf: accept ipsec ESP" протокол = \
ipsec-esp
добавить действие = принять цепочку = переслать комментарий = \
"defconf: принять все, что соответствует политике ipsec" ipsec-policy = in, ipsec
добавить действие = капля цепочки = вперед комментарий = \
"defconf: отбросить все остальное, что не из LAN" in-interface-list =! LAN
Если все работает, теперь вы можете просматривать Интернет IPv6.Мы предлагаем использовать такие веб-сайты, как https://ipv6test.google.com/ или http://ip6.me, чтобы убедиться, что IPv6 работает должным образом.
Все еще застряли?
Каждое из устройств в вашей сети теперь должно получить IPv6-адрес в дополнение к IPv4-адресу, который они уже получили — если некоторые из ваших устройств не получают IPv6-адрес, сначала попробуйте выключить и снова включить их. Если они по-прежнему не получили IPv6-адрес, обратитесь к производителю устройства, так как могут потребоваться дополнительные шаги для включения IPv6 для устройства.
Если вы выполнили описанные выше действия и по-прежнему не можете решить проблему, обратитесь в службу поддержки за помощью.
Уменьшите задержку с помощью Mikrotik RouterBOARD
Уменьшите задержку с помощью Mikrotik hAP AC
Вы играете в онлайн-игры? Наверное. Были ли у вас отставания? Скорее всего. Или, может быть, вам просто нужен действительно хороший домашний роутер? На этой странице вы узнаете, как настроить Mikrotik hAP AC, мощный маршрутизатор для малого бизнеса с двухдиапазонным Wi-Fi.
Фон
Независимо от скорости вашего интернет-соединения, если другая программа или человек в вашей сети конкурируют за пропускную способность, пакеты обрабатываются с тем же приоритетом, что приводит к увеличению задержки (или, что еще хуже, потере пакетов) для вашей игры или другие интерактивные приложения. Независимо от того, используете ли вы интернет-соединение с соседями по комнате или управляете игровым домом, сетевым центром и т. Д., Это может быстро стать проблемой.
Многие люди знакомы с проблемами, которые могут вызвать маршрутизаторы потребительского уровня.Неудивительно, что первым методом устранения неполадок является перезагрузка устройства — потребительские маршрутизаторы имеют низкую цену и используют дешевое оборудование с ограниченной памятью и плохо написанное программное обеспечение. От переполнения таблицы NAT до сбоев DHCP-сервера ваш стандартный маршрутизатор не так хорош. Многие из них также имеют явные дыры в безопасности, которые открывают вашу сеть для атак. Хотя некоторые маршрутизаторы предлагают параметры QoS для определения приоритетов трафика, они имеют очень ограниченную функциональность и могут даже снизить производительность, поскольку оборудование в таких маршрутизаторах не предназначено для какой-либо серьезной обработки.
К счастью, есть хороший шаг между полноценными бизнес-маршрутизаторами, такими как Cisco (настоящая Cisco, а не Linksys), и стандартными потребительскими маршрутизаторами, которые вы можете найти в местном магазине ПК. Mikrotik — латвийская компания, которая производит как аппаратное обеспечение (называемое RouterBOARD), так и программное обеспечение (RouterOS), которое обеспечивает прочную платформу для создания маршрутизатора. Само по себе оборудование намного лучше, чем почти все, что вы можете найти в потребительских маршрутизаторах — двух- или четырехъядерные процессоры, много оперативной памяти и т. Д. Программный пакет (RouterOS) предоставляет графический интерфейс для платформы на основе Linux — Linux хорошо известен за его производительность и стабильность, и RouterOS опирается на это.Не волнуйтесь, вам не нужно знать никаких сложных вещей о Linux, RouterOS сделает все за вас.
В этом руководстве основное внимание уделяется настройке и настройке hAP AC. Это одна из новых моделей маршрутизаторов Mikrotik, предназначенных для домашнего / небольшого бизнеса, с процессором 720 МГц, высокомощным трехцепочечным беспроводным соединением 2,4 ГГц 802.11n и 5 ГГц 802.11ac и пятью портами Gigabit Ethernet. HAP AC может обрабатывать QoS со скоростью до 250 Мбит / с интернет-соединений.
Приобретение
Поскольку Mikrotik RouterBOARD — это в некоторой степени специализированное оборудование, вы вряд ли найдете много физических магазинов, продающих их, поэтому будьте готовы сделать заказ через Интернет.В зависимости от того, где вы живете, у вас есть несколько вариантов. В США hAP AC доступен на сайте roc-noc.com, у одного из моих любимых дистрибьюторов (я заказывал у них много раз без каких-либо проблем). Он также доступен на Amazon через различных реселлеров.
За пределами США я рекомендую обратиться к списку дистрибьюторов Mikrotik, чтобы найти местного продавца.
Распаковка и подключение
Вы получите небольшую коробку с маршрутизатором, адаптером питания и, возможно, наклейкой с вашим серийным номером.Не ждите никаких красивых руководств или установочных компакт-дисков — помните, что это не потребительские маршрутизаторы! Если у вас есть наклейка, прикрепите ее к нижней части маршрутизатора для безопасного хранения. Вам не нужно беспокоиться о серийном номере, если вам не нужно полностью заново создавать образ программного обеспечения RouterOS.
В зависимости от вашего дистрибьютора конфигурации устройства по умолчанию могут отличаться, но обычно оно будет работать сразу после установки без каких-либо настроек. 1-й порт Ethernet будет настроен для использования в глобальной сети (Интернет), а порты 2-5 — для вашей локальной сети.Этот странно выглядящий порт представляет собой порт SFP для подключения оптоволоконных кабелей, вы можете игнорировать его!
Подключите свой Интернет (кабельный модем, оптоволокно, DSL и т. Д.) К порту 1 и ПК или ноутбук к порту 2 на маршрутизаторе с помощью кабеля Ethernet, затем подключите питание. Маршрутизатор загружается через 15–30 секунд. Теперь включите свой компьютер или ноутбук, и мы надеемся, что он получит IP-адрес через DHCP от маршрутизатора.
Доступ к странице конфигурации
Наиболее распространенный диапазон IP-адресов по умолчанию — 192.168.88.0 / 24, поэтому ваше устройство, скорее всего, будет иметь IP-адрес 192.168.88.254 или аналогичный. Теперь вы должны иметь возможность перейти на http://192.168.88.1/ в своем браузере, чтобы получить доступ к «Webfig» — это веб-инструмент управления, который настроит ваш маршрутизатор.
При первом входе в систему может появиться сообщение о том, что была применена конфигурация по умолчанию. Если это так, нажмите «сохранить конфигурацию», иначе маршрутизатор вернется в полностью пустое состояние и потребует гораздо более сложной процедуры настройки!
В зависимости от версии заводского программного обеспечения вы можете находиться либо непосредственно в меню Webfig, либо в верхней части экрана будет несколько вкладок: «Quick Set», «Webfig» и «Terminal».Мы хотим использовать Webfig для остальной части этого руководства (как на этом снимке экрана).
Примечание: RouterOS работает поверх полной ОС Linux. Таким образом, вам следует избегать внезапного отключения маршрутизатора, где это возможно, поскольку вы рискуете вызвать повреждение файловой системы. Существует опция «система / выключение», которую вы можете использовать для начала полного выключения, после чего можно безопасно отключить питание.
Получение обновлений
Поскольку маршрутизатор, вероятно, простаивал на складе в течение нескольких месяцев, важно обновить программное обеспечение, чтобы убедиться, что у вас есть последние обновления безопасности и производительности.Для этого в левом меню выберите «Система / Пакеты» и нажмите «Проверить наличие обновлений». Если доступно обновление, нажмите «Загрузить и установить», и ваш маршрутизатор перезагрузится и установит обновление.
Wireless Config
Теперь давайте настроим вашу беспроводную сеть. В меню «Беспроводная связь» в Webfig щелкните wlan1, чтобы открыть свойства беспроводного адаптера 2,4 ГГц. Нажмите кнопку «Расширенный режим» вверху, затем установите следующие параметры:
Протокол беспроводной связи: 802.11
Частотный режим: нормативный домен
Страна: Ваша страна
Ширина канала: 20/40 МГц Ce
Частота: Либо 2412/2437 / 2462.Вы хотите выбрать наименьшую перегруженную частоту — используйте кнопку «Freq Usage» в качестве быстрого теста.
SSID: имя вашей беспроводной сети.
WMM Support: включено.
WPS Mode: Disabled.
. Нажмите OK, затем выполните те же действия для wlan2. (адаптер на 5 ГГц). В диапазоне 5 ГГц доступно гораздо больше частот, и некоторые из них имеют особые условия использования. Настройка «Авто», вероятно, будет безопасным выбором, если вы не знаете, что делаете. Будьте особенно осторожны, чтобы убедиться, что вы выбрали правильную настройку страны, поскольку в противном случае использование некоторых частот может быть незаконным!
Еще раз нажмите «ОК», затем перейдите на вкладку «Профили безопасности» диалогового окна «Беспроводное соединение».Нажмите «по умолчанию» и установите следующее:
Mode: Dynamic keys
Authentication Types: WPA2 PSK
Ciphers: aes ccm
WPA 2 Pre Shared Key: ваш пароль беспроводной сети
Group Key Update: 01:00:00
Это должно оставьте вам полностью защищенную беспроводную сеть.
Системные пароли и другие настройки
Перейдите в раздел «Система / Пароль» и введите пароль для защиты интерфейса администратора маршрутизатора. Этот пароль понадобится вам для повторного входа в конфигурацию в будущем.
Перейдите к IP / UPNP и отметьте Enabled. Щелкните вкладку «Интерфейсы», затем нажмите «Добавить», чтобы добавить новый интерфейс. Добавьте ether1 (ваш Интернет) в качестве внешнего интерфейса. Нажмите «ОК», затем «Добавить» и добавьте в качестве внутреннего интерфейса локальный мост. Включение UPNP позволяет приложениям в вашей сети автоматически настраивать переадресацию портов при необходимости.
Перейдите в IP / DNS и введите 8.8.8.8 в качестве DNS-сервера. Это Google DNS, который обычно быстрее и надежнее DNS вашего интернет-провайдера.
На этом этапе вы в значительной степени настроены, если все, что вам нужно, — это надежный, стабильный маршрутизатор.Следующие шаги настроят QoS для обеспечения плавной игры и потоковой передачи.
Качество обслуживания
Здесь все немного усложняется. Вместо того, чтобы объяснять все, что касается брандмауэра, маркировки соединений, тегов пакетов, очередей, приоритетов и т. Д., Я дам вам несколько команд, которые вы должны выполнить. Для выполнения этих команд вам необходимо загрузить приложение «Winbox», поскольку оно использует консольные команды, недоступные в веб-интерфейсе. Нажмите кнопку «Winbox», которая должна загрузить для вас копию Winbox.Войдите в маршрутизатор с помощью Winbox, и вы увидите, что он в основном выглядит так же, как Webfig, но немного мощнее.
Нажмите кнопку «Новый терминал» в Winbox и вставьте следующее (вы можете нажать Shift + Ins, чтобы вставить в терминал):
/ дерево очереди
add limit-at = 9700k max-limit = 9700k name = queue1 parent = ether1-gateway queue = default
add limit-at = 6200k max-limit = 6200k name = prio5-streaming packet-mark = streaming parent = queue1 priority = 5 queue = default
add limit-at = 100k max-limit = 9500k name = prio8-untagged packet-mark = no-mark parent = queue1 queue = по умолчанию
add limit-at = 1G max-limit = 1G name = prio3-gaming packet-mark = gaming parent = queue1 priority = 3 queue = default
добавить limit-at = 1G max-limit = 1G name = prio2-misc-fast packet-mark = misc-fast parent = queue1 priority = 2 queue = default
add limit-at = 100k max-limit = 9500k name = prio6 -http packet-mark = http parent = queue1 priority = 6 queue = default
/ ip firewall mangle add action = mark-packet chain = postrouting connection-mark = streaming new-packet-mark = streaming passthrough = нет add action = mark-packet chain = postrouting connection-mark = gaming new-packet-mark = gaming passthrough = no add action = mark-packet chain = postrouting new-packet-mark = misc-fast packet-size = 40 passthrough = no protocol = tcp tcp-flags = ack add action = mark-packet chain = postrouting dst-port = 53 new-packet-mark = misc-fast out-interface = ether1-gateway passthrough = no protocol = udp добавить действие = mark-packet chain = postrouting connection-mark = http new-packet-mark = http passthrough = no add action = mark-connection chain = postrouting comment = Streaming-state = new dst-port = 1935 new-connection-mark = streaming out-interface = ether1-gateway protocol = tcp add action = mark-connection chain = postrouting comment = лига dst-port = 5000-5500 new-connection-mark = gaming out-interface = ether1-gateway protocol = udp add action = mark-connection chain = postrouting comment = SC2 dst-port = 1119 new-connection-mark = gaming out-interface = ether1-gateway protocol = udp add action = mark-connection chain = postrouting comment = HotS dst-port = 1120,3724 new-connection-mark = gaming out-interface = ether1-gateway protocol = udp add action = mark-connection chain = postrouting comment = "BW + HotS" dst-port = 6112-6113 new-connection-mark = game out-interface = ether1-gateway protocol = udp add action = mark-connection chain = postrouting comment = "Valve Games" dst-port = 27000-27060 new-connection-mark = gaming out-interface = ether1-gateway protocol = udp add action = mark-connection chain = postrouting comment = "Просмотр веб-сайтов" состояние подключения = новый dst-порт = 80,443 new-connection-mark = http out-interface = ether1-gateway protocol = tcp
. Queues / Queue Tree и дважды щелкните queue1.Вы увидите значение 9700k — его следует заменить немного ниже вашей скорости загрузки в кбит / с. Приведенный выше код копирования / вставки предназначен для тех, у кого скорость загрузки составляет 10 Мбит / с, поэтому максимальная скорость загрузки ограничена 9,7 Мбит / с (9700 КБ). Вы хотите ограничить его только максимальной загрузкой, иначе существует риск, что загрузка будет поставлена в очередь на вашем модеме, что сделает все QoS бесполезным. После установки максимальной загрузки в очереди queue1 дважды щелкните потоковую передачу и установите ее немного выше максимального битрейта потока, чтобы сглаживать пропускную способность потока (значение по умолчанию для потока 6000 кбит / с).Если вы не будете стримить, просто проигнорируйте это — это никому не повредит.
Затем дважды щелкните http и no-mark и сделайте то же самое — замените 9500k числом, немного меньшим, чем число, которое вы использовали для queue1. Это гарантирует, что большие HTTP-загрузки и общий некатегоризованный трафик не смогут перегружать соединение.
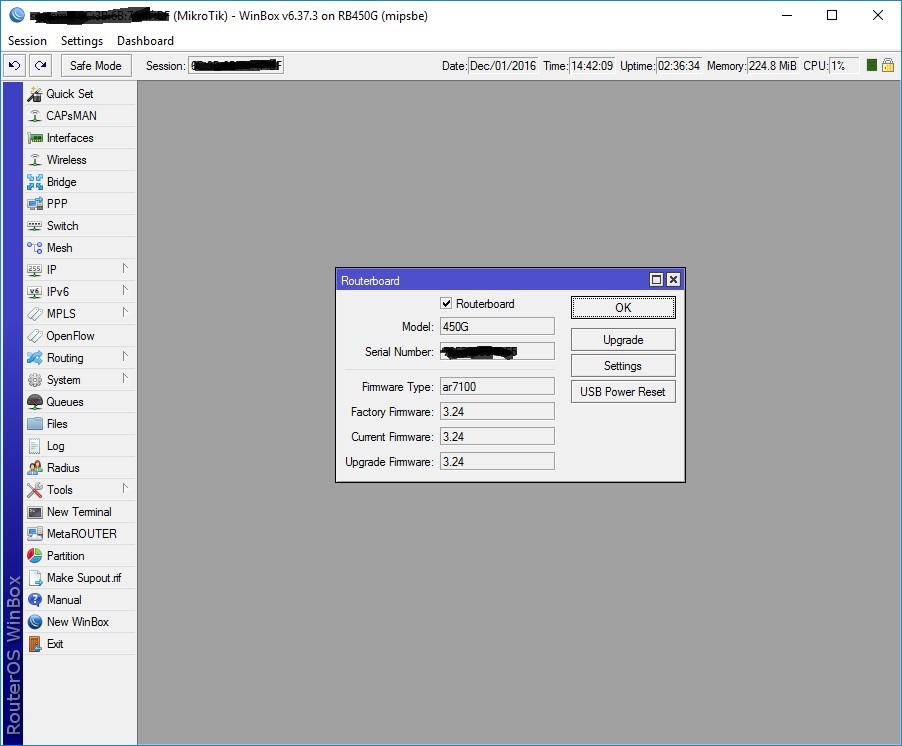 2 не имеет смысл регулировать. Как правило это уменьшит производительность и совместимость
2 не имеет смысл регулировать. Как правило это уменьшит производительность и совместимость
 Этот интерфейс гигабитный, как правило, выход в интернет осуществляется по каналу не выше 100 Мбит/сек и в таком случае использование гигабитного интерфейса не оправдано
Этот интерфейс гигабитный, как правило, выход в интернет осуществляется по каналу не выше 100 Мбит/сек и в таком случае использование гигабитного интерфейса не оправдано