Не работает wifi ubuntu: если вдруг не работает WiFi на Linux
настройка и подключение беспроводной сети в Linux
Операционная система с открытым исходным кодом Ubuntu является наиболее популярным дистрибутивом Linux для персональных компьютеров и ноутбуков. Как и другие операционные системы, Ubuntu позволяет операторам с беспроводным доступом легко подключаться к интернету без проводов. В Ubuntu соединения WiFi устанавливаются службой Network Manager автоматически.
Однако, несмотря на все явные преимущества этой ОС, иногда случается так, что при подключении к сетям Ubuntu не видит WiFi. Сбой может быть связан как с аппаратными средствами, так и с программным обеспечением. Пользователю, прежде чем начинать искать источники проблем, сначала необходимо убедиться, что маршрутизатор или модем работают нормально. Для этого потребуется просто их перезагрузить.
Установка драйвера WiFi
Драйвер устройства — это программа, которая сообщает машине, как правильно обращаться с роутером. Хотя ПК может распознать беспроводной адаптер, но предустановленные базовые драйверы могут работать плохо. В связи с чем потребуется найти тот, который поддерживается ОС, например, на ноутбуках HP.
В связи с чем потребуется найти тот, который поддерживается ОС, например, на ноутбуках HP.
Драйверы устройств с открытым исходным кодом можно найти во многих дистрибутивах Linux, включая Ubuntu. Проприетарные или закрытые драйверы свободно не распространяются и, следовательно, не могут быть предварительно установлены системой.
Важно! Если Ubuntu адаптеры WIFI не найдены из-за того, что драйвер не установлен по умолчанию, тогда он может быть доступен только в «бинарной» или платной версии, и в этом случае нужно обратиться на сайт производителя.
Отсутствует модуль драйвера
Бывают случаи, что не работает WIFI Ubuntu, если в списке предустановленных драйверов отсутствует нужная программа и для адаптера потребуется установить самостоятельно. Перед этим нужно выяснить, какая WiFi-карта размещена в системе, для этого открывают терминал, набрав команду lspci
На экране буден продемонстрирован список компонентов PCI, внутри которого нужно найти «сетевой контроллер», например, беспроводной адаптер Realtek RTL8188CE.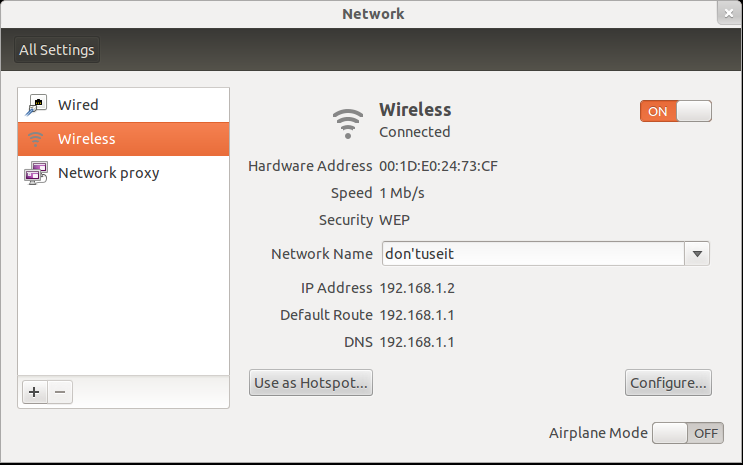 Далее выясняют, какая версия ядра, при помощи команды uname — r
Далее выясняют, какая версия ядра, при помощи команды uname — r
Порядок установки драйвера Realtek TR Link на ОС Ubuntu:
- Зайти на сайт Realtek, найти необходимый драйвер.
- Загрузить соответствующий для карты WiFi и распаковвать его в домашний каталог, например, в папку «rtl8192ce».
- Открыть инструменты, необходимые для компиляции драйвера:
- sudo apt-get update
- sudo apt-get install —reinstall Ubuntu-headers-generic build-essential
- Выгрузить и блокировать исходные модули/драйверы ядра Natty. В противном случае они дестабилизируют драйвер Realtek, который нужно установить: sudo rmmod rtl8192ce.
- Для того чтобы функция «gksu gedit /etc/modprobe.d/blacklist.conf»
внесла в черный список исходные драйверы/модули ядра, открывают: gedit. - Теперь нужно вставить следующие две строки в конец файла:
- blacklist rtl8192ce
- blacklist rtlWiFi.
- Перейти в каталог драйвера, который был скачан раньше: cd rtl8192ce.

- Для завершения операции нужно выполнить такие команды:
- make clean
- sudo su
- make
- make install
- exit
Проверка драйверов
Далее нужно перезагрузить ПК и проверить правильность установленного драйвера. Запускают команду lspci.
Строка «Используемый драйвер ядра» должна иметь вид «rtl8192CE».
Драйверы устройств, разработанные для операционной системы MAC/OS, вообще нельзя использовать с другой ОС. Однако в случае беспроводных адаптеров можно установить оболочку совместимости NDISwrapper, которая позволяет Ubuntu использовать некоторые беспроводные драйверы Windows в случае, когда они в системе недоступны, например, драйвер адаптера беспроводной сети Broadcom для Windows 7. Для этого открывают терминальную строку и вводят sudo lsmod.
На экране будет продемонстрирован список текущих модулей.
Далее прописывают команду для активации пользовательского модуля, например, с названием «xxxx name»: sudo modprobe your-xxxx-name.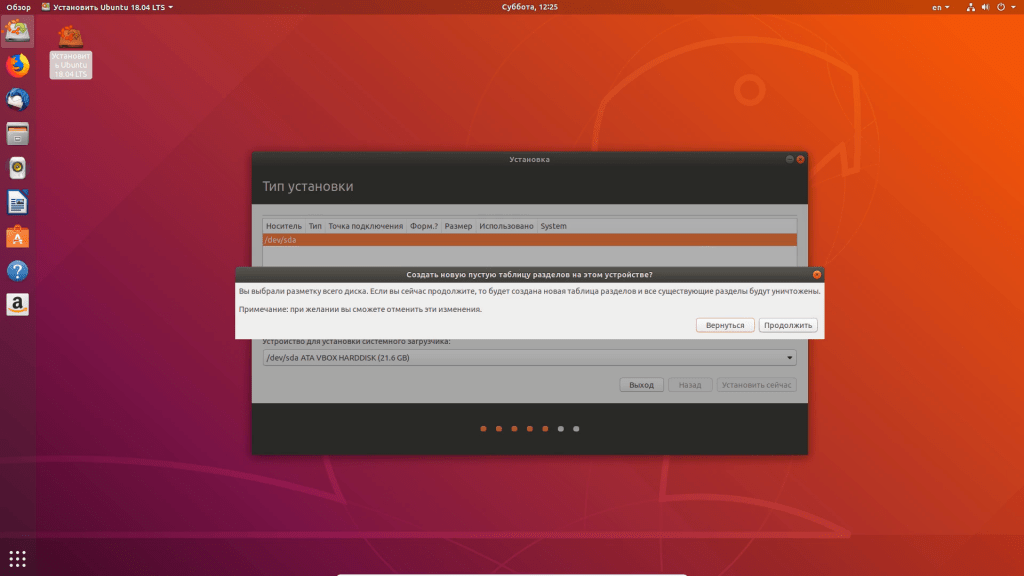
Затем вводят команду для проверки правильности загрузки lsmod.
Автоматическая загрузка модуля
Пользователь сможет запустить модуль драйвера при загрузке, прописав:
sudo nano / etc / modules
После открытия редактора добавляют его имя и сохраняют запись. После перезагрузки проверяют возможность сетевой карты обнаруживать доступные сети.
Подключение к WiFi в Ubuntu
Если у пользователя есть компьютер с беспроводной связью, работающий под управлением операционной системы Ubuntu, он может подключиться к ближайшей сети WiFi, чтобы получить доступ к интернету.
Процедура подключения:
- Открывают системное меню на правой верхней панели.
- Нажимают на «WiFi Not Connected», чтобы развернуть меню.
- Нажимают на функцию «Выбрать сеть».
- Просматривают названия ближайших сетей и выбирают необходимую.
- Вводят пароль для сети и нажимают «Подключиться».
В том случае, когда пользователь не видит нужную сеть, она, скорее всего, скрыта или находится вне зоны доступа сети.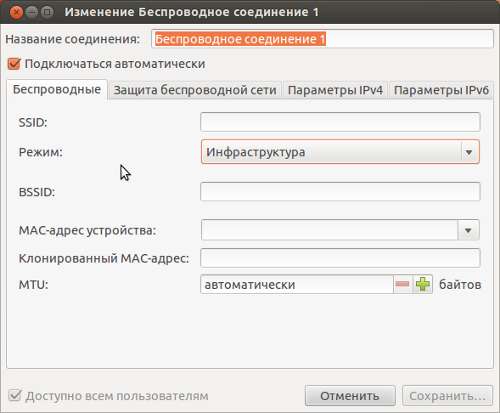 В Ubuntu имеется возможность настроить скрытую беспроводную сеть, которая не будет отображаться в общем списке:
В Ubuntu имеется возможность настроить скрытую беспроводную сеть, которая не будет отображаться в общем списке:
- Открывают системное меню с правой стороны верхней панели.
- Нажимают на WiFi Not Connected, чтобы развернуть меню.
- Выбирают скрытую сеть из записей в окне, используя раскрывающийся список «Соединение», или нажимают «Создать», чтобы ввести новую скрытую сеть.
- Для нового соединения вводят имя сети (SSID) и выбирают беспроводную защиту из раскрывающегося списка.
- Вводят пароль.
- Нажимают «Подключиться», чтобы выйти в Интернет.
Обратите внимание! Найти такую скрытую сеть намного сложнее, и она повышает безопасность работы.
Подключение к WiFi в Ubuntu через терминал
В ОС Ubuntu существует интерфейс Network Manager, который делает настройку WiFi очень простой. Однако в некоторых устройствах, таких как Ubuntu Server, Ubuntu Minimal Media Center, пользователю может потребоваться настроить WEP или WPA WiFi соединение напрямую из командной строки без использования диспетчера сети.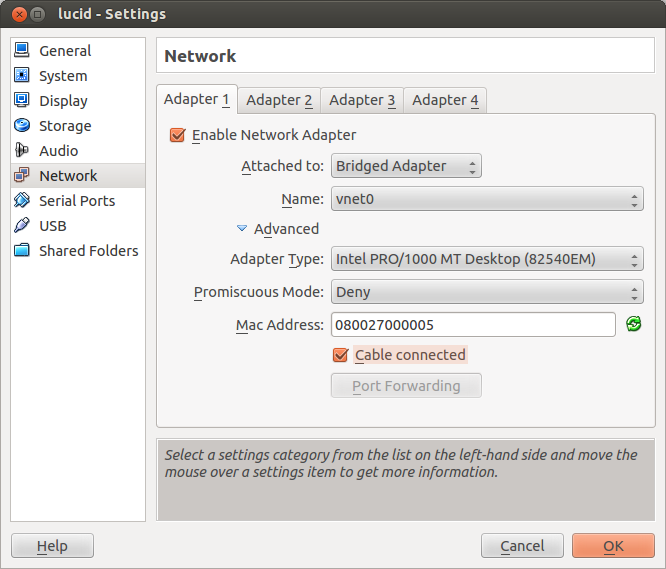 Вначале потребуется получить информацию об адаптере WiFi. Если Убунту не видит вай фай адаптер, то устанавливают пакеты wireless-tools и hwinfo. После чего имя интерфейса WiFi легко определить с помощью команды iwconfig.
Вначале потребуется получить информацию об адаптере WiFi. Если Убунту не видит вай фай адаптер, то устанавливают пакеты wireless-tools и hwinfo. После чего имя интерфейса WiFi легко определить с помощью команды iwconfig.
В этом примере интерфейс WiFi называется «wlan0».
Инструмент «hwinfo» дает больше информации о возможностях устройства WiFi и о модуле, который им управляет.
На экране появится полная информация об устройстве WiFi и варианты шифрования в модуле: WEP 64bits, WEP 128bits, WPA AES (CCMP) и WPA TKIP. Далее настраивают сетевой интерфейс WiFi и редактируют / etc / network / interfaces как «root»: / etc / network / interfaces.
Теперь, когда сеть настроена, последний шаг — перезагружают модуль, отвечающий за интерфейс WiFi.
Возможные причины, по которым Linux не видит WiFi
Вначале нужно убедиться, что Ubuntu обнаружила адаптер на машине. Выполняют команду, для проверки того, есть ли у пользователя подключаемая беспроводная карточка USB:
Сетевой адаптер может быть обнаружен в разделе контроллера. Для проверки, почему в Linux не работает WIFI, прописывают: lshw -C network, где:
Для проверки, почему в Linux не работает WIFI, прописывают: lshw -C network, где:
- lshw, предоставляет данные об использованном оборудовании;
- -C, показывает класс сети.
Либо получают информацию по второму варианту для Линукс: lspci -nnk | grep 0280, где:
- lspci выдает данные по PCI-картам;
- -nnk отображает информацию по используемому драйверу на этих картах;
- | передает результат предстоящей команде;
- grep содержат код 0280 — контроллеров PCI беспроводной сети в Убунту.
После чего на экране появится большой перечень предустановленных драйверов в системе, и пользователь сможет самостоятельно проанализировать и понять, почему Linux Mint не видит WIFI.
Настройки DNS
Нерабочий вайфай может быт связан с DNS. Для того чтобы определить сбой, устанавливают имя WiFi-интерфейса, введя команду nmcli d.
Открывают терминальную строку и вводят команду, которая определяет происхождение DNS: nmcli device show | grep IP4.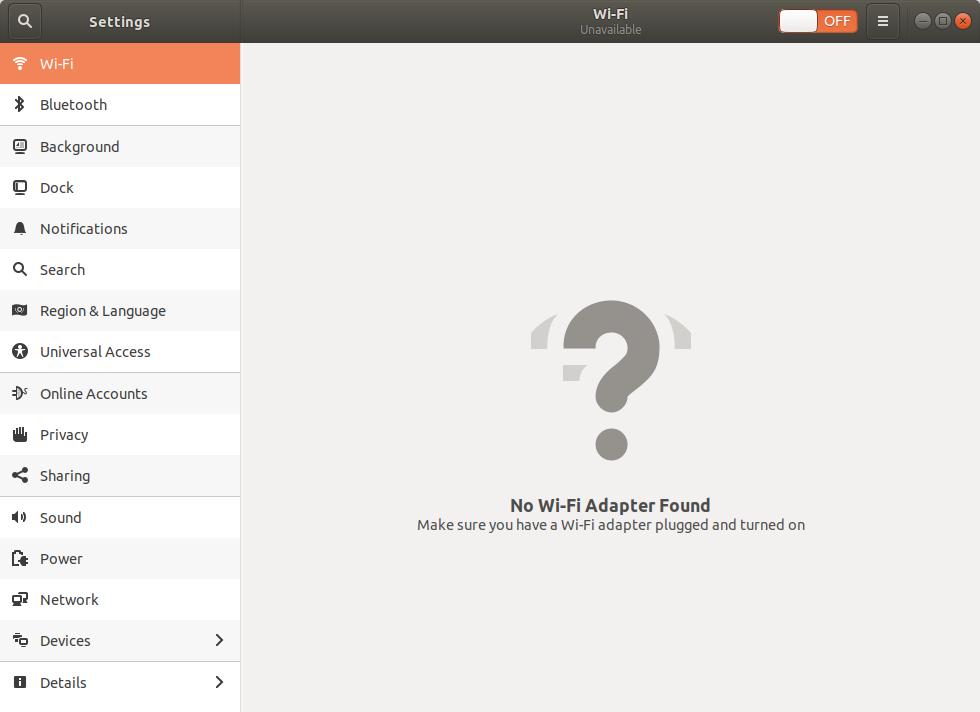 DNS.
DNS.
Или также можно использовать nmcli dev show | grep DNS.
Теперь нужно пропинговать адрес локальной сети роутера. Например, для того чтобы пропинговать сервер Гугл, вводят команду Ping 127.0.0.53.
После чего пользователь сможет узнать, почему возникли сбои с DNS, и изменяют его на Google. Когда сбой в DNS связан исключительно с ОС, то использование Network Manager может помочь разрешить вопрос, почему Ubuntu не видит WI FI.
Последовательность действий:
- Нажимают мышью на значок Network Manager. Также можно открыть его, если зайти в системные настройки или использовать терминал, выполнив следующую команду: gnome-control-center network.
- Нажимают на функцию — изменить.
- Выбирают соответствующую сеть WiFi.
- Настраивают IPv4.
- Изменяют адрес DHCP.
- В строку DNS добавляют: 8.8.8.8, 8.8.4.4
- Сохраняют и закрывают настройки.
- Перегружают диспетчер сети с помощью команды: sudo service network-manager restart
Нет сетевого менеджера
Сетевой менеджер обеспечивает бесперебойное подключение. Однако иногда может случиться так, что он был удален случайно, в этом случае у пользователя не будет ни WiFi, ни проводного соединения и потребуется восстановить Network Manager. Для этого открывают терминал и выполняют команду sudo apt-get install network-manager.
Однако иногда может случиться так, что он был удален случайно, в этом случае у пользователя не будет ни WiFi, ни проводного соединения и потребуется восстановить Network Manager. Для этого открывают терминал и выполняют команду sudo apt-get install network-manager.
Профилактика и безопасность WiFi соединения
В последнее время часто случается, ч
Linux Ubuntu 20.04. Не работает WiFi
Предыстория и анализ проблемы
Недавно я перешел на последнюю версию Linux Ubuntu 20.04 LTS. Сразу после установки все железо подцепилось автоматически и я был доволен. Но затем в один из дней почему-то исчез WiFi. Явных причин для этого не было. Потому что обновления крупные я не ставил и ядро сильно не должно было меняться.
Прежде всего я попытался установить разные версии драйверов. Но это не дало результата (драйвера для WiFi адаптеров от Intel можно скачать по ссылке https://www.intel.ru/content/www/ru/ru/support/articles/000005511/network-and-i-o/wireless-networking.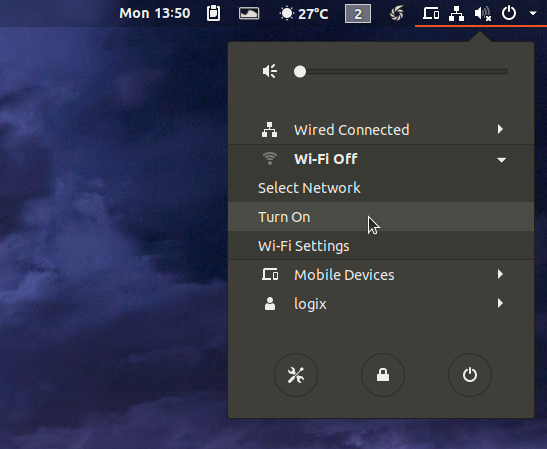 html).
html).
Также я выполнил команду lspci. И linux сообщил, что устройство присутствует. После чего я выполнил iwconfig и linux ответил, что не видит конфигурации WiFi устройства.
Потом я решил проанализировать лог подключения устройств /var/log/dsmsg. Лог сообщил о достаточно пространной ошибке. И как я понимал она не была связана именно с моим WiFi адаптером AX200.
dmesg | grep iwlwifi
iwlwifi: probe of 0000:03:00.0 failed with error -110
Следовательно что-то было явно не так, но информации было недостаточно. Начал анализировать информацию в сети.
Решения
Во-первых, рекомендовали переустановить драйвер. Но мне это не помогло.
Во-вторых, рекомендовали отключить в BIOS режим быстрой загрузки. Отключил — не помогло.
И в-третьих (способ который мне помог), рекомендовали отключить «Быстрый запуск» в Windows 10 в настройках питания. А у меня как раз Ubuntu установлена параллельно с Windows 10. Поэтому чтобы отключить быстрый запуск в Windows 10 нужно было перейти в Пуск — Параметры — Система — Питание и спящий режим — Дополнительные параметры питания — Действие кнопок питания. Нажать ссылку «Изменение параметров, которые сейчас недоступны», снять флаг с пункта «Включить быстрый запуск», нажать кнопку «Сохранить изменения».
Отключение режима быстрого запуска в Windows 10. Включение недоступных параметровОтключение режима быстрого запуска в Windows 10. Снятие флага и применение изменений
После всех проведенных манипуляций я выяснил причину по которой оказалось необходимо отключать режим быстрого запуска. Оказалась, что дело в том, что Windows 10 при выключении компьютера занимает WiFi адаптер для использования быстрого запуска. В результате чего при старте ПК другие системы могут не видеть уже занятое устройство.
Таким образом получается, что проблема с WiFi общая и она не связана с конкретным адаптером AX200. Вероятно, что проблема может возникать также и в других Linux системах Mint, Monjaro, Suse и прочих.
Ошибка «Не найден WiFi-адаптер» для ноутбуков HP с Ubuntu 18.04
Быстрое решение для ноутбуков HP, которые не работают с беспроводной связью на рабочем столе Ubuntu 18.04 Gnome.
Порой бывает так, что беспроводная сеть не работает сразу после установки Ubuntu 18.04. В меню панели задач нет опции Wi-Fi, а в Системных настройках написано « Не найден адаптер Wi-Fi ».
Это происходит на многих устройствах HP, включая такие модели как 15g-br000 , 15q-bu000 ,HP 15-bs000, 15-bs100, и Pavilion 15-br000, 290 G1 , HP 280 G3 и прочее. Причина заключается в том, что Ubuntu не поддерживает драйвер Wi-Fi RTL8723de .
чтобы исправить проблему с адаптером Wi-Fi в Ubuntu 18.04 сделайте следующее:
Перезагрузите компьютер и перейдите в BIOS, чтобы убедиться, что беспроводная сеть включена. И подключите ноутбук к проводному соединению.
Откройте терминал.
Запустите команду, чтобы получить https://github.com/lwfinger/rtlwifi_new эти новые коды Realtek rtlwifi. Они включают rtl8821ae, rtl8723be, rtl8723ae, rtl8192ee, rtl8188ee ,rtl8192se, rtl8192de, rtl8192cu, rtl8192ce
git clone https://github.com/lwfinger/rtlwifi_new.git
Теперь проверьте расширенную ветку для rtl8822be или rtl8723de выполнив
cd rtlwifi_new/ && git checkout origin/extended -b extended
Для начала вы можете установить инструменты для сборки такой вот командой
sudo make install
Введите свой пароль когда он предложит, нажмите Ввод
В том случае, если Ваша установка была пройдена успешно, Вы запустите 2 эти команды для загрузки нового драйвера:
sudo modprobe -r rtl8723de sudo modprobe rtl8723de
Беспроводная сеть начинает работать
Если это не сработает, вы также можете провести удаление и внести драйверы в черный список Broadcom , после чего перезапустить командой:
sudo apt purge bcmwl-kernel-source sudo sed -i '/blacklist bcma/ d' /etc/modprobe.d/blacklist.conf sudo sed -i '/blacklist brcmsmac/ d' /etc/modprobe.d/blacklist.conf
если вы заметили слабый сигнал, попробуйте команду:
sudo modprobe -r rtl8723de && sleep 5 && sudo modprobe rtl8723de ant_sel = 1
Проверьте, насколько лучше теперь будет, если просто не запустить
sudo modprobe -r rtl8723de && sleep 5 && sudo modprobe rtl8723de ant_sel = 2
Или напишите правило в существующей конфигурации. Просто замените значение X любой настройкой, лучше работающей
echo "options rtl8723de ant_sel=X" | sudo tee /etc/modprobe.d/rtl8723de.conf
Починка слабого wi-fi на ноутбуке hp после установки ubuntu
Однажды, по неопытности я устанавливал Elementary OS «Freya» и во время установки стёр диск с Windows. Зачем я это делал точно, я не помню, хотелось ли мне пользоваться новым интерфейсом или освоить работу в терминале – трудно сейчас вспомнить причины установки. Но после установки дистрибутива у меня медленно работал wi-fi. Я погуглил и нашел для себя рабочее решение. Спустя какое-то время я решил сменить Elementary OS на Ubuntu 16.04, Ubuntu 17.10, на Ubuntu 18.10 могут быть проблемы. Далее я устанавливал и другие дистрибутивы. После каждой установки проблема оставалась таже – был слабый сигнал wi-fi. Я сохраняю для себя это инструкцию-починки-вай-фая, просто потому что после следующей переустановки, я не хочу вдруг потерять этот первоисточник. На всякий случай ссылку на источник я прикреплю в самом низу.
Суть проблемы.
Производитель подключил к Wi-Fi модулю всего одну антенну к следующим ноутбукам:
- HP 15 ay027ur
- HP 15-ac124ur
Об этом известно драйверу для ОС Windows, но неизвестно драйверу, который идет в комплекте с Ubuntu-based дистрибутивами, поэтому он (linux-драйвер)
использует конфигурацию для двух антенн. Такая проблема cо слабым вайфаем встречается на следующих OC
- Linux Mint 17.3
- Xubuntu 14.04 LTS
- Ubuntu 16.04
- Ubuntu 17.10
- Ubuntu 18.04 (могут быть проблемы)
- Elementary OS «Freya»
Решение
Если вы только что установили дистрибутив, то есть вероятность, что у вас может не стоять предустановленный Git. Ставим Гит
sudo apt install git
Установить
Далее загружаем для wi-fi модуля rtl8723be следующее:
sudo apt-get install build-essential linux-headers-generic git git clone -b "rock.new_btcoex" https://github.com/lwfinger/rtlwifi_new
Cобрать
cd rtlwifi_new make sudo make install
Перезагрузить модуль
sudo modprobe -rv rtl8723be sudo modprobe -v rtl8723be ant_sel=2
Если не работает, попробуйте еще раз предыдущий шаг с параметром ant_sel=1.
Закрепить результат
sudo echo "options rtl8723be fwlps=0 ant_sel=2" | sudo tee /etc/modprobe.d/rtl8723be.conf
После этого вай-фай полноценно должен заработать.
Снова упал wi fi после выключения
Проблема: после перезагрузки вай-фай снова может пропасть. В общем, проблема в новой версии ядра Ubuntu.
Решение: перезагружать модуль после каждого включения
sudo modprobe -rv rtl8723be sudo modprobe -v rtl8723be ant_sel=2
Или не выключать ноут. Я оставляю его в спящем режиме.
Источники
Сохранил заметку для себя из этого из блога неизвестного человека, которому сильно благодарен.
Видоизменил и добавил информацию из первоисточника и официального сайта
Она помогла тебе и всё работает? Напиши тогда, пожалуйста, в комментах спасибо, это поднимет статью в выдаче и свою проблему решат много других ребят, кто сидит на Линуксе.
Wi-Fi адаптер Linux постоянные разрывы сети — urvanov.ru
Собрал здесь советы по устранению постоянных разрывов сети Wi-Fi адаптерами под Linux. Понятное дело, что чаще всего всё работает отлично, но иногда разрывы Wi-Fi происходят постоянно. Что же делать, если ваш Wi-Fi адаптер под Linux постоянно теряет сеть? Иногда он может терять сеть и не подключаться обратно вплоть до перезапуска компьютера или рестарта демона network-manager (
sudo service network-manager restart).
Попробуйте отключить режим сбережения энергии
Отключаем режим энергосбережения в Wi-Fi адаптере:
iw dev wlan0 set power_save off
iw dev wlan0 set power_save off |
В этой команде wlan0 — это ваш Wi-Fi адаптер. Узнать это имя можно командой:
У меня вывод такой (показываю только полезный кусок):
…
3: wlp2s0: <BROADCAST,MULTICAST,UP,LOWER_UP> mtu 1500 qdisc pfifo_fast state UP group default qlen 1000
link/ether …
…
… 3: wlp2s0: <BROADCAST,MULTICAST,UP,LOWER_UP> mtu 1500 qdisc pfifo_fast state UP group default qlen 1000 link/ether … … |
То есть в моём случае имя wlp2s0, а значит для меня команда отключения энергосбережения будет выглядеть так:
iw dev wlp2s0 set power_save off
iw dev wlp2s0 set power_save off |
В старых дистрибутивах Linux вместо
ip a используется команда:
Проверить текущее значения режима энергосбережения можно так:
iw dev wlan0 get power_save
iw dev wlan0 get power_save |
Попробуйте сменить network-manager на wicd
Для этого сначала установите wicd. Инструкцию для Debian можно найти в официальной wiki.
Здесь приведу выдержку команд, на случай, если тот сайт перестанет работать или страница будет перемещена:
$ su
# aptitude update
# aptitude install wicd
$ su # aptitude update # aptitude install wicd |
Если нужно, исправьте «/etc/network/interfaces» так, чтобы содержалось лишь следующее:
# This file describes the network interfaces available on your system
# and how to activate them. For more information, see interfaces(5).
# The loopback network interface
auto lo
iface lo inet loopback
# This file describes the network interfaces available on your system # and how to activate them. For more information, see interfaces(5).
# The loopback network interface auto lo iface lo inet loopback |
Добавьте своего обычного пользователя в группу netdev, затем перезапустите DBus:
# adduser yourusername netdev
# /etc/init.d/dbus reload
# adduser yourusername netdev # /etc/init.d/dbus reload |
Стартаните демона wicd:
Запустите графическую оболочку wicd с обычного пользователя:
Подключитесь к какой-нибудь сети, после чего удалите network-manager:
apt-get remove network-manager
apt-get remove network-manager |
Поделиться:
Linux mint не работает wifi
Всем привет! После использования новой операционной системы периодически сталкивался с проблемой – когда Linux Mint не видит WiFi. Немного поднабравшись опыта, я решил написать более детальную статью, в отличие от тех, которые есть в интернете. Они конечно неплохие, но как правило не полностью решает некоторые мелкие нюансы.
Подключение
Прежде чем паниковать, давайте попробуем подключиться снова. Нажимаем по подключению правой кнопкой.
Подключение к скрытой беспроводной сети
Если драйвера установлены и не видно только одну сеть, то возможно она просто скрыта или невидима. Данная настройка стоит внутри маршрутизатора.
- Подключиться можно по названию, для этого опять открываем список подключений. Далее нужно выбрать «Подключить к скрытой беспроводной сети»;
Причины
Я составил список самых частых причин, когда сеть невозможно увидеть.
- Установлены не те драйвера. По установке драйверов я оставил ссылку в самом начале статьи. При чем может быть так, что не видно только одну или несколько сетей.
- Вирусы, сторонние программы, которые мешают работе системы. Конечно в Linux данная проблема встречается реже чем на Windows, но она также есть. Бывает также, что работе модуля мешают обычные программы.
- Роутер находится слишком далеко или сигнал слишком слабый. Посмотрите, чтобы на пути волны не было сильно толстых стен, зеркал и металлических препятствий;
- Проблема в роутере – попробуйте подключиться к нему с других устройств. Если будут такие же проблемы, то сбрасываем его до заводских настроек, а потом заново настраиваем. По настройке маршрутизаторов у нас на портале также есть инструкции по настройке.
На Ubuntu
1 Решение
- Находим раздел «Параметры системы» и переходим туда;
- Далее «Программы и обновления»;
- Найдите в списке тот сетевой адаптер, который используется и выберите пункт «Не используется»;
- Вводим ключ и нажимаем «Аутентифицировать»;
- Ждём обновления системы и перезагрузки;
- Ещё раз пробуем переподключиться.
- Если это не поможет, то полностью удалите драйвер адаптер и установите его заново.
2 Решение
- В терминале прописываем команды:
sudo apt-get update
sudo apt-get upgrade
sudo apt-get install linux linux-headers-generic kernel-package
sudo apt-get install —reinstall bcmwl* firmware-b43-lpphy-installer b43-fwcutter
- Пробуем подключиться, если не помогает, то прописываем ещё и это:
sudo apt-get remove bcmwl-kernel-source
sudo apt-get install firmware-b43-installer b43-fwcutter
- Перезагружаем комп и роутер, а после этого пробуем ещё раз подключиться;
На Mint
- Открываем консоль и прописываем: iwconfig, чтобы узнать о всех интерфейсах;
- Далее вводим две команды:
sudo ip link set wlan0 up
sudo iw dev wlan0 scan | less
- В первой, проверяем включенный интерфейс, второй смотрим доступные сети – авось увидим нужную;
- Теперь прописываем вручную имя сети и ключ
sudo iw dev wlan0 connect [ИМЯ СЕТИ] key 0:[ПАРОЛЬ] network=
- Ещё запускаем команду:
sudo wpa_supplicant -i wlan0 -c /etc/wpa_supplicant/wpa_supplicant.conf
sudo dhcpcd wlan0
- Ещё раз вводим первую команду, чтобы проверить подключение.
Я как обычный человек, мог что-то упустить – так что пишите свои решения в комментариях. Также если вы нашли ошибку, то сообщите о ней там же.
Последнее десятилетие особой популярностью пользуется беспроводной Интернет: устанавливается роутер, от которого пользователи любого гаджета спокойно подключаются к мировой сети. И это неудивительно: не надо тратить время на поиск нужного места, где отлично «ловит» Wi-Fi. Однако многие при использования такого Интернета сталкиваются с проблемой: Ubuntu не видит Wi-Fi. Существует множество причин такого исхода и соответствующие им методы исправления сложившейся ситуации.
Возможные причины, по которым Linux не видит WiFi
Когда возникают сомнения: в ubuntu отваливается wi-fi, ubuntu не видит сетевую карту, многие пользователи пытаются найти источники такого состояния самостоятельно. Некоторые обращаются к справочникам и иным информационным источникам, другие спрашивают у друзей, третьи платят лишние средства мастерам.
На самом деле причин того, что ubuntu не видит сеть, debian не видит wi-fi и в ubuntu отключается wi-fi не так уж и много:
- Ноутбук или какой-либо другой новый гаджет имеет в своей структуре необычную сетевую плату, к которой невозможно установить стандартные для всех моделей драйвера.
- Неправильная установка операционной системы привело к таким последствиям. Сюда же относятся многочисленные обновления, которые происходят автоматически на многих моделях ноутбуков, смартфонах, планшетах и других гаджетов.
- На гаджете есть какой-то сбой работы программ, именно он мешает увидеть сеть.
- Еще одной важной причиной (особенно если пользователь-новичок) такого состояния является неправильная настройка элементов всего оборудования.
- Влияние внешних факторов тоже сказывается на видимости сетей wi-fi. Так их не будет вблизи источников электромагнитного излучения. Также слабый сигнал будет наблюдаться вблизи потолков, стен, пол и других «препятствий».
- Причиной невидимости сети может стать сетевой адаптер. Его отсутствие или наличие по-разному влияет на работу гаджета. Если его нет, то и сеть подключаться не будет. А вот при его наличии отсутствие видимости wi-fi объясняется его отключением. На многих моделях ноутбуков есть запрограммированные клавиши (или их комбинация), которые прекращают работу сетевого адаптера.
Те же самые причины лежат в процессе того, что при использовании ubuntu в домашней сети аппаратно выключен wi-fi.
В любом случае способы решения проблем для разных адаптеров (wifislax не видит wi-fi адаптер и kali linux не видит wi-fi адаптер) различны.
Профилактика и безопасность Wi-Fi соединения
При неграмотном использовании Интернета возможен взлом беспроводной сети и передача личных данных посторонним людям. Это в свою очередь может привести к тяжелым последствиям. Для предотвращения такого явления следует соблюдать несколько простых правил:
- Не стоит подключаться со своего личного оборудования к открытым общественным сетям.
- А если уже пользователь подключился к ним, то стоит использовать при этом антивирус или файерволл.
Особое внимание надо обратить на правила настройки роутера беспроводной сети:
- Использовать специальный тип защиты (WPA2).
- Пароль следует выставлять большой (примерно 50-60 символов). Причем их порядок должен быть разнообразным. В таком случае его сложно будет взломать.
- Функцию WPS на роутере следует отключить.
- Функция администрирования через веб-интерфейс должна быть доступна только через кабель.
- В то время как человек не пользуется Интернетом, роутер должен быть отключен.
Выполнение изложенных правил поможет человеку в долгосрочном использовании беспроводного Интернета.
Что делать, если Убунту не видит вай-фай
Существует множество разных способов, здесь будут представлены самые оптимальные методы.
1 вариант
Инструкция представлена для ноутбука модели Acer с сетевым адаптером марки Broadcom.
- Войти в «Параметры системы», затем нажать на «Программы и обновления». Во всплывающем окне видно, что системой установлен проприетарный сетевой адаптер. Изменить на пункт «Не используется» и подтвердить свое действие нажатием на кнопку «Применить».
- Ввести свой пароль. Нажать кнопку «Аутентифицировать». Подождать обновления системы. Перезагрузить устройство.
- Найти нужную сеть и подключиться.
2 вариант
Здесь подключение будет производиться через компьютерный терминал.
1 вариация
- Открыть терминал сочетанием клавиш Ctrl, Alt, t.
- Ввести команды:
sudo apt-get upgrade
- Потом другие строки:
sudo apt-get install linux linux-headers-generic kernel-package
sudo apt-get install —reinstall bcmwl* firmware-b43-lpphy-installer b43-fwcutter
После следует перезагрузить оборудование и компьютер хорошо подключиться к беспроводному Интернету.
2 вариация
- Открыть терминал таким же способом, как и в предыдущем способе.
- Ввести команды:
sudo apt-get remove bcmwl-kernel-source
sudo apt-get install firmware-b43-installer b43-fwcutter
После также следует перезагрузить оборудование. Соединение с сетью будет восстановлено!
Что делать, если Linux Mint не видит WiFi
Существует только один универсальный для всех способ подключения к беспроводной сети по командной строке.
С помощью команды «iwconfig» следует узнать о всех поддерживаемых конкретным устройством интерфейсах.
- Проверить включенность интерфейса командой «sudo ip link set wlan0 up» . Узнать о доступных сетях с помощью: «sudo iw dev wlan0 scan | less» .
- В зависимости от типа защиты и шифрования сети (WEP, WP1/WP2) следует вводить команды:
«sudo iw dev wlan0 connect [network SSID] key 0:[WEP key]»
Заключение
Не стоит паниковать, если Ubuntu не видит WiFi. Следует проанализировать возможные причины и восстановить подключение с помощью приведенных способов. Если не получается исправить положение самостоятельно, то надо обратиться в сервис.
Операционная система с открытым исходным кодом Ubuntu является наиболее популярным дистрибутивом Linux для персональных компьютеров и ноутбуков. Как и другие операционные системы, Ubuntu позволяет операторам с беспроводным доступом легко подключаться к интернету без проводов. В Ubuntu соединения WiFi устанавливаются службой Network Manager автоматически.
Однако, несмотря на все явные преимущества этой ОС, иногда случается так, что при подключении к сетям Ubuntu не видит WiFi. Сбой может быть связан как с аппаратными средствами, так и с программным обеспечением. Пользователю, прежде чем начинать искать источники проблем, сначала необходимо убедиться, что маршрутизатор или модем работают нормально. Для этого потребуется просто их перезагрузить.
Установка драйвера WiFi
Драйвер устройства — это программа, которая сообщает машине, как правильно обращаться с роутером. Хотя ПК может распознать беспроводной адаптер, но предустановленные базовые драйверы могут работать плохо. В связи с чем потребуется найти тот, который поддерживается ОС, например, на ноутбуках HP.
Драйверы устройств с открытым исходным кодом можно найти во многих дистрибутивах Linux, включая Ubuntu. Проприетарные или закрытые драйверы свободно не распространяются и, следовательно, не могут быть предварительно установлены системой.
Важно! Если Ubuntu адаптеры WIFI не найдены из-за того, что драйвер не установлен по умолчанию, тогда он может быть доступен только в «бинарной» или платной версии, и в этом случае нужно обратиться на сайт производителя.
Отсутствует модуль драйвера
Бывают случаи, что не работает WIFI Ubuntu, если в списке предустановленных драйверов отсутствует нужная программа и для адаптера потребуется установить самостоятельно. Перед этим нужно выяснить, какая WiFi-карта размещена в системе, для этого открывают терминал, набрав команду lspci
На экране буден продемонстрирован список компонентов PCI, внутри которого нужно найти «сетевой контроллер», например, беспроводной адаптер Realtek RTL8188CE. Далее выясняют, какая версия ядра, при помощи команды uname — r
Порядок установки драйвера Realtek TR Link на ОС Ubuntu:
- Зайти на сайт Realtek, найти необходимый драйвер.
- Загрузить соответствующий для карты WiFi и распаковвать его в домашний каталог, например, в папку «rtl8192ce».
- Открыть инструменты, необходимые для компиляции драйвера:
- sudo apt-get update
- sudo apt-get install —reinstall Ubuntu-headers-generic build-essential
- Выгрузить и блокировать исходные модули/драйверы ядра Natty. В противном случае они дестабилизируют драйвер Realtek, который нужно установить: sudo rmmod rtl8192ce.
- Для того чтобы функция «gksu gedit /etc/modprobe.d/blacklist.conf»
внесла в черный список исходные драйверы/модули ядра, открывают: gedit. - Теперь нужно вставить следующие две строки в конец файла:
- blacklist rtl8192ce
- blacklist rtlWiFi.
- Перейти в каталог драйвера, который был скачан раньше: cd rtl8192ce.
- Для завершения операции нужно выполнить такие команды:
- make clean
- sudo su
- make
- make install
- exit
Проверка драйверов
Далее нужно перезагрузить ПК и проверить правильность установленного драйвера. Запускают команду lspci.
Строка «Используемый драйвер ядра» должна иметь вид «rtl8192CE».
Драйверы устройств, разработанные для операционной системы MAC/OS, вообще нельзя использовать с другой ОС. Однако в случае беспроводных адаптеров можно установить оболочку совместимости NDISwrapper, которая позволяет Ubuntu использовать некоторые беспроводные драйверы Windows в случае, когда они в системе недоступны, например, драйвер адаптера беспроводной сети Broadcom для Windows 7. Для этого открывают терминальную строку и вводят sudo lsmod.
На экране будет продемонстрирован список текущих модулей.
Далее прописывают команду для активации пользовательского модуля, например, с названием «xxxx name»: sudo modprobe your-xxxx-name.
Затем вводят команду для проверки правильности загрузки lsmod.
Автоматическая загрузка модуля
Пользователь сможет запустить модуль драйвера при загрузке, прописав:
sudo nano / etc / modules
После открытия редактора добавляют его имя и сохраняют запись. После перезагрузки проверяют возможность сетевой карты обнаруживать доступные сети.
Подключение к WiFi в Ubuntu
Если у пользователя есть компьютер с беспроводной связью, работающий под управлением операционной системы Ubuntu, он может подключиться к ближайшей сети WiFi, чтобы получить доступ к интернету.
- Открывают системное меню на правой верхней панели.
- Нажимают на «WiFi Not Connected», чтобы развернуть меню.
- Нажимают на функцию «Выбрать сеть».
- Просматривают названия ближайших сетей и выбирают необходимую.
- Вводят пароль для сети и нажимают «Подключиться».
В том случае, когда пользователь не видит нужную сеть, она, скорее всего, скрыта или находится вне зоны доступа сети. В Ubuntu имеется возможность настроить скрытую беспроводную сеть, которая не будет отображаться в общем списке:
- Открывают системное меню с правой стороны верхней панели.
- Нажимают на WiFi Not Connected, чтобы развернуть меню.
- Выбирают скрытую сеть из записей в окне, используя раскрывающийся список «Соединение», или нажимают «Создать», чтобы ввести новую скрытую сеть.
- Для нового соединения вводят имя сети (SS >
Обратите внимание! Найти такую скрытую сеть намного сложнее, и она повышает безопасность работы.
Подключение к WiFi в Ubuntu через терминал
В ОС Ubuntu существует интерфейс Network Manager, который делает настройку WiFi очень простой. Однако в некоторых устройствах, таких как Ubuntu Server, Ubuntu Minimal Media Center, пользователю может потребоваться настроить WEP или WPA WiFi соединение напрямую из командной строки без использования диспетчера сети. Вначале потребуется получить информацию об адаптере WiFi. Если Убунту не видит вай фай адаптер, то устанавливают пакеты wireless-tools и hwinfo. После чего имя интерфейса WiFi легко определить с помощью команды iwconfig.
В этом примере интерфейс WiFi называется «wlan0».
Инструмент «hwinfo» дает больше информации о возможностях устройства WiFi и о модуле, который им управляет.
На экране появится полная информация об устройстве WiFi и варианты шифрования в модуле: WEP 64bits, WEP 128bits, WPA AES (CCMP) и WPA TKIP. Далее настраивают сетевой интерфейс WiFi и редактируют / etc / network / interfaces как «root»: / etc / network / interfaces.
Теперь, когда сеть настроена, последний шаг — перезагружают модуль, отвечающий за интерфейс WiFi.
Возможные причины, по которым Linux не видит WiFi
Вначале нужно убедиться, что Ubuntu обнаружила адаптер на машине. Выполняют команду, для проверки того, есть ли у пользователя подключаемая беспроводная карточка USB:
Сетевой адаптер может быть обнаружен в разделе контроллера. Для проверки, почему в Linux не работает WIFI, прописывают: lshw -C network, где:
- lshw, предоставляет данные об использованном оборудовании;
- -C, показывает класс сети.
Либо получают информацию по второму варианту для Линукс: lspci -nnk | grep 0280, где:
- lspci выдает данные по PCI-картам;
- -nnk отображает информацию по используемому драйверу на этих картах;
- | передает результат предстоящей команде;
- grep содержат код 0280 — контроллеров PCI беспроводной сети в Убунту.
После чего на экране появится большой перечень предустановленных драйверов в системе, и пользователь сможет самостоятельно проанализировать и понять, почему Linux Mint не видит WIFI.
Настройки DNS
Нерабочий вайфай может быт связан с DNS. Для того чтобы определить сбой, устанавливают имя WiFi-интерфейса, введя команду nmcli d.
Открывают терминальную строку и вводят команду, которая определяет происхождение DNS: nmcli device show | grep IP4.DNS.
Или также можно использовать nmcli dev show | grep DNS.
Теперь нужно пропинговать адрес локальной сети роутера. Например, для того чтобы пропинговать сервер Гугл, вводят команду Ping 127.0.0.53.
После чего пользователь сможет узнать, почему возникли сбои с DNS, и изменяют его на Google. Когда сбой в DNS связан исключительно с ОС, то использование Network Manager может помочь разрешить вопрос, почему Ubuntu не видит WI FI.
- Нажимают мышью на значок Network Manager. Также можно открыть его, если зайти в системные настройки или использовать терминал, выполнив следующую команду: gnome-control-center network.
- Нажимают на функцию — изменить.
- Выбирают соответствующую сеть WiFi.
- Настраивают IPv4.
- Изменяют адрес DHCP.
- В строку DNS добавляют: 8.8.8.8, 8.8.4.4
- Сохраняют и закрывают настройки.
- Перегружают диспетчер сети с помощью команды: sudo service network-manager restart
Нет сетевого менеджера
Сетевой менеджер обеспечивает бесперебойное подключение. Однако иногда может случиться так, что он был удален случайно, в этом случае у пользователя не будет ни WiFi, ни проводного соединения и потребуется восстановить Network Manager. Для этого открывают терминал и выполняют команду sudo apt-get install network-manager.
Профилактика и безопасность WiFi соединения
В последнее время часто случается, что злоумышленники взламывают беспроводную сеть с захватом частной информации. Для предотвращения такого явления следует соблюдать простые правила:
- Не рекомендуется подключаться со своих личных устройств к открытым общественным сетям.
- В случае вынужденного использования открытых сетей необходимо использовать антивирус или файерволл.
- Нужно выполнить правильную настройку роутера беспроводной сети.
- Использовать специальный тип защиты (WPA2).
- Выставить пароль не менее 60 символов с разбросом цифр и букв, что не позволит его взломать.
- WPS на маршрутизаторе отключить.
- Администрирование с применением веб-интерфейса должно быть доступно только через кабель.
Обратите внимание! Когда пользователь не пользуется сетью, роутер должен быть отключен. Выполнение таких простых правил поможет безопасно работать в беспроводном интернете.
Не работает WiFi после обновления Ubuntu
В Ubuntu иногда встречается ошибка вайфай после обновления операционной системы. Прежде чем приступить к устранению неполадок, нужно попробовать перезагрузить ПК и роутер. Далее проверяют наличие беспроводного интернета на другом устройстве, например, на смартфоне, и убеждаются, что соединение WiFi установлено и работает, а сигнал достаточно сильный. Тогда можно запустить команду для запуска интернета sudo systemctl restart network-manager.service.
После чего беспроводная сеть будет работать. Недостатком этого варианта является то, что данную команду придется выполнять каждый раз после запуска машины. Существует другой автоматический способ. Открывают файл для редактирования sudo nano /etc/systemd/system/WiFi-resume.service.
Далее прописывают команды по схеме.
В Ubuntu NetworkManager устанавливает соединение с WiFi автоматически. Тем не менее сбой WiFi в Ubuntu хоть и не часто, но встречается в системе, после чего пользователь обнаруживает, что пропал WIFI Ubuntu . Источником проблемы могут быть программные или аппаратные нарушения. В первом случает оператору придется выполнять настройку вайфай в ручном режиме, во втором потребуется обновить драйвера или заменить роутер.
Как «подружить» Raspberry Pi и Wi—Fi: особенности подключения и настройки беспроводного Интернета. Как получить список доступных сетей на Raspberry Pi 3. Решение проблем с Интернетом на Raspberry Pi.
Настройка Wi—fi Debian: как подключить устройство для приема Интернета и установить на него драйвера. Как создать вай-фай подключение в Linux Debian. Почему компьютер с Дебиан не может подключиться к Wi—Fi.
Ноутбук не видит вай-фай сети. Установка драйверов для вай-фай адаптера. . Если установленный драйвер правильно не функционирует, то на иконке будет виден желтый треугольник с маленьким восклицательным знаком.
«>
Рекомендуем к прочтению
Wi-Fi [Wiki ubuntu-fr]
Le WIFI — это технология без использования для подключения к информационному каналу (Интернет — интранет — местный).
L’avantage de ce type de connexion est de s’affranchir du câble souvent contraignant. Le WIFI permet donc un meilleur confort de l’utilisation du réseau.
La Prize En charge du matériel WIFI par le système d’exploitation Ubuntu is relative bonne et elle s’améliore à chaque nouvelle version semestrielle.
En règle générale, vous n’aurez rien de spécial à faire, для подключения к сети WIFI , votre ordinateur devrait vous signaler automatiquement les réseaux disponibles au démarrage de la machine. Здесь вы можете найти проход через подключение к Wi-Fi. Si par contre vous rencontrez des problèmes pour vous connecter, pasz au paragraphe qui suit.
Если вы хотите получить доступ к WIFI , чтобы получить доступ к другим устройствам, это возможно, если вы хотите, чтобы эти карты были установлены.
Pour savoir quel pilote est nécessaire, il faut d’abord connaître son matériel:
Normalement la ligne recherchée contient le mot wireless или wlan и сувенирный набор микросхем, связанный крючком.
Общий режим, существуют 3 возможности для правильного использования карт WIFI . Так что :
Залейте запрос на помощь на форум, существующий сценарий, который упрощает работу: Wificheck.
Существуют дополнительные возможности для того, чтобы обеспечить возможность подключения к WIFI .Плюс простое использование приложения по умолчанию, Network-Manager.
Вы можете использовать клик на логотипе в форме антенны WIFI и пользоваться правом доступа к сети — sous Gnome ou Unity — et en bas à droite sous Cinnamon ou Kde (Plasma).
En dehors de Network-Manager или existe encore d’autres utilitaires de configuration, en voici quelques-uns:
Utilization du Wi-Fi en ligne de commande
Вы можете настроить параметры и установить соединение WIFI на своей странице.
Активировать и отключить Wi-Fi
С определенными моделями портативных устройств, которые могут быть получены по карте WIFI без активного использования в Ubuntu, полностью закрыто утилизирует соединение с Windows (с двойной загрузкой).
De façon plus large, si le WIFI ne s’active pas utilisez la procédure qui suit:
Залейте WIFI так, чтобы активировать его в Ubuntu, несколько раз подряд, не забудьте активировать его в Windows (au moyen du bouton dédié), во время сеанса.
Не разрешено использовать команду rfkill .
Ouvrez un terminal et saisissez les commandes suivantes:
С апреля Мягкая блокировка без доступа да , все WIFI с блокировкой фасадов, по сравнению с да апреля Жесткая блокировка c’est que votre WIFI est bloqué matériellement un bouton dédié.
(В случае восстановления / дезактивации с использованием карт без файла 3) , после активации с использованием карт Wi-Fi в Linux 4) .Cette dernière astuce se penche sur les cartes WIFI activées dans le BIOS à l’aide d’un logiciel propriétaire — acerhk — présent sur les ordinateurs de concept technology ACER, entre-autres. На карте WIFI проверено на Atheros (AR242x, AR5007EG).
deuxième lien obsolète?
Pour obtenir la liste des réseaux en mode console
Залейте détecter / afficher vos réseaux sans fils disponibles (et celui de votre voisin :)), utilisez iw :
Фильтр MAC
Если вы хотите воспользоваться фильтром по адресам MAC , вы не должны забывать о настройке конфигурации и авторизации WIFI с подключением к этому адресу 5) .
Залейте адрес MAC по выбору, запишите команду ifconfig в терминальный интерфейс с активным .
Pour la suite, remplacez
Пуис для чейнджера l’adresse mac:
ifconfig wlan0 hw ether xx: xx: xx: xx: xx: xx
remplacer xx: xx: xx: xx: xx: xx. par l’adresse mac de la station wifi sur tuto-fr.com
Pour ceux qui utilisent souvent les Hotspots, Network Manager permet désormais de faire de l’usurpation d’adresse MAC {« MAC спуфинг»} 6) .
Cela signifie que pour chacune des connexions réseau, возможно, будет указан адрес MAC avec laquelle на сухом разъеме.
Tout ceci se fait par l’intermédiaire de l’interface graphique de Network Manager (dans les propriétés de chaque connexion).
Противопоставление в методе, использующем команду «ifconfig», это постоянные модификации, которые не допускают внесения возможных изменений по указанному адресу. MAC повторно инициализирует запрос на подключение по отдельности.
Autorisation du canal
Может быть, вы получили доступ к зоне США для Wi-Fi. Или cette zone ne contient pas plusieurs canaux régulièrement utilisés en France (com les canaux 12, 13) .Liste des canaux.
Si la commande:
iw reg получить
ответ:
alors vous êtes dans ce cas de figure.Pour choisir la France, lancez la commande:
sudo iw reg набор FR
Et pour le rendremanent éditez le fichier / etc / default / crda et ajoutez en bas du fichier:
- / и т.д. / по умолчанию / crda
REGDOMAIN = FR
Voir (en) Zone WIFI modifiée; комментарий faire? налить плюс де детали.
Использование conjointe d’une carte réseau sans-fil et d’une carte filaire (Ethernet)
Заполните соединение утилизатора по карте Wi-Fi и выберите карту на основе полученной информации: достаточно места для адресов IP-адресов…
Pour cela, passer en manuel l’affectation de l’adresse IP, Imaging manuellement une adresse IP et le tour est joué.Добавьте подробности для параграфа Network-Manager.
Пример: наладьте настройку Wi-Fi с помощью Livebox2, и если он будет работать с устройством смены на ПК: он будет работать с модулем Live Box в режиме ассоциации и будет использоваться для бутона № 1 на поле coté de la box. Получите доступ к клиенту WEP или WPA для Ubuntu по требованию.
Проблемы, которые можно найти в некоторых деталях, кроме карт Realtek, не отображаются на этой странице. Notamment la desactivation du double chiffrement et l’utilisation d’une autre антенна.
Réseau sans fil détecté mais cannot s’y Connecter
Безопасная загрузка UEFI
Clé WPA redemandée à chaque démarrage
Si votre clé d’accès à la borne est redemandée sans cesse et que vous ne voulez pas Avoir de trousseau de clé à débloquer toujours:
- Supprimez tous les fichiers du dossier caché ~ / .local / share / keyrings / de votre Персонал досье ,
- Avec Seahorse, créez un nouveau trousseau appelé
войтиauquel vous ne donnez pas de mot de pas (laissez vide) Reconnectez-vous à votre box.
Désormais la connexion est automatique à chaque démarrage sans escape à saisir de mot de pas. Pour plus d’informations, просмотрите раздел «Solution avec perte de sécurité» на странице «Désactiver les mots de Pass».
Voir en clair une clé WIFI enregistrée
С версиями обновлений Ubuntu, после 16.04, они легко обновляются с помощью WIFI que l’on a Entré si on a besoin (perdue, nécessaire pour un autre appareil…).
Réseau sans fil détecté mais Невозможный адрес IP
Логическая схема конфигурации ( Network-Manager, Wicd и т. Д. ) прибывает в детектор резерва без использования доступных материалов, когда вы нажимаете кнопку для соединения, не говоря уже о подключении.
Dans le cas de Network-manager, dès que vous cliquez sur le SSID, le logiciel tente de se connecter, puis s’arrête au bout de quelques Seconddes.
Pour ce qui est de Wicd, le logiciel gèle sur l’étape de Obtention de l’adresse IP… avec la barre de progression qui oscille de gauche à droite continellement.
Pour régler cela, suivez ces инструкции:
sudo service network-manager stop && sudo service network start sudo update-rc.d сетевой менеджер удалить sudo update-rc.d сетевые настройки по умолчанию
iwconfig
et ça devrait afficher quelque выбрал коммелла:
iwconfig
Нет беспроводных расширений.
eth0 нет беспроводных расширений.
wlan0 IEEE 802.11bg ESSID: выкл. / любой
Режим: управляемая частота: 2.Точка доступа 422 ГГц: не связана
Tx-Power = 20 дБм
Предел повторной попытки: 7 RTS th: off Фрагмент th: off
Управление питанием: выкл. Терминал
En l’occurrence, wlan0 est le nom de la carte réseau sans fil de votre ordinateur. Notez-le car on en aura besoin plus tard!
- / и т. Д. / Сети / интерфейсы
авто lo iface lo inet петля
Ajouter dans ce fichier texte le paragraphe suivant, où wlan0 est le nom de votre carte réseau sans fil .
- / и т. Д. / Сети / интерфейсы
автоматический wlan0 iface wlan0 inet dhcp
sudo /etc/init.d/networking restart
Enfin, réessayez de vous Connecter ça devrait fonctionner.
Connexion lente
Si vous remarquez que votre Connexion Wi-Fi is anormalement lente et que cela ne vient pas de votre matériel (carte ou AP) и avant de reinstaller, рекомпилятор …
судо ifdown wlan0 sudo iwconfig wlan0 скорость 54M Судо ifup wlan0
Enfin, используйте «iwconfig» для проверки, если скорость передачи битов = 54 Мбит / с.Voilà qui devrait Aller Mieux!
pour que ça reste постоянный:
Ajoutez dans /etc/rc.local (avant la ligne exit 0)
- /etc/rc.local
ifconfig wlan0 вверх iwconfig скорость wlan0 54M
на redémarre et le tour est joué!
Проблемы изменения DNS и конфигурации в IP Fixe
Возможна конфигурация с фиксированным IP-адресом через / etc / network / interfaces , новое разрешение и действие для «разрешения DNS ».
En clair cela signifie que votre ordinateur ne sera plus en mesure de traduire un nom de domaine (например: www.google.com) по IP-адресу.
Plusieurs solutions traînent sur la toile, avec plus o moins d’efficacité et plus o moins de «bonne pratique».
В этом уникальном случае используется фиксированная конфигурация, определенная в файле / etc / network / interfaces . 88
Рекомендуемая:
Примите во внимание обсуждение Ubuntu 12.04 Сервер: Конфигурация DNS и исправление IP — источник: sorrodje.alter-it.org; заголовок: «Сервер Ubuntu 12.04: Конфигурация DNS и исправление IP»; автор: Сорродье; дата: 30 мая 2012 г.
- / и т. Д. / Сети / интерфейсы
авто eth2 iface eth2 inet static [...] dns-nameservers 8.8.8.8 # ip de votre router ou du dns à utiliser dns-search localdomain # имя домена local de recherche si exploité
Relancez vos interfaces or redémarrez votre ordinateur.
La Connexion réseau ne se réactive pas en sortie de veille ou d’hibernation:
Merci de vérifier le bon fonctionnement de l’astuce suivante
et de signaler vos réussites et échecs à f.x0
Единственное решение — это список терминального модуля, использующего Wi-Fi:
sudo lshw -класс сеть
- noter le nom du driver WIFI utilisé spécifié par la commande
lshw -class network.
Пример по пар.:lshw - сеть класса ВНИМАНИЕ: ce program devrait être lancé en tant que super-utilisateur * -сеть описание: Интерфейс réseau sans fil драйвер = r8712u - проверить команду
lsmodaffiche le même nom du driver.
Пример по пар.:lsmod r8712u 142855 0
En tout it de cause c’est bien le nom du module listé par la commande
lsmodqu’il faudra insérer dans le fichier/etc/pm/config.d/load - Taper cette commande pour créer (ou modifier) le fichier
/etc/pm/config.d/loadecho "SUSPEND_MODULES = r8712u" | sudo tee -a /etc/pm/config.d/load
- Rendre le fichier исполняемый файл:
sudo chmod + x / etc / pm / config.д / нагрузки
Целая функциональная игра для Ubuntu 14.04 без исполняемого файла (без ленты 4)
Il semble qu’à partir de la version 16.04 et du noyau 4.4.0-66
il faille en plus relancer NetworkManager
sudo service network-manager restart
Si cette commande fonctionne, il est possible d’automatiser l’opération
pour éviter de le faire après chaque mise en veille:
- Créer un script dans le répertoire
/ etc / pm / sleep.d / NWM.sh:echo -e '#! / bin / sh \ n / etc / init.d / network-manager restart \ nexit 0' | sudo tee /etc/pm/sleep.d/NWM.sh
- Выполнить сценарий Rendre le:
sudo chmod + x /etc/pm/sleep.d/NWM.sh
Партия Ubuntu 15.04
Ubuntu не прошел систему, заменяющую версию 15.04, решение, не имеющее функциональной возможности. Единственное решение состоит из окончательного решения:
- ,
- , терминала и управления:
sudo nano / lib / systemd / system / retablir_wifi_apres_veille.сервис
Entrez votre mot de pas.
- Собственное содержимое:
[Unit] Описание = Действия возобновления локальной системы После = suspend.target [Обслуживание] Тип = oneshot ExecStart = / sbin / rmmod r8712u; / sbin / modprobe r8712u [Установить] WantedBy = suspend.target☛ en remplaçant r8712u par le nom du pilote концерн en se reférant à la méthode indiquée ci-dessus для Ubuntu 14.10 лей брювера. Используйте Ctrl + X, чтобы внести изменения или зарегистрировать изменения.
- Lancer enfin les 2 commands suivantes afin que le système prenne en compte le fichier et démarre le service:
sudo systemctl enable retablir_wifi_apres_veille sudo systemctl start retablir_wifi_apres_veille
Portail captif
Технологии без альтернатив
Reseau mesh 8) (список протоколов)
Собственник:
Comparatif | Путеводитель даша »; дата: 24 октября 2019 г.
———-
Авторы: eagle08 : лекция, оптимизированная для визуализации недостатков, исправления ошибок, опечаток, Accessiweb.
Беспроводное / Wi-Fi соединение Ubuntu не работает
18.03.2015
Ubuntu беспроводное / Wi-Fi соединение не работает
Ubuntu — очень популярная операционная система Linux, которая имеет множество функций, эквивалентных тем, которые предоставляет Windows, например просмотр веб-страниц, воспроизведение музыки и видео, а также поддержка офисных приложений, таких как написание писем и электронных таблиц.Ubuntu и несколько других операционных систем Linux можно использовать бесплатно, так что они могут дать новую жизнь старым компьютерам. Теперь, когда можно получить новый ноутбук менее чем за 300 долларов, экономически нецелесообразно брать в ремонт ноутбук с поврежденным жестким диском, а затем тратить еще примерно 200 долларов на покупку операционной системы Microsoft Windows и Microsoft Office. . Стоимость ремонта плюс программное обеспечение превысит стоимость нового компьютера, но было бы стыдно выбрасывать такую технологию, если ее можно отремонтировать дешево.Разумно заменить жесткий диск самостоятельно и установить бесплатную операционную систему Linux, которая будет выполнять все функции старого компьютера.
Это именно то, что я сделал с компьютером Sony VAIO с поврежденным жестким диском. Ubuntu 14.04 установился без каких-либо проблем, и я смог объединить компьютер VAIO в сеть с компьютером Windows, используя проводную локальную сеть Ethernet (LAN). Однако, когда я отключил кабель Ethernet и попытался подключиться к сети по беспроводной сети, Ubuntu увидела точку доступа Wi-Fi, но не смогла подключиться.Я просмотрел Руководство по устранению неполадок беспроводной связи Ubuntu, но ни одно из предложений не помогло.
Наконец, я наткнулся на блог, в котором один пользователь сказал, что решил эту проблему с помощью беспроводного USB-адаптера. У меня оказался такой адаптер, который я использовал на компьютере с Windows 95 давным-давно. Я подключил его к USB-порту машины Ubuntu, и, о чудо, соединение заработало, но только на скорости 54 Мбит / с, что было пределом скорости старого беспроводного адаптера. Я вернулся в панель настройки беспроводной сети Ubuntu, чтобы увидеть, в чем разница между работающим беспроводным USB-соединением и встроенным беспроводным соединением, которое не работало.Я скопировал конфигурацию, и все заработало нормально, но на более высокой скорости. Ниже представлена конфигурация, которая у меня сработала. При установке Ubuntu для индекса WEP изначально было установлено значение 2, и мне пришлось изменить его на 1. Это было простое изменение, но оно было очень важным.
© Авторское право 2012 — Антонио Самора
Как настроить беспроводную сеть / сеть Wi-Fi в Ubuntu через командную строку (CLI) — prupert
В Интернете есть несколько учебных пособий по разбору Wi-Fi в Ubuntu через интерфейс командной строки, но большинство из них кажутся устаревшими, поэтому я решил использовать свои собственные.
Я сделал это при минимальной установке Ubuntu Lucid, чтобы он был как можно более актуальным. На компьютере, который я использовал, нет диспетчера Windows или диспетчера графического дисплея, только старый добрый терминал, поэтому все это делается только через интерфейс командной строки. Я сделал это с помощью USB-ключа WiFI, но он должен быть одинаковым независимо от того, используете ли вы внутреннюю карту или USB-карту.
Сначала необходимо установить соответствующее программное обеспечение. На этом этапе вам необходимо иметь проводное соединение, иначе это не сработает.
sudo apt-get install wireless-tools wpasupplicant
Если вы подключаетесь к открытой сети, вам не понадобится wpasupplicant.Затем вам нужно «активировать» (по сути, это означает активировать) ваш интерфейс WiFi. Итак, выпуск:
sudo ifconfig wlan0 вверх
Затем, чтобы убедиться, что ваше беспроводное устройство работает должным образом, введите:
iwconfig
, а затем
sudo iwlist scan
Это должно показать вам некоторые беспроводные сети в качестве доказательства того, что устройство WiFi работает. Если что-то пойдет не так, значит, проблема с вашим устройством или драйвером, и вам нужно поискать в Google.
Если вы подключаетесь к защищенной сети, а вам это действительно нужно, вам необходимо получить доступ к правильной версии вашего ключа WiFi. Чтобы получить ключ, введите эту команду:
wpa_passphrase YOURSSID ВАШ WIFIPASSWORD
Это будет выглядеть примерно так:
network = {
ssid = "YOURSSID"
# psk = "YOURWIFIPASSWORD"
psk = fe727aa8b64ac9b3f54c72432da14faed933ea511ecab1 5bbc6c52e7522f709a
}
Вам необходимо записать длинную фразу после psk = (НЕ # psk =), поскольку это ваш пароль WiFi в шестнадцатеричном формате.
Затем вам нужно отредактировать файл интерфейсов, поэтому введите:
судо нано / и т. Д. / Сети / интерфейсы
В конце этого файла вам нужно добавить конфигурацию WiFi. Вот варианты, которые вы можете добавить.
auto wlan0 # замените это на имя вашего интерфейса WiFi
iface wlan0 inet dhcp # это нормально, если вы хотите, чтобы статический IP-адрес заменил «dhcp» на «статический»
netmask 255.255.255.0 # измените это соответствующим образом для В вашей сети это значение обычно равно
, шлюз 192.168.1.1 # измените его в соответствии с вашей сетью
адрес 192.168.1.100 # требуется только для статического IP-адреса
dns-nameservers 192.168.1.1 # требуется только для статического IP-адреса
wpa-driver wext # вам не нужно чтобы изменить этот
wpa-ssid YOURSSID # просто введите здесь имя вашего SSID
wpa-ap-scan 1 # если имя вашего SSID обычно скрыто, введите 2 вместо 1
wpa-proto WPA # если вы используете WPA1 типа WPA, если вы используете WPA2 типа RSN
wpa-pairwise CCMP # если вы используете AES типа CCMP, если вы используете TKIP типа TKIP
wpa-group CCMP # если вы используете AES типа CCMP, если вы используете TKIP типа TKIP
wpa- key-mgmt WPA-PSK # обычно WPA-PSK (если вы используете общий ключ), но иногда WPA-EAP (для предприятий)
wpa-psk YOURHEXKEYFROMABOVE # шестнадцатеричный ключ, который вы создали ранее
Таким образом, поскольку я использую карту WiFi, обозначенную как wlan0, и подключаюсь к зашифрованной сети с шифрованием WPA1 AES под названием MYPLACE, которая не скрывается без статического IP-адреса, я добавил следующее:
auto wlan0
iface wlan0 inet dhcp
netmask 255.255.255.0
шлюз 192.168.1.1
wpa-driver wext
wpa-ssid MYPLACE
wpa-ap-scan 1
wpa-proto WPA
wpa-попарно CCMP
wpa-group CCMP
wpa-key-mgmt WPA-PSK
wpa-psk 71c81a844973ae7bb1243141e5caa7b6bb0e2d7eetcetcetc
Наконец, закомментируйте верхнюю часть, чтобы она выглядела так:
#auto eth0
#iface eth0 inet dhcp
Это останавливает работу проводной сети. Это помогает избежать конфликтов.Помните, если вы хотите, чтобы ваша проводная сеть снова заработала, удалите эти два комментария (#).
Наконец, сохраните файл, нажав CTRL и X, а затем нажав Y, чтобы сохранить в файл. Теперь перезагрузитесь, и ваша сеть должна заработать. Ура!
Некоторые люди обнаружили, что это не всегда работает, поэтому следующее, что нужно сделать, — это отредактировать файл конфигурации для программы wpasupplicant. Для этого введите:
судо нано /etc/wpa_supplicant.conf
По сути, вы добавляете сюда почти ту же информацию, что и в файл интерфейсов, за исключением части wpa-.
