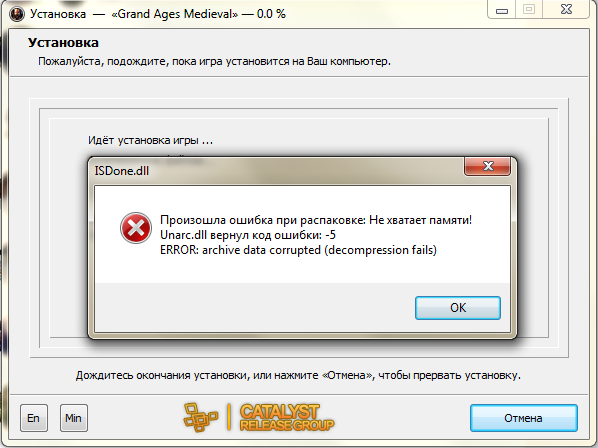Ошибка 0х00000002: Ошибка 0x00000002 при подключении сетевого принтера и ее исправление на Windows
Ошибка 0x00000002 при подключении сетевого принтера и ее исправление на Windows
Подключение сетевого принтера через стандартные TCP/IP порт или принт-сервер обычно не вызывает проблем, особенно у тех, кто делает это по долгу службы постоянно. Но последнее время, многие сталкиваются с сообщением об ошибке 0x00000002, которая часто стала появляться у пользователей компьютеров, работающих на операционной системе Windows версии 7, 8 и 10. Она означает, что драйвер подключаемого печатного устройства установлен не корректно или поврежден.
Что же делать в данной ситуации и как исправить ошибку?
Первое, что необходимо сделать — просто удалить драйвер. Для этого сначала:
- Зайдите в «Устройства и принтеры» и удалите принтер, который пытаетесь подключить.
- Перезапустив «Диспетчер печати», в строке поиска меню «Пуск» найдите printui /s /t2.
- Во вкладке «Драйверы» удалите драйвер и пакет драйвера вашего принтера.

- В строке поиска меню «Пуск» найдите printmanagement.msc.
- В «Управление печатью» зайдите в «Настраиваемые фильтры», а затем во «Все драйверы».
- Кликните правой кнопкой мышки по нужному драйверу и нажмите «Удалить пакет драйвера».
После этого перезапустите диспетчер печати и повторите процедуру подключения сетевого принтера. Если вторая попытка тоже не увенчается успехом, тогда нужно будет пройти более сложный путь:
- Удалить ветку HKEY_LOCAL_MACHINE\SYSTEM\CurrentControlSet\Control\Session Manager\PendingFileRenameOperations
- Удалить подкаталоги от 1 до 499 и файлы, оставив только winprint.dll, в папке c:\Windows\System32\spool\prtprocs\x64
- Удалить Print Processors и драйвера, оставив winprint, из ветки HKLM\SYSTEM\CurrentControlSet\Control\Print\Environments
- Перезагрузив компьютер, установите сетевой принтер.
Помните, если во время подключения вы сталкиваетесь с ошибкой 0x00000002 и пытаетесь ее исправить, необходимо обезопасить себя от всех неправильных действий. Для этого, прежде, чем сделать любые изменения реестра, делайте резервную копию ветки реестра или просто создайте точку восстановления. В этом случае, у вас будет возможность вернуться назад и попробовать другой способ установки.
Для этого, прежде, чем сделать любые изменения реестра, делайте резервную копию ветки реестра или просто создайте точку восстановления. В этом случае, у вас будет возможность вернуться назад и попробовать другой способ установки.
Понравилась статья?
Поделитесь!
Ошибка установки сетевого принтера 0x00000002
На некоторых клиентах с Windows 10 и Windows 7 столкнулись с ошибкой 0x00000002 при попытке подключить сетевой принтер через принт-сервер и TCP/IP порт.
Connect to Printer
Windows cannot connect to the printer.
Operation failed with error 0x00000002.
Установка принтера
Windows не удается подключиться к принтеру
В ходе операции произошла ошибка 0x00000002
Наличие ошибки 0x00000002 свидетельствует о том, что драйвер для данного принтера, установленный на компьютере поврежден. В первую очередь стоит попробовать удалить данный драйвер из хранилища драйверов (по аналогии с кейсом об ошибке 0x00000057).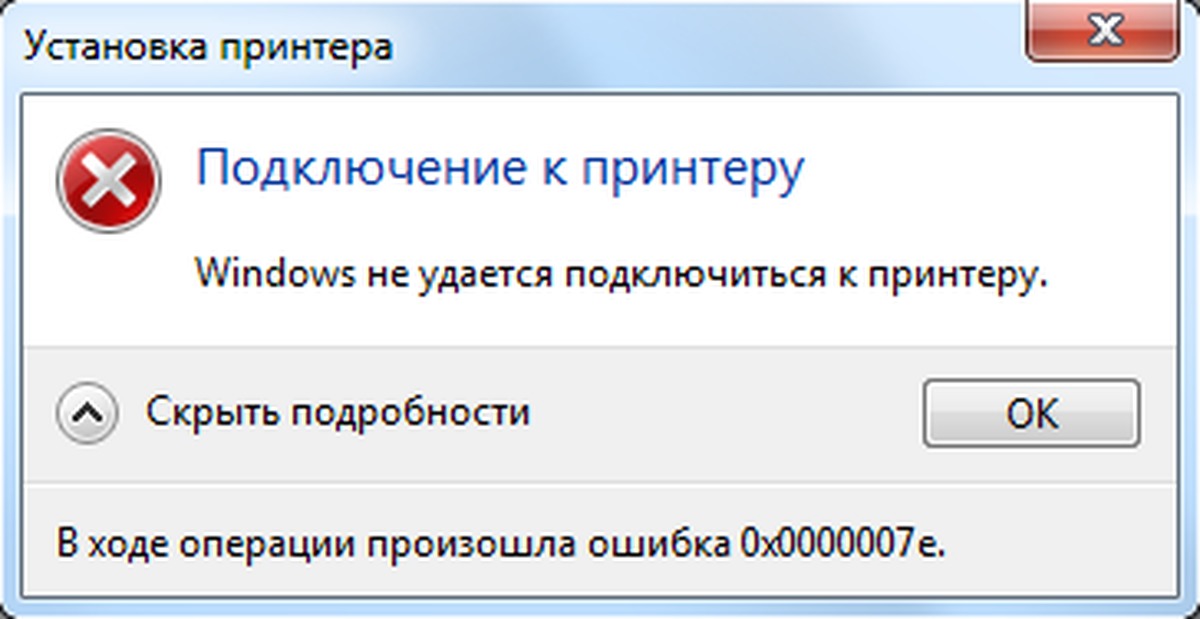
Выполните команду:
printui.exe /s /t2
В списке установленных драйверов найдите драйвер принтера, который вы пытаетесь установить и удалите его, нажав Remove и выбрав опцию удаления Remove driver and driver package.
Перезапустите диспетчер печати (net stop spooler & net start spooler) и попытайтесь еще раз подключить принтер.
Скорее всего драйвер установится и принтер подключится успешно.
Если нет, попробуйте такой способ:
- Удалите ветку реестра HKEY_LOCAL_MACHINE\SYSTEM\CurrentControlSet\Control\Session Manager\PendingFileRenameOperations
- Если в папке c:\Windows\System32\spool\prtprocs\x64 есть подкаталоги с именами от 1 до 499, удалите все эти подкаталоги и файлы кроме winprint.dll
- Удалите все Print Processors и драйвера (за исключением winprint) из ветки HKLM\SYSTEM\CurrentControlSet\Control\Print\Environments
- Перезагрузите компьютер и установите принтер
Ну и как обходной вариант, если предыдущие не сработали, подключите принтер через UNC адрес по инструкции из статьи Печать на сетевом принтере на Windows 10 из-под XP.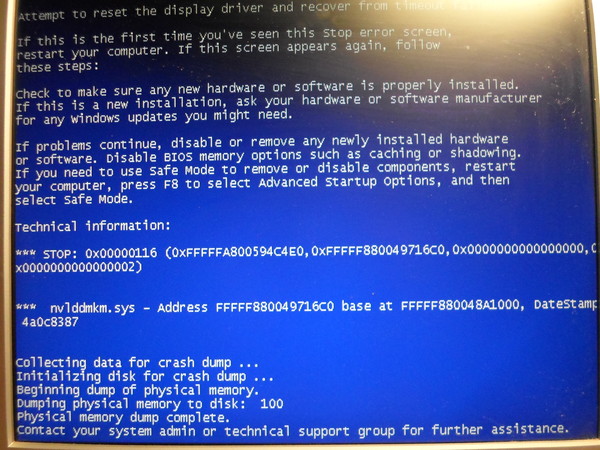
Методы решения ошибки 0x00000002
Подключение сетевого принтера может завершиться сбоем — ошибкой с кодом 0x00000002. Она означает, что ОС испытывает трудности при установке драйверов на устройство.
Устраняем ошибку 0x00000002
Для решения неисправности подойдут следующие методы:
- Перезапустить службу печати. «Панель управления» => «Администрирование» => «Службы». Отыскиваете там Диспетчер печати, кликаете на строке дважды левой кнопкой мышки, в появившемся окне нужно остановить, а потом запустить процесс.
- Удалить драйвера. Жмите Win+R, вводите printui /s /t2. В появившемся окне переходите на вкладку «Драверы», отыскать ваш принтер, нажать ниже на «Удалить», обязательно указав «Удалить драйвер и пакет драйвера». Далее открываете Редактор реестра, удалить раздел HKEY_LOCAL_MACHINE\SYSTEM\CurrentControlSet\Control\Session Manager\PendingFileRenameOperations. В разделе HKLM\SYSTEM\CurrentControlSet\Control\Print\Environments удаляете подраздел Print Processors и все драйвера, за исключением winprint.
 Переходите в директорию c:\Windows\System32\spool\prtprocs\x64. Удаляйте все папки там от 1 до 499. Нужно, чтобы осталось лишь winprint.dll. Перезагружаете ПК, повторяете попытку установки сетевого принтера.
Переходите в директорию c:\Windows\System32\spool\prtprocs\x64. Удаляйте все папки там от 1 до 499. Нужно, чтобы осталось лишь winprint.dll. Перезагружаете ПК, повторяете попытку установки сетевого принтера. - Указать вручную порт. В меню «Устройства и принтеры» переходите следующим образом: «Добавить принтер» => «Добавить локальный принтер» => «Создать новый порт» => «Local port» => «Введите имя порта». Тут указываете айпи адрес вашего ПК и имя принтера. Далее указывайте, где размещены драйвера на устройства либо же используйте стандартные драйвера, имеющиеся в системе.
- Убедиться, что устанавливаются корректные драйвера. Это касается их архитектуры. Иногда ошибка 0x00000002 возникает из-за конфликта 32-х и 64-х битных драйверов.
- Использовать универсальные драйвера. У многих производителей принтеров есть такие драйвера, которые подходят ко всем моделям устройств. Найдите их на официальных сайтах.
Ошибка 0x00000002 при подключении сетевого принтера
Для устранения неисправности подробно рассмотрим каждый из способов: перезапуск службы диспетчера печати, удаление программного обеспечения, внесение изменений в реестр и папки системы, изменение настроек сети и брандмауэра, установка дополнительных драйверов.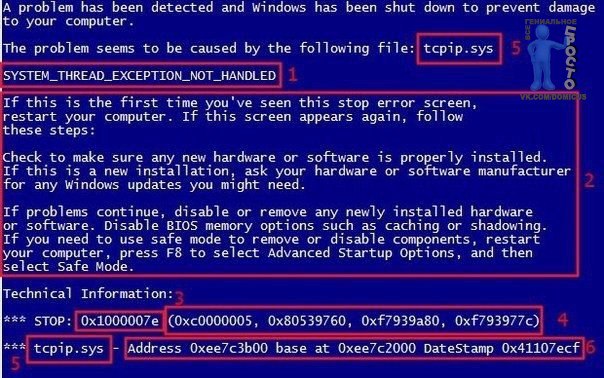 Каждый вариант решения имеет подробные объяснения действий.
Каждый вариант решения имеет подробные объяснения действий.
Ошибка 0×00000002 при подключении сетевого принтера часто сопровождается уведомлениями и подсказками «драйвер принтера не установлен», «Windows не удается подключиться к устройству», «в ходе операции произошла ошибка», «не удалось соединиться с сетевым сервером печати», «проверьте имя принтера и убедитесь, что он подключен к сети».
В какой версии ОС Виндовс возникла проблема?Poll Options are limited because JavaScript is disabled in your browser.
7 58%, 69 голосов
69 голосов 58%
69 голосов — 58% из всех голосов
10 29%, 35 голосов
35 голосов 29%
35 голосов — 29% из всех голосов
8 6%, 7 голосов
7 голосов 6%
7 голосов — 6% из всех голосов
windows2012server*4%, 5 голосов
5 голосов 4%
5 голосов — 4% из всех голосов
XP*3%, 3 голоса
3 голоса 3%
3 голоса — 3% из всех голосов
Всего голосов: 119
18. 03.2019
03.2019
* — добавлен посетителем
×
Вы или с вашего IP уже голосовали.
Содержание статьи:
Перезапуск службы печати
- Нажимаем «Пуск», а в строку поиска вводим «службы».
- Нажатием на найденный ярлык запускаем оснастку.
- В правой стороне находим «Диспетчер печати».
- Останавливаем и запускаем, используя главное или контекстное меню.
- Пробуем напечатать любой документ на принтере. В случае неудачи выполняем пункты ниже.
Удаление пакета драйверов
- Сочетанием клавиш Windows+R и вводом команды printui /s попадаем в окно сервера печати.
- Переходим на вкладку «Драйверы».
- В списке находим свой принтер.
- Жмем кнопку «Удалить». Далее выбираем удаление всего пакета.
- Переходим к чистке системной папки Spool и реестра.
Папка Spool и реестр системы
Обязательно остановите службу печати, чтобы система позволила произвести удаление файлов из папки.
Чистка папки:
- Определяем диск, где установлен Виндовс.
 Скорее всего — это «C:\».
Скорее всего — это «C:\». - Находим папку c:\Windows\System32\spool\prtprocs\x64.
- В ней удаляем каталоги с названиями от 1 до 500.
- Пробуем печатать на принтере. Если ошибка 0×00000002 не исчезла, то переходим к настройке сети.
Корректируем реестр:
- Зайдите в реестр системы через кнопку «Пуск» и поисковую строку в ней по слову «regedit».
- Найдите ветку HKEY_LOCAL_MACHINE\SYSTEM\CurrentControlSet\Control\Print\Environments. В ней удалите все ветки кроме winprint.
- Удалите PendingFileRenameOperations по адресу HKEY_LOCAL_MACHINE\CurrentControlSet\Control\Session Manager. Может отсутствовать.
- Не забудьте запустить сервер печати.
Настройки сети
Рабочая группа
Перепроверяем, чтобы все используемые при работе с проблемным принтером компьютеры или ноутбуки были в одной рабочей группе. На каждом из них заходим в свойства ПК и смотрим, что указано в поле «Рабочая группа». На всех ПК нужно указать одну и ту же.
Брандмауэр и антивирус
Отключаем брандмауэр и антивирус, если он у Вас установлен.
В данном случае рекомендуется отключение только для выяснения и устранения ошибки с принтером. В дальнейшем службы защиты необходимо запустить, но для сетевого устройства настроить исключения. Должны быть открыты порты UDP 3702, 5355, 137, 138, 1900 и TCP 5357, 5358, 139, 445, 2869.
- В строке поиска кнопки «Пуск» введите слово «Брандмауэр». В найденном списке нажмите по соответствующему ярлыку.
- Слева выберите ссылку «Включение и отключение».
- Для каждого типа сети выберите значение напротив красного щита.
- Сохраните изменения.
Локальный порт
По сути, это будет установка сетевого устройства.
- Зайдите в панель управления устройствами. Windows+R и команда control printers Вам помогут это сделать быстро.
- Нажмите на верхней панели кнопку с надписью «Установка».
- В новом окне выберите «Локальный».

- Будем создавать новый порт типа «Local Port».
- Под именем порта подразумевается указание айпи адреса устройства и его сетевого имени. Подробней о том, как узнать IP адрес читайте в нашей статье.
- Дальше Вам предстоит установить нужные драйвера. Выполняйте инструкции мастера установки.
- В самом конце попробуйте распечатать пробный лист.
Дополнительные и универсальные драйвера
Если в Вашей локальной сети используются компьютеры и ноутбуки с разными версиями Windows (XP, 7, 8, 10) и разрядностью (32 или 64 бита), то установка соответствующих версий драйверов обязательна.
- Находим свой принтер в списке установленных в панели управления устройств.
- Заходим в «Свойства принтера».
- Потом на закладку «Доступ».
- Внизу находим и нажимаем кнопку «Дополнительные».
- В окне отмечаем нужные версии и устанавливаем.
Использование универсального драйвера, которым все производители печатающей техники комплектуют свои товары, поможет избавиться от ошибки 0×00000002, если она возникает из-за конфликта программного обеспечения принтера на разных версиях операционной системы.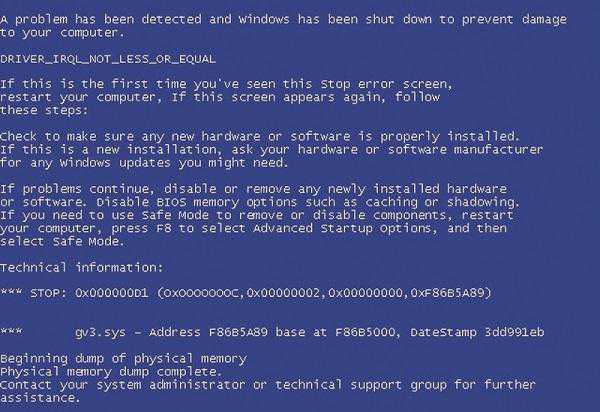
Для использования такого варианта следует:
- Скачать его с сайта производителя.
- Удалить именные драйвера устройства со всех клиентов.
- Установить универсальный драйвер на всех ПК, которые используют принтер.
Видео
СТАТЬЯ БЫЛА ПОЛЕЗНОЙ?
Отлично!
В знак благодарности расскажите о статье своим друзьям и знакомыми в социальных сетях. Используйте кнопки слева или внизу страницы. Это не занимает более 15 секунд. Спасибо!
Play Again!
Исправляем ошибку Драйвер принтера не установлен 0x00000002
Приветствую вас друзья! «Драйвер принтера не установлен ошибка 0×00000002» – это проблема о которой я сегодня хочу вам рассказать, а точнее, показать, как мне удалось с ней справится. В общем, дело было так, мне поступила задача подключиться с виртуальной машины по сети к принтеру, который был локально подключён совсем к другому компьютеру. Что-то я зачастил со статьями о принтерах, это уже третья подряд на эту тему, ну кто подписался на рассылку статьей понял о чём я, ну да ладно, продолжим.
Что-то я зачастил со статьями о принтерах, это уже третья подряд на эту тему, ну кто подписался на рассылку статьей понял о чём я, ну да ладно, продолжим.
Итак, зайдя на виртуалку, я как обычно, попытался подключить принтер, прописав в строке «Выполнить» имя компьютера, но на моё удивление вместо подключения к компьютеру перед моими глазами появилось уведомление, о том, что такого компьютера нет в сети, или я неправильно ввел его сетевое имя. Ну так как я настойчив, я набрал ещё раз имя, только в этот раз приглядываясь в каждой введенной мною букве, результат меня не обрадовал, так как снова появилось окно о неправильном сетевом подключение.
Закончив с попытками подключения с помощью простого способа, я обратился к альтернативным вариантам, а именно решил подсоединить принтер с помощью подключения через «Local Port». Даже не задумываясь о том, что может появится ошибка «Драйвер принтера не установлен драйвер 0×00000002», я скачал самую последнею версию программного обеспечения для принтера с сайта производителя (Кстати, подключаемым принтером был HP LaserJet 1020), и начал его установку запустив Local Port и вписав туда путь к сетевому принтеру.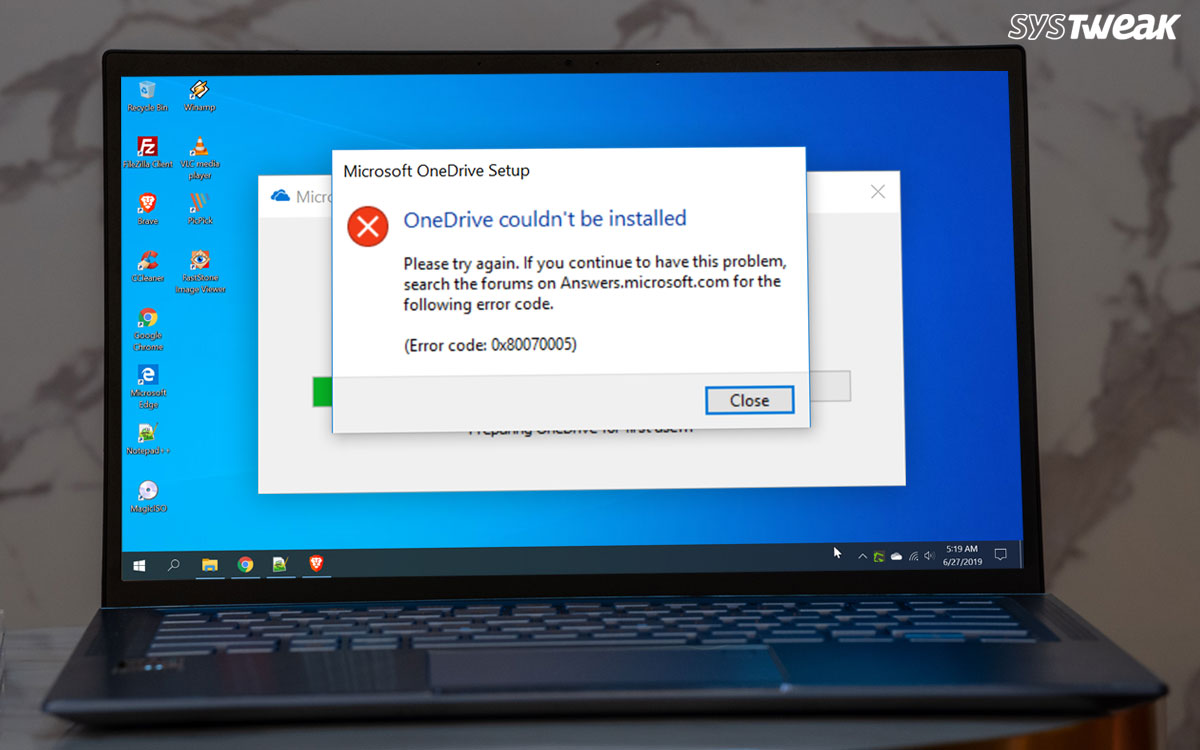
Как мне все же удалось подключить сетевой принтер и побороть ошибку 0×00000002
[adsense1]
Сначала все вроде бы было нормально, после прописывания адреса, моя виртуальная машина увидела нужный мне сетевой принтер, и начала процесс подключения к нему. Сразу же после окончания соединения передо мной появилось окно установки драйвера, точнее система меня попросила указать драйвер, который будет использовать принтер при печати.
Так как я подготовил драйвер заранее, для меня данный этап не стал проблемой. Нажав на кнопку «Установить с диска», я указал путь к папке где лежит мой скачанный драйвер и начал ждать завершения установки. Но, не тут-то было, неожиданно на экране появляется ошибка «Драйвер принтера не установлен 0×00000002». У меня в голове сразу возникло несколько вопросов. Что не так? Почему не удалось? Тот ли я драйвер поставил на установку?
Как оказалось драйвер тот что нужно и причем самой последней версии, с системой тоже всё в порядке, она полностью чистая и вот только недавно была установлена.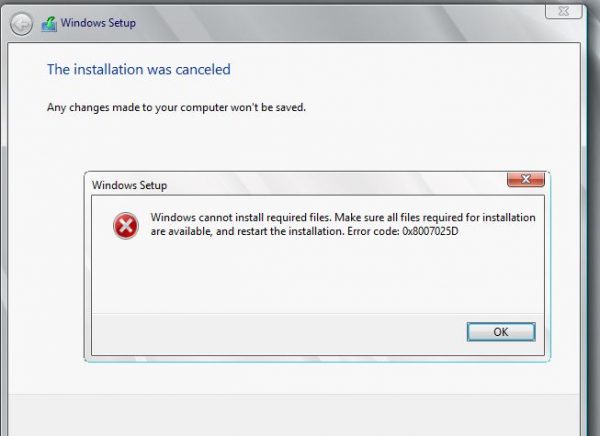 Не найдя логической причины всему происходящему я начал поиски в интернете, как же исправить ошибку «Драйвер принтера не установлен 0×00000002». Как обычно, было найдено множество различных ответов, которые я обязательно рассмотрю, но чуть позже, но к сожалению из того что советовали мне ничего не помогало.
Не найдя логической причины всему происходящему я начал поиски в интернете, как же исправить ошибку «Драйвер принтера не установлен 0×00000002». Как обычно, было найдено множество различных ответов, которые я обязательно рассмотрю, но чуть позже, но к сожалению из того что советовали мне ничего не помогало.
Я пробивал подключится ещё раз через локал порт, только в этот раз, вместо сетевого имени указал IP адрес компьютера к которому хотел подключится (IP адрес я узнал с помощью команды ping, выполнив её в CMD). Но к сожалению, окно с ошибкой 0×00000002 не заставило себя долго ждать и снова появилось у меня перед глазами.
Потом я попробовал перезапустить службу печати воспользовавшись кнопками «Отключить» и «Запустить», но и за этим как и прежне последовал отрицательный результат.
Дальше, мне советовали очистить папку spool и все записи связанные с ним в реестре. Хоть у меня Windows был абсолютно новый и к нему подключался за всё время только один принтер (HP LaserJet 6L), я все же решил проверить и этот вариант, но как потом оказалось зря, потому что потратил в пустою свое время.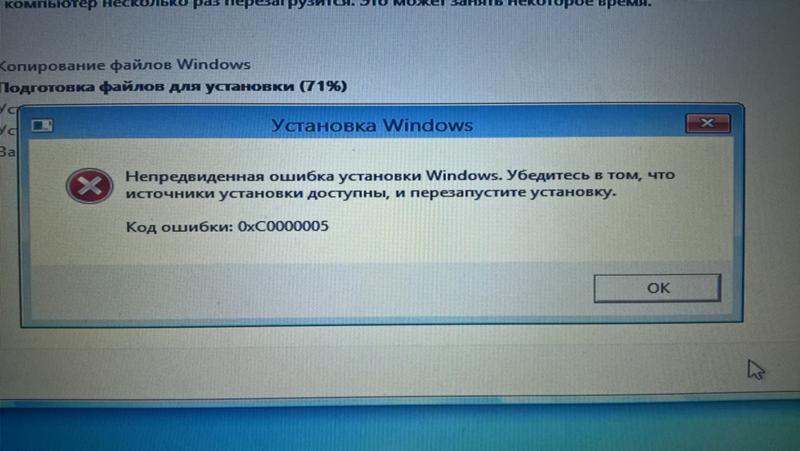 Ошибка «Драйвер принтера не установлен 0×00000002», как появлялась, так и дальше продолжала это делать.
Ошибка «Драйвер принтера не установлен 0×00000002», как появлялась, так и дальше продолжала это делать.
Но, испробовав несколько вариантов, я взял IP адрес, и решил снова испытать свою судьбу, и попробовать подключится к компьютеру простым способом через «Win+R». И что вы думаете, свершилось чуду, меня все же пустило на удаленный компьютер и передо мной появился нужный мне принтер HP LaserJet 1020. Нажав на «Подключится», он к моему удивлению сделал это без проблем, при этом скачал драйвер с компьютера к которому он и был физически подсоединён. При проверке печати с принтера вылезла безупречно напечатанная страница, что меня очень обрадовало.
Возможно этим я не решил саму проблему с ошибкой «Драйвер принтера не установлен ошибка 0×00000002», но по крайней мере, в моем случае, я нашёл альтернативный выход из ситуации, который без проблем позволит вам подключить принтер по сети.
Советы по устранению ошибки 0×00000002 при подключение сетевого принтера
[adsense2]
Так теперь я напишу обещанный список советов, которые могут помочь в исправление ошибки, которая появляется при подключение принтера
- Пробуем подключится к принтеру воспользовавшись «Local Port» и IP адресом подключаемого компьютера;
- Перезапустите службу диспетчера печати, зайдя по пути «Панель управления» – «Администрирование» – «Службы» – «Диспетчер печати».
 Зайдя в него нажимаем сначала «Остановить», а потом «Запустить» – данный способ очень часто, многим помогает;
Зайдя в него нажимаем сначала «Остановить», а потом «Запустить» – данный способ очень часто, многим помогает; - Почистите папку Spool от лишних драйверов – тут можно посмотреть как это делается;
- Обновите полностью вашу систему с помощью центра обновлений. Выполнять этот пункт или нет, тем у кого автоматические обновления выключены, виднее вам. Данный вариант не является 100% решением, так что смотрите сами;
- Как вариант, ещё можно попробовать установить на компьютер «Универсальный драйвер печати» и потом снова попробовать установить принтер;
- Ну и наконец, попробуйте и тот вариант, который помог мне, подключившись к принтеру через «Win+R» и IP адрес;
Буду очень рад если вы оставите комментарии, какой вариант помог вам справится с ошибкой «0×00000002, драйвер принтера не установлен», или вообще помогло ли, что либо с выше описанной статьи или нет.
Ошибка подключения принтера 0x00000002 | Как настроить?
Ошибка 0x00000002 при подключении принтера в Windows 7,8 и 10 может возникать по разными причинам, среди которых бывают нерабочие драйверы, ошибка системы, сбои работы сети и т. п. В некоторых случаях причиной может быть и неисправность самого принтера, но это один случай из 1000, как и проблема с USB-кабелем, соединяющим устройства. В основном причина, по которой выскакивает ошибка 0x00000002 при установке принтера, носит программный характер. Соответственно и методы «лечения» должны быть программные. Про это сейчас мы и поговорим!
п. В некоторых случаях причиной может быть и неисправность самого принтера, но это один случай из 1000, как и проблема с USB-кабелем, соединяющим устройства. В основном причина, по которой выскакивает ошибка 0x00000002 при установке принтера, носит программный характер. Соответственно и методы «лечения» должны быть программные. Про это сейчас мы и поговорим!
Перед тем, как следовать указанным ниже советам, сначала убедитесь что Вы скачали правильную версию драйвера принтера с сайта его производителя. В противном случае Вы не сможете исправить ошибку принтера, так как что ни делай, а используя неправильный драйвер операционная система не сможет корректно работать с устройством.
Полная переустановка драйвера
Чаще всего для устранить ошибку 0x00000002 при установке принтера поможет правильная переустановка драйвера. Чтобы это выполнить, надо нажать комбинацию клавиш Win+R и ввести services.msc в строчке «Открыть».
После того, как откроется окно «Служба», нужно в списке сервисов найти строчку «Диспетчер печати» и выделить её щелчком мыши.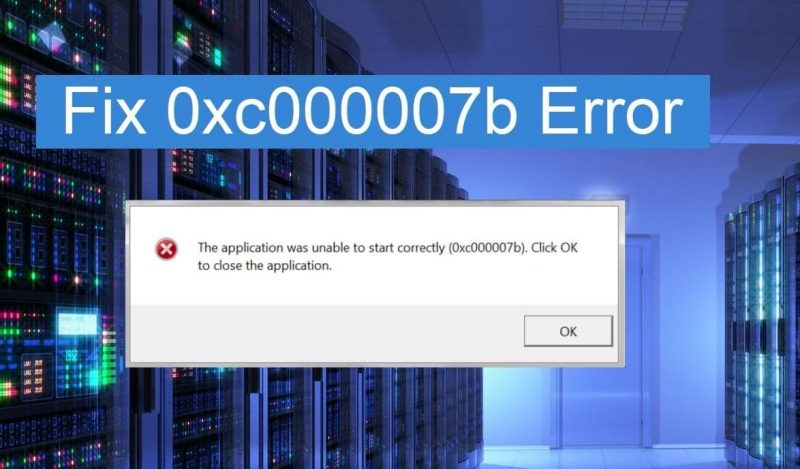
После этого слева должны появится несколько ссылочек, среди которых надо найти «Перезапустить службу» и кликнуть по ней. Далее снова открываем окно «Выполнить» комбинацией клавиш Win+R и вводим команду:
printui.exe /s /t2
Вот так это будет выглядеть:
В результате должно появится окно свойств сервера печати. Открываем вкладку «Драйвер» и в списке установленных драйверов находим нужный принтер (если их установлено несколько). Называться он будет в соответствии с моделью принтера. Выделяем его и нажимаем на кнопку «Удалить».
Появится окошко, где надо поставить галку «Удалить драйвер и пакет драйвера» и нажать на «ОК».
И это ещё не всё! Чтобы убрать ошибку принтера 0x00000002, надо в третий раз запустить окно «Выполнить» комбинацией клавиш Win+R и ввести в строку «Открыть» вот такой путь:
%Windir%\system32\spool\
Откроется вот такая папка:
Содержимое её может несколько отличаться от того, что Вы видите на картинке. Это не страшно! Просто полностью удаляем всё что там есть.
Это не страшно! Просто полностью удаляем всё что там есть.
Теперь нужно будет перезагрузить компьютер и снова запустить установки принтера. Ошибки больше не должны появится.
Ошибка 0x00000002 при подключении сетевого принтера
Как подсказываем мне моя практика системного администратора, не всегда подключение сетевого принтера проходит без сучка и задоринки. Чаще всего обязательно что-то вылезет. Например, ошибка 0x00000002 «Не удается подключиться к принтеру».
При возникновении проблемы сначала проверьте совпадает ли версия ОС на компьютере, к которому подключен сетевой принтер, с Вашей. Если нет, то скачайте драйвера для этой модели принтера под свою версию Windows и при установке подсуньте их системе.
В тех случаях, когда принтер уже подключался к этому компьютеру ранее и перестал работать — попробуйте полностью удалить его драйвер представленным выше способом.
Если с драйверами всё в порядке — смотрите следующие советы:
Способ 1.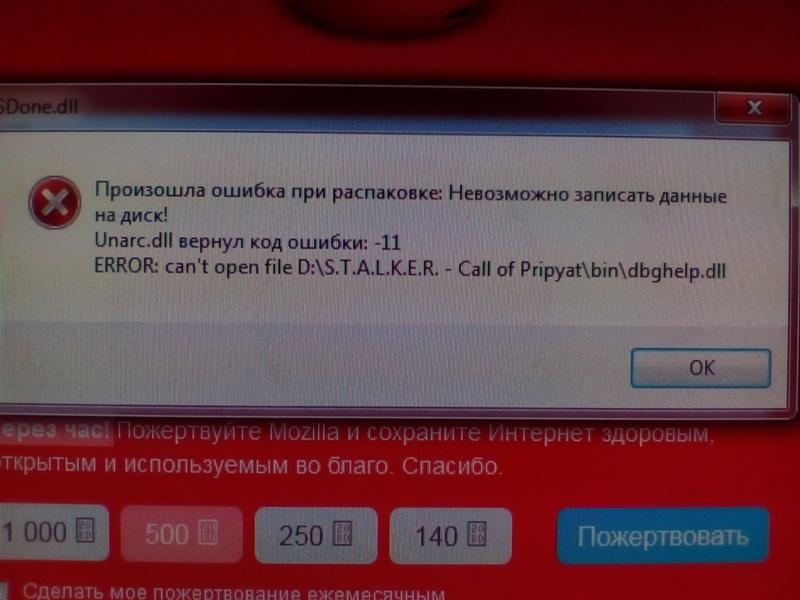 Чаще всего так происходит из-за того, что компьютер вылетел из рабочей группы. Чтобы вернуть его обратно, надо открыть свойства системы комбинацией Win+Pause. В правой его части будет меню, где надо выбрать пункт «Дополнительные параметры системы».
Чаще всего так происходит из-за того, что компьютер вылетел из рабочей группы. Чтобы вернуть его обратно, надо открыть свойства системы комбинацией Win+Pause. В правой его части будет меню, где надо выбрать пункт «Дополнительные параметры системы».
Откроется второе окно, где на вкладке «Имя компьютера» надо нажать на кнопку «Изменить». В третьем окне надо прописать название своей рабочей группы и нажать на кнопку «ОК». После этого попробуйте вновь установить устройство.
Способ 2. Так же, причиной появления ошибок установки сетевого принтера может стать работа брандмауэра или фаервола. Попробуйте временно приостановить его работу и попробовать поставить принтер снова.
Если эта хитрость сработала, то нужно в настройках сетевого экрана открыть следующие порты:
UDP 1900, 3702, 5355, 3702, 5355
TCP 2869, 5357, 5358
Способ 3. Такое решение предлагают разработчики Windows 10 из компании Майкрософт.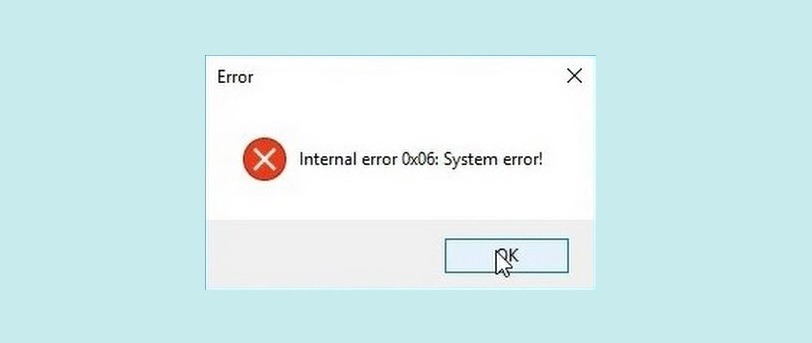
Нажимаем кнопку «Пуск», открываем Параметры > Устройства > Принтеры и сканеры и нажимаем на кнопку «Добавить».
Если система не найдёт устройство сама — кликните по ссылке «Необходимый принтер отсутствует в списке». Появится такое окно:
Выбираем пункт «Добавить локальный или сетевой принтер с параметрами, заданными вручную». На следующем шаге надо выбрать пункт «Создать новый порт» — «Local Port»:
Нажимаем на на «Далее» и появляется ещё одно маленькое окошечко, в которое надо ввести сетевой путь к принтеру вот в таком формате:
\\IP-адрес компьютера\имя принтера
В моём случае он выглядит так: \\192.168.1.5\hp1010. Нажимаем на ОК. Система предложит выбрать драйвер для установки. Если подходящего нет — нажимаем на кнопку «Установить с диска» и показываем путь к папке с предварительно распакованными драйверами. После этого установка должна успешно завершится.
P.S.: Если ни один из указанных советов Вам не помог — попробуйте воспользоваться специальным универсальным драйвером принтера.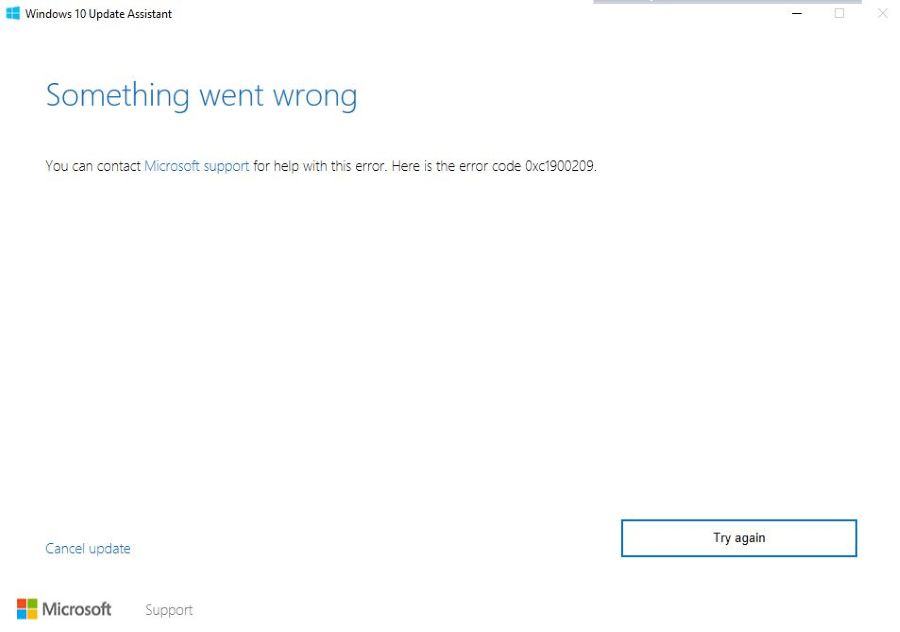 Большинство производителей выпускает такие для своих принтеров.
Большинство производителей выпускает такие для своих принтеров.
Иногда может помочь установка принтера сначала непосредственно на сам ПК, а затем уже установка его же, но по сети.
0x00000002 ошибка при подключении или установке сетевого оборудования, что делать, если в ходе операции произошла ошибка и её невозможно завершить, обновление драйверов по сети
Ошибка 0x00000002 появляется на т. н. Синем Экране Смерти, англ. Blue Screen Of Death (далее — BSOD), может случаться на различных версиях Windows (XP, 7, 8, 10). Сообщение, соответствующее ошибке, также всегда написано на BSOD – «DEVICE_QUEUE_NOT_BUSY».
Первая общая рекомендация компании Microsoft в случае ошибок сводится к следующему: если ошибка появилась впервые, перезагрузить компьютер и продолжать работу ни о чем не беспокоясь. Если же ошибка появляется снова, значит есть проблема, и надо искать ее решение.
Как изменить настройки записи дампа памяти?
При появлении BSOD с надписью «STOP Error 0x2: DEVICE_QUEUE_NOT_BUSY» операционная система прекращает работу и требует выключения/перезагрузки. В зависимости от настроек системы, перезагрузка может начаться автоматически. Чтобы посмотреть и, если нужно, изменить настройки действий системы при возникновении ошибки, выполните следующие действия:
В зависимости от настроек системы, перезагрузка может начаться автоматически. Чтобы посмотреть и, если нужно, изменить настройки действий системы при возникновении ошибки, выполните следующие действия:
- Нажмите сочетание клавиш win+R.
- Наберите в открывшемся окошке «control system» и нажмите ОК.
- Откройте раздел «Система панели управления». Справа выберите «Дополнительные параметры системы».
- В маленьком окошке выберите вкладку «Дополнительно», в ней пункт «Загрузка и восстановление» и нажмите «Параметры».
- В разделе «Отказ системы» должен быть отмечен пункты «Записать событие в системный журнал» и, если не хотите вручную перезагружать компьютер после ошибки, отметьте «Выполнить автоматическую перезагрузку».
- В разделе «Запись отладочной информации» выберите «Полный дамп памяти».
Важно! Если синий экран не дает загрузиться системе, см. п. 4. Чистая загрузка, или Безопасный режим Windows.
Описание синего экрана
На фото ниже приведен пример синего экрана с ошибкой 0x00000002:
Имеет значение только поле, в котором большими латинскими буквами написано название ошибки, и поле с технической информацией – код ошибки и 4 параметра в скобках.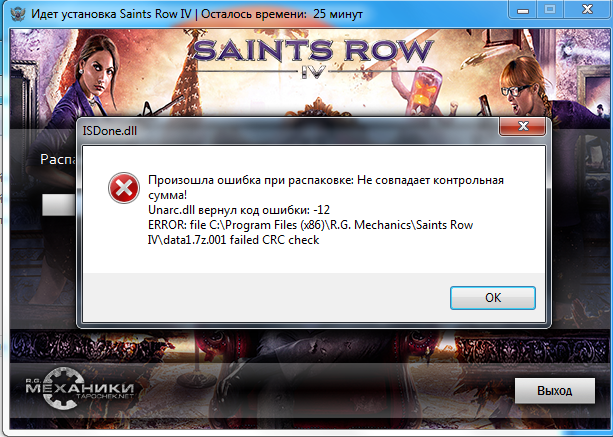 Для некоторых ошибок по параметрам можно более точно установить причину неполадок – к данной ошибке это не относится. Также иногда может быть написано название файла библиотеки/драйвера, явившегося возможной причиной сбоя.
Для некоторых ошибок по параметрам можно более точно установить причину неполадок – к данной ошибке это не относится. Также иногда может быть написано название файла библиотеки/драйвера, явившегося возможной причиной сбоя.
Важно понять, после чего стала появляться ошибка.
Возможные причины появления проблемы
При подключении принтера
Иногда ошибка возникает при подключении или установке сетевого принтера. В данном случае Вы можете увидеть следующие сообщения: «Windows не удается подключиться к принтеру. В ходе операции произошла ошибка 0x00000002» либо «Драйвер принтера не установлен. Невозможно завершить операцию«. Связано это с тем, что драйвер принтера не может запуститься из-за ошибки.
Для исправления проблемы необходимо на сайте производителя принтера скачать самую последнюю версию драйвера и провести установку. Для старых моделей принтеров производители чаще всего не занимаются обновлением драйверов под современные операционные системы.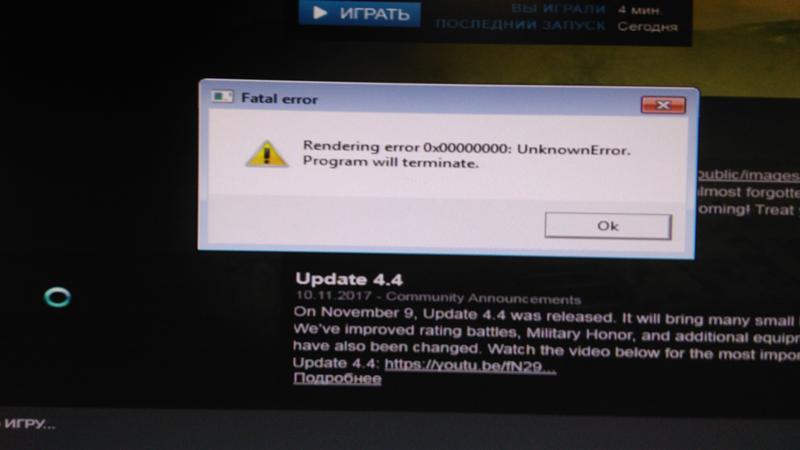 Тогда следует обратиться к универсальным драйверам принтера своего производителя, например: HP Universal Print Driver, Canon Generic Plus PCL6 Printer Driver, Epson Universal Print Driver, у каждого производителя оборудования они свои.
Тогда следует обратиться к универсальным драйверам принтера своего производителя, например: HP Universal Print Driver, Canon Generic Plus PCL6 Printer Driver, Epson Universal Print Driver, у каждого производителя оборудования они свои.
Важно! Помните, что при установке драйверов требуются права администратора на компьютере.
Если установка пакета драйвера не помогает решить проблему, следует произвести установку принтера отдельно, используя только драйвер принтера без дополнительного программного обеспечения, что идет в полном комплекте с драйверами:
- Нажмите «Пуск», выберите «Панель управления» и дважды щелкните «Устройства и принтеры».
- Нажмите «Добавить принтер».
- Выберите «Добавить локальный принтер».
- Следуйте инструкциям, чтобы завершить установку. Во время установки выберите папку с нужным драйвером и выберите подходящую версию драйвера к вашей модели оборудования.
При ошибке с подключением к принтеру по сети важно убедиться, чтобы версии драйвера на сервере и на клиенте были одинаковые.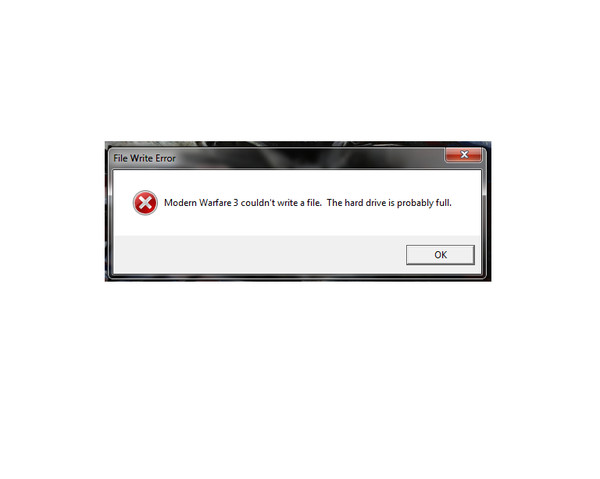 Если версии будут разные, следует на клиенте удалить неактуальную версию драйвера через оснастку принтеров и произвести установку с сервера.
Если версии будут разные, следует на клиенте удалить неактуальную версию драйвера через оснастку принтеров и произвести установку с сервера.
После установки обновлений
Если ошибка появилась после недавно установленных обновлений системы, надо попробовать их удалить. Бывает обновления устанавливаются прямо во время работы, и пользователь этого может и не заметить. Выполните следующие действия, чтобы проверить, когда были установлены последние обновления:
- Нажмите сочетание клавиш win+R.
- Наберите в открывшемся окошке «appwiz.cpl» и нажмите ОК.
- Нажмите «Просмотр установленных обновлений».
- Отсортируйте их по дате установки: для этого нажмите на поле «Установлено», если даты установки последних обновлений совпадают или близки по дате (предшествуют) ко времени, когда появилась проблема – удалите обновления. Выберите обновление, которое хотите удалить, правой кнопкой мыши и нажмите «Удалить».
- Проделайте такую процедуру для всех попавших под подозрение обновлений, перезагрузите компьютер.

После установки/обновления программ
Если ошибка появилась после установки какой-либо программы:
- Нажмите сочетание клавиш win+R.
- Наберите в открывшемся окошке «appwiz.cpl» и нажмите ОК.
- Отсортируйте программы по дате установки, нажав на поле «Установлено», выберите недавно установленную программу, которая могла вызвать проблему, правой кнопкой мыши и нажмите «Удалить» перезагрузите компьютер.
После установки нового оборудования
Если проблема возникла после установки нового оборудования, попробуйте отключить новое оборудование. Если по каким-то причинам это невозможно либо очень нежелательно сделать, проверьте совместимость оборудования с Вашей операционной системой. Для этого найдите модель Вашего оборудования на сайте производителя и проверьте требования к системе.
Если вышеперечисленное не помогло, попробуйте автоматически обновить драйвер для Вашего нового устройства. Для этого:
- Нажмите сочетание клавиш win+R.

- Наберите в открывшемся окошке «devmgmt.msc» и нажмите ОК.
- На экране появится диспетчер устройств, найдите нужное устройство, щелкните по нему правой кнопкой мыши, выберите «Обновить драйверы…».
- Выберите «Автоматический поиск обновленных драйверов».
- После обновления драйверов перезагрузите компьютер.
Чистая загрузка, или Безопасный режим Windows
Если Вы не можете зайти в Windows в обычном режиме, нужно выполнить чистую загрузку Windows или зайти в Операционную систему (далее — ОС) в безопасном режиме. Для этого на системах ХР, Vista, 7 нужно нажимать клавишу F8 при загрузке операционной системы. Также иногда можно выбрать вариант «Загрузка последней удачной конфигурации» — это не затрагивает файлы пользователя, только системные изменения.
На системе Windows 8 через клавишу F8 не всегда можно попасть в безопасный режим. Другой вариант входа – Shift+F8. К счастью, системы Windows 8 и 10 в случае проблем сами предлагают выбрать варианты восстановления и чистой загрузки:
- Для начала можно попробуйте нажать опцию «Восстановить».

- Если это не помогло, проделайте алгоритм заново, с нажатия F8, выберите опцию «Восстановить», нажмите «Дополнительные параметры» – «Восстановление системы с помощью точки восстановления».
- Если и это не сработало – проделайте заново предыдущие пункты, далее «Параметры загрузки» – Перезагрузить.
- После перезагрузки появится список параметров, нажмите F4 если хотите загрузиться в безопасный режим, F5 – безопасный режим с поддержкой сетевых драйверов, если нужен Интернет.
- После нажатия клавиши Windows 8 загрузится в соответствующий режим. Вы сможете удалить программы, обновления, проверить систему на вирусы.
Проверка обновлений Windows
Если в последнее время никаких программ, устройств не добавляли в систему, но начала появляться ошибка 0x0000002, рекомендуется проверить обновления. Перед этим удостоверьтесь, что компьютер подключен к сети Интернет.
Для этого:
- Нажмите сочетание клавиш win+R.
- Наберите в открывшемся окне «control update» и нажмите ОК.

- Откроется центр обновления Windows. Нажмите «Проверить обновления».
- После того, как система найдет необходимые обновления, появится кнопка «Установить сейчас».
- Установите обновления, перезагрузите компьютер.
Проверка на вирусы
Причиной появления синего экрана также может являться повреждение вирусом системных файлов. Для проверки компьютера на вирусы есть хорошие бесплатные утилиты практически от всех основных производителей антивирусных программ.
Предлагаем 2 варианта программ.
Malwarebytes Anti-Malware
Страница загрузки: https://ru.malwarebytes.com/mwb-download/thankyou/.
Нужно только запустить скачанный файл, принять условия лицензии, после установки нажать «Запустить проверку». Программа сама скачивает свежие базы, после проверки выведет отчет со всеми найденными опасными файлами и опциями выбора действий по каждому из них. 14 дней бесплатного пользования – достаточно для одноразовой проверки.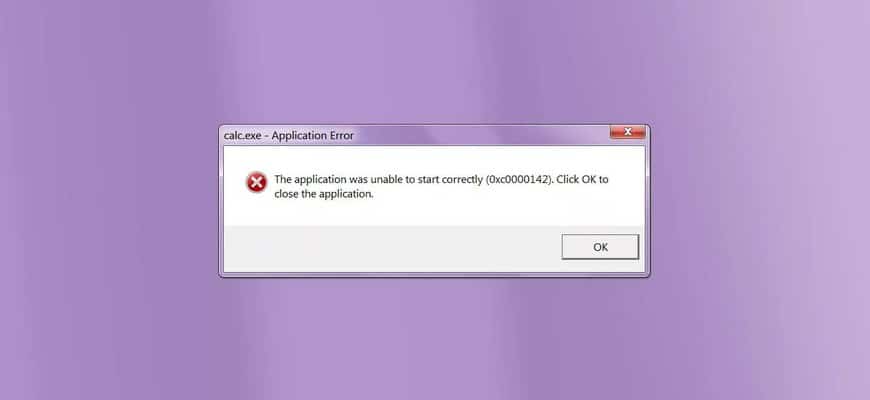
Dr.WebCureit
Ссылка для скачивания: https://free.drweb.ru/download+cureit+free/.
Запустите скачанный файл, примите условия, нажмите «Start scanning» или «Select objects for scanning», если хотите выбрать сами или добавить области для сканирования. После проверки появится отчет со всеми найденными опасными файлами и опциями выбора действий по каждому из них. Из минусов – только на английском языке.
Проверка жесткого диска
Довольно часто причиной различных ошибок Windows становятся повреждения жесткого диска. Даже на новых дисках могут быть поврежденные сектора. Чтобы проверить диск существует много программ. Одной из наиболее удобных является Victoria, представляет собой .exe файл небольшого размера.
Ссылки на загрузку бесплатной утилиты для проверки диска Victoria: http://www.softportal.com/get-40873-victoria.html.
Как работать с данной программой:
- Распакуйте архив с помощью программ ZIP или WinRAR.
- Запустите файл .
 exe (двойным щелчком левой кнопки мыши).
exe (двойным щелчком левой кнопки мыши). - В правом окне программы выберите ваш диск с системой, как правило это самый большой по объему диск.
- Выберите вкладку Tests, Нажмите Start. Начнется проверка диска, она может занять несколько часов.
- После завершения проверки обратите внимание на отмеченные галочками пункты – это количество поврежденных секторов на диске, если там не нули, значит на жестком диске есть повреждения и его надо менять. Обратитесь в сервисную поддержку.
Полезное видео
Варианты исправления ошибки в случае появления синего экрана смерти разобраны на следующем видео:
Вконтакте
Google+
Одноклассники
Мой мир
Как исправить 【Ошибка 0x00000002】 — Ошибка подключения принтера (решено) — Earth’s Lab
Если вы пытаетесь добавить сетевой общий принтер, вы получаете сообщение «Windows не может подключиться к принтеру» (обычно возникает в Windows 7) , это связано с тем, что установка драйвера принтера не запускается из-за ошибки.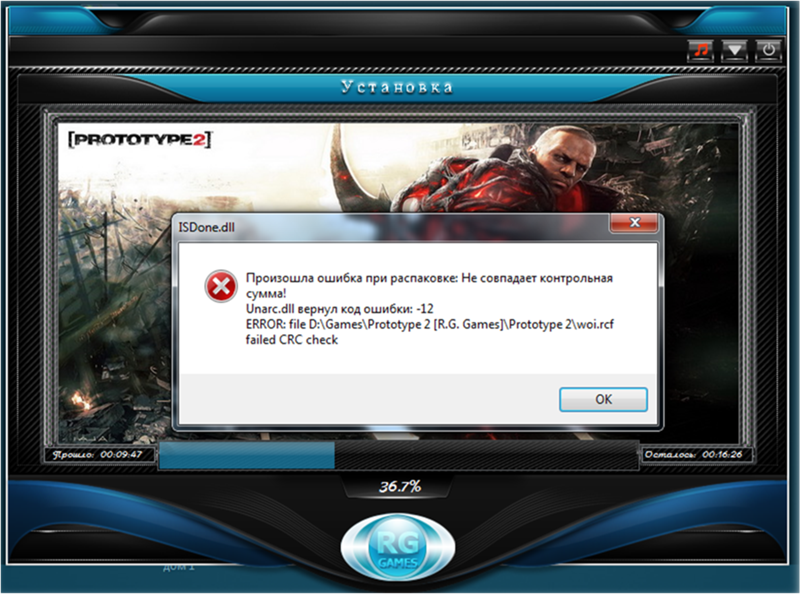 По умолчанию при установке драйвера требуется высокая авторизация. Клиентам, возможно, придется установить подходящий драйвер для Windows 7 на своих пользовательских компьютерах. Программа установки драйвера принтера спросит, хотите ли вы установить локальный принтер или сетевой принтер общего доступа.После этого выберите подходящий вариант и завершите установку.
По умолчанию при установке драйвера требуется высокая авторизация. Клиентам, возможно, придется установить подходящий драйвер для Windows 7 на своих пользовательских компьютерах. Программа установки драйвера принтера спросит, хотите ли вы установить локальный принтер или сетевой принтер общего доступа.После этого выберите подходящий вариант и завершите установку.
Решение кода ошибки 0x00000002 может быть трудным, поскольку существует множество возможных исправлений ошибки. Прежде всего вам нужно определить, является ли проблема проблемой программного обеспечения или аппаратной. Мы предложили ряд подходов к исправлению ошибки ниже.
Исправление ошибки 0x00000002
Способ 1. Перезапустить службу диспетчера очереди печати
- Нажмите Win + R . Откроется диалоговое окно «Выполнить».
- Введите msc в поле выполнения и нажмите кнопку ОК.
- В списке Name найдите и дважды щелкните service Print Spooler .

- В разделе «Состояние службы» щелкните Остановить
- Нажмите кнопку «Пуск», чтобы запустить службу снова.
- Нажмите кнопку ОК.
- После этого снова добавьте принтер и посмотрите, сохраняется ли проблема.
Метод 2: Создание нового локального порта
- Щелкните Пуск , щелкните Панель управления и дважды щелкните Устройства и принтеры.
- Щелкните Добавить принтер .
- Выберите « Добавить локальный принтер ».
- Выберите « Создать новый порт ». Выберите « Local Port » в качестве типа порта.
- В поле « Введите имя порта » введите адрес в следующем формате:
\\ [IP-адрес главного компьютера] \ [Общее имя принтера]
Затем нажмите Далее.
- Следуйте инструкциям, чтобы завершить установку.Во время установки выберите правильный драйвер в списке драйверов.

Способ 3. Удалите драйверы принтера
- Одновременно нажмите Win + R . Откроется диалоговое окно «Выполнить».
- Введите printmanagement.msc в поле выполнения и нажмите кнопку ОК.
- На левой панели щелкните Все драйверы.
- На правой панели щелкните правой кнопкой мыши драйвер принтера и выберите «Удалить» во всплывающем меню.
(Если вы видите более одного имени драйвера принтера, повторите шаги, указанные выше, чтобы удалить их один за другим.)
Если проблема все еще существует, вы можете установить драйвер вручную. Вы можете загрузить и установить драйвер с веб-сайта производителя принтера.
Как исправить ошибку 0x00000002 / Windows не может подключиться к принтеру в Windows?
Вы когда-нибудь сталкивались с ошибкой 0x00000002 или Windows не может подключиться к принтеру Ошибка ? Если да, то вы на в нужном месте. Как и в этой статье, я постараюсь помочь вам исправить следующую ошибку Windows.
Как и в этой статье, я постараюсь помочь вам исправить следующую ошибку Windows.
В последнее время многие пользователи Windows 7 и Windows 10 сталкивались с ошибкой 0x00000002 при попытке добавить сетевой принтер. И поэтому сегодня я пытаюсь исправить эту ошибку.
Итак, прежде чем переходить непосредственно к решениям, вы должны знать, что именно представляет собой этот код ошибки и что вызывает эту ошибку.
Что такое ошибка времени выполнения 0x00000002?
Код ошибки времени выполнения 0x00000002 — это шестнадцатеричный формат вызванной ошибки. Этот формат кода ошибки используется Windows-совместимым программным обеспечением и поставщиками драйверов.Более того, ошибка используется поставщиком для определения вызванной ошибки. Он также имеет числовой номер ошибки и техническое описание, а в некоторых случаях ошибка может иметь больше параметров в формате 0x00000002.
причин этой ошибки 0x00000002 в Windows
Операция не может быть завершена. Ошибка 0x00000002 может быть вызвана повреждением некоторых системных файлов Windows. Поврежденные системные файлы могут представлять серьезную угрозу для вашей компьютерной системы. Есть много событий, которые приводят к ошибкам системных файлов.Вот некоторые из них:
Ошибка 0x00000002 может быть вызвана повреждением некоторых системных файлов Windows. Поврежденные системные файлы могут представлять серьезную угрозу для вашей компьютерной системы. Есть много событий, которые приводят к ошибкам системных файлов.Вот некоторые из них:
- Неполная установка
- Весь процесс определяется каждым этапом
- Неправильное удаление любого приложения или оборудования
- Неправильное выключение компьютера
- Если компьютер восстановлен после атаки вируса или шпионского ПО
Вы также можете прочитать:
Вот как вы можете исправить ошибку Windows 0xc00000e9 за 05 минут
269 Список кодов ошибок синего экрана, которые должен знать каждый пользователь Windows
Как это устранить?
Метод 1. Создание нового локального порта
- Щелкните Пуск , затем щелкните Панель управления и дважды щелкните Устройства и принтеры .

- Теперь щелкните Добавить принтер и выберите Добавить локальный принтер .
- Затем выберите Создать новый порт и выберите Локальный порт в качестве типа порта.
- Введите имя порта в поле и введите адрес в следующем формате: \\ [IP-адрес главного компьютера] [общее имя принтера]
- Затем нажмите Далее .
- Теперь следуйте инструкциям, чтобы завершить установку, и выберите правильный драйвер из списка драйверов.
Метод 2: Удалив драйверы принтера
- Нажмите Win + R , появится диалоговое окно «Выполнить».
- Затем введите msc в диалоговом окне и нажмите кнопку OK .
- Щелкните All Drivers на левой панели.
- На правой панели щелкните правой кнопкой мыши драйвер принтера и выберите Удалить во всплывающем меню.

- А теперь снова добавляем принтер.
Метод 3. С помощью решения для опытных пользователей компьютеров
- Прежде всего, запустите компьютер и войдите в систему как Администратор .
- Затем нажмите кнопку Пуск и выберите Все программы >> Стандартные >> Системные инструменты и, наконец, нажмите Восстановление системы.
- Выберите вариант «Восстановить на моем компьютере более раннее время» и нажмите Далее .
- Теперь выберите самую последнюю точку восстановления системы из списка и нажмите Далее .
- Нажмите кнопку Далее в окне подтверждения.
- Когда восстановление закончится, перезагрузите компьютер.
Метод 4. Использование профессионального решения
Если все эти ручные уловки не работают, то остается единственный выход — использовать хорошее и надежное профессиональное решение.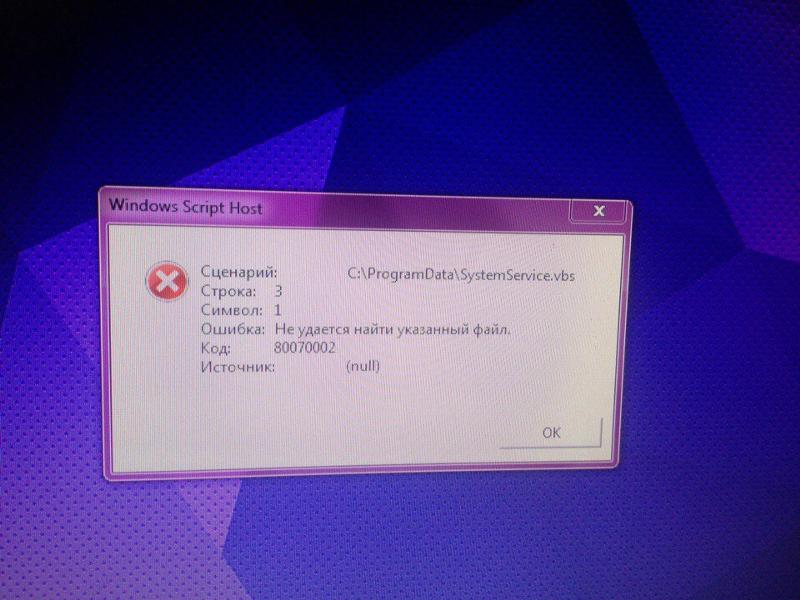
Одно из приложений, которые я использовал ранее, — это Cigati Solutions Windows Data Recovery Tool . Этот инструмент восстановления также способен восстанавливать данные с поврежденных внутренних или внешних жестких дисков.
Это программное обеспечение может устранить любой тип ошибки Windows, будь то ошибка 0x00000002 или . Windows не может подключиться к принтеру, ошибка или даже любая другая ошибка, связанная с Windows.
Он имеет функцию добавления нового настраиваемого тома в случае восстановления физического диска. Для сканирования поврежденных дисков доступны различные типы режимов восстановления: стандартный и расширенный.
Как эксперт, я бы порекомендовал вам попробовать бесплатную демо-версию этого программного обеспечения, так как она поможет вам оценить все программное обеспечение и все его функции.
И да, это инструмент, на который вы можете полностью положиться для исправления любых ошибок Windows.
Заключение
Выше я упомянул все методы исправления следующей ошибки в Windows, которые включают ручные уловки, а также стороннее решение.Кроме того, я описал код ошибки и причины.
Надеюсь, эта статья поможет решить ваш вопрос.
Как исправить ошибку драйвера принтера 0x00000002 в Windows 7, 10, 13?
Вы получаете ошибку 0x00000002 / «Windows не может подключиться к принтеру»? Не волнуйтесь, я дам вам лучший способ решить эту проблему. Недавно я получил много писем от наших читателей с просьбой решить эту ошибку, поэтому я решил исправить проблему, связанную с подключением их принтеров.Надеюсь, это поможет решить ваши вопросы.
Каждый раз, когда мы пытаемся подключить принтер к нашей системе или пытаемся подключить его по сети, мы сталкиваемся с этим сообщением об ошибке. Вроде такой:
Итак, в этом раздаточном материале я постараюсь указать основную причину этой проблемы и то, что является лучшим решением для этого кода ошибки.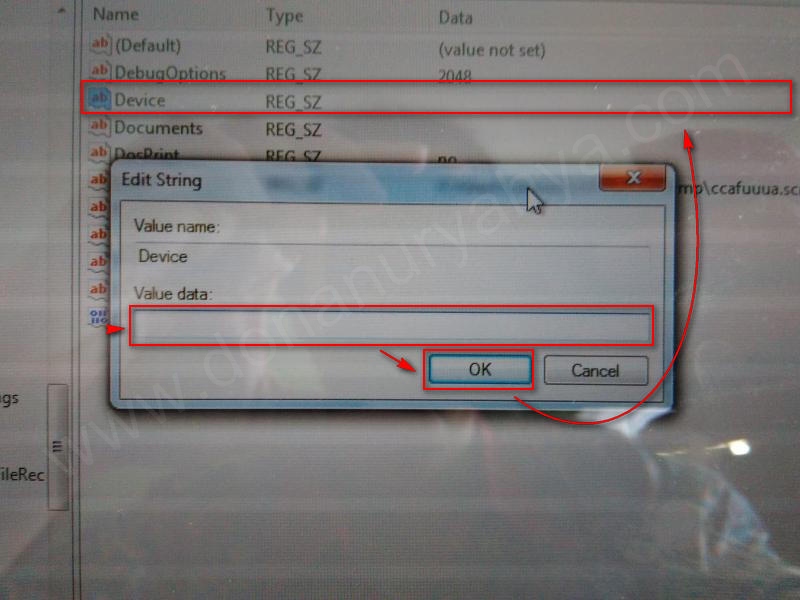 Так что оставайтесь на связи и, не теряя времени, приступим.
Так что оставайтесь на связи и, не теряя времени, приступим.
В чем ошибка?
Это код ошибки времени выполнения, который является шестнадцатеричным представлением возникшей проблемы.Эта проблема возникает всякий раз, когда мы пытаемся подключить принтер к нашей системе Windows. Это означает, что драйвер, установленный для принтера, поврежден. Существует несколько причин повреждения драйвера принтера. Код ошибки содержит числовой номер ошибки и описание.
Почему возникает код ошибки?
Повреждение установленного драйвера принтера в вашей системе является основной и основной причиной проблемы. Поврежденные системные файлы являются причиной проблемы.Причин может быть намного больше, чем поврежденный драйвер, я перечислил их ниже:
- Неправильная установка любого приложения.
- Неправильное удаление любого программного обеспечения или приложения.
- Ненормальное выключение системы.
- Обновление ПО.

- Антивирусное сканирование.
Вам может понравиться:
Лучший способ исправить коды ошибок Canon
Как исправить общие ошибки базы данных MS Access
Как решить эту проблему?
Узнав все возможные причины проблемы, давайте сосредоточимся на методах решения этой проблемы.Мы раскопаем корни проблемы и попытаемся устранить эти причины, чтобы исправить код ошибки.
Метод 1. Перезагрузите компьютер:
Первым шагом будет перезагрузка компьютера. Возможно, проблема будет решена после перезагрузки компьютера. Если проблема не устраняется, попробуйте другие методы.
Метод 2. Создайте новый локальный порт:
Ошибка может быть решена путем создания нового локального порта.Чтобы создать его, просто выполните следующие шаги:
Шаг 1. Нажмите Win + R и введите панель управления в появившемся поле. Затем откройте получившуюся панель управления.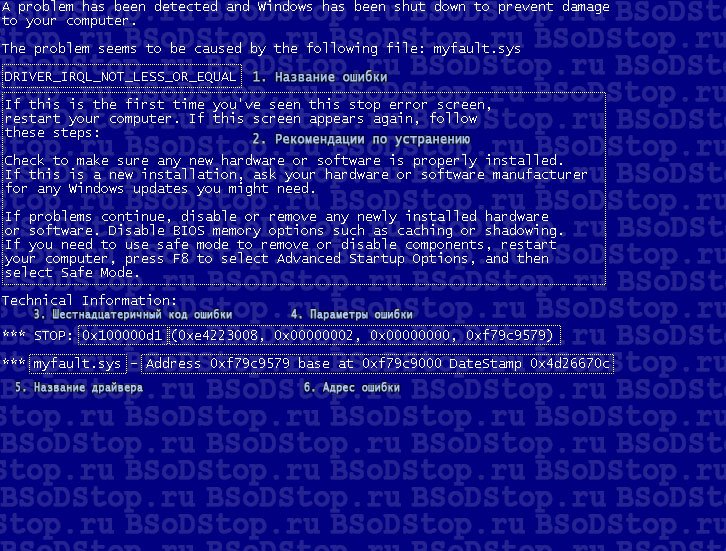
Шаг 2. Теперь дважды щелкните устройства и принтер .
Шаг 3. Щелкните Добавить принтер и затем выберите Добавить локальный принтер .
Шаг 4. Затем создайте новый порт , выбрав локальный порт в качестве типа порта.
Шаг 5. Теперь введите имя порта в поле и укажите адрес в следующем формате: \\ [IP-адрес главного компьютера] [Совместное имя принтера]
Шаг 6. Теперь нажмите кнопку Далее .
Шаг 7. Для завершения установки следуйте инструкциям и выберите правильный драйвер из списка.
Метод 3. Удалите драйвер принтера:
Эту проблему можно решить, удалив старый и поврежденный драйвер принтера.Он переустановит драйвер для принтера при каждом подключении принтера в следующий раз. Для удаления драйвера вы можете выполнить следующие действия:
Шаг 1. Нажмите Win + R и введите msc в появившемся диалоговом окне «Выполнить».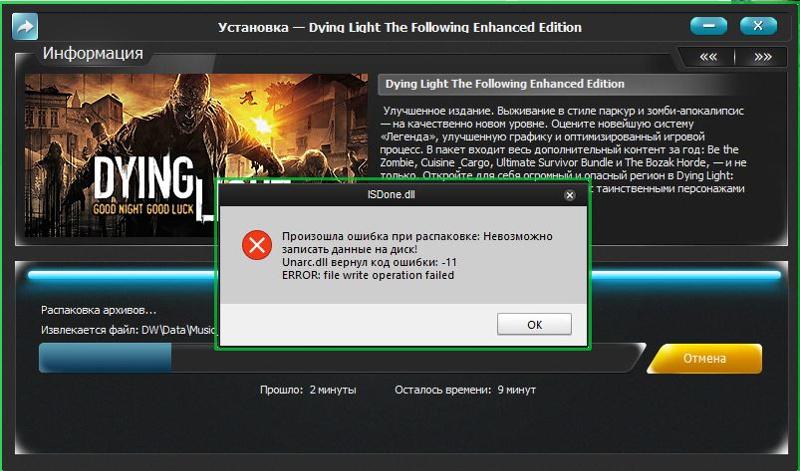 Затем нажмите кнопку ОК.
Затем нажмите кнопку ОК.
Шаг 2. Затем щелкните Все драйверы, появится на левой панели.
Шаг 3. Щелкните правой кнопкой мыши драйвер принтера , появившийся на правой панели, и выберите удалить во всплывающем меню.
Шаг 4. Снова подключите принтер и установите новый драйвер.
Метод 4. Попробуйте обновить драйверы и приложения:
Обновив драйверы, вы замените старые драйверы новыми, и это устранит ошибку. Возможно, сообщение об ошибке связано со старой версией драйверов и пакетом обновления Windows. Для обновления драйвера все, что вам нужно сделать, это выполнить следующие шаги:
Шаг 1. В поле поиска введите Центр обновления Windows.
Шаг 2. Теперь выберите обновления Windows из результатов.
Шаг 3. выберите Проверить наличие обновлений и установите доступные обновления.
Способ 5. Установите новую Windows:
Если в вашем случае ничего не работает, вы можете переустановить Windows в своей системе. Таким образом вы удалите все системное программное обеспечение и данные с вашего компьютера. Все старое системное программное обеспечение будет заменено новой установкой Windows.Но проблема в том, что все ваши данные будут потеряны и удалены.
Таким образом вы удалите все системное программное обеспечение и данные с вашего компьютера. Все старое системное программное обеспечение будет заменено новой установкой Windows.Но проблема в том, что все ваши данные будут потеряны и удалены.
Последствия этой проблемы
Это действительно сложная проблема. Но, следуя описанным выше методам, вы легко можете исправить ошибку. Последствиями ошибки являются повреждение системных файлов и потеря данных. Если проблема не решается с помощью описанной выше тактики, то вам необходимо установить новое окно, которое удалит все предыдущие данные. Так что, если вы столкнулись с той же проблемой, вы можете использовать Data Recovery Tool.Этот инструмент поможет вам восстановить потерянные данные.
Заключение
Даже проблема упорная, но не решаемая. Если вы примените все методы, которые я предоставил, вы определенно сможете исправить ошибку 0x00000002 с определенными шансами. Но не забывайте выполнять все шаги.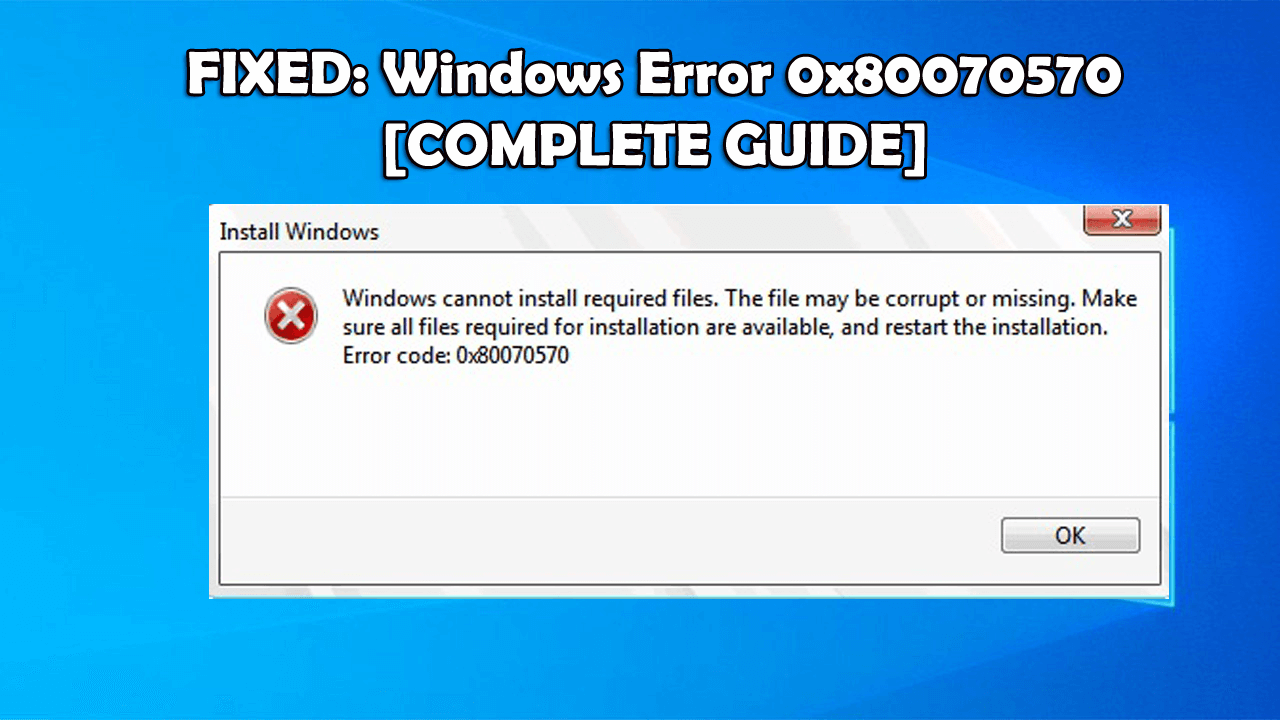 Надеюсь, это поможет вам устранить ошибку.
Надеюсь, это поможет вам устранить ошибку.
Решение ошибки Центра обновления Windows 0x00000002
Центр обновления Windows постоянно не может искать обновления или не может их установить.Источником этой проблемы могут быть разные вещи:
> Реестр Windows
> Файловая система Windows
> Доступ в Интернет
> Служба обновления Windows
> Повреждение файла
> Неверная конфигурация
> Рекламное ПО
> Вирусы и вредоносные программы
Как исправить ошибку Центра обновления Windows 0x00000002?
Однако, если вы технически подкованы, вы можете попробовать следующие шаги:
1.Нажмите «Пуск» и начните вводить на клавиатуре «services.msc»
2. В результатах поиска должен появиться «services.msc». Откройте его одним щелчком мыши.
3. Откроется новое окно, содержащее все службы Windows в вашей системе.
4. Найдите «Центр обновления Windows»
5. Щелкните правой кнопкой мыши «Центр обновления Windows» и выберите «Остановить».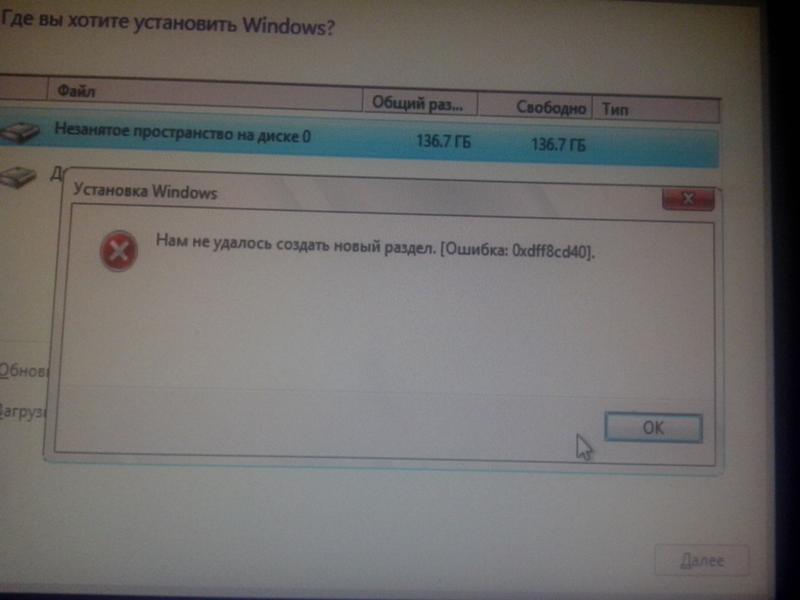
Теперь мы очистим папку временного кэша Центра обновления Windows:
1. Удерживайте нажатой клавишу Windows и одновременно нажмите клавишу «R».
2. Появятся небольшие новые окна.
3. Введите % windir% \ SoftwareDistribution \ DataStore в этом новом окне и нажмите OK.
4. Это откроет проводник Windows в правильном месте.
5. Удалите все содержимое этой папки. (Подсказка: используйте Ctrl + A, чтобы выбрать все файлы и папки)
Теперь мы снова запустим Службу обновления Windows:
1. Вернитесь к службам Windows.
2. Найдите Центр обновления Windows.
3. Щелкните его правой кнопкой мыши и выберите Пуск.
Если проблема не устранена, можно запустить служебную программу проверки системных файлов (SFC). Этот удобный встроенный инструмент проверит вашу файловую систему.
1. Нажмите Пуск и начните вводить на клавиатуре «cmd».
2. В результатах поиска cmd должен отображаться с черным значком.
3. Щелкните его правой кнопкой мыши и выберите Запуск от имени администратора.
4. Если вам будет предложено ввести пароль администратора, введите пароль и нажмите OK.
5. Откроется новый полностью черный windwos. Вы можете вводить команды прямо в это окно.
6. Введите sfc / scannow и нажмите Enter.
7. Этот процесс займет много времени. Вы можете свести к минимуму эти черные окна и продолжить работу.
Вернитесь к черному окну через некоторое время и проверьте, завершился ли процесс.
Как только процесс SFC завершится, перезагрузите компьютер. После перезапуска вы снова ищите обновления.
Вы все еще сталкиваетесь с той же проблемой?
1.Перезагрузите компьютер.
Следующее — очистить путь загрузки Центра обновления Windows. Эти шаги предназначены только для опытных пользователей! Если вы испортите свой компьютер с помощью Regedit, вы можете потерять свои файлы! Позаботьтесь о своем компьютере или воспользуйтесь профессиональным инструментом.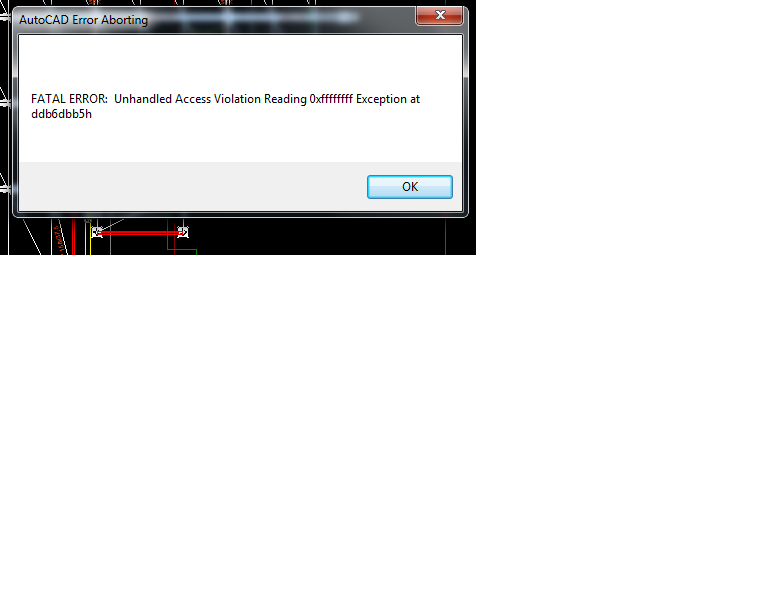
1. Удерживайте нажатой клавишу Windows и одновременно нажмите клавишу «R».
2. Появятся небольшие новые окна.
3. Введите regedit в этом новом окне и нажмите Enter.
4. В новых окнах слева у вас есть навигация.Используйте его для перехода к
HKEY_LOCAL_MACHINE \ SOFTWARE \ Policies \ Microsoft \ Windows \ WindowsUpdate
5. Найдя его, найдите WUServer и WIStatusServer на правой панели.
6. Если их нет в списке, мы не сможем очистить путь загрузки. В противном случае удалите оба.
7. Перезагрузите компьютер.
Попытайтесь найти новые обновления еще раз.
Вы все еще сталкиваетесь с этой проблемой? Я думаю, что это не обычная проблема, и ваш компьютер должен быть проверен профессионалом.
Попробуйте найти решение здесь или выполните поиск в поле поиска ниже.
Дополнительная информация
Эта ошибка затрагивает следующие версии Windows:
> Windows Vista
> Windows 7
> Windows 8
> Windows 8.1
> Windows 10
> Windows 10 Redstone 2
> Windows 10 Creators Update
> Windows Server 2008 R2
> Windows Server 2012
> Windows Server 2016
Обновление системы Intel Windows nicht Microsoft wurde optionales angeboten 8192016 INTEL Informationen Fragen bekommen heute
Терминальный сервер.
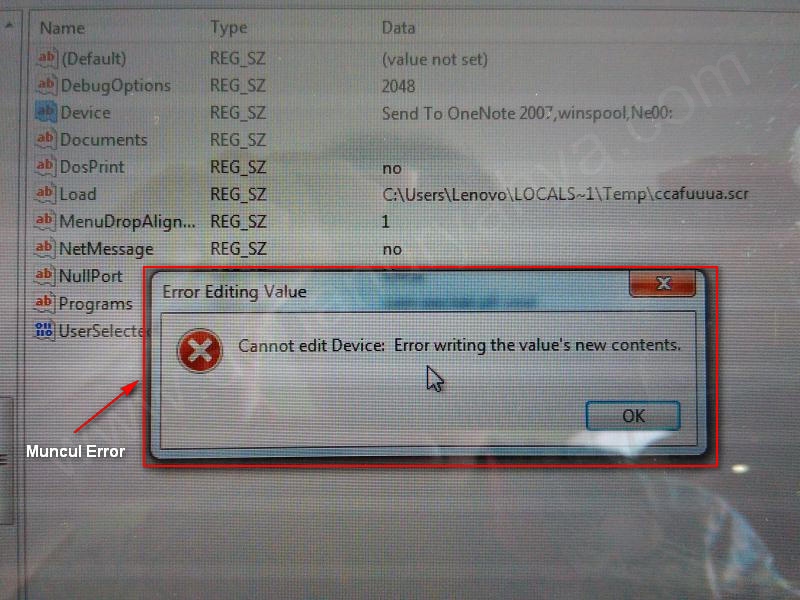 Windows не может подключиться к принтеру. Ошибка 0x00000002
Windows не может подключиться к принтеру. Ошибка 0x00000002
Несколько дней назад у меня был клиент с проблемой, которая была следующей:
- На ферме RDS (сервер терминалов) некоторые пользователи не могут печатать ни на одном принтере
- Это происходило только на одном сервере фермы
- , у некоторых пользователей, вошедших в систему на том же сервере, не было никаких проблем и они могли печатать на предпочитаемом ими принтере. Ошибка была 0x00000002
- Некоторые пользователи сообщили, что им не удалось сопоставить свои принтеры с помощью сценария, когда они вошли на этот конкретный сервер RDS.
- Терминальные серверы были в Windows Server 2008 x86
Давайте посмотрим, как решить эту проблему:
Анализируя эту проблему, мы обнаружили, что принтеры, которые не были подключены, использовали одни и те же драйверы принтеров.Принтеры, использующие глобальный драйвер принтера Xerox или универсальный драйвер принтера HP, не были доступны на этом сервере RDS.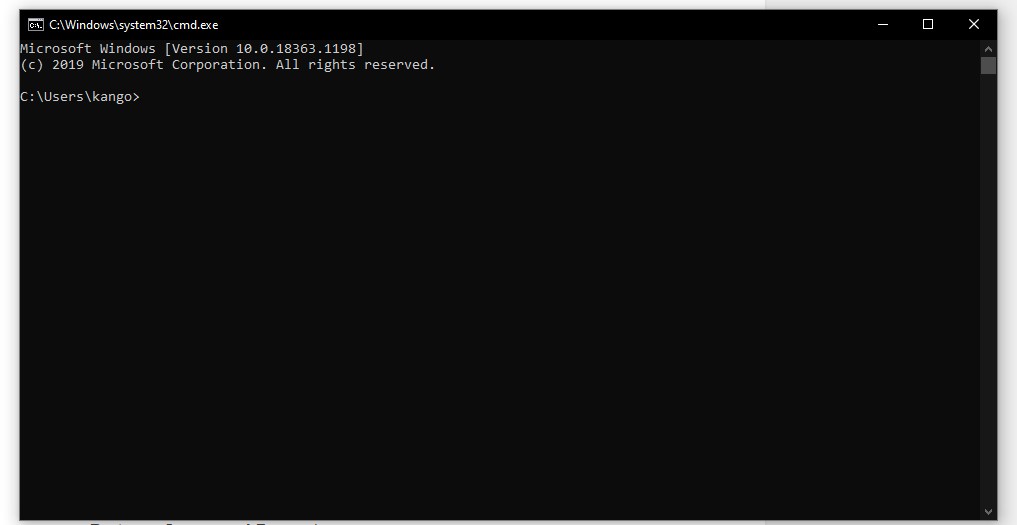
При подключении к сетевому принтеру с помощью глобального драйвера принтера Xerox из HP UPD вручную отображалась следующая ошибка:
Windows не может подключиться к принтеру.
Операция завершилась ошибкой 0x00000002.
Код ошибки HRESULT 0x80070002 или 0x00000002 означает, что система не может найти указанный файл.
Эта проблема также возникла с моей учетной записью администратора. Эта проблема не может быть воспроизведена на других серверах RDS в этой ферме RDS.
Было выполнено несколько шагов по устранению неисправностей. Например, перезапуск службы диспетчера очереди печати, перезагрузка сервера и даже удаление всех драйверов принтера, включая ручную очистку параметров принтера, связанных с реестром.
Но когда я попытался подключиться к принтеру с помощью глобального драйвера принтера Xerox или универсального драйвера принтера HP, загрузка драйвера принтера с сервера печати по-прежнему не удалась с той же ошибкой.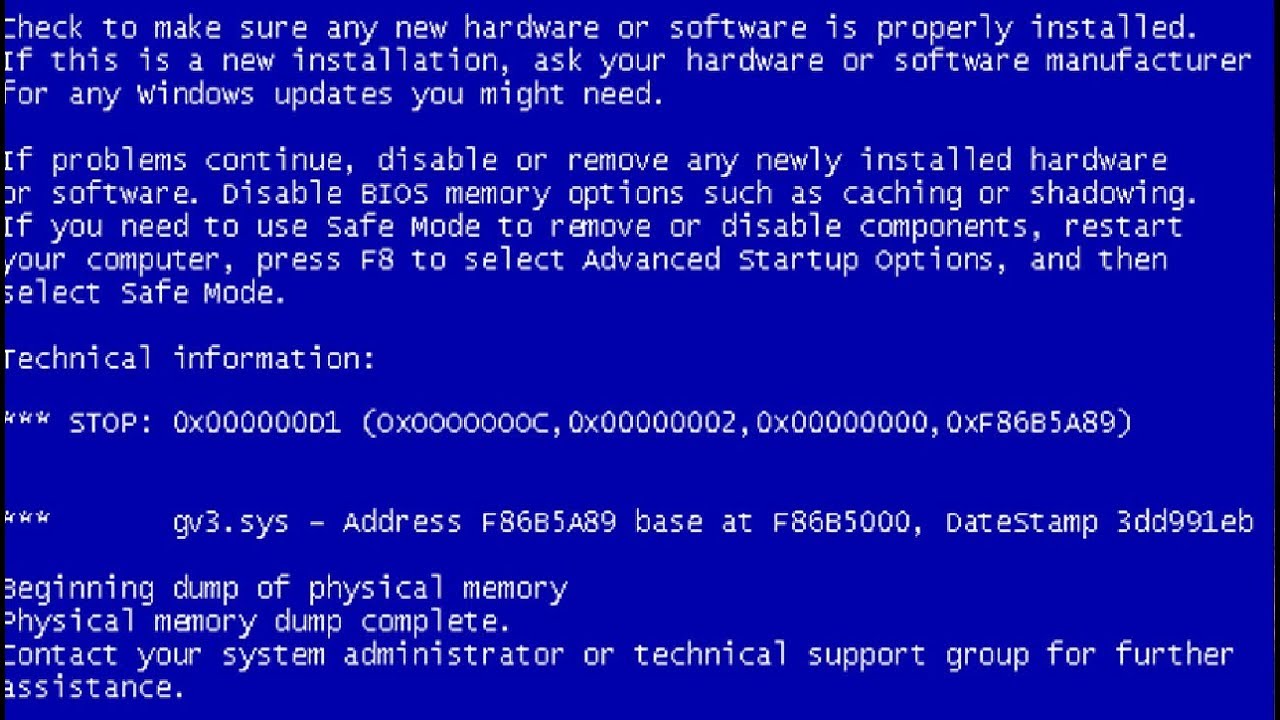
Можно загрузить и подключить принтеры с другими драйверами.
С помощью Process Monitor
мы смогли найти причину этой проблемы. W
hen spoolsv.exe выполнил операцию CreateFile в каталоге C: \ Windows \ System32 \ spool \ prtprocs \ x64 Он попытался создать подпапку с номером «1», но этот каталог уже существует, поэтому он пытается чтобы создать подпапку с именем «2», но она тоже уже существует. Так продолжается до номера 499. После этого останавливается.
При просмотре содержимого C: \ Windows \ System32 \ spool \ prtprocs \ x64 он действительно содержит подпапки с именами от 1 до 499.
Содержимое C: \ Windows \ system32 \ spool \ prtprocs \ x64
При просмотре содержимого этих подпапок все они содержат один файл dll с именем Xrprt_b.dll.
Содержимое C: \ Windows \ system32 \ spool \ prtprocs \ x64
Это dll, относящаяся к драйверу принтера Xerox
.
Я решил удалить все эти подпапки с 1 по 499. (Остановите службу диспетчера очереди печати и затем перезапустите).
(Остановите службу диспетчера очереди печати и затем перезапустите).
После этого я попытался снова подключиться к принтеру с помощью глобального драйвера принтера Xerox, драйвер принтера был успешно загружен, и принтер был подключен!
Также был успешно подключен принтер, использующий HP UPD.
Я несколько раз добавлял и удалял все принтеры с сервера печати и проверял папку C: \ Windows \ System32 \ spool \ prtprocs \ x64.
Не осталось подпапок с именами от 1 до 499.
Исправлено: ошибка драйвера принтера 0X00000002
Ошибка драйвера принтера 0X00000002 — один из наиболее распространенных кодов ошибок, возникающих из-за неправильно настроенных системных файлов, установленных в вашей операционной системе Windows. Это один из шестнадцатеричных форматов ошибок, имеющий числовой код и техническое описание. Эта ошибка очень вредна для вашей системы, поскольку приводит к сбою системных файлов на вашем ПК с Windows. В основном эта ошибка возникает из-за неправильного удаления приложений или из-за проблем с оборудованием.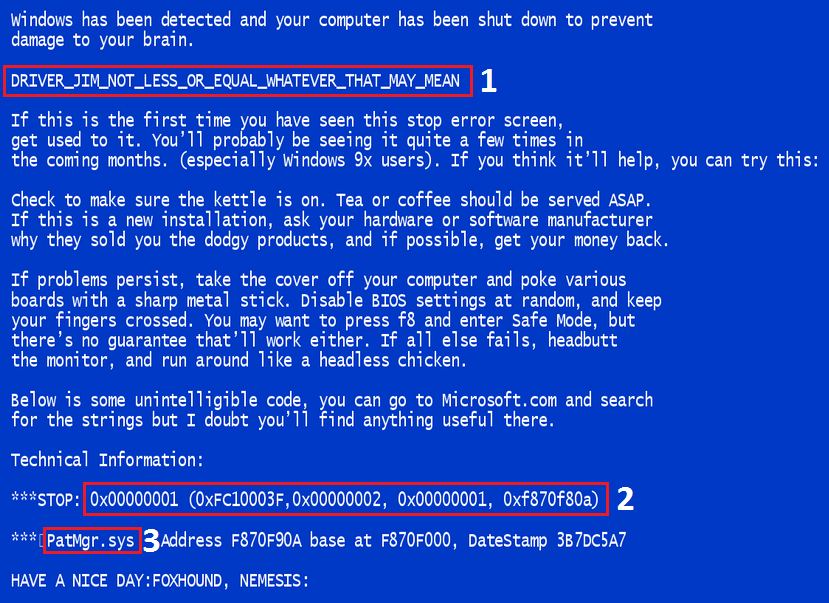 Иногда неправильное выключение компьютера также может вызвать этот раздражающий код ошибки. Итак, если вы столкнулись с этой ошибкой и не знаете, что делать и как решить эту проблему, то эта статья абсолютно важна для вас. В этом материале мы представим все возможные причины и эффективные исправления, позволяющие устранить эту ошибку в кратчайшие сроки.
Иногда неправильное выключение компьютера также может вызвать этот раздражающий код ошибки. Итак, если вы столкнулись с этой ошибкой и не знаете, что делать и как решить эту проблему, то эта статья абсолютно важна для вас. В этом материале мы представим все возможные причины и эффективные исправления, позволяющие устранить эту ошибку в кратчайшие сроки.
Возможные причины ошибки драйвера принтера 0X00000002
Существует несколько возможных причин этой ошибки драйвера принтера 0X00000002 .Одна из основных причин этой ошибки связана с повреждением или повреждением системного файла Windows. Иногда неполная установка и удаление приложения также может привести к появлению этого кода ошибки на вашем принтере. Если ваш компьютер восстановился после атаки вредоносного ПО или из-за неправильного выключения компьютера, вы можете получить на экране сообщение об ошибке «Драйвер принтера не установлен» 0x00000002. Но есть несколько способов, которые помогут вам быстро устранить эту ошибку.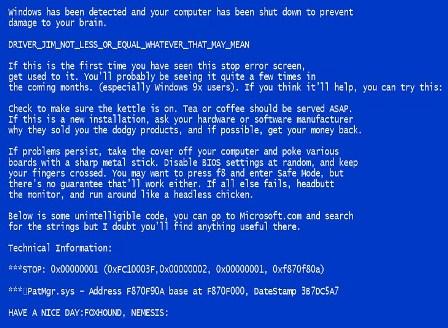 В следующем разделе мы подробно рассмотрим, как исправить ошибку драйвера принтера 0X00000002.
В следующем разделе мы подробно рассмотрим, как исправить ошибку драйвера принтера 0X00000002.
Способы устранения ошибок драйвера принтера 0X00000002
Мы перечислили некоторые из наиболее эффективных методов устранения неполадок, позволяющих самым простым способом устранить ошибку драйвера принтера 0X00000002 . Мы рекомендуем вам попробовать одно или все решения, пока проблема не будет устранена.
Метод 1. Попробуйте перезапустить службу диспетчера очереди печати
Служба диспетчера очереди печати — это установленная в Windows программа, которая помогает управлять всеми заданиями на печать, отправленными на сервер печати.Иногда служба диспетчера очереди печати выходит из строя, и поэтому вам необходимо перезапустить службу, чтобы ваш принтер снова заработал. Ниже приведены шаги для выполнения задачи.
- Включите компьютер и одновременно нажмите клавиши Windows + R на клавиатуре, чтобы открыть диалоговое окно «Выполнить».

- Введите «Services.msc» в поле команды и затем нажмите OK или просто нажмите клавишу Enter на клавиатуре.
- Перейдите на страницу с параметром «Диспетчер очереди печати» и дважды щелкните его, чтобы просмотреть состояние службы.
- Нажмите кнопку «Стоп» в нижней части всплывающей страницы, а затем нажмите кнопку «Пуск», чтобы снова запустить службу.
- Наконец, нажмите кнопку ОК, а затем Применить, чтобы сохранить изменения.
Перезагрузите компьютер и принтер и проверьте, устранен ли код ошибки 0X00000002. Если проблема не исчезнет, попробуйте другой способ, указанный ниже.
Метод 2: создание нового локального порта
TCP и UDP — это разъемы порта назначения, которые помогают напрямую подключаться к внешнему серверу печати.Но иногда номер порта выходит из строя или изменяется сам, что вызывает проблемы при повторном подключении принтера. Следовательно, вы должны создать новый локальный порт, чтобы избавиться от этого кода ошибки.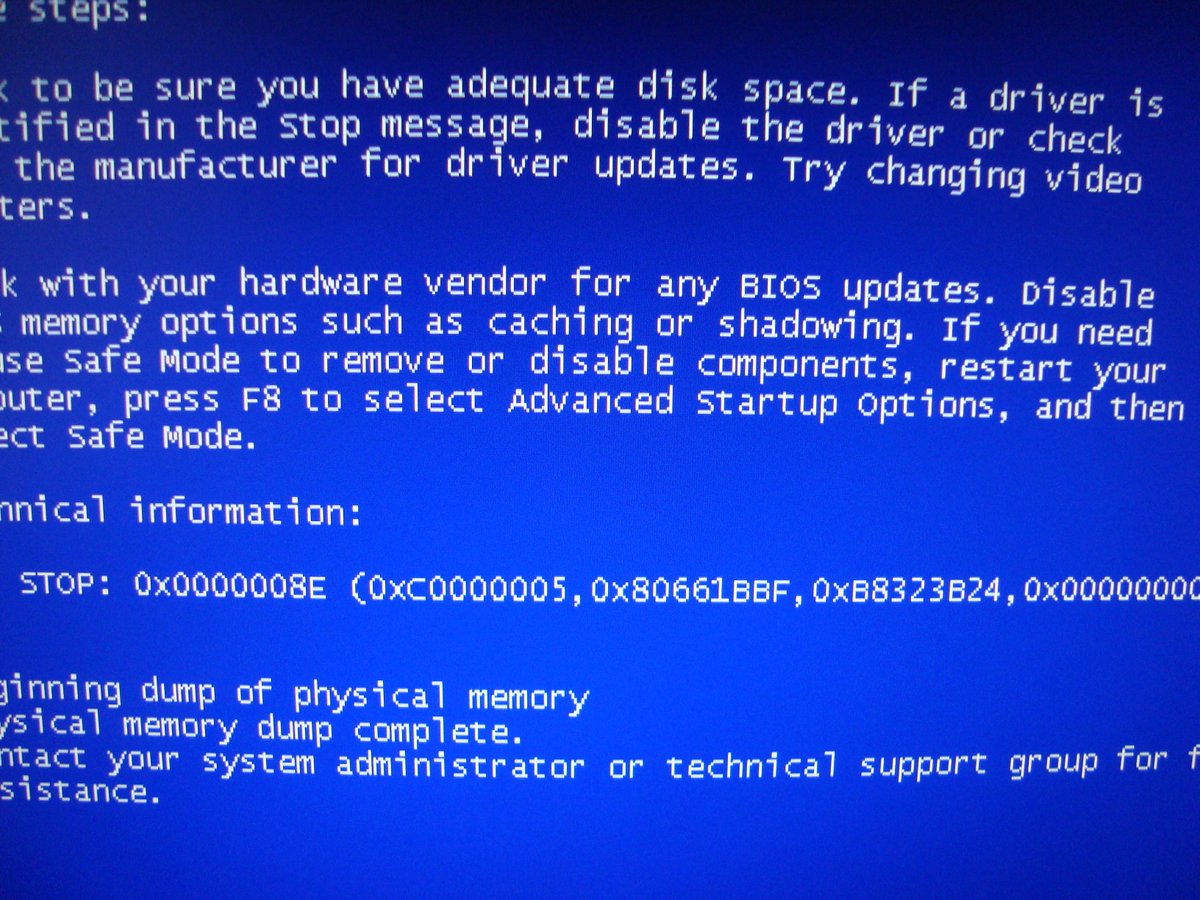
- Включите компьютер, перейдите в поле поиска Windows и откройте Панель управления.
- Щелкните параметр «Устройство и принтер», расположенный в левом углу меню, а затем щелкните параметр «Добавить принтер» в верхней части окна.
- Теперь войдите в систему как администратор и выберите Добавить сеть, чтобы создать новый локальный порт.
- Измените тип порта на локальный порт, затем нажмите кнопку «Далее» и введите имя порта в поле.
- Введите формат \\ IP-адрес или Имя компьютера \ Имя принтера в поле порта и нажмите кнопку Далее, чтобы выбрать модель принтера.
- Следуйте инструкциям на экране и нажмите OK, чтобы завершить добавление принтера.
Теперь перезапустите принтер и проверьте, устранена ли ошибка. Если проблема не исчезнет, попробуйте другой способ, указанный ниже.
Метод 3. Удалите драйвер принтера и установите его снова
Неисправный или поврежденный драйвер — одна из важных причин множества проблем. Поэтому очень важно удалить все устаревшие или поврежденные драйверы и установить новые. Ниже приведены шаги для этого.
Поэтому очень важно удалить все устаревшие или поврежденные драйверы и установить новые. Ниже приведены шаги для этого.
- Включите компьютер и одновременно нажмите клавиши Windows + R на клавиатуре, чтобы открыть диалоговое окно «Выполнить».
- Теперь введите «printmanagement.msc» в поле «Выполнить» и нажмите клавишу Enter на клавиатуре или просто нажмите «ОК».
- Перейдите к Все драйверы в верхнем левом углу окна и щелкните по нему.
- Теперь щелкните правой кнопкой мыши параметр «Драйвер принтера» на правой панели окна и нажмите «Удалить», когда на экране появится всплывающее меню.
- После удаления поврежденного драйвера откройте веб-браузер и перейдите на сайт производителя вашего принтера.
- Перейдите в раздел «Драйвер принтера» и введите номер модели вашего принтера, чтобы продолжить.
- Это покажет вам самый последний драйвер, совместимый с вашим принтером.Щелкните приложение, а затем нажмите кнопку «Загрузить» ниже, чтобы загрузить файл .
 exe . Сохраните файл на конкретный диск.
exe . Сохраните файл на конкретный диск. - Теперь, когда загрузка завершится, дважды щелкните файл, чтобы извлечь его, а затем нажмите «Извлечь все». Теперь следуйте инструкциям на экране и нажмите «Далее», чтобы запустить приложение.
Этот процесс займет некоторое время, чтобы установить драйвер принтера. После завершения процесса установки перезагрузите компьютер и проверьте, работает ли принтер в предыдущем состоянии.Если вам по-прежнему не удается подключиться к принтеру, попробуйте другой способ, указанный ниже.
Метод 4: удалить подраздел
Подключ — это иерархическая база данных, содержащая приложение и службы, которые помогают запускать систему Windows. В некоторых случаях критический подключ является причиной ошибки для внешнего оборудования, такого как принтер. Поэтому вам необходимо удалить подключ, чтобы избавиться от этого кода ошибки 0X00000002.
- Включите компьютер и откройте командное окно «Выполнить», одновременно нажав Windows + R на клавиатуре.

- Теперь введите «regedit» в поле команды запуска и нажмите Enter или просто нажмите кнопку OK, чтобы продолжить.
- Разверните параметр «Поставщик печати HKEY_LOCAL_MACHINE \ SOFTWARE», щелкните правой кнопкой мыши «Поставщик печати для рендеринга на стороне клиента» и выберите параметр «Удалить».
После удаления подраздела или поврежденного файла реестра код ошибки 0X00000002 больше не повлияет на ваш принтер.
Это некоторые из эффективных методов устранения ошибки «драйвер принтера не установлен» 0x00000002.«Вы можете попробовать один или все методы, пока не решите проблему. Надеюсь, что приведенная выше статья была достаточно полезной, чтобы помочь вам в устранении ошибки драйвера принтера 0X00000002. В случае, если ошибка не устранена или вы не можете устранить эту ошибку, возможно, возникли другие проблемы с оборудованием или какие-либо технические неисправности. В таком случае лучше обратиться за помощью к специалисту или технической поддержке. Если вы найдете статью полезной или у вас есть какие-либо предложения или исправления для решения этой конкретной ошибки, сообщите нам об этом, разместив сообщение в разделе комментариев ниже.
Если вы найдете статью полезной или у вас есть какие-либо предложения или исправления для решения этой конкретной ошибки, сообщите нам об этом, разместив сообщение в разделе комментариев ниже.
Как исправить ошибку 0x00000002? (решено)
Щелкните здесь, чтобы исправить ошибку 0x00000002 и связанные с ней ошибки.
Ошибка «0x00000002» обычно вызвана неверно настроенными системными настройками или нерегулярными записями в реестре Windows. Эту ошибку можно исправить с помощью специального программного обеспечения, которое восстанавливает реестр и настраивает параметры системы для восстановления стабильности.
Если вы получили ошибку 0x00000002, тогда мы настоятельно рекомендуем вам >> Загрузить (MyPC Utilities) Repair Tool <<
Причины появления ошибки «0x00000002»
Ошибка 0x00000002 может быть вызвана повреждением системных файлов Windows.Поврежденные записи системных файлов могут представлять реальную угрозу для вашего компьютера.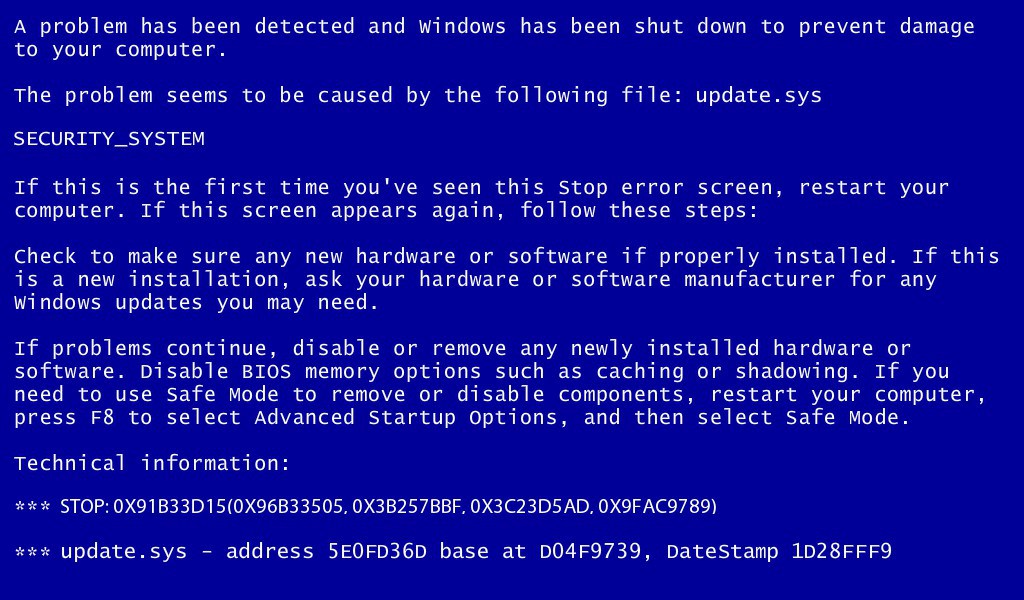 Если вы получили эту ошибку на своем ПК, это означает, что в вашей системе произошел сбой. Распространенные причины включают неправильную или неудачную установку или удаление программного обеспечения, которое могло оставить недействительные записи в вашем реестре Windows, последствия атаки вируса или вредоносного ПО, неправильное завершение работы системы из-за сбоя питания или другого фактора, случайное удаление кем-то с небольшими техническими знаниями необходим системный файл или запись в реестре, а также ряд других причин.
Если вы получили эту ошибку на своем ПК, это означает, что в вашей системе произошел сбой. Распространенные причины включают неправильную или неудачную установку или удаление программного обеспечения, которое могло оставить недействительные записи в вашем реестре Windows, последствия атаки вируса или вредоносного ПО, неправильное завершение работы системы из-за сбоя питания или другого фактора, случайное удаление кем-то с небольшими техническими знаниями необходим системный файл или запись в реестре, а также ряд других причин.
Как легко исправить ошибку 0x00000002?
Есть два (2) способа исправить ошибку 0x00000002:
Расширенное решение для пользователя компьютера (ручное исправление):
1. Вручную запустите средство проверки системных файлов.
2. Исправить поврежденные файлы реестра Windows
3. Ремонт окон с помощью установочного диска
4. Чистая установка
Решение для начинающих компьютерных пользователей (автоматическое исправление):
1.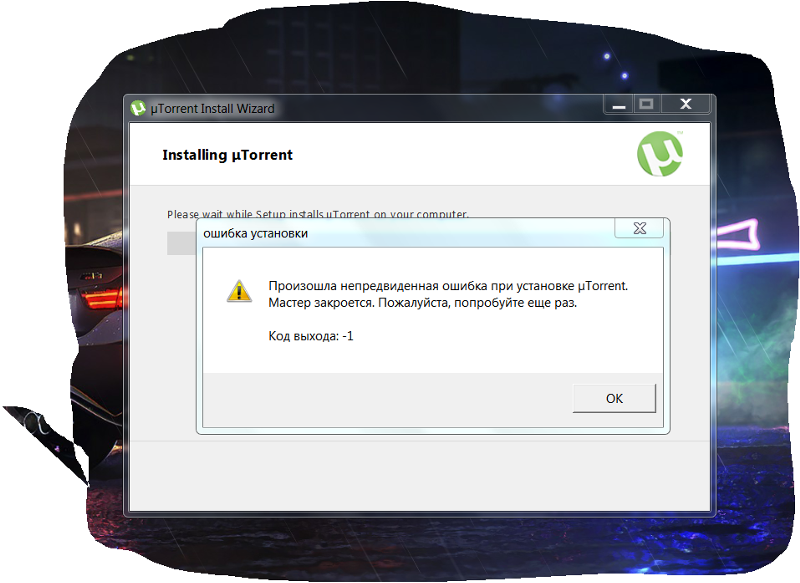
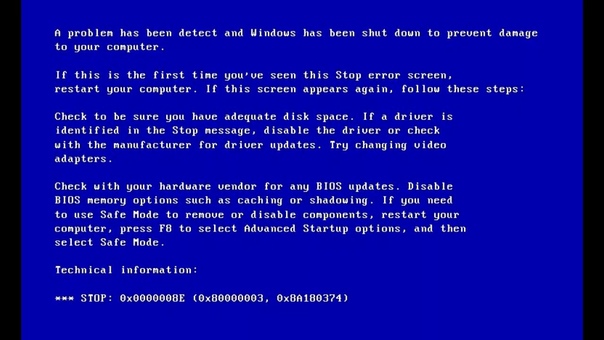
 Переходите в директорию c:\Windows\System32\spool\prtprocs\x64. Удаляйте все папки там от 1 до 499. Нужно, чтобы осталось лишь winprint.dll. Перезагружаете ПК, повторяете попытку установки сетевого принтера.
Переходите в директорию c:\Windows\System32\spool\prtprocs\x64. Удаляйте все папки там от 1 до 499. Нужно, чтобы осталось лишь winprint.dll. Перезагружаете ПК, повторяете попытку установки сетевого принтера.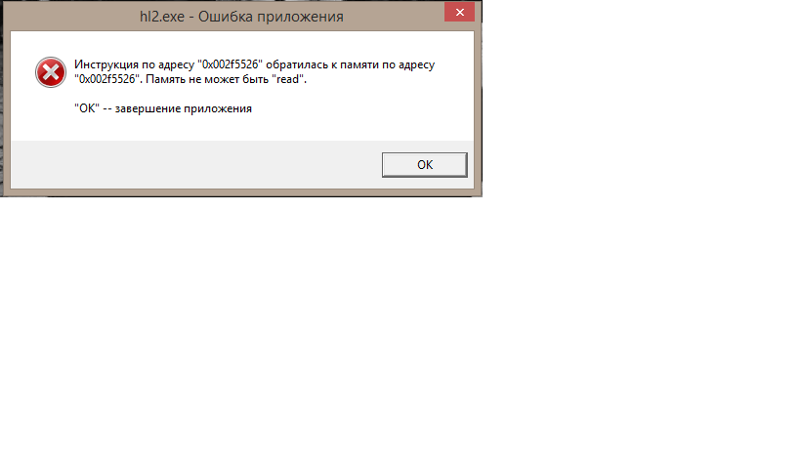 Скорее всего — это «C:\».
Скорее всего — это «C:\». Зайдя в него нажимаем сначала «Остановить», а потом «Запустить» – данный способ очень часто, многим помогает;
Зайдя в него нажимаем сначала «Остановить», а потом «Запустить» – данный способ очень часто, многим помогает;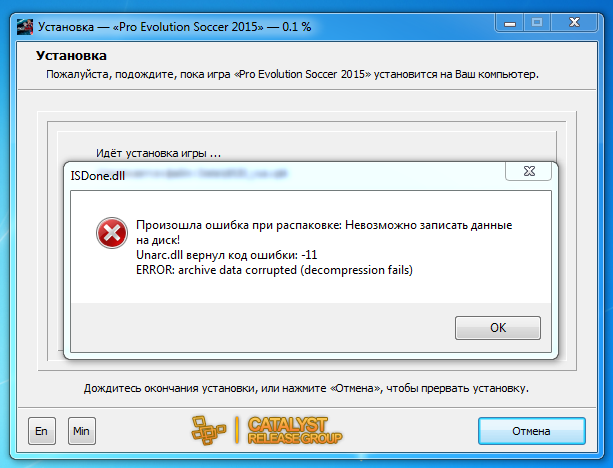

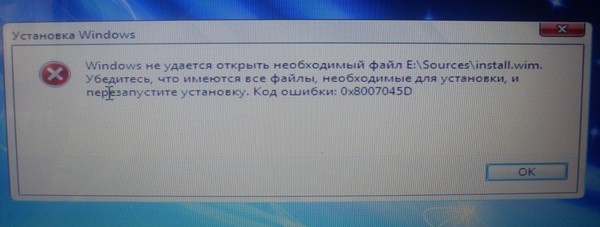
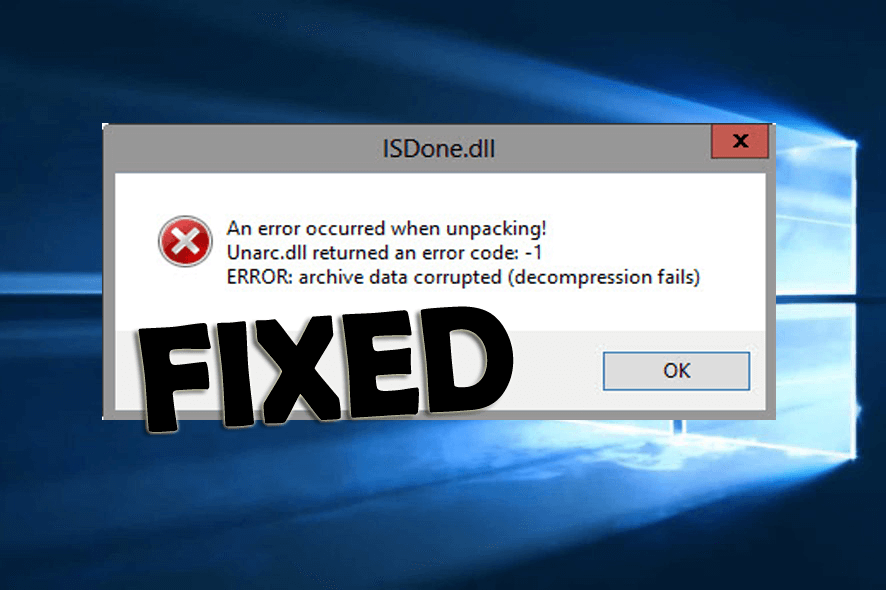
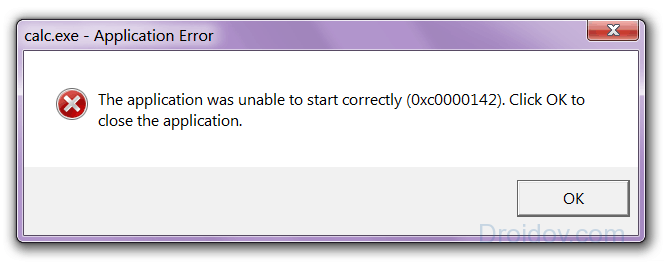 exe (двойным щелчком левой кнопки мыши).
exe (двойным щелчком левой кнопки мыши).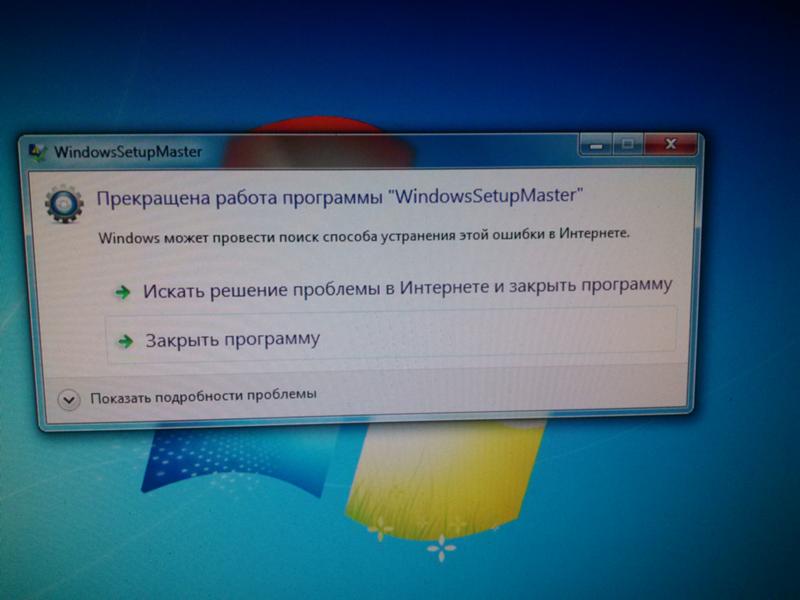

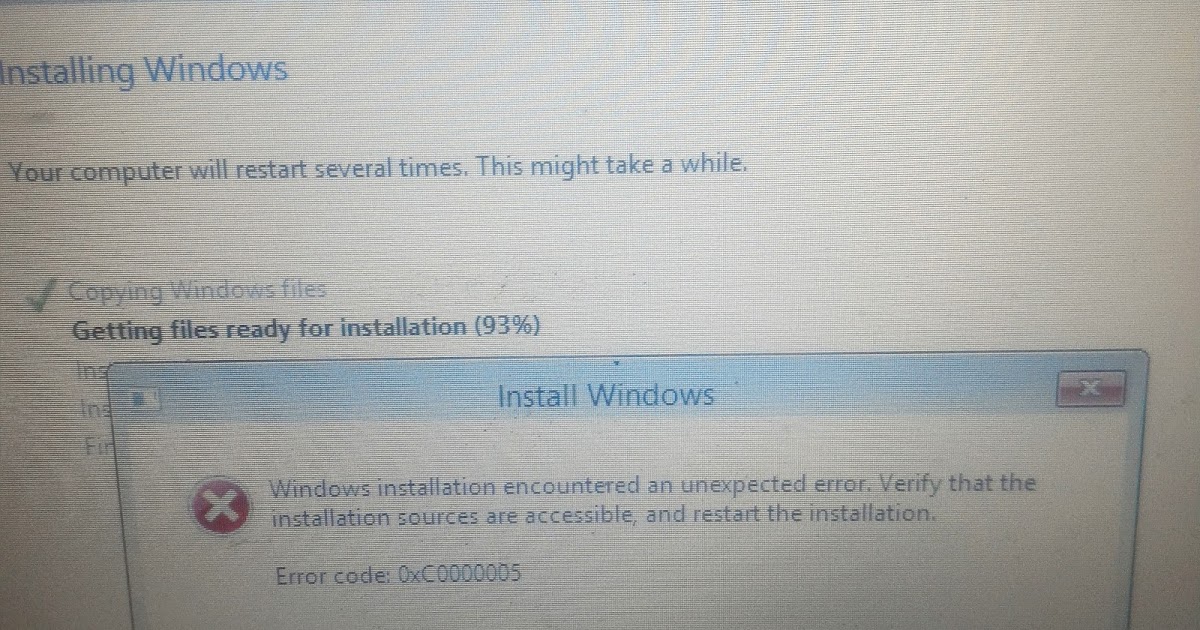
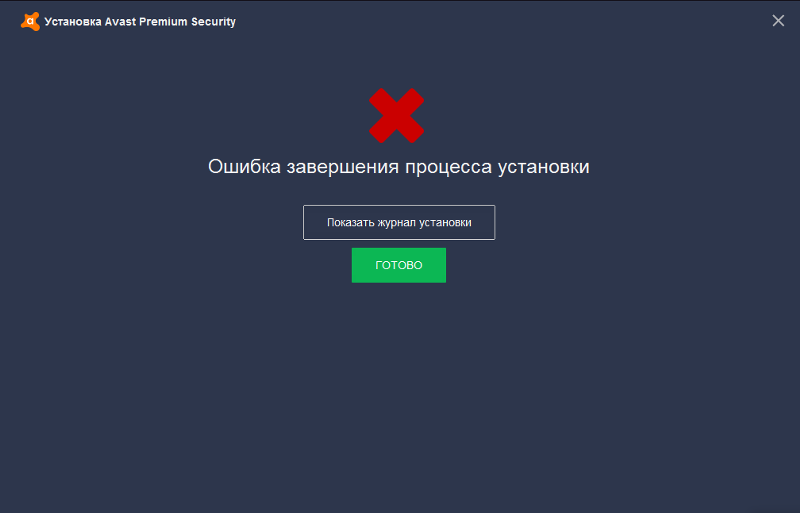
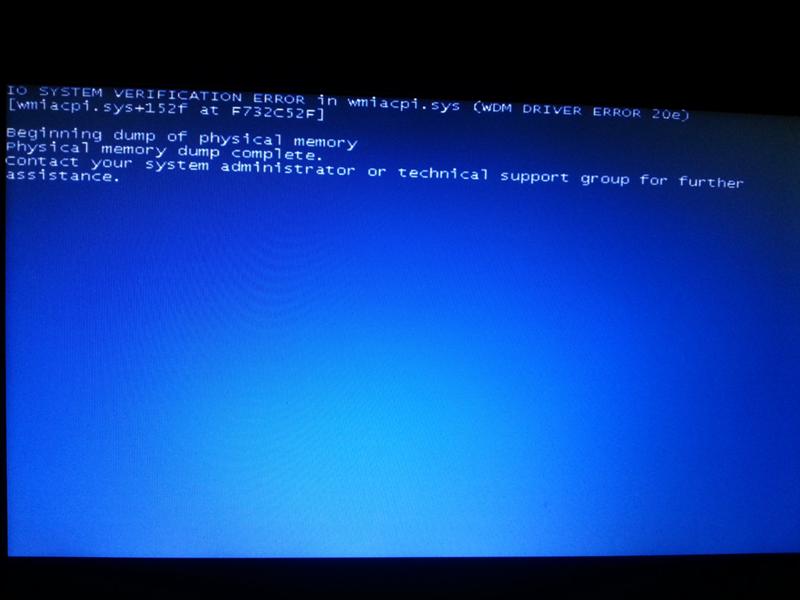

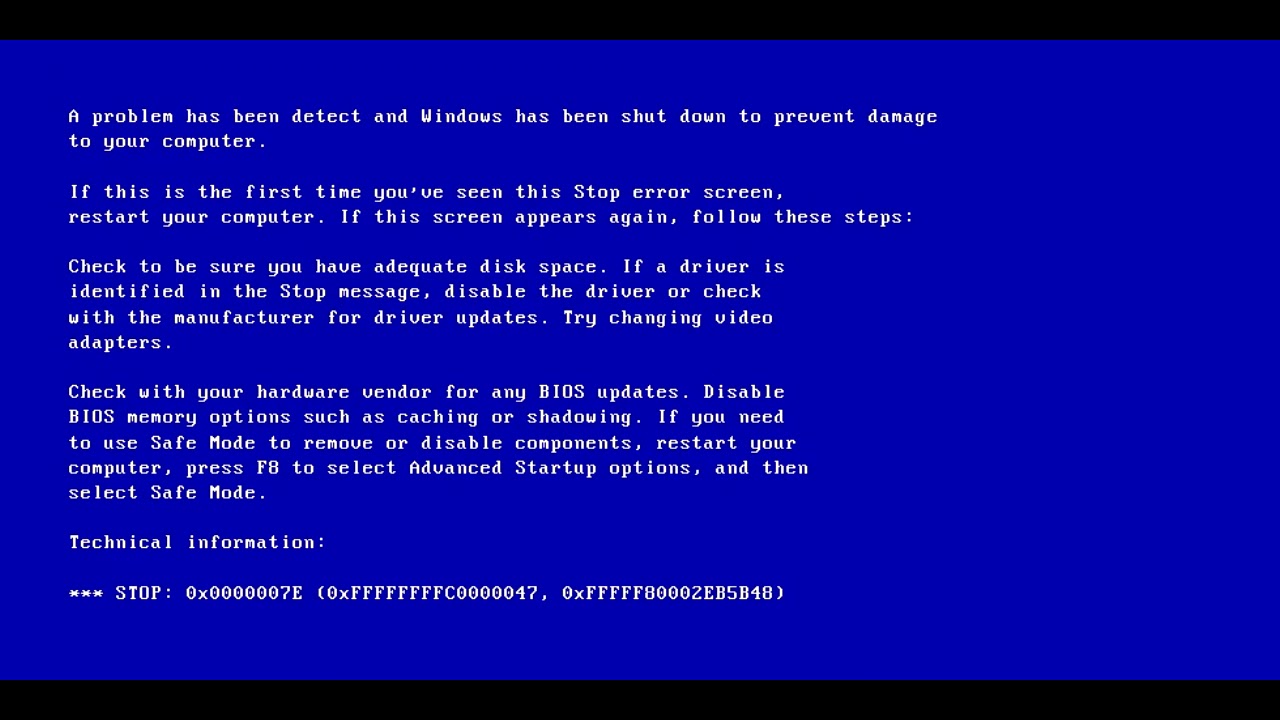 exe . Сохраните файл на конкретный диск.
exe . Сохраните файл на конкретный диск.