Перезагрузка через командную строку windows 7: Перезагрузка Windows через командную строку — Выключение/Перезагрузка из командной строки — Как перезагрузить компьютер из командной строки
Как перезагрузить компьютер через командную строку
Командная строка это отличный инструмент для автоматизации различных операций с компьютером. С ее помощью можно запускать программы, получать информацию о системе и управлять компьютером.
Также с помощью командной строки можно выключать и перезагружать компьютер. В данном материале мы расскажем о том, как перезагрузить компьютер через командную строку.
Выключение и перезагрузка компьютера через командную строку выполняется при помощи команды shutdown. Данная команда может принимать такие параметры:
- /s – Выключение компьютера.
- /r – Перезагрузка компьютера.
- /a – Отмена перезагрузки или выключения компьютера. Этот параметр позволяет отметить выключение или перезагрузку с помощью командной строки. Команду «Shutdown /a» можно выполнить во время действия задержки выключения (или перезагрузки).
- /h – Переход компьютера в режим гибернации.
- /t xxx – Установка задержки перед выключением или перезагрузкой компьютера.
 Задержка указывается в секундах. Например: «Shutdown /s /t 60». В случае выполнения такой команды выключение компьютера произойдет через 60 секунд после выполнения команды. В течении этих 60 секунд пользователь может отметить выключение с помощью команды «Shutdown /a».
Задержка указывается в секундах. Например: «Shutdown /s /t 60». В случае выполнения такой команды выключение компьютера произойдет через 60 секунд после выполнения команды. В течении этих 60 секунд пользователь может отметить выключение с помощью команды «Shutdown /a». - /c «комментарий» – Установка комментария с объяснением причин выключения ли перезагрузки компьютера.
- /f – Принудительное закрытие всех запущенных приложений без предупреждения пользователя. Данный параметр может использоваться, если для параметра /t указана задержка больше 0 секунд;
Итак, для того чтобы перезагрузить компьютер через командную строку необходимо ввести команду:
При выполнении такой команды перезагрузка компьютера произойдет немедленно. Если вам необходимо перезагрузить компьютер через определенное время, то вместо нулей необходимо указать нужную задержку в секундах. Например:
При выполнении такой команды перезагрузка компьютера произойдет уже не мгновенно, а с задержкой в 60 секунд.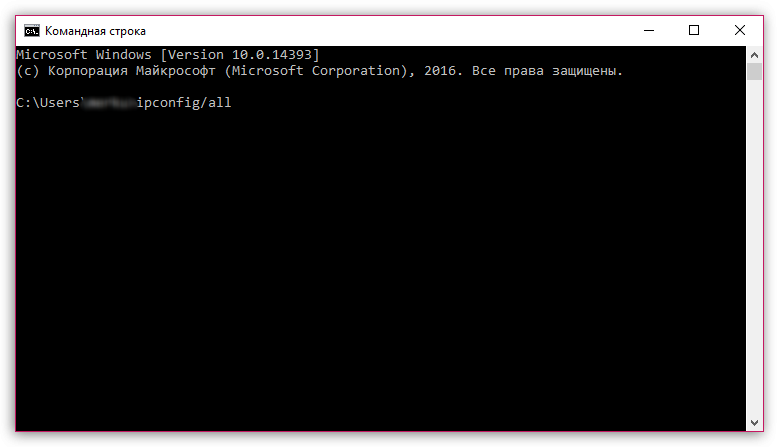 При этом после выполнения команды на перезагрузку с задержкой пользователь увидит окно с предупреждением.
При этом после выполнения команды на перезагрузку с задержкой пользователь увидит окно с предупреждением.
В случае, если указана длительная задержка, то вместо окна с предупреждением пользователь увидит всплывающее сообщение рядом с системными часами.
Во время действия задержки вы можете отметить перезагрузку компьютера. Для этого необходимо ввести в командную строку следующую команду:
Если вам необходимо не перезагрузить, а выключить компьютер, то для этого необходимо использовать параметр /s вместо /r. В остальном процесс выключения компьютера ничем не отличается от перезагрузки.
Кроме этого команду Shutdown можно использовать для создания ярлыков. Для этого счелкните правой кнопкой мышки по рабочему столу и выберите пункт «Создать ярлык».
Дальше перед вами откроется окно для создания ярлыков. Введите команду на перезагрузку и нажмите на кнопку «Далее».
В следующем окне введите название ярлыка и нажмите на кнопку «Готово».
В результате вы получите ярлык для перезагрузки компьютера.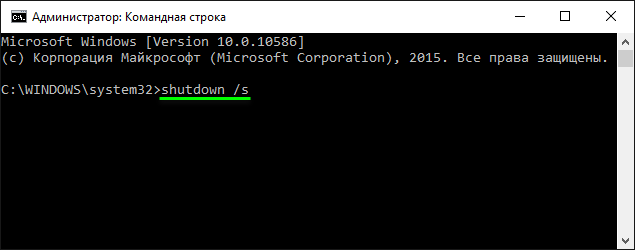 Данный ярлык можно оставить на рабочем столе или закрепить на панели задач или поместить на стартовый экран (если вы используете Windows 8).
Данный ярлык можно оставить на рабочем столе или закрепить на панели задач или поместить на стартовый экран (если вы используете Windows 8).
Перезагрузка и выключение Windows командой SHUTDOWN
Перезагрузка Windows через командную строку — Выключение/Перезагрузка из командной строки — Как перезагрузить компьютер из командной строки
Перезагрузка Windows через командную строку — Выключение/Перезагрузка из командной строки — Как перезагрузить компьютер из командной строки Перезагрузка/Выключение компьютера средствами командной строки — иногда очень полезная процедура.
Перезагрузить/выключить компьютер можно различными способами.
Список команд для перезагрузки/выключения компьютера с помощью стандартных средств Windows Как перезагрузить компьютер через командную строку, удаленный рабочий стол Или «как перезагрузить компьютер из командной строки» Для перезагрузки через удаленный рабочий стол под Windows XP/Vista/7 можно выполнить команду: shutdown -t 0 -r -f
Параметры: -t 0 означает перезагрузка в течении «ноль» секунд, -r перезагрузка а не выключение (reboot) -f завершает все запущенные приложения (force, форсированное выключение с принудительным завершением программ) Немедленная перезагрузка через командную строку: shutdown -r -t 0 Немедленное выключение через командную строку: shutdown -s -t 0
Команда shutdown shutdown. exe -r -f -t 20 -c «Без паники компьютер будет перезагружен через 20 сек.»
exe -r -f -t 20 -c «Без паники компьютер будет перезагружен через 20 сек.»
Справка:
shutdown /? Использование: shutdown [-i | -l | -s | -r | -a] [-f] [-m \\<компьютер>] [-t xx] [-c «комментарий»] [-d up:xx:yy]
Без аргументов Вывод справки по использованию (как и -?) -i Отображение интерфейса, д.быть первым параме -l Выход (не совместим с параметром -m) -s Завершение работы компьютера -r Перезагрузка компьютера -a Прекращение завершения работы системы -m \\ Удаленный компьютер, на котором выполняется действие -t xx Таймаут завершения работы — xx сек. -c «comment» Комментарий (не более 127 знаков) -f Принудительное завершение приложений без предварительного предупреждения -d [u][p]:xx:yy Код причины завершения работы u — пользовательский код p — код запланированного завершения xx — основной код причины (1 — 255) yy — дополнительный код причины (1 — 65535) Команды Win32 для перезагрузки Windows XP rundll32 msgina,ShellShutdownDialog — вызов диалога «Завершение работы Windows XP» RUNDLL. EXE user.exe,ExitWindows — завершить работу Windows и выключить компьютер (в XP – смена пользователя).
EXE user.exe,ExitWindows — завершить работу Windows и выключить компьютер (в XP – смена пользователя).
Перезагрузка компьютера из командной строки Windows
Иногда в Windows бывает нужно перезагрузить компьютер из командной строки, например если это сервер или вам нужно написать какой-то скрипт. Так вот, для перезагрузки или выключения компьютера в Windows существует специальная команда shutdown.
Рассмотрим несколько полезных примеров с командой shutdown.
1. Перезагрузить комьютер через 0 секунд:
shutdown -r -t 0
2. Выход из системы (logoff):
shutdown -l
3. Выключить компьютер через 60 секунд:
shutdown -s -t 60
4. Отменить выключение компьютера:
shutdown -a
5. Принудительная перезагрузка через 0 секунд:
shutdown -r -f -t 0
где параметр -f означает принудительное закрытие всех приложений
Возможно вам также будет полезна справка по команде shutdown:
shutdown /?
Usage: shutdown [-i | -l | -s | -r | -a] [-f] [-m \\computername] [-t xx] [-c "c
omment"] [-d up:xx:yy]
No args Display this message (same as -?)
-i Display GUI interface, must be the first option
-l Log off (cannot be used with -m option)
-s Shutdown the computer
-r Shutdown and restart the computer
-a Abort a system shutdown
-m \\computername Remote computer to shutdown/restart/abort
-t xx Set timeout for shutdown to xx seconds
-c "comment" Shutdown comment (maximum of 127 characters)
-f Forces running applications to close without warning
-d [u][p]:xx:yy The reason code for the shutdown
u is the user code
p is a planned shutdown code
xx is the major reason code (positive integer less than 256)
yy is the minor reason code (positive integer less than 65536)
Похожие записи:
Ярлыки: shutdown, Windows, Windows 7, Windows Vista, Windows XP, перезагрузка
Автор:
Sergey Lopatin
Как перезагрузить Windows через командную строку
Выключение перезагрузка с командной строки через заданное время
youtube.com/embed/7EEqHGyOGNU» frameborder=»0″ allowfullscreen=»»>
Восстановление Windows 10 с помощью командной строки
Как перезагрузить роутер из командной строки
Windows: Полезная Командная строка
восстановление windows 7 командная строка
Восстановление работоспособности Windows 7 после вирусного заражения
Автоматическое выключение компьютера через нужное вам время
Удаление обновления системы через командную строку
youtube.com/embed/cUq1MH_94F8″ frameborder=»0″ allowfullscreen=»»>
Консольные команды которые стоит попробовать Windows(одна из них убирает синий экран)
Как настроить сеть через командную строку (cmd)? Команды командной строки для сети.
Также смотрите:
- Компьютер пишет не удается запустить Windows
- Как по файлам определить версию Windows
- Как включить расположение в Windows 10
- Чем открыть php файлы в Windows 7
- Как убрать ярлык обновления до Windows 10
- Как отключить всю слежку в Windows 10
- Включить защитник Windows с помощью групповой политики
- Заблокировать игре доступ в интернет Windows 7
- Сброс параметров службы установщика Windows в реестре
- Как создать ошибку Windows
- Не удалось установить bluestacks на Windows 7
- Secure boot настроена неправильно Windows 8 1
- Какие устройства получат Windows phone 10
- Windows в результате
- Как удалить вирус вконтакте Windows 7
Главная »
Новости »
Как перезагрузить Windows через командную строку
Автоматическая перезагрузка компьютера через скрипт » DelPC. ru
ru
Автоматическая перезагрузка системы Windows 10 настраивается через скрипт. Для создания скрипта откройте блокнот, скопируйте в него команду перезагрузки (shutdown -r -t 0) и сохраните в формате BAT. Для этого:
- Нажмите “Файл”
- “Сохранить как”
- Укажите имя, например, reboot.bat
Теперь откройте “Планировщик заданий” (Панель управления — Администрирование — Планировщик заданий), нажмите “Создать простую задачу”.
Укажите имя задачи, например “Перезагрузка компьютера” и нажмите “Далее”. В следующем диалоговом окне выберите периодичность выполнения задачи, если нужно перезагружать компьютер каждый день, укажите соответствующие данные. Нажмите “Далее”. В следующем окне укажите время, когда запускать задачу и нажмите “Далее”. В выборе действия для задачи, остановитесь на “Запустить программу” и нажмите на “Далее”. В следующем окне вам нужно нажать кнопку “Обзор” и выбрать ранее созданный файл скрипта.
Нажмите “Далее” и “Готово”. Настройка автоматической перезагрузки компьютера завершена.
Настройка автоматической перезагрузки компьютера завершена.
Как отключить автоматическую перезагрузку Windows 10:
- Чтобы отключить автоматическую перезагрузку системы, запустите планировщик заданий (нажмите комбинацию клавиш Win+R и введите control schedtasks)
- В планировщике заданий перейдите к папке “Библиотека планировщика заданий” — Microsoft — Windows — UpdateOrchestrator.
- Кликните правой кнопкой мыши по задаче с именем Reboot в списке задач и выберите “Отключить”
Отключение автоматической перезагрузки закончено. Windows 10 не будет автоматически перезагружаться, если есть пользователи, которые вошли в систему.
Удалённая перезагрузка компьютера с операционной системой Windows через cmd настраивается просто. Удалённая перезагрузка компьютера через командную строку:
- Откройте командную строку
- Введите команду:
shutdown -r -t 0 - Нажмите Enter и удалённый компьютер будет немедленно перезагружен
Если вам нужно выключить компьютер, введите команду: shutdown -s -t 0
3 команды для перезагрузки Linux (плюс еще 4 способа сделать это безопасно)
Linux полностью способен работать не недели, а годы, без перезагрузки.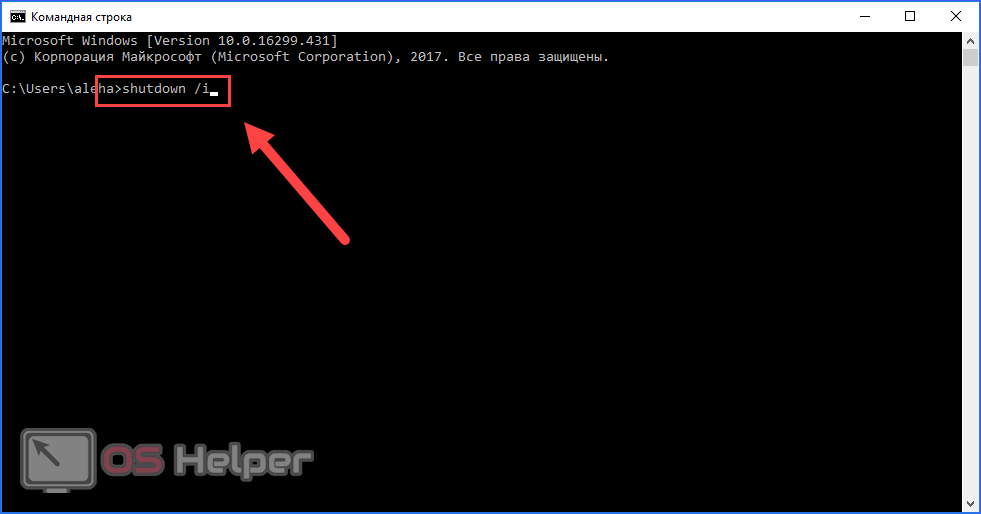 В некоторых отраслях это именно то, что делает Linux, благодаря таким достижениям, как kpatch и kgraph .
В некоторых отраслях это именно то, что делает Linux, благодаря таким достижениям, как kpatch и kgraph .
Однако для пользователей ноутбуков и настольных компьютеров этот показатель немного экстремален. Хотя это может быть не повседневной реальностью, но, по крайней мере, еженедельно, иногда у вас есть веская причина перезагрузить компьютер. А для системы, которая не требует частой перезагрузки, Linux предлагает множество вариантов, когда пора начинать заново.
Узнайте о ваших возможностях
Прежде чем продолжить, сделаем заметку о перезагрузке. Перезагрузка — это уникальный процесс для каждой операционной системы. Даже в системах POSIX команды выключения и перезагрузки могут вести себя по-разному из-за различных систем инициализации или конструкций команд.
Несмотря на этот фактор, жизненно важны две концепции. Во-первых, в системе POSIX перезагрузка редко требуется. Ваша Linux-машина может работать неделями или месяцами без перезагрузки, если вам это нужно. Нет необходимости обновлять компьютер с помощью перезагрузки, если это специально не рекомендовано установщиком программного обеспечения или программой обновления. С другой стороны, перезагрузка тоже не помешает, так что решать вам.
Нет необходимости обновлять компьютер с помощью перезагрузки, если это специально не рекомендовано установщиком программного обеспечения или программой обновления. С другой стороны, перезагрузка тоже не помешает, так что решать вам.
Во-вторых, перезагрузка должна быть дружественным процессом, дающим время для выхода программ, сохранения файлов, удаления временных файлов, обновления журналов файловой системы и т. Д. По возможности перезагружайтесь с использованием предполагаемых интерфейсов, будь то графический интерфейс или терминал. Если вы принудительно выключите или перезагрузите компьютер, вы рискуете потерять несохраненные и даже недавно сохраненные данные и даже повредить важную системную информацию; вы должны принудительно выключать компьютер только тогда, когда нет другого варианта .
Нажмите кнопку
Первый способ перезагрузки или выключения Linux является наиболее распространенным и наиболее интуитивно понятным для большинства пользователей настольных компьютеров независимо от их ОС: это кнопка питания в графическом интерфейсе.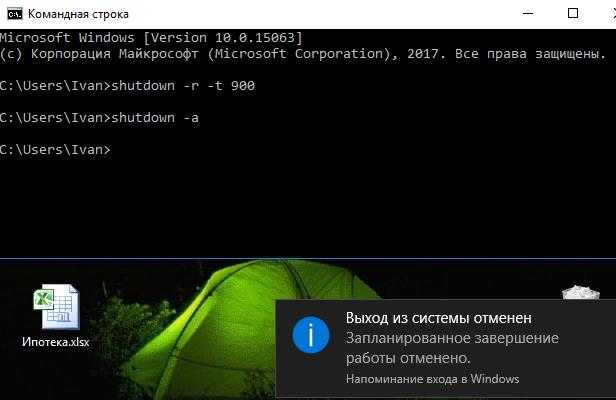 Поскольку выключение и перезагрузка являются общими задачами на рабочей станции, вы обычно можете найти кнопку питания (обычно с параметрами перезагрузки и выключения) в нескольких разных местах. На рабочем столе GNOME он находится на панели задач:
Поскольку выключение и перезагрузка являются общими задачами на рабочей станции, вы обычно можете найти кнопку питания (обычно с параметрами перезагрузки и выключения) в нескольких разных местах. На рабочем столе GNOME он находится на панели задач:
Он также находится в меню GNOME Activities :
На рабочем столе KDE кнопки питания находятся в меню Applications :
Вы также можете получить доступ к элементам управления питанием KDE, щелкнув правой кнопкой мыши на рабочем столе и выбрав опцию Leave , которая открывает окно, которое вы видите здесь:
Другие рабочие столы предоставляют варианты этих тем, но общая идея та же: используйте мышь, чтобы найти кнопку питания, а затем щелкните ее.Возможно, вам придется выбирать между перезагрузкой и выключением, но в итоге результат почти идентичен: процессы останавливаются, красиво, так что данные сохраняются, а временные файлы удаляются, затем данные синхронизируются с дисками, а затем система выключен.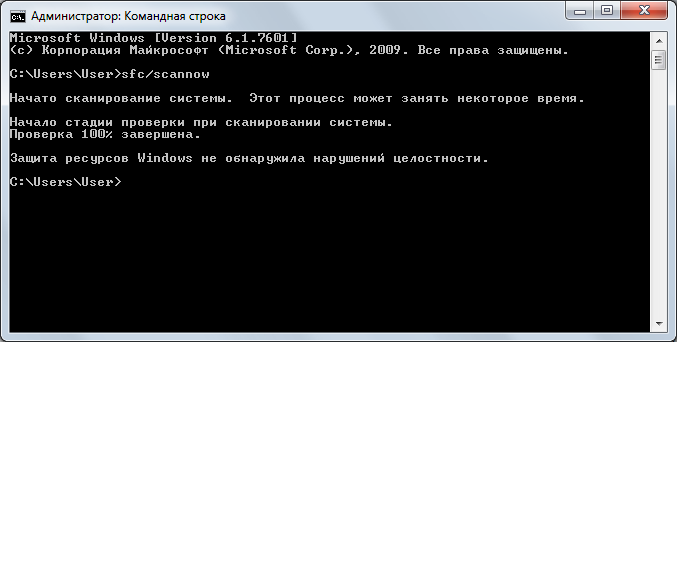
Нажмите физическую кнопку
У большинства компьютеров есть физическая кнопка питания. Если вы нажмете эту кнопку, ваш рабочий стол Linux может отобразить меню питания с параметрами для выключения или перезагрузки. Эта функция предоставляется подсистемой Advanced Configuration and Power Interface (ACPI), которая взаимодействует с прошивкой вашей материнской платы для управления состоянием вашего компьютера.
ACPI важен, но имеет ограниченный объем, поэтому настраивать с точки зрения пользователя особо нечего. Обычно параметры ACPI обычно называются Power и устанавливаются в разумные значения по умолчанию. Если вы хотите изменить эту настройку, вы можете сделать это в настройках вашей системы.
В GNOME откройте меню на панели задач и выберите Activities , а затем Settings. Затем выберите категорию Power в левом столбце, откроется следующее меню:
В разделе Suspend & Power Button выберите действие, которое должна выполнять физическая кнопка питания.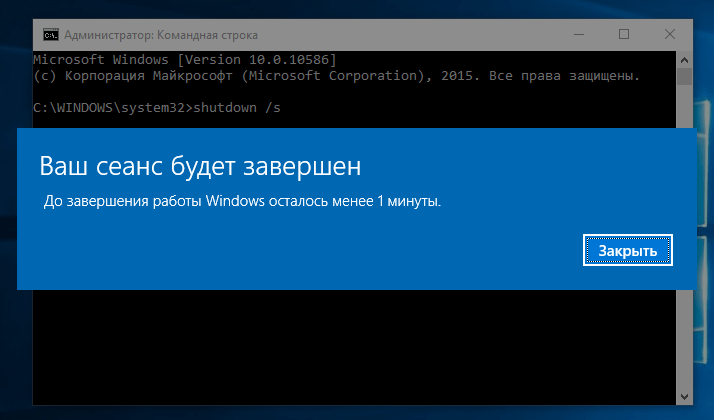
Процесс одинаков для всех рабочих столов. Например, в KDE панель Power Management в System Settings содержит параметр для обработки событий кнопки .
После того, как вы настроите обработку события кнопки, нажатие физической кнопки питания вашего компьютера будет следовать выбранному вами варианту. В зависимости от поставщика вашего компьютера (или поставщиков запчастей, если вы создаете свой собственный), нажатие кнопки может быть легким нажатием или может потребовать немного более длительного нажатия, поэтому вам, возможно, придется провести некоторые тесты, прежде чем вы освоите его. .
Остерегайтесь слишком долгого нажатия, так как это может выключить ваш компьютер без предупреждения.
Запустите команду systemctl
Если вы больше работаете в терминале, чем на рабочем столе с графическим пользовательским интерфейсом, вы можете предпочесть перезагрузку с помощью команды. Вообще говоря, перезагрузка и выключение — это процессы системы init — последовательность программ, которые включают или выключают компьютер после получения сигнала питания (включения или выключения соответственно).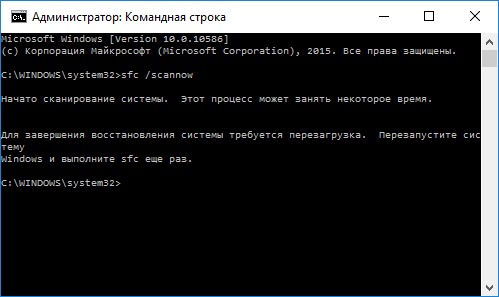
В большинстве современных дистрибутивов Linux systemd является системой инициализации, поэтому как перезагрузку, так и отключение питания можно выполнить через пользовательский интерфейс systemd , systemctl .Команда systemctl принимает, среди многих других параметров, halt (останавливает активность диска, но не отключает питание) reboot (останавливает активность диска и отправляет сигнал сброса на материнскую плату) и poweroff (останавливает активность диска, а затем отключите питание). Эти команды в основном эквивалентны запуску целевого файла с тем же именем.
Например, чтобы запустить перезагрузку:
$ sudo systemctl start reboot.target Запустите команду выключения
Традиционный UNIX, до systemd (и для некоторых дистрибутивов Linux, таких как Slackware, это , теперь ), были команды, специфичные для остановки системы.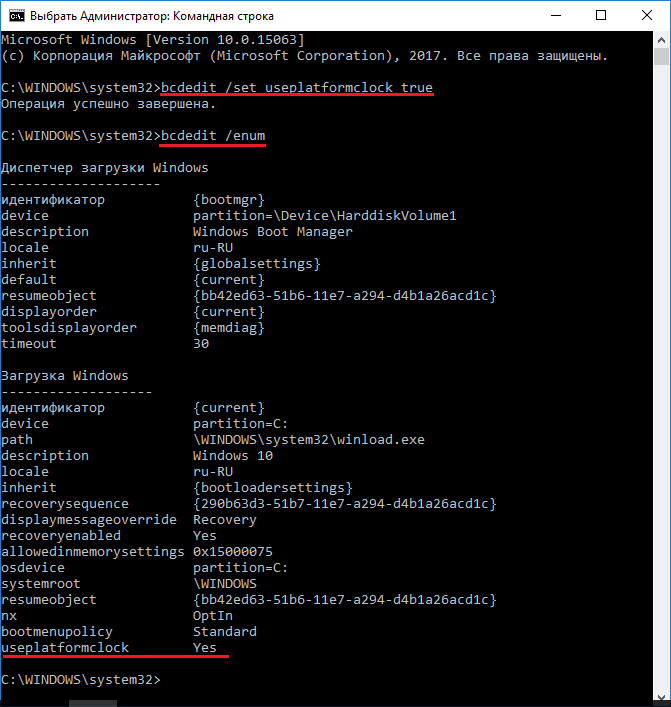 Например, команда shutdown может выключить вашу машину, но у нее есть несколько опций, позволяющих точно контролировать, что это означает.
Например, команда shutdown может выключить вашу машину, но у нее есть несколько опций, позволяющих точно контролировать, что это означает.
Для этой команды требуется аргумент времени в минутах, чтобы shutdown знал, когда выполнять. Для немедленной перезагрузки добавьте флаг -r :
$ sudo shutdown -r сейчас Для немедленного отключения:
$ sudo shutdown -P сейчас Или вы можете использовать команду poweroff :
$ выключение Для перезагрузки через 10 минут:
$ sudo shutdown -r 10 Команда shutdown — это безопасный способ выключения или перезагрузки компьютера, позволяющий синхронизировать диски и завершить процессы.Эта команда предотвращает новые входы в систему в течение последних 5 минут после начала завершения работы, что особенно полезно в многопользовательских системах.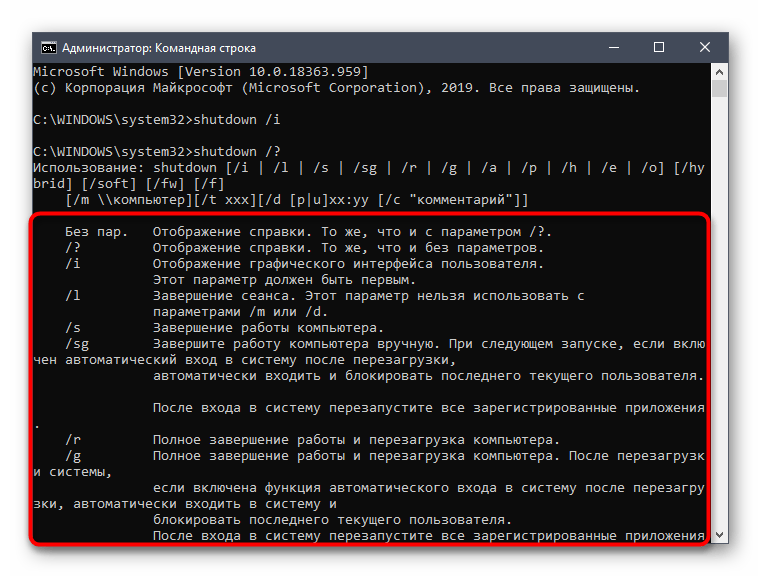
Сегодня во многих системах команда shutdown на самом деле является просто вызовом systemctl с соответствующей опцией перезагрузки или отключения питания.
Запустите команду перезагрузки
Команда reboot , по сути, является сокращением для shutdown -r now . С терминала это самая простая и быстрая команда перезагрузки:
$ перезагрузка sudo Если ваша система заблокирована от выключения (возможно, из-за неконтролируемого процесса), вы можете использовать флаг —force , чтобы все равно выключить систему.Однако этот параметр пропускает фактический процесс завершения работы, который может быть внезапным для запущенных процессов, поэтому его следует использовать только тогда, когда команда shutdown блокирует отключение питания.
Во многих системах reboot на самом деле является вызовом systemctl с соответствующей опцией перезагрузки или отключения питания.
Инициализация
В дистрибутивах Linux без systemd существует до 7 уровней запуска, понятных вашему компьютеру. Различные дистрибутивы могут назначать каждый режим уникальным образом, но, как правило, 0 инициирует состояние остановки, а 6 инициирует перезагрузку (числа между ними обозначают такие состояния, как однопользовательский режим, многопользовательский режим, подсказка графического интерфейса и текстовая подсказка) .
Эти режимы определены в / etc / inittab в системах без systemd . В дистрибутивах, использующих systemd в качестве системы инициализации, файл / etc / inittab либо отсутствует, либо является просто заполнителем.
Команда telinit — это интерфейс для вашей системы инициализации. Если вы используете systemd , то эта команда представляет собой ссылку на systemctl с соответствующими параметрами.
Чтобы выключить компьютер, отправив его на уровень запуска 0:
$ sudo telinit 0 Для перезагрузки тем же способом:
$ sudo telinit 6 Насколько опасна эта команда для ваших данных, полностью зависит от вашей конфигурации инициализации.Большинство дистрибутивов пытаются защитить вас от отключения (или его цифрового эквивалента) путем сопоставления уровней выполнения дружественным командам.
Вы можете сами увидеть, что происходит на каждом уровне выполнения, прочитав сценарии инициализации, найденные в /etc/rc.d или /etc/init.d , или прочитав цели systemd в / lib / systemd / система / .
Применить грубую силу
До сих пор я рассмотрел все правильных способов перезагрузки или выключения компьютера с Linux.Для большей полноты я включил сюда дополнительные методы отключения компьютера с Linux, но эти методы ни в коем случае не рекомендуются.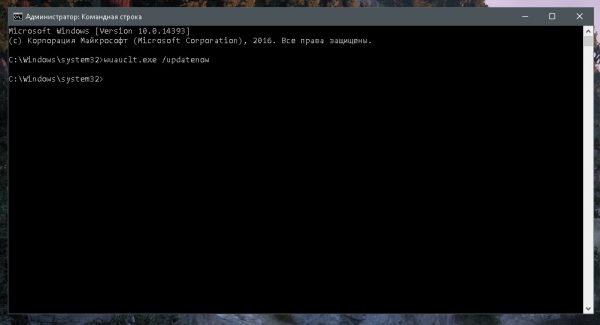 Они не предназначены для ежедневной перезагрузки или выключения (для этого существуют reboot и shutdown ), но они являются действительным средством для выполнения задачи.
Они не предназначены для ежедневной перезагрузки или выключения (для этого существуют reboot и shutdown ), но они являются действительным средством для выполнения задачи.
Если вы попробуете эти методы, попробуйте их на виртуальной машине. В противном случае используйте их только в экстренных случаях.
Proc
На шаг ниже, чем система инициализации, находится файловая система / proc , которая является виртуальным представлением почти всего, что происходит на вашем компьютере.Например, вы можете просматривать процессоры, как если бы они были текстовыми файлами (с cat / proc / cpuinfo ), посмотреть, сколько энергии осталось в аккумуляторе вашего ноутбука, или, в некоторой степени, перезагрузить систему.
В ядре Linux предусмотрены системные запросы ( Sysrq на большинстве клавиатур). Вы можете напрямую связываться с этой подсистемой, используя комбинации клавиш, в идеале независимо от того, в каком состоянии находится ваш компьютер; на некоторых клавиатурах он становится сложным, потому что клавиша Sysrq может быть специальной функциональной клавишей, для доступа к которой требуется другой ключ (например, Fn на многих ноутбуках).
Вариант с меньшей вероятностью сбоя — это использование echo для вставки информации в / proc вручную. Сначала убедитесь, что система Sysrq включена:
$ sudo echo 1> / proc / sys / kernel / sysrq Для перезагрузки вы можете использовать Alt + Sysrq + B или ввести:
$ sudo echo b> / proc / sysrq-trigger Этот метод не является разумным способом перезагружать вашу машину на регулярной основе, но он выполняет свою работу в крайнем случае.
Sysctl
Параметры ядра могут управляться во время выполнения с помощью sysctl . Существует множество параметров ядра, и вы можете увидеть их все с помощью sysctl —all . Скорее всего, для вас мало что значит, пока вы не узнаете, что искать, и в данном случае вы ищете kernel.panic .
Вы можете запросить параметры ядра, используя опцию -–value :
$ sudo sysctl --value kernel. panic
panic Если вы получили ответ «0», то ядро, которое вы используете, не имеет специальной настройки, по крайней мере по умолчанию, для перезагрузки при панике ядра.Такая ситуация довольно типична, поскольку немедленная перезагрузка в случае катастрофического сбоя системы затрудняет диагностику причины сбоя. Опять же, системы, которые должны оставаться включенными, независимо от того, что может выиграть от автоматического перезапуска после сбоя ядра, поэтому в некоторых случаях это вариант, который действительно включается.
Вы можете активировать эту функцию в качестве эксперимента (если вы продолжаете, попробуйте это на виртуальной машине, а не на вашем реальном компьютере):
$ sudo sysctl kernel.перезагрузка = 1 Теперь, если ваш компьютер испытывает панику ядра, он настроен на перезагрузку вместо того, чтобы терпеливо ждать, пока вы диагностируете проблему. Вы можете проверить это, смоделировав катастрофический сбой с помощью sysrq . Сначала убедитесь, что Sysrq включен:
Сначала убедитесь, что Sysrq включен:
$ sudo echo 1> / proc / sys / kernel / sysrq И затем смоделировать панику ядра:
$ sudo echo c> / proc / sysrq-trigger Ваш компьютер немедленно перезагружается.
Ответственная перезагрузка
Знание всех этих параметров не означает, что вы должны использовать их все. Тщательно обдумайте, чего вы пытаетесь достичь, и что будет делать выбранная вами команда. Вы не хотите навредить своей системе из-за безрассудства. Вот для чего нужны виртуальные машины. Однако наличие такого количества вариантов означает, что вы готовы к большинству ситуаций.
Я упустил из виду ваш любимый метод перезагрузки или выключения системы? Напишите в комментариях, что я пропустил!
Как запустить Stop Apache Tomcat из командной строки? Проверьте, запущен ли Tomcat, и выполните команду Kill • Crunchify
Последнее обновление от Приложение Shah 42 комментария
Apache Tomcat (или просто Tomcat) — это веб-сервер и контейнер сервлетов с открытым исходным кодом, разработанный Apache Software Foundation (ASF).Tomcat реализует спецификации Java Servlet и JavaServer Pages ( JSP ) от Oracle Corporation, а также предоставляет среду веб-сервера HTTP «чистая Java» для запуска кода Java.
Если у вас есть какие-либо из вопросов ниже, вы попали в нужное место:
- Несколько портов (8080, 8081, 8082), требуемых Tomcat Server на локальном хосте, уже используются
- Ошибка сервера Tomcat - порт 8080 уже используется
- порт 8080 требуется используется
- порт 8080 уже используется eclipse
- как остановить порт 8080 в Windows
Я установил tomcat как службу Windows .Запуск Tomcat как службы Windows дает ряд преимуществ, которые необходимы при переходе от среды разработки к производственной среде.
Преимущество-1) Настройка надежного автоматического запуска при загрузке
- Незаменим в среде, где вам может потребоваться удаленная перезагрузка системы Java после обслуживания, не беспокоясь о том, вернется ли ваш сервер в оперативный режим.
Преимущество-2) Настройка запуска сервера Tomcat без входа активного пользователя
- В центре обработки данных неразумно ожидать активного входа в систему от системы только для запуска Tomcat.Фактически, Tomcat часто запускается на блейд-серверах, к которым может даже не быть подключен активный монитор. Службы Windows принадлежат системе и могут быть запущены без активного пользователя.
Преимущество-3) Лучшая безопасность
Недавно я хотел запустить / остановить мой Tomcat Server через командную строку, так как хотел создать быстрый сценарий для этого. Официальная документация представлена ниже командами в виде // XX // ServiceName
Доступные параметры командной строки:
-
// TS //Запуск службы как консольного приложения Это операция по умолчанию.Он вызывается, если не указан параметр no. ServiceName - это имя исполняемого файла без суффикса exe, что означает Tomcat6 -
// RS //Запуск службы Вызывается только из ServiceManager -
// СС //Остановка службы -
// US //Обновление служебных параметров -
// IS //Установка службы -
// DS //Удалить службу Останавливает службу при запуске
.
Но, сделав это таким образом, я нашел приведенные ниже команды очень полезными и простыми.
1) Windows (если Tomcat настроен как служба Windows)
- К
Запустите сервер:/ bin> Tomcat8.exe start - На
Остановить сервер:/ bin> Tomcat8.exe stop
2) Windows (если вы скачали двоичные файлы как .zip)
- К
Запустите сервер:/ bin> catalina.bat start - На
Остановить сервер:/ bin> catalina.остановка битой
3) Mac / Linux / Unix (если вы загрузили двоичные файлы как .zip)
- К
Запустите сервер:/ bin> ./ catalina.sh start - На
Остановить сервер:/ bin> ./ catalina.sh stop
Ниже приведены все параметры команды catalina.sh :
Использование: catalina.sh (команды ...) команды: debug Запуск Catalina в отладчике debug -security Отладка Catalina с помощью диспетчера безопасности jpda start Запуск Catalina под отладчиком JPDA run Start Catalina в текущем окне run -security Запуск в текущем окне с помощью диспетчера безопасности start Запуск Catalina в отдельном окне start -security Запуск в отдельном окне с помощью диспетчера безопасности stop Stop Catalina, ожидание до 5 секунд для завершения процесса stop n Остановить Catalina, ожидание до n секунд завершения процесса stop -force Остановить Catalina, подождать до 5 секунд и затем использовать kill -KILL, если все еще выполняется stop n -force Остановите Catalina, подождите n секунд и затем используйте kill -KILL, если все еще работает Configtest Выполнить базовую проверку синтаксиса на сервере.xml - проверьте код выхода для результата версия Какую версию tomcat вы используете? |
Скриншот при запуске:
Как проверить, запущен ли Tomcat, и убить существующий процесс tomcat.
Шаг-1) Узнайте процесс, используя команду ps -ef | grep tomcat
bash-3.2 $ ps -ef | grep tomcat 502 56188 1 0 19:31 ttys001 0:04.23 /Library/Java/JavaVirtualMachines/jdk1.8.0_51.jdk/Contents/Home/bin/java -Djava.util.logging.config.file = / Users / appshah / Downloads / apache-tomcat-8.5.4 / conf / logging.properties -Djava.util.logging.manager = org.apache.juli.ClassLoaderLogManager -Djdk.tls.ephemeralDHKeySize = 2048 -classpath /Users/appshah/Downloads/apache-tomcat-8.5.4/binj/bootstrap /Users/appshah/Downloads/apache-tomcat-8.5.4/bin/tomcat-juli.jar -Dcatalina.base = / Users / appshah / Downloads / apache-tomcat-8.5.4 -Dcatalina.home = / Users / appshah / Загрузки / apache-tomcat-8.5.4 -Djava.io.tmpdir = / Users / appshah / Downloads / apache-tomcat-8.5.4 / temp org.apache.catalina.startup.Bootstrap start 502 56618 55587 0 7:34 PM ttys001 0:00.00 grep tomcat |
Здесь значение 2-го столбца - это идентификатор процесса. В нашем случае это 56188 .
Вы можете перейти по ссылке http: // localhost: 8080 , и вы должны увидеть страницу приветствия.
Шаг 2) Завершить процесс с помощью команды kill -9 <идентификатор процесса>
Здесь 56188 - это идентификатор процесса , который мы получили на шаге 1.
Теперь ссылка http: // localhost: 8080/ не должна работать на вас.
Присоединяйтесь к обсуждению
Если вам понравилась эта статья, поделитесь ею в социальных сетях или оставьте нам свои комментарии. Ограниченное время 3 месяца бесплатного хостинга WPEngine.
Перезагрузка Windows 7 через командную строку kitab - kitaplar
Перезагрузка Windows 7 через командную строку kitab - kitaplar - Перезагрузка Windows 7 через командную строку ile ilgili kitaplar.
Sevgi birlie, bencillik yalnzla gtrr.ШЛЛЕР [Пайла] |
| |||||||||
.
 Задержка указывается в секундах. Например: «Shutdown /s /t 60». В случае выполнения такой команды выключение компьютера произойдет через 60 секунд после выполнения команды. В течении этих 60 секунд пользователь может отметить выключение с помощью команды «Shutdown /a».
Задержка указывается в секундах. Например: «Shutdown /s /t 60». В случае выполнения такой команды выключение компьютера произойдет через 60 секунд после выполнения команды. В течении этих 60 секунд пользователь может отметить выключение с помощью команды «Shutdown /a».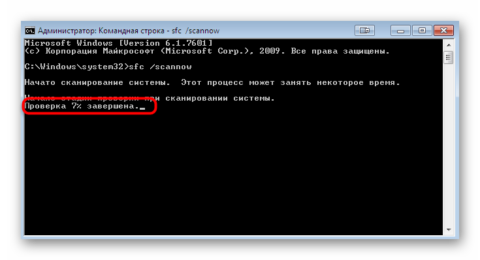 ru
ru panic
panic