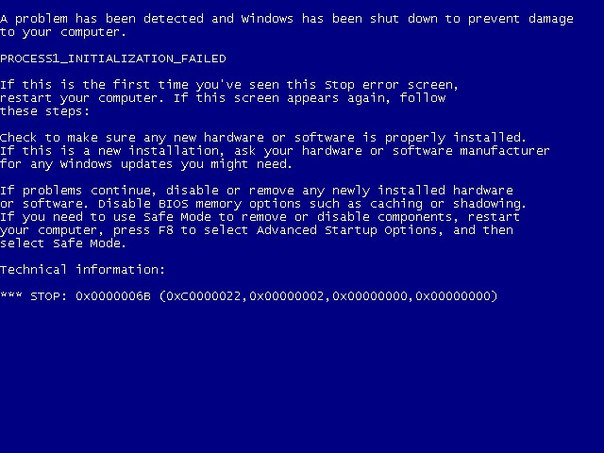Синий экран смерти что делать windows 7 коды ошибок 0x0000000a: STOP ошибка 0x0000007e в Windows 7, 10, XP – диагностируем и устраняем неполадку
Ошибка 0x0000007a. Как исправить?
При ежедневной работе на компьютере, когда, казалось бы, все давно настроено и ничего неожиданного не может произойти, существует вероятность падения системы в «Синий экран смерти» (BSOD – Blue Screen Of Death). Эта статья расскажет, что такое ошибка 0x0000007a в Windows 7, как исправить и о ее профилактике. Подобное решение, возможно, подойдет и для других систем от компании Microsoft. Расшифровка ошибки означает, что в память не может загрузится из страничного файла страница данных ядра.
Перечень основных причин возникновения данной ошибки:
- Пыль в корпусе системного блока. Иногда это единственная проблема, и начинать следует именно с нее.
- Неплотный контакт на разъемах жесткого диска или другого накопителя.
- Неисправность оперативной памяти или выход из строя некоторых ее блоков.
- Износ жесткого диска или разрушение таблицы разделов. Повреждение поверхности накопителя и возникновение Bad-секторов.

- Наличие вирусов в системе.
Стоит напомнить, что одни и те же причины могут вызвать разные ошибки. Меняется только их последовательность. Но способы их решения остаются похожими.
Как исправить ошибку 0x0000007a?
Пыль в системном блоке
Как было сказано выше, наличие пыли в системном блоке, особенно в труднодоступных его местах, является основной и иногда единственной причиной возникновения синего экрана с кодом ошибки 0x0000007a. Недостаточное охлаждение ведет к перегреву процессора, видеокарты, жесткого диска и других модулей, которые нагреваются в процессе работы компьютера. Неграмотное расположение кабелей в системном блоке затрудняет вентиляцию, препятствует доступу воздуха к охлаждаемым компонентам.
Продувка сжатым воздухом, например, баллончики со сжатым воздухом или компрессор, решает эту проблему.
Каждые 3-4 месяца требуется профилактическая продувка системного блока. Данную процедуру необходимо проводить аккуратно, на свету и на открытом воздухе. Количество скопившейся пыли довольно велико.
Количество скопившейся пыли довольно велико.
В случае если используется компрессор, то нужно быть предельно осторожным. Слишком сильный поток воздуха может повредить мелкие детали на материнской плате. После завершения продувки, требуется подождать, когда испарится конденсат (если продувка осуществляется компрессором). Капли воды могут привести к короткому замыканию и выходу из строя всего компьютера.
Проверка подключения HDD, кабелей SATA и разъемов питания
Если система по-прежнему выдает ошибку stop 0x0000007a, следующим шагом будет проверка подключения жесткого диска. У HDD старого образца с подключением IDE следует проверить кабельный шлейф на предмет излома. Двухрядные контактные разъемы также стоит проверить на наличие сколов или других повреждений. Если возникает малейшее подозрение в его целостности, то его необходимо заменить.
Проверка кабеля SATA
Проверка кабеля SATA на эластичность проводится вручную, на ощупь. Недорогие кабели от неизвестных производителей быстро теряют свою гибкость, в свою очередь возможен обрыв медного провода внутри.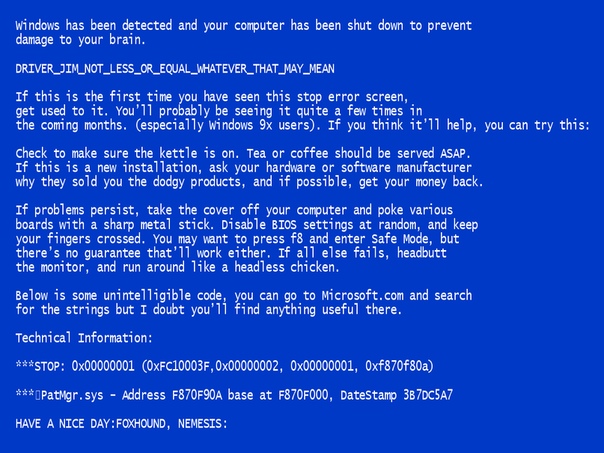
Перепад температур от рабочей к комнатной составляет до 30-ти градусов, что приводит к потере эластичности пластиковой изоляции за довольно непродолжительный период времени.
Периодические нагрев и остывание, сильное запыление внутри корпуса, в итоге приводят кабель к порче. Это вызывает потерю данных, зависания, работа компьютера становится невозможной. Вовремя диагностировать эту проблему сложно. Поэтому требуется регулярная проверка.
Ниже описываемые действия, требуют полной уверенности в исправности SATA кабеля. Плотность контактов также должна быть проконтролирована с обоих концов. И со стороны HDD и на разъемах материнской платы.
Компьютер, это сложное современное устройство, разрабатываемое множеством компаний по всему миру. Его компоненты продуманы и изготовлены по последним технологиям ведущими инженерами из множества стран.
Невнимание к таким деталям, как SATA кабель приводит к целому списку проблем, которые все равно придется решать.
На некоторых компьютерах применяются переходники для подключения современных жестких дисков. Также необходимо проверить качество контактов и на них.
Также необходимо проверить качество контактов и на них.
Программная проверка HDD
Существует множество программ для всесторонней проверки жесткого диска. Наиболее известные из них, это Victoria и MHDD. Их недостаток в том, что обычному пользователю будет сложно с ними разобраться в полной мере. Но плюсов у них больше чем минусов. Их возможности удовлетворят даже самых требовательных пользователей.
Есть подобное решение, входящее в состав Windows. Это программа chkdsk. Она является консольной утилитой и запускается из командной строки.
Если Windows так и не запускается, и по-прежнему возникает ошибка 0х0000007а (KERNEL DATA INPAGE ERROR), то использовать утилиту chkdsk для полноценной проверки не получится. Придется изучать документацию по упомянутым выше программам или обратиться в сервис-центр.
При работающей системе запуск программы chkdsk происходит следующим образом:
Сочетание клавиш WIN+R запускает команду «Выполнить».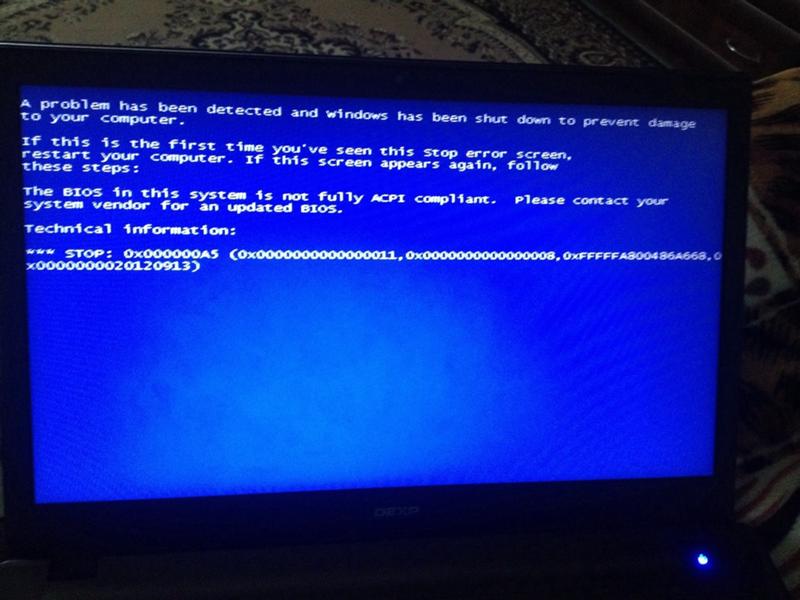 В текстовой строке необходимо ввести команду cmd и нажать кнопку «ОК».
В текстовой строке необходимо ввести команду cmd и нажать кнопку «ОК».
В появившемся окне следует набрать chkdsk «буква диска» /f /r и нажать Enter.
Например: chkdsk c: /f /r
Этой командой будет проверен диск С:. Если в системе больше дисков, то последовательно следует проверить каждый, заменяя в строке символ проверяемого диска.
Возможно, система откажет осуществить проверку моментально и предложит запланировать ее при следующем запуске системы. Нужно согласиться и сделать перезагрузку. Проверка начнется сама без участия пользователя.
Теперь нужно запастись терпением и ждать. Время проверки зависит от объема жесткого диска и количества найденных ошибок.
Срок «жизни» жестких дисков составляет 4-5 лет. А вот правильная эксплуатация позволяет этот срок увеличить. Разделение диска на два раздела позволит при переустановке системы форматировать только его половину. При этом сохраняются данные, находящиеся на Диске D:.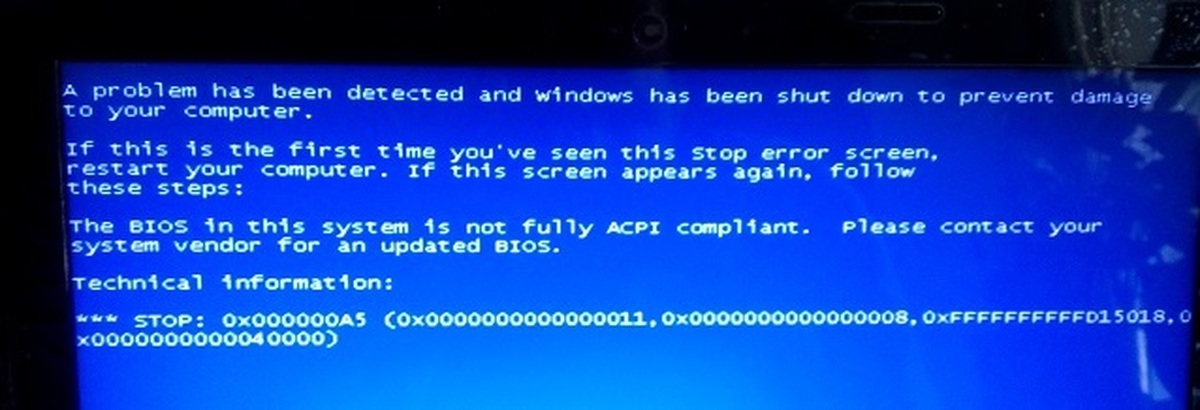 Если проверка выявила очень большое количество ошибок, то лучше диск заменить. Дальнейшее использование только вызовет рост ошибок с последующей потерей данных.
Если проверка выявила очень большое количество ошибок, то лучше диск заменить. Дальнейшее использование только вызовет рост ошибок с последующей потерей данных.
Windows 7, Windows Server 2008 и жесткий диск объемом 1Тб и более
Владельцам Windows 7 и Windows Server 2008 с установленными HDD объемом ±1Тб нужно знать еще один нюанс. Ошибка 0х0000007а, 0х000000077 или 0х000000F4 может возникать при выходе компьютера из гибернации.
Система дает 10 секунд на это, но для терабайтных дисков нужно времени больше. Windows выдает BSOD по истечении этого времени.
Есть возможность возникновения этой ошибки и при других процессах, которые могут превысить порог 10 секунд при загрузке системы.
Microsoft решила эту проблему, выпустив патч Windows6.1-KB977178-x64.msu. Достаточно зайти на сайт компании, скачать файл в отделе загрузок, и установить его. Патч работает только с 64-разрядными системами.
Проверка оперативной памяти ОЗУ
После продувки системного блока следует проконтролировать правильность установки планок оперативной памяти.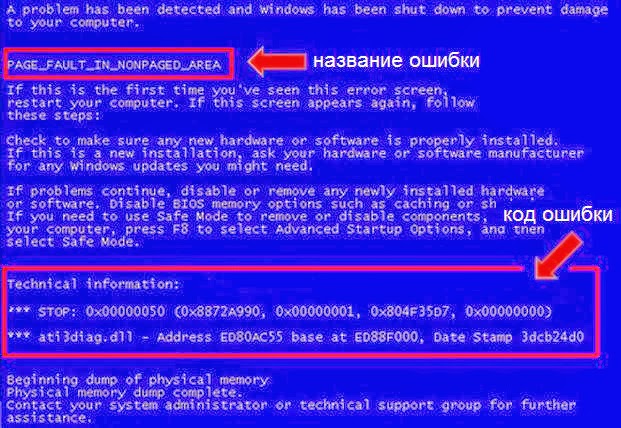 Пластиковые замки должны быть плотно защелкнуты.
Пластиковые замки должны быть плотно защелкнуты.
Но лучше вынуть модули, отстегнув замки, и визуально осмотреть устройство. Убедиться, что контакты одинаково блестящие и нет никаких потемнений или царапин. Далее следует их протереть канцелярским ластиком либо же спиртом, дать просохнуть и установить обратно в гнездо, не забыв защелкнуть замки.
Перед установкой следует продуть посадочные гнезда сжатым воздухом.
Все эти действия нужно проводить предельно аккуратно. Чрезмерное силовое воздействие противопоказано.
Желательно проверить работоспособность оперативной памяти на другом компьютере. Если планок несколько, то путем перебора можно выявить неисправный элемент, подключая планки поочередно.
Проверка оперативной памяти программой MemTest
Существует и программный метод проверки исправности ОЗУ – программой MemTest.
Требуется создать загрузочную флешку. Для этого нужно скачать программу из Интернета и запустить установку. Программа сама все сделает.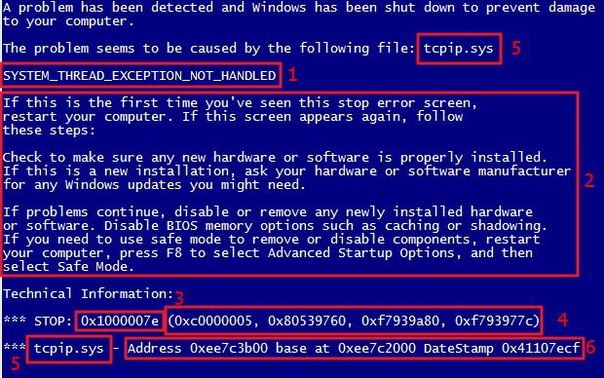
Проводить проверку необходимо с одной вставленной планкой оперативной памяти. Часто их больше, поэтому провести процедуру следует с каждым модулем по отдельности. Нельзя забывать о правильной установке планок на место.
Заражение компьютера вирусами
Дополнительной мерой, позволяющей избежать синего экрана смерти, является проверка компьютера на вирусы. Их наличие увеличивает нагрузку на процессор и жесткий диск, что приводит к перегреву. Так же обязательно проверить на заражение загрузочную область диска любым коммерческим антивирусом с установленными обновлениями вирусных баз.
Надеюсь, что теперь для Вас ошибка 0x0000007a не проблема, а описанные выше методы помогут Вам исправить синий экран смерти самостоятельно. Если не помогло ни одно решение, то следует нести системный блок в сервис-центр.
Ошибка STOP: 0x000000F4 — как исправить
Появление синего экрана, на котором в разделе техническая информация (Technical information) указано ***stop: 0x000000F4, связано с завершением важного системного процесса, отвечающего за работу операционной системы.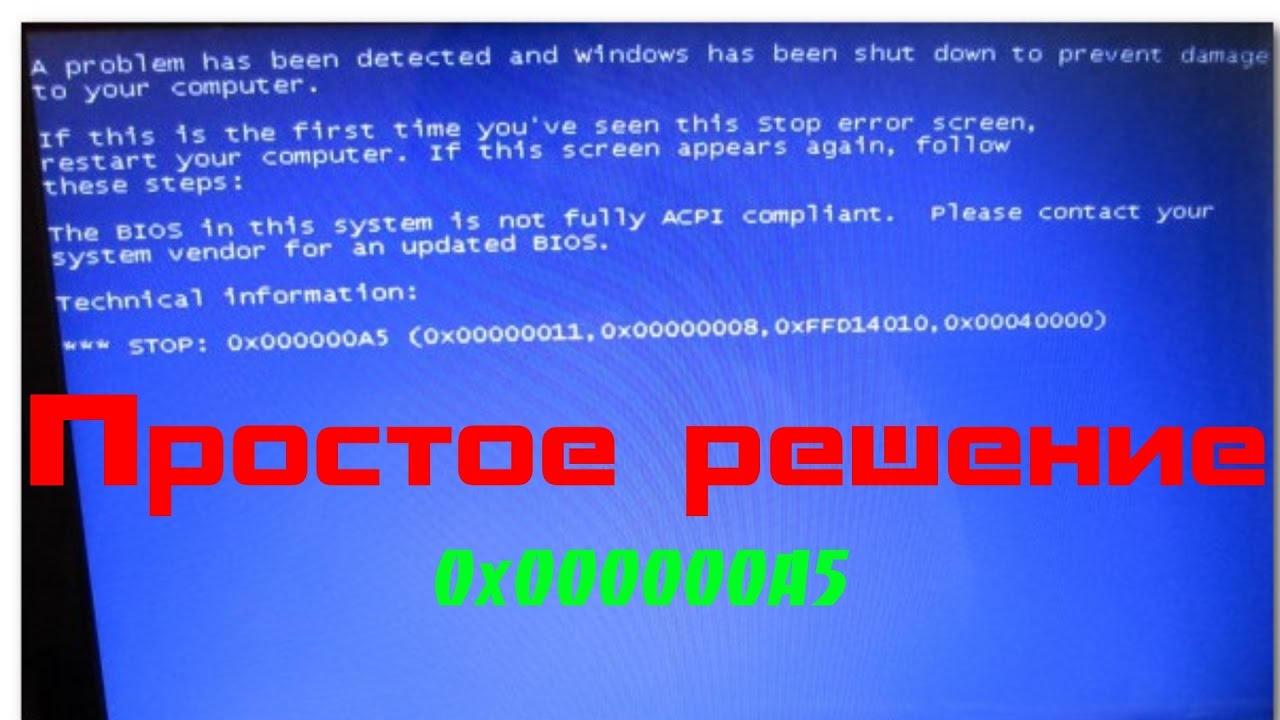
Чаще всего причиной появления ошибки STOP: 0x000000F4 становятся проблемы совместимости аппаратного обеспечения с операционной системой, то есть несоответствия драйверов оборудования. Также причиной могут послужить технические неполадки сетевой карты, звуковой карты или диска, с которого осуществляется загрузка ОС.
Как исправить ошибку STOP: 0x000000F4?
- В компьютере может быть задействовано несколько устройств, подключенных через IDE/ATA/SATA каналы. Необходимо проверить правильность их подключения, особое внимание следует обратить на жесткий диск;
- Проверить правильность и надежность подключения кабелей к разъемам устройств;
- Провести диагностику оборудования с помощью встроенной программы диагностики (предоставляется поставщиком оборудования). Зачастую включение режима такой проверки происходит через комбинацию windows+кнопка включения компьютера. Если проверка выдаст ошибку жесткого диска, или другого оборудования следует обратиться к техническому специалисту с целью полной проверки данного устройства.
 В домашних условиях провести такую процедуру практически не реально;
В домашних условиях провести такую процедуру практически не реально; - Провести диагностику жесткого диска средствами операционной системы. Данный вид диагностики позволит выявить плохие секторы, а также попытается исправить их;
- Если плохие секторы были обнаружены системой и исправлены, можно переустановить операционную систему;
- В случае если диагностика не показала никаких ошибок устройств, необходимо обновить драйверы установленного оборудования. Важно, чтобы драйверы были скачаны с официального сайта производителя. Проверить соответствие операционной системы и ее разрядности той, которая установлена у Вас и той, которая указана на сайте. В случае их несовпадения, установленные драйверы могут работать не корректно, либо не работать вовсе;
- Очень часто проблема возникает при нарушении работы сетевой карты, особенно если она интегрирована в материнскую плату. В таком случае можно купить и поставить самую простую PCI LAN CARD.
Исправление ошибки STOP: 0x000000F4 на личном примере
Далее я расскажу, как была исправлена ошибка 0x000000F4 на моем компьютере.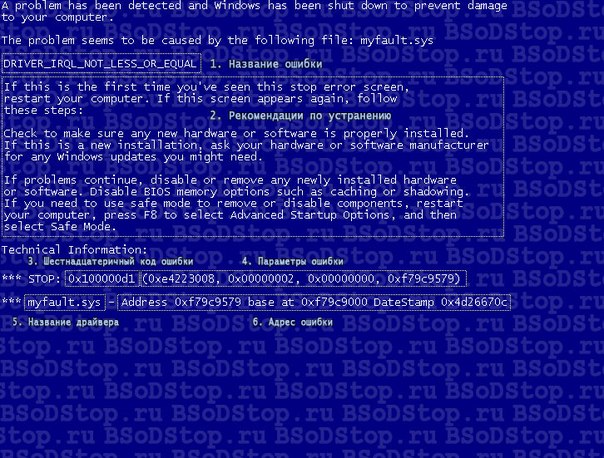 Появился у меня «Синий экран смерти» с соответствующей ошибкой. Потратил я на мало времени на решение данной проблемы, но все-таки ее решил. А сейчас хочу поделиться с Вами, как я это сделал. Скорей всего, кому-то и пригодится.
Появился у меня «Синий экран смерти» с соответствующей ошибкой. Потратил я на мало времени на решение данной проблемы, но все-таки ее решил. А сейчас хочу поделиться с Вами, как я это сделал. Скорей всего, кому-то и пригодится.
Делая детальную диагностику я обнаружил, что ошибка появляется только при подключении сетевого кабеля к сетевой карте (т.е. при подключении Интернета). В журнале событий эта ошибка значилась как дисковая (посмотреть журнал можно по следующему адресу: Пуск — Настройка — Панель Управления — Администрирование — Просмотр событий). Конечно же я думал, что неисправный жесткий диск (HDD), но оказалось все не так!
Устранить ошибку STOP: 0x000000F4 я пробовал следующим образом:
- переустанавливал Windows — не помогло;
- переустановил все драйверы (пробовал и с диска, что шел с компьютером и качал с Интернета), но тоже без результатов.
Проблему решил следующим образом: при включении компьютера зашел в BIOS и отключил сетевую карту (она была интегрирована в материнскую плату), а вместо нее поставил обычную PCI LAN Card (ее можно купить в любом компьютерном магазине).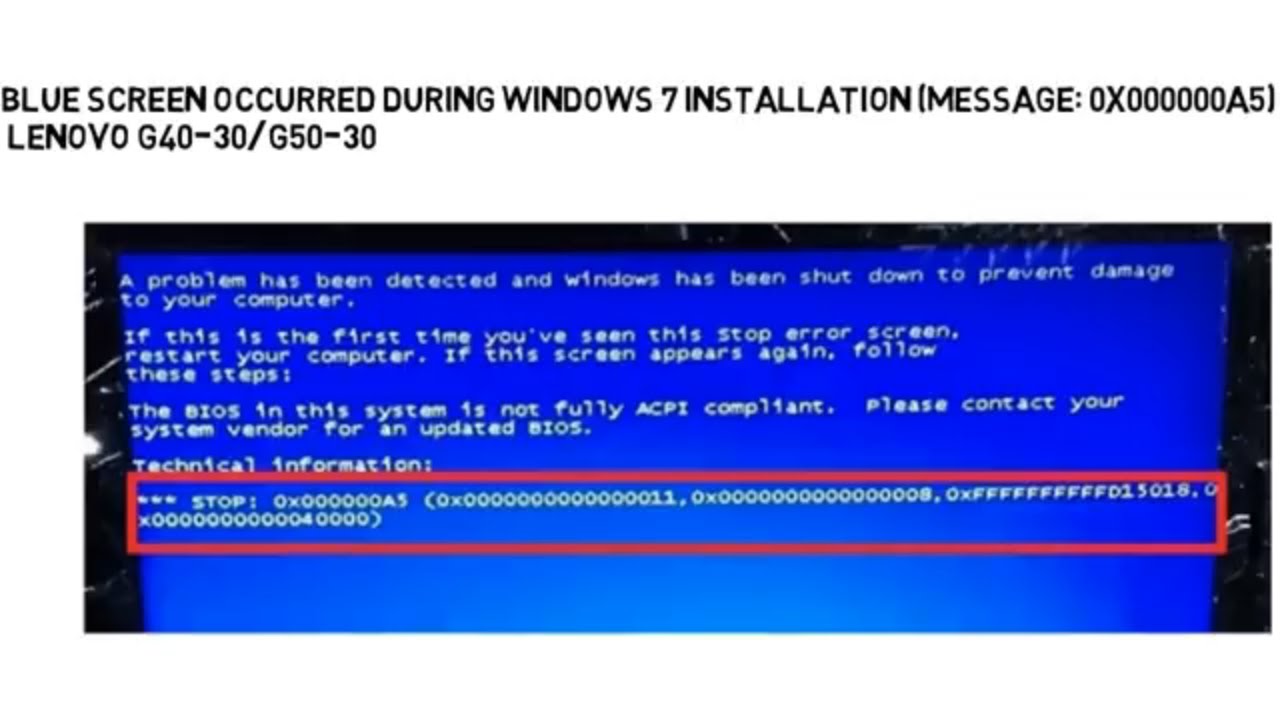 Ошибка исчезла и все заработало!
Ошибка исчезла и все заработало!
Стоимость сетевой карты небольшая, порядка 10$. Можно купить самую простую и самую дешевую карточку.
| Параметр 1 | Параметр 2 | Параметр 3 | Параметр 4 | Причина |
| 0x1 | 1: Устройство превысило допустимое количество ссылок 2, 3, 4: (только Windows Server 2003, Windows XP, Windows 2000) слишком много неожиданных пакетов IRP электропитания было добавлено в очередь | Если параметр 2 имеет значение 1, достигнуто максимального количество ссылок. Если параметр 2 имеет одно из значений 2, 3 или 4 – достигнуто максимальное количество ожидающих IRP. Если параметр 2 имеет значение 6 – целевой объект устройства | Если параметр 2 имеет значение 6 определяет какой это IRP (0x0 – системы, 0x1 – power IRP) | Произошла ошибка в процессе обработки IRP пакета электропитания |
| 0x2 | Зарезервировано | Зарезервировано | Зарезервировано | Произошла внутренняя ошибка в процессе обработки события электропитания. Принцип отладки смотрите в конце статьи Принцип отладки смотрите в конце статьи |
| 0x3 | Ожидаемая контрольная сумма | Актуальная контрольная сумма | Номер строки ошибки | Контрольная сумма страницы контекста засыпания не соответствует ожидаемой |
| 0x4 | Ожидаемая контрольная сумма | Актуальная контрольная сумма | Номер строки ошибки | Контрольная сумма страницы, которая должны быть записана в hibernation файл не соответствует действительной |
| 0x5 | Зарезервировано | Зарезервировано | Зарезервировано | Неизвестный код выключения был отослан обработчику выключения системы |
| 0x7 | Зарезервировано | Зарезервировано | Зарезервировано | Произошло необрабатываемое исключение |
| 0x8 | Этот параметр всегда равен 0x100 | Объект устройства | POWER_CHANNEL_SUMMARY | Произошла фатальная ошибка в процессе обработки события электропитания |
| 0x9 | Код статуса | Фаза зеркаллирования | Зарезервировано | Произошла фатальная ошибка на фазе подготовки файла hibernation |
| 0xA | 0: была запрошена проверка ошибок, после восстановления 1: была запрошена проверка ошибок в процессе восстановления после того как все невыгружаемые устройства были включены 2: была запрошена проверка ошибок в процессе восстановления после того как все устройства были включены | Зарезервировано | Зарезервировано | Было запрошено тестирование в процессе пробуждения по причине необходимости тестирования |
| 0xB | Размер файла hibernation | В процессе перехода в режим сна, возникла ситуации нехватка свободного дискового пространства. 0: HIBERFILE_PROGRESS_FREE_MAP 1:HIBERFILE_PROGRESS_RESUME_CONTEXT 2:HIBERFILE_PROGRESS_PROCESSOR_STATEE 3:HIBERFILE_PROGRESS_MEMORY_RANGES 4: HIBERFILE_PROGRESS_TABLE_PAGES 5: HIBERFILE_PROGRESS_MEMORY_IMAGE | Размер остающихся диапазонов памяти | Файл hibernation слишком мал |
| 0xC | Код статуса | Дамп контекста стека | Зарезервировано | В процессе инициализации дампа стека произошла ошибка |
| 0x101 | Зарезервировано | Указатель исключения | Зарезервировано | Произошло необрабатываемое исключение в процессе обработки события электропитания |
| 0x102 | Зарезервировано | DUMP_INITIALIZATION_CONTEXT | POP_HIBER_CONTEXT | Рабочий буфер hibernation не является выровненным по размеру страницы |
| 0x103 | Зарезервировано | POP_HIBER_CONTEXT | Зарезервировано | При выполнения учета рабочих страниц в процессе hibernation произошла ошибка |
| 0x104 | Зарезервировано | POP_HIBER_CONTEXT | Зарезервировано | Была выполнена попытка спроецировать внутреннюю память hibernation в то время когда страница был в состоянии блокировки |
| 0x105 | Зарезервировано | POP_HIBER_CONTEXT | Зарезервировано | Была выполнена попытка спроецировать внутреннюю память hibernation в то время когда для страницы был выставлен флаг типа памяти, который не поддерживается.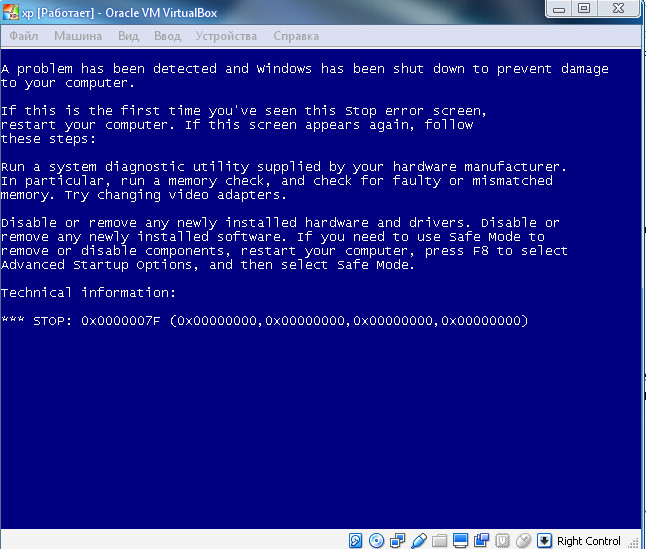 |
| 0x106 | Зарезервировано | MDL | Зарезервировано | Был создан MDL в процессе hibernation, который описывает память, которая не является выравненной по размеру границы |
| 0x107 | Зарезервировано | POP_HIBER_CONTEXT | PO_MEMORY_RANGE_ARRAY | Было выявлено несоответствие данных во внутренних структурах hibernation |
| 0x108 | Зарезервировано | POP_HIBER_CONTEXT | Зарезервировано | Произошла ошибка в процесс записи дисковой подсистемой части файла hibernation |
| 0x109 | Зарезервировано | Ожидаемая контрольная сумма | Текущая контрольная сумма | Контрольная сумма для данных состояния процессора не отвечает ожидаемой |
| 0x10A | Зарезервировано | POP_HIBER_CONTEXT | NTSTATUS | Произошла ошибка дисковой подсистемы в процессе чтения или записи части файла hibernation |
| 0x10B | Зарезервировано | Текущий процесс hibernation | Зарезервировано | Была выполнена попытка отметить страницы для фазы загрузки hibernation в некорректный момент времени с использованием API PoSetHiberRange |
| 0x10C | Зарезервировано | Флаги предоставляемые API | Длина для установки | Был выполнен вызов функции API PoSetHiberRange с неправильными параметрами |
| 0x200 | Зарезервировано | DEVICE_OBJECT | DEVICE_OBJECT_POWER_EXTENSION | Была выполнена попытка проверить Idle статус для устройства неизвестного типа |
| 0x300 | Зарезервировано | DEVICE_OBJECT | IRP | Был возращен неизвестный статус от батареи |
| 0x301 | Зарезервировано | DEVICE_OBJECT | IRP | Батарея перешла в неизвестное состояние |
| 0x400 | Зарезервировано | IO_STACK_LOCATION | DEVICE_OBJECT | Устройство было превышено максимально допустимое для него количество ссылок |
| 0x401 | Зарезервировано | Список ожидающих IRP | DEVICE_OBJECT | Слишком много IRP было добавлено в очередь |
| 0x402 | Зарезервировано | Список ожидающих IRP | DEVICE_OBJECT | Слишком много IRP было добавлено в очередь |
| 0x403 | Зарезервировано | Список ожидающих IRP | DEVICE_OBJECT | Слишком много IRP было добавлено в очередь |
| 0x404 | Зарезервировано | IO_STACK_LOCATION | DEVICE_OBJECT | IRP электропитания было послано объекту устройства, которая находится в passive-level |
| 0x500 | Зарезервировано | IRP | DEVICE_OBJECT | Был возращен неизвестный статус в thermal power IRP |
| 0x600 | DEVICE_OBJECT PDO | Зарезервировано | Зарезервировано | Драйвер выполнил повторную попытку регистрации с Power Runtime Framework |
| 0x601 | POP_FX_DEVICE device | PEP_DEVICE_REGISTER PEP | Зарезервировано | No Power Engine Plugins accepted device registration |
| 0x602 | DEVICE_NODE | Количество засыпаний | Зарезервировано | Количество засыпания устройства не соответствует количеству активаций |
| 0x603 | POP_FX_PLUGIN | Тип запроса | Зарезервировано | Плагин Power Engine выполнил ошибочный запрос работы |
| 0x605 | Notification ID | POP_FX_PLUGIN | Зарезервировано | Произошла ошибка при получении доступа плагином Power Engine к обязательному уведомлению управления электропитания устройства |
| 0x606 | POP_FX_COMPONENT | POP_FX_COMPONENT_FLAGS | Новое состояние компоненты | Плагин Power Engine выполнил попытку перевести состояние критического системного ресурса компонента в состояние Idle (или Active) когда ресурс уже был в этом состоянии |
| 0x607 | POP_FX_DEVICE | NTSTATUS | Зарезервировано | Получение блокировки извлечения устройства фреймворком управления электропитания в реальному времени было неуспешным, когда оно должно быть таким |
| 0x608 | POP_FX_COMPONENT | POP_FX_COMPONENT_FLAGS | Зарезервировано | Драйвер выполнил попытку перевести состояние компонента в idle, без предварительного активного запроса |
| 0x609 | POP_FX_PLUGIN | POP_FX_DEVICE | Тип запроса, который был продублирован: 0: DevicePowerRequired 1: DevicePowerNotRequired | A Power Engine Plugin has requested either device power required or device power not required without an intervening request of the opposite type.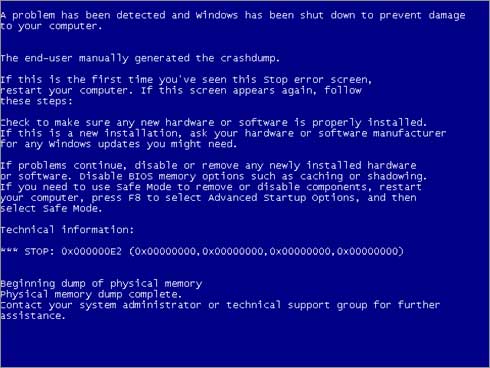 |
| 0x610 | POP_FX_PLUGIN | POP_FX_DEVICE | Зарезервировано | A Power Engine Plugin has requested device power not required while a previous device power required request is outstanding. |
| 0x611 | POP_FX_PLUGIN | POP_FX_DEVICE | Неправильный индекс компонента | Плагин Power Engine запросил операцию у неправильной компоненты |
| 0x612 | POP_FX_PLUGIN PowerEnginePlugin | Зарезервировано | Зарезервировано | Плагин Power Engine запросил выполнение дополнительной работы в контексте уведомления устройства в ситуации когда для запроса не был предоставлен буфер PO |
| 0x613 | POP_FX_DEVICE | Индекс компоненты | Операция.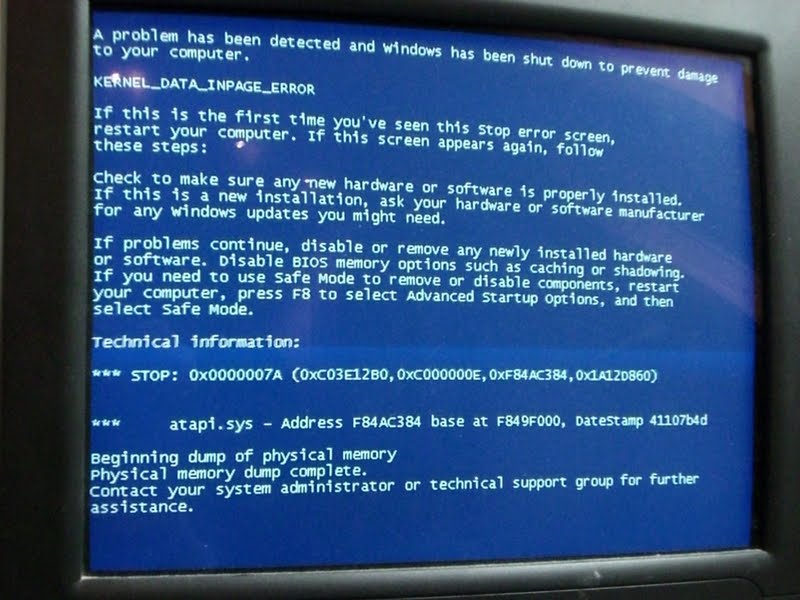 0: Завершение электропитания устройства не требуется 1: Report device powered on 2: Complete idle condition | Драйвер попытался завершить запрос в ситуации когда не было outstanding запроса в статусе ожидания |
| 0x614 | POP_FX_DEVICE | Индекс компоненты | Некорректный параметр 0: PO_FX_FLAG_BLOCKING используется при IRQL >= DISPATCH_LEVEL 1: PO_FX_FLAG_BLOCKING и PO_FX_FLAG_ASYNC_ONLY указаны одновременно 2: Неправильный индекс компонента | Драйвером был запрошен active/idle transition на компоненте с неправильными параметрами |
| 0x615 | POP_FX_PLUGIN | POP_FX_COMPONENT | Некорректное действие 0: компонент не находится в idle состоянии 0 1: компонент уже активен 2: запрос активации не является outstanding 3: Outstanding idle state transition | A Power Engine Plugin has illegally indicated the completion of a component activation.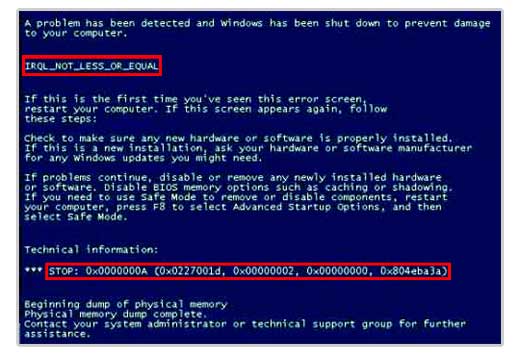 |
| 0x616 | POP_FX_PLUGIN | POP_FX_COMPONENT | Некорректное действие 0: неправильное idle состояние 1: компонент уже запрошенном состоянии 2: был выполнен запрос не нулевого idle состояния без предварительного запроса idle 0 состояния | A Power Engine Plugin has illegally requested a component idle state transition |
| 0x666 | PPOP_PEP_ACTIVITY | Новый тип активности 0: DevicePowerOn 1: ComponentIdleStateChange 2: ComponentActivating 3: ComponentActive 4: DevicePowerOff 5: DeviceSuspend | Тип активности с которым возник конфликт 0: DevicePowerOn 1: ComponentIdleStateChange 2: ComponentActivating 3: ComponentActive 4: DevicePowerOff 5: DeviceSuspend | The default Power Engine Plugin has attempted to trigger a new activity that conflicts with another activity.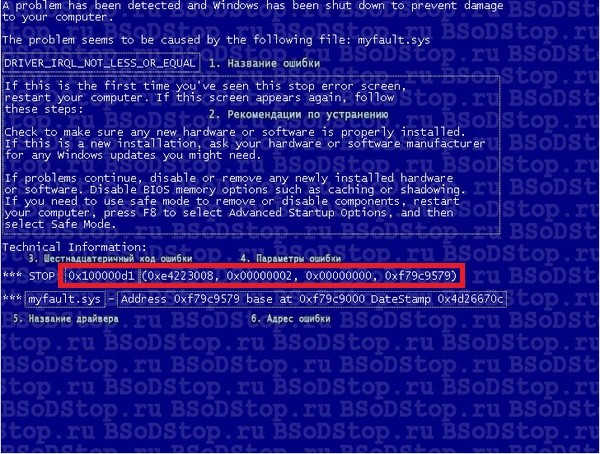 |
| 0x667 | POP_PEP_ACTIVITY | Activity type 0: DevicePowerOn 1: ComponentIdleStateChange 2: ComponentActivating 3: ComponentActive 4: DevicePowerOff 5: DeviceSuspend | POP_PEP_ACTIVITY_STATUS | Default Power Engine Plugin has attempted to complete an activity that is not running. |
| 0x700 | PEPHANDLE | PEP_PPM_IDLE_SELECT | Зарезервировано | A Power Engine Plugin has specified invalid processor idle dependencies. |
| 0x701 | The index of the selected idle state of the hung processor | The PRCB address of the hung processor | The index of the hung processor | A processor was not able to complete an idle transition within the allocated interval.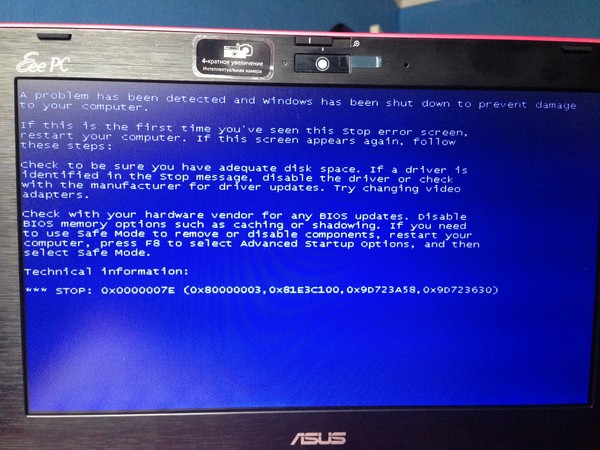 This indicates the specified processor is hung. This indicates the specified processor is hung. |
| 0x702 | The index of the selected idle state of the processor | The idle synchronization state of the processor | The PRCB address of the hung processor | A processor woke up from a non-interruptible state without the the OS initiating an explicit wake through the PEP (using the necessary PPM idle synchronization). |
Stop ошибка 0x0000000a исправить синий экран Windows 7
При работе с любой операционной системой семейства Windows существует вероятность возникновения той или иной неприятности, каждая из которых имеет свое собственное, оригинальное имя. Одной из сложнейших ошибок является так называемый синий экран смерти 0x0000000a. Сложность заключается в том, что появление надписи 0x0000000a Windows 7 может быть вызвано довольно существенным числом разнообразных причин.
Основные причины возникновения
И так, что может означать код ошибки 0x0000000a:
- Возникновение конфликтной ситуации при подсоединении к ПК пользователя различных внешних устройств.
 Например, появляется надпись 0x0000000a Windows 7 при установке принтера, внешней камеры, игрового джойстика и так далее. В большинстве случаев подобные изделия не могут похвастаться высоким качеством сборки.
Например, появляется надпись 0x0000000a Windows 7 при установке принтера, внешней камеры, игрового джойстика и так далее. В большинстве случаев подобные изделия не могут похвастаться высоким качеством сборки.
- Установленные комплектующие плохо сочетаются друг с другом.
- Возник конфликт между системными приложениями, что тоже может привести к stop 0x0000000a.
- Некорректная работа различных драйверов.
- Оперативная память PC начала работать со сбоями.
Решение возникшей проблемы
Для того чтобы понять – как исправить проблему с bsod 0x0000000a, следует всегда искать первопричину ее возникновения. Это процедура может быть достаточно долгой, из-за отсутствия необходимых сведений, поэтому стоит запастись терпением.
Итак, вариант первый. Подключаемое оборудование потребовало установить драйвер. В ходе операции произошла ошибка, и появился синий экран. Что делать?
Последовательность действий такова:
- Перезагрузка ПК и вызов дополнительного меню с помощью кнопки «F8».

- Выбор безопасного режима загрузки операционной системы.
- После завершения этого процесса требуется вызвать диспетчер оборудования и найти конфликт.
- Перейти на вкладку с драйверами и удалить тот, который привел к возникновению ошибки.
После этого необходимо опять перезагрузить PC и попытаться выполнить установку из более проверенного источника. Если это не помогает -следует забыть о подключении такого оборудования.
Вариант второй – Сбой после обновления операционной системы или драйверов
Для решения потребуется снова запуститься в безопасном режиме и ввести в командную строку verifier/ reset.
Если это не помогло – рекомендуется выполнить процедуру отката до последнего работоспособного состояния. Этот же способ действенен и при появлении сообщения «Windows не удается подключиться к принтеру 0x0000000a».
Третий вариант возникновения неприятностей может быть связан с изменением настроек в BIOS перед запуском одного из интерактивного приложения.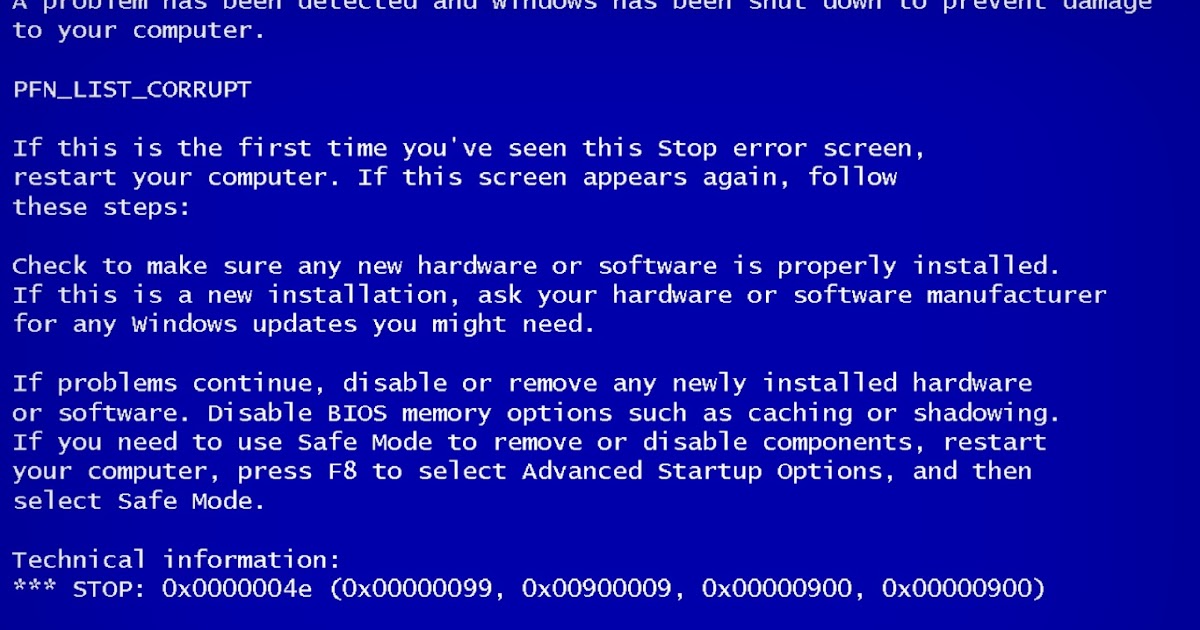 Решение достаточно простое:
Решение достаточно простое:
- Перезагрузить компьютер и перейти в меню BIOS.
- Выполнить сброс настроек до первоначальных, сохранить, перезапустить PC.
Вариант четвертый – Конфликт оборудования
Наиболее сложный вариант, который требует больше времени для его решения.
Первоначально необходимо опять перейти в меню BIOS и выполнить несколько последовательных шагов:
- Произвести отключение КЭШ памяти.
- Прекратить работу защитных систем и режима PaP.
- Обновить прошивки BIOS, графической карты, материнки до актуального состояния на сегодняшний день.
- Запустить тест операционной памяти.
Последняя часть проверки решается в ручном режиме. Следует последовательно отключать оборудование, установленное в PC. Рекомендуется начинать этот этап с планок памяти – очень часто проблема может возникать именно из-за них. При обнаружении конфликтной ситуации придется нести поврежденный элемент в ремонт или идти в специализированный магазин за покупкой новой модели.
Stop ошибка 0x0000006b как исправить синий экран
Безусловно, но большинство пользователей ПК панически боятся неожиданно оказаться без доступа к своему любимому устройству. Одним из вариантов такой ситуации является синий экран смерти 0x0000006b. Особенность заключается в том, что ошибка может быть вызвана, как программной, так и аппаратной средой. Учитывая этот факт, решение вопроса с stop 0x0000006b Windows 7 заключается в одновременном проведении целого комплекса лечебных процедур.
Причины возникновения
Итак, прежде чем приступить к исправлению, придется выяснить причину ее возникновения.
Обычно надписи «0x0000006b bsod» могут предшествовать следующие процессы:
- Выполнение загрузки каких-либо обновлений для операцинки.
- Физическое вмешательство в работу оборудования, входящего в состав ПК.
Причины выяснены, теперь необходимо понять, как исправить «process1 initialization failed 0x0000006b Windows 7».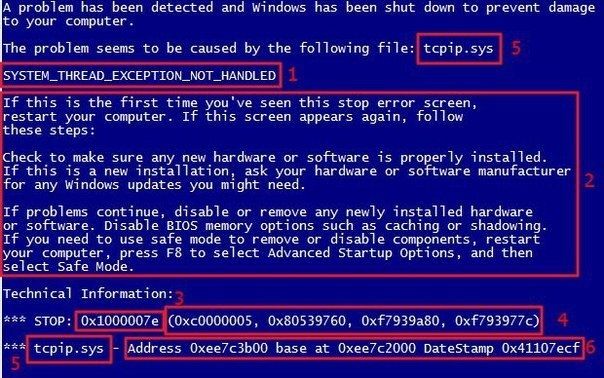
Решение возникшей проблемы
Начнем лечение «process1 initialization failed 0x0000006b Windows 7» со второй причины возможного возникновения. Данная проблема легко может быть вызвана некорректной работой жестких дисков или повреждениями различных шлейфом, поэтому первый шаг – выполнить процесс визуальной проверки и, в случае возникновения сомнений, заменить необходимые элементы.
Следующий шаг – программное решение вопроса с 0x0000006b win 7. В этом пункте могут возникнуть затруднения, так как на официальном сайте компании Microsoft представлено якобы решение этой проблемы, но, как показала практика, оно не совсем эффективно. Реально справиться с ситуацией поможет сочетание предложенного лечения от разработчиков и помощь одного из пользователей, который лично столкнулся с подобной ошибкой, но смог самостоятельно выйти из положения. Итак, что требуется сделать?
Прежде всего, попытаться обновить драйверы всех возможных устройств. Дальше потребуется иметь загрузочный диск, который необходим для следующей процедуры:
- Найти на винчестере папку c:\windows\system32\catroot\{F750E6C3-38EE-11D1-85E5-00C04FC295EE}\, которую следует заменить на аналогичную, скачанную с диска.

- Кроме того, выполнить поиск и замену файла bootcat.cache.
Чтобы не тратить время на поиск этих элементов в ручном режиме достаточно зайти через кнопку «Пуск» в меню «Поиск» и ввести нужную информацию. После чего – завершить необходимый процесс, перезагрузить операционку, и наслаждаться стабильной функциональностью системы.
Ошибка 0x0000000a
Ошибка 0x0000000a в Windows 7 может появиться как во время работы операционной системы, так и во время её установки или обновления.
Исправить такую ошибку сложно, так как нужно правильно интерпретировать BSOD. Однако этот процесс выполнимый и решить проблему возможно с помощью некоторых рекомендаций.
Читайте также: Синий экран и ошибка 0x0000007B в Windows XP. Как исправить ошибку?
Причины ошибки
Ошибка с кодом 0x0000000a в ОС Windows 7 может возникать по следующим причинам:
- Сбой в работе оперативной памяти;
- Несовместимость комплектующих компьютера;
- Неправильные настройки BIOSa;
- Конфликт драйверов операционной системы с оперативной памятью ПК.
 Попытка драйвера получить доступ к защищённой области памяти;
Попытка драйвера получить доступ к защищённой области памяти; - Несовместимость системных приложений;
- Несовместимость аппаратных компонентов с драйверами.
Чтобы исправить ошибку 0x0000000a нужно не только правильно определить причину, но и расшифровать BSOD.
Разбор BSODов
Для того, чтобы исправить ошибку 0x0000000a, необходимо правильно интерпретировать BSOD. Зачастую на экране монитора можно увидеть сообщение IRQL_NOT_LESS_OR_EQUAL или DRIVER_IRQL_NOT_LESS_OR_EQUAL. Они указывают на то, ошибка возникла по причине прерывания BIOS, а точнее во время обращения к защищённой области памяти. Далее в фигурных скобках уточняется причина ошибки в форме её кода.
Основные коды следующие:
- 0х00000000 – ошибка чтения;
- 0х00000001 – попытка записи в память;
- 0х00000002 – превышён интервал обращения системы к памяти;
- 0x0075008C – неверный адрес обращения к памяти;
- 0х83А19829 – адрес инструкции, выполнение которой вызвало сбой.

Под строкой с адресом ошибки также иногда можно увидеть информацию о драйвере, который дал сбой. Однако такая информация доступна не всегда.
Решение проблемы
Чтобы избавиться от ошибки 0x0000000a необходимо выполнить следующие действия.
Если такая ошибка возникла во время установки оборудования, стоит загрузиться в безопасном режиме, предварительно выключив ПК и отключив дополнительное устройство. Для этого во время загрузки компьютера непрерывно жмём F8. Далее выбираем «Безопасный режим».
После того, как система загрузится в безопасном режиме, жмём «Пуск» и правой кнопкой на «Мой компьютер». Выбираем «Управление». В левом меню жмём «Диспетчер устройств».
Из списка выбираем нужное. Жмём правой кнопкой мыши и выбираем «Свойства».
Переходим во вкладку «Драйвер» и кликаем «Удалить».
Перезагружаем ПК. В нормальном режиме устанавливаем драйвера к устройству. Однако стоит предупредить, что ошибка 0x0000000a может возникнуть в результате обновления драйвера.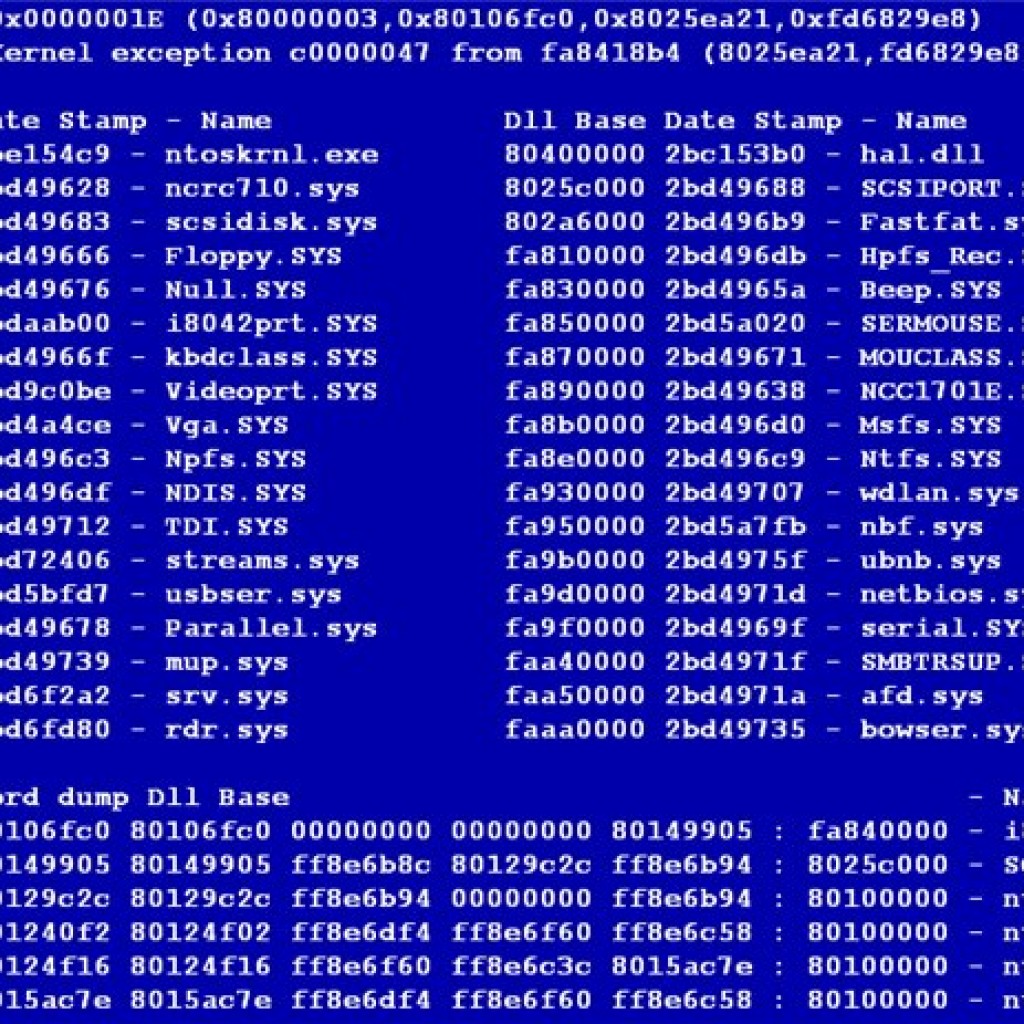 Поэтому вновь загружаемся в безопасном режиме, жмём «Win+R» и вводим команду «verifier/ reset».
Поэтому вновь загружаемся в безопасном режиме, жмём «Win+R» и вводим команду «verifier/ reset».
Этой командой сбрасываем параметры проверки драйвера.
В случае, когда система выдаёт такую ошибку при переходе в режим сна, стоит установить последнее обновление или откатить систему к более раннему состоянию. О том, как это сделать, можно узнать из данной статьи, кликнув по ссылке.
Когда ошибка появилась вследствие внесения изменений в настройки BIOS, стоит сбросить настройки по умолчанию. Однако при сбое в работе аппаратной части ПК, в BIOSе стоит попробовать следующее:
- Обновить BIOS до последней версии;
- Отключить кеш памяти 1-3 уровней включительно;
- Предоставить доступ к затенённой памяти;
- Включить режим Plug And Play;
- Отключить антивирусную защиту;
- Протестировать планки оперативной памяти или заменить их на аналогичные.
Чтобы определить точно, какое устройство вызывает конфликт, можно поочередности отключать комплектующие. Начать рекомендуем с планок оперативной памяти.
Начать рекомендуем с планок оперативной памяти.
Если же ошибку вызывает приложение и, нужно определить какое именно, жмём «Пуск», правой кнопкой на ссылке «Компьютер». Затем «Управление». Откроется новое окно. Переходим по ветке «Служебные программы», «Просмотр событий», «Журнал Windows», «Приложения».
Ищем сведения об ошибке.
Переустанавливаем программу или обновляем её до последней версии. Перезагружаем ПК.
Вышеуказанные способы должны помочь решить проблему.
Решения
для исправления синего экрана 0x0000007b Ошибка
Только представьте, если ваш персональный компьютер застрял с синим экраном Windows 0x0000007b, и что вы будете делать дальше? Самый первый вопрос, который нужно задать, когда вы столкнетесь с ошибкой Windows bluescreen 0x0000007b, будет: почему это произошло, верно?
Следовательно, в этой статье вы можете пройти через полные методические решения и взглянуть на программное обеспечение, чтобы исправить поврежденные файлы с надлежащим руководством.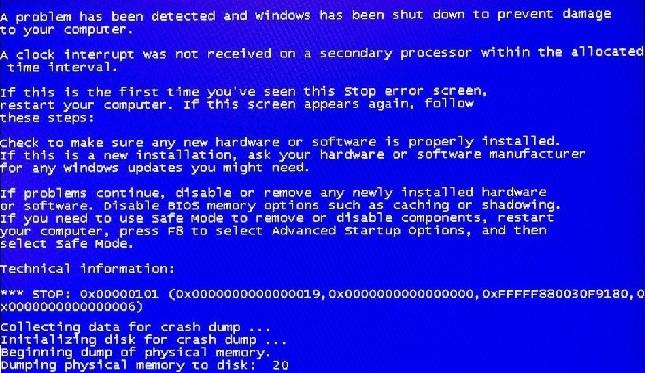 Мы исправили синий экран смерти ошибки кода 124, ошибки Stop 0x000000f4, ошибки 1033, ошибки bccode 50. Не зацикливайтесь на этом синем коде ошибки, начните исправлять ситуацию, следуя этим простым решениям ниже.
Мы исправили синий экран смерти ошибки кода 124, ошибки Stop 0x000000f4, ошибки 1033, ошибки bccode 50. Не зацикливайтесь на этом синем коде ошибки, начните исправлять ситуацию, следуя этим простым решениям ниже.
Часть 1: Что такое синий экран 0x0000007b?
Windows Только представьте, если ваш персональный компьютер застрял с синим экраном Windows 0x0000007b, и что вы будете делать дальше? Самый первый вопрос, который нужно задать, когда вы столкнетесь с ошибкой Windows bluescreen 0x0000007b, будет: почему это произошло, верно?
Следовательно, в этой статье вы можете пройти через полные методические решения и взглянуть на программное обеспечение, чтобы исправить поврежденные файлы с надлежащим руководством.Мы исправили синий экран смерти ошибки кода 124, ошибки Stop 0x000000f4, ошибки 1033, ошибки bccode 50. Не зацикливайтесь на этом коде ошибки синего экрана, начните очищать действие, следуя этим простым решениям ниже.
Часть 1: Что такое синий экран 0x0000007b?
Windows Blue of death — это сообщение об ошибке, с которым столкнулся драйвер устройства.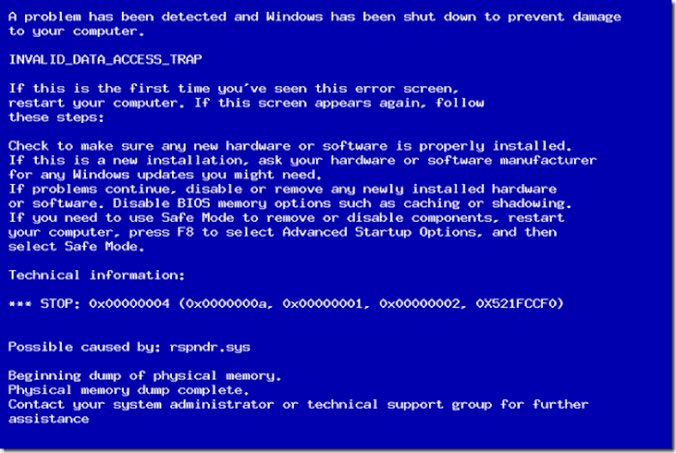 Вы не задумывались, почему это так? Что ж, типичный синий экран Windows 0x0000007b периодически появляется для пользователей Windows через определенные промежутки времени.Это может вас раздражать, так как полностью нарушает управление, ожидая обеспечения механизма хранения на компьютере. Хуже всего то, что вы ничего не можете сделать, пока на экране Windows появляется сообщение об ошибке.
Вы не задумывались, почему это так? Что ж, типичный синий экран Windows 0x0000007b периодически появляется для пользователей Windows через определенные промежутки времени.Это может вас раздражать, так как полностью нарушает управление, ожидая обеспечения механизма хранения на компьютере. Хуже всего то, что вы ничего не можете сделать, пока на экране Windows появляется сообщение об ошибке.
Ошибка
Bluescreen, проще говоря, также называется BSOD (синий экран смерти). Многие пользователи Windows могут столкнуться с этой проблемой во время запуска. Итак, давайте объясним причины и решение, чтобы выйти из текущей проблемы. Простые ответы могут стать для вас сюрпризом.
Часть 2: Причины синего экрана 0x0000007b?
Есть способ определить причины синего экрана Windows 0x0000007b. Представьте себе, каково было бы STOP: 0x0000007b и получить сообщение как INACCESSIBLE_BOOT_DEVICE. Вы можете напрямую указать на основную причину как ошибку жесткого диска и нехватку оперативной памяти.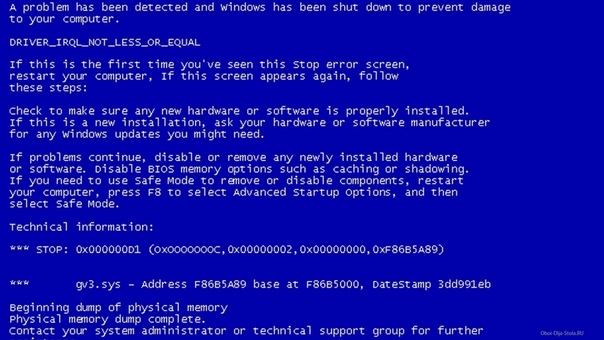 Как правило, существует автоматический процесс хранения для записи процесса загрузки с жесткого диска. Это знакомый процесс, и обычно он выглядит следующим образом. Если жесткий диск не может записать метод загрузки, то это ваша ситуация, чтобы получить сообщение об ошибке Windows bluescreen 0x0000007b.Вскоре вы должны понять, что ваша система загружается после синего экрана 0x0000007b, восстановление началось с запрошенным сообщением о завершении работы.
Как правило, существует автоматический процесс хранения для записи процесса загрузки с жесткого диска. Это знакомый процесс, и обычно он выглядит следующим образом. Если жесткий диск не может записать метод загрузки, то это ваша ситуация, чтобы получить сообщение об ошибке Windows bluescreen 0x0000007b.Вскоре вы должны понять, что ваша система загружается после синего экрана 0x0000007b, восстановление началось с запрошенным сообщением о завершении работы.
Обычно операционная система Windows вызывает этот СТОП: 0x0000007b. Скорее всего, такая ошибка bluescreen 0x0000007b подвержена Windows NT, Windows 2000, Windows XP и Windows Vista, Windows 7, Windows 8 и Windows 10. Кроме того, иногда повреждение данных и вирусы могут препятствовать неправильной последовательности, чтобы вызвать проблему. на жестком диске.
Часть 3: Как исправить синий экран 0x0000007b?
Чтобы начать с Windows STOP: 0x0000007b fixpoint, вы могли знать много методов. Как уже было сказано, вы разобрались с виртуальными причинами.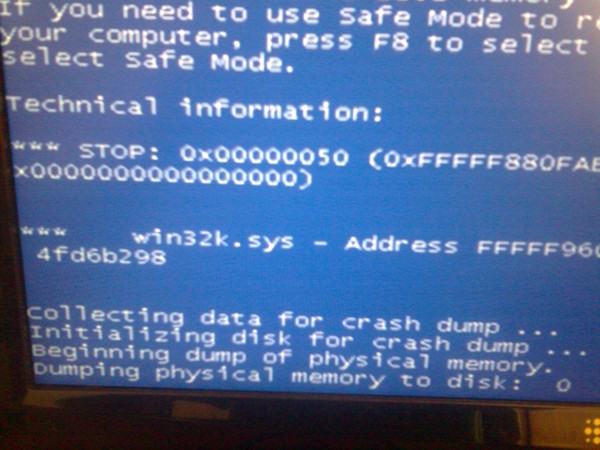
Теперь давайте подробнее рассмотрим различные методологии исправления ошибки Windows STOP: 0x0000007b. Вы должны без колебаний попробовать, пока ошибка не будет устранена.
Метод 1. Проверка системы
- Откройте оконный терминал в командной строке поиска.
- Введите команду DISM.exe / Online / Очистить образ / Restorehealth
- Снова введите команду SFC / scannow
Не прерывайте процесс сканирования. Просто оставьте это, чтобы набрать 100% окончательный результат. Ниже мы перечислили некоторые сообщения об ошибках. Из списка вы можете выбрать один из них.
- При защите ресурса Windows не было обнаружено нарушений целостности — на вашем жестком диске больше нет поврежденных файлов.
- Защита ресурсов Windows не выполняет указанную операцию:
Выполните режим сканирования в механизме безопасности с помощью средства проверки системных файлов.Перед этим проверьте путь к файлу% WinDir% \ WinSxS \ Temp с такими папками, как PendingRenames и PendingDeletes.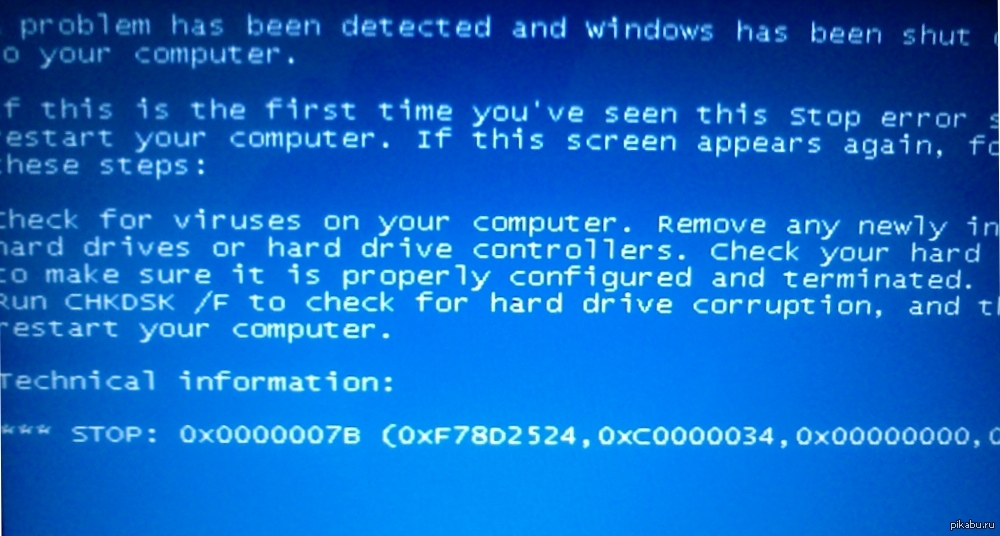
- Обнаруженные поврежденные файлы будут успешно восстановлены. Более подробную информацию можно посмотреть в CBS.Log% WinDir% \ Logs \ CBS \ CBS.log
- Некоторые файлы невозможно исправить и получить подробную информацию в CBS.Log% WinDir% \ Logs \ CBS \ CBS.log.
На этом этапе вы видите, что командная строка будет сканировать каждый файл в Windows. Он проверит, защищены ли файлы или нет.Если файл, который у вас есть, поврежден, он просто заменяется хранилищем, доступным в копии каждого кеша.
После этого попробуйте перезагрузить компьютер, и он исправится автоматически. Сообщение об ошибке Windows STOP: 0x0000007b может длиться только в течение короткого периода после применения этого метода.
Метод 2: отменить изменения из модификаций и конфигураций
Во-вторых, вы могли изменить некоторые модификации или конфигурации в системе. Позже это станет непосредственной причиной несоответствия конфигураций.Нажмите кнопку F8 и выберите «Последние удачные конфигурации».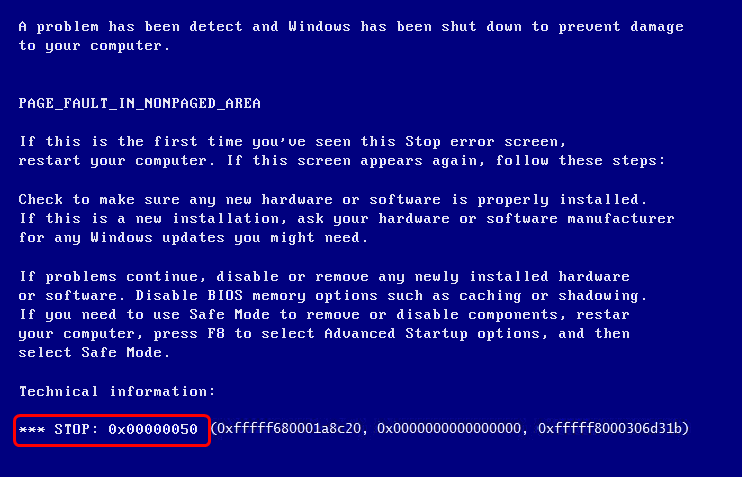 Если вы заметите, что синий экран Windows 0x0000007b был исправлен, сообщение об ошибке отображаться не будет. Вместо этого, если вы снова получите сообщение об ошибке, проблема не в выполненной нами конфигурации. Это зависит от неисправности системы.
Если вы заметите, что синий экран Windows 0x0000007b был исправлен, сообщение об ошибке отображаться не будет. Вместо этого, если вы снова получите сообщение об ошибке, проблема не в выполненной нами конфигурации. Это зависит от неисправности системы.
Способ 3: Попробуйте восстановить систему
В-третьих, попробуйте использовать параметр восстановления системы, установленный по умолчанию в операционной системе Windows. Если проблема исчезла, то проблема связана с недавно внесенным изменением.
Метод 4. Замена контроллера жесткого диска
Из-за неконтролируемого механизма жесткого диска иногда может появиться сообщение Windows STOP: 0x0000007b. Используйте стратегию BIOS для изменения контроллера жесткого диска. Выберите, какой метод будет гибким, в зависимости от вашего удобства. Это может быть режим AHCI для режима IDE или наоборот. Вывести настройки BIOS, нажав кнопку F2. Вы мгновенно получите отображение настроек BIOS.
Примечание : Вышеупомянутый метод является более простым для получения системных требований.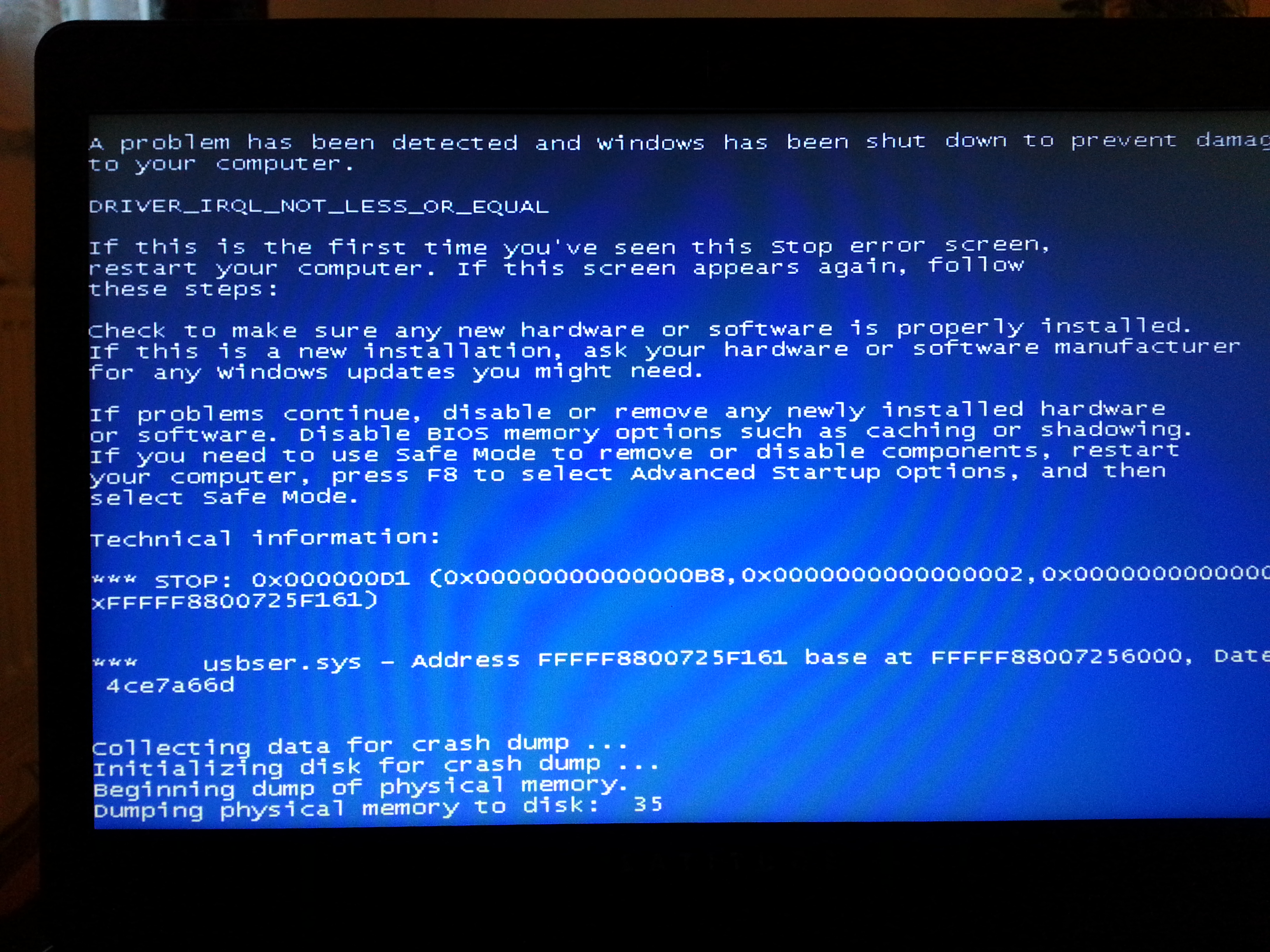 Если вы по-прежнему понимаете, что Windows STOP: 0x0000007b, то вы должны продолжить работу с серьезными ошибками на жестком диске.
Если вы по-прежнему понимаете, что Windows STOP: 0x0000007b, то вы должны продолжить работу с серьезными ошибками на жестком диске.
Метод 5. Проверьте жесткий диск на наличие повреждений
Существует способ проверить наличие повреждений жесткого диска. Используйте команду chkdsk. Вы можете восстановить жесткий диск с помощью команды chkdsk.
- Щелкните на клеммной коробке Windows. Вы будете отображены в поле поиска. Введите в поле слово « командная строка ».
- Вы немедленно получите отображение командной строки.Введите команду «chkdsk c: / r».
- В клеммной коробке вы можете наблюдать за процессом выполнения команды «chkdsk c: / r». Как только процесс будет завершен, перезапустите систему еще раз. Проверьте, исправлена ли ошибка Windows STOP: 0x0000007b или нет. Хотя, похоже, снова нужно попробовать еще один шанс.
Метод 6. Попробуйте исправить MRB.
Эта деталь очень проста в использовании. Попробуйте другую команду «fixmbr». Из-за ошибки, полученной из поврежденной основной загрузочной записи, вы могли получить сообщение об ошибке Windows STOP: 0x0000007b.Система создаст новую главную загрузку для записи манипуляций с действиями системы. Один раз, если вы выполните команду «fixmbr» еще раз, попробуйте перезагрузить компьютер. Таким образом наша ошибка будет исправлена автоматически. однако эта проблема исправления команд будет обработана только в Windows XP и Windows 2000.
Попробуйте другую команду «fixmbr». Из-за ошибки, полученной из поврежденной основной загрузочной записи, вы могли получить сообщение об ошибке Windows STOP: 0x0000007b.Система создаст новую главную загрузку для записи манипуляций с действиями системы. Один раз, если вы выполните команду «fixmbr» еще раз, попробуйте перезагрузить компьютер. Таким образом наша ошибка будет исправлена автоматически. однако эта проблема исправления команд будет обработана только в Windows XP и Windows 2000.
Приступим к выполнению командной строки:
- Щелкните клеммную коробку и введите в поле командную строку.
- Затем введите команду «fixmbr».Один раз, если процесс завершился, перезапустите систему снова.
- Перекрестно проверьте, появляется ли сообщение об ошибке.
Метод 7. Устранение проблемы в настройках BIOS
Еще один важный факт — учет проблем с памятью в настройках BIOS. Становится лучше: если вы уверены в проблеме с памятью, очистите CMOS.
Примечание : Если ошибка сохраняется в вашей системе, попробуйте восстановить файлы, поврежденные в Windows.Просто запустите ремонтную часть при запуске системы.
Видеоурок о том, как исправить ошибку «синий экран смерти» в Windows?
Часть 4: Как восстановить данные, если вы потеряли данные после синего экрана 0x0000007b?
Но вот что интересно, универсальное программное обеспечение, которое поможет вам восстановить потерянные данные без проблем. Программа восстановления Wondershare — это волшебный инструмент для восстановления всех данных, если удаление файлов, повреждение или вирусная атака могут привести к конфликту.
Если вы потратили много времени на то, чтобы биться головой о стену, то вам нужно использовать это решение с помощью recoveryit. Давайте следовать инструкциям, указанным в Wondershare Recoveryit.
Программа для безопасного и надежного восстановления удаленных файлов
- Восстанавливайте потерянные или удаленные файлы, фотографии, аудио, музыку, электронную почту с любого устройства хранения эффективно, безопасно и полностью.
- Поддерживает восстановление данных из корзины, жесткого диска, карты памяти, флэш-накопителя, цифровой камеры и видеокамер.
- Поддерживает восстановление данных при внезапном удалении, форматировании, повреждении жесткого диска, вирусной атаке, сбое системы в различных ситуациях.
- Загрузите программу «Recoverit» и выберите «All-around Recovery». С ним очень легко работать и восстановить любые потерянные данные в любое время.
- Здесь вы можете выбрать устройство, с которого вы потеряли данные. Точно выберите расположение устройства, например, внешнюю SD-карту или жесткий диск.У вас есть другой вариант, например «Я не могу найти свой раздел». Это подразумевает местонахождение устройства, в котором вы не уверены.
Как исправить Windows Stop Code Memory Management BSOD
Windows 10 выдает огромное количество сообщений об ошибках и кодов остановки, когда что-то идет не так. Когда появляется ошибка синего экрана смерти (BSOD), вы можете использовать стоп-код Windows 10, чтобы определить и исправить проблему.
Иногда коды остановки выдают очень специфические ошибки.В других случаях вам, возможно, придется поработать с рядом исправлений Windows 10. Остановочный код Windows 10 «Управление памятью» включает последнее.
В этой статье мы поможем вам устранить ошибки управления памятью, по одному исправлению за раз.
Что такое управление памятью Windows?
Управление памятью в Windows жизненно важно для хорошей работы вашей операционной системы.Управление памятью — это функция, которая управляет вашей системной памятью. (Я слышал, вы говорите: «Ага, Гэвин, это в названии!») Однако правильное управление памятью жизненно важно для здоровья вашей системы.
Когда управление памятью идет не так, ваша система начнет регулярно показывать BSOD.Вот почему:
Управление памятью по сути отслеживает каждую ячейку памяти в вашей системе, независимо от статуса.Он управляет переходом памяти и процессов между вашей оперативной и физической памятью во время выполнения, решая, сколько памяти выделить (и сколько доступно для распределения). Когда вы закрываете программу, она перераспределяет эту память для других процессов или отмечает ее доступной для использования.
К сожалению, управление памятью не избавляет от системных ошибок, как и остальная часть вашей системы.А когда происходит сбой, он забирает с собой и вашу систему.
Ошибка синего экрана управления памятью
Проще говоря, BSOD управления памятью означает, что произошла критическая ошибка управления памятью.Код остановки BSOD управления памятью — 0x0000001A. Есть несколько хорошо известных причин ошибок управления памятью:
- Неисправная RAM
- Проблемы с новым оборудованием, например видеокартой
- Неисправные драйверы
- Проблемы с программным обеспечением, включая поврежденные системные файлы и файлы операционной системы.
- Дисковые ошибки
Иногда ваша система может восстановиться после простого сброса.Если вы столкнулись с BSOD управления памятью, перезагрузите систему и посмотрите, вернется ли ошибка. Если нет, то есть шанс, что это был разовый случай.
Так как же это исправить? Вот несколько вещей, которые вы можете попробовать.
1.Перезагрузите компьютер
Вы пробовали выключить компьютер и снова включить? Это простое исправление может исправить всевозможные проблемы Windows 10, включая код остановки управления памятью Windows 10.
2. Обновление Windows 10
Первое, что нужно сделать, — это убедиться, что Windows 10 полностью обновлена.Устаревшие системные файлы могут вызывать непредвиденные ошибки. Проверка наличия ожидающих обновлений — это быстрый и простой способ выяснить, является ли это причиной вашей проблемы.
Нажмите клавишу Windows + I , чтобы открыть панель настроек.Теперь перейдите в раздел «Обновление и безопасность » , затем проверьте в разделе «Центр обновления Windows » любые ожидающие обновления. Если есть обновление, сохраните все важные файлы, затем нажмите Перезагрузить сейчас . Ваша система перезагрузится во время процесса.
Вы можете использовать встроенную утилиту диагностики памяти Windows, чтобы проверить, правильно ли работает ваша системная RAM.Средство диагностики памяти запускается после перезагрузки системы. Он проверяет системную память на наличие ошибок и записывает сканирование в текстовый файл для анализа.
Введите Windows Memory Diagnostic в строку поиска меню «Пуск» и выберите наиболее подходящий.У вас есть два варианта: немедленно перезагрузиться и запустить утилиту или настроить запуск утилиты после следующей перезагрузки. Поскольку вы пытаетесь исправить ошибки BSOD управления памятью, сохраните все важные документы и немедленно перезагрузите систему. Диагностика памяти Windows запускается сразу после перезагрузки.
Однако после загрузки Windows 10 файл журнала не отображается.Нажмите клавишу Windows + X и выберите Средство просмотра событий в меню питания. В средстве просмотра событий выберите Средство просмотра событий (локальное)> Журналы Windows> Система . Затем в правом столбце выберите Найдите и введите MemoryDiagnostic в поле. Нажмите Найти следующий . Результаты вашей диагностики отобразятся в нижней части окна.
Оттуда вам нужно исследовать любые конкретные ошибки, которые выдает диагностика памяти Windows.
4.Запускаем MemTest86
Диагностика памяти Windows не показывает ошибок.Но вы уверены, что проблема связана с оперативной памятью вашей системы. В этом случае вы можете использовать MemTest86 для выполнения углубленного теста памяти.
MemTest86 — это бесплатный автономный инструмент для тестирования памяти для компьютеров x86.Вы загружаете MemTest86 с USB-накопителя (или загрузочного диска) и оставляете его для проверки вашей системной RAM. Теперь проверка RAM MemTest86 занимает много времени; один проход занимает часы, в зависимости от объема установленной оперативной памяти.
Хотите попробовать? Ознакомьтесь с разделом «Шаг 7: Проверьте свою оперативную память с помощью MemTest86» в нашем руководстве по исправлению неисправимой ошибки WHEA.В нем есть все необходимые инструкции!
5.Обновите драйверы
Еще одно быстрое и удобное решение — обновить системные драйверы.Новое программное обеспечение или оборудование могут поставляться с новыми драйверами, и ваша система может не получить сообщение. Ошибки драйверов встречаются реже, чем во времена компьютерной давности, тем более что Windows 10 теперь обрабатывает обновления драйверов в целом. Но это не значит, что этого не происходит.
Нажмите Windows Key + I , чтобы открыть панель настроек, затем выберите Обновление и безопасность> Просмотреть историю обновлений .Здесь вы можете найти любые обновления драйверов. Теперь введите диспетчер устройств в строке поиска меню «Пуск» и выберите наиболее подходящее. Прокрутите список и проверьте наличие символа ошибки. Если ничего нет, скорее всего, причина проблемы не в статусе вашего драйвера.
Тем не менее, вы можете использовать сторонний инструмент для одновременного обновления всех системных драйверов.Ознакомьтесь с этим списком бесплатных инструментов, которые вы можете использовать для решения большинства проблем Windows. Первые два варианта — IOBit’s Driver Booster и Snappy Driver Installer — делают именно это.
6.Обновите драйверы графического процессора
Общей темой в обсуждениях BSOD управления памятью и сообщениях на форумах является то, что иногда устаревших или совершенно новых драйверов графического процессора могут вызывать BSOD.Хотя основное внимание уделяется коду остановки управления памятью, существует также специальный код остановки управления видеопамятью. Внутренний код остановки управления видеопамятью — 0x0000010E и может указывать на неисправный драйвер графического процессора.
Чтобы обновить драйверы графического процессора, вам необходимо зайти на сайт производителя и загрузить последнее обновление.Для большинства пользователей это либо Nvidia, либо AMD.
Если вы не уверены, какой графический процессор вы используете, введите dxdiag в строке поиска меню «Пуск» и выберите «Лучшее совпадение».Когда откроется средство диагностики DirectX, выберите вкладку «Экран». Здесь вы найдете свой графический процессор.
Владельцы графических процессоров Nvidia также могут установить Nvidia GeForce Experience, но стоит ли это того?
7.Запустите CHKDSK
CHKDSK — это системный инструмент Windows, который проверяет файловую систему и с определенными настройками устраняет проблемы во время работы.Вы запускаете CHKDSK из командной строки, и у него есть множество отличных функций.
Введите командную строку в строке поиска меню «Пуск», затем щелкните правой кнопкой мыши наиболее подходящий вариант и выберите Запуск от имени администратора .(Либо нажмите клавишу Windows + X , затем выберите в меню Командная строка (администратор) .)
Затем введите chkdsk / r и нажмите Enter.Команда просканирует вашу систему на наличие ошибок и исправит любые проблемы в процессе.
8.Запустите SFC
Управление памятью все еще происходит? Проверка системных файлов — это еще один системный инструмент Windows, который проверяет отсутствие и повреждение системных файлов Windows.Похоже на CHKDSK, правда? Что ж, SFC специально проверяет системные файлы Windows, а CHKDSK сканирует весь ваш диск на наличие ошибок.
Но перед запуском команды SFC лучше дважды проверить, что она полностью работоспособна.
DISM означает обслуживание образов развертывания и управление ими.DISM — это интегрированная утилита Windows с широким набором функций. В этом случае команда DISM Restorehealth гарантирует, что наше следующее исправление будет работать правильно. Выполните следующие шаги.
- Введите Командная строка (администратор) в строке поиска меню «Пуск», затем щелкните правой кнопкой мыши и выберите Запуск от имени администратора , чтобы открыть командную строку с повышенными привилегиями.
- Введите следующую команду и нажмите Enter: DISM / online / cleanup-image / restorehealth .
- Подождите, пока команда завершится. Этот процесс может занять до 20 минут в зависимости от состояния вашей системы. Иногда кажется, что процесс застревает, но дождитесь его завершения.
- Когда процесс завершится, введите sfc / scannow и нажмите Enter.
9. Переустановите оборудование системы
И последнее, но не менее важное: физически проверьте оборудование вашей системы.Вы недавно перенесли свою систему? Есть небольшая вероятность того, что ваше оборудование отключится во время процесса. Шанс небольшой, но стоит проверить!
10.Сбросить Windows 10 (последнее средство)
Хорошо, ты все еще рвешь волосы? Иногда ничего, кроме сброса Windows 10, не решит полностью вашу проблему.Сброс Windows 10 заменяет ваши системные файлы полностью новым набором файлов и теоретически устраняет проблемы, связанные с ошибкой управления памятью, сохраняя при этом большинство важных файлов нетронутыми.
Зайдите в Настройки > Обновление и безопасность> Восстановление , затем под Сбросьте этот компьютер выберите Начать .Ваша система перезагружается, как только вы нажимаете кнопку, поэтому обязательно заранее сделайте резервную копию всех важных файлов. Ваша система перезагрузится, затем вы можете выбрать Сохранить мои файлы или Удалить все .
Исправлена ошибка кода остановки управления памятью
О BSOD управления памятью сложно заботиться.Многие переменные могут привести к ошибке управления памятью, и именно поэтому диагностика прямой проблемы иногда бывает проблематичной. Однако одно из вышеперечисленных исправлений вернет вашу систему с краю пропасти, так что вы можете продолжить свою работу без каких-либо BSOD.
Чтобы узнать о более конкретном исправлении, ознакомьтесь с нашим руководством по устранению неполадок «внутренней ошибки планировщика видео».
8 раздражающих проблем с Windows 10 и способы их решения
Обновление до Windows 10 для большинства прошло гладко, но некоторые пользователи всегда будут сталкиваться с проблемами.Будь то мигание экрана, невозможность подключения к Интернету или разряд батареи до …
Об авторе
Гэвин Филлипс
(Опубликовано 597 статей)
Гэвин — младший редактор отдела Windows and Technology Explained, регулярный участник Really Useful Podcast и редактор дочернего сайта MakeUseOf, посвященного криптографии, Blocks Decoded.У него есть степень бакалавра (с отличием) в области современного письма с использованием методов цифрового искусства, разграбленных на холмах Девона, а также более десяти лет профессионального писательского опыта. Он любит много пить чая, настольные игры и футбол.
Ещё от Gavin Phillips
Подпишитесь на нашу рассылку новостей
Подпишитесь на нашу рассылку, чтобы получать технические советы, обзоры, бесплатные электронные книги и эксклюзивные предложения!
Еще один шаг…!
Подтвердите свой адрес электронной почты в только что отправленном вам электронном письме.
Шаг 1: Восстановить записи реестра, связанные с ошибкой 0xC7 |
Ручное редактирование реестра Windows ИЛИ НЕ РЕКОМЕНДУЕТСЯ, если вы не удалите неверные ключи TIMER_DPC_IN_DP, если вы не удалите неверные ключи TIMER_INAL Профессиональное обслуживание ПК. Неправильное редактирование реестра может остановить работу вашего компьютера и нанести непоправимый ущерб вашей операционной системе.Фактически, одна неправильно поставленная запятая может полностью предотвратить загрузку вашего компьютера! Из-за этого риска мы рекомендуем использовать очиститель реестра для помощи в этом процессе. Используя очистку реестра, вы сможете автоматизировать процесс поиска поврежденных записей реестра, ссылок на отсутствующие файлы (например, вызывающих ошибку TIMER_OR_DPC_INVALID) и нерабочих ссылок внутри реестра. Резервная копия автоматически создается перед каждым сканированием, с возможностью отмены любых изменений одним щелчком мыши, защищая вас от возможности повреждения ПК. Как партнер Microsoft уровня Silver, мы предоставляем программное обеспечение, которое может помочь вам в устранении этих проблем: Внимание: Если вы не являетесь опытным пользователем ПК, мы НЕ рекомендуем редактировать реестр Windows вручную. Неправильное использование редактора реестра может вызвать серьезные проблемы, которые могут потребовать переустановки Windows. Мы не гарантируем, что проблемы, возникшие в результате неправильного использования редактора реестра, могут быть решены. Используйте редактор реестра на свой страх и риск. Чтобы вручную восстановить реестр Windows, сначала необходимо создать резервную копию, экспортировав часть реестра, связанную с TIMER_OR_DPC_INVALID (например,.Операционная система Windows):
Следующие шаги по ручному редактированию реестра не будут обсуждаться в этой статье из-за высокого риска повреждения вашей системы. Если вы хотите узнать больше о ручном редактировании реестра, перейдите по ссылкам ниже. Мы не несем ответственности за результаты действий, предпринятых на основании содержания, указанного ниже — выполняйте эти задачи на свой страх и риск. Windows XP Windows 7 Windows Vista |
Шаг 2: Проведите полное сканирование вашего ПК на наличие вредоносных программ |
Может быть ошибка TIMER_OR_VAL. связанных с заражением вашего компьютера вредоносным ПО.Эти злоумышленники могут повредить или даже удалить файлы, связанные с ошибками синего экрана. Кроме того, существует возможность, что ошибка 0xC7 связана с компонентом самой вредоносной программы. Совет: Если у вас еще не установлена программа защиты от вредоносных программ, мы настоятельно рекомендуем использовать Emsisoft Anti-Malware (скачать здесь). Они предлагают гарантию удаления вредоносных программ, которую не предлагает другое программное обеспечение безопасности. |
Шаг 3: Очистите системный мусор (временные файлы и папки) с помощью очистки диска (cleanmgr) |
Со временем ваш компьютер накапливает ненужные файлы от обычного веб-серфинга и использования компьютера .Если такие ненужные файлы иногда не удалять, они могут привести к снижению быстродействия Windows или к ошибке TIMER_OR_DPC_INVALID, возможно вследствие конфликтов файлов или перегрузки жесткого диска. Очистка этих временных файлов с помощью Disk Cleanup может не только решить вашу ошибку 0xC7, но также может значительно повысить производительность вашего компьютера. Совет: Хотя Очистка диска — замечательный встроенный инструмент, он не может полностью очистить все временные файлы на вашем компьютере.Другие программы, которые вы часто используете, такие как Microsoft Office, Firefox, Chrome, Live Messenger и сотни других программ, не очищаются с помощью очистки диска (включая некоторые программы Microsoft Corporation). Из-за недостатков средства очистки диска Windows (cleanmgr) мы настоятельно рекомендуем использовать специализированное программное обеспечение для очистки жесткого диска / защиты конфиденциальности для очистки всего компьютера. Как партнер Microsoft уровня Silver, мы предоставляем программное обеспечение, которое может помочь вам в очистке ваших временных файлов: Как запустить программу очистки диска (cleanmgr) (Windows XP, Vista, 7, 8 и 10) :
|
Шаг 4: Обновите драйверы устройств на вашем компьютере |
TIMER_OR_DPC_INVALID могут быть связаны с повреждением или устареванием драйверов устройств.Водители могут работать один день и внезапно перестать работать на следующий день по разным причинам. Хорошей новостью является то, что вы можете часто обновлять драйверы устройства, чтобы устранить проблему с ошибкой 0xC7. Найти точный драйвер для вашего аппаратного устройства, связанного с Ошибка 0xC7, может быть чрезвычайно сложно, даже непосредственно на веб-сайте Microsoft Corporation или связанного производителя. Даже если у вас есть опыт поиска, загрузки и обновления драйверов вручную, этот процесс может занять очень много времени и сильно раздражать.Установка неправильного драйвера или просто несовместимой версии правильного драйвера может усугубить ваши проблемы. Из-за времени и сложности обновления драйверов мы настоятельно рекомендуем использовать программное обеспечение для обновления драйверов. Инструмент обновления драйверов гарантирует, что у вас есть правильные версии драйверов для вашего оборудования, а также создает резервную копию ваших текущих драйверов перед внесением каких-либо изменений. Сохранение резервной копии драйвера дает вам уверенность в том, что вы можете откатить любой драйвер до предыдущей версии (при необходимости). Как партнер Microsoft уровня Silver, мы предоставляем программное обеспечение, которое может помочь вам в обновлении этих драйверов: |
Шаг 5: Используйте восстановление системы Windows, чтобы «отменить» последние изменения системы |
Восстановление системы Windows позволяет вашему компьютеру «отправиться в прошлое», чтобы исправить проблемы Ошибка 0xC7. Восстановление системы может вернуть системные файлы и программы вашего ПК в то время, когда все работало нормально.Это потенциально может помочь вам избежать многочасовых головных болей по устранению неполадок, связанных с ошибками TIMER_OR_DPC_INVALID. Обратите внимание: Использование функции восстановления системы не повлияет на ваши документы, изображения или другие данные. Чтобы использовать Восстановление системы (Windows XP, Vista, 7, 8 и 10) :
|
Шаг 6: Удалите и переустановите программу операционной системы Windows, связанную с TIMER_OR_DPC_INVALID |
Если ваша программа TIMER_OR_DPC_INVALID, переустановка программного обеспечения операционной системы Windows, может быть связана с конкретной программой Windows. ответ. Инструкции для Windows 7 и Windows Vista :
Инструкции для Windows XP :
Инструкции для Windows 8 :
После того, как вы успешно удалили программу, связанную с TIMER_OR_DPC_INVALID (например, Windows Operating System), заново установите данную программу, следуя инструкции Microsoft Corporation. Совет: Если вы уверены, что ошибка 0xC7 связана с определенной программой Microsoft Corporation, удаление и повторная установка программы, связанной с TIMER_OR_DPC_INVALID, с большой вероятностью решит вашу проблему. |
Шаг 7: Запустите средство проверки системных файлов Windows («sfc / scannow») |
Проверка системных файлов — это удобный инструмент, входящий в состав Windows, который позволяет сканировать и восстанавливать повреждения в Windows системные файлы (в том числе относящиеся к TIMER_OR_DPC_INVALID). Для запуска средства проверки системных файлов ( Windows XP, Vista, 7, 8 и 10 ):
|
Шаг 8: Установите все доступные обновления Windows |
Microsoft постоянно обновляет и улучшает системные файлы Windows, связанные с TIMER_OR_DPC_INVALID.Иногда для решения проблемы Ошибки синего экрана нужно просто напросто обновить Windows при помощи последнего пакета обновлений или другого патча, которые Microsoft выпускает на постоянной основе. Чтобы проверить наличие обновлений Windows (Windows XP, Vista, 7, 8 и 10) :
|
Шаг 9: Проверка жесткого диска на наличие повреждений («chkdsk / f») |
Хотя большинство ошибок типа «синий экран» 0xC7, связанных с хранилищем, вызваны проблемами с драйверами жесткого диска или контроллеры хранилища, в некоторых случаях эти BSOD могут быть связаны с повреждением жесткого диска. Со временем на вашем ПК могут возникать ошибки на жестком диске из-за многократного непреднамеренного неправильного использования. Неправильное завершение работы, «принудительное закрытие» программ, поврежденная или неполная установка программного обеспечения (например,Операционная система Windows), отказ оборудования корпорации Microsoft и перебои в подаче электроэнергии могут привести к повреждению файловой системы и хранимых данных. В результате вы можете столкнуться с ошибками типа «синий экран», связанными с TIMER_OR_DPC_INVALID. Microsoft включила удобную утилиту под названием «chkdsk» («Проверить диск») для сканирования и устранения повреждений жесткого диска. Если предыдущие шаги по устранению неполадок не помогли устранить ошибку ОСТАНОВКИ 0xC7, запуск «chkdsk» может выявить и устранить причину BSOD. Как запустить «chkdsk» (Windows XP, Vista, 7, 8 и 10) :
Полный список команд «chkdsk» ( Только для опытных пользователей ПК ):
|
Шаг 10: Проверьте вашу память (RAM) на наличие повреждений |
Иногда аппаратные ошибки типа «синий экран» TIMER_OR_DPC_INVALID могут быть вызваны повреждением памяти (RAM). Если у вас случаются случайные перезагрузки компьютера, получение звуковых кодов при запуске или другие сбои компьютера (в дополнение к ошибкам BSOD 0xC7), вполне вероятно, что ваша память может быть повреждена.Фактически, почти 10% сбоев приложений в Windows происходят из-за повреждения памяти. Если вы только что добавили в компьютер новую память, мы рекомендуем временно удалить ее, чтобы убедиться, что она не является причиной вашей ошибки TIMER_OR_DPC_INVALID. Если это действие устраняет ваш BSOD, это будет источником вашей проблемы, и, следовательно, ваша новая память либо несовместима, либо неисправна. В этом случае вам необходимо заменить новые модули памяти. Если вы не добавляли новую память, следующим шагом будет выполнение диагностического теста существующей памяти вашего компьютера.Тест памяти позволяет провести сканирование на предмет серьезных сбоев памяти и периодических ошибок, которые могут быть причиной вашего синего экрана смерти 0xC7. Хотя более поздние версии Windows включают средство диагностики памяти Windows, я настоятельно рекомендую вместо него использовать Memtest86. Memtest86 — это программное обеспечение для тестирования памяти на основе BIOS, в отличие от других программ тестирования, которые должны работать в Windows. Преимущество состоит в том, что он позволяет вам тестировать ВСЮ память на наличие ошибок TIMER_OR_DPC_INVALID, в то время как другие программы не могут тестировать часть памяти, занимаемую самим программным обеспечением, операционной системой и любыми другими запущенными программами. Как запустить Memtest86 для сканирования повреждений памяти, вызывающих ошибки ОСТАНОВКИ 0xC7:
Если все вышеперечисленные шаги были неудачными и Memtest86 обнаруживает повреждение памяти, весьма вероятно, что ваша ошибка синего экрана TIMER_OR_DPC_INVALID связана с плохой памятью.Если это так, вам необходимо заменить плохую память, чтобы устранить ошибки BSOD 0xC7. Для получения дополнительной помощи у Corsair есть отличное видео-руководство по запуску Memtest86: http://www2.corsair.com/training/how_to_memtest/6 |
Шаг 11: Выполните очистку Установка Windows |
Предупреждение: Мы должны подчеркнуть, что переустановка Windows займет очень много времени и является слишком сложной задачей, чтобы решить проблемы Ошибка 0xC7.Чтобы избежать потери данных, вы должны быть уверены, что вы создали резервные копии всех ваших важных документов, изображений, программ установки программного обеспечения и других личных данных перед началом процесса. Если вы в настоящее время не выполняете резервное копирование данных, вам необходимо сделать это немедленно (загрузите настоятельно рекомендуемое решение для резервного копирования [MyPCBackup.com Download]), чтобы защитить себя от безвозвратной потери данных. Этот шаг — последний вариант в попытке решить проблему с TIMER_OR_DPC_INVALID. Переустановка Windows сотрет все с вашего жесткого диска, что позволит вам начать заново с новой системой.Кроме того, чистая установка Windows также быстро удалит весь «мусор», который накопился за время обычного использования вашего компьютера. Пожалуйста, учтите: Если проблема 0xC7 не устранена после чистой установки Windows, это означает, что проблема Ошибки типа «синий экран» ОБЯЗАТЕЛЬНО связана с аппаратным обеспечением. В таком случае, вам, вероятно, придется заменить соответствующее оборудование, вызывающее ошибку 0xC7. |
Как создать фальшивый синий экран смерти на вашем оконном компьютере
Создайте поддельный синий экран смерти на вашем компьютере с Windows.> >> bsod.hta
start «» / wait «bsod.hta»
del / s / f / q «bsod.hta»> nul
Скопируйте поддельный код смерти с синего экрана в свой блокнот
Шаг 3. Теперь сохраните этот файл как fakebluescreen.bat на своем компьютере.
Сохранить фальшивый файл летучей мыши с синим экраном в окне 7
Шаг 4. Откройте fakebluescreen.bat на своем компьютере.
Теперь на вашем компьютере появляется фальшивый синий экран смерти.
Поддельная смерть на синем экране в окнах 7 и 10
Шаг 5.Чтобы выйти из поддельного синего экрана смерти, нажмите кнопку окна и закройте командную строку и всплывающее окно.
2. Создайте поддельный синий экран смерти в своем окне с веб-сайта
Здесь мы собираем для вас два веб-сайта, эти два веб-сайта создают на вашем компьютере фальшивый синий экран смерти, не вводя никакого кода на вашем компьютере.
Откройте ссылку ниже на своем компьютере и нажмите кнопку ввода на своем компьютере. Это один из самых популярных веб-сайтов для создания поддельных обновлений окон и поддельного синего экрана смерти на вашем компьютере.
Поддельная смерть на синем экране
Поддельная смерть на синем экране с веб-сайта
FakeBSOD.com также является отличной альтернативой сайту fakeupdate.net.
- Откройте ссылку на этот веб-сайт на своем компьютере.
- Нажмите F11, чтобы перейти в полноэкранный режим в браузере. T
- hen click on Click Here link.
- Теперь вы видите на вашем компьютере синий экран смерти.
FakeBSOD.com
Поддельный веб-сайт BSOD для поддельной смерти от синего экрана
Поддельный веб-сайт BSOD для поддельной смерти от синего экрана
Создавайте больше фальшивых трюков на вашем компьютере и мобильном телефоне из этих статей.
Еще больше интересных статей вроде этой
во входящие
Подпишитесь на наш список рассылки и получайте ежедневно новые статьи и обновления на свой почтовый ящик.
Список кодов ошибок и остановов синего экрана Windows 10 BSoD⚠️
Представьте, что внезапно и без предупреждения, пока вы работаете за компьютером, экран прощается.В течение короткого периода времени вы увидите синий экран, содержащий важную информацию, но, прежде чем вы сможете ее прочитать, компьютер выключится и перезагрузится. Как вы определите распространенные ошибки синего экрана в Windows 10, которые убивают ваш компьютер?
Синий экран смерти, технически называемый ошибкой остановки, возникает, когда Windows испытывает серьезную проблему и вынуждена полностью «остановиться».
Синий экран смерти в Windows 10 (BSOD), также известный как ошибка остановки или проверка ошибок, представляет собой предупреждение о существовании оборудования, программного обеспечения или неисправного драйвера, который заставляет Windows завершать работу.
Таким образом, синий экран указывает на критическую системную ошибку. В качестве меры предосторожности компьютер внезапно выключается, заставляя вас удивляться или расстраиваться перед экраном. В зависимости от версии Windows синий экран будет выглядеть по-разному.
Что такое ошибка синего экрана в Windows (код ошибки BSOD)?
Простой ответ: ошибка синего экрана — это предупреждение, инициируемое системой при получении одного из сообщений об ошибках, которые считаются критическими.Решение системы по умолчанию — собрать всю возможную информацию, сохранить ее и выключить оборудование для предотвращения повреждений.
Когда в нашем компьютере возникает ошибка, вызванная неисправимой программной или аппаратной проблемой, Windows выключает или перезагружает компьютер.
В этом случае иногда отображается синий экран с сообщением «Обнаружена проблема, и Windows была выключена, чтобы предотвратить повреждение компьютера. «В других случаях сообщение будет отображаться после перезагрузки компьютера, указывая, что« Windows восстановилась после серьезной ошибки или неожиданного завершения работы.”
Эти ошибки известны как синий экран, экран смерти или ошибки STOP, они вызваны программными проблемами, т. Е. Установленными или работающими несовместимыми с операционной системой программами, добавленными в систему драйверами и т. Д. Или аппаратными ошибками, вызванными физически закрепленными устройствами. и подключил к нашему компьютеру.
Каждый раз, когда возникает ошибка и отображается синий экран, через короткое время, почти мгновенно, вы увидите своего рода обратный отсчет.
Это означает, что выполняется дамп памяти или восстанавливается информация, содержащая технические данные, которые Windows может решить проблему, и сохранить их в журнале (текстовом файле), который сохраняется в папке Minidump, которая находится в путь: C: \ Windows \ Minidump.
Это позволяет позже выполнить анализ, либо непосредственно пользователем, либо отправив его поставщику услуг сетевых ошибок.
Также читается — Проблема с фоновой интеллектуальной службой передачи (BITS) в Windows 10 [ИСПРАВЛЕНО]
Самый распространенный BSOD — синий экран ошибок смерти / кодов остановки Windows 10
Как видите, причин ошибок и сбоев может быть немало. В любом случае, когда появляется такой экран, вы должны сначала обратить внимание на описание, которое появляется внизу сообщения.Здесь мы выбрали наиболее распространенные коды останова Windows 10 или ошибки BSOD, которые возникают чаще всего:
KMODE_EXCEPTION_NOT_HANDLED — Это вызывает синий экран в результате ошибки в процессе ядра, поэтому вы пытаетесь выполнить неизвестную инструкцию. Это может быть связано с несовместимостью или неисправностью оборудования и ошибками в драйверах или системных службах.
NTFS_FILE_SYSTEM — Эта ошибка возникает в результате сбоя в реализации системного контроллера ntfs.sys файлы кода. Основной причиной может быть нарушение целостности данных на диске или в памяти, а также повреждение контроллеров SCSI или IDE.
DATA_BUS_ERROR — Синий экран смерти появляется в результате возникновения ошибок в ОЗУ. Основная причина может заключаться в несовместимости или неисправности оборудования. Причем проблема может быть связана как с неправильным драйвером, так и с прошлым сбоем на диске.
IRQL_NOT_LESS_OR_EQUAL — синий экран смерти, в данном случае, появляется в результате преобразования области памяти режима ядра процесса при использовании недопустимо высокого для него уровня IRQL.Эта ошибка может быть связана с неисправностью драйверов, системных служб или несовместимого программного обеспечения, например программного эмулятора или антивирусного программного обеспечения.
PAGE_FAULT_IN_NONPAGED_AREA — ошибка в результате того, что система не может найти необходимые данные, например, когда Windows находит необходимую информацию в файле подкачки, но не может ее найти. Часто появление синего экрана смерти в данном случае связано с неисправностью оборудования, перебоями в работе файловых систем или отказом службы или программного обеспечения, такого как антивирус.
KERNEL_STACK_INPAGE_ERROR — Эта ошибка возникает в результате ошибок чтения файла подкачки в физическую память. Основная причина синего экрана смерти — это поврежденный промышленный файл виртуальной памяти, некорректная работа или неисправность контроллера жесткого диска, недостаток свободного места на диске, неправильное подключение жесткого диска, конфликтные сбои, дефекты оперативной памяти, вирус в операционной системе. .
В основном синий экран «смерти» вызывается: программным обеспечением (драйвером), иногда оборудованием (их выходом из строя, конфликтом или неисправностью).В этих случаях, когда появляется синий экран «смерть», необходимо удалить недавно установленные программы и драйверы, а также отключить и удалить только что установленное оборудование.
Необходимо удалить программное обеспечение в безопасном режиме Windows. Для этого в операционной системе следует нажать клавишу F8 и выбрать Безопасный режим.
Причины появления кодов ошибок синего экрана
Вы хотите знать, каковы возможные причины ошибки синего экрана Windows?
BSoD или синий экран смерти в Windows может появиться по нескольким причинам.
Как правило, причиной ошибок типа «синий экран» являются сбои, вызванные программным обеспечением, фатальные ошибки из-за физических сбоев в оперативной памяти или на жестком диске, что делает невозможным создание отчетов любого типа для Windows.
В тех случаях, когда возникает так называемый синий экран смерти, он представляет собой полную блокировку, из которой можно выйти только путем ручного сброса с помощью кнопки RESET или физического выключения от источника питания.
Иногда они могут быть вызваны простыми частицами пыли или другими внешними объектами, такими как мусор, волосы, провода в электрических контактах на материнской плате, что решается надлежащим обслуживанием.
Конфликты синего экрана не могут быть разрешены переустановкой Windows. Причина возникнет в них после повторной установки. Ошибки останутся; логичнее всего знать их происхождение.
Как определить источник конфликтов, вызывающих ошибки в системе?
Это распространенная ошибка, известная как синий экран, экран смерти или STOP. Анализируйте журналы, созданные и сохраненные системой. Как решить несовместимость файлов или устройств, вызывающих эти конфликты.
Мы все пережили момент паники, когда на компьютере отображался неожиданный синий экран и неизбежно начиналась перезагрузка системы после получения уведомления из-за ошибки.
Всегда надеяться, что Windows запускается правильно и переустановка не требуется.
В большинстве случаев ничего не происходит, но часто это только начало серии конфликтов.
Частая причина синего экрана смерти — перегрев оборудования (компонентов компьютера).В связи с этим срабатывает защита причины возникновения BSoD. Для этого необходимо снять крышку системного блока и определить источник перегрева.
Очень часто источником этого типа является центральный процессор, реже видеокарта и блок питания. При обнаружении неисправности ее (неисправность) следует устранить, затем устранить проблему появления BSoD.
Опыт и статистика показывают, что основная причина ошибок синего экрана связана с драйверами устройств, которые конфликтуют с операционной системой из-за плохой конструкции, несовместимы или не обновляются должным образом.
Неизвестное устройство в диспетчере устройств Windows
Большая часть из них — это драйверы видеокарт, но также модемы, карты захвата, принтеры, USB-устройства и другие.
Начиная с отказа в отдельной программе, заканчивая серьезным отказом оборудования. Если вы видите BSoD только один раз, рано бить тревогу.
Но если неисправность штатная, значит, с компьютером какие-то проблемы. И мы должны обратить внимание на информацию, отображаемую в ошибке.
Вы молча работали на компьютере и увидели в Windows 10 «синий экран смерти». Что делать в этом случае? Не перезагружайте компьютер сразу.
Посмотрите код ошибки. Соответственно, вы поймете, что «сломалось». А причину поломки можно устранить.
Если вы читаете эту статью, значит, ваш компьютер понял загадочное сообщение об ошибке, называемое в узких кругах BSOD и исправляющее синий экран смерти в Windows 10 при различных сценариях.
Сообщение об остановке BSOD в ОС Windows, что означает буквально остановку системы по непредвиденным причинам.Такие ошибки появляются только в семействе операционных систем NT: Windows NT, Windows 2000, Windows XP, Vista и Windows 7 или 8.
Большинство проблем с оборудованием идентифицируются с помощью 8-значного шестнадцатеричного кода, но вы также можете писать кратко; например, код ошибки 0x0000000A также может быть записан как 0xA. В зависимости от компьютера и конкретной ситуации могут появиться четыре дополнительных 8-значных числа в скобках.
Если в этой статье вас встретит сообщение STOP, для которого нет объяснения (только номер и название), вполне вероятно, что этот тип BSOD встречается крайне редко и, как правило, представляет интерес только для программистов.В реальной жизни маловероятно, что рядовой пользователь компьютера сможет присоединиться к «синему экрану», поэтому я решил не описывать здесь эти ошибки, но если у кого-то появится BSOD, напишите об этом в комментариях или в личку: Я добавлю статью.
Если вы поискали по всему Интернету и не смогли решить проблему, следующий список решений поможет. Этот список также поможет устранить некоторые специфические сообщения STOP, такие как 0x0A.
В командной строке введите команду eventvwr, затем проанализируйте события на вкладках «Система» и «Приложение».Возможно, появится дополнительная информация по устранению его беды.
Запуск диагностического оборудования, поставляемого производителем
Убедитесь, что драйверы устройств и BIOS обновлены.
Если вы установили новые драйверы непосредственно перед появлением проблемы, попробуйте отменить их.
Откройте системный блок и убедитесь, что все оборудование установлено правильно, что ничего не перемещено и все подключено.
Убедитесь, что все ваше оборудование включено в список совместимого оборудования.Если это не относится к некоторым компонентам, обратите особое внимание на несовместимый аппаратный код.
Проверьте недавно установленное программное обеспечение
Отключить кеширование памяти BIOS
ПРИМЕЧАНИЕ: Когда появляется синий экран смерти, Windows создает файл с подробной информацией об ошибках. Для этого операционной системе необходимо рабочее пространство, равное объему физической памяти. Если вы сделаете размер файла подкачки меньше размера физической памяти, появится информационное сообщение, указывающее, что ваша система не может создать файл с отладочной информацией в случае BSOD.
Также читайте — Как исправить / отключить принудительное использование подписи драйверов Windows 10
| Код остановки | Ошибка синего экрана |
|---|---|
| 0x00000001 | APC_INDEX_MISMATCH |
| 0x00000002 | DEVICE_QUEUE_NOT_BUSY |
| 0x00000003 | INVALID_AFFINITY_SET |
| 0x00000004 | INVALID_DATA_ACCESS_TRAP |
| 0x00000005 | INVALID_PROCESS_ATTACH_ATTEMPT |
| 0x00000006 | INVALID_PROCESS_DETACH_ATTEMPT |
| 0x00000007 | INVALID_SOFTWARE_INTERRUPT |
| 0x00000008 | IRQL_NOT_DISPATCH_LEVEL |
| 0x00000009 | IRQL_NOT_GREATER_OR_EQUAL |
| 0x0000000A | IRQL_NOT_LESS_OR_EQUAL |
| 0x0000000B | NO_EXCEPTION_HANDLING_SUPPORT |
| 0x0000000C | MAXIMUM_WAIT_OBJECTS_EXCEEDED |
| 0x0000000D | MUTEX_LEVEL_NUMBER_VIOLATION |
| 0x0000000E | NO_USER_MODE_CONTEXT |
| 0x0000000F | SPIN_LOCK_ALREADY_OWNED |
| 0x00000010 | SPIN_LOCK_NOT_OWNED |
| 0x00000011 | THREAD_NOT_MUTEX_OWNER |
| 0x00000012 | TRAP_CAUSE_UNKNOWN |
| 0x00000013 | EMPTY_THREAD_REAPER_LIST |
| 0x00000014 | CREATE_DELETE_LOCK_NOT_LOCKED |
| 0x00000015 | LAST_CHANCE_CALLED_FROM_KMODE |
| 0x00000016 | CID_HANDLE_CREATION |
| 0x00000017 | CID_HANDLE_DELETION |
| 0x00000018 | REFERENCE_BY_POINTER |
| 0x00000019 | BAD_POOL_HEADER |
| 0x0000001A | MEMORY_MANAGEMENT |
| 0x0000001B | PFN_SHARE_COUNT |
| 0x0000001C | PFN_REFERENCE_COUNT |
| 0x0000001D | NO_SPIN_LOCK_AVAILABLE |
| 0x0000001E | KMODE_EXCEPTION_NOT_HANDLED |
| 0x0000001F | SHARED_RESOURCE_CONV_ERROR |
| 0x00000020 | KERNEL_APC_PENDING_DURING_EXIT |
| 0x00000021 | QUOTA_UNDERFLOW |
| 0x00000022 | СИСТЕМА_ФАЙЛА |
| 0x00000023 | FAT_FILE_SYSTEM |
| 0x00000024 | NTFS_FILE_SYSTEM |
| 0x00000025 | NPFS_FILE_SYSTEM |
| 0x00000026 | CDFS_FILE_SYSTEM |
| 0x00000027 | RDR_FILE_SYSTEM |
| 0x00000028 | CORRUPT_ACCESS_TOKEN |
| 0x00000029 | СИСТЕМА БЕЗОПАСНОСТИ |
| 0x0000002A | INCONSISTENT_IRP |
| 0x0000002B | ПАНИЧЕСКИЙ ПЕРЕКЛЮЧАТЕЛЬ |
| 0x0000002C | ПОРТ_ДРАЙВЕР_ВНУТРЕННИЙ |
| 0x0000002D | SCSI_DISK_DRIVER_INTERNAL |
| 0x0000002E | DATA_BUS_ERROR |
| 0x0000002F | INSTRUCTION_BUS_ERROR |
| 0x00000030 | SET_OF_INVALID_CONTEXT |
| 0x00000031 | PHASE0_INITIALIZATION_FAILED |
| 0x00000032 | PHASE1_INITIALIZATION_FAILED |
| 0x00000033 | UNEXPECTED_INITIALIZATION_CALL |
| 0x00000034 | CACHE_MANAGER |
| 0x00000035 | NO_MORE_IRP_STACK_LOCATIONS |
| 0x00000036 | DEVICE_REFERENCE_COUNT_NOT_ZERO |
| 0x00000037 | FLOPPY_INTERNAL_ERROR |
| 0x00000038 | SERIAL_DRIVER_INTERNAL |
| 0x00000039 | SYSTEM_EXIT_OWNED_MUTEX |
| 0x0000003A | SYSTEM_UNWIND_PREVIOUS_USER |
| 0x0000003B | SYSTEM_SERVICE_EXCEPTION |
| 0x0000003C | INTERRUPT_UNWIND_ATTEMPTED |
| 0x0000003D | INTERRUPT_EXCEPTION_NOT_HANDLED |
| 0x0000003E | MULTIPROCESSOR_CONFIGURATION_NOT_SUPPORTED |
| 0x0000003F | NO_MORE_SYSTEM_PTES |
| 0x00000040 | TARGET_MDL_TOO_SMALL |
| 0x00000041 | MUST_SUCCEED_POOL_EMPTY |
| 0x00000042 | ATDISK_DRIVER_INTERNAL |
| 0x00000043 | NO_SUCH_PARTITION |
| 0x00000044 | MULTIPLE_IRP_COMPLETE_REQUESTS |
| 0x00000045 | INSUFFICIENT_SYSTEM_MAP_REGS |
| 0x00000046 | DEREF_UNKNOWN_LOGON_SESSION |
| 0x00000047 | REF_UNKNOWN_LOGON_SESSION |
| 0x00000048 | CANCEL_STATE_IN_COMPLETED_IRP |
| 0x00000049 | PAGE_FAULT_WITH_INTERRUPTS_OFF |
| 0x0000004A | IRQL_GT_ZERO_AT_SYSTEM_SERVICE |
| 0x0000004B | STREAMS_INTERNAL_ERROR |
| 0x0000004C | FATAL_UNHANDLED_HARD_ERROR |
| 0x0000004D | NO_PAGES_AVAILABLE |
| 0x0000004E | PFN_LIST_CORRUPT |
| 0x0000004F | NDIS_INTERNAL_ERROR |
| 0x00000050 | PAGE_FAULT_IN_NONPAGED_AREA |
| 0x00000051 | REGISTRY_ERROR |
| 0x00000052 | MAILSLOT_FILE_SYSTEM |
| 0x00000053 | NO_BOOT_DEVICE |
| 0x00000054 | LM_SERVER_INTERNAL_ERROR |
| 0x00000055 | DATA_COHERENCY_EXCEPTION |
| 0x00000056 | INSTRUCTION_COHERENCY_EXCEPTION |
| 0x00000057 | XNS_INTERNAL_ERROR |
| 0x00000058 | FTDISK_INTERNAL_ERROR |
| 0x00000059 | PINBALL_FILE_SYSTEM |
| 0x0000005A | CRITICAL_SERVICE_FAILED |
| 0x0000005B | SET_ENV_VAR_FAILED |
| 0x0000005C | HAL_INITIALIZATION_FAILED |
| 0x0000005D | UNSUPPORTED_PROCESSOR |
| 0x0000005E | OBJECT_INITIALIZATION_FAILED |
| 0x0000005F | SECURITY_INITIALIZATION_FAILED |
| 0x00000060 | PROCESS_INITIALIZATION_FAILED |
| 0x00000061 | HAL1_INITIALIZATION_FAILED |
| 0x00000062 | OBJECT1_INITIALIZATION_FAILED |
| 0x00000063 | SECURITY1_INITIALIZATION_FAILED |
| 0x00000064 | SYMBOLIC_INITIALIZATION_FAILED |
| 0x00000065 | MEMORY1_INITIALIZATION_FAILED |
| 0x00000066 | CACHE_INITIALIZATION_FAILED |
| 0x00000067 | CONFIG_INITIALIZATION_FAILED |
| 0x00000068 | FILE_INITIALIZATION_FAILED |
| 0x00000069 | IO1_INITIALIZATION_FAILED |
| 0x0000006A | LPC_INITIALIZATION_FAILED |
| 0x0000006B | PROCESS1_INITIALIZATION_FAILED |
| 0x0000006C | REFMON_INITIALIZATION_FAILED |
| 0x0000006D | SESSION1_INITIALIZATION_FAILED |
| 0x0000006E | SESSION2_INITIALIZATION_FAILED |
| 0x0000006F | SESSION3_INITIALIZATION_FAILED |
| 0x00000070 | SESSION4_INITIALIZATION_FAILED |
| 0x00000071 | SESSION5_INITIALIZATION_FAILED |
| 0x00000072 | ASSIGN_DRIVE_LETTERS_FAILED |
| 0x00000073 | CONFIG_LIST_FAILED |
| 0x00000074 | BAD_SYSTEM_CONFIG_INFO |
| 0x00000075 | CANNOT_WRITE_CONFIGURATION |
| 0x00000076 | PROCESS_HAS_LOCKED_PAGES |
| 0x00000077 | KERNEL_STACK_INPAGE_ERROR |
| 0x00000078 | PHASE0_EXCEPTION |
| 0x00000079 | MISMATCHED_HAL |
| 0x0000007A | KERNEL_DATA_INPAGE_ERROR |
| 0x0000007B | НЕДОСТУПНОЕ_ЗАГРУЗОЧНОЕ УСТРОЙСТВО |
| 0x0000007C | BUGCODE_NDIS_DRIVER |
| 0x0000007D | УСТАНОВИТЬ БОЛЬШЕ_ПАМЯТИ |
| 0x0000007E | SYSTEM_THREAD_EXCEPTION_NOT_HANDLED |
| 0x0000007F | UNEXPECTED_KERNEL_MODE_TRAP |
| 0x00000080 | NMI_HARDWARE_FAILURE |
| 0x00000081 | SPIN_LOCK_INIT_FAILURE |
| 0x00000082 | DFS_FILE_SYSTEM |
| 0x00000083 | OFS_FILE_SYSTEM |
| 0x00000084 | RECOM_DRIVER |
| 0x00000085 | SETUP_FAILURE |
| 0x0000008B | MBR_CHECKSUM_MISMATCH |
| 0x0000008E | KERNEL_MODE_EXCEPTION_NOT_HANDLED |
| 0x0000008F | PP0_INITIALIZATION_FAILED |
| 0x00000090 | PP1_INITIALIZATION_FAILED |
| 0x00000091 | WIN32K_INIT_OR_RIT_FAILURE |
| 0x00000092 | UP_DRIVER_ON_MP_SYSTEM |
| 0x00000093 | INVALID_KERNEL_HANDLE |
| 0x00000094 | KERNEL_STACK_LOCKED_AT_EXIT |
| 0x00000095 | PNP_INTERNAL_ERROR |
| 0x00000096 | INVALID_WORK_QUEUE_ITEM |
| 0x00000097 | BOUND_IMAGE_UNSUPPORTED |
| 0x00000098 | END_OF_NT_EVALUATION_PERIOD |
| 0x00000099 | INVALID_REGION_OR_SEGMENT |
| 0x0000009A | SYSTEM_LICENSE_VIOLATION |
| 0x0000009B | UDFS_FILE_SYSTEM |
| 0x0000009C | MACHINE_CHECK_EXCEPTION |
| 0x0000009E | USER_MODE_HEALTH_MONITOR |
| 0x0000009F | DRIVER_POWER_STATE_FAILURE |
| 0x000000A0 | ВНУТРЕННЯЯ ПИТАНИЕ_ОШИБКА |
| 0x000000A1 | PCI_BUS_DRIVER_INTERNAL |
| 0x000000A2 | MEMORY_IMAGE_CORRUPT |
| 0x000000A3 | ACPI_DRIVER_INTERNAL |
| 0x000000A4 | CNSS_FILE_SYSTEM_FILTER |
| 0x000000A5 | ACPI_BIOS_ERROR |
| 0x000000A7 | BAD_EXHANDLE |
| 0x000000AB | SESSION_HAS_VALID_POOL_ON_EXIT |
| 0x000000AC | HAL_MEMORY_ALLOCATION |
| 0x000000AD | VIDEO_DRIVER_DEBUG_REPORT_REQUEST |
| 0x000000B4 | VIDEO_DRIVER_INIT_FAILURE |
| 0x000000B8 | ATTEMPTED_SWITCH_FROM_DPC |
| 0x000000B9 | CHIPSET_DETECTED_ERROR |
| 0x000000BA | SESSION_HAS_VALID_VIEWS_ON_EXIT |
| 0x000000BB | NETWORK_BOOT_INITIALIZATION_FAILED |
| 0x000000BC | NETWORK_BOOT_DUPLICATE_ADDRESS |
| 0x000000BE | ATTEMPTED_WRITE_TO_READONLY_MEMORY |
| 0x000000BF | MUTEX_ALREADY_OWNED |
| 0x000000C1 | SPECIAL_POOL_DETECTED_MEMORY_CORRUPTION |
| 0x000000C2 | BAD_POOL_CALLER |
| 0x000000C4 | DRIVER_VERIFIER_DETECTED_VIOLATION |
| 0x000000C5 | DRIVER_CORRUPTED_EXPOOL |
| 0x000000C6 | DRIVER_CAUGHT_MODIFYING_FREED_POOL |
| 0x000000C7 | TIMER_OR_DPC_INVALID |
| 0x000000C8 | IRQL_UNEXPECTED_VALUE |
| 0x000000C9 | DRIVER_VERIFIER_IOMANAGER_VIOLATION |
| 0x000000CA | PNP_DETECTED_FATAL_ERROR |
| 0x000000CB | DRIVER_LEFT_LOCKED_PAGES_IN_PROCESS |
| 0x000000CC | PAGE_FAULT_IN_FREED_SPECIAL_POOL |
| 0x000000CD | PAGE_FAULT_BEYOND_END_OF_ALLOCATION |
| 0x000000CE | DRIVER_UNLOADED_WITHOUT_CANCELLING_PENDING_OPERATIONS |
| 0x000000CF | ТЕРМИНАЛ_СЕРВЕР_ДРАЙВЕР_MADE_INCORRECT_MEMORY_REFERENCE |
| 0x000000D0 | DRIVER_CORRUPTED_MMPOOL |
| 0x000000D1 | DRIVER_IRQL_NOT_LESS_OR_EQUAL |
| 0x000000D2 | BUGCODE_ID_DRIVER |
| 0x000000D3 | DRIVER_PORTION_MUST_BE_NONPAGED |
| 0x000000D4 | SYSTEM_SCAN_AT_RAISED_IRQL_CAUGHT_IMPROPER_DRIVER_UNLOAD |
| 0x000000D5 | DRIVER_PAGE_FAULT_IN_FREED_SPECIAL_POOL |
| 0x000000D6 | DRIVER_PAGE_FAULT_BEYOND_END_OF_ALLOCATION |
| 0x000000D7 | DRIVER_UNMAPPING_INVALID_VIEW |
| 0x000000D8 | DRIVER_USED_EXCESSIVE_PTES |
| 0x000000D9 | LOCKED_PAGES_TRACKER_CORRUPTION |
| 0x000000DA | SYSTEM_PTE_MISUSE |
| 0x000000DB | DRIVER_CORRUPTED_SYSPTES |
| 0x000000DC | DRIVER_INVALID_STACK_ACCESS |
| 0x000000DE | POOL_CORRUPTION_IN_FILE_AREA |
| 0x000000DF | НОВАЯ_ПРОБЕЖКА_РАБОТЧИКА |
| 0x000000E0 | ACPI_BIOS_FATAL_ERROR |
| 0x000000E1 | WORKER_THREAD_RETURNED_AT_BAD_IRQL |
| 0x000000E2 | ВРУЧНУЮ_INITIATED_CRASH |
| 0x000000E3 | RESOURCE_NOT_OWNED |
| 0x000000E4 | WORKER_INVALID |
| 0x000000E6 | DRIVER_VERIFIER_DMA_VIOLATION |
| 0x000000E7 | INVALID_FLOATING_POINT_STATE |
| 0x000000E8 | INVALID_CANCEL_OF_FILE_OPEN |
| 0x000000E9 | ACTIVE_EX_WORKER_THREAD_TERMINATION |
| 0x000000EA | THREAD_STUCK_IN_DEVICE_DRIVER |
| 0x000000EB | DIRTY_MAPPED_PAGES_CONGESTION |
| 0x000000EC | SESSION_HAS_VALID_SPECIAL_POOL_ON_EXIT |
| 0x000000ED | UNMOUNTABLE_BOOT_VOLUME |
| 0x000000EF | CRITICAL_PROCESS_DIED |
| 0x000000F1 | SCSI_VERIFIER_DETECTED_VIOLATION |
| 0x000000F3 | DISORDERLY_SHUTDOWN |
| 0x000000F4 | CRITICAL_OBJECT_TERMINATION |
| 0x000000F5 | FLTMGR_FILE_SYSTEM |
| 0x000000F6 | PCI_VERIFIER_DETECTED_VIOLATION |
| 0x000000F7 | DRIVER_OVERRAN_STACK_BUFFER |
| 0x000000F8 | RAMDISK_BOOT_INITIALIZATION_FAILED |
| 0x000000F9 | DRIVER_RETURNED_STATUS_REPARSE_FOR_VOLUME_OPEN |
| 0x000000FA | HTTP_DRIVER_CORRUPTED |
| 0x000000FC | ATTEMPTED_EXECUTE_OF_NOEXECUTE_MEMORY |
| 0x000000FD | DIRTY_NOWRITE_PAGES_CONGESTION |
| 0x000000FE | BUGCODE_USB_DRIVER |
| 0x000000FF | RESERVE_QUEUE_OVERFLOW |
| 0x00000100 | LOADER_BLOCK_MISMATCH |
| 0x00000101 | ЧАСЫ_WATCHDOG_TIMEOUT |
| 0x00000103 | MUP_FILE_SYSTEM |
| 0x00000104 | AGP_INVALID_ACCESS |
| 0x00000105 | AGP_GART_CORRUPTION |
| 0x00000106 | AGP_ILLEGALLY_REPROGRAMMED |
| 0x00000108 | THIRD_PARTY_FILE_SYSTEM_FAILURE |
| 0x00000109 | КРИТИЧЕСКАЯ_СТРУКТУРА_КОРРУПЦИЯ |
| 0x0000010A | APP_TAGGING_INITIALIZATION_FAILED |
| 0x0000010C | FSRTL_EXTRA_CREATE_PARAMETER_VIOLATION |
| 0x0000010D | WDF_VIOLATION |
| 0x0000010E | VIDEO_MEMORY_MANAGEMENT_INTERNAL |
| 0x0000010F | RESOURCE_MANAGER_EXCEPTION_NOT_HANDLED |
| 0x00000111 | RECURSIVE_NMI |
| 0x00000112 | MSRPC_STATE_VIOLATION |
| 0x00000113 | VIDEO_DXGKRNL_FATAL_ERROR |
| 0x00000114 | VIDEO_SHADOW_DRIVER_FATAL_ERROR |
| 0x00000115 | AGP_INTERNAL |
| 0x00000116 | VIDEO_TDR_ ERROR |
| 0x00000117 | VIDEO_TDR_TIMEOUT_DETECTED |
| 0x00000119 | VIDEO_SCHEDULER_INTERNAL_ERROR |
| 0x0000011A | EM_INITIALIZATION_FAILURE |
| 0x0000011B | DRIVER_RETURNED_HOLDING_CANCEL_LOCK |
| 0x0000011C | ATTEMPTED_WRITE_TO_CM_PROTECTED_STORAGE |
| 0x0000011D | EVENT_TRACING_FATAL_ERROR |
| 0x00000121 | НАРУШЕНИЕ ВОДИТЕЛЯ |
| 0x00000122 | WHEA_INTERNAL_ERROR |
| 0x00000124 | WHEA_UNCORRECTABLE_ERROR |
| 0x00000127 | PAGE_NOT_ZERO |
| 0x0000012B | FAULTY_HARDWARE_CORRUPTED_PAGE |
| 0x0000012C | EXFAT_FILE_SYSTEM |
| 0x00000133 | DPC_WATCHDOG_VIOLATION |
| 0x00000138 | GPIO_CONTROLLER_DRIVER_ERROR |
| 0x00000139 | KERNEL_SECURITY_CHECK_FAILURE |
| 0x00000144 | BUGCODE_USB3_DRIVER |
| 0x0000014B | SOC_SUBSYSTEM_FAILURE |
| 0x1000007E | SYSTEM_THREAD_EXCEPTION_NOT_HANDLED_M |
| 0x1000007F | UNEXPECTED_KERNEL_MODE_TRAP_M |
| 0x1000008E | KERNEL_MODE_EXCEPTION_NOT_HANDLED_M |
| 0x100000EA | THREAD_STUCK_IN_DEVICE_DRIVER_M |
| 0xC0000218 | STATUS_CANNOT_LOAD_REGISTRY_FILE |
| 0xC000021A | STATUS_SYSTEM_PROCESS_TERMINATED |
| 0xC0000221 | STATUS_IMAGE_CHECKSUM_MISMATCH |
| 0xDEADDEAD | MANUALLY_INITIATED_CRA |
⚠️ 0x00000001 Ошибка: APC_INDEX_MISMATCH
APC_INDEX_MISMATCH — внутренняя ошибка ядра.Это происходит по завершении системного вызова. Ошибка 0x00000001 возникает, когда драйвер файловой системы имеет несоответствующую последовательность системных вызовов для запуска или завершения защищенного или критического раздела. Например, каждый вызов KeEnterCriticalRegion должен соответствовать вызову KeLeaveCriticalRegion.
⚠️ Ошибка 0x00000002: DEVICE_QUEUE_NOT_BUSY
Редкая ошибка может быть вызвана как аппаратным, так и программным обеспечением. Наибольшая вероятность ошибки — это сбой драйвера принтера или ключа подписи ошибки.Любое семейство операционных систем Windows NT от Microsoft может вызывать Stop 0x00000002. Включая Windows 8, Windows 7, Windows Vista, Windows XP и Windows 2000.
Как и в случае с любой другой ошибкой синий экран смерти, вы не можете завершить операцию, потому что система немедленно перезагружается или, если она связана с настройками, перезапуск ожидает пользователь.
⚠️ 0x00000003 Ошибка: INVALID_AFFINITY_SET
Скорее всего эту ошибку можно увидеть при установке принтера.Любая операционная система может вызвать Stop 0x00000003. это была Windows 2000 и это исправлено в последних обновлениях windows.
⚠️ 0x00000004 Ошибка: INVALID_DATA_ACCESS_TRAP
Эта проблема возникает в Windows XP SP2 и Windows Server 2003 при установке некоторых антивирусных программ и брандмауэров. Чтобы решить эту проблему в Windows XP SP2, необходимо загрузить и установить обновления. Это также указывает на недопустимое прерывание доступа к данным.
Эта ошибка возникает, если драйверы вашей операционной системы устарели.
⚠️ Ошибка 0x00000005: INVALID_PROCESS_ATTACH_ATTEMPT
Эта ошибка указывает на то, что поток был присоединен к процессу в ситуации, когда это не разрешено. Например, эта ошибка может возникнуть, если вызвана KeAttachProcess, когда поток был присоединен к процессу (что недопустимо), или если поток возвращается из определенных вызовов функций в присоединенном состоянии (это недопустимо).
Возникает при ошибке кодирования в файле Http.sys, что, в свою очередь, приводит к повреждению стека.
⚠️ 0x00000006 Ошибка: INVALID_PROCESS_DETACH_ATTEMPT
Редкая ошибка указывает на проблему с мьютексом или APC. BSoD может возникнуть, если Windows неправильно ставит в очередь ядро асинхронного вызова процедуры (APC), также известное как процедура завершения.
⚠️ 0x00000007 Ошибка: INVALID_SOFTWARE_INTERRUPT
Указывает, что уровень находится за пределами диапазона программного обеспечения. В текущей версии Windows это пытались исправить, но, несмотря на все это, он все еще существует в последней версии Windows.Обычно это происходит из-за аппаратного контроллера или поврежденного или неисправного / несовместимого программного обеспечения. Технически эта ошибка означает, что процесс или драйвер режима ядра попытался получить доступ к недопустимой области памяти.
⚠️ 0x00000008 Ошибка: IRQL_NOT_DISPATCH_LEVEL
Синий экран смерти 0x00000008 указывает на попытку удалить устройство на уровне, не связанном с отправкой.
⚠️0x00000009 Ошибка: IRQL_NOT_GREATER_OR_EQUAL
Ошибка IRQL_NOT_GREATER_OR_EQUAL возникает, когда доступ к памяти происходит при слишком высоком IRQL.Обычно эта ошибка указывает на то, что значение IRQL меньше желаемого, если драйвер использует неверный адрес памяти. Другие возможные причины этой ошибки включают несовместимый драйвер устройства, общую проблему с оборудованием или несовместимое программное обеспечение.
⚠️ Ошибка 0x0000000A: IRQL_NOT_LESS_OR_EQUAL
Остановка 0x0000000A происходит при переходе в спящий режим. Это происходит из-за того, что драйвер Diskdump.sys неправильно устанавливает размер ввода-вывода равным 0. Когда система переходит в режим гибернации, Diskdump.sys отвечает за запись содержимого памяти в файл Hiberfil.sys. Если запоминающее устройство, содержащее файл Hiberfil.sys, занято, когда устройство получает запрос ввода-вывода от драйвера Diskdump.sys, оно пытается отправить запрос ввода-вывода позже.
Однако драйвер Diskdump.sys неправильно устанавливает размер ввода-вывода равным 0 при повторной отправке запроса. Таким образом, система обращается к недопустимому адресу памяти, и вы получаете сообщение об ошибке.
⚠️ Ошибка 0x0000000B: NO_EXCEPTION_HANDLING_SUPPORT
Синий экран 0x0000000B указывает на то, что обработка исключений не поддерживалась.
⚠️ Ошибка 0x0000000C: MAXIMUM_WAIT_OBJECTS_EXCEEDED
Ошибка MAXIMUM_WAIT_OBJECTS_EXCEEDED существует из-за неправильного использования KeWaitForMultipleObjects или FsRtlCancellableWaitForMultipleObjects. Вызывающий может передать указатель на параметр буфера WaitBlockArray подпрограммы. Система будет использовать этот буфер для отслеживания ожидающих объектов.
Если буфер предусмотрен, параметр счетчика не может превышать MAXIMUM_WAIT_OBJECTS. Если буфер не предоставлен, параметр счетчика может превышать THREAD_WAIT_OBJECTS.Если значение счетчика превышает допустимое значение, возникает эта ошибка.
⚠️ Ошибка 0x0000000D: MUTEX_LEVEL_NUMBER_VIOLATION
Указывает на попытку получить мьютекс на более низком уровне. Это часто происходило из-за перегрузки процессора или нехватки оперативной памяти, поэтому убедитесь, что в вашей системе нет вирусов, и проверьте свои воспоминания с помощью тестовых утилит.
⚠️ 0x0000000E Ошибка: NO_USER_MODE_CONTEXT
Когда компьютер подключается, а затем отключается от сеанса удаленного доступа к вашему компьютеру с операционной системой Microsoft Windows 2000, компьютер может неожиданно перестать отвечать, и вы можете получить BSoD NO_USER_MODE_CONTEXT.
⚠️ Ошибка 0x0000000F: SPIN_LOCK_ALREADY_OWNED
Обычно эта ошибка вызвана рекурсивным запросом спин-блокировки. Например, когда была получена спин-блокировка, поток, а затем тот же поток вызывает функцию, которая также пытается получить спин-блокировку.
Вторая попытка получения спин-блокировки не блокируется, потому что это приведет к тупиковой ситуации. Если вызовы выполняются более чем одним процессором, один процессор будет заблокирован, пока другой процессор не снимет блокировку.
Эта ошибка также может возникать без явной рекурсии, когда всем потокам и всем спин-блокировкам назначен IRQL. Спин-блокировка IRQL всегда больше или равна DPC, но это не учитывается для потоков.
Однако поток IRQL, который содержит спин-блокировку, должен поддерживать значение, превышающее или равное значению спин-блокировки IRQL. При уменьшении IRQL потока ниже IRQL спин-блокировка, содержащаяся в потоке, позволяет другому потоку выполняться процессором. Этот новый поток может попытаться получить такую же спин-блокировку.
Убедитесь, что вы не получаете блокировку рекурсивно. И для потоков, содержащих спин-блокировку, убедитесь, что вы не уменьшили IRQL потока до уровня ниже спин-блокировки IRQL, который он содержит.
⚠️ Ошибка 0x00000010: SPIN_LOCK_NOT_OWNED
0x00000010 указывает на попытку освободить его собственную спин-блокировку. Это может быть вызвано неправильно установленным устройством, драйвером устройства, который конфликтует с Windows, или устаревшим драйвером устройства. Вы можете посетить FixBit, который предоставляет последнюю версию драйверов.Он также предлагает услугу автоматического обновления драйверов, так что вы можете легко установить. Если указано имя файла, обновите целевое устройство. Если это не решит проблему, аккуратно удалите все недавно установленные устройства, переустановите их с помощью FixBit и обновите Windows.
⚠️ Ошибка 0x00000011: THREAD_NOT_MUTEX_OWNER
0x00000011 указывает на попытку освободить неправильный поток мьютекса. Чтобы найти проблему, удалите последнее установленное программное обеспечение.Проверьте и убедитесь, что новое добавленное оборудование совместимо с вашей Windows, и загрузите последние версии драйверов, посетив сайт FixBit.
⚠️ 0x00000012 Ошибка: TRAP_CAUSE_UNKNOWN
0x00000012 указывает, что произошло неизвестное исключение. Эта ошибка обычно возникает на компьютерах под управлением Windows 2000 с Sound Blaster и встроенным программным обеспечением Live для звуковой карты для этого звука. Проблема решается удалением ПО для этой звуковухи. Это редкая ошибка параметров TRAP_CAUSE_UNKNOWN, которая включает:
Внезапное прерывание
Неизвестное исключение для чисел с плавающей точкой
⚠️ 0x00000013 Ошибка: EMPTY_THREAD_REAPER_LIST
0x00000013 указывает, что список потоков поврежден.Удалите недавно установленное программное обеспечение и убедитесь, что новое добавленное оборудование совместимо с вашей Windows, и загрузите последние версии драйверов, доступных непосредственно с сайта производителя оборудования.
⚠️ 0x00000014 Ошибка: CREATE_DELETE_LOCK_NOT_LOCKED
0x00000014 встречается крайне редко. Эта ошибка вызвана неправильным оборудованием или проблемами с неподходящим драйвером устройства.
⚠️ Ошибка 0x00000015: LAST_CHANCE_CALLED_FROM_KMODE
0x00000015 указывает, что последняя служба случайных исключений была запущена в режиме ядра.Эта ошибка означает, что установленное устройство не готово, и на вашем компьютере не работает важная служба.
⚠️ 0x00000016 Ошибка: CID_HANDLE_CREATION
0x00000016 указывает, что произошел сбой при создании дескриптора для представления идентификатора клиента. Эта ошибка может возникнуть, если вы удалите браузер, поэтому убедитесь, что вы полностью удалили его с помощью утилиты, чтобы избежать этой ошибки.
⚠️ Ошибка 0x00000017: CID_HANDLE_DELETION
Эта ошибка указывает на то, что произошла ошибка при удалении дескриптора, представляющего идентификатор клиента.Этот код ошибки обычно используется для определения ошибки, вызванной поставщиками драйверов оборудования. Предупреждающие сообщения могут снизить производительность ПК, а система зависает при запуске / завершении работы, что может сильно раздражать, если не исправить своевременно.
⚠️ 0x00000018 Ошибка: REFERENCE_BY_POINTER
Счетчик ссылок для объекта недопустим для текущего состояния объекта. Каждый раз, когда драйвер использует указатель на объект, он вызывает ядро подпрограммы, чтобы увеличить счетчик ссылок на объект на единицу.
Когда драйвер завершается указателем, драйвер вызывает другое ядро подпрограммы, чтобы уменьшить счетчик ссылок на единицу.
Драйверы должны вызывать подпрограммы, которые увеличивают (связывают) и уменьшают (разыменование) счетчик ссылок. Эта ошибка возникает при несоответствии значений счетчику ссылок объекта.
Как правило, несогласованность вызвана драйвером, который слишком много сокращает счетчик ссылок объекта, выполняя дополнительные вызовы, разыменовывая объект.Ошибка 0x00000018 может произойти при нулевом счетчике ссылок, когда все еще есть открытые дескрипторы объекта.
⚠️ 0x00000019 Ошибка: BAD_POOL_HEADER
Пул здесь — это адресное пространство памяти. Эта ошибка особенно указывает на то, что компьютер выходит из строя и внезапно теряет связь с одной из карт памяти или одним из жестких дисков, на которых находится файл пула подкачки.
⚠️ 0x0000001A Ошибка: MEMORY_MANAGEMENT
Эта ошибка обычно связана с файловой системой NTFS.Кроме того, если это происходит во время установки Windows, вам следует проверить функции компонентов системы, включая объем оперативной памяти и свободное место на жестком диске.
⚠️ 0x0000001B Ошибка: PFN_SHARE_COUNT
0x0000001B указывает, что элемент управления памятью базы данных PFN поврежден, подсчитайте количество пользователей. Это редкая ошибка, связанная с вашей оперативной памятью.
⚠️ 0x0000001C Ошибка: PFN_REFERENCE_COUNT
0x0000001C указывает, что элемент базы данных PFN управления памятью является поврежденным счетчиком ссылок.Это означает, что ваше новое оборудование несовместимо с вашей Windows,
.
⚠️ 0x0000001D Ошибка: NO_SPIN_LOCK_AVAILABLE
0x0000001D указывает, что все спин-блокировки недоступны. Редкая ошибка в Windows XP, возникающая при изменении типа кадра IPX текущего сетевого подключения, автоматически определяется для любого другого типа.
⚠️ 0x0000001E Ошибка: KMODE_EXCEPTION_NOT_HANDLED
Ядро Windows обнаружило запрещенную транзакцию или неизвестную инструкцию процессора.Ошибка 0x1E может быть вызвана неисправной памятью и причинами нарушения доступа, аналогичными тем, которые вызывают ошибку Stop 0xA.
⚠️ 0x0000001F Ошибка: SHARED_RESOURCE_CONV_ERROR
0x0000001F указывает на проблему преобразования совместно используемого ресурса. Вы можете удалить все недавно установленное оборудование и программное обеспечение, чтобы найти проблему. Убедитесь, что ваше новое оборудование совместимо с вашей Windows, и загрузите последние версии драйверов с сайта FixBit.
⚠️ 0x00000020 Ошибка: KERNEL_APC_PENDING_DURING_EXIT
Указывает, что вызов асинхронной процедуры (APC) находился в режиме ожидания после завершения выполнения потока.Ключевой параметр — количество отключений для потока APC. Если число не равно нулю, это указывает на источник проблемы.
Количество отключений APC уменьшается каждый раз, когда драйвер вызывает KeEnterCriticalRegion, FsRtlEnterFileSystem или когда мьютекс. Количество отключений APC постепенно увеличивается всякий раз, когда драйвер вызывает KeLeaveCriticalRegion, KeReleaseMutex или FsRtlExitFileSystem.
⚠️ 0x00000021 Ошибка: QUOTA_UNDERFLOW
Эта ошибка указывает, что квота была возвращена процессу, но процесс не использовал все значение квоты.Это означает, что оставшаяся сумма квоты не возвращена.
⚠️ 0x00000022 Ошибка: ARCHIVO_SISTEMA
Синий экран 0x00000022 указывает на проблему файловой системы. Возможная причина — истощение пула памяти без подкачки. Если во время процесса индексации объем доступного пула неперекачиваемой памяти очень мал, другой драйвер, которому требуется пул неперекачиваемой памяти, также может вызвать эту ошибку.
⚠️ 0x00000023 Ошибка: FAT_FILE_SYSTEM
Проблема возникает при чтении или записи в файловую систему FAT16 или FAT32.Причиной ошибки может быть физическое повреждение запоминающего устройства. Другие распространенные причины: фрагментация жесткого диска, проблемы с некоторыми программными продуктами для RAID-массивов, некоторые антивирусные программы также могут вызывать эту ошибку.
Для решения проблемы запускаем ScanDisk ChkDsk или в качестве первого шага; затем отключаем антивирус, брандмауэр и резервное копирование.
Также проверьте свойства файла FASTFAT.SYS, убедитесь, что они соответствуют текущей операционной системе и версии пакета обновления. Также необходимо обновить драйверы для всех устройств хранения и скопировать данные в текущую версию.
⚠️ 0x00000024 Ошибка: NTFS_FILE_SYSTEM
Проблема возникает при чтении или записи в файловую систему NTFS. Причиной ошибки может быть физическое повреждение запоминающего устройства. Другие распространенные причины: фрагментация жесткого диска, проблемы с некоторыми программными продуктами для RAID-массивов, некоторые антивирусные программы также могут вызывать эту ошибку.
Для решения проблемы запускаем ScanDisk ChkDsk или в качестве первого шага; затем отключаем антивирус, брандмауэр и резервное копирование.
Также проверьте свойства файла FASTFAT.SYS, убедитесь, что они соответствуют текущей операционной системе и версии пакета обновления. Вы также должны обновить драйверы FixBit для всех устройств хранения и скопировать данные в текущую версию.
⚠️ 0x00000025 Ошибка: NPFS_FILE_SYSTEM
Одна из возможных причин синего экрана 0x00000025 — повреждение жесткого диска. Эта ошибка может быть вызвана повреждением файловой системы или поврежденными блоками (секторами) на диске.
Поврежденные драйверы SCSI и IDE также могут отрицательно повлиять на способность системы читать и писать на жесткий диск, вызывая таким образом ошибку.
Еще одна возможная причина — исчерпание пула не выгружаемой памяти. Если во время процесса индексации объем доступной памяти выгружаемого пула не очень мал, другой драйвер не требует выгружаемой памяти пула, также может вызвать эту ошибку.
⚠️ 0x00000026 Ошибка: CDFS_FILE_SYSTEM
Одна из возможных причин BSoD — повреждение жесткого диска. Эта ошибка может быть вызвана повреждением файловой системы CDFS или поврежденными блоками (секторами) на диске. Поврежденные драйверы SCSI и IDE также могут отрицательно повлиять на способность системы читать и писать на жесткий диск, вызывая таким образом ошибку.Другая возможная причина — исчерпание пула не выгружаемой памяти.
В процессе индексирования, если объем доступной памяти выгружаемого пула не очень мал, другой драйвер не требует выгружаемой памяти пула также может вызвать эту ошибку.
⚠️ 0x00000027 Ошибка: RDR_FILE_SYSTEM
BSoD, вызванный истощением пула, не является выгружаемой памятью. Если во время процесса индексации объем доступной памяти выгружаемого пула не очень мал, другой драйвер не требует выгружаемой памяти пула, может вызвать эту ошибку.
Это довольно редкая ошибка в системе под управлением Windows 2000. Недостаток оперативной памяти может быть одной из причин, и добавление дополнительной панели должно решить эту проблему.
⚠️ 0x00000028 Ошибка: CORRUPT_ACCESS_TOKEN
Во время процесса индексации 0x00000028 указывает, что система безопасности обнаружила недопустимый токен.
⚠️ 0x00000029 Ошибка: SECURITY_SYSTEM
Указывает на внутреннюю проблему системы безопасности.
⚠️ 0x0000002A Ошибка: INCONSISTENT_IRP
BSoD обычно возникает, когда какое-то поле IRP несовместимо с состоянием IRP.Пример может быть завершен IRP, оставаясь в очереди драйвера устройства. Эта ошибка в настоящее время не используется, но используется для отладки.
⚠️ 0x0000002B Ошибка: PANIC_STACK_SWITCH
Эта ошибка BSoD может быть вызвана драйвером режима ядра, который использует слишком много места в стеке, или повреждением данных в ядре.
⚠️ 0x0000002C Ошибка: PORT_DRIVER_INTERNAL
Указывает на внутреннюю ошибку в драйвере порта.
⚠️ 0x0000002D Ошибка: SCSI_DISK_DRIVER_INTERNAL
0x0000002D указывает на внутреннюю ошибку жесткого диска SCSI и драйвера.
⚠️ 0x0000002F Ошибка: INSTRUCTION_BUS_ERROR
Эта BSoD 0x0000002F почти всегда вызвана аппаратной проблемой — проблемой конфигурации, аппаратным дефектом или несовместимостью.
Наиболее частыми аппаратными проблемами, которые могут вызвать эту ошибку, являются неисправная RAM, ошибка RAM кеш-памяти уровня 2 (L2) или ошибки видеопамяти. Повреждение жесткого диска также может вызвать эту ошибку.
Эта ошибка также может быть вызвана, когда драйвер устройства пытается получить доступ к адресу в диапазоне 0x8xxxxxxx, который не существует (другими словами, у которого нет физического сопоставления адресов).
⚠️ 0x00000030 Ошибка: SET_OF_INVALID_CONTEXT
Синий экран 0x0000002F указывает на ошибку шины команд.
⚠️ 0x00000031 Ошибка: PHASE0_INITIALIZATION_FAILED
BSoD возникает, когда некоторая подпрограмма пытается установить указатель на верхнюю часть кадра стека ловушек в значение, меньшее, чем текущее значение указателя стека.
⚠️ 0x00000032 Ошибка: PHASE1_INITIALIZATION_FAILED
На очень ранней стадии инициализации произошел сбой системы.Ошибка, вызванная драйверами устройств.
⚠️ 0x00000033 Ошибка: UNEXPECTED_INITIALIZATION_CALL
0x00000033 означает, что на этапе инициализации перестала работать Windows 2000. Скорее всего, проблема с драйвером устройства.
⚠️ 0x00000034 Ошибка: CACHE_MANAGER
Истощение пула выгружаемой памяти не вызывает ошибки. Если во время процесса индексации объем доступной памяти выгружаемого пула не очень мал, другой драйвер не требует выгружаемой памяти пула, может вызвать эту ошибку.
⚠️ 0x00000035 Ошибка: NO_MORE_IRP_STACK_LOCATIONS
Появление высокоуровневой попытки Bsod заставило драйвер вызвать драйвер более низкого уровня через интерфейс IoCallDriver, заполненный областью стека. Из-за чего драйвер нижнего уровня не имеет доступа к своим параметрам.
Это фатальная ошибка, так как драйвер высокого уровня заполнил настройки для драйвера низкого уровня (по мере необходимости), а в стеке нет места для драйвера низкого уровня. Также ошибка может указывать на повреждение памяти.
Эта ошибка указывает на проблему с контроллером, также может указывать на неисправность ОЗУ.
⚠️ 0x00000036 Ошибка: DEVICE_REFERENCE_COUNT_NOT_ZERO
Драйвер устройства попытался удалить один из своих объектов «единичных» систем, но счетчик ссылок для объекта не равен нулю. Это ошибка запроса драйвера устройства.
⚠️ 0x00000037 Ошибка: FLOPPY_INTERNAL_ERROR
0x00000037 указывает на внутреннюю ошибку драйвера гибкого диска.
⚠️ 0x00000038 Ошибка: SERIAL_DRIVER_INTERNAL
0x00000038 указывает на внутреннюю ошибку драйвера последовательного порта.
⚠️ 0x00000039 Ошибка: SYSTEM_EXIT_OWNED_MUTEX
0x00000038 указывает на внутреннюю ошибку драйвера последовательного порта.
⚠️ 0x0000003A Ошибка: SYSTEM_UNWIND_PREVIOUS_USER
Довольно редкая ошибка, синий экран смерти 0x00000039 указывает на то, что была сделана попытка выйти из системной службы, когда один или несколько мьютексов обращаются к ней, что означает, что была сделана попытка вернуться в пользовательский режим через System Service Manager. .
⚠️ 0x0000003B Ошибка: SYSTEM_SERVICE_EXCEPTION
BSoD 0x0000003B вызван чрезмерным использованием пула заменяемой памяти и может появиться из-за перекрытия графических драйверов пользовательского режима и при передаче некорректных данных в код ядра.
⚠️ 0x0000003C Ошибка: INTERRUPT_UNWIND_ATTEMPTED
Это ошибка тестового режима Windows 2000.
⚠️ Ошибка 0x0000003D: INTERRUPT_EXCEPTION_NOT_HANDLED
0x0000003D Синий экран — это ошибка теста в Windows 2000.
⚠️ 0x0000003E Ошибка: MULTIPROCESSOR_CONFIGURATION_NOT_SUPPORTED
0x0000003E указывает на наличие в системе нескольких процессоров, при этом они асимметричны относительно друг друга. Stop 0x0000003E означает, что многопроцессорная конфигурация не поддерживается. Например, не все процессоры одного уровня или одного типа.
⚠️ 0x0000003F Ошибка: NO_MORE_SYSTEM_PTES
Основная причина появления синего экрана заключается в том, что драйвер попытался запросить большой блок виртуальной памяти, но нет непрерывного блока достаточного размера, чтобы удовлетворить этот запрос.
Часто видеодрайверы пытаются захватить огромный объем памяти, которой просто нет. Программы резервного копирования также могут вызывать эту ошибку. Это
Указывает на одну из следующих проблем:
Записи системы таблиц страниц (Pte) удаляются или фрагментируются системой при выполнении большого количества операций ввода / вывода (I / S)
Неисправный драйвер устройства не работает должным образом с памятью
Приложение в качестве программы резервного копирования неправильно выделяет большой объем памяти.Удалите все недавно установленное ПО (обратите особое внимание на утилиты, работающие с жесткими дисками) и недавно установленные драйверы
⚠️ 0x00000040 Ошибка: TARGET_MDL_TOO_SMALL
Для поиска проблемы рекомендуется удалить только что установленное оборудование и программное обеспечение. Убедитесь, что новое оборудование совместимо с вашей Windows, и загрузите последние доступные драйверы прямо с сайта производителя оборудования.
⚠️ 0x00000041 Ошибка: MUST_SUCCEED_POOL_EMPTY
В Windows 2000 размер пула обязательного успешного выполнения очень мал.В Windows XP драйверы не могут использовать обязательный пул для выполнения своих команд.
⚠️ 0x00000042 Ошибка: ATDISK_DRIVER_INTERNAL
Этот BSOD появляется очень редко, синий экран смерти 0x00000042 указывает на внутреннюю ошибку жесткого диска и драйвера.
⚠️ 0x00000043 Ошибка: NO_SUCH_PARTITION
Этот BSOD появляется очень редко, если вообще появляется. Обнаруживает проблему с жестким диском. Просканируйте свой компьютер с помощью онлайн-антивируса и проверьте на наличие вирусов.Проверьте свой жесткий диск с помощью утилиты, доступной на сайте производителя.
⚠️ 0x00000044 Ошибка: MULTIPLE_IRP_COMPLETE_REQUESTS
Обычно на этот BSOD возникают проблемы с драйвером устройства. Чтобы удалить или получить более точную информацию, следует. Драйвер вызвал функцию IoCompleteRequest () для завершения IRP, но пакет уже завершился.
⚠️ 0x00000045 Ошибка: INSUFFICIENT_SYSTEM_MAP_REGS
0x00000045 указывает, что была сделана попытка выделить больше регистров карты, чем адаптер.
⚠️ 0x00000046 Ошибка: DEREF_UNKNOWN_LOGON_SESSION
Синий экран смерти 0x00000046 указывает на удаление токена, который не является частью сеанса входа в систему.
⚠️ 0x00000047 Ошибка: REF_UNKNOWN_LOGON_SESSION
Синий экран 0x00000047 указывает на то, что был создан токен, который не является частью каких-либо сеансов входа в систему.
⚠️ 0x00000048 Ошибка: CANCEL_STATE_IN_COMPLETED_IRP
Если это происходит с вами после установки устройства, проверьте наличие последней версии драйвера в Интернете, прямо на сайте производителя.
⚠️ 0x00000049 Ошибка: PAGE_FAULT_WITH_INTERRUPTS_OFF
Синий экран 0x00000049 указывает на отсутствие страницы во время отключения прерывания.
⚠️ 0x0000004A Ошибка: IRQL_GT_ZERO_AT_SYSTEM_SERVICE
Синий экран 0x0000004A указывает, что поток возвращается в пользовательский режим из системного вызова, когда его IRQL все еще выше PASSIVE_LEVEL.
⚠️ 0x0000004B Ошибка: STREAMS_INTERNAL_ERROR
Синий экран 0x0000004B указывает на внутреннюю ошибку в потоковой среде или в потоковом драйвере.
⚠️ 0x0000004C Ошибка: FATAL_UNHANDLED_HARD_ERROR
Синий экран смерти 0x0000004C указывает, что фатальная серьезная ошибка произошла до того, как обработчик ошибок был доступен. Эта ошибка может возникнуть по нескольким причинам:
файл структуры данных реестра не может быть загружен, потому что он либо поврежден, либо не найден
Winlogon или Windows не запускаются неожиданно
Драйвер или системная dll повреждены
⚠️ Ошибка 0x0000004D: NO_PAGES_AVAILABLE
Синий экран 0x0000004D указывает на нехватку свободного места для операций.Существует большое количество причин возникновения ошибки Stop 0x0000004D, но виноват всегда один — драйвер устройства.
⚠️ 0x0000004E Ошибка: PFN_LIST_CORRUPT
Это означает, что список PFN поврежден. Это может быть вызвано неисправностью физической памяти или неправильно установленным драйвером.
⚠️ 0x0000004F Ошибка: NDIS_INTERNAL_ERROR
Синий экран 0x0000004F указывает на внутреннюю ошибку драйвера NDIS (спецификация интерфейса сетевого драйвера).
Это очень редкая ошибка, которая указывает на внутреннюю ошибку в оболочке NDIS (спецификация интерфейса сетевого контроллера) или в драйвере NDIS. Убедитесь, что драйвер карты установлен максимально свежим в сети.
Также читайте — Как исправить исчезновение курсора мыши в Windows 10?
Как найти журналы сбоев Windows, созданные ошибками типа «синий экран»
Журналы, хранящиеся в папке Minidump, представляют собой файлы с расширением .log, имя файла содержит дату и другую нумерацию, выглядит примерно так: 050811-33353-01.dmp, и, к сожалению, бесполезно пытаться открыть их, чтобы увидеть содержащуюся в них информацию, если это не программа или приложение, предназначенное для этой цели.
Microsoft предоставляет необходимые инструменты для анализа журналов, созданных в дампах памяти, которые вы можете получить, установив Debugging Tools for Windows, загрузив их по следующему адресу:
http://www.microsoft.com/whdc/DevTools/Debugging/default.mspx
Чтобы использовать этот инструмент, вам необходимы некоторые дополнительные знания, поскольку он предназначен для разработчиков.
Рекомендуется использовать Blue Screen View — небольшое бесплатное приложение (45 КБ), которое может использовать любой пользователь и которое также будет полезно для обнаружения и решения конфликтов, вызывающих ошибки синего экрана.
Когда появится BSoD, см. Разделы:
Кажется, проблема вызвана. » Содержит файл, вызвавший блокаду
Затем отображается название ошибки
Техническая информация ». Техническая информация. После слова «СТОП» необходимо написать номер ошибки.Например, «0x0000007E» или «0xC0000135»;
Затем следует ошибка имени и адреса водителя
Что такое драйверы устройств и зачем они вам нужны?
Драйверы или драйверы устройств — это небольшие файлы, которые функционируют как инструкции, необходимые для взаимодействия операционной системы с аппаратными устройствами (видеокартами, модемами, принтерами и т. Д.).
Их необходимо обновить в зависимости от системы, в которой они будут использоваться, и модели самого устройства.
Обнаружение и обновление конфликта драйверов устройства
Обновить драйвер устройства с конфликтами несложно, зайдите в диспетчер устройств.
Для этого введите или вставьте devmgmt.msc Start и нажмите Enter
Найдите свое устройство в списке, обычно на нем отображается вопросительный знак, который позволяет идентифицировать его
Щелкните его правой кнопкой мыши и выберите: Обновить программное обеспечение драйвера , следуйте инструкциям мастера
Если вы не можете найти устройство в списке, в меню View выберите: Показать скрытые устройства , если оно еще не появилось, выберите: View Devices by connection
Также прочтите
— Как установить неподписанные драйверы в Windows 10 [ИСПРАВЛЕНО]
автоматически получать рекомендуемые драйверы для Windows 10
Другой вариант, идеальный — использовать программу, которая автоматически проверяет и обновляет все драйверы или драйверы ПК, портативных компьютеров или портативных устройств.
Для этого идеальным вариантом является бесплатная программа под названием FixBit , лучшее программное обеспечение для обновления драйверов для Windows 10, 8, 7 XP и Vista.
Работает на всех версиях Windows.
Как исправить ошибки синего экрана в Windows
Обновлено: 02.06.2020, Computer Hope
Прежде чем исправлять синий экран Microsoft Windows или синий экран ошибки смерти (BSoD), вы должны сначала определить, что это за ошибка, поскольку существует несколько типов ошибок синего экрана.
Наконечник
Если вы видите полностью синий или голубой экран без текста или сообщения об ошибке, возможно, в вашем компьютере неисправна видеокарта или монитор, в результате чего отображается только синий экран. Если возможно, попробуйте проверить, есть ли проблемы с вашей видеокартой или ваш монитор неисправен.
Заметка
Если ваш компьютер перезагружается и вы не можете достаточно быстро прочитать текст на синем экране, выполните следующие действия. Если вы не можете войти в Windows, чтобы выполнить указанные ниже действия, загрузите компьютер в безопасном режиме.Если вы не можете загрузиться в безопасном режиме, возможно, у вас повреждены системные файлы Windows, неисправен чип памяти или неисправен жесткий диск. Вам следует выполнить диагностические тесты оборудования, чтобы определить, не вызывает ли ошибка синего экрана память или жесткий диск.
Отключить автоматический перезапуск
Во-первых, чтобы облегчить устранение проблемы, отключите автоматический перезапуск.
- На рабочем столе или в меню «Пуск» Windows щелкните правой кнопкой мыши Мой компьютер или Компьютер .
- Щелкните параметр Свойства .
- В окне «Свойства системы» щелкните вкладку Advanced или ссылку Advanced system settings .
- На вкладке «Дополнительно» нажмите кнопку Параметры в разделе «Запуск и восстановление » .
- В окне «Запуск и восстановление» снимите флажок Автоматически перезапускать .
- Нажмите ОК.
Ошибки синего экрана
Windows NT, 2000, XP, Vista и более поздние версии Windows имеют ошибку синего экрана, аналогичную показанному ниже примеру.Эти сообщения об ошибках часто содержат более подробную информацию и информацию, которую можно искать и находить. Если вы не получаете сообщение об ошибке «синий экран», как в примере ниже, перейдите к следующему разделу «Неустранимые исключения».
Заметка
Если вы получаете сплошной синий экран без белого текста , вы не сталкиваетесь с BSoD. Вероятно, это проблема с вашей видеокартой, монитором или другим оборудованием.
- Определите синий экран, обнаружив строку, содержащую все заглавные буквы с подчеркиванием вместо пробелов, например, в приведенном выше примере BAD_POOL_HEADER .Запишите эту информацию. Если вы не видите ничего, написанного заглавными буквами с таким подчеркиванием, пропустите этот шаг.
- Получите либо сообщение об ошибке STOP: в верхней части ошибки, либо в части ошибки «Техническая информация:». Например, в приведенной выше ошибке это STOP: 0x00000019 , запишите первую часть этого сообщения об ошибке.
- Наконец, если отображается техническая информация, запишите файл и адрес.
Получив указанную выше информацию, можно приступить к устранению проблемы.Ниже приведены распространенные ошибки синего экрана и ссылки на страницы, содержащие действия по устранению некоторых из этих ошибок.
Заметка
Если вашей ошибки нет в списке ниже, найдите ошибку, которую вы записали.
Неустранимые исключения
Многие сообщения об ошибках на синем экране, с которыми вы столкнетесь в более ранних версиях Windows, будут сообщениями об ошибках фатального исключения или сообщениями Fatal 0E. Если ваше сообщение на синем экране начинается с Фатальное исключение 0E … или Исключение… , вы столкнулись с этой ошибкой. Информацию об этих ошибках типа «синий экран» см. В следующей статье.
.
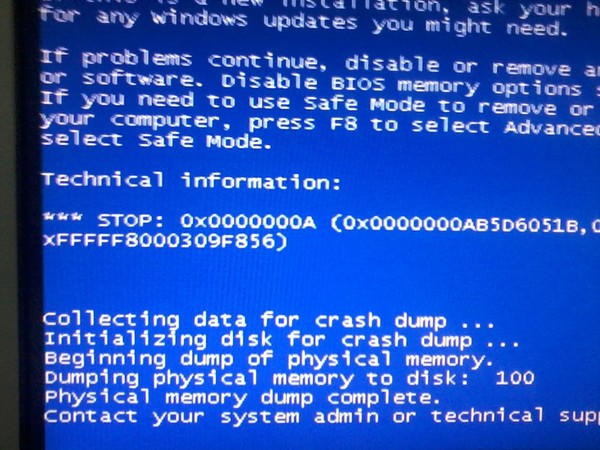
 В домашних условиях провести такую процедуру практически не реально;
В домашних условиях провести такую процедуру практически не реально; Например, появляется надпись 0x0000000a Windows 7 при установке принтера, внешней камеры, игрового джойстика и так далее. В большинстве случаев подобные изделия не могут похвастаться высоким качеством сборки.
Например, появляется надпись 0x0000000a Windows 7 при установке принтера, внешней камеры, игрового джойстика и так далее. В большинстве случаев подобные изделия не могут похвастаться высоким качеством сборки.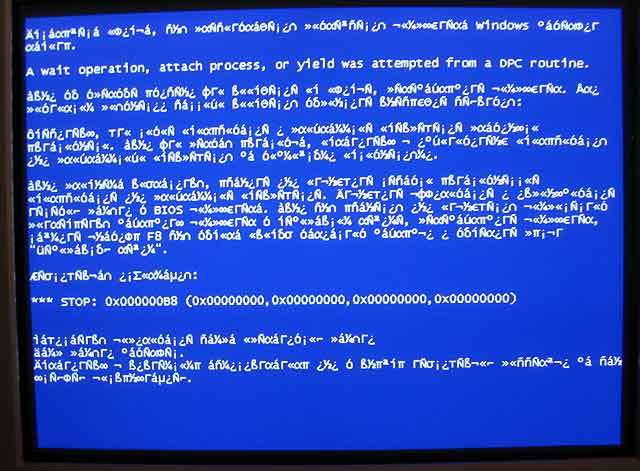

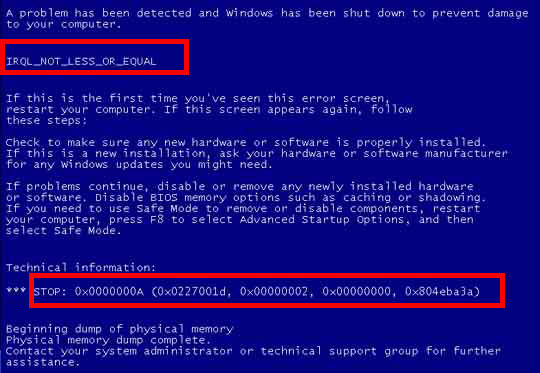 Попытка драйвера получить доступ к защищённой области памяти;
Попытка драйвера получить доступ к защищённой области памяти;