Версии мак ос: macOS — What is macOS — Apple
история версий macOS — macOS version history
Историю классической операционной системы Macintosh (1984–2001) см. В Classic Mac OS .
История MacOS , Apple , текущий «s Mac операционной системы изначально не назвал Mac OS X до 2012 , а затем OS X до 2016 года, началась с проекта компании , чтобы заменить его „классической“Mac OS . Эта система, вплоть до ее финальной версии Mac OS 9 , была прямым потомком операционной системы, которую Apple использовала в своих компьютерах Macintosh с момента их появления в 1984 году. Однако текущая macOS — это операционная система Unix, построенная на технологии, которая имела разрабатывался в NeXT с 1980-х годов до того, как Apple купила компанию в начале 1997 года.
Хотя изначально она продавалась как просто «версия 10» Mac OS (обозначенная римской цифрой «X»), она имеет совершенно другую кодовую базу, чем Mac OS 9, а также существенные изменения в ее пользовательском интерфейсе. Переход был технологически и стратегически значимым. Чтобы облегчить переход, версии до 10.4 могли запускать Mac OS 9 и ее приложения на уровне совместимости .
Впервые он был выпущен в 1999 году как Mac OS X Server 1.0 , а широко распространенная настольная версия — Mac OS X 10.0 — последовала в марте 2001 года. С тех пор было выпущено еще несколько отдельных настольных и серверных версий macOS. Начиная с Mac OS X 10.7 Lion , macOS Server больше не предлагается как отдельная операционная система; вместо этого инструменты управления сервером можно приобрести в качестве надстройки. Начиная со сборки Mac OS X 10.5 Leopard Intel , большинство выпусков сертифицированы как системы Unix, соответствующие спецификации Single Unix .
macOS сохраняла основную версию 10 на протяжении всей истории разработки до выпуска macOS 11.0 Big Sur в 2020 году; выпуски macOS также были названы в честь больших кошек (версии 10.0–10.8) или мест в Калифорнии (10.9 – настоящее время).
Развитие
Разработка вне Apple
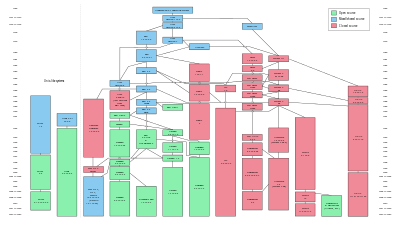
Схема взаимоотношений между системами Unix, включая предков macOS
После того, как Apple отстранила Стива Джобса от руководства в 1985 году, он покинул компанию и попытался создать «следующую большую вещь» при финансовой поддержке Росс Перо и его самого. Результатом стал компьютер NeXT . Как первая рабочая станция, включающая цифровой сигнальный процессор (DSP) и привод оптических дисков большой емкости, оборудование NeXT было продвинутым для своего времени, но было дорогостоящим по сравнению с быстро превращающимся в товар рынком рабочих станций и омрачено проблемами проектирования. Оборудование было снято с производства в 1993 году; однако объектно-ориентированная операционная система NeXTSTEP компании имела более длительное наследие.
NeXTSTEP был основан на ядре Mach, разработанном в CMU (Университет Карнеги-Меллона) и BSD , реализации Unix, восходящей к 1970-м годам. Это показало объектно-ориентированное программирование рамки на основе Objective-C языке. Эта среда известна сегодня в мире Mac как Какао . Он также поддерживает инновационный уровень доступа к базе данных Enterprise Objects Framework и среду разработки сервера приложений WebObjects , среди других примечательных функций.
Почти отказавшись от идеи операционной системы, NeXT удалось сохранить бизнес по продаже WebObjects и консультационных услуг, но так и не добился коммерческого успеха. NeXTSTEP претерпел эволюцию в OPENSTEP, который отделил уровни объектов от операционной системы ниже, что позволило ей работать с меньшими изменениями на других платформах. OPENSTEP на короткое время был принят на вооружение Sun Microsystems . Однако к этому моменту ряд других компаний — в первую очередь Apple, IBM, Microsoft и даже сама Sun — заявляли, что вскоре выпустят аналогичные объектно-ориентированные операционные системы и собственные инструменты разработки. (Некоторые из этих усилий, такие как Taligent , полностью не увенчались успехом; другие, такие как Java , получили широкое распространение.)
4 февраля 1997 года Apple Computer приобрела NeXT за 427 миллионов долларов и использовала OPENSTEP в качестве основы для Mac OS X , как ее тогда называли. Следы программного наследия NeXT все еще можно увидеть в macOS. Например, в среде разработки Какао классы библиотеки Objective-C имеют префиксы «NS», а в разделе HISTORY на странице руководства для defaultsкоманды в macOS прямо указано, что команда «Впервые появилась в NeXTStep».
Внутреннее развитие
Между тем Apple столкнулась с собственными коммерческими трудностями. Системное программное обеспечение Macintosh десятилетней давности достигло пределов своей однопользовательской, кооперативной многозадачной архитектуры, а его некогда новаторский пользовательский интерфейс выглядел все более устаревшим. Массовые усилия по его замене, известные как Copland , были начаты в 1994 году, но, как правило, за пределами Apple это воспринималось как безнадежный случай из-за политической борьбы и противоречивых целей. К 1996 году Copland еще не был готов к выпуску, и проект в конечном итоге был отменен. Некоторые элементы Copland были включены в Mac OS 8 , выпущенную 26 июля 1997 года.
Рассмотрев вопрос о покупке BeOS — мультимедийной многозадачной ОС, разработанной для оборудования, аналогичного Apple, компания решила вместо этого приобрести NeXT и использовать OPENSTEP в качестве основы для своей новой ОС. Эви Теванян взялась за разработку ОС, а Стив Джобс был привлечен в качестве консультанта. Сначала планировалось разработать новую операционную систему, почти полностью основанную на обновленной версии OPENSTEP, с добавлением подсистемы виртуальных машин, известной как Blue Box, для запуска «классических» приложений Macintosh. Результат был известен под кодовым названием Rhapsody и был выпущен в конце 1998 года.
Apple ожидала, что разработчики перенесут свое программное обеспечение в значительно более мощные библиотеки OPENSTEP, как только узнают о его мощности и гибкости. Вместо этого несколько крупных разработчиков, таких как Adobe, сказали Apple, что этого никогда не произойдет и что они предпочли бы полностью покинуть платформу. Этот «отказ» от плана Apple был в значительной степени результатом ряда предыдущих невыполненных обещаний со стороны Apple; после того, как одна «следующая ОС» исчезла за другой, а доля рынка Apple сократилась, разработчики вообще не были заинтересованы в большой работе над платформой, не говоря уже о ее переписывании.
Изменено направление в разделе «Работа»
Финансовые убытки Apple продолжались, и совет директоров потерял доверие к генеральному директору Джилу Амелио , прося его уйти в отставку. Совет директоров попросил Стива Джобса возглавить компанию на временной основе, по сути, предоставив ему карт-бланш на внесение изменений, чтобы вернуть компанию к прибыльности. Когда Джобс объявил на Всемирной конференции разработчиков, что на самом деле разработчики хотят получить современную версию Mac OS, и Apple собирается ее выпустить, он был встречен бурными аплодисментами. В течение следующих двух лет большие усилия были приложены для переноса исходных API Macintosh в библиотеки Unix, известные как Carbon . Приложения Mac OS могут быть перенесены на Carbon без необходимости полной переписи, что позволит им работать как собственные приложения в новой операционной системе. Между тем, приложения, написанные с использованием старых наборов инструментов, будут поддерживаться с использованием «классической» среды Mac OS 9. Была добавлена поддержка C , C ++ , Objective-C , Java и Python , что повысило удобство разработчиков при использовании новой платформы.
В это время нижние уровни операционной системы ( ядро Mach и слои BSD над ним) были повторно упакованы и выпущены под лицензией Apple Public Source License . Они стали известны как Дарвин . Ядро Дарвина представляет собой стабильную и гибкую операционную систему, в которой используются преимущества вклада программистов и независимых проектов с открытым исходным кодом вне Apple; однако он не видит особой пользы за пределами сообщества Macintosh. В
Какая версия ОС macOS установлена
Установлена ли на вашем компьютере Mac последняя версия операционной системы (macOS или OS X)? Отвечает ли эта версия требованиям продукта или функции? Какие версии являются более ранними (старыми) или более поздними (новыми), чем установленная версия? Чтобы узнать это, необходимо получить сведения о версии, установленной в данный момент.
Если используемая версия macOS не актуальна, проверьте возможность обновления до более поздней версии.
Какая версия ОС macOS установлена?
В меню Apple () в углу экрана выберите «Об этом Mac». Вы увидите название macOS, например macOS Mojave, и номер версии. Если для продукта или функции требуется определенный номер сборки, нажмите номер версии, чтобы узнать его.
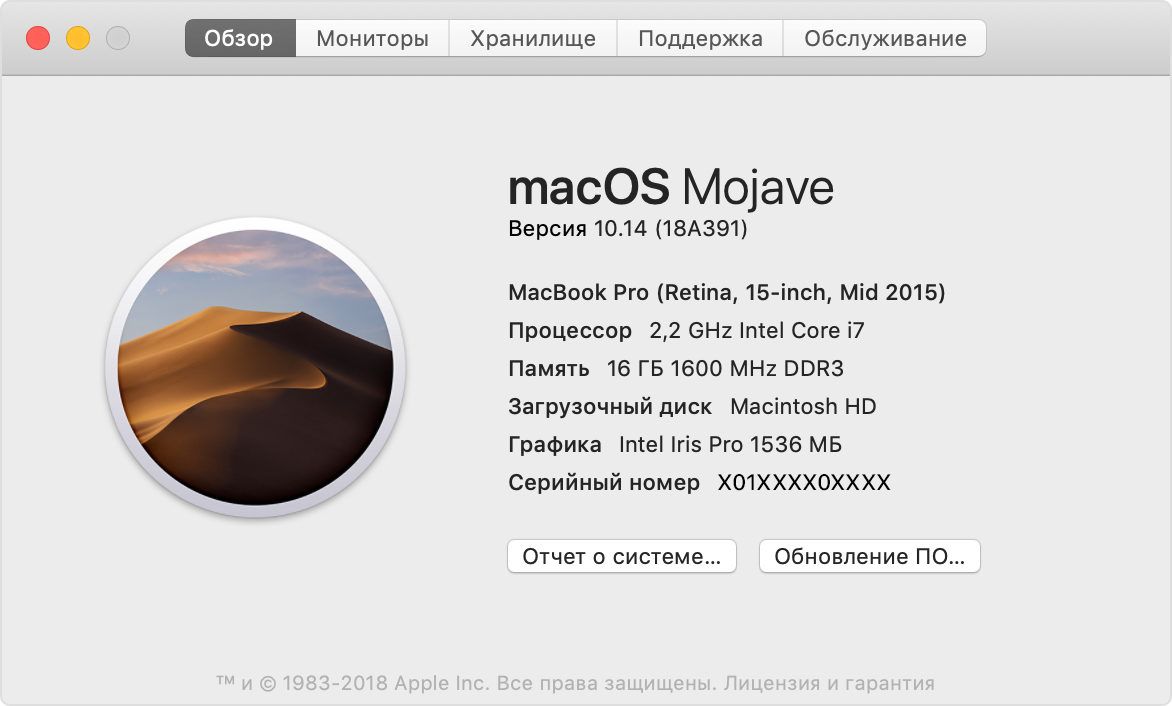
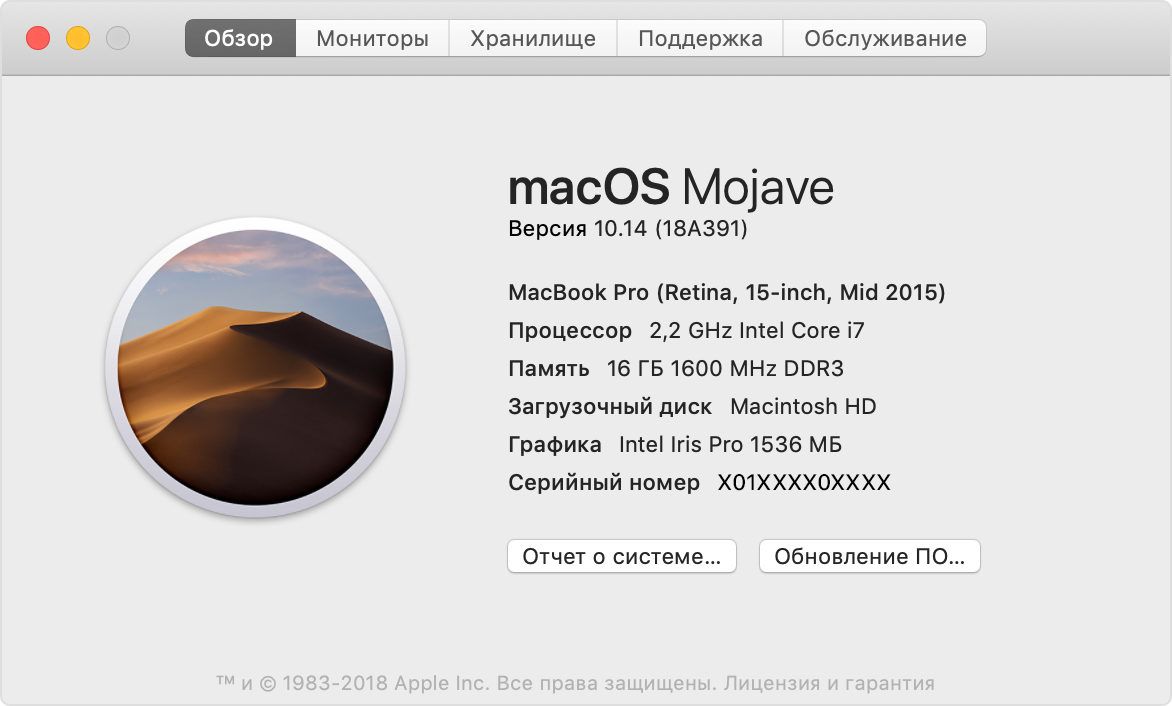
В данном примере показана ОС macOS Mojave версии 10.14, сборка 18A391.
Какая версия ОС macOS является последней?
Ниже перечислены все операционные системы Mac, начиная с актуальной. Каждый эталонный выпуск macOS получает новое название, такое как macOS Mojave. Актуальные версии macOS добавляются в эту статью по мере выхода обновлений и изменения номера версии соответствующей ОС macOS.
Если на компьютере Mac установлена более старая версия любой операционной системы Mac, необходимо установить последние обновления ПО Apple, в состав которых могут входить важные обновления системы безопасности и обновления программ, устанавливаемых ОС macOS, например Safari, iTunes, «Книги», «Сообщения», «Почта», «Календарь» и «Фото».
Проверка совместимости Mac для обновления до macOS Mojave
Большинство моделей Mac, вышедших в 2012 году или позднее, совместимы с macOS Mojave, поэтому обновление доступно для OS X Mountain Lion и более поздних версий.
Вы можете обновить ОС до macOS Mojave на любой из указанных ниже моделей Mac, если у вас установлена OS X Mountain Lion или более поздней версии. На вашем Mac также должно быть не менее 2 ГБ памяти и 12,5 ГБ свободного места на диске либо до 18,5 ГБ свободного места при обновлении из OS X Yosemite или более ранних версий.
Чтобы определить модель Mac, объем памяти и оставшееся место на диске, а также установленную версию macOS, выберите пункт «Об этом Mac» в меню Apple (). Если ваш Mac несовместим с macOS Mojave, программа установки уведомит вас об этом.
Определение модели iMac
Информацияниже поможет вам определить свою модель компьютера iMac и ее место в соответствующем семействе компьютеров.
Компьютер Mac предоставляет несколько инструментов, помогающих определить его модель. Самое простое из них — окно «Об этом Mac», доступное с помощью меню Apple () в левом верхнем углу экрана. Еще одно — программа «Информация о системе». Узнайте, как использовать эти инструменты для определения модели компьютера Mac.
Если вашего компьютера Mac нет под рукой или он не запускается, воспользуйтесь одним из следующих решений.
- Найдите серийный номер, напечатанный на нижней панели Mac, рядом с маркировкой о соответствии стандартам. Он также указан на оригинальной упаковке, рядом с наклейкой со штрихкодом. Чтобы определить модель своего компьютера, введите этот серийный номер на странице проверки права на сервисное обслуживание.
- На оригинальной упаковке также может быть напечатан артикул Apple, например MMQA2xx/A, где xx — код страны или региона. Чтобы узнать модель компьютера, найдите соответствующий артикул Apple в приведенном ниже списке.
Указав серийный номер вы узнаете в каком году выпущен Mac
Это будет выглядеть примерно как на скриншоте ниже.
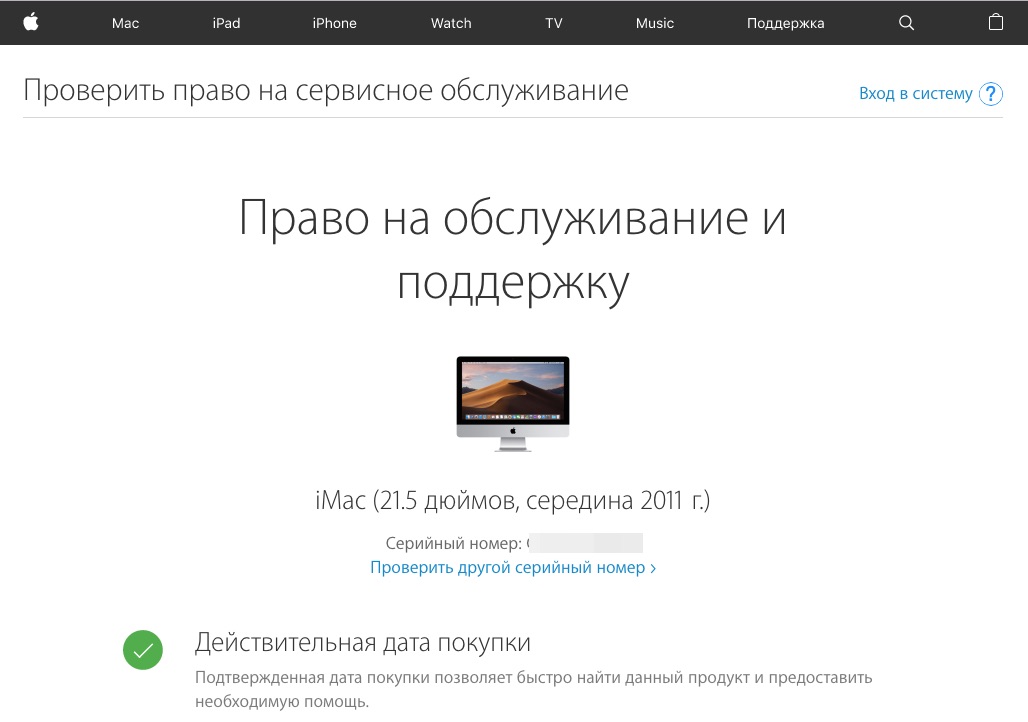
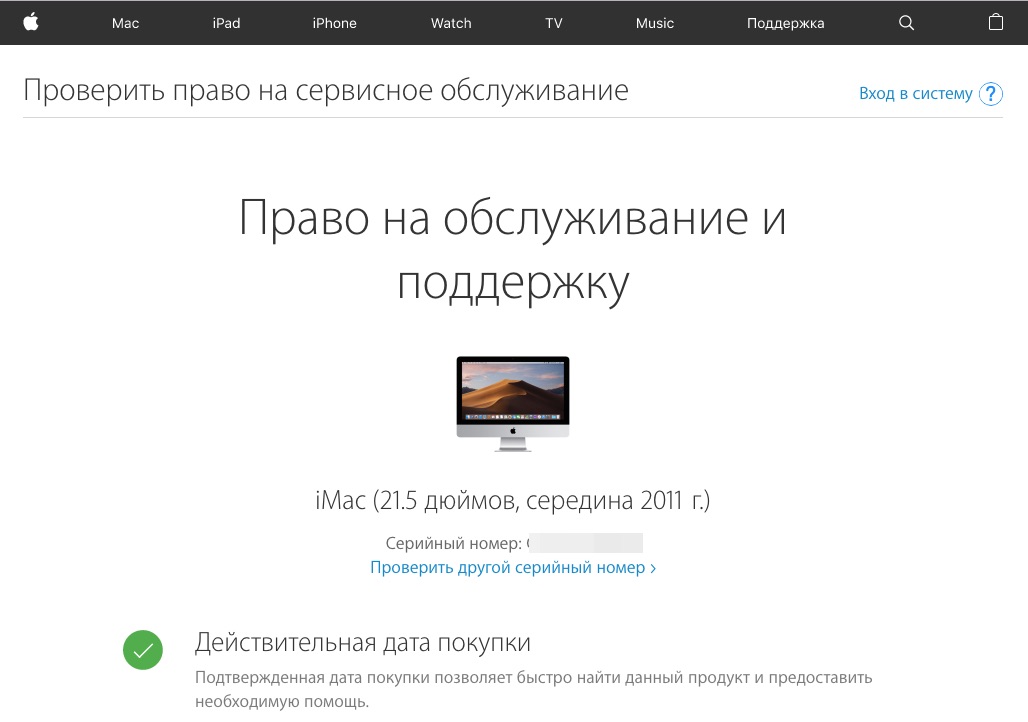
Список моделей iMac
Модели iMac упорядочены по году выпуска, от поздних к ранним. Для просмотра подробных технических характеристик щелкните название модели.
На модели iMac, выпущенные в 2012 г. и позже, можно установить последнюю версию macOS. Для моделей, выпущенных до 2012 г., указана последняя совместимая операционная система.
2019 г.
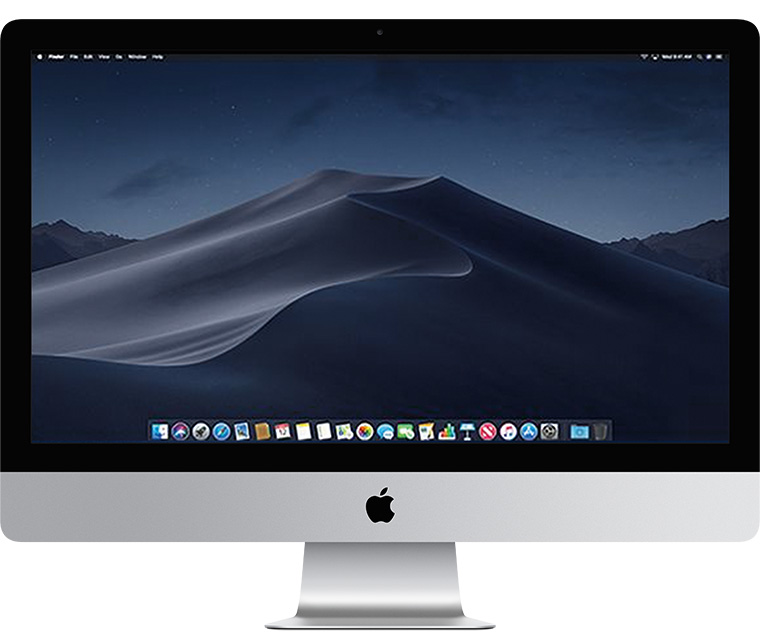
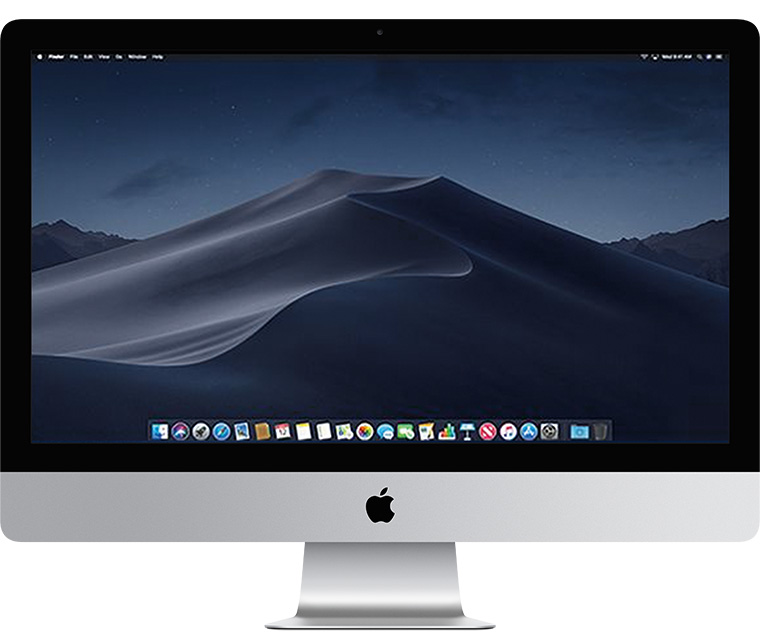
iMac (с дисплеем Retina 5K, 27 дюймов, 2019 г.)
Идентификатор модели: iMac19,1
Артикулы: MRQYxx/A, MRR0xx/A, MRR1xx/A
Технические характеристики: iMac (с дисплеем Retina 5K, 27 дюймов, 2019 г.)
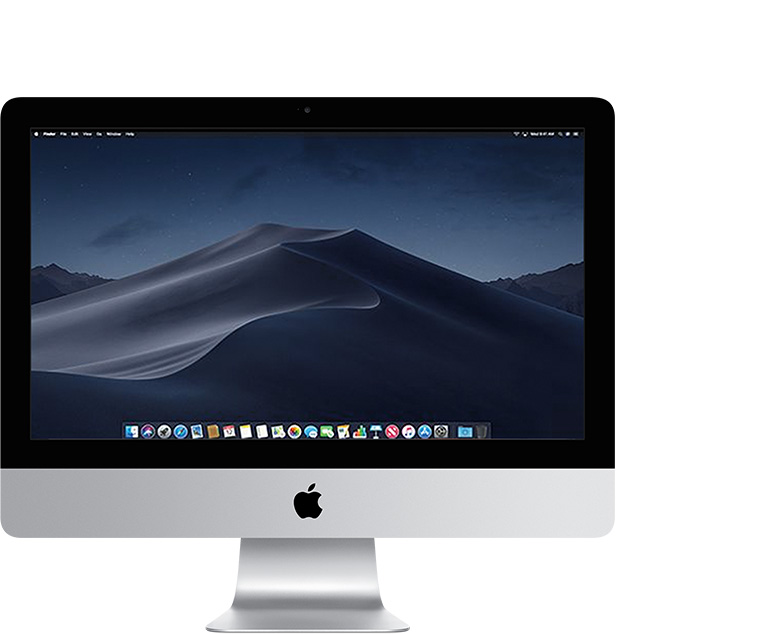
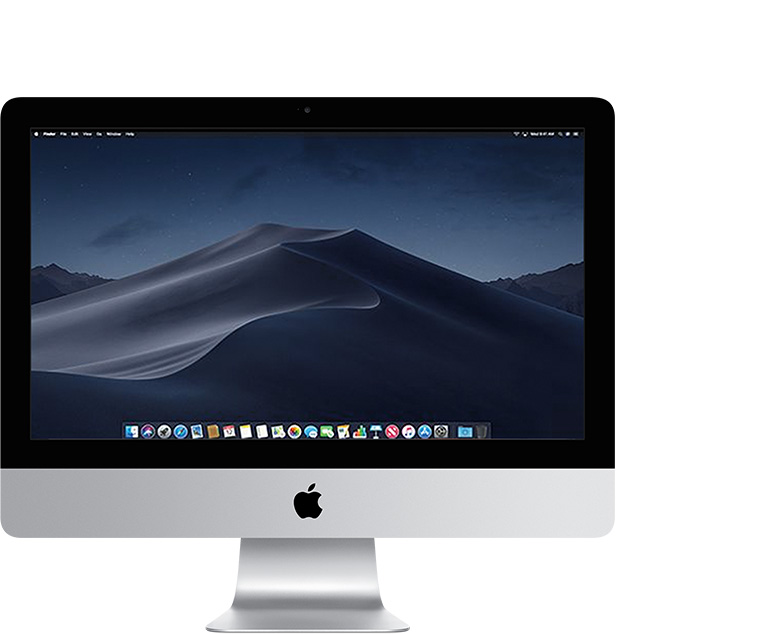
iMac (с дисплеем Retina 4K, 21,5 дюйма, 2019 г.)
Идентификатор модели: iMac 19,2
Артикулы: MRT3xx/A, MRT4xx/A
Технические характеристики: iMac (с дисплеем Retina 4K, 21,5 дюйма, 2019 г.)


2017 г.
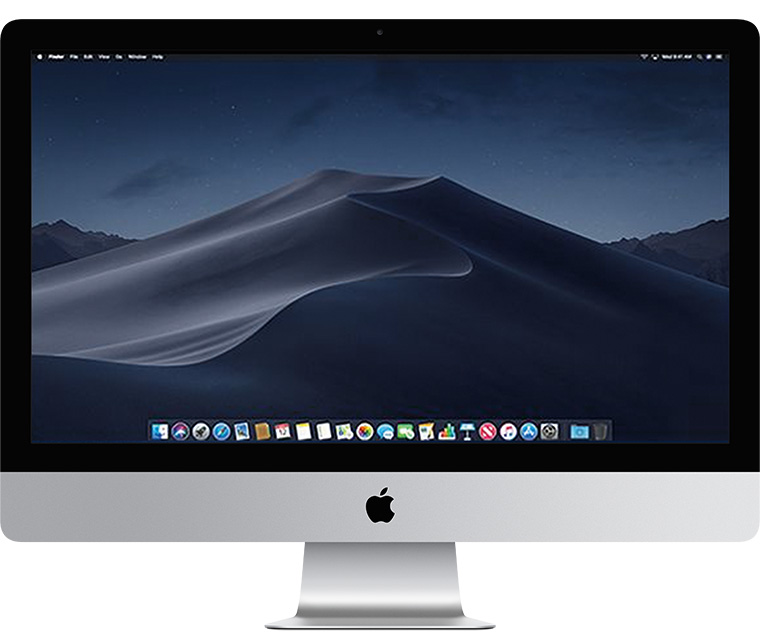
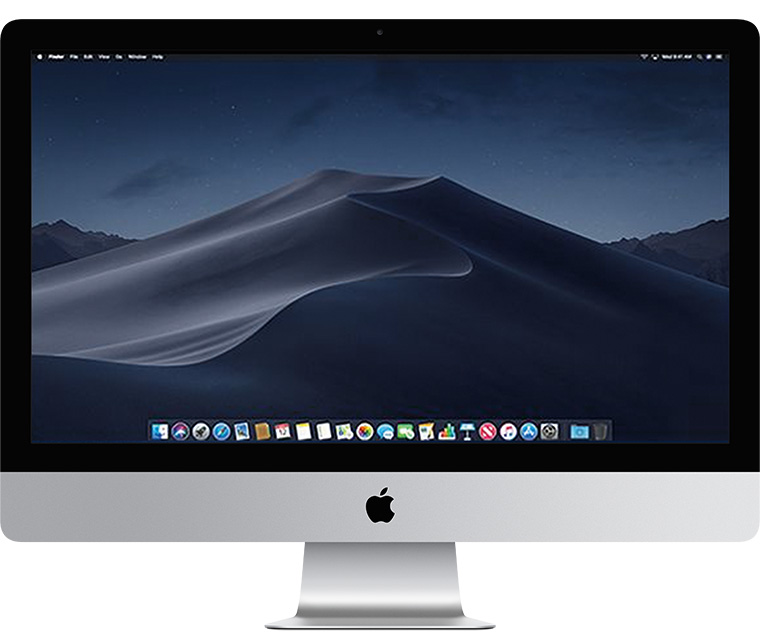
iMac (с дисплеем Retina 5K, 27 дюймов, 2017 г.)
Идентификатор модели: iMac18,3
Артикулы: MNE92xx/A, MNEA2xx/A, MNED2xx/A
Технические характеристики: iMac (с дисплеем Retina 5K, 27 дюймов, 2017 г.)
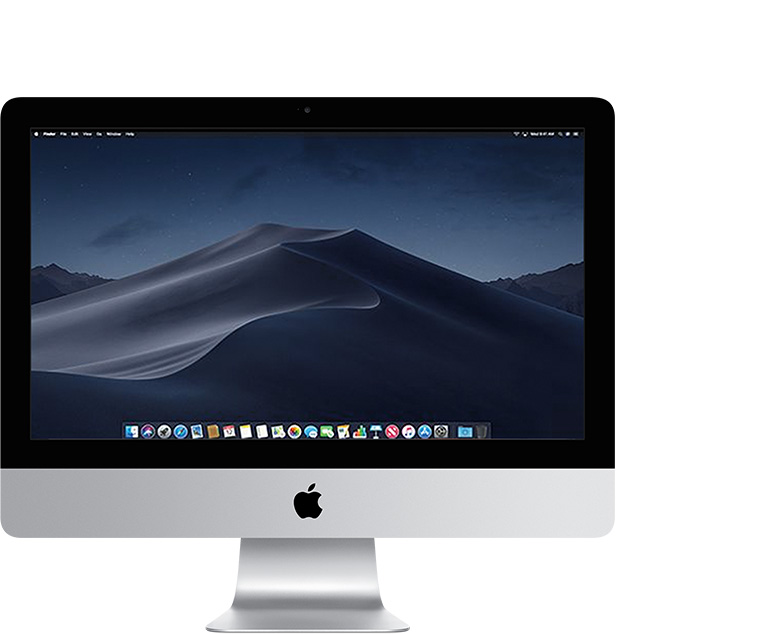
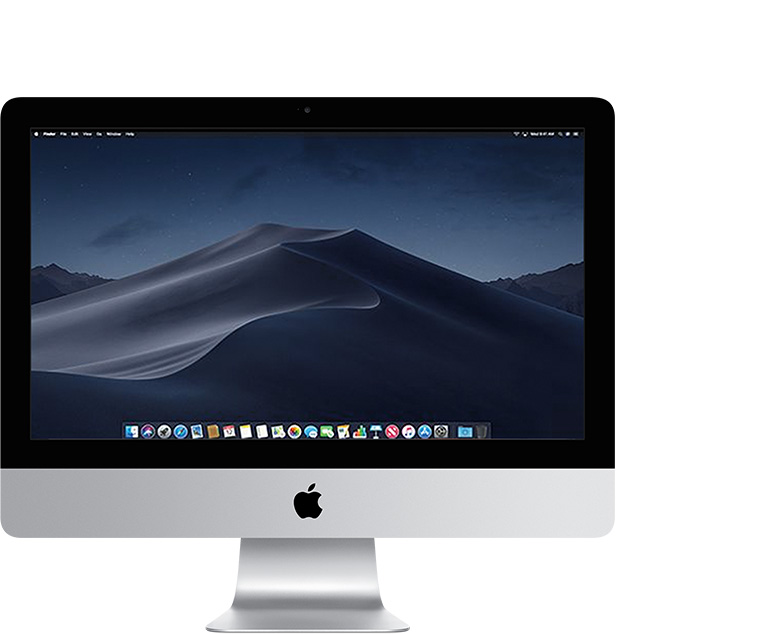
iMac (с дисплеем Retina 4K, 21,5 дюйма, 2017 г.)
Идентификатор модели: iMac18,2
Артикулы: MNDY2xx/A, MNE02xx/A
Технические характеристики: iMac (с дисплеем Retina 4K, 21,5 дюйма, 2017 г.)
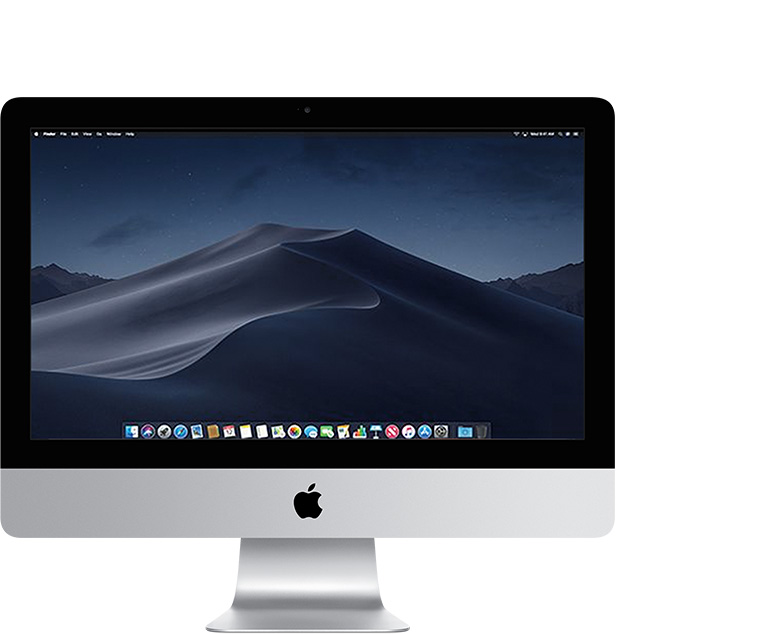
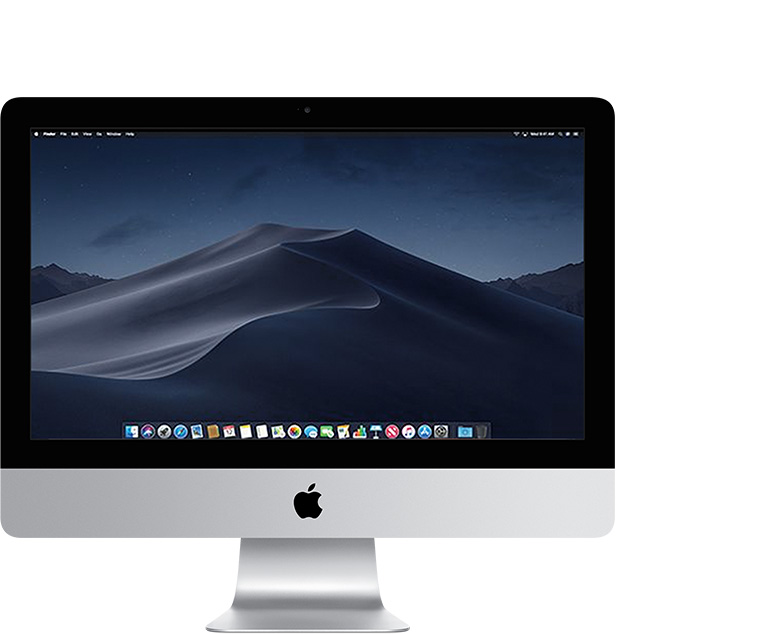
iMac (21,5 дюйма, 2017 г.)
Идентификатор модели: iMac18,1
Артикул: MMQA2xx/A
Технические характеристики: iMac (21,5 дюйма, 2017 г.)


2015 г.
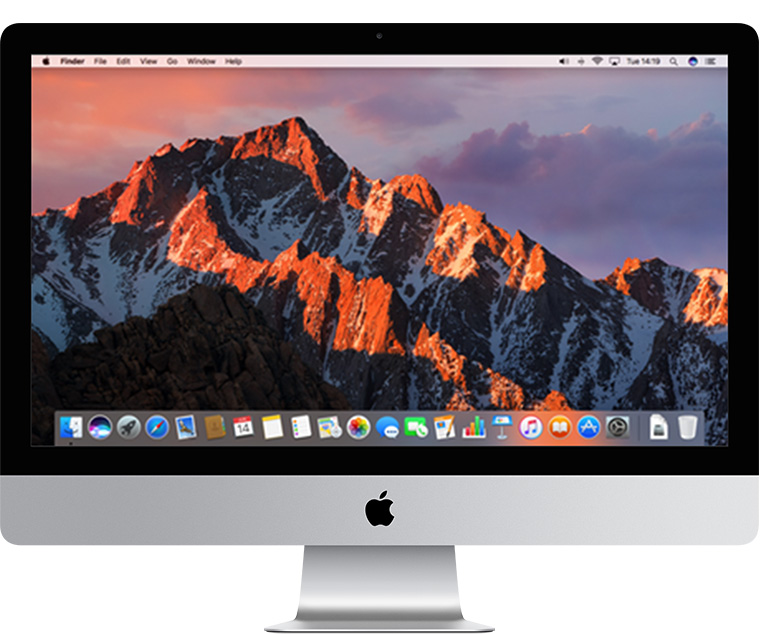
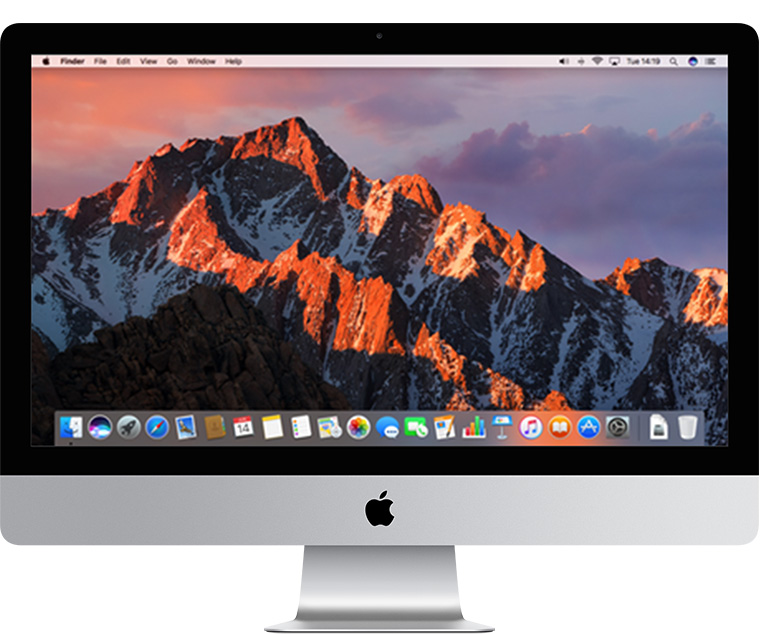
iMac (с дисплеем Retina 5K, 27 дюймов, конец 2015 г.)
Идентификатор модели: iMac17,1
Артикулы: MK462xx/A, MK472xx/A, MK482xx/A
Технические характеристики: iMac (с дисплеем Retina 5K, 27 дюймов, конец 2015 г.)


iMac (с дисплеем Retina 4K, 21,5 дюйма, конец 2015 г.)
Идентификатор модели: iMac16,2
Артикул: MK452xx/A
Технические характеристики: iMac (с дисплеем Retina 4K, 21,5 дюйма, конец 2015 г.)


iMac (21,5 дюйма, конец 2015 г.)
Идентификатор модели: iMac16,1
Артикулы: MK142xx/A, MK442xx/A
Технические характеристики: iMac (21,5 дюйма, конец 2015 г.)


iMac (с дисплеем Retina 5K, 27 дюймов, середина 2015 г.)
Идентификатор модели: iMac15,1
Артикул: MF885xx/A
Технические характеристики: iMac (с дисплеем Retina 5K, 27 дюймов, середина 2015 г.)


2014 г.


iMac (с дисплеем Retina 5K, 27 дюймов, конец 2014 г.)
Идентификатор модели: iMac15,1
Артикул: MF886xx/A
Технические характеристики: iMac (с дисплеем Retina 5K, 27 дюймов, конец 2014 г.)


iMac (21,5 дюйма, середина 2014 г.)
Идентификатор модели: iMac14,4
Артикулы: MF883xx/A, MG022xx/A
Технические характеристики: iMac (21,5 дюйма, середина 2014 г.)


2013 г.


iMac (27 дюймов, конец 2013 г.)
Идентификатор модели: iMac14,2
Артикулы: ME086xx/A, ME088xx/A
Технические характеристики: iMac (27 дюймов, конец 2013 г.)
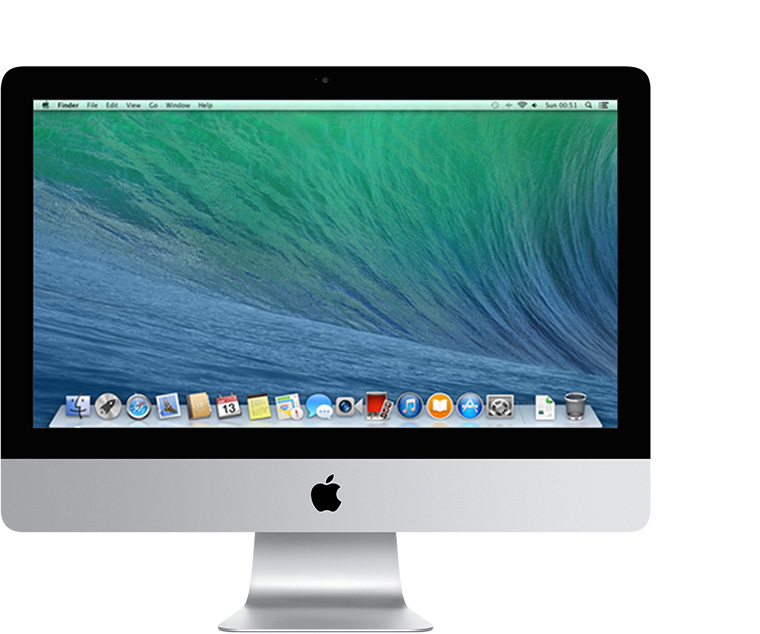
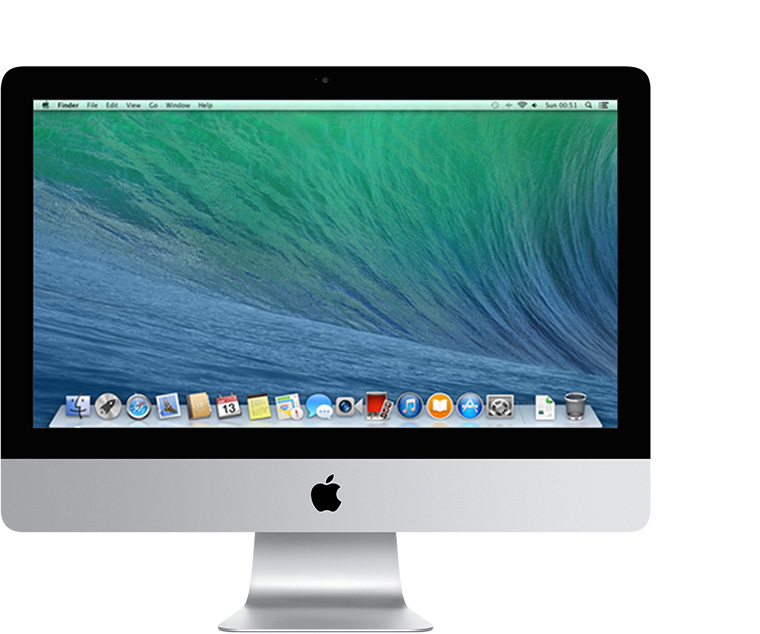
iMac (21,5 дюйма, конец 2013 г.)
Идентификатор модели: iMac14,1
Артикулы: ME086xx/A, ME087xx/A
Технические характеристики: iMac (21,5 дюйма, конец 2013 г.)


2012 г.
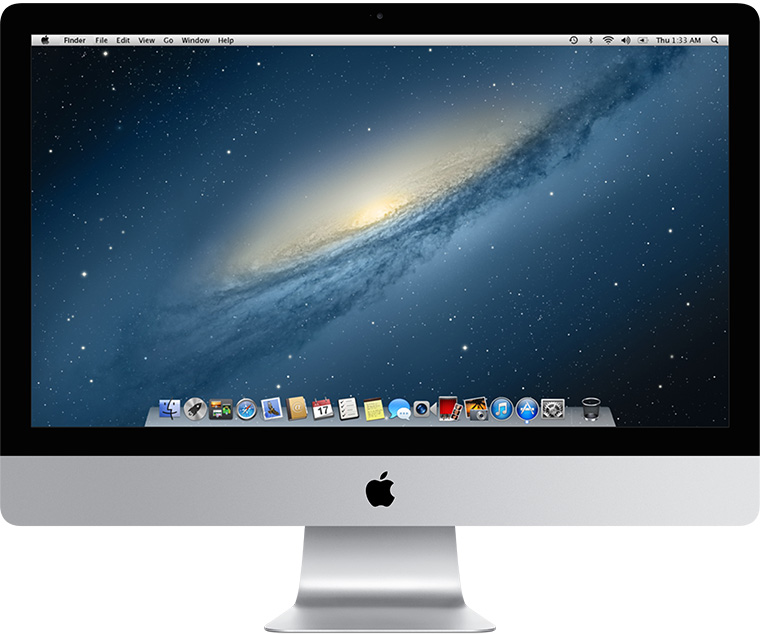
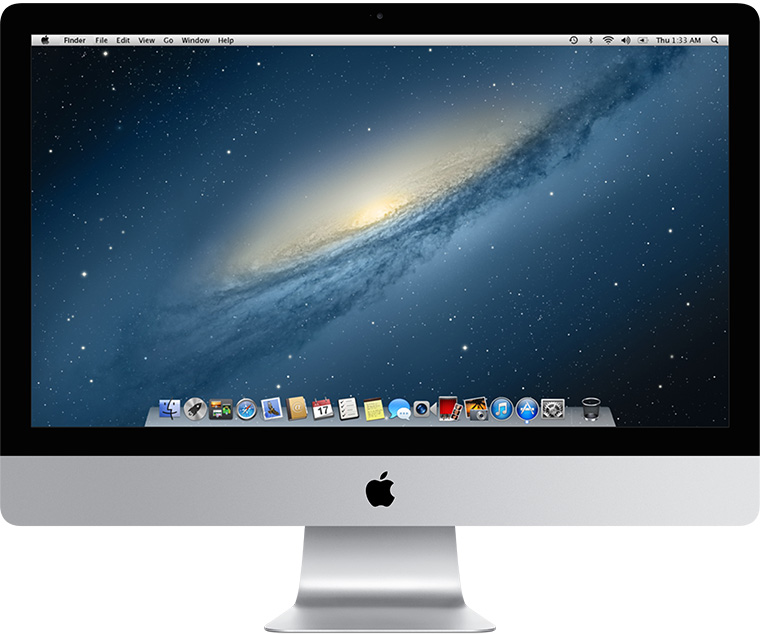
iMac (27 дюймов, конец 2012 г.)
Идентификатор модели: iMac13,2
Артикулы: MD095xx/A, MD096xx/A
Технические характеристики: iMac (27 дюймов, конец 2012 г.)
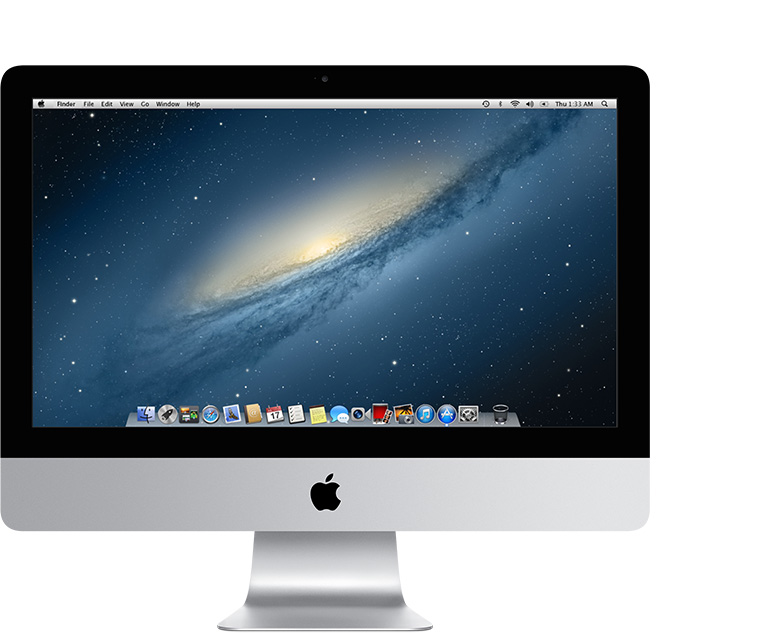
iMac (21,5 дюйма, конец 2012 г.)
Идентификатор модели: iMac13,1
Артикулы: MD093xx/A, MD094xx/A
Технические характеристики: iMac (21,5 дюйма, конец 2012 г.)


2011 г.
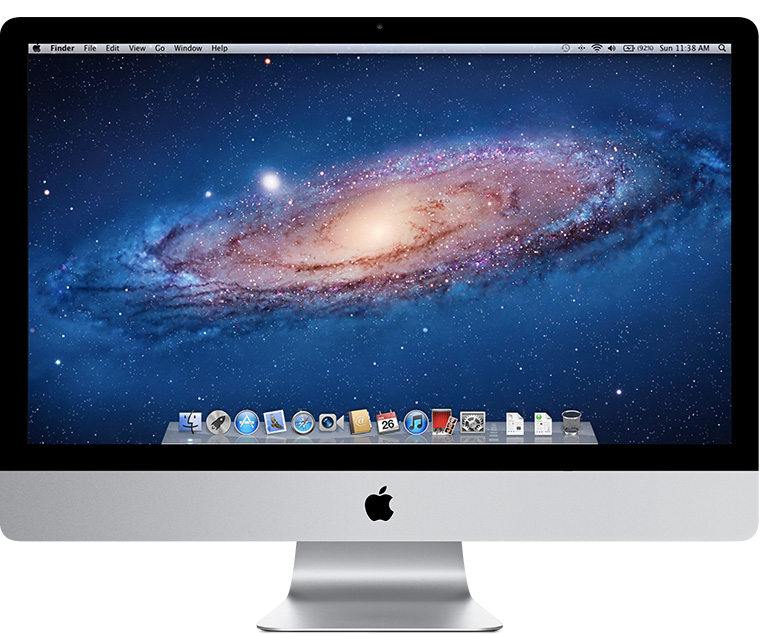
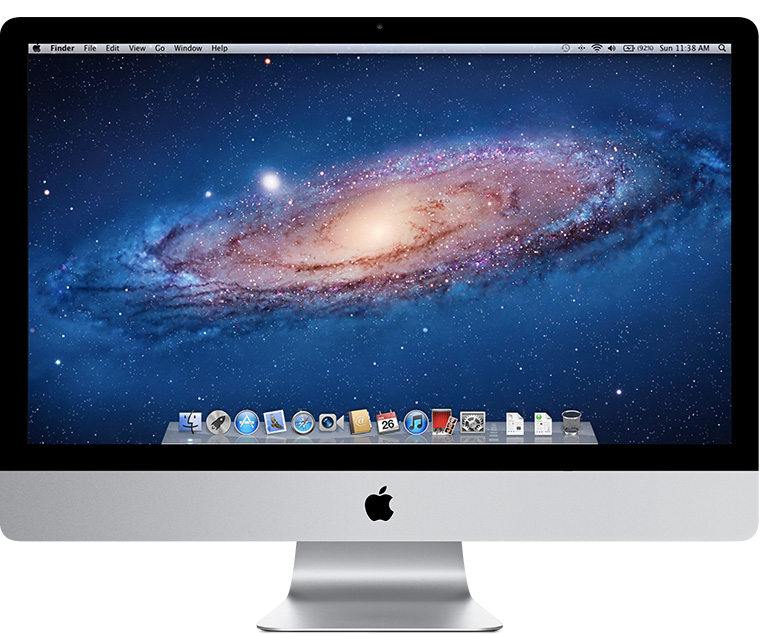
iMac (27 дюймов, середина 2011 г.)
Идентификатор модели: iMac12,2
Артикулы: MC813xx/A, MC814xx/A
Последняя совместимая версия операционной системы: macOS High Sierra 10.13.6
Технические характеристики: iMac (27 дюймов, середина 2011 г.)


iMac (21,5 дюйма, середина 2011 г.)
Идентификатор модели: iMac12,1
Артикулы: MC309xx/A, MC812xx/A
Последняя совместимая версия операционной системы: macOS High Sierra 10.13.6
Технические характеристики: iMac (21,5 дюйма, середина 2011 г.)


2010 г.
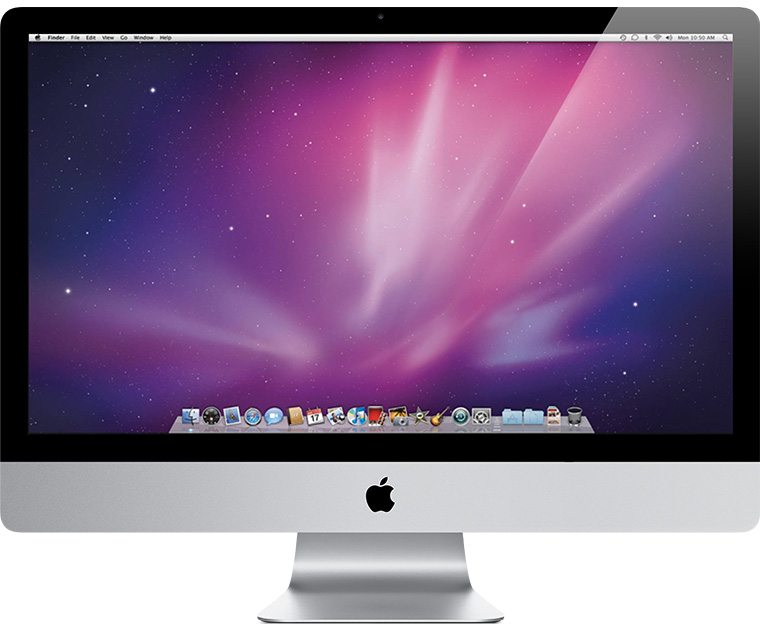
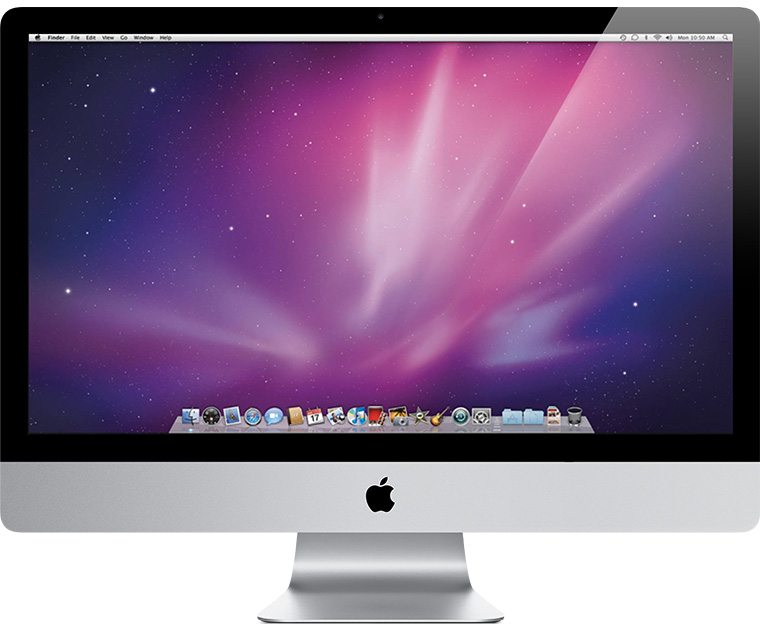
iMac (27 дюймов, середина 2010 г.)
Идентификатор модели: iMac11,3
Артикулы: MC510xx/A, MC511xx/A
Последняя совместимая версия операционной системы: macOS High Sierra 10.13.6
Технические характеристики: iMac (27 дюймов, середина 2010 г.)
История операционных систем от Apple, часть 8 — расцвет Mac OS X, переход на x86

В последней из семи частей (1, 2, 3, 4, 5, 6, 7) мы остановились на первых версиях Mac OS X. Теперь же мы поговорим про тот период, когда Apple стала «допиливать» систему и переходить от PowerPC к x86.
Mac OS X 10.2 Jaguar — версия, которую нужно было сделать релизом
Как мы помним из предыдущей части, первые версии OS X стабильностью не отличались — и системные требования были достаточно высоки, и разработчики пока еще не научились писать под новую ОС, да и проблем и багов хватало: в общем, достаточно много людей продолжало пользоваться Mac OS 9. К слову, именно Apple первая задумала продавать семейные версии системы — то есть одну копию на 5 Mac, что опять же подстегнула продажи и скорость перехода на новую версию ОС, так как это оказывалось выгоднее (стоимость такой лицензии была 200 долларов, когда одиночная стоила 130).
И именно релиз 10.2 оказался переломным, после чего пользователи стали достаточно массово обновляться как с более ранних версий Mac OS X, так и с Mac OS 9. И этому были объяснения: во-первых, никак не изменились системные требования — нужен был все тот же процессор G3 233 МГц и не менее 128 МБ ОЗУ. В 2002 году это уже не вызывало недовольства — такими характеристиками могли обладать iMac еще 1997-98 годов, то есть подавляющее большинство используемых компьютеров от Apple поддержку новой версии ОС получили (хотя все еще системные требования Windows XP были ниже — 233 МГц процессор и 64 МБ ОЗУ).
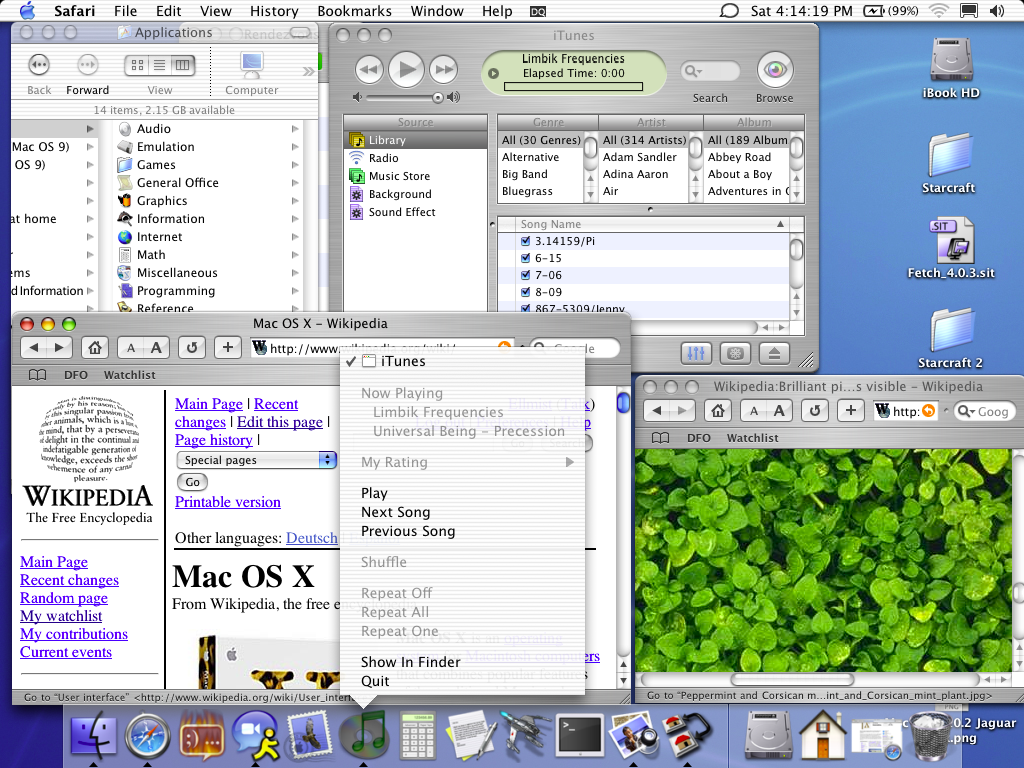
Во-вторых, в систему добавили Quartz Extreme — движок для аппаратного ускорения отрисовки интерфейса, говоря более простым языком — теперь всю графику и анимацию в системе обрабатывает не процессор, который в общем-то не для этого нужен, а видеокарты, которые тогда в Mac были, во-первых, достаточно мощными по меркам PC того времени, а, во-вторых, умели рендерить пользовательский интерфейс уже давно. Из-за этого и нагрузка на процессор резко упала — то есть неплохо выросла общая скорость работы системы, и возможные притормаживания анимации тоже исчезли.
Также было много мелких изменений: к примеру, Rendervous, который в будущем переименуют в Bonjour — функция, которая позволяла устройствам через сеть обнаруживать друг друга, а также совместно работать с различными сетевыми устройствами (принтерами, сканерами, камерами, и т.д.). В одном из обновлений (10.2.2) было добавлено журналирование в файловую систему HFS+, что позволило увеличить надежность и функции восстановления данных. Появилась CUPS (Common Unix Printing System) — функция, которая позволяла компьютеру с подключенным к нему принтером выступать в роли сервера для печати.
Ну и было небольшое изменение интерфейса — загрузочное лого Happy Mac сменилось на большой серый логотип надкушенного яблока.
Mac OS 10.3 Panther — минорное обновление
После выпуска очень удачной 10.2 в новой версии ОС компания решила сосредоточиться на добавлении новых функций, но в общем и целом их было не так и много для мажорного обновления системы.
Системные требования опять же не поменялись — 233 МГц CPU и 128 МБ ОЗУ. Система все также поддерживает запуск программ с Mac OS 9, но теперь окна отрисовываются через двойную буферизацию, что вызывало ошибку в некоторых программах, ожидающих прямое отображение.
Пожалуй, самым главным нововведением стал собственный браузер Safari — к 2003 году уже стало понятно, что Internet Explorer, который до этого использовался в системе по умолчанию, был уже, мягко говоря, устаревшим. Конечно, можно было использовать Netscape или Opera — но за это, во-первых, нужно было платить, а, во-вторых, нужно было допускать сторонних разработчиков к закрытой системе, что Apple тоже не хотелось делать. Поэтому выпуск собственного браузера был вполне логичным шагом, тем более что в 2003 году было не так много веб-стандартов, и реализовать их было можно было быстро и просто.
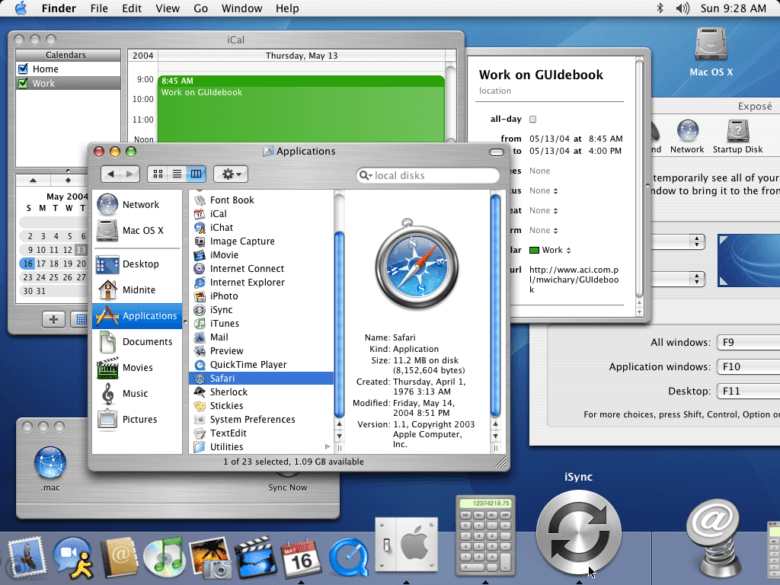
Также было много небольших изменений:
- Finder получил поддержку ZIP-архивов, безопасное удаление и новый матовый интерфейс.
- Быстрое переключение пользователей, которое позволяет сохранять прогресс одного пользователя, пока системой пользуется другой.
- Expose — миниатюры окон в режиме многозадачности.
- TextEdit получил возможность работы с файлами Word (.doc).
Добавили в систему и несколько новых приложений — Font Book, менеджер шрифтов, FileVault, шифровальщик домашней папки, iChat AV, дедушку FaceTime, со встроенными аудио- и видеозвонками.
Еще одним достаточно важным нововведением стал X11 — X Windows System, который позволял использовать кросс-платформенные приложения с графическим интерфейсом на Mac OS, многие из которых не были совместимы с этой системой.
В итоге изменений было мало, а стоимость обновления такая же — 130 долларов. Нравилось это далеко не всем, так что достаточно много людей обновлялось сразу с 10.2 до 10.4.
Mac OS 10.4 Tiger — да здравствует x86
Следующая версия системы, 10.4, вышла аж спустя два года после 10.3, в апреле 2005 года. Ее поддержка длилась целых 4 года, вплоть до 2009, более того — эту систему до сих пор очень любят различные «ретросборщики», потому что эта версия ОС поддерживает максимально широкий спектр устройств и программ — с одной стороны, есть совместимость с Mac OS 9, с другой — поддерживаются программы для процессоров от Intel.
Увы — все это требовало повышенных системных требований: для установки нужен был процессор PowerPC G3 300 МГц, 256 МБ ОЗУ и не менее 2 ГБ на накопителе. С учетом того, что у Microsoft тогда до сих пор была самой популярной Windows XP, у которой требования по ОЗУ были аж в 4 раза меньше, это было не очень хорошо. С другой стороны, большая часть маков 2000 года и новее такой объем памяти имели, так что проблемы с установкой были разве что у «дремучих» пользователей оригинального iMac G3 и прочих Mac 1998-99 годов, коих было уже достаточно мало.
Кроме того, это была первая система, поставляющаяся на DVD-дисках. Для тех, у кого не было такого дисковода, была возможность обменять DVD на обычные компакт-диски — «всего» за 10 долларов (к слову, система стоила 130 долларов, и обновление с 10.3 было платным).
Конечно же, основной фишкой системы была поддержка процессоров от Intel, то есть архитектуры x86. Также впервые была добавлена поддержка 64 бит — как для процессоров от Intel, так и для PowerPC — это позволяло отдельным приложениям использовать более 4 ГБ памяти.
Но вернемся к процессорам от Intel. В Apple, разумеется, понимали, что, переходя на кардинально другую архитектуру, нужно сделать совместимость со старым софтом, дабы пользователи не остались без программ — и это было сделано: был написал транслятор Apple Rosetta, который позволял запускать на x86 софт для PPC, причем с очень небольшой потерей производительности: как показали тесты, даже с учетом трансляции Mac с новыми процессорами от Intel были в 1.5-3 раза быстрее решений на PowerPC. А для разработчиков был выпущен специальный Transition Kit, который позволял достаточно быстро и просто сделать свое приложение совместимым с Intel x86.
К слову, так как система теперь поддерживала x86-процессоры, появилось достаточно много желающих попробовать поставить ее на обычные ПК и ноутбуки. Конечно, Apple это не понравилось, и компания встраивала в систему DRM-защиту и другими способами пыталась запретить установку на нелицензированное железо — но все тщетно, всегда находились
MacOS 10.14 Mojave что нового |
Компания Apple уже предоставила доступ желающим и разработчиком для тестирования первой бета версии новой операционной системы macOS 10.14 Mojave. Как и в предыдущих версиях версий операционных систем от купертинцев, данная ОС будет иметь как и значительные изменения, так и небольшие доработки. Ну а теперь обо всем немного поподробнее.


Ожидания от macOS 10.14 изначально завышены. Кроме файловой системы APFS ничего из числа важных нововведений macOS 10.13 High Sierra так сразу и не вспомнить. В прошлом году Apple взяла передышку в настольных ОС, поэтому прорыв в этом мы ждали с большим нетерпением.
Темная тема интерфейса Mac


Ранее в macOS темными можно было сделать только строку меню и Dock. Более того, об этой возможности многие просто не знали, они были уверены, что для этого нужен дополнительный софт. Я же уверен, что теперь все перевернется с ног на голову.
В macOS 10.14 Mojave завезли полноценную темную тему. Нет, не умную инверсию, которая отвратительно работает на iOS 11, а полноценную вечернюю тему для стандартных, а в будущем и сторонних приложений.
По-ночному черными станут календарь, заметки, напоминания и даже Finder.
Очень странно, что темная тема появилась только на macOS 10.14, а iOS 12 в Apple в этом плане просто проигнорировали. Даже не вспомню, какие еще возможности сначала появлялись не на мобильной ОС.
Тем не менее, на презентации, которая открыла WWDC 2018, Apple объяснила это ориентиром на профессионалов, которые работают с контентом. Им это действительно нужно, чтобы не отвлекаться от его создания.
Такими незначительными доработками интерфейса операционной системы Apple удивляют уже не первую презентацию. Пока не известно прилетит ли какое то обновление именно для ПО, чтобы был доступ к темному режиму в них или же такая плюшка будет доступна только в 10.14, но как минимум это совсем не то обновление, которое заставит покупать новые дорогостоящие маки, которые поддерживают обновление до Mojave.
Новые папки в macOS 10.14 Mojave Apple


В новой macOS вместо полноценных папок можно будет использовать так называемые «Стопки». Это такая штука, которая сможет объединять однотипные файлы по категориям: документы, фотографии, музыка, видео. Возможность окажется особенно удобной, чтобы очистить рабочий стол. Ты сможешь автоматически сгруппировать все файлы на нем по «Стопкам», и они не будут загромождать все рабочее пространство.
Просмотр файлов в галерее


В Apple подумали по поводу фотографов и путешественников, которые делают массу снимков и бережно складируют их по папочкам в Finder.
Для них и не только компания представила новый режим просмотра «Галерея». Отсюда его снимок даже развернуть можно будет, если это нужно.
Он будет работать по примеру быстрого просмотра после нажатия на пробел, но нажимать теперь никуда не нужно. Достаточно выделить файл, и вся информация о нем тут же покажется в Finder.
Конечно, это актуально не только для фотографий, но и для других типов данных.
Создание PDF-файлы в Finder
Если выделить несколько файлов в режиме «Галереи» в Finder, их тут же можно объединить в PDF-файл.
Например, это невероятно удобно для быстрого создания фото-книг. Представь, что ты хорошо съездил в отпуск и хочешь быстро поделиться набором снимков из какой-то заморской страны с родными и близкими — особенно далекими от технологий.
Ты просто выделяешь подборку фотографий, объединяешь их в PDF-файл прямо через Finder и тут же отправляешь им электронной почтой. Здоровская фишка!
В macOS 10.14 новый «Просмотр»
Apple взялась за приложение «Просмотр» и решила добавить в него массу новых возможностей для быстрого редактирования фотографий и других файлов.
Например, ты можешь взять PNG своей подписи и быстро поставить ее прямо на документ, который тебе только что прислали партнеры через Telegram или другой мессенджер. Да-да, вообще без Photoshop.
В macOS из iOS перенесли редактор скриншотов


Впервые редактор для скриншотов Apple сделала для iOS 11. Сразу после снимка экрана на iPhone или iPad можно быстро внести в него необходимые правки, добавить указательные и другие знаки.
В macOS 10.14 Mojave нечто подобное появляется и на Mac. С помощью этого будет здорово выделять элементы интерфейса на снимках экрана, объясняя кому-то какие-то нюансы работы за компьютером Apple.
Программа Continuity для Mojave
Apple продолжает пилить Continuity, которая наглядно показывает возможности экосистемы производителя. С помощью этой штуки можно начать работать на одном устройстве, а продолжить на втором, и наоборот.
Ее логическим продолжением становится Continuity Camera. С помощью нее можно использовать камеру своего iPhone, чтобы моментально вставить фотографию в презентацию или другой документ на Mac.
Новые приложения уже в macOS 10.14 Mojave:
- Apple News — бесполезное для нашего региона приложение для чтения новостей с популярных технологических и других ресурсов. Вместо него у тебя есть целый iPhones.ru
- «Акции» — приложение для быстрого трекинга стоимости ценных бумаг наиболее значимых компаний в мире. Его можно настроить и на курсы валют, чтобы контролировать Рубль
- «Голосовые заметки» — обновленный диктофон из iOS 12 плавно переезжает в macOS 10.14 Mojave, чтобы ты даже мог записывать свои короткие музыкальные зарисовки
- «Дом» — приложение для управления «умным» домом по версии Apple. О его актуальности в наших реалиях судить не буду, но во время ремонта в своей квартире о таком даже не думал
Отключена поддержка OpenGL
В реальности Apple с выходом в свет технологии Metal перестали развивать или обновлять технологию Open GL, многие программы стали затачивать именно под новую технологию. Но в этот раз разработчики пошли дальше и полностью отключили ее поддержку в системе.
Шаг очень серьезный, так как многие программы сторонних разработчиков, в том числе и пакет Adobe, большая часть популярных плагинов Final Cut и других приложений по прежнему используют устаревшую по мнению Apple — OpenGL. И с полным отключением работа с такими программами становиться практически не возможной.
На данный момент функция была просто отключена, но сам код оставили в ОС. Каждый пользователь сможет включить при надобности ее через терминал. Но звоночек явно тревожный. Если сторонние разработчики профессионального ПО по каким то причинам не станут осуществлять полный переход на технологию Metal, то Маки рискуют потерять звание рабочего ПК для профессионалов, как это считается уже на протяжении многих лет, и станет обычным ПК для развлечений с очень ограниченным количеством доступных программ. Будем надеятся, что купертинцы это предусмотрели.
macOS 10.14 Mojave становится самой безопасной ОС
На фоне скандалов со сбором и распространением данным, которыми промышляют социальные сети, Apple вводит систему запросов на использование приложениями любой твоей информации: геолокации, истории переходов и не только. Теперь тебе не смогут подсовывать рекламу, на товары по которой ты недавно обращал внимание, и это только начало.
Главным нововведением уже возмущаются разработчики — это использование только длинных паролей. Теперь уже не получится использовать для примера единицу или какие либо два символа в пароле. С одной стороны — это приятно, а вот с другой сильно напрягает, когда что-то решают за тебя. Как же это невероятно удобно в терминале, когда пароль не отображается набирать сложные и длинные пароли, особенно это задевает именно разработчиков, так как они сталкиваются с этим многократно в течении не больших промежутков времени.
Но и это еще не все. После установки 10.14 многие пользователи компьютеров Mac столкнулись с большой проблемой, не возможностью установки другой версии Mac OS. Выглядит это следующим образом. Установили — попользовались 10.14, вставили флэшку с другой версией, отформатировали диск и получили запрос данных учетной записи. Стоит еще раз заметить, что диск полностью перед этим был отформатирован и учетных записей на нем уже просто быть не может. Возможно, данная функция должна работать немного иначе и в последствии ее исправят, но пока вернуться на другую из предидущих версий, а иногда и переустановку самой 10.14 получается без бубнов не у всех. Так что перед тем как поставить бета версию хорошо подумайте, стоит оно того или же все же подождать релиза.На что и когда можно будет поставить macOS 10.14
Официальный релиз macOS 10.14 Mojave запланирован на осень, разработчики должны получить доступ к тестовым версиям операционной системы сразу после презентации, которая открывает WWDC 2018.
Список поддерживаемых Mac:
- MacBook (2015 и новее)
- MacBook Air (2012 и новее)
- MacBook Pro (2012 и новее)
- Mac mini (2012 и новее)
- iMac (2012 и новее)
- iMac Pro (2017)
- Mac Pro (2010, 2012, 2013)
Подведем итог
Почитав различные форумы становится ясно, что в первой бете сильно разочаровываются. Операционная система сильно сырая и практически не пригодна для работы. Будем следить за обновлениями.
Если более тщательно оценить представленные новшества, то сразу становится понятно, что большая часть доработок опять досталась интерфейсу ОС и встроенных программ. За шесть лет использования Mac OS мне до сих пор не понятно, что именно мешает разработчикам Apple дорабатывать программы независимо от ОС, что позволяло бы использовать обновленные версии в различных версиях Mac OS.
И видно Apple настолько сильно увлеклись интерфейсом и презентацией новой ОС, что совсем позабыли про ранее достигнутые достижения. Так прилетевшее обновление Safari 11.1.1 уже совсем сложно назвать самым быстрым браузером, так как скорость работы со скриптами значительно снизилась. И уже стало заметно без каких либо тестов и замеров, что что страницы на которых содержится большое количество скриптов или же подгружаются скриптами, загружаются теперь в Google Chrome значительно быстрее, чем в скоростном Safari, который с 2012 года считался самым скоростным именно за очень быструю скорость их обработки.
Что же касается безопасности, то здесь все очень не однозначно. С одной стороны ужесточаются правила паролей, добавляется блокировка загрузчика и раздела восстановления паролем, но с другой — разблокировка с помощью Apple Watch, FaceID, отпечаток пальца, что сводит к нулю все ужесточения в безопасности ОС. Так же нельзя не отметить, что если не установлен пароль на EFI раздел, то смена пароля учетной записи остается все такой же простой, как и было ранее. И как прежде, чтобы обезопасить полностью свои данные, стоит отказаться от использования всех нововведений связанных с разблокировкой учетной записи, которыми так гордятся Apple, потому что их использование — это огромнейшая дыра в безопасности личных данных.


Вас могут заинтересовать:
Четыре варианта переустановки macOS
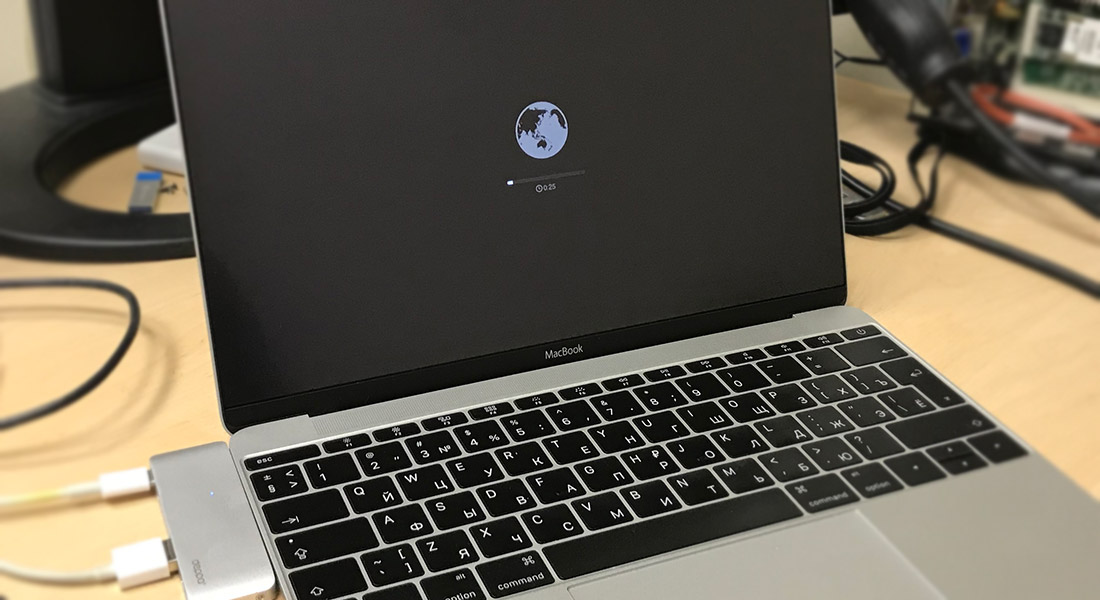
Mac привлекает не только классным дизайном, но и продуманной работой своей операционной системой macOS. Не зря, те кто попробовал поработать с маком, не торопятся возвращаться на Windows. Конечно, идеальных систем не существует и бывают случаи, когда приходится переустанавливать macOS с нуля.
Например, сегодня при замене диска у Mac mini на SSD, мне понадобилось установить операционную систему на чистый диск. По большому счёту, для этого достаточно иметь лишь подключение к Интернет — не нужно искать дистрибутив и отдельно его скачивать, не нужно делать установочные флешки и вводить какие-либо номера лицензий, как это делается в Windows.
Хотя, установка macOS через Интернет (Internet Recovery), будет лишь одним из возможных вариантов, однако есть и другие…
На каждом маке имеется раздел восстановления, являющийся частью встроенной системы восстановления macOS (при условии что вы не вставили в свой Mac чистый диск, как это сделал я). Данный раздел позволяет запускать различные утилиты без загрузки ОС — снять забытый пароль администратора, переустановить macOS, отформатировать системный диск, клонировать систему на другой диск или выполнять другие действия, не доступные при нормальной работе macOS. Тут главное подходить без фанатизма и осознавать что вы делаете.
Так как мне было лень делать установочную флешку с macOS High Sierra (надо было предварительно закачать образ из AppStore), то при переезде на SSD, было решено поставить систему на новый диск из раздела восстановления старого HDD, подключив его в качестве внешнего жёсткого диска через USB переходник к Mac mini.
Сочетания клавиш для запуска установки macOS из раздела восстановления, сети Internet или внешнего накопителя
Сразу после включения компьютера Mac нажимаем и удерживаем одно из следующих сочетаний клавиш (в зависимости от того, какую версию macOS желаете получить в итоге):
Command (⌘)-R
Установка последней версии macOS, которая была установлена на данном компьютере Mac.
Option-⌘-R
Обновление до последней версии macOS, совместимой с данным компьютером Mac.
Shift-Option-⌘-R
Запуск режима Internet Recovery. Будет установлена macOS из комплект поставки вашего Mac или ближайшей к ней версии из доступных.
Alt (Option)
Удерживая Alt (Option) при запуске, можно выбрать источник для загрузки (например установочную флешку).
При появлении логотипа Apple, вращающегося глобуса или запроса на ввод пароля прошивки следует отпустить клавиши. Появление окна «Утилиты» означает, что вы успешно загрузились в режим восстановления macOS.
Важно! Internet Recovery восстанавливает Mac на ту версию OS X, которая шла с ним в комплекте, а не на последнюю совместимую с вашим Mac.
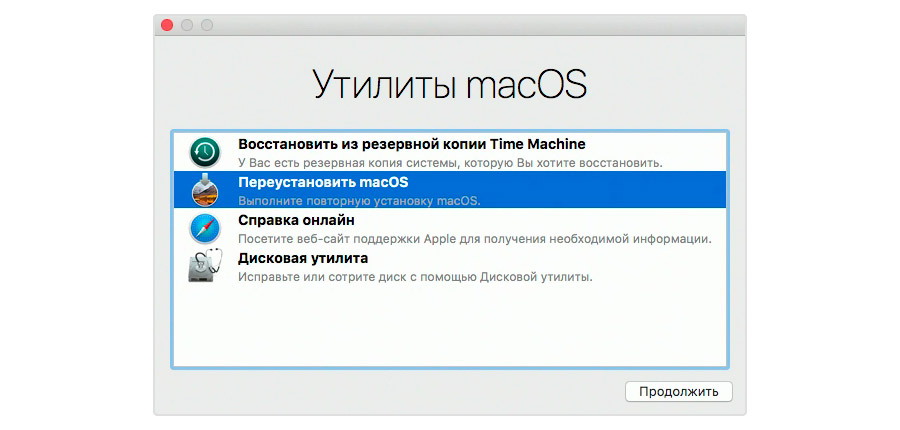
Для чистой установки macOS необходимо очистить диск, куда предполагается ставить систему. Сделать это можно запустив «Дисковую утилиту». Такую операцию настоятельно рекомендую проделывать перед перед продажей компьютера Mac.
Если вы используете Apple Time Capsule по назначению, или создаёте резервные копии Time Machine на внешнем жёстком диске или другом сетевом накопителе, то можете смело форматировать диск. Все программы и настройки, вплоть до обоев рабочего стола вы сможете восставить на финальном этапе установки macOS. Установщик предложит вам восстановить все ваши данные с другого мака, резервной копии или из iCloud. Мегаудобная штука.
Таким образом я запросто переношу все данные с настройками со старого винта на свежеустановленную систему, находящуюся на новом SSD при апгрейде компьютера Mac.
Бывает, что установщик может запросить разблокировку диска, если вы ставили пароль и шифровали данные. Просто введите пароль, который использовался для входа в систему.
Вы могли не угадать с версией системы (при установки с флешки более свежей macOS на неподдерживаемый Mac). В таком случае установщик сообщает о невозможности установки на данный компьютер. Подобная ошибка может возникнуть если диск отформатирован не правильно, например в системе NTFS или APFS (Apple File System), если вы захотели откатиться на более старую версию macOS.
И ещё один момент для тех, кто решил продать свой мак. После установки системы, когда появится ассистент настройки, комбинацией клавиш Command-Q, можно прервать этот процесс и нажать «Выключить». Новому владельцу будет достаточно запустить компьютер и продолжить настройку, введя свои данные.
Подписывайтесь на канал Яндекс.Дзен и узнавайте первыми о новых материалах, опубликованных на сайте.
Если считаете статью полезной,
не ленитесь ставить лайки и делиться с друзьями.
Mac os хронология версий — Вэб-шпаргалка для интернет предпринимателей!
The history of macOS, Apple’s current Mac operating system originally named Mac OS X until 2012 and then OS X until 2016, began with the company’s project to replace its «classic» Mac OS. That system, up to and including its final release Mac OS 9, was a direct descendant of the operating system Apple had used in its Macintosh computers since their introduction in 1984. However, the current macOS is a Unix operating system built on technology that had been developed at NeXT from the 1980s until Apple purchased the company in early 1997.
Although it was originally marketed as simply «version 10» of the Mac OS (indicated by the Roman numeral «X»), it has a completely different codebase from Mac OS 9, as well as substantial changes to its user interface. The transition was a technologically and strategically significant one. To ease the transition, versions through 10.4 were able to run Mac OS 9 and its applications in a compatibility layer.
It was first released in 1999 as Mac OS X Server 1.0, with a w >[1] [2] [3] [4] [5]
macOS has retained the major version number 10 throughout its development history to date; releases of macOS have also been named after big cats (versions 10.0–10.8) or locations in California (10.9–present).
Contents
Development [ edit ]
Development outside Apple [ edit ]
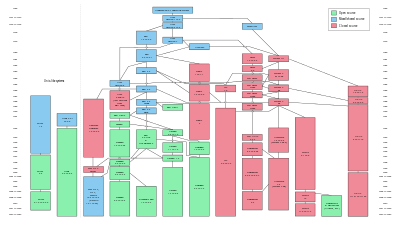
After Apple removed Steve Jobs from management in 1985, he left the company and attempted to create the «next big thing», with funding from Ross Perot [6] and himself. The result was the NeXT Computer. As the first workstation to include a digital signal processor (DSP) and a high-capacity optical disc drive, NeXT hardware was advanced for its time, but was expensive relative to the rapidly commoditizing workstation market and marred by design problems. The hardware was phased out in 1993; however, the company’s object-oriented operating system NeXTSTEP had a more lasting legacy.
NeXTSTEP was based on the Mach kernel developed at CMU (Carnegie Mellon University) [7] and BSD, an implementation of Unix dating back to the 1970s. It featured an object-oriented programming framework based on the Objective-C language. This environment is known today in the Mac world as Cocoa. It also supported the innovative Enterprise Objects Framework database access layer and WebObjects application server development environment, among other notable features.
All but abandoning the idea of an operating system, NeXT managed to maintain a business selling WebObjects and consulting services, but was never a commercial success. NeXTSTEP underwent an evolution into OPENSTEP which separated the object layers from the operating system below, allowing it to run with less modification on other platforms. OPENSTEP was, for a short time, adopted by Sun Microsystems. However, by this point, a number of other companies — notably Apple, IBM, Microsoft, and even Sun itself — were claiming they would soon be releasing similar object-oriented operating systems and development tools of their own. (Some of these efforts, such as Taligent, did not fully come to fruition; others, like Java, gained widespread adoption.)
On February 4, 1997, Apple Computer acquired NeXT for $427 million, and used OPENSTEP as the basis for Mac OS X, as it was called at the time. [8] Traces of the NeXT software heritage can still be seen in macOS. For example, in the Cocoa development environment, the Objective-C library classes have «NS» prefixes, and the HISTORY section of the manual page for the defaults command in macOS straightforwardly states that the command «First appeared in NeXTStep.»
Internal development [ edit ]
Meanwhile, Apple was facing commercial difficulties of its own. The decade-old Macintosh System Software had reached the limits of its single-user, co-operative multitasking architecture, and its once-innovative user interface was looking increasingly outdated. A massive development effort to replace it, known as Copland, was started in 1994, but was generally perceived outside Apple to be a hopeless case due to political infighting and conflicting goals. By 1996, Copland was nowhere near ready for release, and the project was eventually cancelled. Some elements of Copland were incorporated into Mac OS 8, released on July 26, 1997.
After considering the purchase of BeOS — a multimedia-enabled, multi-tasking OS designed for hardware similar to Apple’s, the company decided instead to acquire NeXT and use OPENSTEP as the basis for their new OS. Avie Tevanian took over OS development, and Steve Jobs was brought on as a consultant. At first, the plan was to develop a new operating system based almost entirely on an updated version of OPENSTEP, with the addition of a virtual machine subsystem — known as the Blue Box — for running «classic» Macintosh applications. The result was known by the code name Rhapsody, slated for release in late 1998.
Apple expected that developers would port their software to the considerably more powerful OPENSTEP libraries once they learned of its power and flexibility. Instead, several major developers such as Adobe told Apple that this would never occur, and that they would rather leave the platform entirely. This «rejection» of Apple’s plan was largely the result of a string of previous broken promises from Apple; after watching one «next OS» after another disappear and Apple’s market share dwindle, developers were not interested in doing much work on the platform at all, let alone a re-write.
Changed direction under Jobs [ edit ]
Apple’s financial losses continued and the board of directors lost conf >[ citation needed ] , he was met with thunderous applause. Over the next two years, major effort was applied to porting the original Macintosh APIs to Unix libraries known as Carbon. Mac OS applications could be ported to Carbon without the need for a complete re-write, making them operate as native applications on the new operating system. Meanwhile, applications written using the older toolkits would be supported using the «Classic» Mac OS 9 environment. Support for C, C++, Objective-C, Java, and Python were added, furthering developer comfort with the new platform.
During this time, the lower layers of the operating system (the Mach kernel and the BSD layers on top of it [9] ) were re-packaged and released under the Apple Public Source License. They became known as Darwin. The Darwin kernel prov >[ citation needed ] . During this period, the Java programming language had increased in popularity, and an effort was started to improve Mac Java support. This consisted of porting a high-speed Java virtual machine to the platform, and exposing macOS-specific «Cocoa» APIs to the Java language.
The first release of the new OS — Mac OS X Server 1.0 — used a modified version of the Mac OS GUI, but all client versions starting with Mac OS X Developer Preview 3 used a new theme known as Aqua. Aqua was a substantial departure from the Mac OS 9 interface, which had evolved with little change from that of the original Macintosh operating system: it incorporated full color scalable graphics, anti-aliasing of text and graphics, simulated shading and highlights, transparency and shadows, and animation. A key new feature was the Dock, an application launcher which took advantage of these capabilities. Despite this, OS X maintained a substantial degree of consistency with the traditional Mac OS interface and Apple’s own Apple Human Interface Guidelines, with its pull-down menu at the top of the screen, familiar keyboard shortcuts, and support for a single-button mouse. The development of Aqua was delayed somewhat by the switch from OpenStep’s Display PostScript engine to one developed in-house that was free of any license restrictions, known as Quartz.
Releases [ edit ]
With the exception of Mac OS X Server 1.0 and the original public beta, the first several macOS versions were named after big cats. Prior to its release, version 10.0 was code named «Cheetah» internally at Apple, and version 10.1 was code named internally as «Puma». After the code name «Jaguar» for version 10.2 received publicity in the media, Apple began openly using the names to promote the operating system: 10.3 was marketed as «Panther», 10.4 as «Tiger», 10.5 as «Leopard», 10.6 as «Snow Leopard», 10.7 as «Lion», and 10.8 as «Mountain Lion». «Panther», «Tiger», and «Leopard» were registered as trademarks, and Apple registered «Lynx» and «Cougar», but these were allowed to lapse, [10] with Apple instead using the name of iconic locations in California for subsequent releases: 10.9 Mavericks is named after Mavericks, a popular surfing destination; 10.10 Yosemite is named after Yosemite National Park; 10.11 El Capitan is named for El Capitan; 10.12 Sierra is named for the Sierra Nevada mountain range; and 10.13 High Sierra is named for the area around the High Sierra Camps.
Public Beta: «Kodiak» [ edit ]
On September 13, 2000, Apple released a $29.95 [11] «preview» version of Mac OS X (internally codenamed Kodiak) in order to gain feedback from users. [12] It marked the first public availability of the Aqua interface, and Apple made many changes to the UI based on customer feedback. Mac OS X Public Beta expired and ceased to function in spring 2001. [13]
Version 10.0: «Cheetah» [ edit ]
On March 24, 2001, Apple released Mac OS X 10.0 (internally codenamed Cheetah). [14] The initial version was slow, incomplete, and had very few applications available at the time of its launch, mostly from independent developers. While many critics suggested that the operating system was not ready for mainstream adoption, they recognized the importance of its initial launch as a base on which to improve. Simply releasing Mac OS X was received by the Macintosh community as a great accomplishment, for attempts to completely overhaul the Mac OS had been underway since 1996, and delayed by countless setbacks. Following some bug fixes, kernel panics became much less frequent.
Version 10.1: «Puma» [ edit ]
Mac OS X 10.1 (internally codenamed Puma) was released on September 25, 2001. [15] It has better performance and prov >US$129 upgrade CD for Mac OS 9.
On January 7, 2002, Apple announced that Mac OS X was to be the default operating system for all Macintosh products by the end of that month. [16]
Version 10.2: «Jaguar» [ edit ]
On August 23, 2002, [17] Apple followed up with Mac OS X 10.2 Jaguar, the first release to use its code name as part of the branding. [18] It brought great raw performance improvements, a sleeker look, and many powerful user-interface enhancements (over 150, according to Apple [19] ), including Quartz Extreme for compositing graphics directly on an ATI Radeon or Nv >[20] The Happy Mac which had appeared during the Mac OS startup sequence for almost 18 years was replaced with a large grey Apple logo with the introduction of Mac OS X 10.2.
Version 10.3: «Panther» [ edit ]
Mac OS X Panther was released on October 24, 2003. In addition to prov >[21] Support for some early G3 computers such as the Power Macintosh and PowerBook was discontinued.
Version 10.4: «Tiger» [ edit ]
Mac OS X Tiger was released on April 29, 2005. Apple stated that Tiger contained more than 200 new features. [22] As with Panther, certain older machines were no longer supported; Tiger requires a Mac with a built-in FireWire port. Among the new features, Tiger introduced Spotlight, Dashboard, Smart Folders, updated Mail program with Smart Mailboxes, QuickTime 7, Safari 2, Automator, VoiceOver, Core Image and Core V >[23] Only PowerPC Macs can be booted from retail copies of the Tiger client DVD, but there is a Universal DVD of Tiger Server 10.4.7 (8K1079) that can boot both PowerPC and Intel Macs.
Version 10.5: «Leopard» [ edit ]
Mac OS X Leopard was released on October 26, 2007. It was called by Apple «the largest update of Mac OS X». Leopard supports both PowerPC- and Intel x86-based Macintosh computers; support for the G3 processor was dropped and the G4 processor required a minimum clock rate of 867 MHz, and at least 512 MB of RAM to be installed. The single DVD works for all supported Macs (including 64-bit machines). New features include a new look, an updated Finder, Time Machine, Spaces, Boot Camp pre-installed, [24] full support for 64-bit applications (including graphical applications), new features in Mail and iChat, and a number of new security features. Leopard is an Open Brand UNIX 03 registered product on the Intel platform. It was also the first BSD-based OS to receive UNIX 03 certification. [1] [25] Leopard dropped support for the >[26] and was the final version of Mac OS X to support the PowerPC architecture.
Version 10.6: «Snow Leopard» [ edit ]
Mac OS X Snow Leopard was released on August 28, 2009, the last version to be available on disc. Rather than delivering big changes to the appearance and end user functionality like the previous releases of Mac OS X , the development of Snow Leopard was deliberately focused on «under the hood» changes, increasing the performance, efficiency, and stability of the operating system. For most users, the most noticeable changes are these: the disk space that the operating system frees up after a clean installation compared to Mac OS X 10.5 Leopard, a more responsive Finder rewritten in Cocoa, faster Time Machine backups, more reliable and user friendly disk ejects, a more powerful version of the Preview application, as well as a faster Safari web browser. An update introduced support for the Mac App Store, Apple’s digital distribution platform for macOS applications and subsequent macOS upgrades. [27] Snow Leopard only supports machines with Intel CPUs, requires at least 1 GB of RAM, and drops default support for applications built for the PowerPC architecture (Rosetta can be installed as an additional component to retain support for PowerPC-only applications). [28]
Version 10.7: «Lion» [ edit ]
Mac OS X Lion was released on July 20, 2011. It brought developments made in Apple’s iOS, such as an easily navigable display of installed applications (Launchpad) and (a greater use of) multi-touch gestures, to the Mac. This release removed Rosetta, making it incapable of running PowerPC applications. It dropped support for 32-bit Intel processors and requires 2GB of memory. Changes made to the GUI (Graphical User Interface) include the Launchpad (similar to the home screen of iOS devices), auto-h >[29] Apple also made changes to applications: they resume in the same state as they were before they were closed (similar to iOS). Documents auto-save by default.
Version 10.8: «Mountain Lion» [ edit ]
OS X Mountain Lion was released on July 25, 2012. It incorporates some features seen in iOS 5, which include Game Center, support for iMessage in the new Messages messaging application, and Reminders as a to-do list app separate from iCal (which is renamed as Calendar, like the iOS app). It also includes support for storing iWork documents in iCloud. 2GB of memory is required. [30] Notification Center, which makes its debut in Mountain Lion, is a desktop version similar to the one in iOS 5.0 and higher. Application pop-ups are now concentrated on the corner of the screen, and the Center itself is pulled from the right s >[31] Notification Center is added, prov >[32] [33] through the iCloud service. Messages, an instant messaging software application, [34] replaces iChat. [35]
Version 10.9: «Mavericks» [ edit ]
OS X Mavericks was released on October 22, 2013, as a free update through the Mac App Store worldw >[36] It placed emphasis on battery life, Finder enhancements, other enhancements for power users, and continued iCloud integration, as well as bringing more of Apple’s iOS apps to the OS X platform. iBooks and Apple Maps applications were added. Mavericks requires 2GB of memory to operate. It is the first version named under Apple’s then-new theme of places in California, dubbed Mavericks after the surfing location. [37] [38] Unlike previous versions of OS X, which had progressively decreasing prices since 10.6, 10.9 was available at no charge to all users of compatible systems running Snow Leopard (10.6) or later, [39] beginning Apple’s policy of free upgrades for life on its operating system and business software. [40]
Version 10.10: «Yosemite» [ edit ]
OS X Yosemite was released to the general public on October 16, 2014, as a free update through the Mac App Store worldwide. It featured a major overhaul of user interface, replaced skeuomorphism with flat graphic design and blurred translucency effects, following the aesthetic introduced with iOS 7. It introduced features called Continuity and Handoff, which allow for tighter integration between paired OS X and iOS devices: the user can handle phone calls or text messages on either their Mac or their iPhone, and edit the same Pages document on either their Mac or their iPad. A later update of the OS included Photos as a replacement for iPhoto and Aperture.
Version 10.11: «El Capitan» [ edit ]
OS X El Capitan was revealed on June 8, 2015, during the WWDC keynote speech. [41] It was made available as a public beta in July and was made available publicly on September 30, 2015. Apple described this release as containing «Refinements to the Mac Experience» and «Improvements to System Performance» rather than new features. Refinements include public transport built into the Maps application, GUI improvements to the Notes application, as well as adopting San Francisco as the system font. Metal API, an application enhancing software, had debuted in this operating system, being available to «all Macs since 2012». [42]
Version 10.12: «Sierra» [ edit ]
macOS Sierra was announced on June 13, 2016, during the WWDC keynote speech. The update brought Siri to macOS, featuring several Mac-specific features, like searching for files. It also allowed websites to support Apple Pay as a method of transferring payment, using either a nearby iOS device or Touch >[43]
Version 10.13: «High Sierra» [ edit ]
macOS High Sierra was announced on June 5, 2017, during the WWDC keynote speech. It was released on September 25, 2017. The release includes many under-the-hood improvements, including a switch to Apple File System (APFS), the introduction of Metal 2, support for HEVC v >[44]
Version 10.14: «Mojave» [ edit ]
macOS Mojave was announced on June 4, 2018, during the WWDC keynote speech. It was released on September 24, 2018. Some of the key new features were the Dark mode, Desktop stacks and Dynamic Desktop, which changes the desktop background image to correspond to the user’s current time of day. [45]
Version 10.15: «Catalina» [ edit ]
macOS Catalina was announced on June 3, 2019, during the WWDC keynote speech. It was released on October 7, 2019. It primarily focuses on updates to built-in apps, such as replacing iTunes with separate Music, Podcasts, and TV apps, redesigned Reminders and Books apps, and a new Find My app. It also features S >[46] [47]
macOS Sierra и выше) — MacMyths
Какая операционная система Mac является лучшей, является предметом многочисленных споров среди поклонников Apple.
Поскольку миссия этого блога — опровергнуть мифы и легенды о компьютерах Mac, пришло время поделиться своими 2 центами по рассматриваемой проблеме. Хотя все нижеприведенное — это только мое мнение, как давний пользователь Mac и ветеран-программист, я надеюсь, что мое мнение чего-то стоит.
TLDR; Лучшая версия Mac OS — это та версия, до которой ваш Mac имеет право обновить.В 2019-2020 годах это macOS Catalina. Однако пользователям, которым необходимо запускать 32-разрядные приложения на Mac, не следует использовать Catalina, поскольку он поддерживает только 64-разрядные приложения. Кроме того, старые компьютеры Mac выиграют, если будут обновлены по крайней мере до macOS Sierra , потому что это самая ранняя операционная система, для которой Apple все еще выпускает обновления безопасности.
Обновление: На WWDC 2020 Apple анонсировала новую macOS Big Sur, которая, как говорят, имеет самый большой редизайн пользовательского интерфейса и самое большое обновление Safari. Новый Safari будет работать на 50% быстрее, чем Chrome  , и потреблять меньше батареи.У него также есть новые ограничения: Big Sur потребует как минимум MacBook Pro конца 2013 года, MacBook Air 2013 и Mac Mini 2014 или новее для запуска . Big Sur будет выпущен осенью 2020 года.
, и потреблять меньше батареи.У него также есть новые ограничения: Big Sur потребует как минимум MacBook Pro конца 2013 года, MacBook Air 2013 и Mac Mini 2014 или новее для запуска . Big Sur будет выпущен осенью 2020 года.
Как узнать, какую macOS вы используете
Чтобы узнать, какая macOS в настоящее время работает на вашем Mac, выполните следующие действия:
- Щелкните логотип Apple в левом верхнем углу угол строки меню
- В раскрывающемся списке щелкните первый элемент: Об этом Mac
- Первая строка на вкладке «Обзор» — это имя текущей ОС.
 Текущая версия macOS
Текущая версия macOS
Какая версия ОС может работать на моем Mac?
Не все компьютеры Mac можно обновить до последней версии ОС. Например, старые Mac с процессорами PowerPC не могут работать с ОС, предназначенной для компьютеров на базе Intel. Также некоторые версии имеют аппаратные ограничения.
Например, Mojave нельзя установить на MacBook Pro ранее, чем модель середины 2012 года.
Проверьте ниже, чтобы точно узнать, какую версию ОС поддерживает ваш Mac.
Какая ОС лучше всего подходит для моего Mac

Каждый раз, когда кто-то спрашивает меня, какая ОС лучше для него, я всегда предлагал установить последнюю версию.Однако в последнее время все изменилось.
Следует ли мне обновиться до macOS Catalina?
Хотя лично мне нравится macOS Catalina и она установлена на моем MacBook Pro, Catalina содержит серьезных критических изменений . Если у вас есть старые 32-разрядные приложения, они не будут работать в новой ОС. macOS Catalina и новее могут запускать только 64-разрядные приложения.
Если вам интересно, следует ли вам перейти на macOS Catalina , сначала убедитесь, что у вас нет 32-разрядных приложений. Но сначала сделайте резервную копию, чтобы вы могли вернуться, если что-то сломается после обновления.
Например, мне пришлось удалить uTorrent после обновления. И я не знал, что uTorrent 32-битный!
Как узнать, является ли приложение 32-битным или 64-битным
Чтобы узнать, является ли приложение на вашем Mac 32-битным или 64-битным, выполните следующие действия:
- Нажмите на логотип Apple вверху левый угол экрана Mac
- Нажмите Об этом Mac вариант
- Нажмите кнопку Системный отчет на вкладке Обзор (первая)
- Прокрутите вниз до Программное обеспечение -> Приложения
- Найдите приложение и проверьте Вид
 64-битное приложение на Mac
64-битное приложение на Mac
Какой macOS мне следует использовать
Если у вас старый Mac, который не может быть обновлен с использованием новейшего программного или аппаратного обеспечения, я бы предложил обновить по крайней мере до Sierra по следующим причинам:
- Sierra по-прежнему поддерживается Apple и получает обновления безопасности
- Доступна файловая система APFS
- Поддерживается Siri
- Значительные улучшения безопасности
Самый большой Важным моментом при выборе лучшей ОС является возможность получения обновлений безопасности.Хотя Apple обычно не объявляет даты окончания срока службы ОС, можно узнать, когда они прекратят выпускать обновления безопасности, на этой странице  .
.
Например, согласно странице, последнее обновление безопасности для OS X Yosemite было выпущено 12 сентября 2017 года. Последнее обновление для OS X El Capitan было в июле 2018 года, и университет Карнеги-Меллона подтвердил, что срок службы El Capitan закончился. дата была август 2018 года.
Snow Leopard Myth
Я знаю, что некоторые пользователи на форумах считают, что лучшей версией ОС для Mac была Snow Leopard.Но это миф. И я знаю, как создаются такие мифы.
Когда-то я работал в компании, которая продавала продукт 20-летней давности. А клиенты все еще использовали и не хотели переходить на новые версии, потому что старая была надежной.
Затем я поговорил с инженером, который работал над проектом, и он сообщил, что продукт — полная катастрофа , когда он был впервые развернут. Инженерам пришлось почти год поработать на месте, чтобы исправить все ошибки.
Примерно через пять лет полировки продукта в нем практически отсутствуют ошибки, и теперь никто не помнит, насколько плохо он был, когда впервые был выпущен.Похожая история произошла с Snow Leopard, и через некоторое время он был признан лучшей версией mac os  .
.
Как обновить до последней версии
Есть два способа обновить ОС до последней версии на Mac:
- Из раздела «Обновление программного обеспечения» в Системных настройках
- Используйте ссылку для загрузки
Использование обновления программного обеспечения
Это, безусловно, лучший вариант, но он доступен только в том случае, если у вас уже установлена ОС Yosemite или более поздняя версия.Если вы включили автоматические обновления, Mac сообщит вам, что доступна следующая macOS.
Просто откройте «Системные настройки», перейдите в раздел «Обновление программного обеспечения» и нажмите кнопку «Обновить сейчас».
 Версия ОС Мой Mac может работать
Версия ОС Мой Mac может работать
Этот метод также лучше всего подходит для тех, кто задается вопросом, как проверить, установлена ли на вашем Mac последняя версия ОС. Здесь будет отображаться только версия, совместимая с вашим оборудованием.
Например, моя последняя версия для Mac Mini 2012 — Mojave, я не могу установить ничего более нового, чем это.
Использование ссылок для загрузки
Для старых систем или в случае необходимости перехода на более раннюю версию необходимо загрузить автономный установщик в формате DMG. DMG означает образ диска, аналогичный ISO, только разные форматы.
После загрузки установщика просто дважды щелкните по нему и следуйте инструкциям. Опять же, не забудьте сделать резервную копию перед обновлением.
Сравнение Mac OS: требования, функции, совместимость, ссылки для загрузки
Ниже приводится общее описание всех операционных систем Mac, начиная с Mountain Lion.
Вы можете обратиться к этим описаниям, когда решите, какая операционная система лучше всего подходит для вашего iMac, Mac Pro, Mac mini или MacBook.
В описание каждой ОС я включил список поддерживаемых компьютеров Mac. Однако вы можете использовать средство проверки совместимости Mac OS  для получения более подробной информации.
для получения более подробной информации.
macOS 10.15 Catalina
macOS v10.15 (кодовое имя Catalina) — последняя версия операционной системы для компьютеров Apple.
Дата выпуска: 7 октября 2019 г.
Требования к оборудованию: Требования к ОЗУ увеличены с 2 ГБ до 4 ГБ.
Характеристики
- Представлен Sidecar, который позволяет компьютерам Mac использовать iPad в качестве внешнего дисплея.
- iTunes заменили отдельными приложениями: Музыка, Подкасты и ТВ.
- «Найди мой Mac» и «Найди моих друзей» объединились в одно приложение.
Проблемы совместимости программного обеспечения
macOS Catalina — первая операционная система Mac, которая не поддерживает 32-разрядные приложения. На Catalina можно запускать только 64-битные приложения.
Как установить
Есть два способа установить Catalina: включить автоматические обновления в Системных настройках или загрузить, используя следующую ссылку  .
.
Список компьютеров Apple, совместимых с macOS Catalina
- MacBook (начало 2015 г. или новее)
- MacBook Air (середина 2012 г. или новее)
- MacBook Pro (середина 2012 г. или новее)
- Mac mini (конец 2012 г. или новее)
- Модели iMac (конец 2012 г. или новее)
- iMac Pro (все модели)
- Mac Pro (конец 2013 г.)
macOS 10.14 Mojave
Дата выпуска: 24 сентября 2018 г.
Требования к оборудованию: 2 ГБ ОЗУ и 18.5 ГБ свободного места на диске
Характеристики
- Основной особенностью Mojave является «Темный режим»
- Новое приложение для создания снимков экрана заменило старое приложение Grab
- FaceTime добавляет групповую функцию, которая позволяет общаться в чате с 32 людьми
- Новости, акции , Голосовые заметки и домашние приложения были перенесены с iOS на Mac.
Как установить
Если ваш Mac имеет право на обновление до Mojave, то самый простой способ установить его — включить автоматические обновления. Загрузка автономного установщика Mojave может быть немного сложной задачей  .
.
Список компьютеров Apple, совместимых с macOS Mojave
- MacBook (начало 2015 г. или новее)
- MacBook Air (середина 2012 г. или новее)
- MacBook Pro (середина 2012 г. или новее)
- Mac mini (конец 2012 г. или новее)
- iMac (конец 2012 г. или новее)
- iMac Pro (все модели)
- Mac Pro (модели конца 2013 г. и 2010-2012 гг. С обновленным графическим процессором)
macOS 10.13 High Sierra
Дата выпуска: 25 сентября, 2017
Требования к оборудованию: 2 ГБ ОЗУ и 14.3 ГБ свободного места на диске
Функции
- APFS (файловая система Apple) становится файловой системой по умолчанию в High Sierra. Это значительное обновление по сравнению со старой HFS + с точки зрения скорости, размера и безопасности.
- Поддержка сообщений iCloud, которая позволяет синхронизировать сообщения учетной записи на нескольких устройствах.
- Почтовое приложение использует на 35% меньше места для хранения благодаря оптимизации.
Список компьютеров Apple, совместимых с macOS High Sierra
- MacBook (конец 2009 г. или новее)
- MacBook Pro (середина 2010 г. или новее)
- MacBook Air (конец 2010 г. или новее)
- Mac mini (середина 2010 г. или новее)
- iMac (конец 2009 г. или новее)
- Mac Pro (середина 2010 г. или новее)
Как установить
Вот ссылка для скачивания High Sierra  .
.
macOS 10.12 Sierra
Это первая версия macOS . Предыдущие версии ОС для Mac назывались OS X (X означает 10).
Дата выпуска: 20 сентября 2016 г.
Требования к оборудованию: 2 ГБ ОЗУ и 8 ГБ свободного места на диске
Функции
- Siri был представлен для Mac
- Оптимизированное хранилище с синхронизацией iCloud
- Функция автоматической блокировки позволяет разблокировать MacBook с парными Apple Watch
- Доступен предварительный просмотр APFS
- Дисковая утилита может снова управлять наборами RAID
- Значительные улучшения безопасности
Как установить
Вот ссылка для загрузки Sierra  .
.
Список компьютеров Apple, совместимых с macOS Sierra
- MacBook (конец 2009 г. или новее)
- MacBook Pro (середина 2010 г. или новее)
- MacBook Air (конец 2010 г. или новее)
- Mac mini (середина 2010 г. или новее)
- iMac (конец 2009 г. или новее)
- Mac Pro (середина 2010 г. или новее)
OS X 10.11 El Capitan
Последняя версия OS X.
Дата выпуска: 30 сентября 2015 г.
Требования к оборудованию: 2 ГБ ОЗУ и 8 ГБ свободного места на диске
Функции
- Защита целостности системы — функция безопасности, которая защищает даже при выполнении процесса пользователем root
- Повышение производительности: открытие файлов PDF в четыре раза быстрее, почта в два раза быстрее, запуск приложений на 40% быстрее
- Приложение Notes аналогично приложению в iOS
Mac, совместимые с OS X El Capitan
такие же, как OS Mountain Lion.
Как установить
Вот ссылка для скачивания El Capitan  .
.
OS X 10.10 Yosemite
Дата выпуска: 16 октября 2014 г.
Требования к оборудованию: 2 ГБ ОЗУ и 8 ГБ свободного места на диске
Mac, совместимые с OS X Yosemite
То же, что и OS Mountain Lion.
Функции
- Капитальный ремонт пользовательского дизайна
- Введение функций Handoff и Continuity
- Приложение «Фотографии» заменено на iPhoto и Aperture
Как установить
Вот ссылка для скачивания Yosemite.
OS X 10.9 Mavericks
Первая бесплатная Mac OS. Предыдущие версии ОС варьировались от 19,99 до 129 долларов.
Дата выпуска: 22 октября 2013 г.
Требования к оборудованию: 2 ГБ ОЗУ и 8 ГБ свободного места на диске
Функции
- Функция сжатой памяти автоматически сжимает неактивные приложения при приближении к максимальному объему памяти
- Объединение таймера функция, которая снижает использование ЦП до 72 процентов.
- App Nap помещает приложения, которые в настоящее время не видны, в спящий режим.
Mac, совместимые с OS X Mavericks
То же, что и OS Mountain Lion.
Как установить
Установщик OS X Mavericks недоступен на сайте Apple. Следуйте инструкциям здесь, чтобы установить Mavericks  .
.
OS X 10.8 Mountain Lion
Необходимо приобрести. Исправлено множество ошибок, появившихся в OS X Lion.
Дата выпуска: 25 июля 2012 г.
Системные требования: 2 ГБ ОЗУ и 8 ГБ свободного места на диске
Функции
- Новые приложения: Центр уведомлений, Заметки, Сообщения, Game Center
- Зеркальное отображение AirPlay разрешено для зеркальное отображение экрана Mac на Apple TV
- Обновления приложений устанавливаются автоматически из App Store
Список компьютеров Apple, совместимых с OS X Mountain Lion
- iMac (середина 2007 г. или новее)
- MacBook (алюминий конца 2008 г. или ранний 2009 г. или новее)
- MacBook Air (конец 2008 г. или новее)
- MacBook Pro (середина / конец 2007 г. или новее)
- Mac mini (начало 2009 г. или новее)
- Mac Pro (начало 2008 г. или новее)
- Xserve ( Начало 2009 г.)
Как установить
Программа установки Mountain Lion недоступна на сайте Apple.Следуйте инструкциям здесь, чтобы установить OS X Mountain Lion  .
.
Список старых версий Mac OS
Следующие версии Mac OS все еще работают на старых компьютерах Mac, но Apple их больше не поддерживает, и нет смысла обновлять (или понижать) до них:
- OS X 10.7 Lion
- OS X 10.6 Snow Leopard
- Mac OS X 10.5 Leopard
- Mac OS X 10.4 Tiger
- Mac OS X 10.3 Panther
- Mac OS X 10.2 Jaguar
- Mac OS X 10.1 Puma
- Mac OS X 10.0 Cheetah
Архивы MacOS — Mac Go — Мир Mac


MacOS High Sierra 10.13.6 dmg для Mac бесплатно загрузить полную версию. Автономный установщик MacOS High Sierra 10.13.6 (17G65) завершает настройку для Mac OS с дополнительным обновлением по прямой ссылке для macbook pro (2018). Описание MacOS High Sierra 10.13.6 Dmg для Mac +… Продолжить чтение →


macOS Catalina 10.15.6 DMG скачать бесплатно полную версию. Завершите установку macOS Catalina 10.15.6 (19G73) автономный установщик macOS с прямой ссылкой. Описание macOS Catalina 10.15.6 19G73 Public Beta 2 Обзор Теперь наслаждайтесь любимыми приложениями для iPad на своем Mac. Расширьте свой… Продолжить чтение →


macOS Catalina 10.15.5 загрузить полную версию файла Dmg. Завершите установку macOS Catalina 10.15.5 (19F96) автономным установщиком macOS с прямой ссылкой. Описание macOS Catalina 10.15.5 Beta Обзор Обновление macOS Catalina 10.15.5 в первую очередь сосредоточено на новой функции управления батареей.Это… Продолжить чтение →


macOS Server 5.10 dmg для Mac бесплатно скачать полную версию. Завершите установку автономного установщика macOS Server 5.8 для Mac OS с прямой ссылкой. Описание macOS Server 5 для Mac + Обзор Разработанный для устройств macOS и iOS, macOS Server позволяет… Продолжить чтение →


MacOS Catalina 10.15.3 (19D76) dmg for mac бесплатно загрузить полную версию. Завершите установку MacOS Catalina 10.15.3 в автономном режиме установщиком для Mac OS с прямой ссылкой. Описание MacOS Catalina 10.15.3 Для Mac + Обзор macOS Catalina 10.15.3 19D76 дает вам больше… Продолжить чтение →


MacOS Catalina 10.15.2 dmg для Mac бесплатно скачать полную версию. Завершите установку MacOS Catalina 10.15.2 в автономном режиме установщика для Mac OS с прямой ссылкой. Описание MacOS Catalina 10.15.2 для Mac + Обзор macOS Catalina дает вам больше всего, что вам нравится… Продолжить чтение →
Как проверить, какая версия Mac OS работает на Mac


Вам когда-нибудь нужно было знать, какая версия Mac OS установлена на компьютере? Для некоторых пользователей ответ может быть никогда, но другим может потребоваться точно знать, какая версия системного программного обеспечения Mac OS работает на конкретном Mac.Обычно необходимость знать, какая версия MacOS установлена на Mac, необходима для изучения совместимости с программным обеспечением или конкретной функции, но также может быть полезно знать, какая версия Mac OS установлена для устранения неполадок и других причин. Хотя многие пользователи Mac сразу узнают, какая версия и версия системного программного обеспечения работает на их компьютере, другие пользователи могут не знать эту информацию.
Это руководство покажет вам, как легко узнать, какая версия системного программного обеспечения Mac OS работает на Mac, включая название основного выпуска, а также конкретную версию системного программного обеспечения MacOS.
Как узнать, какая версия Mac OS работает и установлена на Mac
- В любом месте Mac найдите в верхнем левом углу меню Apple и щелкните по нему
- В меню Apple выберите «Об этом Mac».
- На экране появится панель обзора системы Mac, показывающая, какая версия Mac OS установлена на компьютере
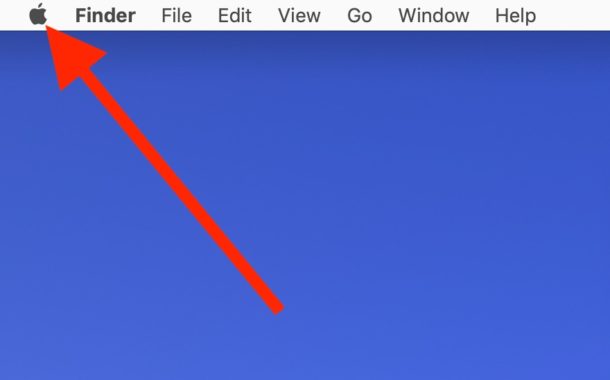
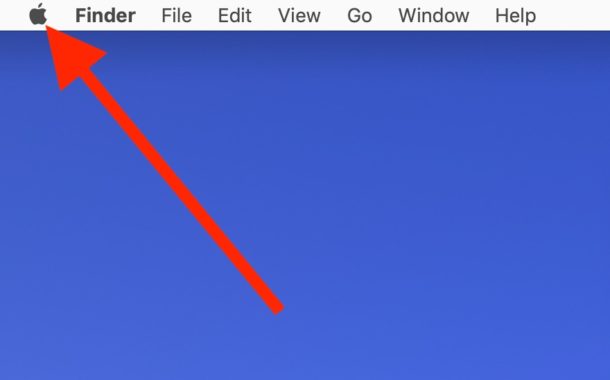
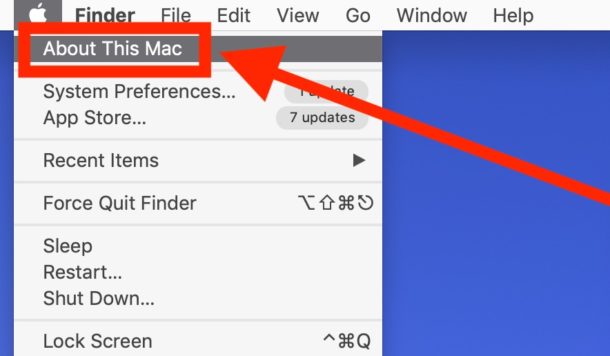
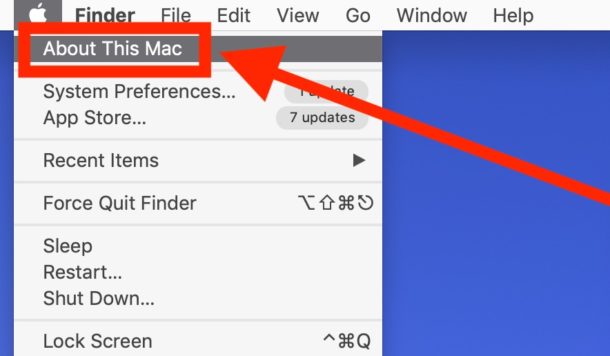
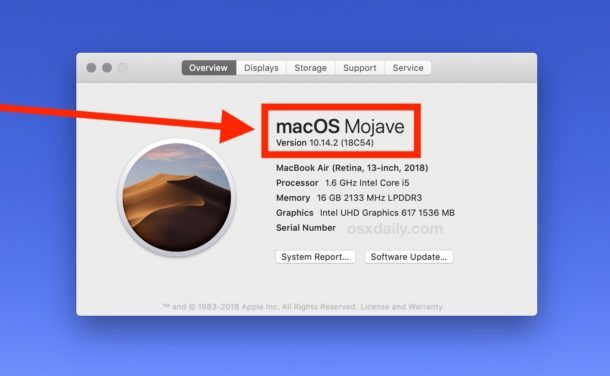
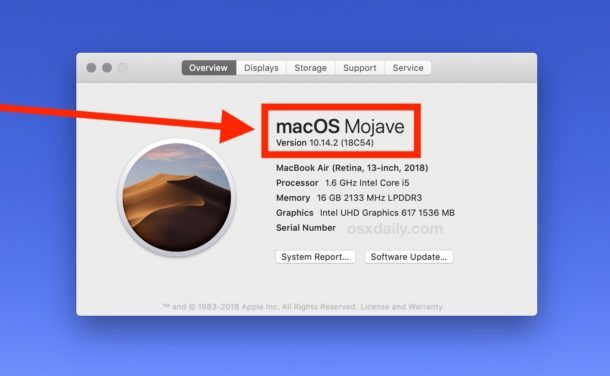
В этом примере скриншота экран «Об этом Mac» на этом конкретном Mac работает под управлением «macOS Mojave» в качестве основного выпуска, а конкретная версия MacOS Mojave, которая работает, — 10.14.2.
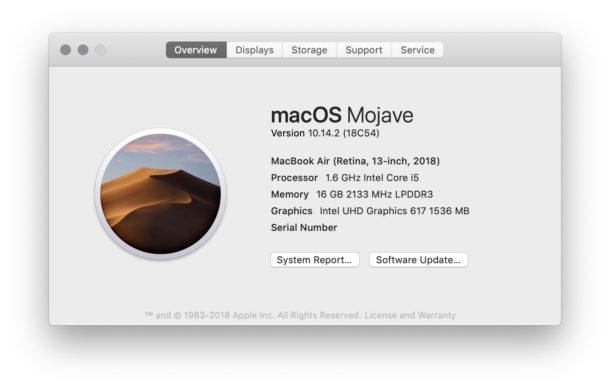
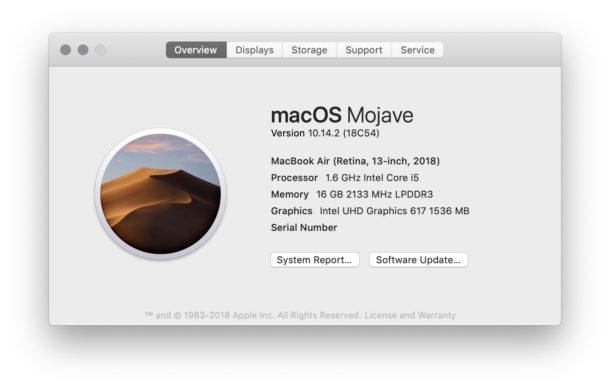
На снимке экрана ниже «Об этом Mac» показан Mac, на котором установлена «OS X El Capitan» в качестве основного выпуска, а конкретная версия системного программного обеспечения — 10.11.6.
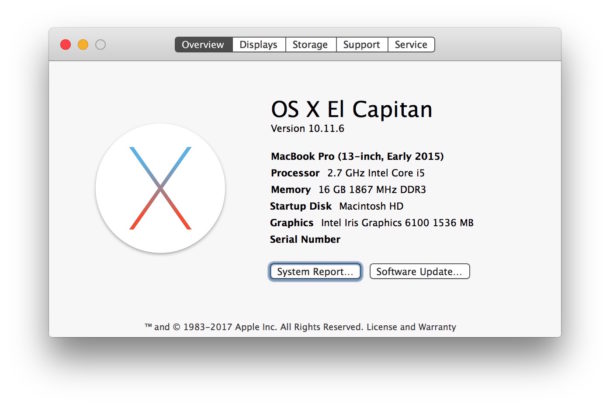
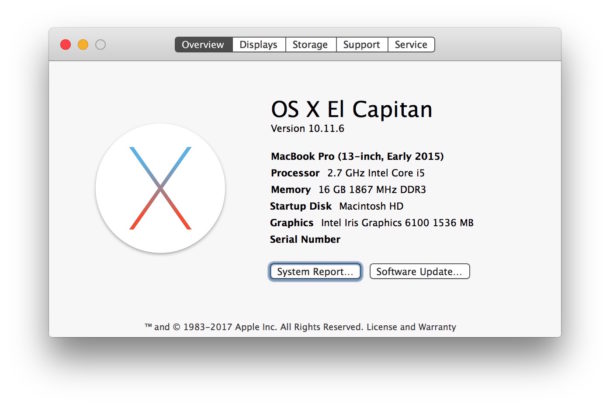
• Дополнительный совет: Вы также можете получить номер сборки Mac OS на том же экране. Просто щелкните номер версии на экране «Об этом Mac», рядом с версией появится шестнадцатеричный код, показывающий номер сборки конкретного выпуска программного обеспечения.Номер сборки может быть полезен для более опытных пользователей, но обычно не является необходимой информацией для обычных пользователей Mac.
• Бонусный совет 2 : Экран «Об этом Mac» также позволяет легко узнать, когда была произведена и построена модель Mac.
• Бонусный совет 3: Серийный номер Mac также можно найти на экране «Об этом Mac».
• Бонусный совет 4 : Если вы склонны использовать терминал, вы также можете получить информацию о системе Mac OS и ее версию из командной строки, если это необходимо.
• Бонусный совет 5 : Предлагаемое здесь решение покажет вам, как получить текущую версию Mac OS, но если у вас есть где-то установочный файл, вам может быть интересно, какая версия содержится в этом системном установщике. Вы можете узнать, какая версия системного программного обеспечения Mac OS содержится в приложении MacOS Installer, выполнив следующие действия.
Почему версия программного обеспечения MacOS имеет значение?
Некоторым пользователям может быть интересно, почему версия программного обеспечения MacOS вообще имеет значение и зачем им вообще знать ее.Но знание версии системного программного обеспечения может быть полезно по многим причинам, в том числе для:
Основные новые версии Mac OS доступны в Mac App Store, тогда как обновления программного обеспечения для существующей версии можно найти на панели управления «Обновление программного обеспечения» или на вкладке «Обновления» в Mac App Store.
История версий Mac OS X и названия выпусков
Для тех, кто интересуется историей, вы можете узнать, что Mac OS была помечена различными соглашениями об именах, причем каждый основной выпуск Mac OS также имел собственное имя.Для первых девяти выпусков версии Mac OS были названы в честь диких кошек, а выпуски после этого названы в честь мест и мест в штате Калифорния.
Текущие и исторические названия и версии Mac OS следующие:
- Mac OS X 10.0 Cheetah
- Mac OS X 10.1 Puma
- Mac OS X 10.2 Ягуар
- Mac OS X 10.3 Пантера
- Mac OS X 10.4 Tiger
- Mac OS X 10.5 Leopard
- Mac OS X 10.6 Снежный барс
- OS X 10.7 Лев
- OS X 10.8 Mountain Lion
- OS X 10.9 Mavericks
- OS X 10.10 Йосемити
- OS X 10.11 Эль-Капитан
- MacOS 10.12 Sierra
- MacOS 10.13 High Sierra
- MacOS 10.14 Mojave
До современного соглашения об именах «Mac OS X» системное программное обеспечение Mac было помечено как «Mac OS», а также «System», но эти более ранние версии имели совершенно другую базовую архитектуру.Современные версии Mac OS построены на ядре BSD unix, в то время как гораздо более старые версии до-OSX не были.
Как бы то ни было, доступ к экрану «Об этом Mac» из меню Apple также восходит к старым выпускам Mac OS, поэтому, если вы откопаете Apple Macintosh SE / 30 на чердаке, вы сможете найти систему версия программного обеспечения на старых компьютерах Mac тоже.
Очевидно, это применимо к Mac, но если у вас есть iPhone или iPad, вы можете проверить, какая версия iOS работает на устройствах iOS, в настройках.
Связанные
Какая последняя версия Mac OS?
Прежде, чем мы начнем
Потратив несколько лет на программирование приложений для macOS, мы создали инструмент, который может использовать каждый. Универсальный инструмент для решения проблем для Mac.

Итак, вот вам совет: загрузите CleanMyMac, чтобы быстро решить некоторые проблемы, упомянутые в этой статье. Но чтобы помочь вам сделать все это самостоятельно, ниже мы собрали наши лучшие идеи и решения.
Функции, описанные в этой статье, относятся к версии CleanMyMac X для MacPaw.
Последняя версия macOS, macOS Catalina, была анонсирована на конференции Apple WWDC 3 июня 2019 года, и теперь она доступна для загрузки всем. Вот все, что вам нужно знать о последней версии операционной системы Mac.

Будет ли мой Mac работать с macOS Catalina?
По данным Apple, самые старые Mac с поддержкой macOS Catalina будут выпущены с середины 2012 года.Сюда входят iMac и даже Mac Minis, выпущенные в конце 2012 года.
Место для хранения : 15 ГБ свободного места
Память : 2 ГБ ОЗУ
Время : время установки 30–50 минут
Однако проблемы с пространством являются наиболее важными. 15 ГБ дискового пространства — формальное требование, но на самом деле для подготовки резервной копии потребуется вдвое больше. Не беспокойтесь, если вы просканируете свой Mac с помощью CleanMyMac X, вы сможете освободить десятки гигабайт места, удалив ненужные файлы и приложения.Загрузите CleanMyMac X бесплатно, и ваш Mac будет очищен и подготовлен к работе с macOS Catalina.

Как проверить версию MacOS
Чтобы узнать, какая версия macOS установлена на вашем Mac, выполните следующие действия:
- Щелкните меню Apple ico
Как запустить macOS в Windows 10 на виртуальной машине
Windows 10 — отличная операционная система. У него есть свои причуды и неприятности, но в какой операционной системе их нет? Даже если вы обязаны Microsoft и Windows 10, вы все равно можете делать покупки.
Что может быть лучше для этого, чем из безопасных границ вашей существующей операционной системы с помощью виртуальной машины? Таким образом, вы можете запускать macOS в Windows, что идеально подходит, если вы хотите использовать приложения только для Mac в Windows.
Итак, вот как вы устанавливаете macOS на виртуальную машину в Windows, создавая виртуальный Hackintosh, который позволяет запускать приложения Apple с вашего компьютера Windows.
Какие файлы нужны для создания виртуальной машины macOS в Windows 10?
Прежде чем углубляться в «инструкции», вам необходимо загрузить и установить основные инструменты.В руководстве подробно описано, как создавать виртуальные машины macOS с использованием Oracle VirtualBox Manager (VirtualBox) и VMware Workstation Player (VMware Player) .
Не знаете, что использовать? Узнайте больше о различиях между VirtualBox и VMware.
Вам также понадобится копия macOS. Каталина — последняя версия macOS. Вы можете найти ссылки для загрузки macOS Catalina в следующем разделе.
В этом руководстве основное внимание будет уделено установке macOS Catalina на виртуальной машине, работающей на оборудовании Intel, с использованием VirtualBox или VMware Player.
К сожалению, у меня нет доступа к какому-либо оборудованию AMD, поэтому я не могу предоставить руководство.
Однако есть фрагмент кода, который требуется любому, кто использует систему AMD, для загрузки macOS Catalina с использованием VMware на оборудовании AMD.
Процесс запуска виртуальной машины macOS Catalina такой же, как и для версии Intel, но использует немного другой фрагмент кода.Вы можете найти руководство и фрагмент кода в разделе ниже.
Кроме того, в конце статьи вы найдете ссылки на несколько руководств по виртуальным машинам AMD macOS Catalina, Mojave и High Sierra.
Загрузить виртуальный образ macOS Catalina
Воспользуйтесь приведенными ниже ссылками для загрузки, чтобы загрузить macOS Catalina для VirtualBox и VMware.
Если при загрузке файла образа виртуальной машины macOS Catalina на Google Диске достигнут предел загрузки, щелкните файл правой кнопкой мыши и выберите Копировать , чтобы создать копию на своем собственном Google Диске.Затем вы можете загрузить виртуальный образ macOS Catalina оттуда.
Вы также можете использовать альтернативную ссылку на Mediafire, если проблема с Google Диском не исчезнет.
После завершения загрузки виртуального образа щелкните правой кнопкой мыши и извлеките файл, используя свой любимый инструмент для архивирования.Например, щелкните правой кнопкой мыши, затем выберите 7-Zip> Извлечь в «macOS Catalina».
Обратите внимание, , что эти ссылки могут время от времени перестать работать.Если это так, , пожалуйста, оставьте комментарий, , и я исправлю их как можно скорее.
Загрузка: Образ виртуальной машины macOS Catalina
(В качестве альтернативы используйте это зеркало Mediafire)
Загрузка: VMware Player Patch Tool
Как создать виртуальную машину macOS Catalina с VirtualBox
Перед созданием виртуальной машины macOS вам необходимо установить VirtualBox Extension Pack.Он включает исправления для поддержки USB 3.0, поддержки мыши и клавиатуры, а также другие полезные патчи VirtualBox.
Скачать : VirtualBox Extension Pack для Windows (бесплатно)
Прокрутите вниз, выберите Все поддерживаемые платформы для загрузки, затем дважды щелкните для установки.
Создайте виртуальную машину macOS Catalina
Откройте VirtualBox.Выберите Новый . Введите macOS .
VirtualBox будет определять ОС по мере ввода и по умолчанию будет Mac OS X.Вы можете оставить все как есть.
Что касается имени виртуальной машины, сделайте его чем-нибудь запоминающимся, но легким для ввода.Вам нужно будет ввести это имя в серии команд, и вводить сложное имя несколько раз очень неприятно!
Затем установите объем оперативной памяти, который может использовать виртуальная машина macOS.Я бы предложил минимум 4 ГБ, но чем больше вы можете отдать от хост-системы, тем лучше будет ваш опыт.
Помните, что вы не можете назначить больше оперативной памяти, чем доступно вашей системе, и вам нужно оставить некоторую память доступной для операционной системы хоста.Узнайте больше о том, сколько оперативной памяти требуется системе?
Теперь вам нужно назначить жесткий диск, то есть виртуальный образ, загруженный ранее.Выберите . Использовать существующий файл виртуального жесткого диска , затем выберите значок папки. Перейдите к файлу VMDK, затем выберите Create .
Измените настройки виртуальной машины macOS Catalina
Пока не пытайтесь запускать виртуальную машину macOS Catalina.Перед запуском виртуальной машины вам необходимо внести некоторые изменения в настройки. Щелкните правой кнопкой мыши виртуальную машину macOS и выберите Настройки .
В системе System удалите Floppy из порядка загрузки.Убедитесь, что для набора микросхем установлено значение ICH9 .
Выберите вкладку Processor .Назначьте два процессора. Если у вас есть ЦП с запасом мощности (например, Intel Core i7 или i9 с несколькими дополнительными ядрами), подумайте о назначении большего количества. Однако это не жизненно важно.
Убедитесь, что установлен флажок Enable PAE / NX .
В Display установите Video Memory на 128MB.
Теперь в разделе Storage установите флажок рядом с Use Host I / O Cache .
Наконец, перейдите на вкладку USB и выберите USB 3.0 , затем нажмите OK .
Используйте командную строку для добавления пользовательского кода в VirtualBox
Еще не время запускать виртуальную машину macOS Catalina.В своей текущей конфигурации VirtualBox не работает с вашим macOS VMDK.
Чтобы его запустить и запустить, вам нужно по существу исправить VirtualBox, прежде чем виртуальная машина macOS будет работать.Для этого вам нужно ввести код с помощью командной строки. Все подробности ниже.
Начните с закрытия VirtualBox.Команды не будут выполняться должным образом, если VirtualBox или любой из связанных с ним процессов запущен.
После закрытия нажмите Windows Key + X , затем выберите Командная строка (администратор) в меню.
Если в вашем меню отображается только параметр PowerShell, введите команду в строку поиска меню «Пуск».Затем щелкните правой кнопкой мыши Best Match и выберите Запуск от имени администратора .
Следующий код работает для VirtualBox 5.x и 6.x.
Используйте следующую команду, чтобы найти каталог Oracle VirtualBox:
cd "C: \ Program Files \ Oracle \ VirtualBox \" Теперь введите следующие команды одну за другой.Настройте команду в соответствии с именем вашей виртуальной машины. Например, имя моей виртуальной машины »
macoscat .»Вот команды:
VBoxManage.exe modifyvm "macoscat" --cpuidset 00000001 000106e5 00100800 0098e3fd bfebfbff
VBoxManage setextradata "macoscat" "VBoxInternal / Devices / efi / 0 / Config / DmiSystemProduct" "iMac11,3"
VBoxiDevices / Devices / VBradiData "VBOXI / VBRADOS" / VBOXI 0 / Config / DmiSystemVersion "" 1.0 "
VBoxManage setextradata" macoscat "" VBoxInternal / Devices / efi / 0 / Config / DmiBoardProduct "" Iloveapple "
VBoxManage setextradata" macoscat "" VBoxInternal / Devices / "наша усердная работа по этим словамзащищенаправильно украсть (c) AppleComputerInc"
VBoxManage setextradata "macoscat" "VBoxInternal / Devices / smc / 0 / Config / GetKeyFromRealSMC" 1 После выполнения команд и при условии, что вы не обнаружили ошибок, закройте командную строку.
Загрузите виртуальную машину macOS Mojave
Снова откройте VirtualBox.Дважды щелкните виртуальную машину macOS, чтобы запустить ее. Вы увидите длинный текстовый поток, за которым следует серый экран.
Серый экран может очиститься через пару секунд, но не паникуйте.Как только экран очистится, начнется установка macOS Catalina. Когда проблема разрешится, вы попадете на экран приветствия macOS.
Отсюда вы можете настроить свою виртуальную машину macOS Mojave по своему усмотрению.
Pro Совет: Сделайте снимок вашей виртуальной машины, когда она перейдет на серый экран.Если что-то пойдет не так, вы можете вернуться к настройке экрана приветствия и начать процесс заново.
После завершения установки macOS возьмите еще одну, чтобы сразу перейти к установке macOS.Зайдите в Machine> Take Snapshot , дайте снимку имя и дождитесь его обработки.
Как создать виртуальную машину macOS Catalina с помощью VMware Workstation Player
Предпочитаете VMware VirtualBox? Вы можете создать виртуальную машину macOS Catalina с помощью VMware, которая работает точно так же, как VirtualBox.И, как и в случае с VirtualBox, VMware также требует установки исправлений, чтобы виртуальная машина macOS Catalina заработала.
Эта часть учебного пособия работает для систем Intel и AMD .Пользователи AMD должны использовать второй фрагмент кода при редактировании файла VMX виртуальной машины. Прочтите руководство, чтобы понять, что именно это означает.
Патч VMware Workstation Player
В разделе «Виртуальный образ macOS Catalina» находится VMware Player Patch Tool. Перед тем, как продолжить, загрузите средство исправления.
Затем перейдите в папку, в которую вы загрузили средство исправления.Распакуйте содержимое архива. Этот процесс лучше всего работает, когда папки находятся на одном диске (например, корневая папка VMware и извлеченный архив находятся на диске C: \).
Убедитесь, что VMware полностью закрыта.Теперь в папке патчера щелкните правой кнопкой мыши командный сценарий win-install и выберите Запуск от имени администратора . Сценарий откроет окно командной строки, и запустится сценарий исправления.
Обрати внимание .Сценарий пролетает незаметно, и вам нужно следить за любыми сообщениями « File not Found ».
Наиболее частая причина появления сообщения «файл не найден» или «система не может найти указанный файл» — это установка VMware Workstation Player в другом месте, отличном от папки по умолчанию, и выполнение исправления из другого каталога.
По завершении установки патча вы можете открыть VMware.
Создайте виртуальную машину macOS Catalina с VMware
Выберите Create a New Virtual Machine. Выберите Я установлю операционную систему позже .
Теперь выберите Apple Mac OS X и измените версию на macOS 10.14. Если вы не видите параметры macOS, это значит, что исправление установлено неправильно.
Затем вам нужно выбрать имя для вашей виртуальной машины macOS Catalina.Выберите что-нибудь, что легко запомнить, затем скопируйте путь к файлу в удобное место — оно вам понадобится, чтобы мгновенно внести некоторые изменения.
На следующем экране придерживайтесь предложенного максимального размера жесткого диска, затем выберите Сохранить виртуальный диск как один файл .Завершите работу мастера создания виртуального диска, но пока не запускайте виртуальную машину.
Измените настройки виртуальной машины macOS Mojave
Прежде чем вы сможете загрузить виртуальную машину, вы должны отредактировать спецификации оборудования.Кроме того, вам нужно сообщить VMware, где найти macOS VMDK.
На главном экране VMware выберите свою виртуальную машину macOS Catalina, затем щелкните правой кнопкой мыши и выберите Settings .
Как и VirtualBox, увеличьте объем памяти виртуальной машины как минимум до 4 ГБ.Вы можете выделить больше, если у вас есть свободная оперативная память.
В разделе Processors измените количество доступных ядер на 2.
Теперь под Hard Disk (SATA) необходимо удалить ранее созданный жесткий диск.Выберите Remove , и VMware автоматически удалит диск.
Теперь выберите Добавить> Жесткий диск> SATA (рекомендуется) > Использовать существующий диск .Перейдите в расположение macOS VMDK и выберите его.
Отредактируйте файл macOS Catalina VMX для оборудования Intel
Этот раздел предназначен для пользователей Intel и включает в себя последний набор изменений, которые необходимо внести перед включением виртуальной машины VMware macOS Catalina!
Закройте VMware.Перейдите в место, где вы сохранили виртуальную машину MacOS. Местоположение по умолчанию:
C: \ Users \ ВАШЕ ИМЯ \ Documents \ Virtual Machines \ ВАША ПАПКА MAC OS X Перейдите в macOS.vmx, щелкните правой кнопкой мыши и выберите Открыть с помощью… , выберите Блокнот (или предпочтительный текстовый редактор). Прокрутите файл конфигурации до конца и добавьте следующую строку:
smc.version = "0" Сохранить , затем выйти.
Теперь вы можете открыть VMware, выбрать виртуальную машину MacOS Mojave и запустить ее!
Отредактируйте файл macOS Catalina VMX для оборудования AMD
Этот раздел предназначен для пользователей AMD.Как и в предыдущем разделе, пользователи AMD также должны отредактировать файл VMX, прежде чем продолжить. Редактирование AMD включает на несколько строк больше, чем версия Intel, но вы можете скопировать и вставить данные в файл.
Закройте VMware.Перейдите в место, где вы сохранили виртуальную машину MacOS. Местоположение по умолчанию:
C: \ Users \ ВАШЕ ИМЯ \ Documents \ Virtual Machines \ ВАША ПАПКА MAC OS X Перейдите в macOS.vmx, щелкните правой кнопкой мыши и выберите Открыть с помощью… , выберите Блокнот (или предпочтительный текстовый редактор). Прокрутите файл конфигурации до конца и добавьте следующие строки:
smc.версия = "0"
cpuid.0.eax = "0000: 0000: 0000: 0000: 0000: 0000: 0000: 1011"
cpuid.0.ebx = "0111: 0101: 0110: 1110: 0110: 0101: 0100: 0111"
cpuid.0.ecx = "0110: 1100: 0110: 0101: 0111: 0100: 0110: 1110"
cpuid.0.edx = "0100: 1001: 0110: 0101: 0110: 1110: 0110: 1001"
cpuid.1.eax = "0000: 0000: 0000: 0001: 0000: 0110: 0111: 0001"
cpuid.1. ebx = "0000: 0010: 0000: 0001: 0000: 1000: 0000: 0000"
cpuid.1.ecx = "1000: 0010: 1001: 1000: 0010: 0010: 0000: 0011"
cpuid.1.edx = "0000: 1111: 1010: 1011: 1111: 1011: 1111: 1111"
Сохранить , затем выйти.
Теперь вы можете открыть VMware, выбрать виртуальную машину MacOS Mojave и запустить ее!
Установите инструменты VMware на виртуальную машину macOS Catalina
Теперь вам нужно установить VMware Tools, который представляет собой набор утилит и расширений, улучшающих работу с мышью, производительность видео и другие полезные вещи.
Запустив виртуальную машину macOS, перейдите в Player> Manage> Install VMware Tools .
Установочный digavsc появится на рабочем столе macOS.Когда появится опция, выберите Установить VMware Tools , затем разрешите ему доступ к съемному тому. Следуйте инструкциям установщика, который потребует перезапуска по завершении.
The MacPorts Project — Загрузка и установка
Быстрый старт
- Установите Xcode и инструменты командной строки Xcode
- Согласитесь с лицензией Xcode в Терминале:
sudo xcodebuild -license - Установите MacPorts для вашей версии операционной системы Mac:
Установка MacPorts
MacPorts версии 2.6.3 доступен в различных форматах для загрузки и установки (обратите внимание, что если вы обновляетесь до новой основной версии macOS, см. Страницу с информацией о миграции):
- установщиков «pkg» для
Каталина,
Мохаве,
Высокая Сьерра и
Сьерра,
для использования с установщиком macOS.
Это самая простая установка
процедура, которой должны следовать большинство пользователей после выполнения перечисленных требований
ниже. Установщики для устаревших платформ El Capitan,
Йосемити,
Маверикс,
Горный лев,
Лев, Снежный Барс, Леопард
и Тигр
так же доступно. - В исходной форме в виде пакета tar.bz2 или
tar.gz для ручной компиляции, если вы собираетесь настроить свою установку
в любом случае. - Git клон распакованных исходников, если вы хотите следить за развитием MacPorts.
- Целевой объект самообновления для команды port (1) для пользователей, у которых уже есть
Установлен MacPorts, и вы хотите перейти на более новую версию.
Контрольные суммы для наших упакованных загрузок содержатся в соответствующем файле контрольных сумм.
Открытый ключ для проверки отсоединенных подписей GPG можно найти в разделе вложений на вики-странице jmr. (Прямая ссылка).
Обратите внимание, что для установки и запуска MacPorts в macOS в вашей системе должны быть установлены следующие
компонентов:
- Apple’s Xcode Developer Tools (версия 11.0 или более поздняя для Catalina,
10.0 или новее для Мохаве,
9.0 или новее для High Sierra,
8.0 или новее для Sierra, 7.0 или новее для El Capitan,
6.1 или новее для Yosemite, 5.0.1 или новее для Mavericks, 4.4 или новее для Mountain Lion,
4.1 или новее для Lion, 3.2 или новее для
Snow Leopard, или 3.1 или новее для Leopard), можно найти у разработчика Apple.
на установочном CD / DVD с операционной системой Mac или в Mac App Store. Используя последнюю доступную версию, которая будет работать на вашем
Настоятельно рекомендуется ОС, за исключением Snow Leopard, где последняя бесплатная версия 3.2.6, рекомендуется. Инструменты разработчика командной строки Apple можно установить в последних версиях ОС, выполнив эту команду в Терминале:
xcode-select - установить
Более старые версии можно найти на сайте разработчиков Apple,
или они могут быть установлены из Xcode обратно до версии 4. Пользователи Xcode 3 или более ранней версии могут установить их, убедившись, что соответствующие
опции выбираются во время установки Xcode («UNIX Development», «System Tools», «Command Line Tools» или
«Поддержка командной строки»).- Xcode 4 и более поздние пользователи должны сначала принять Xcode EULA, запустив Xcode или запустив:
xcodebuild -лицензия
- (Необязательно) Окна X11 для портов, работа которых зависит от функциональности, которую она предоставляет. У тебя есть
несколько вариантов для сервера X11:- Установите порт xorg-server с MacPorts (рекомендуется).
- Проект XQuartz предоставляет полную версию X11
для macOS, включая серверные и клиентские библиотеки и приложения.Однако он не обновлялся с
2016. - Apple X11.app предоставляется пакетом «X11 User» в более старых версиях ОС. Он всегда установлен на Lion, и
— это дополнительная установка на ваш системный CD / DVD с предыдущими версиями ОС.
Программа установки пакета macOS (.pkg)
Самый простой способ установить MacPorts на Mac — загрузить пакет pkg или dmg для
Каталина,
Мохаве,
Высокая Сьерра,
Сьерра,
Эль-Капитан,
Йосемити,
Маверикс,
Горный лев,
Лев
Snow Leopard, Leopard или Tiger и запустив установщик системы, дважды щелкнув содержащийся в нем пакет,
следуя инструкциям на экране до завершения.
Эта процедура поместит полнофункциональную установку MacPorts по умолчанию в вашу хост-систему, готовую к использованию.
При необходимости ваши файлы конфигурации оболочки будут адаптированы
установщик, чтобы включить необходимые настройки для запуска MacPorts и программ, которые он устанавливает, но вам может потребоваться
откройте новую оболочку, чтобы изменения вступили в силу.
Команда MacPorts « selfupdate » также будет запущена для вас установщиком, чтобы убедиться, что у вас есть
последняя доступная версия и последние версии «Portfiles», которые содержат используемые инструкции
в строительстве и установке портов.После завершения установки рекомендуется выполнить этот шаг вручную.
на регулярной основе, чтобы ваша система MacPorts всегда была актуальной:
sudo порт -v самообновление
На этом этапе вы должны быть готовы к использованию MacPorts!
Введите « man port » в командной строке и / или перейдите к нашему Руководству, чтобы узнать больше об использовании MacPorts. Также доступна помощь.
Установка исходного кода
Если, с другой стороны, вы решите установить MacPorts из исходного кода, вам все равно нужно будет сделать несколько вещей.
после загрузки tarball, прежде чем вы сможете начать установку портов, а именно компиляцию и установку самого MacPorts:
- « cd » в каталог, в который вы загрузили пакет, и запустите « tar xjvf
MacPorts-2.6.3.tar.bz2 ”или
« tar xzvf MacPorts-2.6.3.tar.gz »,
в зависимости от того, скачали вы архив bz2 или gz соответственно. - Скомпилируйте и установите недавно распакованные исходные коды:
- cd MacPorts-2.6.3
- ./configure && make && sudo make install
По выбору:
- кд ../
- rm -rf MacPorts-2.6,3 *
Эти шаги необходимо выполнить из учетной записи администратора, для чего « sudo » запросит
пароль при установке. Эта процедура установит безупречную систему MacPorts и, если будут предприняты дополнительные шаги,
удалите ненужный на данный момент исходный каталог MacPorts-2.6.3 и соответствующий архив.
Чтобы настроить установку, прочтите вывод команды « ./configure --help | более ”и
передайте соответствующие параметры для параметров, которые вы хотите настроить, в сценарий конфигурации, как описано выше.
Вам необходимо вручную адаптировать среду вашей оболочки для работы с MacPorts и выбранной вами установкой.
префикс (значение, переданное в , настраивает флаг --prefix для , по умолчанию / opt / local ):
- Добавьте $ {prefix} / bin и $ {prefix} / sbin в начало переменной среды PATH
так что программы, установленные MacPorts, имеют приоритет над программами с тем же именем, предоставляемыми системой. - Если стандартная переменная среды MANPATH уже существует (то есть та, которая не содержит пустых
компоненты), добавьте к нему путь $ {prefix} / share / man , чтобы страницы руководства, установленные MacPorts, находились вашим
оболочка. - Только для Tiger и более ранних версий: добавьте соответствующую переменную среды X11 DISPLAY для запуска X11-зависимого
программы, так как Leopard позаботится об этом самостоятельно.
Наконец, вам необходимо синхронизировать вашу установку с сервером MacPorts rsync:
sudo порт -v самообновление
По завершении MacPorts будет готов к установке портов!
Рекомендуется регулярно запускать указанную выше команду, чтобы поддерживать текущую установку.Тип « человек»
порт »в командной строке и / или перейдите к нашему Руководству по
узнайте больше об использовании MacPorts. Также доступна помощь.
Источники Git
Если вы разработчик или пользователь, имеющий вкус к передовым технологиям и желающий последних изменений и дополнений функций,
вы можете получить исходники MacPorts через git. См. Раздел «Руководство» по установке из git.
Специализированные ветки также доступны по адресу https: // github.com / macports / macports-base / branch url.
В качестве альтернативы, если вы просто хотите просмотреть репозиторий git, не проверяя его, вы можете сделать это через веб-интерфейс GitHub.
Самостоятельное обновление
Если у вас уже установлены MacPorts и нет ограничений на использование сетевого протокола rsync (TCP-порт 873,
по умолчанию), самый простой способ обновления до последней доступной версии 2.6.3 —
с помощью цели selfupdate команды port (1) .Это обновит ваше дерево портов (
выполнение операции sync ) и перестройте текущую установку, если она устарела, с сохранением ваших настроек,
если есть.
Другие платформы
Работа на платформах, отличных от macOS, не является основным направлением проекта MacPorts, поэтому остается кроссплатформенным.
не преследуемая активно цель развития. Тем не менее, это также не является активно обескураживаемой целью, и в результате некоторые
экспериментальная поддержка существует для других совместимых с POSIX платформ, таких как * BSD и GNU / Linux.
Полный список требований для запуска MacPorts на этих других платформах выглядит следующим образом (мы предполагаем, что у вас есть основы, такие как
как GCC и X11):
- Tcl (8.4 или 8.5), с резьбой.
- mtree для иерархии каталогов.
- rsync для синхронизации портов.
- cURL для загрузки дистрибутивов.
- SQLite для реестра портов.
- GNUstep (Base) для Foundation (необязательно, можно отключить с помощью аргументов configure).
- OpenSSL для проверки подписи и, возможно, для контрольных сумм. libmd мая
вместо этого использовать для контрольных сумм.
Обычно для запуска MacPorts необходимо установить из исходного кода или из git checkout
на любой из этих платформ.
Справка
Справка по широкому кругу вопросов также доступна в Руководстве по проекту и
через наш портал Trac, если у вас возникнут проблемы с установкой и / или использованием
MacPorts.Особое значение имеют установка и
разделы использования первого и раздел часто задаваемых вопросов в Wiki, где мы отслеживаем вопросы
часто попадает в наши списки рассылки.
Если какой-либо из этих ресурсов не дает ответов на ваши вопросы или вам требуется какая-либо расширенная поддержка, есть много способов
связаться с нами!
.
