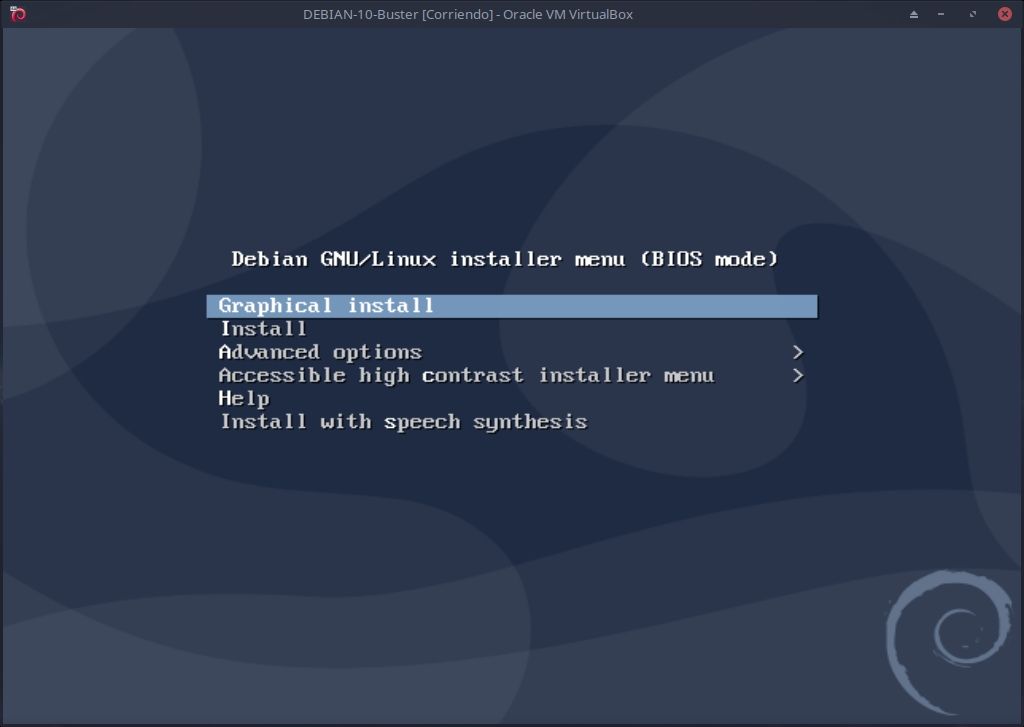Установить deb: Сборка пакетов | Русскоязычная документация по Ubuntu
Как устанавливать программы в Linux: 5 проверенных способов
В операционных системах, основанных на базе ядра Линукс, используются различные менеджеры пакетов, позволяющие скачивать и устанавливать доступные программы. Помимо этого, существуют и отдельные пакеты, где уже хранятся приложения. Их нужно лишь запустить через определенный инструмент, чтобы он провел распаковку и компиляцию, уже после чего ПО будет доступно к использованию. Сегодня мы бы хотели затронуть тему инсталляции на примере самых популярных дистрибутивов, детально рассказать о каждом доступном варианте установки и показать на практике, как это все работает.
Устанавливаем программы в Linux
Конечно, на данный момент времени существует огромное количество самых разнообразных дистрибутивов, однако определенная часть из них основана на уже существующих платформах и имеет такой же костяк, но с добавлением каких-то своих функций от разработчиков. Далее мы затронем тему трех популярных ответвлений, где операция инсталляции отличается, а вы, исходя из представленной информации, уже сможете отыскать информацию, подходящую именно под используемый дистрибутив.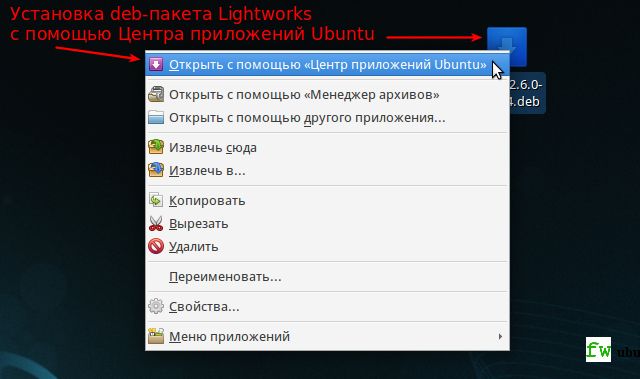
Читайте также:
Системные требования различных дистрибутивов Linux
Выбор дистрибутива Linux для слабого компьютера
Способ 1: Менеджер пакетов и официальные хранилища
Самый часто использующийся способ — менеджер пакетов. Такой компонент присутствует в каждом дистрибутиве, позволяет скачивать и устанавливать ПО из официальных хранилищ. Например, в Debian/Ubuntu таким инструментом выступает apt (Advanced Packaging Tool). Все директории берутся из официальных интернет-источников. Если таких не существует, можно загрузить пакет, который находится на носителе. В RedHat, CentOS и Fedora таким менеджером является yum (Yellowdog Updater, Modified) и работает примерно по такому же принципу. Третьим популярным пакетным менеджером считается pacman — особенный инструмент дистрибутива Arch Linux. Сейчас давайте детальнее рассмотрим, как осуществляется управление такими менеджерами.
Debian, Ubuntu, Linux Mint
Как мы уже сказали выше, в Debian и основанных на нем платформах инсталляция каталогов с официальных хранилищ производится через инструмент apt. Вся процедура не займет много времени, а за пример мы возьмем популярный браузер Mozilla Firefox.
Вся процедура не займет много времени, а за пример мы возьмем популярный браузер Mozilla Firefox.
- Откройте меню и запустите «Терминал». Сделать это можно также нажатием горячей клавиши Ctrl + Alt + T.
- Сначала убедитесь в том, что все установленные пакеты обновлены. Введите
sudo apt-get updateи нажмите на клавишу Enter. - Все действия через утилиту apt производятся от имени суперпользователя, поэтому придется указать пароль этой учетной записи. Обратите внимание, что вводимые таким образом символы в строке не отображаются.
- После успешного окончания обновления библиотек введите
sudo apt-get install firefox. Аргумент install отвечает за установку, а firefox указывает название пакета, нужного для загрузки. - Такая установка будет произведена только в том случае, если на компьютере присутствует активное подключение к интернету.
- По окончании операции отобразится новая строка ввода.
 Если никаких ошибок не возникло, браузер будет доступен к запуску через значок в меню.
Если никаких ошибок не возникло, браузер будет доступен к запуску через значок в меню.
Как видите, apt реализована достаточно просто. Еще стоит учесть, что в последней версии Ubuntu писать, apt-get совсем необязательно, можно сократить просто до apt, а уже потом вводить install. Вот несколько примеров популярных приложений, которые доступны для установки через официальные хранилища:
sudo apt install vlc — видеоплеер.sudo apt install gnome-music — музыкальный плеер.sudo apt install gimp — графический редактор.sudo apt install gparted — ПО управления разделами жесткого диска.
RedHat, CentOS и Fedora
В дистрибутивах, где за основу взята платформа RedHat, основным менеджером выступает yum. Работает он по аналогии с уже рассмотренным инструментом, только здесь происходит управление каталогами формата RPM. Инсталляция программного обеспечения из официальных репозиториев практически не отличается и выглядит так:
- Запустите консоль любым удобным методом.

- Обновите список системных репозиториев через
sudo yum update. - Подтвердите действие вводом пароля рут-доступа.
- Примите соглашение с добавлением новых файлов, указав вариант y.
- По окончании обновления пропишите
sudo yum install thunderbirdи активируйте ее. Мы за пример взяли почтовый клиент Thunderbird, вы же можете заменить последнее выражение в строке на любое другое нужное ПО. - Здесь также потребуется указать вариант y, чтобы началось скачивание.
- Ожидайте завершения загрузки и распаковки компонентов приложения.
По аналогии с предыдущим менеджером пакетов приведем несколько примеров использования yum для установки определенных программ:
sudo yum install java — компоненты java.sudo yum install chromium — браузер Chromium.sudo yum install gparted — программа управления накопителями.
Arch Linux, Chakra, Manjaro
Осталось рассмотреть последнюю третью ветвь дистрибутивов, за основу которых была взята Arch Linux. Здесь установлен менеджер pacman. Он работает с пакетами форматов TAR, а загрузка компонентов производится через специально отведенные сайты по протоколам FTP или HTTP. Мы взяли за пример дистрибутив Manjaro со стандартным графическим интерфейсом и хотим наглядно продемонстрировать процедуру использования pacman.
- Откройте меню графической оболочки и перейдите к работе в классической консоли.
- Установите, например, популярный открытый браузер Chromium. Для этого введите
sudo pacman -S chromium. Аргумент -S как раз и отвечает за то, что команде необходимо провести скачивание и инсталляцию программы. - Подтвердите подлинность учетной записи суперпользователя, введя пароль.
- Примите установку компонентов, выбрав вариант y.
- Ожидайте завершения загрузки: для успешного выполнения этой процедуры потребуется подключение к интернету.

- Если в консоли появилась новая строка ввода, значит установка прошла успешно и можно переходить к работе в приложении.
Примеры добавления другого популярного ПО выглядят так:
sudo pacman -S firefox
sudo pacman -S gimp
sudo pacman -S vlc
Теперь вы знаете, как производится инсталляция программного обеспечения на трех различных платформах Линукс с использованием официальных хранилищ через встроенный менеджер. Хотим обратить внимание, что из-за неправильного ввода пакета установки на экране в большинстве случаев появляется подсказка с правильным вариантом, тогда достаточно просто переписать команду, исправив ошибку.
Способ 2: Менеджер пакетов и пользовательские хранилища
Помимо официальных хранилищ различных приложений существуют еще и пользовательские. Такой вариант будет оптимальным решением для тех юзеров, кто желает получить определенную версию приложения или установить их в количестве нескольких штук на компьютер. Такой метод инсталляции немного отличается и считается сложнее, поэтому мы предлагаем детально разобраться с этим вопросом. Если вы не имеете адреса репозитория, сначала следует его отыскать. Проще всего это сделать через специальный сайт, а вся процедура выглядит так:
Такой метод инсталляции немного отличается и считается сложнее, поэтому мы предлагаем детально разобраться с этим вопросом. Если вы не имеете адреса репозитория, сначала следует его отыскать. Проще всего это сделать через специальный сайт, а вся процедура выглядит так:
Перейти на официальный сайт Launchpad
- Перейдите по указанной выше ссылке на главную страницу Launchpad и в поиске введите название софта. Для удобства можно дописать в этой строке еще
PPA, что и означает пользовательское хранилище. - В результатах отыщите подходящий вариант и нажмите на соответствующую ссылку.
- Ознакомьтесь с возможными пакетами и выберите подходящий.
- Перейдите на страницу ПО.
- Попав на страницу PPA, внизу вы увидите команды, с помощью которых и производится инсталляция.
Теперь вы знаете о самом популярном методе получения ссылок на пользовательские репозитории ПО необходимых версий. Осталось только разобраться с тонкостями их инсталляции в различных дистрибутивах.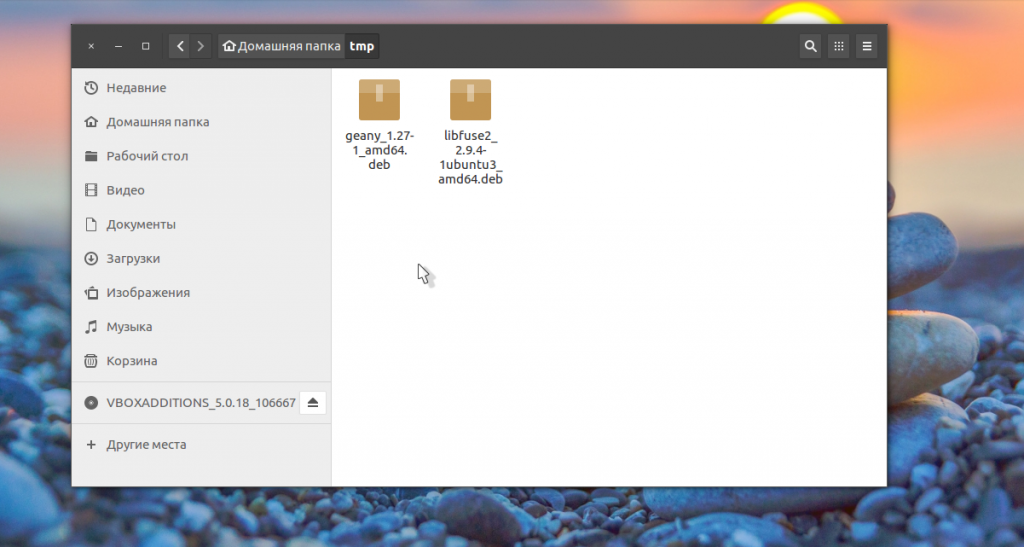 Давайте начнем со всего по порядку.
Давайте начнем со всего по порядку.
Debian, Ubuntu, Linux Mint
Вы уже знакомы со стандартным пакетным менеджером, который устанавливается на эти платформы. Рассматриваемый способ установки софта тоже подразумевает использование этого инструмента, но с предварительным выполнением дополнительных действий. Выше мы уже разбирали пример добавления Chromium в систему, теперь же давайте ознакомимся с тем, как это делается через пользовательские репозитории.
- Отыщите на указанном выше сайте ссылку на репозиторий, затем запустите консоль и вставьте ее туда. Мы возьмем за пример последнюю версию этого веб-обозревателя.
sudo add-apt-repository ppa:saiarcot895/chromium-dev. - Подтвердите действие, введя пароль.
- Далее ознакомьтесь с перечнем пакетов, которые будут внесены в систему, после чего нажмите на клавишу Enter.
- По окончании процедуры обновите системные библиотеки:
sudo apt-get update.
- Используйте уже знакомую команду для установки браузера из добавленного репозитория
sudo apt install chromium-browser. - Примите добавление новых компонентов, выбрав вариант Д.
- После инсталляции загляните в меню приложений. Там должен быть добавлен новый значок, через который и осуществляется запуск браузера.
Как видите, ничего сложного в использовании таких хранилищ нет. Нужно лишь отыскать подходящую версию ПО на указанном выше сайте и вставить приведенные там команды в консоль. После добавления каталогов останется только произвести инсталляцию новой версии уже знакомым вариантом — через apt install.
RedHat, CentOS и Fedora
Для указанных операционных систем лучше использовать хранилища http://mirror.lihnidos.org и http://li.nux.ro, там вы найдете больше подходящих директорий форматов RPM, что касается их установки напрямую из консоли, без предварительного скачивания с сайта, выполняется оно в несколько действий:
- За пример хотелось бы взять компоненты языка программирования Ruby.
 Сначала на сайте вам нужно отыскать подходящий пакет, а далее в консоли ввести примерно такой адрес
Сначала на сайте вам нужно отыскать подходящий пакет, а далее в консоли ввести примерно такой адрес wget http://mirror.lihnidos.org/CentOS/7/updates/x86_64/Packages/ruby-2.0.0.648-34.el7_6.x86_64.rpm. Ссылка будет меняться в зависимости от того, какой репозиторий вы используете. После ввода активируйте команду. - Далее на компьютер будет загружен пакет, останется только установить его привычным образом, поэтому укажите
sudo yum install + name_package. - Активируйте рут-доступ путем ввода пароля от главной учетной записи.
- Ожидайте завершения проверки сценариев и совместимостей.
- Подтвердите установку, выбрав подходящий вариант.
Arch, Chakra, Manjaro
Большинство пользовательских репозиториев хранит для Arch Linux хранит в себе только файлы формата TAR.GZ, а метод их инсталляции в систему немного отличается. Стоит отметить, что все необходимые каталоги вы сможете найти на сайте aur.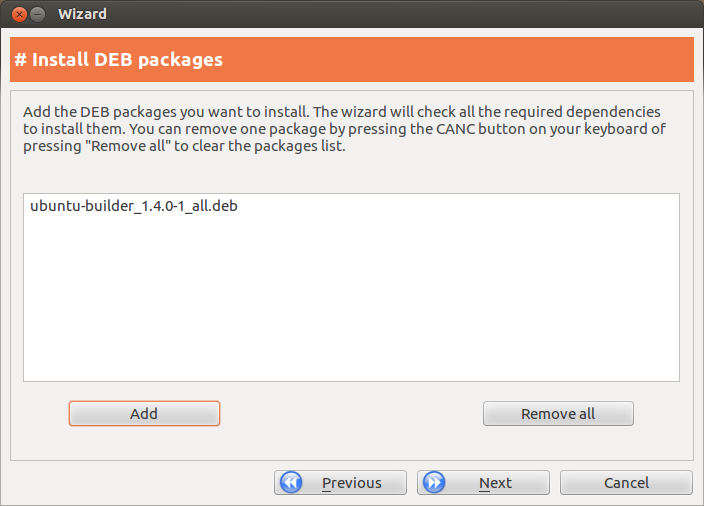 archlinux.org. Для доступа к этому хранилищу на компьютере под управлением Manjaro сначала потребуется выполнить
archlinux.org. Для доступа к этому хранилищу на компьютере под управлением Manjaro сначала потребуется выполнить sudo pacman -S base-devel yaourt — так добавятся дополнительные компоненты.
- Первоочередно загрузите найденный пакет в домашнюю папку через
curl -L -O https://dl.discordapp.net/apps/linux/0.0.9/discord-0.0.9.tar.gz. Ссылка на скачивание архива TAR.GZ всегда указывается на странице программы при просмотре сайта AUR. - Распакуйте скачанный файл в ту же папку с помощью
tar -xvf discord-0.0.9.tar.gz, где discord-0.0.9.tar.gz — название необходимой директории. - Используйте утилиту
makepkg -sri, чтобы собрать и сразу же установить программу. По завершении этой процедуры можно будет переходить к работе с софтом.
Способ 3: Установка DEB-пакетов
Формат файлов DEB используется для распространения программного обеспечения и является стандартным типом данных операционных систем на базе Debian.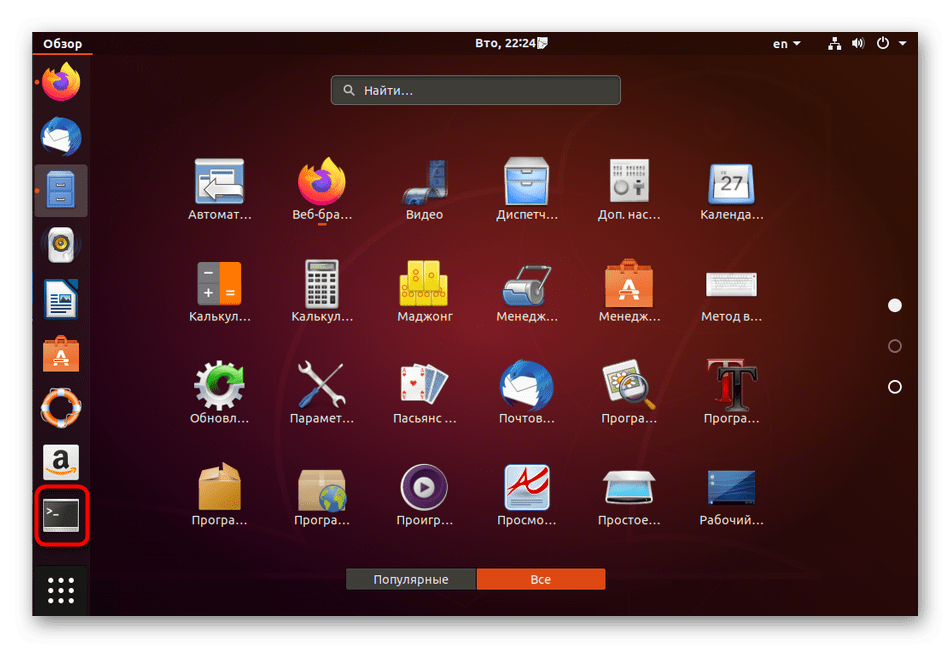 В таких дистрибутивах по умолчанию установлены инструменты инсталляции софта такого формата как через графическую оболочку, так и через «Терминал». Максимально детально все методы добавления DEB-пакетов расписаны в другой нашей статье, которую вы можете найти по следующей ссылке. Что же касается других типов платформ, где нет встроенных утилит установки файлов DEB, процедура инсталляции немного усложняется.
В таких дистрибутивах по умолчанию установлены инструменты инсталляции софта такого формата как через графическую оболочку, так и через «Терминал». Максимально детально все методы добавления DEB-пакетов расписаны в другой нашей статье, которую вы можете найти по следующей ссылке. Что же касается других типов платформ, где нет встроенных утилит установки файлов DEB, процедура инсталляции немного усложняется.
Подробнее: Установка DEB-пакетов в Debian / Ubuntu / Mint
RedHat, CentOS и Fedora
Как известно, в RedHat и основанных на нем платформах пакетный менеджер работает с форматом RPM. Другие форматы не устанавливаются с помощью стандартных инструментов. Исправляется эта проблем простым конвертированием с помощью дополнительного консольного приложения. Вся операция займет буквально пару минут.
- Установите утилиту для конвертирования через
yum install alien. - Запустите процесс преобразования, введя
sudo alien --to-rpm package., где package.deb — название необходимого пакета. deb
deb - По завершении конвертирования новый пакет будет сохранен в ту же папку и его останется только распаковать через
sudo yum localinstall package.rpm, где package.rpm — название того же файла, но только теперь формата RPM.
Arch Linux, Chakra, Manjaro
В дистрибутивах на Arch Lixux используется стандартный менеджер pacman, который изначально был написан для установки приложений с расширением TAR.GZ. Поэтому для управления DEB-пакетами потребуется загрузить дополнительный инструмент и осуществлять добавление файлов и каталогов уже непосредственно через него.
- Для скачивания и установки утилиты используйте
yaourt -S dpkg. - Во время добавления нужно будет несколько раз подтвердить добавление новых объектов и ввести пароль суперпользователя.
- Осталось только указать
sudo dpkg -i name_package.и дождаться окончания распаковки. Во время инсталляции на экране может появиться предупреждение об отсутствии некоторых зависимостей, но это не помешает в дальнейшем программе работать корректно. deb
deb
Способ 4: Установка RPM-пакетов
Из описаний выше вы уже знаете, что RPM-пакеты по умолчанию используются в RedHat, CentOS и других подобных дистрибутивах. Что касается их распаковки, то запуск доступен производиться прямо из файлового менеджера. Достаточно просто открыть папку хранения программы и запустить ее двойным щелчком левой кнопки мыши. Установка запустится, а по ее завершении найти приложение можно будет через меню или открыть ее через ввод соответствующей команды в консоли. Помимо этого, для поиска софта отлично подойдет это же стандартное ПО «Установка приложений».
Для распаковки RPM-пакетов в дистрибутивах Debian, Ubuntu и Linux Mint обычно используются дополнительные инструменты, но только в тех случаях, когда не удается найти в сети аналогичный DEB-пакет. Развернутые инструкции по этой теме вы найдете в статье далее.
Развернутые инструкции по этой теме вы найдете в статье далее.
Подробнее: Установка RPM-пакетов в Ubuntu / Debian / Mint
В ОС Arch Linux, Chakra, Manjaro и им подобным пока нет нормально работающей утилиты, которая конвертировала бы RPM-пакеты в поддерживаемый формат TAR.GZ. Поэтому мы можем только посоветовать заняться поиском этой же программы в поддерживаемом расширении. Лучше всего делать это на официальном источнике aur.archlinux.org, где присутствуют ссылки на скачивание большинства популярных приложений с сайта разработчиков или зеркала с архивом TAR.GZ.
Способ 5: Установка программ в архивах TAR.GZ
По стандарту начнем с дистрибутивов на Debian. В этом случае TAR.GZ устанавливается путем компилирования содержимого архива в новый DEB-пакет. Вся процедура делится на четыре простых шага, и ознакомиться с ними вы можете в отдельном нашем материале по следующей ссылке.
Подробнее: Установка файлов формата TAR.GZ в Ubuntu / Debian / Mint
В RedHat добавление ПО через компилирование конфигурационного файла выглядит немного иначе:
- Сначала через консоль добавьте в систему средства разработки:
sudo yum groupinstall "Development tools".
- Затем распакуйте имеющийся архив через
tar -zxf archive_name.tar.gz. - По завершении разархивации переместитесь в готовую папку через
cd archive_nameи выполните там поочередно такие команды:./configure.
make
sudo make installПосле этого можно запускать приложение и взаимодействовать с ним.
Насколько вы знаете, пакетный менеджер pacman по умолчанию нормально работает с архивами формата TAR.GZ, поэтому при использовании Arch, Chakra или Manjaro вам следует выполнить соответствующую инструкцию из Способа 2.
Сегодня вы были ознакомлены с пятью различными методами инсталляции программного обеспечения в операционных системах на базе ядра Линукс. Как видите, для каждого дистрибутива нужно использовать подходящий метод. Мы также рекомендуем уделить время поиску необходимого для ОС формата, чтобы операция установки прошла максимально быстро и просто.
Мы рады, что смогли помочь Вам в решении проблемы.
Опишите, что у вас не получилось.
Наши специалисты постараются ответить максимально быстро.
Помогла ли вам эта статья?
ДА НЕТ
Как установить пакет из testing или unstable в Debian
Сегодня решил сделать небольшую заметку по том, как установить пакет из testing или unstable в Debian, поскольку это довольно актуальное действие для пользователей, которые используют данный дистрибутив.
Суть вопроса
Как известно, Debian довольно уникальный дистрибутив, который придерживатся двух принципов: свобода и стабильность. То есть разработчики включают в него только свободное ПО, хорошо протестированное и, соответственно, довольно стабильное. Но, к сожалению, стабильное, часто означает устаревшее, ведь чтобы программа работала без сбоев, нужно ее тестировать довольно долго. Как правило, за это время разработчики успевают выпустить уже новую версию програмы. Поэтому, стабильные выпуски Debian включают в себя много ПО, которое на несколько версий ниже, чем актуальная версия программы, на сайте разработчика.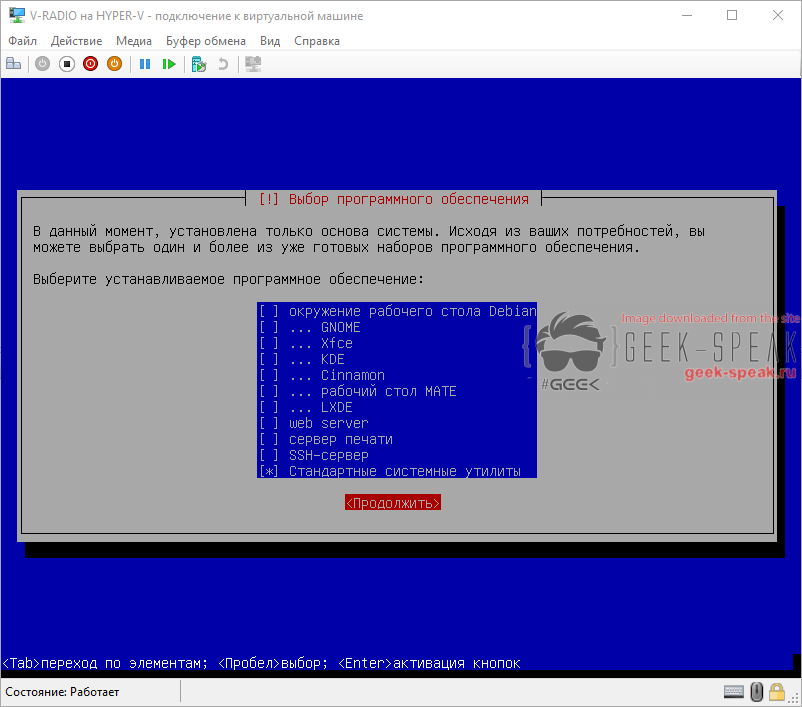 Как же получить свежую версию такогй программы в Debian?
Как же получить свежую версию такогй программы в Debian?
Вам, вероятно, известно, что перед тем, как выпуск Debian становится стабильным, он проходит несколько стадий разработки. Это так называемые: testing, unstable и experimental выпуски, и в них ПО более свежее, часто актуальное. Поэтому, если вам нужна более новая версия пакета в своем Debian, ее можно установить из репозиториев этих веток дистрибутива.
Как установить пакет из testing или unstable в Debian
Это довольно простая процедура, которая, если вы делаете это первый раз, состоит буквально из 4 шагов:
- добавлене нового источника в sources.list;
- установка текущего выпуска дистрибутива основным;
- обновление индексных пакетов;
- установка нужной программы.
В дальнейшем вам нужно будет выполнять лишь два последних пункта. Ну а теперь, перейдем к практике, во время которой мы, для примера, установим свежую версию браузера Iceweasel.
Установка Iceweasel в Debian из unstable
Вместо mousepad подставляете свой текстовый редактор;
По сути, вы копируете два раза свой основной источник и заменяете в нем имя ветки на unstable и testing.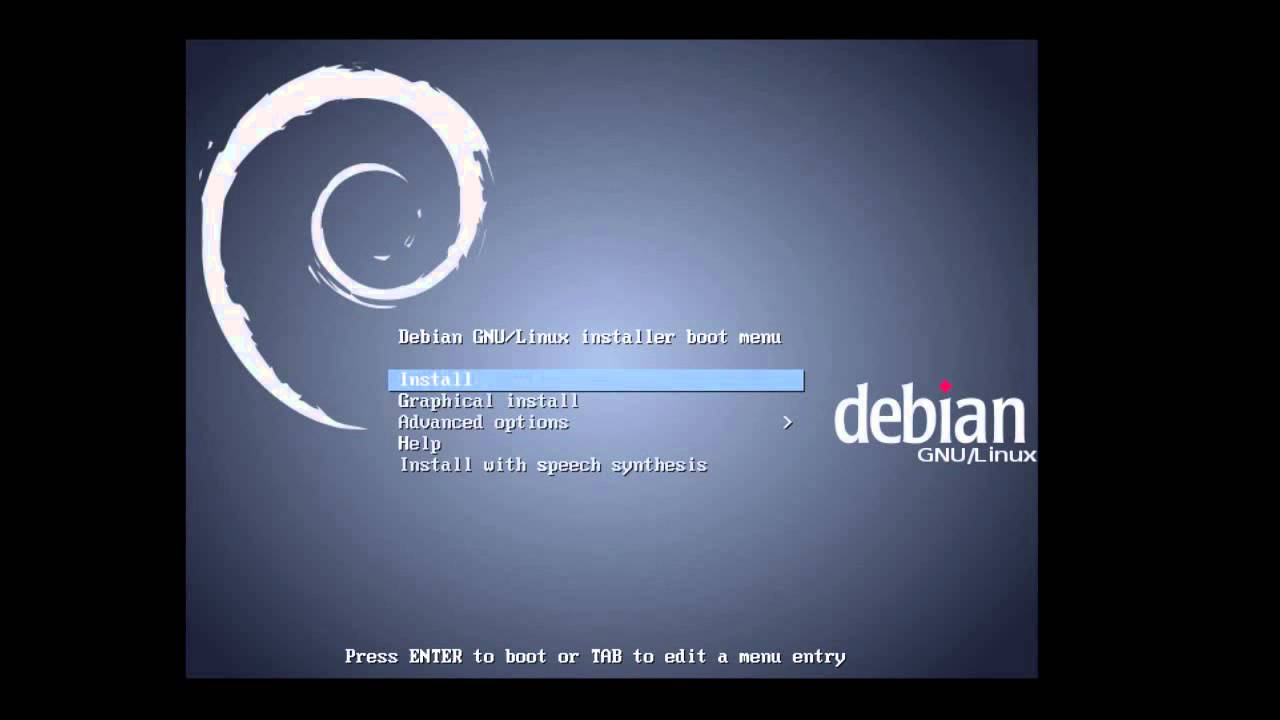
Естественно, если вы пользуетесь, например testing, в скобках нужно указать его, то есть будет:
APT::Default-Release "testing";
Если файла apt.conf у вас нет — создайте его.
Теперь осталось обновить индексные файлы, дабы система узнала о новых источниках:
sudo apt-get update
И, наконец, можно установить наш Iceweasel, для этого нужно использовать следущую конструкцию:
sudo apt-get -t ветка_дистрибутива install имя_пакета
Так, если мы хотим установить Iceweasel из unstable, комманда будет следующая:
sudo apt-get -t unstable install iceweasel
После этого дождитесь окончания установки.
Предыдущая запись
Как установить DEB пакет в Debian и производных
Следующая запись
Сообщение: X session: warning: unable to write to /tmp
Метки Debian
Как установить RPM пакеты на Ubuntu
В этой статье мы покажем вам, как вы можете установить RPM пакеты на Ubuntu.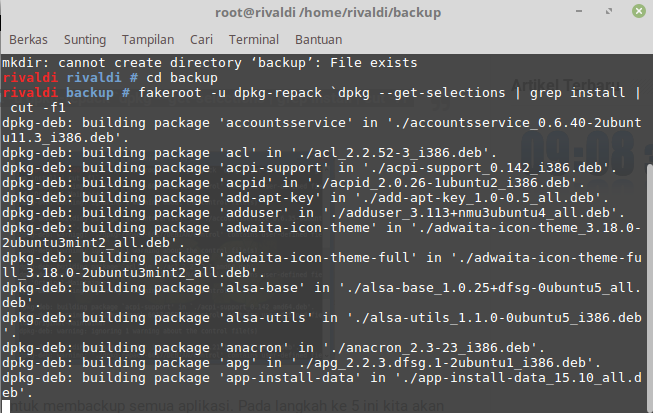 Система Ubuntu на базе Debian и на базе RedHat такая как CentOS, в основном аналогичны по своей конструкции. Тем не менее, есть несколько различий здесь и там. Например, система RedHat на основе использование .rpm файлов для представления пакетов программного обеспечения, в то время как система Debian на основе использование файлов .deb. Эти типы файлов отличаются друг от друга по своей конструкции, и не могут быть установлены за пределами их соответствующего типа операционных систем (например, установка файла .deb на CentOS, или установка файла .rpm на Ubuntu). Тем не менее, есть способы импорта этих пакетов для других типов систем.
Система Ubuntu на базе Debian и на базе RedHat такая как CentOS, в основном аналогичны по своей конструкции. Тем не менее, есть несколько различий здесь и там. Например, система RedHat на основе использование .rpm файлов для представления пакетов программного обеспечения, в то время как система Debian на основе использование файлов .deb. Эти типы файлов отличаются друг от друга по своей конструкции, и не могут быть установлены за пределами их соответствующего типа операционных систем (например, установка файла .deb на CentOS, или установка файла .rpm на Ubuntu). Тем не менее, есть способы импорта этих пакетов для других типов систем.
Есть два способа установки пакета RPM: либо путь преобразования файла .rpm в файл .deb, или путем непосредственно установки файла .rpm. Оба метода довольно просты, но установка RPM пакетов в системе Debian может привести к некоторым проблемам, в зависимости от устанавливаемого программного обеспечения (более подробно об этом внизу).
1. Добавьте репозитория Universe
Для первого способа вам понадобится пакет программного обеспечения под названием «Alien», который является программным обеспечением, предназначенным для преобразования файлов . rpm в файлы .deb. Для того, чтобы установить Alien, вам нужно будет добавить репозиторий программного обеспечения под названием «Universe». Откройте терминал и введите:
rpm в файлы .deb. Для того, чтобы установить Alien, вам нужно будет добавить репозиторий программного обеспечения под названием «Universe». Откройте терминал и введите:
sudo add-apt-repository universe
2. Обновление apt-get
Введите пароль учетной записи пользователя, когда терминал предложит вам сделать это. Теперь вам необходимо обновить apt-get для того, чтобы хранилищем можно было воспользоваться.
sudo apt-get update
3. Установите пакет Alien
Теперь, когда мы добавили в хранилище Universe, установили Alien, выполните следующую команду:
sudo apt-get install alien
4. Преобразование .rpm в .deb
После установки, убедитесь, что пакет программного обеспечения вы загрузили файл .rpm. Перейдите в папку, где находится файл .rpm. Если у вас есть готовый файл .rpm, просто запустите следующую команду:
sudo alien <name of package>.rpm
5. Установите преобразованного пакета
Это может занять некоторое время файл для преобразования. Как только это будет сделано, установите файл, обычно с помощью DPKG:
Как только это будет сделано, установите файл, обычно с помощью DPKG:
sudo dpkg -i <name of package>.deb
Он должен установиться как обычный файл .deb. Теперь вы можете использовать только что установленное программное.
6. Установка пакета RPM непосредственно на систему
Для другого метода, Alien также программное обеспечение, используемое для установки RPM пакетов непосредственно на систему. Просто запустите следующую команду, в той же папке, что и пакет RPM, который вы хотите установить.
sudo alien -i <name of package>.rpm
Дайте ему минуту, и он должен быть установлен на вашей системе без каких-либо проблем.
Возможные проблемы
Имейте в виду, что, как правило, это не хорошая идея, чтобы установить пакеты, которые не были предназначены для вашей системы. Это может привести к проблемам с зависимостями, и может привести к ошибкам или даже аварии. Если программа, которую вы устанавливаете имеет некоторые зависимости, которые должны быть установлены, вам нужно будет установить их первыми.
Все эти конвертированы пакеты только увеличивают шансы на то что программное обеспечение не будет функционировать должным образом, так что это на свой страх и риск. Если нет доступной замены .deb, то компиляции исходного кода на вашем компьютере может быть лучшим выбором, когда это возможно.
Если вы нашли ошибку, пожалуйста, выделите фрагмент текста и нажмите Ctrl+Enter.
Как установить Debian в VirualBox. Полная пошаговая инструкция
Установка операционной системы Debian на виртуальную машину дает возможность ее использования в качестве дополнительной (к основной) ОС компьютера.
Как скачать Debian
Зайдите на главную страницу Debian. Для принятия решения о выборе версии операционной системы ознакомьтесь с размещенной на сайте информацией. Перейдите по ссылке «ISO-образы CD/USB».
Выберите способ загрузки образа операционной системы. Предпочтительный, наиболее универсальный вариант: «Загрузить образы CD/DVD, используя BitTorrent»
Выберите версию для CD или DVD:
- Для ПК с 64-битными процессорами: amd64.

- Для старых 32-разрядных систем: i386.
Рассматриваю на примере CD-версии для amd64.
Выберите стабильную версию Debian с Xfce. Загрузите файл ISO-образа и переместите его в удобное место на жестком диске или SSD компьютера.
Создание виртуальной машины
Подробная процедура скачивания, установки, а также создания и настройки виртуальной машины в Oracle VM VirtualBox, рассматривалась мной ранее.
Откройте VirualBox. Нажмите кнопку «Создать». Она — первая под строкой меню программы.
В окне создания виртуальной машины укажите:
- Ее имя (определяется вами).
- Тип операционной системы: Linux.
- Версию: Debian (разрядность зависит от скачанной вами версии).
Нажмите кнопку «Далее». Используйте ее в процессе создания виртуальной машины для перехода к следующему экрану.
Если аппаратные ресурсы компьютера позволяют, выделите виртуальной машине не менее 2048 мегабайт оперативной памяти.
Виртуальный жесткий диск
Оставьте предлагаемый по умолчанию пункт «Создать новый виртуальный жесткий диск» и нажмите кнопку «Создать».
Если вы не планируете использовать новый виртуальный жесткий диск с другими инструментами виртуализации, оставьте предлагаемый по умолчанию формат «VDI».
Предусмотрены два варианта виртуального жесткого диска:
- Динамический (пространство на физическом накопителе выделяется по мере необходимости).
- Фиксированный (указанное в следующем шаге пространство будет выделено сразу).
Выберите первый вариант, если не располагаете большим объемом свободного места на HDD или SSD.
Предлагаемый по умолчанию объем в 8 гигабайт очень мал. Рекомендую выделить виртуальной машине не менее 20 ГБ дискового пространства. Оно понадобится, если устанавливаемая на виртуальную машину операционная система будет реально использоваться:
- Для устанавливаемого софта.
- Текстов, электронных таблиц, презентаций.

- Видео и музыки.
Исключение — установка будет использоваться только для ознакомления с возможностями системы. Нажмите кнопку «Создать».
Новый «виртуальный компьютер» создан и отображается в общем перечне себе подобных в левой части окна VirtualBox.
Настройки виртуальной машины
Выделите ее мышью и нажмите кнопку «Настроить» под строкой меню.
В разделе настроек «Система» на вкладке «Материнская плата» предоставьте виртуальной машине не менее 2 ГБ (2048 гигабайт) оперативной памяти.
На вкладке «Процессор» этого же раздела выделите не менее двух ядер ЦП. Эти настройки необходимы для комфортной работы с ОС.
В разделе «Дисплей» на вкладке «Экран» установите доступный виртуальной машине объем оперативной памяти.
В разделе «Общие папки» укажите пути к каталогам, которые станут использоваться совместно основной операционной системой компьютера и установленной в виртуальную машину ОС Debian. Для сохранения настроек виртуальной машины нажмите кнопку «ОК».
Для сохранения настроек виртуальной машины нажмите кнопку «ОК».
Подготовка к установке Debian
Дважды щелкните мышью по виртуальной машине. Укажите путь к ISO-образу ОС и нажмите кнопку «Продолжить».
Не меняйте первый вариант установки «Graphical Install» для того, чтобы установить ОС с использованием графического интерфейса мастера установки. Нажмите «Enter»
Выберите язык установщика Debian. Нажмите кнопку «Continue».
Выберите местоположение. Оно станет учитываться при определении часового пояса. Нажмите кнопку «Продолжить». Используйте ее в дальнейшем для перехода к следующему шагу мастера установки операционной системы.
Определите раскладку клавиатуры.
Из предлагаемого списка выберите способ переключения между клавиатурными раскладками. Для этого может использоваться:
- Одна клавиша
- Сочетание клавиш
Если у вас нет определенных предпочтений, обратите внимание на рекомендации мастера установки Debian.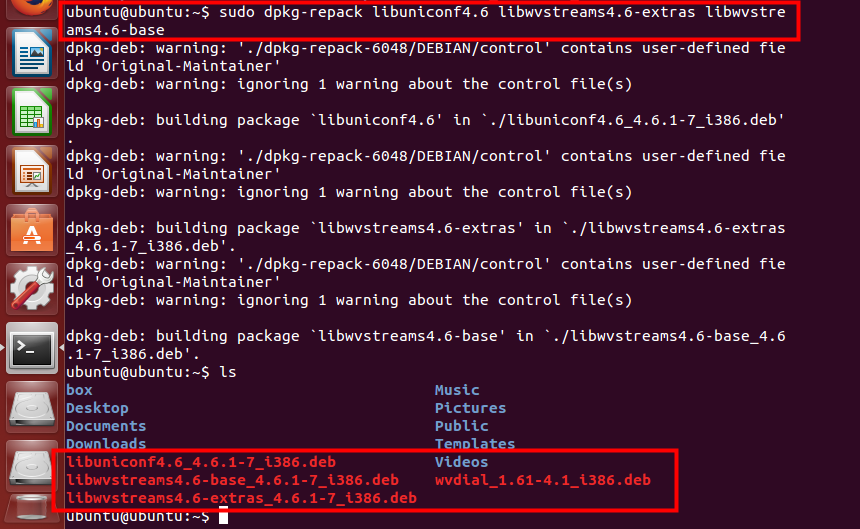
Производится подготовка к установке ОС. На этой стадии процесса остается только подождать некоторое время.
Введите имя вашего компьютера, состоящее из одного слова. Оно идентифицирует систему в сети. Если вы настраиваете домашнюю сеть, выберите любое, отличающееся от имен других домашних устройств. В офисе оно определяется системным администратором. Нажмите кнопку «Продолжить», которую необходимо использовать и в дальнейшем для перехода к следующему окну мастера установки Debian.
Введите имя домена. Оно является частью интернет-адреса, которая располагается справа от имени ПК. При настройке домашней сети вы можете указать произвольное имя домена.
Учетные записи администратора и пользователя
Введите пароль учетной записи root (суперпользователя). Рекомендуется:
- Не выбирать пароль, который легко подобрать, зная пользователя компьютера.
- Использовать смесь знаков препинания, цифр и букв.
- Периодически менять пароль.

Данное поле нельзя оставить пустым. Ввод пароля необходимо повторить в дополнительном поле.
Введите имя пользователя компьютера. Используется для действий, не связанных с администрированием. Отображается в письмах в поле «От кого». Применяется во всех установленных в системе программах, которым необходимо реальное имя пользователя.
Выберите имя пользователя — учетную запись, под которой вы будете известны в системе. Слово должно начинаться с маленькой буквы латинского алфавита. За ней может следовать произвольное число латинских букв или цифр.
Введите пароль пользовательской учетной записи. Он может состоять из цифр, букв и знаков препинания. Повторите ввод пароля во втором поле данного окна.
Время
Производится настройка часового пояса. Выберите свой часовой пояс из предлагаемого списка.
Разметка диска
Установщик предложит разметить диск, на который устанавливается Debian. Предлагаемые варианты:
- Авто — использовать весь диск
- Авто — использовать весь диск и настроить LVM
- Авто — использовать весь диск с шифрованным LVM
- Вручную
Используйте другие методы (кроме первого) только в том случае, когда знаете, что это вам необходимо.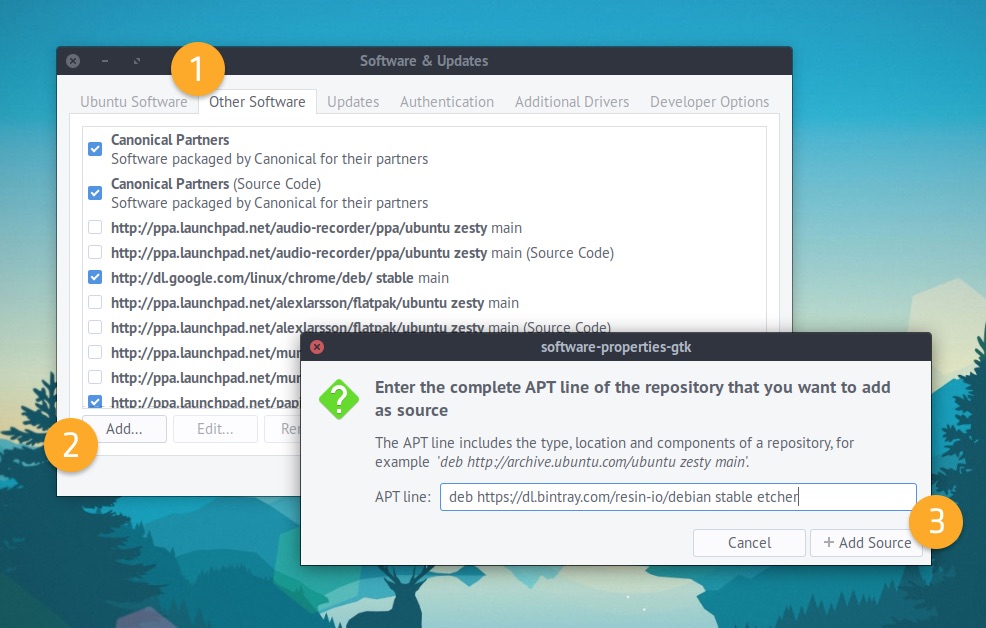 Они предназначены для опытных пользователей. Если вы устанавливаете Debian впервые, выберите первый метод.
Они предназначены для опытных пользователей. Если вы устанавливаете Debian впервые, выберите первый метод.
Мастер установки операционной системы предупредит, что вся информация на выбранном диске будет удалена. В данном случае — нажимайте продолжить. Если данная инструкция используется вами для чистой установки ОС — продолжайте только, если все важные данные перенесены с жесткого диска или SSD на дополнительные накопители.
Определите схему разметки диска. Предлагаемые установщиком методы:
- Все файлы в одном разделе (рекомендуется новичкам)
- Отдельный раздел для /home
- Отдельные разделы для /home, /var и /tmp
Выберите первый метод. Другие варианты выбирайте лишь в тех случаях, когда вам точно известно, какие преимущества даст вам данная схема разметки.
Подтвердите завершение разметки и запись изменений на диск.
Установщик Debian даст вам еще одну возможность отказаться от записи изменений на диск. Выберите опцию «Да».
Выберите опцию «Да».
Установка системы
Процесс установки ОС переходит в автоматическую стадию. На данном экране делать ничего не нужно, только подождать.
Установка программного обеспечения
Установка содержит небольшой выбор пакетов софта. Вам предлагается использовать зеркало из интернета. В процессе настройки будет загружен большой объем данных.
Выберите зеркало пакетов, которое располагается в ближайшей к вам сети.
Определите зеркало пакетов. Если вам неизвестно, с каким из них у вас наилучшая связь, выберите «deb.debian.org»
При необходимости использовать прокси, введите его данные в формате, предложенном мастером установки.
В автоматическом режиме выполняются: настройка менеджера пакетов. Вы можете отменить действие.
Следующий шаг — выбор и установка ПО.
Установщик предложит еженедельно автоматически отправлять разработчикам статистику по наиболее часто используемым в системе пакетам. Информация влияет на решение о включении пакетов в первый компакт-диск дистрибутива. Если вы не желаете делиться этой информацией, оставьте опцию «Нет».
Информация влияет на решение о включении пакетов в первый компакт-диск дистрибутива. Если вы не желаете делиться этой информацией, оставьте опцию «Нет».
Выбор интерфейса рабочего стола
Выберите необходимое вам ПО. По умолчанию предлагается установить:
- Окружение рабочего стола Xfce
- Сервер печати
- Стандартные системные утилиты
Вы можете предпочесть:
- GNOME
- KDE Plasma
- Cinnamon
- MATE
- LXDE
- LXQt
Если у вас есть предпочтения в отношении интерфейса Linux, выберите один из предлагаемых вариантов.
Процесс выбора и установки софта будет продолжен в автоматическом режиме. Он займет некоторое время.
Установка загрузчика
Если ОС будет единственной, согласитесь на установку загрузчика GRUB. В случае, когда инструкция применяется для чистой установки ОС на ПК, внимательно ознакомьтесь с рекомендациями мастера установки к этому шагу.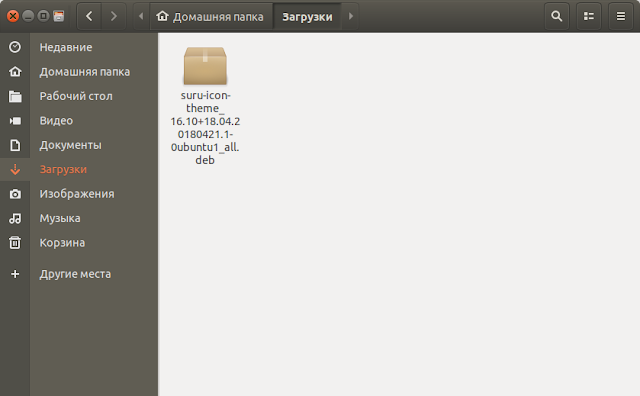
Определите, куда будет установлен загрузчик GRUB. Для этого выберите предлагаемый диск. Опытным пользователям предложена возможность указания устройства вручную.
Производится установка загрузчика.
Система установлена. Нажмите «Продолжить» для того, чтобы запустить ОС.
Работа с Debian
Введите имя пользователя и пароль.
Выберите «Использовать настройки по умолчанию».
Начните работу с операционной системой.
На нижней панели располагаются значки часто используемых программных инструментов. Посетите любой веб-сайт.
Ранее я подробно рассмотрел установку в VirtualBox основанных на Debian дистрибутивов:
— Linux Mint
— Ubuntu
Почему из сотен дистрибутивов Linux вы предпочли Debian?
Установить Gdebi в Ubuntu 16.04 для установки .deb-пакетов вместо Ubuntu Software
Разработчики Ubuntu приняли решение отказаться от поставки в Ubuntu 16.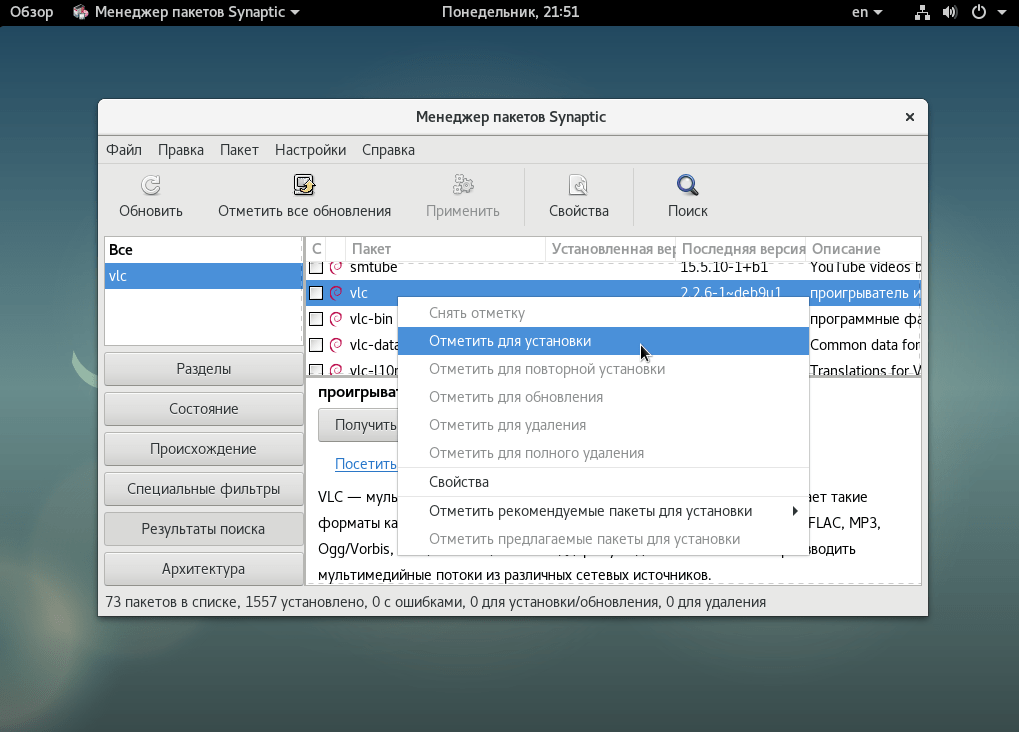 04 собственного интерфейса установки приложений Ubuntu Software Center и задействовать вместо него штатный установщик приложений GNOME — Ubuntu Software.
04 собственного интерфейса установки приложений Ubuntu Software Center и задействовать вместо него штатный установщик приложений GNOME — Ubuntu Software.
По сравнению с Центром приложений Ubuntu, Ubuntu Software запускается быстрее, но на этом его преимущества заканчиваются. Так, например, установка .deb-пакетов происходит «коряво», либо вообще отказывается устанавливать пакет.
Если вам необходимо установить программу .deb-пакетом, то я бы рекомендовал программу Gdebi.
Gdebi — программа для установки .deb пакетов, разработанная корпорацией Canonical специально для Ubuntu. Была включена по умолчанию в Ubuntu до версии Ubuntu 10.10, когда его функциональность была добавлена в Центр приложений Ubuntu. Gdebi обычно используется в графическом варианте, но возможно также использование в режиме командной строки (dpkg).
Gdebi может устанавливать .deb пакеты, используя автоматическое разрешение зависимостей (автоматически загружает и устанавливает необходимые пакеты).
Gdebi позволяет устанавливать .deb пакеты с локального диска, загруженных напрямую, а не из репозиториев, при этом определяя и устанавливая их зависимости. apt делает тоже самое, но только для удалённо расположенных (http, ftp) пакетов.
Установить Gdebi можно следующей командой в терминале:
sudo apt-get install gdebi
Обратите внимание, что после установки необходимо восстановить соответствие на открытие программой Gdebi .deb-файлов. Наводим на любой .deb файл, кликаем правой кнопкой мышки, выбираем в меню Свойства, далее во вкладке Открыть с помощью выбираем Программа установки пакетов GDebi и Установить по умолчанию:
Теперь когда вы пренаправили соответствие для установки программ deb-пакетами на Gdebi, загружаем нужный пакет из сети и в окне загрузки браузера (Firefox) видим — Открыть в — Программа установки Gdebi (по умолчанию):
Кликаем ОК и по окончании загрузки файл автоматически открывается в Gdebi, где в строке Состояние отображено, что все зависимости удовлетворены и остаётся нажать на кнопке Установить пакет:
Вот и всё.name$»
Поиск по описанию
aptitude search "?description("key_word")"
Информация о пакете
aptitude show package_name
Установка
sudo aptitude install package_name
Удаление
sudo aptitude remove package_name
Полное удаление (вместе с конфигами)
sudo aptitude purge package_name
Очистить кэш загруженных пакетов (освободить место)
aptitude autoclean # удалятся только пакеты неактуальных версий
aptitude clean # очистится весь кэш
Установка отдельно скачанного/созданного пакета (для создания пакета из сторонних исходников нужно использовать утилиту checkinstall с флагом -D)
sudo dpkg -i /path/to/package.deb
Для получения доп информации
man aptitude
sudo aptitude install aptitude-doc-en
и смотрим документацию (/usr/share/doc/aptitude/html/en/index.html), кому быструю справку по поисковым шаблонам, тому сюда — /usr/share/doc/aptitude/html/en/ch02s04.html. Если лень ставить доку, то в сети она есть.
Вводная на Debian Wiki: wiki.debian.org/Aptitude
А теперь то что не очевидно или требует полного прочтения документации
1. Как после update посмотреть какие пакеты будут обновлены?
aptitude search ?upgradable
также можно юзать (если поставить)
sudo daptup
но после его установки точно также будет себя вести и обычный update
2. Как узнать что изменилось в пакетах которые будут обновлены?
Можно пробовать
sudo aptitude changelog package_name
для каждого пакета.
Но лучше поставить apt-listchanges, тогда перед любой установкой обновлений будет показан список изменений, по умолчанию настройки не очень удобные, поэтому лучше перенастроить под себя, например, выбрать формат вывода (пока использую текст, при больших обновлениях наверно pager лучше), не слать писем, спрашивать подтверждения, выводить всю информацию. Для этого нужно запустить
sudo dpkg-reconfigure apt-listchanges
3. Что делать если обновление что-то поломало и нужно откатиться?
Отката нет, можно попробовать найти предыдущую версию пакета
sudo aptitude version package_name
и установить её
sudo aptitude install package_name=version
4. Как найти все пакеты установленные вручную?
есть вариант команды (aptitude search ‘~i!~M’), но к сожалению он не даёт желаемого результата, так что вопрос остаётся открытым, есть куча способов основанных на анализе логов
/var/log/aptitude (+ ротированные куски)
/var/log/installer/initial-status.gz
/var/log/dpkg.log (+ ротированные куски)
но простого и готового решения нет, да информация теоретически может быть потеряна при ротациях, нужно конфигурить
5. Как посмотреть список файлов в пакете?
если пакет установлен
dpkg -L package_name
для любых пакетов поставить apt-file и
apt-file list package_name
6. Как посмотреть какому пакету принадлежит файл?
dpkg -S file_name
7. Как удалить все пакеты, где есть key в названии пакета?
sudo aptitude purge ~ikey
8. Как удалить оставшиеся конфиги от удалённых пакетов?
sudo aptitude purge ~c
9. Как найти пакет пакет, в котором содержится файл lib.so:
apt-file search lib.so
10. Как сконвертировать rpm пакет в deb?
alien --to-deb /path/to/file.rpm
11. Как найти список установленных ядер?
dpkg --list linux-* | grep ii
12. Как установить пакет из testing или experimental?
На эту тему нужно писать отдельно (например так), но если кратко, то команды для этого есть
sudo aptitude -t testing package_name
или
sudo aptitude package_name/testing
13. Как удалить метапакет, но оставить одну из зависимостей?
придётся почитать документацию про ключ unmarkauto или глянуть сюда.
14. Как узнать что попало в файловую систему мимо системы управления пакетами?
Есть утилита cruft, хотя вопрос интерпретации результатов (файла report) пока открыт
sudo cruft -d / -r report --ignore /home --ignore /var --ignore /tmp
15. Какие есть дополнительные репозитории?
Debian — wiki.debian.org/UnofficialRepositories
Ubuntu — множество всяких PPA
16. Что есть ещё?
apt-cdrom
apt-spy
auto-apt. заметка на хабре
apt-key
apt-add-repository
Некоторые вещи умеет только apt-get
Есть альтернативные утилиты для управления пакетами, например wajig, который пытается вобрать в себя функционал всех остальных утилит.
17. Как найти пакеты зависящие от данного
apt-cache rdepends package_name
также может пригодится
aptitude why package_name
Благодарю всех кто помог своими советами в рассылке, жж (JackYF) и хабре ( run4way, sledopit, nazarpc, AgaFonOff, amarao, traaance, adrianopol, Karamax). Замечания и дополнения приветствуются.
Как установить пакеты DEB в Ubuntu — Linux Hint
Файлы пакетов Ubuntu имеют расширение .deb и также называются файлами DEB. В Ubuntu есть много способов установить файл пакета DEB. В этой статье я покажу вам, как устанавливать пакеты DEB в Ubuntu с помощью различных менеджеров пакетов. Итак, приступим.
Установка пакетов DEB с DPKG:
dpkg — это менеджер пакетов для Debian и всех операционных систем на базе Debian, таких как Ubuntu, Linux Mint и т. Д.dpkg может устанавливать пакеты из файлов DEB. Но существует проблема. dpkg не разрешит зависимости пакетов автоматически. Вам нужно будет вручную загрузить каждый файл DEB и установить его по порядку. Но есть решение этой проблемы, которое мы увидим в этом разделе.
Допустим, вы хотите установить файл пакета DEB filezilla_3.28.0-1_amd64.deb , который находится в каталоге ~ / Downloads .
Чтобы установить пакет DEB с DPKG, выполните команду dpkg следующим образом:
$ sudo dpkg -i ~ / Загрузки / filezilla_3.28.0-1_amd64.deb
Как видите, DPKG не может автоматически разрешать зависимости пакетов. Итак, установка пакета не удалась. Если бы пакет не зависел от каких-либо других пакетов, установка прошла бы успешно.
Теперь, чтобы решить проблемы с зависимостями, выполните следующую команду:
Как видите, пакеты зависимостей помечены для установки, поскольку они доступны в официальном репозитории пакетов Ubuntu.Теперь, чтобы подтвердить установку, нажмите y , а затем нажмите
Пакет должен быть установлен правильно вместе со всеми зависимостями.
Установка пакетов DEB с помощью диспетчера пакетов APT:
Вы можете установить файлы пакетов DEB с помощью диспетчера пакетов APT. Менеджер пакетов APT — очень популярный менеджер пакетов в операционной системе Ubuntu / Debian.
Преимущество установки файла пакета DEB с помощью диспетчера пакетов APT состоит в том, что диспетчер пакетов APT автоматически загружает и устанавливает все необходимые пакеты зависимостей.Очевидно, что это лучший способ установить пакет DEB, чем использование диспетчера пакетов DPKG.
Допустим, вы хотите установить FileZilla с помощью файла пакета DEB filezilla_3.28.0-1_amd64.deb . Чтобы сделать это с помощью диспетчера пакетов APT, выполните следующую команду:
$ sudo apt install ./Downloads/filezilla_3.28.0-1_amd64.deb
Как видите, менеджер пакетов APT автоматически определяет, какие еще пакеты требуются для успешной установки файла пакета DEB filezilla_3.28.0-1_amd64.deb . Теперь, чтобы подтвердить установку, нажмите y , а затем нажмите
Как видите, установлен файл пакета filezilla_3.28.0-1_amd64.deb DEB.
Установка пакетов DEB с программным центром Ubuntu:
Если вы используете настольную операционную систему Ubuntu, вы можете легко установить файлы пакета DEB с помощью Ubuntu Software Center. Как и диспетчер пакетов APT, Ubuntu Software Center также автоматически загрузит и установит все необходимые пакеты зависимостей.
Например, предположим, вы хотите установить текстовый редактор программирования Visual Studio Code в операционной системе Ubuntu Desktop. Вам необходимо загрузить файл пакета DEB Visual Studio Code с официального сайта Visual Studio Code https://code.visualstudio.com.
Теперь, чтобы установить файл пакета DEB с помощью центра программного обеспечения Ubuntu, сначала перейдите в каталог, в котором вы сохранили файл пакета DEB кода Visual Studio.
Теперь щелкните правой кнопкой мыши файл пакета Visual Studio Code DEB и выберите Открыть с помощью установки программного обеспечения .
После открытия Центра программного обеспечения Ubuntu нажмите кнопку Установить , как отмечено на скриншоте ниже.
Теперь введите пароль для входа в систему и щелкните Authenticate .
Как видите, Visual Studio Code устанавливается.
На этом этапе должен быть установлен пакет DEB.
Установка пакетов DEB с помощью диспетчера пакетов GDebi:
Вы также можете использовать менеджер пакетов GDebi для установки пакетов DEB в Ubuntu.Менеджер пакетов GDebi также автоматически загружает и устанавливает все необходимые пакеты зависимостей.
Менеджер пакетов GDebi по умолчанию не установлен в Ubuntu. Но он доступен в официальном репозитории пакетов Ubuntu. Вы можете легко установить его с помощью диспетчера пакетов APT.
Сначала обновите кеш репозитория пакетов APT с помощью следующей команды:
Теперь выполните следующую команду, чтобы установить диспетчер пакетов GDebi на свой компьютер с Ubuntu.
$ sudo apt install gdebi -y
Должен быть установлен менеджер пакетов GDebi. Теперь вы можете устанавливать пакеты DEB с помощью диспетчера пакетов GDebi.
Допустим, вы хотите установить DEB-пакет filezilla_3.28.0-1_amd64.deb с менеджером пакетов GDebi. Для этого выполните следующую команду:
$ sudo gdebi ./Downloads/filezilla_3.28.0-1_amd64.deb
Теперь для подтверждения нажмите y , а затем
filezilla_3.28.0-1_amd64.deb Пакет DEB должен быть установлен вместе со всеми пакетами зависимостей.
Итак, это способы установки пакетов DEB в Ubuntu. Спасибо, что прочитали эту статью.
Установить файлы .rpm в Debian и Ubuntu
Иногда вы можете обнаружить, что некоторые приложения имеют только файлы .rpm, но вам нужен пакет .deb для ваших debian, Ubuntu и других производных от debian ditribution. Если вы не можете найти.deb debian в любом из репозиториев debian, ubuntu или где-либо еще, вы можете использовать конвертер пакетов alien для установки файла .rpm.
Alien — это программа, которая конвертирует файлы в форматы rpm, dpkg, stampede slp и slackware tgz. Если вы хотите использовать пакет из другого дистрибутива, чем тот, который вы установили в своей системе, вы можете использовать alien, чтобы преобразовать его в предпочтительный формат пакета и установить его.
Несмотря на большой номер версии, alien по-прежнему (и, вероятно, всегда будет) экспериментальная программа.Многие люди использовали его в течение многих лет, но до сих пор существует множество ошибок и ограничений.
Alien не следует использовать для замены важных системных пакетов, таких как sysvinit, разделяемые библиотеки или других вещей, которые необходимы для функционирования вашей системы. Многие из этих пакетов настраиваются Debian и Red Hat по-разному, и пакеты из разных дистрибутивов не могут использоваться взаимозаменяемо. В общем, если вы не можете удалить пакет, не нарушив работу системы, не пытайтесь заменить его чужой версией.
Установить чужой в debian
# apt-get install alien
Это установит все необходимые пакеты. Теперь вы можете начать преобразование ваших файлов .rpm в пакеты .deb.
Доступные опции для иностранца
Преобразовать package.rpm в package.deb
# чужой -d имя-пакета.rpm
Преобразуйте package.rpm в package.deb и установите сгенерированный пакет.
#alien -i имя-пакета.rpm
Если вы хотите, чтобы инопланетянин не менял номер версии, используйте следующую команду
# чужой -k rpm-файл-пакета.об / мин
Пример
Допустим, у нас есть avg antivirus avg71lms-r30-a0782.i386.rpm file
Чтобы преобразовать .rpm в debian
# чужой -k avg71lms-r30-a0782.i386.rpm
Теперь у вас должен быть файл avg71lms-r30-a0782.i386.deb
Для установки файла .deb
#dpkg -i avg71lms-r30-a0782.i386.deb
Если вы не используете параметр -k, вы должны увидеть файл avg71lms_r30-1_i386.deb, разница в том, что он добавит 1
Установить чужой в Ubuntu
$ sudo apt-get install alien
Вы можете проверить доступные опции в разделе выше
Пример
Допустим, у нас есть антивирус avg71lms-r30-a0782.i386.rpm файл
Для преобразования .rpm в debian
$ sudo alien -k
Пакет для установки DEB ›Wiki› ubuntuusers.de
Dieser Artikel wurde für die folgenden
Версия Ubuntu для получения:
Dieser Artikel ist größtenteils für all Ubuntu-Versionen gültig.
Zum Verständnis dieses Artikels sind folgende Seiten hilfreich:
Manchmal sind Program nicht über die offiziellen Paketquellen или ein «Personal Package Archiv» (PPA) verfügbar, sondern werden einzeln zum Herunterladen angeboten — für Ubuntu idealerweise als Debian-Pakete (.деб ).
Hier sollte darauf geachtet werden, ob diese Pakete für Debian oder Ubuntu erstellt worden sind. Denn nicht jedes Debian-Paket — это полный набор знаний для Ubuntu geeignet und umgekehrt. Binärkompatibilität und die Eingliederung in die Verzeichnisstruktur spielen dabei eine Rolle. Auskünfte zur Eignung des Pakets lassen sich meist auf der Homepage des gewünschten Programms finden.
Пакет Debian, содержащий начальную версию, установленную на вершии.Um ein solches manuell installiertes Paket wieder zu entfernen, kann man es wie gewohnt über die Paketverwaltung deinstallieren. Das ist auch der große Vorteil gegenüber Archivdateien wie z.B. .tar.gz или .tar.bz2 . Bei deren Deinstallation muss man sich auf die nicht immer vorhandenen, nicht standardisierten und u.U. ungeprüften Deinstallationsroutinen verlassen. Daher sollten nach Möglichkeit Paketdateien bevorzugt werden.
Hinweis:
Wer viele einzelne .deb -Pakete besitzt, dem wird das Einrichten einer lokalen Paketquelle empfohlen.
Desktop-abhängig
Ubuntu (Unity / GNOME) / Xubuntu (Xfce)
Einzeln heruntergeladene Pakete können mit einem Doppelklick auf das entsprechende Paket uber Ubuntu Software installiert werden. Abhängigkeiten werden überprüft und ggf. automatisch nachinstalliert.
Wer eine alternate grafische Lösung bevorzugt, kann gdebi verwenden.
Кубунту (KDE)
Einzelne .deb -Pakete können seit Kubuntu 11.10 über die Muon Paketverwaltung installiert werden. Durch einen Klick auf ein .deb -Paket im Dateimanager wird die Softwareverwaltung automatisch geöffnet, auf Abhängigkeiten geprüft und diese ggf. nachinstalliert.
Unabhängigkeit von GTK-Komponenten (siehe gdebi) erreicht man durch die Установка [1] der QAPT-Komponente:
Paketliste zum Kopieren:
sudo apt-get install qapt-deb-installer
Oder mit apturl installieren, ссылка: apt: // qapt-deb-installer
Lubuntu (LXDE)
Mit dem Lubuntu Software Center können keine einzelnen Pakete installiert werden.Wer eine grafische Oberfläche bevorzugt, kann gdebi verwenden.
Настольный unabhängig
gdebi
| gdebi |
gdebi ist ein alternatives grafisches Installationsprogramm für Einzelpakete, das desktop-unabhängig eingesetzt werden kann. Es lädt bei Bedarf benötigte Abhängigkeiten aus den Paketquellen nach und war bis einschließlich Ubuntu 10.04 vorinstalliert. Inzwischen muss gdebi — außer bei Lubuntu und Kubuntu — zuerst über das gleichnamige Paket nachinstalliert werden [1] :
Paketliste zum Kopieren:
sudo apt-get install gdebi
Oder mit apturl installieren, Ссылка: apt: // gdebi
Nur KDE-Nutzern wird folgendes Paket empfohlen:
Paketliste zum Kopieren:
sudo apt-get install gdebi-kde
Oder mit apturl installieren, ссылка: apt: // gdebi-kde
Die Bedienung ist einfach und selbsterklärend.Nach automatischer Prüfung des Status (Installation von Abhängigkeiten erforderlich? — Falls ja, können diese angezeigt werden) Betätigt man die Schaltfläche «Paket installieren» , bestätigt die Berechtigung mit einfolier gündetetab. Nun kann das Programm wieder wasdet werden.
Unter Umständen erscheint ein Hinweis, dass eine Версия программы в офисе Paketquellen vorhanden ist. Wenn man bewusst eine andere Paketversion installieren möchte, kann dieser ignoriert werden.Ansonsten sollte grundsätzlich die Version aus den offiziellen Paketquellen bevorzugt werden.
Терминал
Zur Installation eines .deb -Pakets kann apt verwendet werden. Abhängigkeiten zu anderen Paketen werden dabei automatisch aufgelöst und installiert.
Der Befehl lautet folgendermaßen:
sudo apt install /PFAD/ZUR/PAKETDATEI.deb
Alternativ kann dpkg verwendet werden. Dabei werden die Abhängigkeiten aber nicht automatisch aufgelöst.Подробная информация содержится в Wiki unter dpkg (Abschnitt «Установка»).
Пакет Сперрен
Um ein bestimmtes Paket nicht automatisch zu aktualisieren, kann man den Paketstatus sperren.
Problembehebung
Synaptic
Falls ein Paket, dass nicht zur separaten Installation gedacht ist, weitere Pakete benötigt oder in anderer Weise nicht in die bestehende Installation passt, werden beim nächsten Start der Paketverwaltung Synaptic «defkte Pakete» gemeldet.
 Если никаких ошибок не возникло, браузер будет доступен к запуску через значок в меню.
Если никаких ошибок не возникло, браузер будет доступен к запуску через значок в меню.
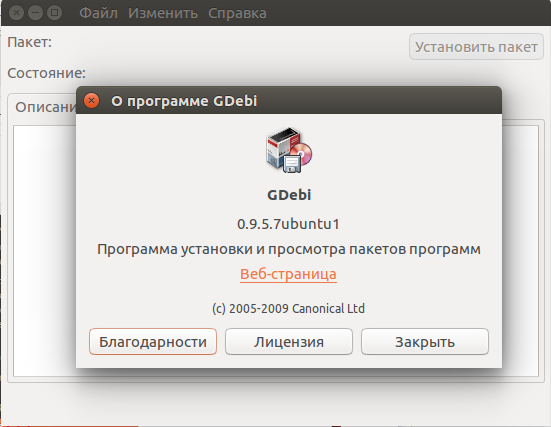
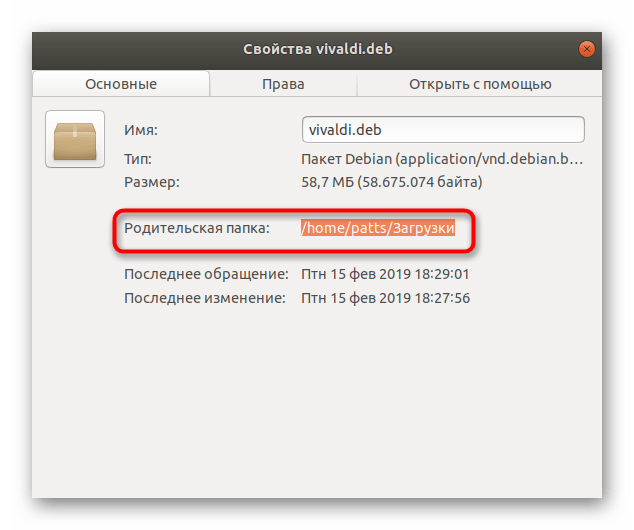
 Сначала на сайте вам нужно отыскать подходящий пакет, а далее в консоли ввести примерно такой адрес
Сначала на сайте вам нужно отыскать подходящий пакет, а далее в консоли ввести примерно такой адрес  deb
deb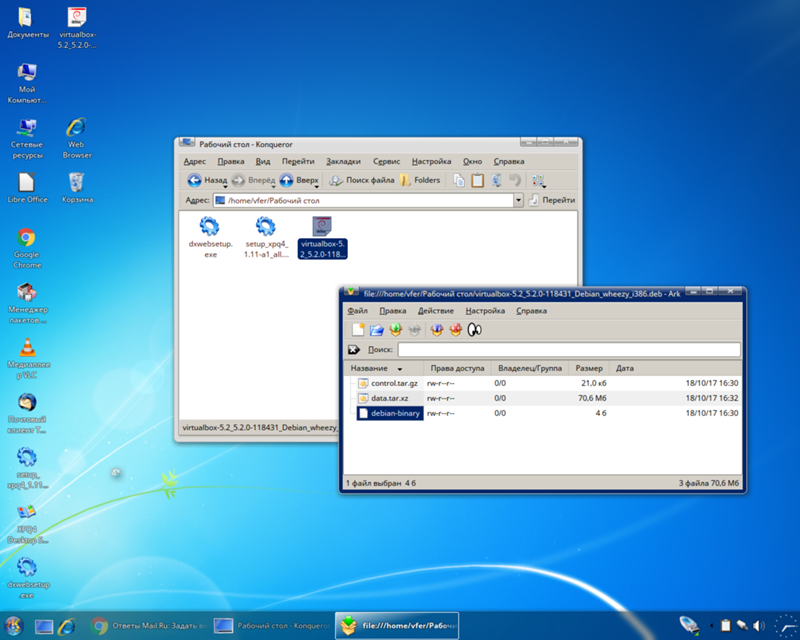 deb
deb