Создать загрузочную флешку win 10: Загрузочная флешка Windows 10 | remontka.pro
Загрузочная флешка Windows 10 | remontka.pro
  windows | для начинающих | программы
В этой пошаговой инструкции подробно о том, как создать загрузочную флешку Windows 10 различными способами. Впрочем, способы не особенно изменились по сравнению с предыдущей версией операционной система: так же, как и раньше, ничего сложного в этой задаче нет, за исключением, разве что возможных нюансов, связанных с загрузкой EFI и Legacy в некоторых случаях.
В статье описан как официальный метод сделать загрузочную флешку с оригинальной Windows 10 Pro и Home x64 и 32-бит посредством фирменной утилиты Microsoft Installation Media Creation Tool, так и другие способы и бесплатные программы, которые помогут вам в записи установочного USB накопителя из ISO образа с Windows 10 для установки ОС в системах UEFI и Legacy, на GPT и MBR диск или восстановления системы. В дальнейшем может пригодиться пошаговое описание процесса установки: Установка Windows 10 с флешки. Полезные в рассматриваемом контексте дополнительные материалы — Создание загрузочной флешки Windows 10 на Mac, Загрузочная флешка Windows 10 в Linux, Запуск Windows 10 с флешки без установки
Полезные в рассматриваемом контексте дополнительные материалы — Создание загрузочной флешки Windows 10 на Mac, Загрузочная флешка Windows 10 в Linux, Запуск Windows 10 с флешки без установки
Загрузочная флешка Windows 10 официальным способом
Сразу после выхода финальной версии новой ОС, на сайте Microsoft появилась утилита Windows 10 Installation Media Creation Tool (сегодня Microsoft Media Creation Tool), позволяющая создать загрузочную флешку для последующей установки системы, автоматически загружающая на накопитель последнюю выпущенную финальную версию Windows 10 и создающая USB-накопитель для загрузки как в UEFI так и в Legacy режиме, подходящий для GPT и MBR дисков HDD и SSD.
Тут важно отметить, что с помощью данной программы вы получаете оригинальную Windows 10 Pro (Профессиональная, в том числе для рабочих станций), Home (Домашняя), Home для одного языка с сайта Майкрософт. И в полной мере такая флешка подходит в том случае, если у вас либо есть ключ Windows 10, либо на компьютере или ноутбуке уже была установлена лицензионная Windows 10 или 8. 1, а теперь хотите выполнить чистую установку (в этом случае при установке пропустите ввод ключа, нажав «У меня нет ключа продукта», система активируется автоматически при подключении к Интернету). Вы можете установить Windows 10 с такого USB накопителя и без выполнения этих условий и работать без активации (без особых ограничений), либо активировать её ключом от предыдущей версии системы.
1, а теперь хотите выполнить чистую установку (в этом случае при установке пропустите ввод ключа, нажав «У меня нет ключа продукта», система активируется автоматически при подключении к Интернету). Вы можете установить Windows 10 с такого USB накопителя и без выполнения этих условий и работать без активации (без особых ограничений), либо активировать её ключом от предыдущей версии системы.
Шаги по созданию загрузочной флешки Windows 10 официальным способом будут выглядеть следующим образом, сам накопитель желательно подключить сразу, размер — не менее 8 Гб, данные с нее в процессе будут удалены:
- Скачать утилиту для создания загрузочной флешки Windows 10 Microsoft Installation Media Creation Tool можно с официального сайта https://www.microsoft.com/ru-ru/software-download/windows10, нажав кнопку «Скачать средство сейчас».
- Запустите загруженную утилиту и примите условия лицензионного соглашения.
- Выберите пункт «Создать установочный носитель USB-устройство флэш памяти» и нажмите «Далее».

- Через некоторое время появится окно выбора архитектуры, языка системы и её выпуска. По умолчанию установлены рекомендуемые параметры, в соответствии с характеристиками текущей системы, но сняв отметку, вы можете выбрать другой язык или разрядность — 64-бит или 32-бит. Учитывайте, что в одном образе содержатся сразу все редакции Windows 10: в поле выпуск ничего поменять нельзя, выбор профессиональной или домашней версии ОС происходит во время установки.
- В случае, если вы сняли отметку «Использовать рекомендуемые параметры для этого компьютера» и выбрали иную разрядность или язык, вы увидите предупреждение: «Убедитесь, что выпуск установочного носителя соответствует выпуску Windows на компьютере, на котором вы будете его использовать». Учитывая, что на данным момент времени в образе содержатся сразу все выпуски Windows 10, обычно на это предупреждение не следует обращать внимания.
- Выберите пункт «USB-устройство флэш-памяти», если требуется, чтобы программа сама записала загрузочную установочную флешку, либо, при желании, вы можете выбрать пункт «ISO-файл», чтобы скачать оригинальный образ Windows 10 и записать его на USB или DVD самостоятельно.

- Выберите накопитель, который будет использоваться из списка. Важно: все данные с флешки или внешнего жесткого диска (со всех его разделов) будут удалены. При этом, если вы создаете установочный накопитель на внешнем жестком диске или на USB накопителе размером более 32 Гб, вам пригодятся сведения в разделе «Дополнительная информация» в конце этой инструкции.
- Начнется скачивание файлов установки Windows 10, а затем — их запись на флешку: Создание установочного накопителя. Эти этапы могут занять продолжительное время.
- По завершении вы получите сообщение «USB-устройство флэш-памяти готово», можно закрыть утилиту и использовать созданный накопитель.
По окончании у вас будет готовый накопитель с оригинальной Windows 10 последней версии, который пригодится не только для чистой установки системы на системах UEFI и Legacy (CSM), но и для ее восстановления в случае сбоев.
5 способов сделать загрузочную установочную флешку Windows 10 — видео инструкция
youtube.com/embed/0arMoHdivqA» frameborder=»0″ allowfullscreen=»allowfullscreen»/>
Также могут оказаться полезными некоторые дополнительные способы создания установочного накопителя Windows 10 x64 и x86 для систем UEFI GPT и BIOS MBR, описанные ниже.
Создание загрузочной флешки Windows 10 без программ
Вы можете сделать загрузочную флешку Windows 10 вообще без программ: это требует, чтобы ваша материнская плата (на том компьютере, где будет использоваться загрузочная флешка) была с ПО UEFI (большинство материнских плат последних лет), т.е. поддерживала EFI-загрузку, а установка проводилась на диск HDD или SSD с таблицей разделов GPT (или было не критичным удаление всех разделов с него).
Вам потребуется: образ ISO с системой и USB накопитель подходящего объема, отформатированный в FAT32 (обязательный пункт для данного способа). Причем если он уже в нужной файловой системе, имеющиеся данные с него удалять не обязательно. Сами же действия по созданию загрузочной флешки Windows 10 состоят из следующих шагов:
- Смонтируйте образ Windows 10 в системе, в последних версиях ОС это можно сделать, нажав по файлу образа правой кнопкой мыши и выбрав пункт «Подключить».

- Скопируйте все содержимое, все файлы и папки, из смонтированного образа на USB накопитель.
Готово. Теперь, при условии, что на компьютере выставлен режим загрузки UEFI, вы можете легко загрузиться и установить Windows 10 с изготовленного накопителя. Для того, чтобы выбрать загрузку с флешки, лучше всего воспользоваться Boot Menu материнской платы.
Использование Rufus для записи установочного USB
Если ваш компьютер или ноутбук не имеет UEFI (то есть у вас обычный БИОС) или по какой-то иной причине предыдущий способ не подошел, Rufus — отличная программа (и на русском языке), чтобы быстро сделать загрузочную USB флешку для установки Windows 10 для самых разных систем.
В программе достаточно указать USB накопитель, на который будет произведена запись, нажать кнопку «Выбрать», чтобы указать путь к образу ISO с Windows 10 (также вы можете скачать Windows 10 прямо в Rufus), а в поле «Параметры образа» указать «Стандартная установка Windows».
Также следует обратить внимание на выбор пунктов в «Схема раздела» и «Целевая система».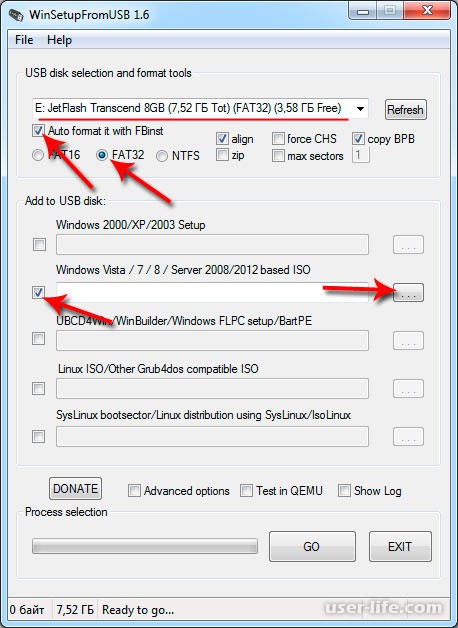 В общем случае, при выборе следует исходить из следующего:
В общем случае, при выборе следует исходить из следующего:
- Для компьютеров с обычным БИОС или для установки Windows 10 на компьютере с UEFI на диск MBR выбираем «MBR» в качестве схемы разделов и «BIOS или UEFI-CSM» в целевой системе.
- Для компьютеров с UEFI для установки на GPT диск выбираем соответствующие параметры.
После этого достаточно нажать «Старт» и дождаться завершения копирования файлов на флешку. Более подробно о доступных настройках в программе, видео инструкция и официальный сайт утилиты — Загрузочная флешка Windows 10 в Rufus.
Загрузочная флешка Windows 10 с помощью UltraISO
Программа UltraISO, служащая для создания, изменения и записи ISO образов, очень популярна у пользователей и, в том числе, может быть использована для того, чтобы сделать загрузочную флешку.
Процесс создания состоит из следующих шагов:
- Открыть образ ISO Windows 10 в UltraISO через меню Файл — Открыть.
- В пункте меню «Самозагрузка» выбрать пункт «Записать образ жесткого диска».

- С помощью мастера записать установочный образ на USB накопитель, какие-либо параметры обычно менять не требуется.
Более подробно процесс описан у меня в руководстве Создание загрузочной флешки в UltraISO.
Программа Windows 7 USB/DVD Download Tool
Официальная бесплатная утилита Microsoft, изначально созданная для записи образа Windows 7 на DVD-диск или USB накопитель не потеряла актуальности и с выходом новых версий ОС — ее все так же можно использовать, если вам нужен дистрибутив для установки.
Процесс создания загрузочной флешки Windows 10 в данной программе состоит из 4-х шагов:
- Выберите образ ISO с Windows 10 на вашем компьютере и нажмите «Next» (Далее).
- Выберите: USB device — для загрузочной флешки или DVD — для создания диска.
- Выберите USB накопитель из списка. Нажмите кнопку «Begin copying» (появится предупреждение о том, что все данные с флешки будут удалены).
- Дождитесь окончания процесса копирования файлов.

На этом создание Flash-диска завершено, можно начинать им пользоваться.
Скачать Windows 7 USB/DVD Download Tool на данный момент можно со страницы на официальном сайте Майкрософт — https://www.microsoft.com/en-us/download/details.aspx?id=56485
WinSetupFromUSB для создания мультизагрузочной флешки
WinSetupFromUSB — одни из моих любимых программ для целей записи загрузочных и мультизагрузочных USB. Ее можно использовать и для Windows 10, причем с помощью программы вы можете создать одну флешку с разными образами Windows 10.
Процесс (в базовом варианте, без учета нюансов) будет состоять из выбора USB накопителя, установки отметки «Autoformat it with FBinst» (в случае если образ не добавляется к уже имеющимся на флешке), указания пути к ISO образу Windows 10 (в поле для Windows Vista, 7, 8, 10) и нажатия кнопки «Go». Для детальной информации: Инструкция и видео по использованию WinSetupFromUSB.
Дополнительная информация
Некоторые дополнительные сведения, которые могут быть полезны в контексте создания загрузочной флешки Windows 10:
- Загрузиться с флешки проще всего, используя Boot Menu, а не изменяя параметры загрузки в БИОС или UEFI.
 Если в меню загрузки накопитель отображается 2 раза — с пометкой UEFI (или EFI) и без неё, для установки на GPT диск выбирайте с пометкой, для установки на MBR — без пометки.
Если в меню загрузки накопитель отображается 2 раза — с пометкой UEFI (или EFI) и без неё, для установки на GPT диск выбирайте с пометкой, для установки на MBR — без пометки. - В последнее время получил несколько комментариев о том, что при использовании внешнего USB диска (HDD) для создания загрузочного накопителя, он приобретает файловую систему FAT32 и его объем меняется: в данной ситуации, после того, как файлы установки на диске больше не нужны, нажмите клавиши Win+R, введите diskmgmt.msc и в управлении дисками удалите все разделы с этого накопителя, после чего отформатируйте его с нужной вам файловой системой. Либо используйте инструкцию: Как удалить разделы на флешке.
- Установку с флешки можно произвести не только загрузившись с неё в БИОС, но и запустив файл setup.exe с накопителя: единственное условие в данном случае — разрядность устанавливаемой системы должна совпадать с устанавливаемой (а на компьютере должна быть установлена система не старше Windows 7).
 Если же вам нужно поменять 32-бит на 64-бит, то установку следует производить как описано в материале Установка Windows 10 с флешки.
Если же вам нужно поменять 32-бит на 64-бит, то установку следует производить как описано в материале Установка Windows 10 с флешки. - После работы официальной утилиты Майкрософт для создания установочного USB на диске могут остаться папки ESD и Windows.BT, их можно удалить.
По сути, для того, чтобы сделать установочную флешку Windows 10 подходят все способы, которые работают для Windows 8.1, в том числе через командную строку, многочисленные программы для создания загрузочной флешки. Так что, если вам не хватило описанных выше вариантов, вы можете смело использовать любой другой для предыдущей версии ОС.
А вдруг и это будет интересно:
Как сделать загрузочную флешку с Windows 10
Использование DVD-дисков в процессе создания установочного носителя сейчас уходит в прошлое. Все более часто пользователи применяют в таких целях флэш-накопители, что является вполне оправдано, ведь последние более удобные в работе, компактные и быстрые. Исходя из этого, довольно актуальным является вопрос о том, как происходит создание загрузочного носителя и какими методами это осуществить.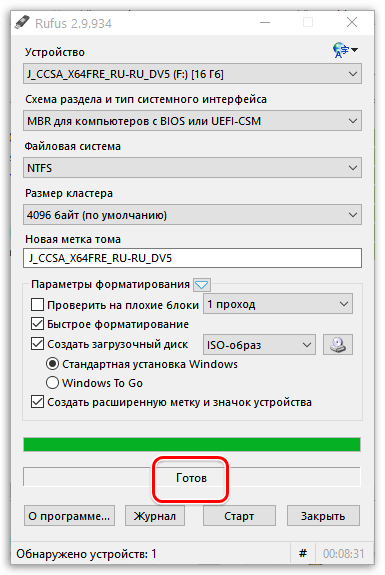
Способы создания установочной флешки с Виндовс 10
Установочная флешка с операционной системой Виндовс 10 может быть создана несколькими методами, среди которых есть как способы, использующие инструменты ОС от компании Microsoft, так и способы, в которых необходимо применять дополнительное программное обеспечение. Рассмотрим более подробно каждый из них.
Стоит заметить, что прежде, чем приступить к процессу создания носителя необходимо иметь скачанный образ операционной системы Windows 10. Также нужно удостовериться, что Вы имеете чистый USB-накопитель, объемом не менее 4 ГБ и свободное пространство на диске ПК.
Способ 1: UltraISO
Для создания установочной флешки можно воспользоваться мощной программой с платной лицензией UltraISO. Но русскоязычный интерфейс и возможность пользоваться триальной версией продукта позволяют пользователю оценить все достоинства приложения.
Итак, чтобы решить поставленную задачу с помощью UltraISO нужно выполнить всего несколько шагов.
- Откройте приложение и скачанный образ ОС Виндовс 10.
- В главном меню выберите раздел «Самозагрузка».
- Кликните по пункту «Записать образ Жесткого диска…»
- В окне, которое появится перед вами, проверьте правильность выбора устройства для записи образа и сам образ, нажмите кнопку «Записать».
Способ 2: WinToFlash
WinToFlash — еще одно простое средство для создания загрузочной флешки с ОС Виндовс 10, которое также имеет русскоязычный интерфейс. Среди его основных отличий от других программ — возможность создать мультиустановочный носитель, на котором можно разместить сразу несколько версий Windows. Также плюсом является то, что приложение имеет бесплатную лицензию.
Читайте также: Как создать мультизагрузочную флешку
Создание установочной флешки с помощью WinToFlash происходит так.
- Скачайте программу и откройте ее.
- Выберите режим Мастера, так как это самый простой способ для начинающих пользователей.

- В следующем окне просто нажмите кнопку «Далее».
- В окне выбора параметров нажмите «У меня есть ISO образ или архив» и нажмите «Далее».
- Укажите путь к скачанному образу Windows и проверьте наличие флэш-носителя в ПК.
- Кликните по кнопке «Далее».
Способ 3: Rufus
Rufus — это достаточно популярная утилита для создания установочных носителей, так как в отличии от предыдущих программ имеет достаточно простой интерфейс и представлена для пользователя дополнительно еще и в портативном формате. Бесплатная лицензия и поддержка русского языка делают эту маленькую программу незаменимым средством в арсенале любого юзера.
Процесс создания загрузочного образа с Виндовс 10 средствами Rufus выглядит следующим образом.
- Запустите Rufus.
- В главном меню программы нажмите на иконку выбора образа и укажите расположение ранее скачанного образа ОС Виндовс 10, после чего нажмите кнопку «Старт».

- Дождитесь окончания процесса записи.
Способ 4: Media Creation Tool
Media Creation Tool — это приложение, разработанное компанией Майкрософт для создания загрузочных устройств. Примечательно, что в данном случае наличие готового образа ОС не требуется, так как программа самостоятельно скачивает актуальную версию непосредственно перед записью на накопитель.
Скачать Media Creation Tool
Следуйте ниже описанным указаниям, чтобы создать загрузочный носитель.
- Скачайте с официального сайта и инсталлируйте Media Creation Tool.
- Запустите приложение под именем администратора.
- Дождитесь, пока выполнится подготовка к созданию загрузочного носителя.
- В окне Лицензионного соглашения кликните по кнопке «Принять» .
- Введите лицензионный ключ продукта (ОС Виндовс 10).
- Выберите пункт «Создать установочный носитель для другого компьютера» и щелкните по кнопке «Далее».

- Далее выберите пункт «USB-устройство флэш-памяти»..
- Удостоверьтесь в правильности выбора загрузочного носителя (флешка должна быть подключена к ПК) и нажмите кнопку «Далее».
- Подождите, пока загрузиться установочная версия ОС (необходимо подключение к сети Интернет).
- Также дождитесь окончания процесса создания установочного носителя.
Такими способами можно создать загрузочную флешку всего за несколько минут. Причем, очевидно, что использование сторонних программ эффективнее, так как позволяет сократить время на ответы на многочисленные вопросы, через которые необходимо пройти, используя утилиту от Майкрософта.
Мы рады, что смогли помочь Вам в решении проблемы.
Опишите, что у вас не получилось.
Наши специалисты постараются ответить максимально быстро.
Помогла ли вам эта статья?
ДА НЕТ
Как создать загрузочную флешку с Windows 10
На сегодняшний день мало кто использует CD или DVD-диск для установки Виндовс, так как образ системы быстрее и удобнее записать на флешку. Кроме скорости записи, USB диск меньше в размере и его удобнее носить с собой. В этой статье мы предоставим вашему вниманию самые распространённые способы создания загрузочного диска для инсталляции различных версий Windows. И ответим на вопрос: как создать загрузочную флешку с Windows 10?
Кроме скорости записи, USB диск меньше в размере и его удобнее носить с собой. В этой статье мы предоставим вашему вниманию самые распространённые способы создания загрузочного диска для инсталляции различных версий Windows. И ответим на вопрос: как создать загрузочную флешку с Windows 10?
Данная операция подразумевает под собой запись на диск образа системы. В дальнейшем с его помощью осуществляется загрузка ПК и сама установка. Для создания загрузочного USB можно использовать специальную программу Microsoft или сторонние приложения. Процесс создания не очень сложный и сделать такую флешку под силам даже начинающему пользователю.
Приведенные ниже варианты предполагают, что вы уже скачали образ ОС, и вам осталось только записать его на USB.
Флешка должна быть соответствующего размера, чтобы на неё уместился загруженный образ Windows 10. Перед записью образа диск будет отформатирован.
Инструкция № 1. Программа UltraISO.
Чтобы записать флешку при помощи этого приложения, потребуется сделать следующее:
- Открыв программу перейдите в меню «Файл».

- Выберете «Открыть…» и укажите путь к образу вашей ОС.
- Далее нажмите «Самозагрузка» и выберете «Записать образ диска…».
- Напротив пункта «Diskdrive:» укажите вашу флешку.
- Выберите вариант записи «USB— HDD+».
- Кликните «Записать».
- Далее нажмите «Да» для продолжения.
Инструкция № 2. Утилита Rufus.
Очень удобная программа, которая умеет создавать загрузочный USB — это Руфус. Чтобы ей воспользоваться, проделайте следующие действия:
- Загрузите приложение и установите его.
- Вставьте флешку, и запустите Rufus.
- В поле «Устройство» выберете вашу флешку.

- В параметрах форматирования выберите «Создать загрузочный диск».
- Укажите образ диска, нажав на иконку дисковода.
- Нажмите «Старт» для начала записи.
Инструкция № 3. DVD Download Tool.
Корпорация Майкрософт предлагает пользователям воспользоваться специальным приложением, которое умеет создавать загрузочный диск для установки WindowsXP, Vista, семерки и Windows 10. Для её использования понадобится:
- Загрузить приложение и запустить его.
- Нажать «Browse» и выбрать нужный образ ОС.
- Кликнуть «Next».
- Нажать кнопку «USBdevice».
- Далее установить свой USB диск.
- Нажать «Begincopying».

Инструкция № 4. Media Creation Tool.
- После скачивания, запустите приложение и примите условия соглашения.
- Далее выберите вариант «Создать установочный носитель».
- Нажмите «Далее».
- Установите переключатель напротив варианта «USB-устройство флэш-памяти».
- Кликните «Далее».
- После этого отключите вариант «Использовать рекомендуемые параметры».
- Выберите нужную вам версию Windows.
- Нажмите «Далее».
- После этого выберете вашу флешку.
- Нажмите «Далее».
- Нажмите «ОК» для начала записи.
Инструкция № 5. Командная строка.
Сделать загрузочный USB в Windows 10 можно используя командную строку системы, при помощи специальных команд.
- Запустите строку с привилегиями администратора. В меню «Пуск» отыщите приложение «Командная строка» и вызовите его контекстное меню.
- Выберете «Запуск от имени администратора».
- В появившемся окне впишите diskpart и нажмите «Enter». Нажимать «Enter» потребуется после ввода каждой из последующих команд.
- После этого впишите listdisk — будут отображены все доступные диски. В списке отыщите вашу флешку и запомните её номер. Ориентироваться можно по размеру диска.
- Введите команду selectdisk и номер вашего диска.
- Далее впишите clean чтобы удалить все файлы с флешки.
- Используйте команду createprimarypartition для создания нового раздела
- Отформатируйте диск, используя команду formatfs=fat32 quick.

- Установите раздел активным используя команду active.
- Присвойте диску уникальное имя командой assign.
- Выйдите из приложения используя команду exit.
Загрузочный диск создан, остается записать на него образ системы.
- Для этого потребуется открыть загруженный ISO файл с помощью UltraISO и монтирвать его в виртуальный привод.
- После этого откройте диск в проводнике и скопируйте все файлы с виртуального привода на флешку.
Как видите, имеется довольно много разных способов создания загрузочного диска, но самым удобным и надежным вариантом является программа от Microsoft. Записанные с её помощью диски исправно работают в большинстве случаев на самых разных компьютерах.
Как создать загрузочную флешку Windows 10 под UEFI или BIOS в Rufus (новая 3.x версия) [инструкция]
Доброго времени суток!
В последнее время при создании загрузочных флешек для установки Windows — происходит настоящая путаница (с этими UEFI, BIOS. ..). А ведь если флешку неправильно записать — то либо установка вообще не начнется (ПК/ноутбук просто ее не увидит), либо в процессе установки Windows произойдет ошибка (например, ОС сообщит что установка системы на данный диск невозможна…).
..). А ведь если флешку неправильно записать — то либо установка вообще не начнется (ПК/ноутбук просто ее не увидит), либо в процессе установки Windows произойдет ошибка (например, ОС сообщит что установка системы на данный диск невозможна…).
Чтобы избежать этого, я решил набросать заметку в виде простых нескольких шагов (своего рода мини-инструкция).
Отмечу также, что в процессе работы я буду использовать утилиту Rufus 3.x версии (одна из лучших утилит для подготовки установочных накопителей). В 3-й версии у нее несколько изменился дизайн по сравнению с 2.x (ряд статей на моем блоге теперь также нуждаются в небольшой корректировке, которую я проведу с помощью сей заметки ).
И так, ближе к теме…
*
Содержание статьи
Создание загрузочной флешки с Windows 10
❶
ШАГ 1: определитесь с конфигурацией ПК, для которого создаем флешку (UEFI или BIOS)
Первое, с чего я рекомендую начать — это не с загрузки образа системы (как во многих др. гайдах), а определиться: ваш компьютер работает под управлением BIOS или UEFI (прим.: расширенная версия BIOS, поддерживающая диски большего объема, более быстра и безопаснее).
гайдах), а определиться: ваш компьютер работает под управлением BIOS или UEFI (прим.: расширенная версия BIOS, поддерживающая диски большего объема, более быстра и безопаснее).
Чтобы это сделать — достаточно при загрузке ПК/ноутбука (сразу после его включения) нажать несколько раз клавишу F2 (или Esc, или Del — в зависимости от модели устройства). Когда появится меню настроек — разницу между BIOS и UEFI видно невооруженным глазом (в UEFI можно работать мышкой, кстати).
В помощь! О том, как войти в BIOS/UEFI, какие клавиши используются для этого — можете узнать здесь: https://ocomp.info/bios/
BIOS — UEFI — наглядная разница
Если же у вас на компьютере уже установлена Windows (и вы хотите создать загрузочную флешку чтобы переустановить ее) — то можно узнать про BIOS и альтернативным путем:
- нажмите сочетание кнопок Win+R (появится окно «Выполнить»), и введите команду msinfo32, нажмите OK;
- должно появиться окно «Сведения о системе»: посмотрите строку «Режим BIOS» (см.
 пример ниже).
пример ниже).
Режим BIOS — UEFI
❷
ШАГ 2: загрузите необходимый образ Windows 10
Где и какой скачать образ с системой — каждый выбирает сам ✌. Но я все же рекомендую обратить внимание на несколько важных замечаний (помогут вам сэкономить кучу времени!).
1) Крайне рекомендую выбрать что-то конкретное. Т.е. в одном образе — только одна система. Пример ниже:
- «Windows 10 x64 home» — удачный вариант;
- «Windows 10 home/Pro/Ent x32 + x64, 5 in 1» — неудачный.
Подобный образ можно загрузить с официального сайта Microsoft (о том, как это сделать — https://ocomp.info/kak-skachat-win10-legalno.html).
2) Постарайтесь не связываться с различными сборками от «народных» умельцев. Неизвестно, что там и как сконфигурировано, и какие фокусы ждут в будущем…🐱🐉
3) Если у вас 4 и более ГБ ОЗУ (оперативной памяти) — то выбирайте 64-битную систему (в ее обозначении будет аббревиатура «x64»). Дело в том, что 32-битные системы не увидят ОЗУ объемом более 3 ГБ.
Дело в том, что 32-битные системы не увидят ОЗУ объемом более 3 ГБ.
4) Если вы будете создавать флешку под UEFI — выбирайте 64-разрядную ОС (64 бит).
В помощь!
Как узнать сколько бит 32 или 64 моя Windows, какую выбрать для установки [их различие] — https://ocomp.info/kak-uznat-skolko-bit-32-ili-64-windows-7-8-10.html
❸
ШАГ 3: загрузите последнюю версию Rufus
Подробное описание о Rufus (+ ссылка на офиц. сайт): https://ocomp.info/soft-sozdaniya-zagruz-fleshki.html#Rufus
Для записи загруженного образа (ISO файла с Windows) — нам понадобится спец. программа (можно, конечно, воспользоваться средством от Microsoft, но на мой взгляд — это не лучший вариант). Я для этих целей предпочитаю использовать утилиту Rufus.
Чтобы установить последнюю версию программы — просто перейдите на ее офиц. сайт и кликните по ссылке под заголовком «Скачать» (см. скрин ниже, на текущий момент это 3.4).
скрин ниже, на текущий момент это 3.4).
Скрин официальной странички Rufus
Отмечу, что в установке Rufus не нуждается, и после первого запуска — ее можно сразу же начать использовать. Что мы и сделаем в следующем шаге…
❹
ШАГ 4: вставьте флешку, и запишите образ
Флешка нужна объемом не менее 8 ГБ* (хотя в некоторых случаях образ и удается записать на 4 ГБ накопитель, но лучше лишний раз не метаться). Также добавлю, что в процессе работы с флешкой — на ней будут удалены все данные! Поэтому, заранее сохраните с нее все, что вам нужно.
И так, после того как подключите флешку и запустите Rufus, необходимо:
- указать устройство (1) — обратите внимание, что, если у вас к ПК подключено несколько флешек, далеко не всегда по умолчанию выбирается нужная (перепроверьте!);
- указать расположение установочного образа ISO (2) — его мы загружали в шаге 2;
- выбрать схему раздела (GPT или MBR) и систему (BIOS или UEFI). Об этом я упоминал в шаге 1: если у вас UEFI — выбирайте «UEFI» и «GPT» (если BIOS — то соответственно «BIOS», «MBR»).
 См. скрины ниже;
См. скрины ниже; - нажмите кнопку «Старт».
Rufus — создание флешки под UEFI (GPT) / Обратите внимание, что файловая система FAT32
Rufus — создание флешки под BIOS (MBR)
Далее, перед записью образа, Rufus предупредит вас, что в процессе работы все данные на накопителе будут уничтожены. Если вы заранее сделали бэкап — просто нажмите OK.
Предупреждение от Rufus
Когда флешка будет готова, в статусе программы (в нижней части окна) — вы увидите статус «Готов» (зеленая полоса заполнит стоку на 100%).
Флешка готова!
❺
ШАГ 5: настройте BIOS/UEFI или воспользуйтесь загрузочным меню
Чтобы проверить флешку (ну или сразу же перейти к установке ОС с нее) необходимо перезагрузить компьютер/ноутбук и открыть загрузочное меню. В нем необходимо выбрать нашу созданную флешку и согласиться с загрузкой.
Загрузочное меню/Boot Menu — используется для того, чтобы указать компьютеру с какого накопителя производить загрузку.

В BIOS/UEFI есть вкладка с очередью загрузки, и по умолчанию, компьютер ищет загрузочные записи на жестком диске (а чтобы он «увидел» нашу флешку — требуется это ему указать через загрузочное меню (сумбурно, но думаю смысл ясен 😊)).
На каждом ПК/ноутбуке могут быть свои кнопки для вызова загрузочного меню (обычно это F1, Esc, F12). У меня на блоге есть отдельная статья с кнопками для разных устройств: https://ocomp.info/goryachie-klavishi-dlya-vh-bios-boot-menu.html
Примечание! Нажимать кнопку вызова Boot Menu (в моем примере ESC) нужно сразу же после включения (и лучше это сделать ни 1 раз). Обычно, достаточно одного нажатия при появлении первого логотипа производителя.
Нажимайте несколько раз кнопку входа в Boot Menu (до и во время появления первого логотипа)
Загрузочное меню представляет из себя обычный список, из которого нужно выбрать один из накопителей и нажать Enter.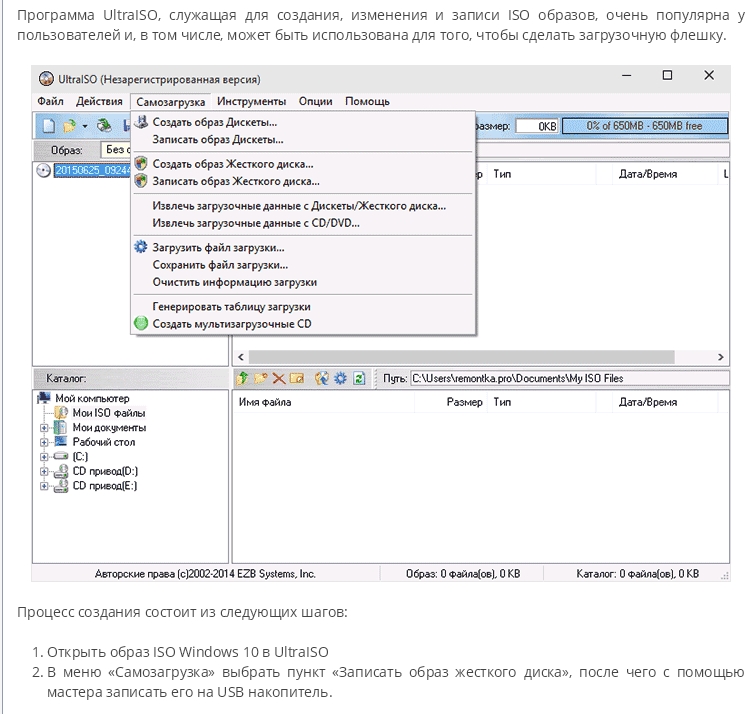 Пример ниже.
Пример ниже.
Пример загрузочного меню
Альтернативный вариант
Можно обойтись и без загрузочного меню (все выполнить через настройки BIOS/UEFI). Для этого необходимо войти в BIOS (как это сделать), и открыть вкладку «BOOT» («Загрузка»).
Ниже на скрине показан пример, как открыть расширенное меню (Advanced Mode), в котором находится заветная вкладка «Boot».
Как создать загрузочную флешку Windows 10
Последняя версия OC — вышла, поэтому обсудим, как загрузочная флешка Windows 10 поможет сделать установку и как создать такую флешку.
Как быть, когда установить нужно Windows 10, без которой компьютер даже загрузиться не сможет? Проще всего, конечно, владельцам ноутбуков и нетбуков: у них установочный комплект «зашит» в специальный скрытый раздел жесткого диска, так что вернуться к «чистой» системе не составит никакого труда.
Сертификат же с серийным номером в этом случае наклеивается прямо на нижнюю поверхность ноутбука, и это правильно — отдельную бумажку легко потерять. Но если мы имеем дело с абсолютно новым компьютером и «голым» винчестером, нам понадобится специальный диск — загрузочный. На нем заранее записана миниатюрная операционная система, главная и единственная задача которой — позволить запустить программу установки.
Но если мы имеем дело с абсолютно новым компьютером и «голым» винчестером, нам понадобится специальный диск — загрузочный. На нем заранее записана миниатюрная операционная система, главная и единственная задача которой — позволить запустить программу установки.
Проще всего превратить скачанный ISO-образ системы в загрузочный DVD: если у вас под рукой уже есть компьютер с системой, щелкните по файлу правой кнопкой мыши и выберите команду Записать на диск. Однако я рекомендую повозиться чуть дольше, и создать специальную загрузочную флешку Windows 10.
Загрузочная флешка windows 10
Проще всего создать загрузочную флешку Windows 10 с помощью программы от самой Microsoft — USB/DVD Download Tool, которую вы сможете скачать с официальной страницы https://www.microsoft.com/ru-ru/software-download/windows10. Работать с программой элементарно — достаточно указать исходный файл-образ в формате ISO, вставить USB и нажать кнопку записи.
После того как вы скачали «Программу установки» по ссылке выше и запустили ее, в открывшемся окне нужно выбрать пункт «Создать установочный носитель для другого компьютера» затем нажмите «Далее».
Выберите язык, выпуск (редакцию) и архитектуру операционной системы.
Выберите на какой носитель следует скачать файлы. Если выбрать «USB-устройство», то после завершения скачивания данных, программа запишет файлы на USB — накопитель, на которой должно быть 8 Гб. свободного места.
Если выбрать ISO — файл, то потребуется выбрать папку для сохранения образа с последующей записью на DVD — диск. См. статью: Как создать загрузочный диск
Осталось дождаться завершения процесса загрузки файлов дистрибутива на компьютер. Скачивание, в среднем, может занять около часа. Читайте руководство: Установка Windows 10
Связанные материалы
Как создать загрузочную флешку Windows 10 c поддержкой UEFI
Компания Microsoft проделала большую работу, чтобы пользователи Windows могли обновить эту систему самым удобным способом.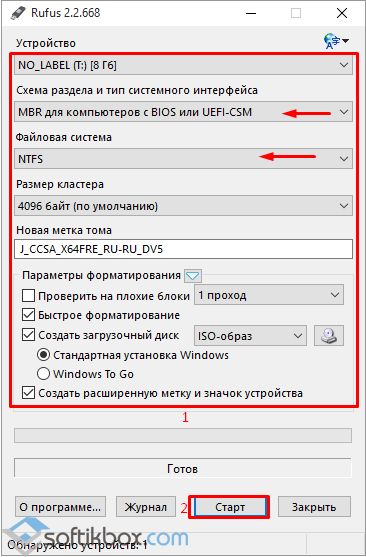 Специальный инструмент под названием Get Windows 10 уведомит вас о доступности новой версии, автоматически скачает и установит все необходимые компоненты.
Специальный инструмент под названием Get Windows 10 уведомит вас о доступности новой версии, автоматически скачает и установит все необходимые компоненты.
Однако далеко не всем подходит такой способ обновления. Некоторые предпочитают «чистую» установку, при которой пользователь получает совершенно свежую, не отягощённую предыдущими ошибками и настройками систему. Этот же способ вам придётся использовать в том случае, если вы хотите установить Windows 10 в качестве второй системы.
Для «чистой» установки Windows 10 вам понадобится скачать образ системы в формате ISO, записать его на сменный носитель, а затем загрузиться с него и выполнить установку. Однако на новых системах, использующих UEFI вместо старого доброго BIOS, эта последовательность действий приведёт к появлению различного рода ошибок или просто к невозможности загрузиться со сменного носителя.
В этом случае вам на помощь придёт утилита Rufus, которая предназначена для создания загрузочных флешек с поддержкой как MBR, так и GPT. Эта программа имеет небольшой размер, не требует установки и распространяется совершенно бесплатно. Вот перечень шагов, которые вам необходимо сделать для записи Windows 10.
Эта программа имеет небольшой размер, не требует установки и распространяется совершенно бесплатно. Вот перечень шагов, которые вам необходимо сделать для записи Windows 10.
- Скачайте портативную версию Rufus по ссылке, которую вы найдёте в конце статьи. Запустите программу.
- Выберите в меню «Устройства» сменный накопитель, на который вы хотите записать образ системы.
- В меню «Схема раздела и тип системного интерфейса» установите значение «GPT для компьютеров с UEFI».
- Меню «Файловая система» и «Размер кластера» оставьте без изменений. Отметьте флажком опцию «Создать загрузочный диск».
- В выпадающем меню выберите пункт «ISO-образ» и укажите на образ диска операционной системы.
- Нажмите кнопку «Старт» и дождитесь окончания операции.
Теперь попробуйте загрузиться с записанной вами флешки и начать установку Windows 10. Если вы всё сделали правильно, то инсталляция должна пройти до самого конца без всяких ошибок. Кроме того, вы можете использовать Rufus и для установки других операционных систем, например Windows 7, Windows 8 или Linux в полном EFI-режиме.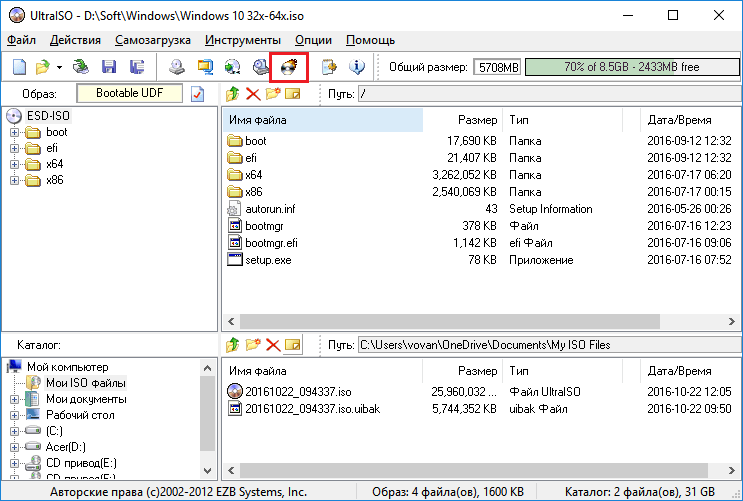
Rufus Windows 10 Insider Preview ISO
3 метода создания загрузочного USB-устройства Windows 10 [Полное руководство]
Зачем создавать загрузочный USB в Windows 10?
В большинстве случаев, когда операционная система Windows 10 выходит из строя и компьютер начинает работать медленно или даже перестает работать должным образом, вашим первым шагом будет поиск решения в Интернете. Если повезет, вы можете получить эффективное решение для устранения этой проблемы. Если нет, в крайнем случае следует переустановить операционную систему с DVD или CD. Что делать, если на вашем компьютере нет оптического привода или оригинальный установочный DVD-диск больше не доступен?
В этой ситуации отличной альтернативой является загрузочный установщик USB, который позволяет переустановить Windows 10 с USB-накопителя.Вкратце, USB-накопитель является портативным и совместим практически со всеми настольными компьютерами или ноутбуками. В конце концов, порт USB есть на каждом ПК. Кроме того, установка ОС с USB-накопителя происходит быстрее, чем с DVD или CD. Поэтому все больше и больше пользователей предпочитают делать загрузочный установщик с USB-накопителя, чтобы он всегда был под рукой.
Кроме того, установка ОС с USB-накопителя происходит быстрее, чем с DVD или CD. Поэтому все больше и больше пользователей предпочитают делать загрузочный установщик с USB-накопителя, чтобы он всегда был под рукой.
3 Способы создания загрузочного USB-накопителя для Windows 10
В этой части мы хотели бы поделиться с вами тремя различными методами создания загрузочного USB-накопителя, чтобы вы могли более гибко устанавливать ОС.Без лишних слов, давайте приступим …
Примечание : независимо от того, какой метод вы выберете в конечном итоге, убедитесь, что у вас есть копии необходимых файлов, хранящиеся на USB-накопителе, потому что они будут удалены в процессе. Для этой задачи резервного копирования рекомендуется бесплатный AOMEI Backupper.
1. Создание загрузочного USB-устройства Windows 10 с помощью CMD
Прежде всего, мы продемонстрируем, как сделать загрузочный USB-накопитель с помощью командной строки. Загрузите ISO-файлы Windows 10 с официального сайта и убедитесь, что на USB-накопителе есть не менее 5 ГБ свободного места.
Шаг 1. Одновременно нажмите «Win + R», чтобы открыть диалог «Выполнить». Введите «cmd» и нажмите клавишу «Enter».
Шаг 2. Когда откроется окно командной строки, введите «diskpart» и нажмите «Enter», чтобы запустить инструмент DiskPart.exe. Затем последовательно выполните следующую команду.
▸ список дисков
▸ выбрать диск #
▸ очистить
▸ создать первичный раздел
▸ выбрать раздел 1
▸ формат fs = ntfs quick (для создания загрузочного USB UEFI это как FAT32 с командой «format fs = fat32 quick» вместо)
▸ active
После форматирования USB-накопителя и установки основного раздела как активного, введите «Exit», чтобы закрыть дисковую часть.исполняемый. Затем с помощью проводника скопируйте и вставьте все содержимое ISO-образа Windows на USB-накопитель.
Что делать, если не удается скопировать файл?
Если размер файла образа Windows превышает 4 ГБ, что превышает ограничение размера файла файловой системы FAT32, вы не сможете скопировать файлы на USB-накопитель.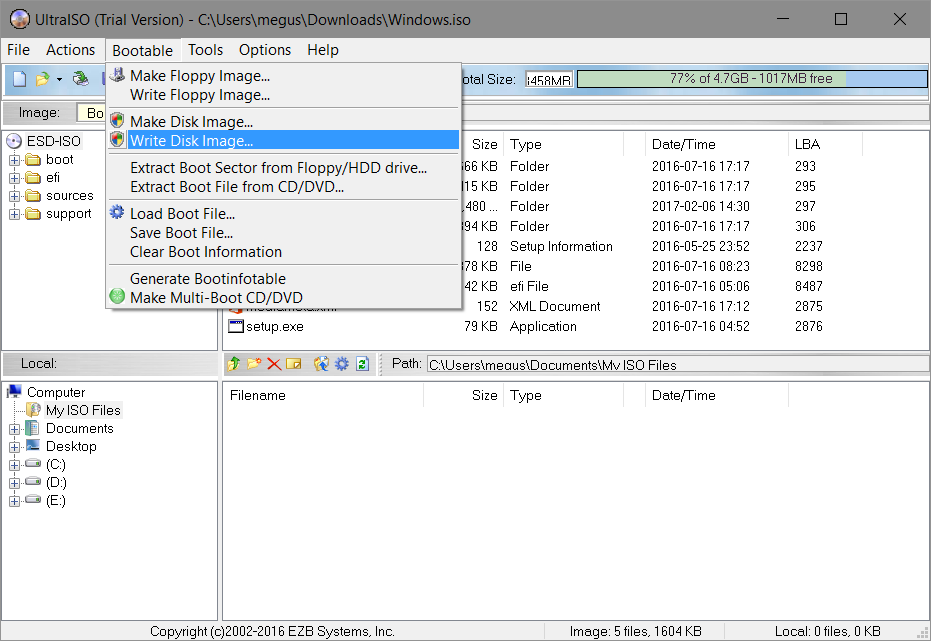 Как только это произойдет, сделайте следующее:
Как только это произойдет, сделайте следующее:
Создайте загрузочный USB-накопитель Windows 10 в Windows 10
ISO-файл
чрезвычайно полезен для переноса точных копий информации с физических дисков.У них много приложений, и одно из них — создать загрузочный носитель на устройстве хранения, таком как USB-накопитель. Что это означает и как создать загрузочный USB-накопитель с файлом ISO Windows?
Важно знать разницу между обычным файлом ISO и загрузочным ISO. В первом случае информация только с диска реплицируется на него. Это могут быть музыкальные треки, видеоклипы или любой другой тип носителя или файла. Загрузочный ISO также будет содержать информацию, необходимую для загрузки с носителя.В этом случае загрузочный USB-накопитель, содержащий ISO-файл Windows 10/7/8, также будет содержать загрузочную информацию. Цель состоит в том, чтобы обойти обычный процесс загрузки и загрузить облегченную среду ОС, в которой можно выполнять диагностику, ремонт, установку программного обеспечения и другие задачи.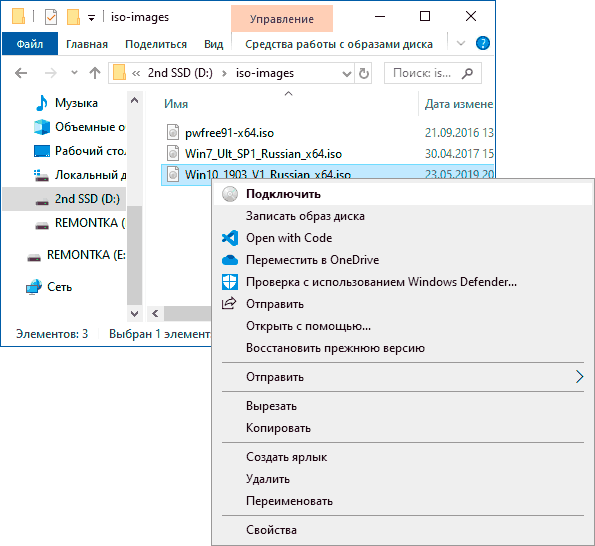
Где скачать ISO-файл Windows 10?
Есть несколько способов получить копию Windows 10 ISO бесплатно. Всегда рекомендуется загружать файлы только с серверов Microsoft, но процесс отличается, когда вы делаете это на ПК с Windows и на компьютере Mac.
В Windows вам нужно перейти на страницу загрузки и получить Media Creation Tool. Как только вы это сделаете, вы сможете обновить компьютер, на котором вы находитесь, или создать носитель для другого ПК. Выберите второй вариант и просмотрите другие настройки, такие как язык, версия и архитектура. На последней странице выберите опцию ISO File и нажмите Next , чтобы загрузить ISO.
Перейдите на страницу загрузки Microsoft ISO-файла Windows 10/7/8.Загрузите инструмент для создания мультимедиа. Выберите «Создать установочный носитель для другого ПК». Выберите свой язык, версию и архитектуру. Выберите файл ISO и загрузите его на рабочий стол.
Как создать загрузочный USB-накопитель Windows 10 на ПК с помощью Bootable USB Tool
Следующим шагом будет создание загрузочного носителя из этого ISO-файла. Это не так просто, как скопировать файл на USB-накопитель. Для этого требуются встроенные или сторонние утилиты, чтобы гарантировать, что загрузочная информация записана на диск.В качестве первого примера возьмем Windows. Вы также можете сделать то же самое в Linux или Mac.
Это не так просто, как скопировать файл на USB-накопитель. Для этого требуются встроенные или сторонние утилиты, чтобы гарантировать, что загрузочная информация записана на диск.В качестве первого примера возьмем Windows. Вы также можете сделать то же самое в Linux или Mac.
ISO Burner — это специальная утилита для создания загрузочных USB-накопителей или DVD; его также можно использовать для нескольких других целей, таких как создание ISO, извлечение, редактирование и копирование с диска. В этом примере мы покажем вам, насколько просто использовать ISO Burner для создания загрузочного USB-накопителя для Windows 10/7/8.
Шаг 1. Установите ISO Burner на ПК
Загрузите и установите ISO Burner с официального сайта, это безопасно и актуально.После установки запустите программу и нажмите на главном экране опцию Burn .
Шаг 2. Добавьте файл ISO для Windows 10
Вы можете использовать кнопку «Обзор», чтобы импортировать ISO-файл Windows 10 в программу. Затем вставьте USB-накопитель в тот же компьютер, и имя накопителя появится на экране автоматически.
Затем вставьте USB-накопитель в тот же компьютер, и имя накопителя появится на экране автоматически.
Шаг 3. Запишите ISO на USB для создания загрузочного USB-устройства Windows 10
Нажмите кнопку Записать , чтобы начать процесс создания загрузочного USB.Обычно вам нужно подождать 10-20 минут, поскольку файл ISO Windows 10 имеет большой размер (более 3,5 ГБ). Сообщение появится, когда задача записи будет завершена.
Когда USB-накопитель будет готов, вы можете использовать его для переустановки, ремонта или устранения системных проблем. Никаких дополнительных настроек на протяжении всего процесса записи не требуется, поэтому это простой способ создать загрузочный USB-накопитель с Windows 10.
Как создать загрузочный USB с Windows 10 на Linux (Ubuntu)
Если вы используете машину Linux для создания загрузочного диска, вы также можете использовать утилиты командной строки для выполнения этой работы.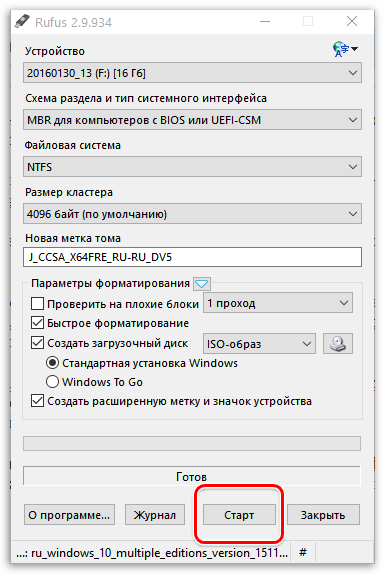 Это немного сложнее, но, поскольку вы уже используете Linux, вы можете попробовать это. Он включает в себя размонтирование и форматирование USB-накопителя, а затем использование утилиты Data Duplicator с помощью ввода командной строки. Предполагая, что у вас уже есть загруженный файл ISO, вот следующий набор шагов, которые необходимо выполнить:
Это немного сложнее, но, поскольку вы уже используете Linux, вы можете попробовать это. Он включает в себя размонтирование и форматирование USB-накопителя, а затем использование утилиты Data Duplicator с помощью ввода командной строки. Предполагая, что у вас уже есть загруженный файл ISO, вот следующий набор шагов, которые необходимо выполнить:
Шаг 1 : Вставьте USB-накопитель и отключите его. Используйте следующую команду: umount / dev / sdb * .Предполагается, что USB-накопитель отображается как / dev / sdb.
Шаг 2 : При необходимости измените. Затем отформатируйте диск с помощью следующей команды: sudo mkfs.ntfs / dev / sdb . Эта команда форматирует USB как NTFS, что требуется для Windows ISO.
Шаг 3 : Убедитесь, что вы находитесь в правильном каталоге (где находится ваш файл ISO), и выполните следующую команду: sudo dd if = name-of-iso. iso из = / dev / sdb
iso из = / dev / sdb
Шаг 4 : Вы не увидите прогресса, но через несколько минут загрузочный USB-накопитель Windows 10 будет готов.
Если вы заядлый пользователь Linux, вы можете попробовать второй метод. Однако, если у вас нет технических знаний и вы не хотите бояться взлома системы с помощью неправильной команды, мы рекомендуем использовать ISO Burner для выполнения этой работы. Это намного проще и не несет в себе рисков, связанных с другим методом.За пару кликов все готово. При использовании метода командной строки Linux убедитесь, что вы выполняете последовательность шагов и команд, показанную в этой статье.
Как создать загрузочный USB-накопитель Windows 10 в OS X с помощью Терминала
Если у вас нет доступа к машине с Windows, вы можете использовать терминал для создания загрузочного USB-накопителя
Первое, что вам понадобится, это USB-накопитель объемом не менее 8 ГБ и ISO-образ Windows 10.
Далее откройте терминал и используйте
чтобы найти / dev / disk # в моем случае, для USB-накопителя это disk 5 .В оставшейся части этого руководства я выделил 5 , так как это будет уникальный номер для вашей конкретной настройки.
Затем вы хотите размонтировать этот диск, введя
Код:
diskutil unmountDisk / dev / disk [B] 5 [/ B] Далее добавить
затем перетащите Win10 iso в окно терминала. В моем случае он был расположен на рабочем столе, поэтому в терминале вы увидите
Код:
sudo dd if = / Volumes / Hackintosh \ HD / El \ Capitan \ Home / [COLOR = # 0000FF] имя пользователя [/ COLOR] / Desktop / Win10_English_x64.iso после этого добавьте пробел (если его еще нет) и введите
Код:
of = / dev / disk [B] 5 [/ B] bs = 1m Вот как должна выглядеть последняя команда:
Код:
sudo dd if = / Volumes / Hackintosh \ HD / El \ Capitan \ Home / [COLOR = # 0000FF] имя пользователя [/ COLOR] /Desktop/Win10_English_x64. iso of = / dev / disk [B] 5 [/ B] bs = 1 м
iso of = / dev / disk [B] 5 [/ B] bs = 1 м Затем нажмите Enter, он попросит ваш пароль, введите пароль и нажмите Enter.Это запустит процесс.
Вам нужно набраться терпения, когда я впервые сделал это на USB 2.0, это заняло 39 минут. На этот раз из-за любопытства я использовал USB 3.0, и это заняло 21 минуту.
По завершении вы увидите количество переданных байтов, время в секундах и количество байтов в секунду.
Наконец, у вас есть еще один шаг. В терминале вы хотите ввести
Код:
diskutil eject / dev / disk [B] 5 [/ B] Диск будет извлечен, и вы сможете извлечь его из порта USB.Для проверки я повторно вставил USB-накопитель, открыл его, и вы должны увидеть вот что. Чтобы создать USB-DVD с Windows 10, вы можете использовать загрузочную флешку с Windows 10 для чистой установки последней версии Windows 10 на любом ПК.
Дата: 2020-05-10
Комментарии и обзоры: 10
ufewl
AT 8. 07 У меня нет тех же опций, я не вижу стандартную установку Windows и Windows, чтобы пойти.Во всяком случае, я просто пошел дальше и нажал кнопку «Пуск» Моя версия rufus была 2.11.9985, что выше вашей. Во всяком случае, он создается, но я не уверен, когда я узнаю, работает ли он, я не хочу пробовать это на этом рабочем ПК, если я его облажаю. Что я хотел бы сделать, это как бы запустить его, и, прежде чем он внесет какие-либо изменения, есть ли возможность выйти, прежде чем вы начнете. Хотя я мог бы попробовать это на своем старом ПК. В любом случае спасибо за видео! Обновление — хорошо, что он создан сейчас, и на нем отображается ОК, файл и т. Д., Я не узнаю этого, если будет работать, пока не попробую его когда-нибудь, если этот компьютер испортится, надеюсь, никогда!
07 У меня нет тех же опций, я не вижу стандартную установку Windows и Windows, чтобы пойти.Во всяком случае, я просто пошел дальше и нажал кнопку «Пуск» Моя версия rufus была 2.11.9985, что выше вашей. Во всяком случае, он создается, но я не уверен, когда я узнаю, работает ли он, я не хочу пробовать это на этом рабочем ПК, если я его облажаю. Что я хотел бы сделать, это как бы запустить его, и, прежде чем он внесет какие-либо изменения, есть ли возможность выйти, прежде чем вы начнете. Хотя я мог бы попробовать это на своем старом ПК. В любом случае спасибо за видео! Обновление — хорошо, что он создан сейчас, и на нем отображается ОК, файл и т. Д., Я не узнаю этого, если будет работать, пока не попробую его когда-нибудь, если этот компьютер испортится, надеюсь, никогда!
сигнальный ракета
Привет, у меня несколько вопросов: 1.Окна бесплатные или нет? Потому что Microsoft предлагает бесплатный файл iso на своем веб-сайте? 2. Могу ли я загрузить файл iso вместо загрузки этого программного обеспечения? 3. что насчет ключа продукта, который спрашивают при установке? 4. Что насчет предупреждения об активации Windows? Я очень запутался, так что, пожалуйста, помогите мне развеять эти сомнения.
что насчет ключа продукта, который спрашивают при установке? 4. Что насчет предупреждения об активации Windows? Я очень запутался, так что, пожалуйста, помогите мне развеять эти сомнения.
Limbonius
Итак, я собираю новый компьютер, и все, что у меня есть, это Mac (Apple), но у моего друга Windows на компьютере. Могу ли я проделать этот процесс на его компьютере, а затем использовать его на своем ПК? Еще я хочу спросить, будет ли на его компьютере отображаться загрузка инструмента? Я просто хотел знать, потому что знаю, что с 2015 года Windows претерпела некоторые изменения.
Merinisa
Пожалуйста, скажите мне, ребята, у меня есть внешний жесткий диск Hitachi IDE объемом 80 ГБ, поэтому, если я установлю Windows 10 на свой жесткий диск, он будет работать лучше, как будто я хочу играть в спящих собак и хулиганов и т. Д. Перед этим я установил Windows 7 на свой 14 ГБ USB, он работает но когда я в Windows 7, он не может прочитать ни один диск или USB, которые я всасываю из портов USB
CodeNameKode
У меня довольно новый ноутбук с Windows 10, и я хотел бы знать, могу ли я скопировать оттуда Windows 10 и вставить его на новый компьютер, и это будет просто неактивированная версия Windows? или я могу использовать ключ продукта со своего ноутбука и вставить его в свой новый компьютер
Гость
Все, что я хотел сделать, это помочь своей подруге сыграть ее фаворит.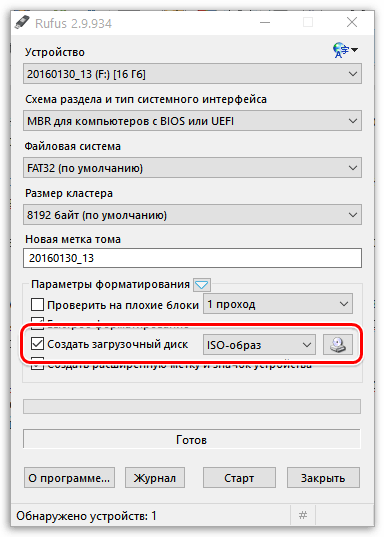 игра (Fortnite), но у нее нет телефона или ноутбука, кроме школьного ноутбука. Мы можем играть в любую игру, но только через USB. И Fortnite нужен античит, который должен быть в system32. А system32 в usb нет …. ПОМОГИТЕ ??
игра (Fortnite), но у нее нет телефона или ноутбука, кроме школьного ноутбука. Мы можем играть в любую игру, но только через USB. И Fortnite нужен античит, который должен быть в system32. А system32 в usb нет …. ПОМОГИТЕ ??
Collin
Хорошо, у меня есть чехол для жесткого диска, который позволяет мне превратить мой внутренний жесткий диск во внешний. Могу ли я загрузить установочный файл Windows 10 и установить его на тот же жесткий диск. скоро собираю компьютер и просто хочу сэкономить, если бы я мог
Rouben
Хорошо, у меня сейчас есть компьютер с Windows 10, я хочу перенести Windows 10 на новый компьютер, который я получаю, и у меня нет лицензионного ключа, мне нужно будет ввести его обратно или он автоматически загрузит Windows 10 на новый компьютер? Пожалуйста, ответь.
Wickedsagnit
, пожалуйста, прокомментируйте быстро mr.Geeks Tutorial, если я загружу эту установку, мой компьютер превратится в 64-битный (так как я использую 32-битный), это обновит мой компьютер до 64-битного, пожалуйста . .. ответьте быстро, я вышел, чтобы играть в ravenfield beta 6, пожалуйста … пожалуйста … пожалуйста
.. ответьте быстро, я вышел, чтобы играть в ravenfield beta 6, пожалуйста … пожалуйста … пожалуйста
david
Пожалуйста, помогите, я переместил ssd с win10 со своего сломанного компьютера на старый ноутбук hp envy 15, и он, похоже, не загружается. Проблема с моим компьютером заключалась в материнской плате, и привод работал нормально.Но, похоже, он просто не работает, когда я перемещаю его
Windows 10 Загрузочный USB-порт не работает
Загрузочный USB — это носитель, содержащий все необходимое для загрузки Windows. И он всегда используется, когда у вашего компьютера возникают проблемы или вы хотите выполнить чистую установку новой копии Windows и выполнить обновление на месте до Windows 10 с предыдущей версии. Но иногда вы обнаруживаете, что Windows 10 не загружается с USB-накопителя, как в следующем случае.
«У меня проблема с моим Toshiba L875-S7308, когда я не могу загрузить свой USB в режиме UEFI.
Я отформатировал USB (пробовал MBR и GPT — тот же результат) и восстановил ISO с помощью Windows 7 USB / DVD Download Tool.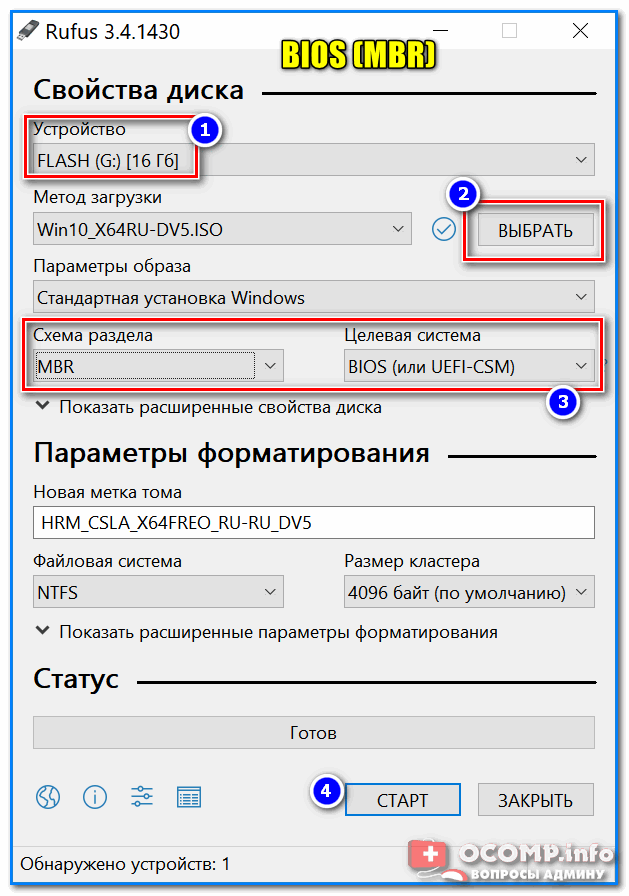 Когда я пытаюсь загрузиться с USB, ноутбук просто игнорирует это и продолжает загружать Windows.
Когда я пытаюсь загрузиться с USB, ноутбук просто игнорирует это и продолжает загружать Windows.
Я попытался изменить порядок загрузки или вручную выбрать USB без положительного результата. Похоже, он даже не распознает его (имя USB не отображается в меню загрузки) ».
Теперь давайте взглянем на эту статью.
О загрузочном USB-устройстве Windows 10 не работает
Если честно, многие таких пользователей, как вы, сталкиваются с аналогичными проблемами, описанными выше, компьютер загружается напрямую из текущей Windows без отображения сообщения об ошибке.Это может быть вызвано неправильным режимом загрузки, просто измените его на правильный. Большинство старых моделей компьютеров поддерживают устаревшую версию BIOS, в то время как современные компьютеры, такие как Windows 8/10, используют режим загрузки UEFI. Кроме того, вероятно, проблема в файловой системе. Обычно BIOS требует, чтобы USB-накопитель был NTFS, а UEFI — FAT32.
Кроме того, могут возникнуть и другие ситуации. Здесь я перечислю их и связанные с ними причины.
Здесь я перечислю их и связанные с ними причины.
Загрузочный USB-накопитель не определяется как загрузочное устройство. Это означает, что USB-накопитель либо поврежден, либо сам не загружается, либо загрузка USB не поддерживается на компьютере.
Загрузочный USB-накопитель не отображается в BIOS. Это может произойти из-за неправильного порядка загрузки. По умолчанию ваш компьютер загружается только при первом варианте загрузки.
Загрузочный USB-накопитель не отображается в меню загрузки. Это связано с тем, что у вас старый USB-накопитель USB 1.0 или 2.0, который не поддерживается Windows 10.
Вы не можете загрузиться с USB, даже если выберите правильный вариант загрузки. В этом случае вероятно повреждение USB-накопителя.Вы можете получить сообщение об ошибке, например, «загрузочные устройства не найдены».
А затем посмотрите ниже и следуйте советам, чтобы исправить неработающую проблему загрузки Windows 10 с USB.
Windows 10 не загружается с USB — как исправить?
Решение 1. Попробуйте использовать USB-накопитель на разных компьютерах.
Просто возьмите жесткий диск USB и используйте его на другом компьютере, посмотрите, загрузочный ли он. Это самый простой способ.
Решение 2. Измените файловую систему USB-накопителя.
Отформатируйте диск с файловой системой NTFS, если компьютер находится в режиме Legacy BIOS. Между тем, отформатируйте USB-накопитель с помощью FAT32, если режим загрузки вашего компьютера — UEFI.
Решение 3. Установите USB в качестве первого варианта загрузки.
Вы можете перезагрузить компьютер, нажать клавишу (например: F2, ESC) на первом экране, чтобы войти в BIOS, узнать параметры загрузки или что-то подобное и установить приоритет загрузки для USB-накопителя. В противном случае ваш компьютер не поддерживает эту опцию.
Решение 4.Включите режим загрузки CSM или Legacy и отключите управление безопасной загрузкой.
Вы можете войти в экран BIOS, щелкнуть Boot> Launch CSM и включить его. Затем щелкните Безопасность> Управление безопасной загрузкой и отключите его.
Решение 5. Измените режим загрузки в BIOS.
Вы можете войти в BISO и щелкнуть UEFI / BIOS Boot Mode или Launch Storage OpROM Policy, затем выбрать правильный режим.
Проверьте, можете ли вы загрузиться с USB в Windows 10
Это последнее, что не работает для восстановления Windows 10 USB, загрузитесь с этого диска и проверьте, загрузочный ли он.Для этого можно воспользоваться меню быстрой загрузки Windows 10 «Использовать устройство», не меняя последовательность загрузки в BIOS. Кроме того, если вы не видите эту опцию, вам необходимо вручную изменить порядок загрузки и загрузиться с загрузочного USB.
Чтобы загрузить Windows 10 из меню быстрой загрузки, выполните следующие действия.
Шаг 1. Нажмите и удерживайте клавишу «Shift», нажимая кнопку «Перезагрузить». Затем ваш компьютер перезагрузится, появится экран «Дополнительные параметры запуска», нажмите «Использовать устройство».
Затем ваш компьютер перезагрузится, появится экран «Дополнительные параметры запуска», нажмите «Использовать устройство».
Как создать загрузочный USB-накопитель Windows 10 — портативный компьютер
Хотя вы можете обновить Windows 7 или 8.1 в Windows 10 без помощи загрузочного USB-накопителя, создание его является обязательным условием, если вы хотите выполнить «чистую установку» последней версии ОС Microsoft на пустой раздел жесткого диска. Microsoft упростила создание загрузочного установочного носителя Windows 10. Вы можете сделать это с помощью программного обеспечения Media Creation Tool за несколько шагов. С загрузочной USB-флешкой (или DVD) вы можете установить Windows 10 на пустой раздел хранилища вашего ноутбука, планшета или любого другого ПК, который соответствует требованиям к оборудованию Win 10.Вы также можете использовать их для обновления существующих версий Windows 7 и 8.1 на вашем компьютере.
В этом простом пошаговом руководстве мы сделаем загрузочный USB-накопитель с Windows 10.
Во-первых, вам необходимо загрузить Media Creation Tool. Он доступен на официальном сайте Microsoft. Внизу веб-страницы есть ссылки на 32- и 64-разрядные версии Инструмента для ПК с Windows. Выберите один из них в зависимости от системной архитектуры (32-битной или 64-битной) вашего ПК. Вы можете проверить, является ли ваш компьютер 32- или 64-разрядным, в разделе «Система» панели управления.
Щелкните одну из ссылок, и инструмент будет загружен.
Перейдите в папку, в которую загружена ваша копия Creation Tool. Найдите файл с именем MediaCreationToolx32.exe (32-разрядный) или MediaCreationToolx64.exe (64-разрядный) и запустите его.
Появится синее окно установки Windows 10, в котором вы увидите, что вы хотите сделать — «Обновить этот компьютер сейчас» или «Создать установочный носитель для другого ПК». Выберите последний вариант и нажмите кнопку Далее.
Теперь вы можете выбрать язык, версию Windows и архитектуру, для которой хотите создать установочный диск.
Выбор правильной редакции Windows 10 имеет решающее значение. Например, если вы хотите использовать диск для обновления вашего ноутбука с ОС Windows 7 Home путем установки Windows 10 на отдельный чистый раздел жесткого диска, вам необходимо выбрать Windows 10 Home из раскрывающегося меню. Это важно в связи с лицензированием, так как вы не имеете права на бесплатное обновление до Windows 10 Pro, например, если на вашем компьютере установлена Windows 7 Home.Фактически, вы можете установить версию Win 10 Pro на ПК с Win 7 Home, но вам придется заплатить 199 долларов за ключ продукта 10 Pro.
Вот что Microsoft говорит о способах бесплатного обновления.
При обновлении вы останетесь в версиях Windows, похожих на похожие. Например, Windows 7 Home Premium будет обновлена до Windows 10 Home.
Обновление до Windows 7
Из выпуска к редакции Windows 7 начальная версия Windows 10 Домашняя Windows 7 Домашняя базовая Windows 7 Домашняя расширенная Windows 7 Профессиональная Windows 10 Pro Windows 7 Максимальная Windows 8
Начиная с версии к редакции Windows Phone 8.1 Windows 10 Mobile Windows 8.1 Windows 10 Домашняя Windows 8.1 Профессиональная Windows 10 Pro Windows 8.1 Pro для студентов выпуски «N» и «KN» следуют пути обновления родительского выпуска (например, Windows 7 Pro N обновляется до Windows 10 Pro N). Исключены некоторые выпуски: Windows 7 Корпоративная, Windows 8 / 8.1 Корпоративная и Windows RT / RT 8.1. Активные клиенты программы Software Assurance с корпоративным лицензированием могут перейти на корпоративные предложения Windows 10 за пределами этого предложения.
Выбор правильной архитектуры тоже важен. Хотя подавляющее большинство ПК на сегодняшнем рынке имеют 64-битные процессоры, некоторые старые системы, а также многие доступные планшеты с процессорами Intel Atom являются 32-битными. Хотя вы можете установить 32-разрядную ОС на компьютер с 64-разрядным процессором, запуск 64-разрядной ОС на 32-разрядном компьютере невозможен. Чтобы избежать проблем при установке ОС, рекомендуется согласовывать архитектуры программного и аппаратного обеспечения. Чтобы узнать, на какой архитектуре процессора основан ваш ноутбук, планшет или другой компьютер, найдите архитектуру процессора в разделе «Система» панели управления Windows, как показано на первом изображении в этой публикации.
В качестве альтернативы вы можете сделать загрузочный диск как для 32-разрядной, так и для 64-разрядной архитектуры, выбрав «Оба» в раскрывающемся меню «Архитектура». Однако это увеличит процесс создания, поскольку обе версии будут загружены и записаны на созданный носитель. Вам также понадобится флэш-накопитель большего размера с объемом не менее 6 ГБ вместо 3 ГБ.
Когда вы закончите выбор языка, выпуска и архитектуры, нажмите Далее.
На экране «Выберите, какой носитель использовать» вы можете выбрать USB-накопитель или файл ISO.Последний вариант может быть удобен, если вы позже захотите создать еще один загрузочный установочный носитель Windows 10. ISO-файл будет загружен на ваш компьютер и останется там. При выборе варианта USB-флеш-накопитель будет загружена ОС и один раз будет создана загрузочная установочная USB-флешка. Вы не сможете создать его снова без повторной загрузки Windows 10. Поскольку наш выбор — упростить создание, мы просто нажимаем на USB-накопитель и кнопку Далее.
Теперь вы можете выбрать подключенную флешку, которую хотите превратить в загрузочный носитель Win 10.Инструмент удалит все существующие данные на нем, поэтому, если у вас есть важные файлы, сначала убедитесь, что вы сделали их резервную копию.
Нажмите «Далее», и начнется загрузка Windows 10. После этого он автоматически перейдет к созданию носителя Windows 10.
По завершении процесса вы получите уведомление с сообщением «USB-накопитель готов». Нажмите кнопку «Готово», и все. Теперь у вас есть загрузочная USB-флешка с Windows 10, готовая для чистой установки ОС и обновлений с Windows 7 и 8.



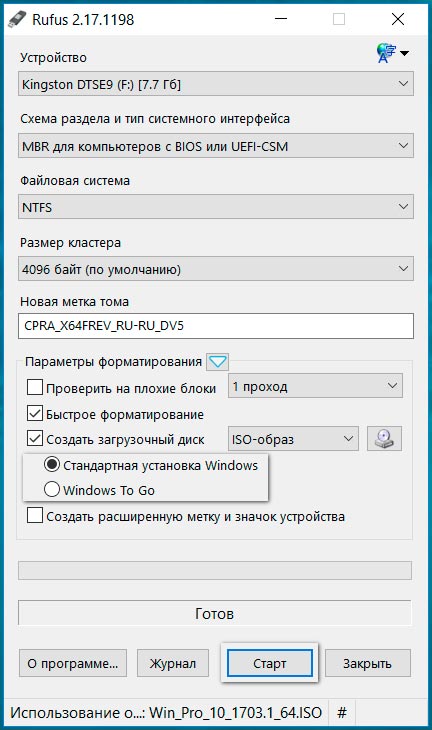
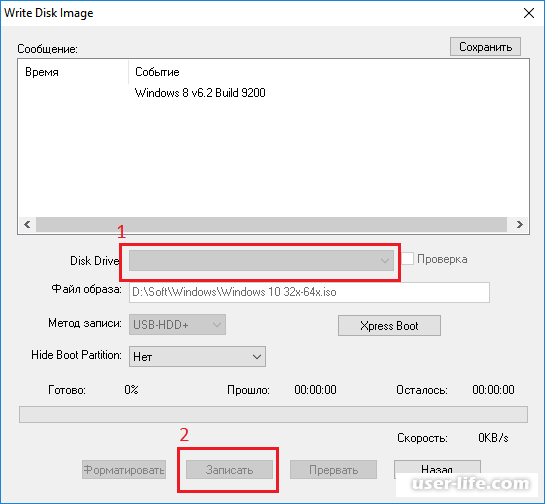 Если в меню загрузки накопитель отображается 2 раза — с пометкой UEFI (или EFI) и без неё, для установки на GPT диск выбирайте с пометкой, для установки на MBR — без пометки.
Если в меню загрузки накопитель отображается 2 раза — с пометкой UEFI (или EFI) и без неё, для установки на GPT диск выбирайте с пометкой, для установки на MBR — без пометки. Если же вам нужно поменять 32-бит на 64-бит, то установку следует производить как описано в материале Установка Windows 10 с флешки.
Если же вам нужно поменять 32-бит на 64-бит, то установку следует производить как описано в материале Установка Windows 10 с флешки.


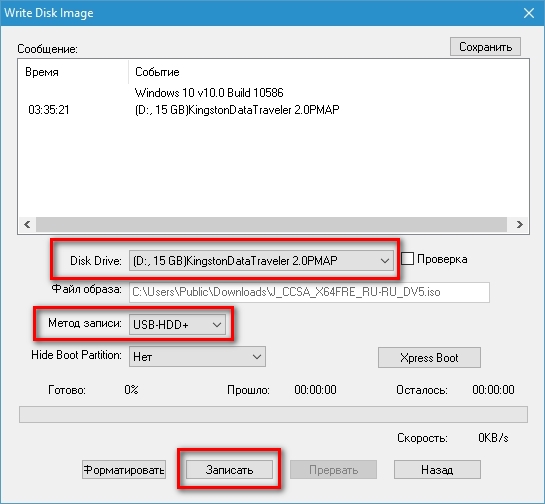

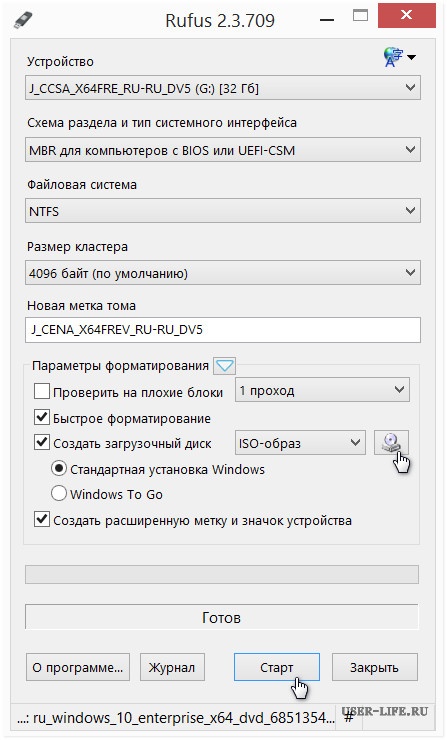

 пример ниже).
пример ниже). См. скрины ниже;
См. скрины ниже;
 iso of = / dev / disk [B] 5 [/ B] bs = 1 м
iso of = / dev / disk [B] 5 [/ B] bs = 1 м