System toolbars как отключить: Как удалить тулбар,удаление тулбаров,toolbar cleaner,бесплатные кроссворды онлайн
Как удалить тулбар,удаление тулбаров,toolbar cleaner,бесплатные кроссворды онлайн
Добрый день дорогие читатели, вас приветствует Геннадий Королев. В это хмурое ненастное утро давайте поговорим на тему как удалить тулбар из браузера, используя программу toolbar cleaner, и вновь будем разгадывать бесплатные кроссворды онлайн.
Удаление тулбаров из браузера – стало настоящей головной болью для многих пользователей Интернета. Поскольку мы всегда торопимся , то часто при установке программ, не глядя жмем кнопу Далее и, как результат, получаем ненужные нам приложения , тулбары и прочие неприятности.
Как удалить тулбар с вашего браузера? Хотелось бы побыстрее и навсегда. Самое простое – в панели меню выбрать Вид – Панели инструментов и снять галочки с ненужных вам в данный момент дополнений и тулбаров.
Но это ненадолго, и при повторном запуске браузера, вся ненужная «дрянь» вновь будет красоваться вверху вашей страницы, уменьшая полезную площадь экрана и отвлекая от работы.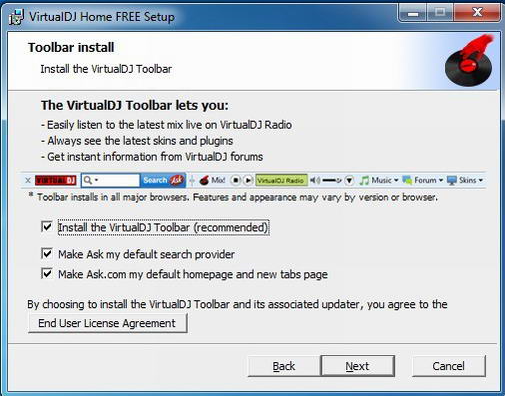
Поэтому давайте разберем комплекс простых мероприятий , которые необходимо делать, чтобы не допускать появление таких вещей в «нагрузку» и уж если появились, быстро сделать их удаление.
Для начала нужно взять себе за правило быть очень внимательными при инсталляции любого программного обеспечения. Хитрые разработчики программ по умолчанию заранее ставят галочки , спрашивая нашего согласия на установку дополнительных софтов.
Вывод:
- не торопитесь и , прежде чем нажимать кнопку Далее, уберите ненужные Галочки и точки в чекбоксах.
- Используйте программу toolbar cleaner, которая позволяет убрать тулбары и все остальное ненужное из вашего браузера
Скачать toolbar cleaner вы можете с официального сайта здесь. При установке помните , что эта программа не исключение из правил и тоже хочет подсунуть свое «дополнительное » приложение.
На финальной стадии инсталляции toolbar cleaner снимите галочки из чекбоксов и смело жмите «Finish».
После установки программы toolbar cleaner , если вам удобнее работать с русским интерфейсом, зайдите в опции Оptions – Language и поменяйте язык английский на русский. После этого необходимо перезапустить программу.
После этого необходимо перезапустить программу.
После перезапуска и смены языка, вы увидите страницу со всеми установленными у вас браузерами и их расширениями. Наведя курсор на значок комментария, напротив нужного вам расширения или тулбара, можно прочитать во всплывающем окне всю информацию об нем.
Как удалить тулбар из браузера? Достаточно поставить флажки в окошках ненужных расширений и затем нажать кнопку Убрать выделенные аддоны.
В самом конце будет рекомендовано осуществить удаление тулбара обычным способом через панель управления. Если вы уверены, что все в порядке, нажимайте Не запускать .
Программа toolbar cleaner произведет удаление тулбаров и расширений , отмеченных вами.
Можно для успокоения совести зайти в опцию Автозагрузки и проверить наличие ненужных тулбаров и расширений , запускающихся автоматически при загрузке операционной системы.
При необходимости также пометить и удалить , нажав кнопку Удалить выделенные элементы.
Но как правило в этом уже нет необходимости. Теперь вы знаете Как удалить тулбар из браузера быстро и просто. Можете порекомендовать своим друзьям, имеющих аналогичные проблемы.
А мы возвращаемся к Летнему марафону, проходящему на блоге korolevgg.com Для разнообразия я решил сегодня дать очередной бесплатный кроссворд онлайн. Думаю, что вы уже соскучились по кроссвордам и с удовольствием и пользой для себя будете его разгадывать.
Не забывайте, что истории-загадки 1,2 и 3 все еще ждут своего разрешения до конца Летнего марафона, присылайте свои вопросы к истории-загадке1, истории-загадке2 и истории-загадке3.
А сейчас разгадываем бесплатные кроссворды онлайн и присылаем шифрованную фразу по обратной связи. Новички, читайте и соблюдайте правила разгадывания и учитывайте нововведения (коды в статьях и пазлах)
Приступаем к разгадыванию. Бесплатный кроссворд онлайн № 25
:::::>> ПРИСТУПИТЬ К РАЗГАДЫВАНИЮ <<::::
:::::>> ОТПРАВИТЬ ШИФРОВАННУЮ ФРАЗУ <<:::::
Чтобы не пропустить появление внеочередного задания , подпишись на обновления блога.
С уважением и пожеланием удачи Геннадий Королев.
Похожие статьи
Получил полезную информацию? Поделись с друзьями в :
Нажимая на кнопку, вы даете согласие на рассылку, обработку персональных данных и соглашаетесь c политикой конфиденциальности
что это за процесс, можно ли его отключить?
Вероятно, многие пользователи ОС Windows Vista и выше замечали понижение производительности системы вследствие нагрузки на системные ресурсы со стороны некоего процесса Sidebar. Что это за программа в автозагрузке, что так сильно воздействует на центральный процессор и оперативную память, читайте далее. Попутно будет рассмотрено решение по деактивации этого компонента системы, а также вопросы целесообразности его использования.
Sidebar в автозагрузке: что это за процесс?
Для того чтобы понять, что это за служба, необходимо просто перевести английское название. Означает оно «боковая панель». Обычно по умолчанию этот элемент на экране не отображается, однако загружается вместе с системой.
Обычно по умолчанию этот элемент на экране не отображается, однако загружается вместе с системой.
Нужна ли программа Sidebar в автозагрузке? Вопрос очень спорный. Некоторые пользователи приветствуют новшества от Microsoft, которые затрагивают область показа на «Рабочем столе» дополнительных виджетов. Так, например, в той же «Висте» на экране можно было включить отображение вертикальной панели с закрепленными на ней виджетами погоды, часами, календаря, а в более поздних системах – и элементы программ с веб-интерфейсом.
Как работает боковая панель?
Для Windows XP наличие в системе такого элемента ускоренного доступа к некоторым функциям не предусмотрено. Зато в модификациях выше панель может настраиваться в соответствии с пожеланиями пользователя.
Другое дело, что выбор виджетов изначально был крайне ограничен, а только потом набор был несколько расширен. Что же касается функциональности, сама панель является средством быстрого доступа к наиболее популярным апплетам.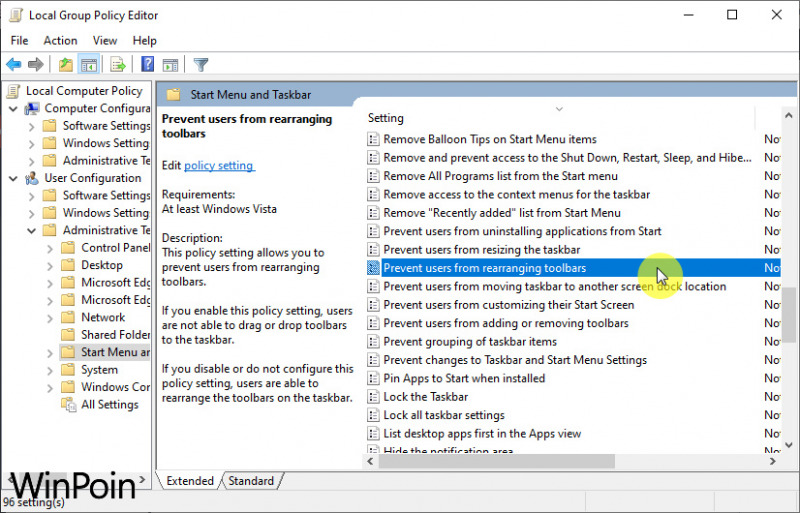 И, если они пользователю в повседневной работе крайне необходимы, панель можно не отключать.
И, если они пользователю в повседневной работе крайне необходимы, панель можно не отключать.
Проблемы функциональности
Такова в общих чертах программа Sidebar. Что это в автозагрузке? Системный процесс, отвечающий за вызов и поддержание работоспособности панели. Но с ним встречается достаточно много проблем.
Дело в том, что при использовании панели виджетов очень часто может наблюдаться повышенная нагрузка на процессор и оперативную память, причем до такой степени, что многих пользователей это несказанно раздражает. Кроме того, и сама служба иногда может вызывать появление собственных ошибок.
Считается, что в большинстве случаев это связано с некорректно установленным или устаревшим Flash Player от Adobe (именно он отвечает за отображение иконок, их анимацию и т. д.).
Отключение процесса
Теперь несколько слов о деактивации процесса Sidebar в автозагрузке. Что это за приложение, уже понятно, и отключить данный процесс можно двумя основными способами.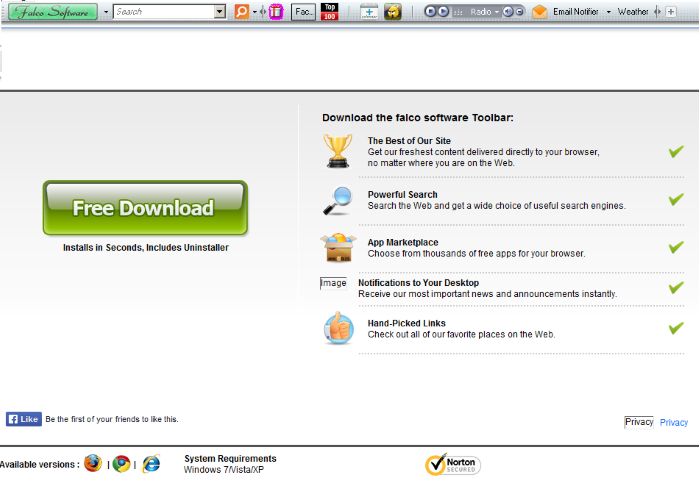
Первая методика состоит в том, чтобы вызвать стандартный «Диспетчер задач» и перейти на вкладку активных процессов, где нужно найти процесс Sidebar.exe и снять задачу, нажав на соответствующую кнопку или завершив работу службы через меню ПКМ. Способ достаточно неудобный, поскольку при перезагрузке системы этот процесс активируется вновь. Таким образом, необходимо сделать так, чтобы служба вместе с ОС не стартовала.
Как удалить Sidebar из автозагрузки?
Эта методика сводится к тому, чтобы вызвать конфигуратор системы. В модификациях Windows ниже десятой для этого используется команда msconfig, прописываемая в консоли «Выполнить», а в десятой версии вызывается «Диспетчер задач».
Что в первом, что во втором случае, нужно перейти на вкладку автозагрузки, найти там искомый элемент и снять галочку с соответствующей строки. Конечно, это не есть удаление Sidebar, а только отключение старта и функциональности. Удалить боковую панель из системы, как это понимается в буквальном смысле, невозможно. Не помогут даже деинсталляторы, способные убирать «вшитые» в систему компоненты.
Не помогут даже деинсталляторы, способные убирать «вшитые» в систему компоненты.
Также для деактивации можно воспользоваться разделом компонентов системы, где снимается флажок с платформы виджетов Windows, после чего следует перезагрузка.
Правда, некоторые «особо умные» пользователи пытаются удалить боковую панель, выяснив местоположение исполняемого файла. А вот этого делать не рекомендуется ни при каких обстоятельствах. Во-первых, сама система сделать этого не даст. А во-вторых, даже при наличии полного набора администраторских прав или даже при разблокировании файла приложением Unlocker удаление этого компонента может привести только к тому, что вся операционная система будет работать со сбоями или перестанет функционировать вообще. Потом придется принимать экстренные меры по восстановлению ее работоспособности, а иногда может понадобиться даже полная переустановка. Так что, будьте внимательны.
Краткие итоги
Вот кратко и все о программе Sidebar. Что это в автозагрузке, хочется надеться, немного понятно.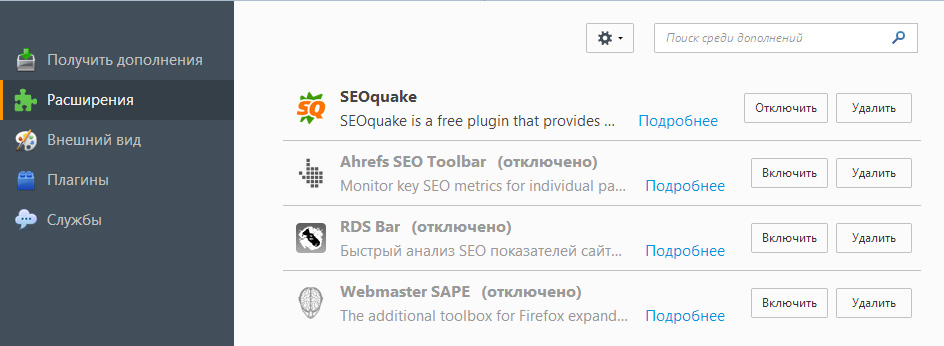 Остается без ответа только вопрос целесообразности использования этого компонента. Конечно, если речь идет о современных компьютерных конфигурациях с мощными процессорами и достаточно большими объемами оперативной памяти, ничего страшного в использовании боковой панели нет. На слабых конфигурациях, чтобы не нагружать системные ресурсы слишком сильно, от нее рекомендуется избавиться обычным отключением (а не удалением). Ну, а нужна ли она на экране, каждый пользователь решает сам. Обратите внимание, что она ограничивает свободное пространство «Рабочего стола», однако настроить ее можно таким образом, чтобы панель в неактивном виде автоматически скрывалась.
Остается без ответа только вопрос целесообразности использования этого компонента. Конечно, если речь идет о современных компьютерных конфигурациях с мощными процессорами и достаточно большими объемами оперативной памяти, ничего страшного в использовании боковой панели нет. На слабых конфигурациях, чтобы не нагружать системные ресурсы слишком сильно, от нее рекомендуется избавиться обычным отключением (а не удалением). Ну, а нужна ли она на экране, каждый пользователь решает сам. Обратите внимание, что она ограничивает свободное пространство «Рабочего стола», однако настроить ее можно таким образом, чтобы панель в неактивном виде автоматически скрывалась.
Впрочем, вопросы предпочтений находятся исключительно в ведении пользователей. Но в случае использования панели, если, скажем, она перестает функционировать, рекомендуется произвести переустановку или обновление флэш-плеера. В случае, когда дисфункция связана с самой службой, ее (как дополнительный элемент) можно загрузить непосредственно с официального сайта корпорации Microsoft.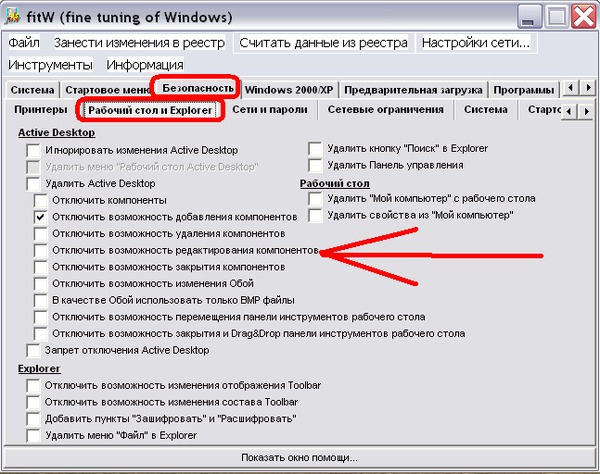
Как удалить Advanced SystemCare с компьютера полностью
Программа Advanced SystemCare от IObit оптимизирует и ускоряет компьютер пользователя. Заменяет множество аналогов для очистки и ускорения работы ПК. По умолчанию её службы запускаются со стартом компьютера. И после очистки системы лучше полностью удалить Advanced SystemCare или хотя бы отключить её автозагрузку.
Эта статья расскажет, как удалить Advanced SystemCare с компьютера полностью. Она действительно может немного ускорить работу ОС Windows 10. После одноразовой оптимизации можно её смело удалять. Как ни крути, она тормозит систему, особенно если же присутствует в автозагрузке на слабых компьютерах.
Как удалить Advanced SystemCare с компьютера
Перейдите в раздел Параметры > Приложения > Приложения и возможности. В списке выделите программу Advanced SystemCare и нажмите Удалить.
Теперь в открывшемся окне деинсталятора подтвердите удаление нажав Удалить всё равно.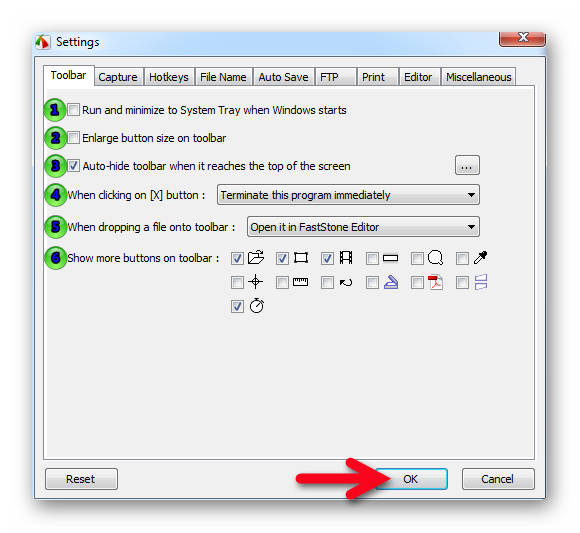 Разработчики ещё надеются, что Вы передумаете, и выберите Я хочу оставить.
Разработчики ещё надеются, что Вы передумаете, и выберите Я хочу оставить.
Возможно, для завершения деинсталяции Advanced SystemCare необходимо будет произвести перезагрузку Вашего компьютера. Все соответствующие сервисы программы будут удалены. И она больше не будет запускаться.
Если деинсталяция Advanced SystemCare завершена, но часть элементов не удалось удалить. Вы можете удалить их самостоятельно. В ниже представленных расположениях проводника.
В классической панели управления можно перейти в программы и компоненты. Особенно актуально для предыдущих версий операционной системы. Так как обновлённые параметры стали доступными в Windows 10.
На системном диске могут сохраниться некоторые остатки программ. Для надёжности их можно будет вручную очистить. Во всех ниже представленных расположениях после деинсталяции программы можно смело удалять папки Advanced SystemCare.
- C:\ Пользователи\ Имя_пользователя\ AppData\ Roaming\ IObit
- C:\ Пользователи\ Имя_пользователя\ AppData\ LocalLow\ IObit
- C:\ ProgramData\ IObit
Обратите внимание! По умолчанию папки AppData и ProgramData скрыты от пользователя. Нужно перейти в раздел проводника Вид > Параметры, и во вкладке Вид отметить пункт Показывать скрытые файлы, папки и диски.
Нужно перейти в раздел проводника Вид > Параметры, и во вкладке Вид отметить пункт Показывать скрытые файлы, папки и диски.
Смотрите более подробно, как включить скрытые папки в Windows 10. По умолчанию они скрытые от пользователей. Возможно, после удаления их лучше обратно спрятать.
Как отключить автозагрузку Advanced SystemCare
Как минимум перейдите в Параметры > Приложения > Автозагрузка, и перетяните ползунок Advanced SystemCare Tray в положение Отключено.
Не факт, что автозагрузка программы прекратится. В системе ещё загрузку приложений можно отключить в диспетчере задач или планировщике задач. Более подробно: Как открыть автозагрузку в Windows 10.
Для надёжности можно отключить автозагрузку непосредственно в самой программе. В процессе установки Вас спрашивали нужно ли Запускать Advanced SystemCare в трее и Advanced SystemCare Service при запуске Windows.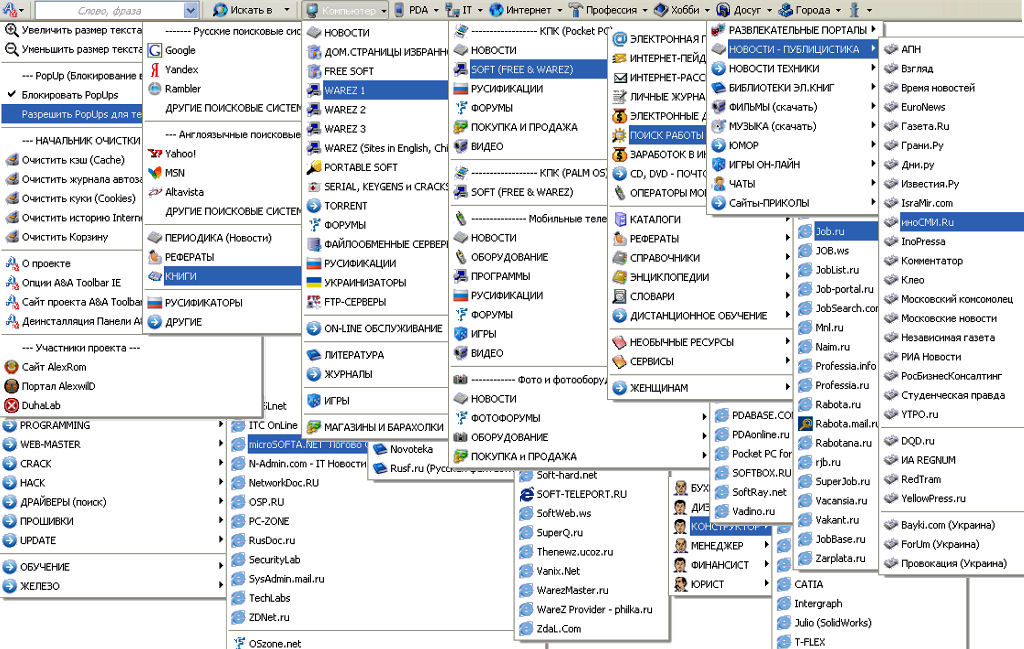 Зачастую пользователи не отключают автозагрузку приложения при установке.
Зачастую пользователи не отключают автозагрузку приложения при установке.
Можно непосредственно в разделе Настройки > Общие параметры программы Advanced SystemCare снять ранее установленные отметки автозагрузки. Возможно, полное отключение автозапуска программы при старте системы уберёт необходимость её удаления.
Заключение
Как ни странно, программа Advanced SystemCare очень популярная среди пользователей для очистки компьютера. Если же Вы её установили и оптимизировали систему, можно смело её удалить. Так, обычно происходит со всеми программы для оптимизации Windows 10.
WpnUserService — что это за служба и почему грузит систему?
Приветствую. Службы Windows могут осуществлять поддержку системных функций. Поэтому просто так их отключать, чтобы ПК работал быстрее — не стоит.
WpnUserService — что это такое?
Пользовательская служба Push-уведомлений. Именно она отвечает за центр уведомлений.
Полное название — Windows Push Notification User Service.
Некоторые пользователи службу не то что отключали, а даже удаляли и проблемы отсутствовали.
WpnUserService — ошибка
При включении ПК может появиться сообщение об ошибке — WpnUserService перестала работать. В результате могут не работать метро-приложения (UWP) из магазина.
Как можно попробовать исправить? Я дам несколько советов, надеюсь один из них поможет.
Проверка системных файлов. Запустите командную строку от администратора и выполните команду:
sfc /scannow
После проверки нужно будет сделать перезагрузку.
Сброс поврежденной базы. Иногда из-за поврежденной базы могут быть ошибки, также WpnUserService может грузить процессор и использовать много памяти. Пытаемся исправить:
- Запускаем Windows в безопасном режиме.
- Открываем папку C:\Users\USER_NAME\AppData\Local\Microsoft\Windows, где USER_NAME — имя вашей учетной записи.
- Находим папку Notifications и переименовываем ее. Советую это сделать так, чтобы сохранить оригинальное имя, например просто добавьте символ нижнего пробела — Notifications_
- После — перезагружаем ПК, после чего папка Notifications появится заново.
Запуск Windows в безопасном режиме: зажмите Win + R > команда msconfig > на второй вкладке Загрузка, внизу поставьте галочку напротив Безопасного режима и выберите минимально:
После настройки — нажимаем ОК и делаем перезагрузку.
Папка которую нужно переименовать:
Отключение WpnUserService. Итак:
- Зажмите Win + R, появится окошко Выполнить, вставьте команду regedit, нажмите ОК.
- Перейдите в раздел:
HKEY_LOCAL_MACHINE\SYSTEM\CurrentControlSet\Services - Найдите WpnUserService, может еще дублироваться с названием WpnUserService_2fab9 (последние символы могут быть разные).
- В разделе найденных служб будет параметр Start. Нажмите по нему два раза и выставьте значение 2.
Отключение может вызвать проблемы. Например у одного пользователя при выборе данного пункта происходит вылет:
Возможно что отключение службы повлияет и на другие настройки.
Еще оказывается причиной ошибки может быть антивирус Avast с включенным режимом Не беспокоить, при котором антивирус блокирует работу уведомлений.
Другие службы, информация о которых может быть полезна:
- CDPSvc CDPUserSvc CDPUserSvc_**** — служба платформы подключенных устройств.
- OneSyncSvc_**** — сервис синхронизации почты, контактов, календаря и прочего.
- PcaSvc — помощник по совместимости программ.
- UsoSvc — Update Orchestrator Service (без нее Центр Обновления не запускается)
- wlidsvc — помощник по входу в учетную запись Майкрософт
Заключение
- WpnUserService — отвечает за работу центра уведомлений.
- При отключении могут не работать некоторые настройки, а также разумеется уведомления.
Удачи.
Как удалить панели инструментов? | Полное руководство по удалению панелей инструментов с вашего компьютера
Панель инструментов
Hover Zoom — это расширение, которое для вашего удобства эффективно увеличивает различные изображения и миниатюры. Он никогда не разочаровывал своего пользователя, и его можно использовать с различными другими панелями инструментов, такими как Google Chrome. Эту панель инструментов, которая поддерживается различными популярными веб-сайтами для увеличения изображений, можно легко установить. Популярные веб-сайты, использующие эту панель инструментов, включают Facebook, Twitter, Flickr, Reddit, ebay, picasa, а также youtube.
После успешной установки масштабирования при наведении с помощью этой панели инструментов на всех веб-сайтах, поддерживающих масштабирование при наведении, появится небольшой значок увеличительного стекла. Теперь у вас есть удивительная возможность увеличивать все изображения, которые вы хотите рассмотреть. Не только это, вы также можете настроить свою мышь с помощью этого средства. Нажав на увеличительное стекло, вы можете изменить настройки по своему желанию.
Хотя зум при наведении очень полезен, он редко может снизить эффективность вашего браузера и помешать его правильной работе.В таких условиях рекомендуется как можно скорее избавиться от этой панели инструментов.
Зачем убирать панель инструментов масштабирования при наведении?
Хотя это дополнение к браузеру очень полезно, когда вам нужно просмотреть миниатюры или изображения, которые очень маленькие, но, как и другие панели инструментов, у него также есть некоторые недостатки. Эта панель инструментов может снизить скорость просмотра и повлиять на работу вашего ПК. Это происходит потому, что эта панель инструментов занимает больше места в вашей системе, что не позволяет правильно и быстро просматривать страницы.Затем возникает острая необходимость удалить эту панель инструментов, что может оказаться очень неприятным.
Как удалить панель масштабирования при наведении?
Как только эта панель инструментов станет для вас проблематичной и вы решите избавиться от нее, меню инструментов в Google Chrome позволит это сделать. Следующие шаги помогут вам в кратчайшие сроки вернуть нормальную скорость вашего браузера.
- На панели инструментов браузера найдите меню Chrome и откройте его
- Теперь выберите инструменты, за которыми следуют расширения
- Найдите панель инструментов масштабирования при наведении курсора из предоставленного списка и удалите ее, нажав «отключить».
- Однако одного этого недостаточно.Также есть необходимость удалить его из системных файлов.
- Для этого идем в старт, а затем на кнопку запуска
- Наберите там regedit.
- Найдите все файлы, связанные с увеличением при наведении, и удалите их все.
- После этого перезагрузите систему, чтобы убедиться, что она снова работает правильно.
Как удалить панель масштабирования при наведении?
Шпионское ПО: как отключить и удалить платформу панели инструментов Widgi
[Normal_Box]
Платформа панели инструментов Widgi
Мы получаем большое количество электронных писем, касающихся расширения интернет-браузера под названием «Платформа панели инструментов Widgi», некоторые электронные письма связаны с рекламным ПО Text Enhance. Платформа панели инструментов Widgi — это известная вредоносная программа , классифицируемая как как рекламное, так и как шпионское ПО, которое может создавать записи реестра Windows, вызывающие переустановку панели инструментов Widgi после простых процедур удаления. Вам нужно будет удалить и отключить платформу панели инструментов Widgi из расширений вашего интернет-браузера, а также из реестра операционной системы. [/ Normal_Box] [Normal_Box]
Как отключить и удалить расширение платформы панели инструментов Widgi
Google Chrome
Шаг 1:
Откройте Chrome, щелкните значок «Настройки» и перейдите в раздел «Инструменты », «»> «Расширения ».
Шаг 2:
Выберите Widgi Toolbar Platform из списка расширений и нажмите «Удалить» или «Отключить».
Microsoft Internet Explorer
Шаг 1:
Нажмите кнопку Инструменты , а затем нажмите Управление надстройками.
Шаг 2:
В разделе Показать щелкните Все надстройки. Или панели инструментов и расширения.
Шаг 3:
Выберите Widgi Toolbar Platform из списка программного обеспечения и нажмите «Отключить».
Mozilla Firefox
Шаг 1:
В строке меню вверху. Инструменты Access > Дополнения
Если вы не видите строку меню в верхней части Mozilla Firefox (например: Файл, Правка, Просмотр, История, Закладки, Инструменты, Справка), щелкните правой кнопкой мыши верхнюю область окна браузера и установите флажок «Панель меню».
Шаг 2:
Отсюда вы можете отключить расширения, плагины и т. Д., Как показано на вкладках слева.
Платформа панели инструментов Widgi находится на вкладке Extensions.
Шаг 3:
Отключить и Удалить Панель инструментов Widgi Расширение платформы
[/ Normal_Box] [Normal_Box]
Как удалить записи реестра Windows платформы панели инструментов Widgi
Если вам неудобно удалять записи реестра, я предлагаю загрузить программу защиты от вредоносных программ (шпионского ПО).
Чтобы вручную удалить записи реестра, созданные платформой панели инструментов Widgi, следуйте приведенным ниже инструкциям.
- Шаг 1: Введите regedit в поисковый запрос в меню «Пуск», нажмите клавишу ВВОД.
Появится экран реестра с двумя оконными панелями (ниже).
- Шаг 2: Вам нужно будет проверить вкладку HKEY_CLASSES_ROOT слева. (На фото ниже)
[/ Normal_Box]
Записи реестра платформы панели инструментов Widgi
Если вы найдете эти записи (помеченные ниже) в HKEY_CLASSES_ROOT , просто нажмите левой кнопкой мыши и удалите .
Следуйте по следу (например: HKEY_CLASSES_ROOT > Интерфейс > {2DC9C611-D7C2-42A3-9312-BFF512812022} ) папки откроются ниже HKEY_CLASSES_ROOT на левой панели окна (на изображении выше) первые 2 записи вы сразу получаете доступ к папке «Интерфейс». Если вы не нашли эти папки, считайте себя безопасным. [Normal_Box]
HKEY_CLASSES_ROOT \ Интерфейс \ {2DC9C611-D7C2-42A3-9312-BFF512812022}
"(По умолчанию)" = "IWidgiToolbarHost" HKEY_CLASSES_ROOT \ Интерфейс \ {C3ABD5A3-E699-4B9F-97FF-25B121A41276
"(По умолчанию)" = "IWidgiBHO" HKEY_CLASSES_ROOT \ CLSID \ {C089D5FC-CFE2-4BCD-A522-2981448227CE} [/ Normal_Box] [Normal_Box]
Защитите свой компьютер с помощью антивирусного ПО
Для таких проблем, как Widgi Toolbar — настоятельно рекомендуется активная, легкая и популярная программа защиты от вредоносных программ или удаления вредоносных программ.
Попробуйте Malwarebytes, лидер в области удаления вредоносных программ [/ Normal_Box]
Справка: Как отключить панель инструментов ALV?
Привет,
Вы можете отключить панель инструментов ALV с помощью FM:
Reuse_alv_grid_display параметр-It-Excluding.
Сначала вы должны так заявить,
ДАННЫЕ: itab_exclude ТИП slis_t_extab,
wa_exclude ТИП slis_extab.
Затем,
& —-
* & * ПОДДЕРЖКА ВНУТРЕННЕЙ ТАБЛИЦЫ ДЛЯ ИСКЛЮЧЕНИЯ КОМПОНЕНТОВ ИЗ СТАНДАРТНОЙ ПАНЕЛИ ИНСТРУМЕНТОВ ALV
& —-
wa_exclude-fcode = ‘& LFO’.»эти функциональные коды будут исключены
ПРИЛОЖЕНИЕ wa_exclude К itab_exclude.
ОЧИСТИТЬ wa_exclude.
wa_exclude-fcode = ‘& NFO’. «эти функциональные коды будут исключены
ПРИЛОЖЕНИЕ wa_exclude К itab_exclude.
ОЧИСТИТЬ wa_exclude.
wa_exclude-fcode = ‘& ABC’.»эти функциональные коды будут исключены
ПРИЛОЖЕНИЕ wa_exclude К itab_exclude.
Затем передайте внутреннюю таблицу itab_exclude в указанном выше параметре функциональных модулей, т. Е.
Надеюсь, это поможет.
Regrds
Манси
Как сделать компьютер быстрее: как исправить медленный компьютер
Меню
- хранить
Поддержка
- Компания
- Блог
- Лаборатории
CleanMyMac X
Новый
CleanMyPC
CleanMyDrive 2
Setapp
Близнецы 2
Фото Близнецов
Unarchiver
Мастер обоев 2
Как включить или отключить службу при загрузке с помощью chkconfig — Дневник компьютерных пользователей
CentOS / RHEL предоставляет нам простой инструмент командной строки (chkconfig) для управления службами, которые запускаются на различных уровнях выполнения вашей системы.chkconfig требует некоторых дополнительных строк комментариев в фактическом сценарии инициализации, чтобы сообщить ему, на каких уровнях выполнения должна быть запущена служба и когда, соответственно, служба должна быть запущена во время инициализации уровня выполнения. (сценарии инициализации обрабатываются в определенном порядке, чтобы гарантировать, что службы, зависящие от других, запускаются после служб, от которых они зависят.) Эти строки, взятые из сценария инициализации httpd, следующие:
# chkconfig: 345 85 15 # description: Apache - это сервер всемирной паутины.Он используется для обслуживания # HTML-файлы и CGI.
Здесь
345 — уровни запуска, для которых служба будет включена по умолчанию.
85 — приоритет запуска. Чем меньше число, тем выше приоритет и быстрее будет запущена служба на данном уровне выполнения.
15 — приоритет остановки. Чем меньше число, тем выше приоритет и тем быстрее служба будет остановлена на данном уровне выполнения.
Список услуг с помощью chkconfig
Чтобы получить список служб, запущенных на каком уровне выполнения, используйте команду « chkconfig –list ».
# chkconfig --list acpid 0: выключен 1: выключен 2: включен 3: включен 4: включен 5: включен 6: выключен auditd 0: выключен 1: выключен 2: включен 3: включен 4: включен 5: включен 6: выключен blk-availability 0: выключено 1: включено 2: включено 3: включено 4: включено 5: включено 6: выключено cgconfig 0: выключен 1: выключен 2: выключен 3: выключен 4: выключен 5: выключен 6: выключен ...
При желании вы можете добавить имя в качестве дополнительного аргумента, и chkconfig отобразит только информацию для этой службы. Ниже приведен вывод команды chkconfig –list iptables в моей системе:
# chkconfig --list iptables iptables 0: выключен 1: выключен 2: выключен 3: включен 4: включен 5: включен 6: выключен
В этом случае chkconfig сообщает, что служба iptables должна быть запущена для уровней выполнения 3, 4 и 5.
Включение или отключение службы при загрузке
В этом примере мы будем использовать сервис iptables. Если хотите, укажите текущие уровни правил, на которых будут запускаться службы:
# chkconfig --list iptables httpd 0: выключено 1: выключено 2: выключено 3: выключено 4: выключено 5: выключено 6: выключено
«chkconfig on» без указания какого-либо уровня запуска включит службу на уровнях 2, 3, 4 и 5. Например:
# chkconfig --list iptables iptables 0: выключено 1: выключено 2: включено 3: включено 4: включено 5: включено 6: выключено
Аналогичным образом, чтобы отключить службу на всех уровнях выполнения, используйте команду «chkconfig off».Например:
# chkconfig --list iptables iptables 0: выключено 1: выключено 2: выключено 3: выключено 4: выключено 5: выключено 6: выключено
chkconfig Fine Control
Параметр –level может быть передан команде chkconfig, чтобы указать, на каких уровнях выполнения следует сделать изменение (включено или выключено). Остальные уровни выполнения не будут изменены. Это настроит систему для запуска iptables на уровнях выполнения 3 и 5:
# chkconfig --level 35 iptables на
# chkconfig --list iptables iptables 0: выключено 1: выключено 2: выключено 3: включено 4: выключено 5: включено 6: выключено
Добавление службы с помощью chkconfig
Чтобы добавить новую службу на все уровни запуска в соответствии с рекомендациями, данными chkconfig, используйте следующую команду:
# chkconfig --add [имя_службы]
chkconfig устанавливает все ссылки для службы в правильные каталоги одним махом.
Примечание : при установке приложения или службы создается сценарий инициализации, который автоматически добавляется в /etc/init.d. Поэтому, если у вас возникли трудности с определением имени службы, посетите /etc/init.d, найдите соответствующий сценарий и получите имя службы из его содержимого.
Сброс служебной информации
Игра со службами носит образовательный характер, если у вас есть резервная копия дерева каталогов /etc/rc.d и возможность вернуться в систему для ее восстановления.Однако в таких решительных действиях обычно нет необходимости. Вместо этого вы можете восстановить приоритет запуска службы и другую информацию до рекомендуемых параметров, введя следующую команду.
# chkconfig [servicename] reset
Эта команда возвращает все к (надеюсь) нормальным значениям по умолчанию.
Удаление службы с помощью chkconfig
Если вам больше не требуется использование службы, вы можете отключить ее при загрузке с помощью переключателя «chkconfig off»:
# chkconfig [servicename] off
Затем следует перейти к остановке работы службы с помощью следующей команды:
# service [servicename] stop
Предыдущая команда вступит в силу немедленно.Однако, чтобы завершить эту процедуру, вы можете удалить ее из инструмента управления chkconfig, набрав:
# chkconfig --del [имя_службы]
Wiki — Устранение неисправностей портативных компьютеров | ОБС
Если вы попробовали все, что описано в этом руководстве, но проблема не исчезла, напишите сообщение на форумах или зайдите на сервер Discord OBS.
Windows 10: последние сборки Windows 10 заменяют выбор, сделанный вами в Панели управления NVIDIA. Теперь этот параметр доступен в главном приложении «Настройки» (значок шестеренки в меню «Пуск»)> Система> Экран> Настройки графики (небольшая ссылка внизу)> Обзор.
При использовании OBS на портативном компьютере или системе с несколькими графическими процессорами вы можете столкнуться с проблемами производительности или проблемами при использовании определенного типа захвата (например, игры или захвата окна). Это может быть очень неприятно. Причина этого в том, что большинство современных ноутбуков будут поставляться с двумя графическими процессорами:
- Графический процессор Intel для 2D-приложений / настольный компьютер
- Дискретный графический чип (NVIDIA или AMD) для 3D-приложений и игр.
OBS может работать только на одном из этих графических процессоров, но ваши открытые приложения и игры могут работать на любом из них.Например, если OBS работает на графическом процессоре Intel, вы не сможете использовать Game Capture для своих игр, работающих на дискретном (NVIDIA или AMD) графическом процессоре. Кроме того, если OBS не работает на дискретном графическом процессоре, вы можете столкнуться с проблемами производительности. В редких случаях попытка захватить игру, запущенную на другом графическом процессоре, отличном от OBS, может привести к сбою игры. На самом деле это не проблема OBS, а, скорее, дизайн, выбранный производителями ноутбуков для экономии энергии, и с нашей стороны мало что можно сделать.Однако у нас есть несколько предложений по устранению неполадок, чтобы попытаться помочь с любыми проблемами.
Если вы получаете черный экран с вашими источниками захвата или у вас есть другие проблемы с производительностью с OBS на вашем ноутбуке или системе с несколькими графическими процессорами, прочтите следующее применительно к вам:
Настройте вашу систему для захвата изображения
Если захват изображения не работает, скорее всего, вам нужно настроить OBS для работы на встроенном графическом процессоре.
Захват изображения для ноутбуков на базе NVIDIA
- Закрыть OBS, если он открыт в данный момент
- Перейдите в панель управления NVIDIA, щелкнув правой кнопкой мыши на рабочем столе и выбрав «Панель управления NVIDIA».
- Нажмите «Управление настройками 3D», если он еще не выбран.
- На вкладке «Параметры программы» нажмите кнопку «Добавить», где указано «Выберите программу для настройки»:
- Перейдите к файлу.exe-путь для OBS и добавьте его в список
- Пути по умолчанию:
C: \ Program Files \ obs-studio \ bin \ 64bit \ obs64.exeиC: \ Program Files (x86) \ obs-studio \ bin \ 32bit \ obs32.exe)
- Пути по умолчанию:
- Убедитесь, что он выбран в раскрывающемся списке
- Затем, под тем местом, где написано «Выберите предпочтительный графический процессор для этой программы», откройте раскрывающийся список и выберите «Интегрированная графика» из списка
- Сохраните и примените, затем откройте OBS и снова установите флажок «Захват экрана».
Для ноутбуков на базе AMD
Если вы используете ноутбук на базе AMD, проверьте официальную документацию поддержки AMD.
Настройте вашу систему для игры / захвата окон
Для ноутбуков на базе NVIDIA
- Закрыть OBS, если он открыт в данный момент
- Перейдите в панель управления NVIDIA, щелкнув правой кнопкой мыши на рабочем столе и выбрав «Панель управления NVIDIA».
- Нажмите «Управление настройками 3D», если он еще не выбран.
- На вкладке «Параметры программы» нажмите кнопку «Добавить», где указано «Выберите программу для настройки»:
- Перейдите к файлу.exe-путь для OBS и добавьте его в список
- Пути по умолчанию:
C: \ Program Files (x86) \ obs-studio \ bin \ 32bit \ obs32.exeиC: \ Program Files (x86) \ obs-studio \ bin \ 64bit \ obs64.exe)
- Пути по умолчанию:
- Убедитесь, что он выбран в раскрывающемся списке
- Затем, под тем местом, где написано «Выберите предпочтительный графический процессор для этой программы», откройте раскрывающийся список и выберите «Высокопроизводительный процессор NVIDIA».
- ПРИМЕЧАНИЕ. Если вы хотите использовать захват изображения на портативном компьютере, установите для него значение «Встроенный графический процессор».Это будет означать, что захваты окон и игр не будут работать, а производительность OBS Studio может снизиться.
- Снова откройте OBS и проверьте снова
Альтернативные направления — устанавливает глобальное значение по умолчанию, чтобы все приложения работали на графическом процессоре NVIDIA (более высокое энергопотребление):
- Закрыть OBS, если он открыт в данный момент
- Перейдите в панель управления NVIDIA, щелкнув правой кнопкой мыши на рабочем столе и выбрав «Панель управления NVIDIA».
- Нажмите «Управление настройками 3D» слева, а затем вкладку «Глобальные» справа.
- Щелкните раскрывающийся список под ним, выберите «Высокопроизводительный процессор NVIDIA» и нажмите «Применить», затем ОК.
- Снова откройте OBS и проверьте снова
Для ноутбуков на базе AMD
Если вы используете ноутбук на базе AMD, проверьте официальную документацию поддержки AMD.