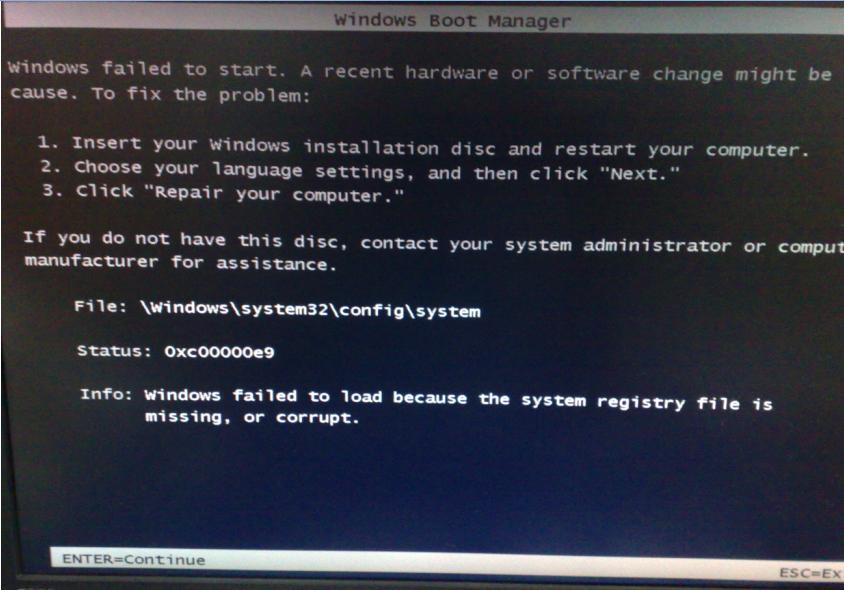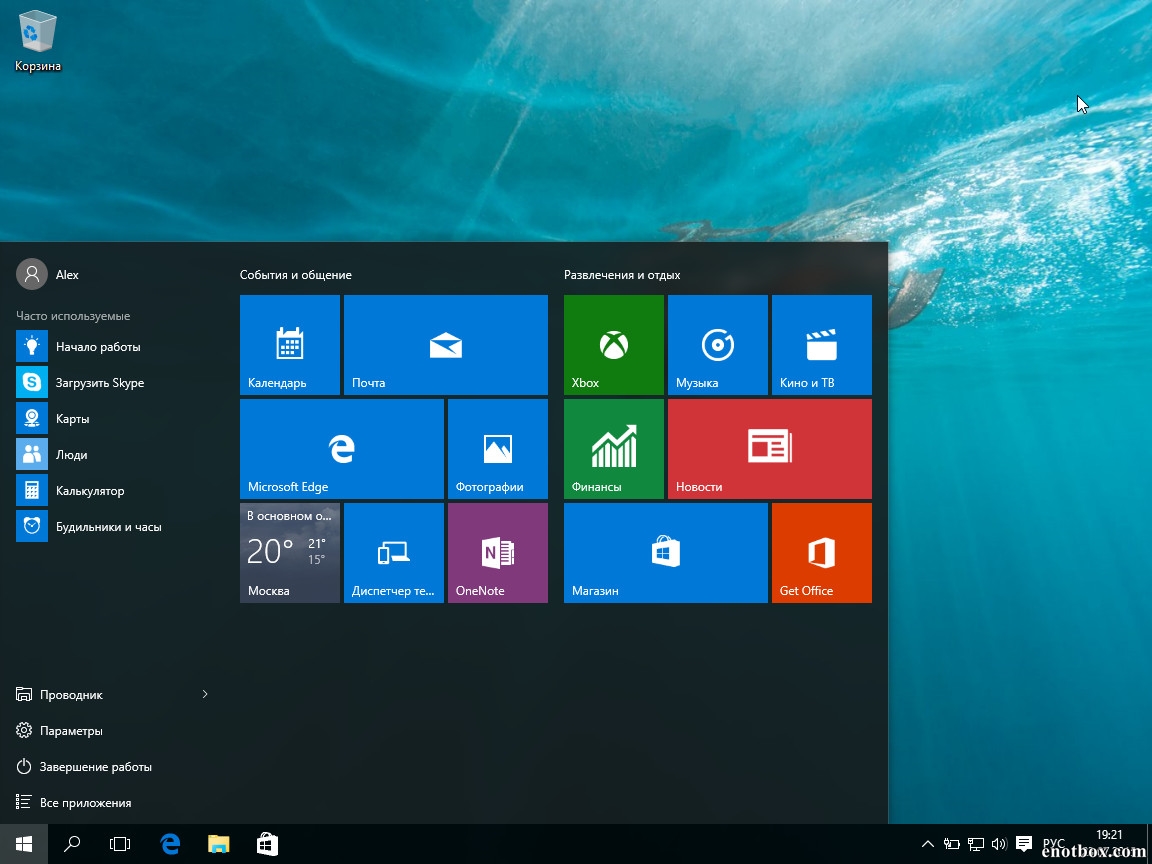Windows 10 0x0000001e: Как исправить код ошибки 0x0000001E в Windows: синий экран KMODE_EXCEPTION_NOT_HANDLED
Как исправить ошибку с кодом 0x00000001 на Windows 10
Код ошибки 0x00000001 с сообщением APC_INDEX_MISMATCH на компьютере с Windows 10 появляется во время просмотра фильма, запуска программы и при выполнении различных действий. Такой BSoD возникает из-за ошибки в работе драйвера и его конфликта с ядром операционной системы. Также виной могут быть и другие факторы, влияющие на стабильную работу системы.
Читайте также: Не удается открыть приложение, используя встроенную учетную запись Администратора
Причины ошибки 0x00000001 APC_INDEX_MISMATCH
Ошибка 0x00000001 на компьютере с Windows 10 зачастую возникает по причине сбоев в синхронности между вызовами процедур, которая обусловленная конкретным драйвером.
К списку конфликтующих драйверов, которые вызывают BSoD на Windows 10, относятся:
- tcpip.sys;
- ntoskrnl.exe;
- ndis.sys;
- raspppoe.sys;
- win32k.sys;
- psi.
 sys.
sys.
Эти драйвера стоит проверить в первую очередь и переустановить при необходимости. Некоторые могут работать некорректно из-за сбоев в обновлении операционной системы. Поэтому для некоторых может потребоваться откат, а не обновление.
Кроме конфликта драйверов с Windows 10 существуют некоторые косвенные факторы, которые могут вызвать синий экран смерти с кодом 0x00000001. К таким факторам нужно отнести:
- Неправильная работа ОЗУ.
- Изменение в скорости оперативки (разгон планок).
- Наличие бэдов (битых секторов) на жестком диске.
- Подключение внешнего жесткого диска.
- Севшая батарейка на материнской плате.
- Проблемы с системным устройством.
- Заражение Windows вирусами.
- Повреждение системных файлов.
Важно отметить, что довольно часто проблема возникает при подключении новых устройств. К примеру, установка принтера, а также последующая инсталляция программного обеспечения может вызвать такой BSoD. Это возникает в случаях, когда ПО несовместимо с Windows 10 или повреждено.
Это возникает в случаях, когда ПО несовместимо с Windows 10 или повреждено.
Решение STOP ошибки 0x00000001: APC_INDEX_MISMATCH
Для того, чтобы решить синий экран смерти APC_INDEX_MISMATCH с кодом 0x00000001, стоит определить виновника проблемы. Это можно сделать, использовал выше перечисленный список для проверки, а также выполнил следующие действия:
- Если вы устанавливали новое оборудование, стоит проверить, совместимо ли оно и его программное обеспечение с Windows 10. Для начала нужно отключить и снова подключить устройство, а затем переустановить программное обеспечение.
- С ошибкой 0x0000001a в Windows 10 связана работа приложения Windows Operating System. Ее нужно удалить через Панель управления и установить заново. Возможно, после этого ПК будет работать стабильно.
- Также BSoD может быть вызван работой вирусного приложения. Достаточно часто пользователи, в поисках нужного драйвера, загружают ПО со стороннего сайта с вирусом.
 Поэтому при возникновении такой ошибки стоит проверить систему на вирусы.
Поэтому при возникновении такой ошибки стоит проверить систему на вирусы. - Повреждение системных файлов также может вызвать ошибку с кодом 0x0000001a. Для поиска и исправления поврежденных системных файлов стоит запустить командную строку с правами Администратора и ввести sfc/scannow.
- Если вы устанавливали новую ОЗУ, выполняли разгон или давно не чистили контакты модулей оперативной памяти, то стоит выполнить несколько манипуляций с планками: поменять местами модули (предварительно нужно выключить ПК и убрать остатки заряда с материнской платы, зажав на несколько секунд кнопку включения питания), сбросить настройки ОЗУ к заводским (если был разгон), почистить контакты ластиком. Также нужно учесть один факт, что если у вас старый ПК, то для запуска игры или программы может просто не хватать объема оперативной памяти.
- Нужно проверить на исправность жесткий диск. Для этого можно воспользоваться программами MHDD или Victoria.
Иногда для устранения синего экрана смерти с кодом 0x0000001a необходима перепрошивка BIOS.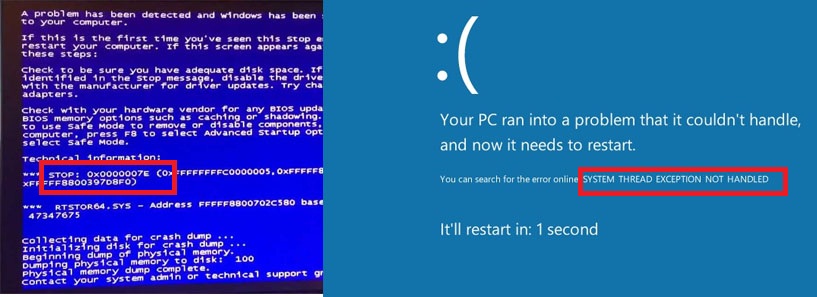 Однако не каждый пользователь может выполнить подобную операцию. Поэтому для ее проведения лучше обратиться к специалисту.
Однако не каждый пользователь может выполнить подобную операцию. Поэтому для ее проведения лучше обратиться к специалисту.
В случае, если вышеописанные методы не помогли решить ошибку, стоить откатить систему Windows 10 до более раннего состояния или вовсе выполнить её переустановку.
| Шестнадцатеричный код ошибки | Название BSoD ошибки |
| 0x00000001 | APC_INDEX_MISMATCH |
| 0x00000002 | DEVICE_QUEUE_NOT_BUSY |
| 0x00000003 | INVALID_AFFINITY_SET |
| 0x00000004 | INVALID_DATA_ACCESS_TRAP |
| 0x00000005 | INVALID_PROCESS_ATTACH_ATTEMPT |
| 0x00000006 | INVALID_PROCESS_DETACH_ATTEMPT |
| 0x00000007 | INVALID_SOFTWARE_INTERRUPT |
| 0x00000008 | IRQL_NOT_DISPATCH_LEVEL |
| 0x00000009 | IRQL_NOT_GREATER_OR_EQUAL |
| 0x0000000A | IRQL_NOT_LESS_OR_EQUAL |
| 0x0000000B | NO_EXCEPTION_HANDLING_SUPPORT |
| 0x0000000C | MAXIMUM_WAIT_OBJECTS_EXCEEDED |
| 0x0000000D | MUTEX_LEVEL_NUMBER_VIOLATION |
| 0x0000000E | NO_USER_MODE_CONTEXT |
| 0x0000000F | SPIN_LOCK_ALREADY_OWNED |
| 0x00000010 | SPIN_LOCK_NOT_OWNED |
| 0x00000011 | THREAD_NOT_MUTEX_OWNER |
| 0x00000012 | TRAP_CAUSE_UNKNOWN |
| 0x00000013 | EMPTY_THREAD_REAPER_LIST |
| 0x00000014 | CREATE_DELETE_LOCK_NOT_LOCKED |
| 0x00000015 | LAST_CHANCE_CALLED_FROM_KMODE |
| 0x00000016 | CID_HANDLE_CREATION |
| 0x00000017 | CID_HANDLE_DELETION |
| 0x00000018 | REFERENCE_BY_POINTER |
| 0x00000019 | BAD_POOL_HEADER |
| 0x0000001A | MEMORY_MANAGEMENT |
| 0x0000001B | PFN_SHARE_COUNT |
| 0x0000001C | PFN_REFERENCE_COUNT |
| 0x0000001D | NO_SPIN_LOCK_AVAILABLE |
| 0x0000001E | KMODE_EXCEPTION_NOT_HANDLED |
| 0x0000001F | SHARED_RESOURCE_CONV_ERROR |
| 0x00000020 | KERNEL_APC_PENDING_DURING_EXIT |
| 0x00000021 | QUOTA_UNDERFLOW |
| 0x00000022 | FILE_SYSTEM |
| 0x00000023 | FAT_FILE_SYSTEM |
| 0x00000024 | NTFS_FILE_SYSTEM |
| 0x00000025 | NPFS_FILE_SYSTEM |
| 0x00000026 | CDFS_FILE_SYSTEM |
| 0x00000027 | RDR_FILE_SYSTEM |
| 0x00000028 | CORRUPT_ACCESS_TOKEN |
| 0x00000029 | SECURITY_SYSTEM |
| 0x0000002A | INCONSISTENT_IRP |
| 0x0000002B | PANIC_STACK_SWITCH |
| 0x0000002C | PORT_DRIVER_INTERNAL |
| 0x0000002D | SCSI_DISK_DRIVER_INTERNAL |
| 0x0000002E | DATA_BUS_ERROR |
| 0x0000002F | INSTRUCTION_BUS_ERROR |
| 0x00000030 | SET_OF_INVALID_CONTEXT |
| 0x00000031 | PHASE0_INITIALIZATION_FAILED |
| 0x00000032 | PHASE1_INITIALIZATION_FAILED |
| 0x00000033 | UNEXPECTED_INITIALIZATION_CALL |
| 0x00000034 | CACHE_MANAGER |
| 0x00000035 | NO_MORE_IRP_STACK_LOCATIONS |
| 0x00000036 | DEVICE_REFERENCE_COUNT_NOT_ZERO |
| 0x00000037 | FLOPPY_INTERNAL_ERROR |
| 0x00000038 | SERIAL_DRIVER_INTERNAL |
| 0x00000039 | SYSTEM_EXIT_OWNED_MUTEX |
| 0x0000003A | SYSTEM_UNWIND_PREVIOUS_USER |
| 0x0000003B | SYSTEM_SERVICE_EXCEPTION |
| 0x0000003C | INTERRUPT_UNWIND_ATTEMPTED |
| 0x0000003D | INTERRUPT_EXCEPTION_NOT_HANDLED |
| 0x0000003E | MULTIPROCESSOR_CONFIGURATION_NOT_SUPPORTED |
| 0x0000003F | NO_MORE_SYSTEM_PTES |
| 0x00000040 | TARGET_MDL_TOO_SMALL |
| 0x00000041 | MUST_SUCCEED_POOL_EMPTY |
| 0x00000042 | ATDISK_DRIVER_INTERNAL |
| 0x00000043 | NO_SUCH_PARTITION |
| 0x00000044 | MULTIPLE_IRP_COMPLETE_REQUESTS |
| 0x00000045 | INSUFFICIENT_SYSTEM_MAP_REGS |
| 0x00000046 | DEREF_UNKNOWN_LOGON_SESSION |
| 0x00000047 | REF_UNKNOWN_LOGON_SESSION |
| 0x00000048 | CANCEL_STATE_IN_COMPLETED_IRP |
| 0x00000049 | PAGE_FAULT_WITH_INTERRUPTS_OFF |
| 0x0000004A | IRQL_GT_ZERO_AT_SYSTEM_SERVICE |
| 0x0000004B | STREAMS_INTERNAL_ERROR |
| 0x0000004C | FATAL_UNHANDLED_HARD_ERROR |
| 0x0000004D | NO_PAGES_AVAILABLE |
| 0x0000004E | PFN_LIST_CORRUPT |
| 0x0000004F | NDIS_INTERNAL_ERROR |
| 0x00000050 | PAGE_FAULT_IN_NONPAGED_AREA |
| 0x00000051 | REGISTRY_ERROR |
| 0x00000052 | MAILSLOT_FILE_SYSTEM |
| 0x00000053 | NO_BOOT_DEVICE |
| 0x00000054 | LM_SERVER_INTERNAL_ERROR |
| 0x00000055 | DATA_COHERENCY_EXCEPTION |
| 0x00000056 | INSTRUCTION_COHERENCY_EXCEPTION |
| 0x00000057 | XNS_INTERNAL_ERROR |
| 0x00000058 | FTDISK_INTERNAL_ERROR |
| 0x00000059 | PINBALL_FILE_SYSTEM |
| 0x0000005A | CRITICAL_SERVICE_FAILED |
| 0x0000005B | SET_ENV_VAR_FAILED |
| 0x0000005C | HAL_INITIALIZATION_FAILED |
| 0x0000005D | UNSUPPORTED_PROCESSOR |
| 0x0000005E | OBJECT_INITIALIZATION_FAILED |
| 0x0000005F | SECURITY_INITIALIZATION_FAILED |
| 0x00000060 | PROCESS_INITIALIZATION_FAILED |
| 0x00000061 | HAL1_INITIALIZATION_FAILED |
| 0x00000062 | OBJECT1_INITIALIZATION_FAILED |
| 0x00000063 | SECURITY1_INITIALIZATION_FAILED |
| 0x00000064 | SYMBOLIC_INITIALIZATION_FAILED |
| 0x00000065 | MEMORY1_INITIALIZATION_FAILED |
| 0x00000066 | CACHE_INITIALIZATION_FAILED |
| 0x00000067 | CONFIG_INITIALIZATION_FAILED |
| 0x00000068 | FILE_INITIALIZATION_FAILED |
| 0x00000069 | IO1_INITIALIZATION_FAILED |
| 0x0000006A | LPC_INITIALIZATION_FAILED |
| 0x0000006B | PROCESS1_INITIALIZATION_FAILED |
| 0x0000006C | REFMON_INITIALIZATION_FAILED |
| 0x0000006D | SESSION1_INITIALIZATION_FAILED |
| 0x0000006E | SESSION2_INITIALIZATION_FAILED |
| 0x0000006F | SESSION3_INITIALIZATION_FAILED |
| 0x00000070 | SESSION4_INITIALIZATION_FAILED |
| 0x00000071 | SESSION5_INITIALIZATION_FAILED |
| 0x00000072 | ASSIGN_DRIVE_LETTERS_FAILED |
| 0x00000073 | CONFIG_LIST_FAILED |
| 0x00000074 | BAD_SYSTEM_CONFIG_INFO |
| 0x00000075 | CANNOT_WRITE_CONFIGURATION |
| 0x00000076 | PROCESS_HAS_LOCKED_PAGES |
| 0x00000077 | KERNEL_STACK_INPAGE_ERROR |
| 0x00000078 | PHASE0_EXCEPTION |
| 0x00000079 | MISMATCHED_HAL |
| 0x0000007A | KERNEL_DATA_INPAGE_ERROR |
| 0x0000007B | INACCESSIBLE_BOOT_DEVICE |
| 0x0000007C | BUGCODE_NDIS_DRIVER |
| 0x0000007D | INSTALL_MORE_MEMORY |
| 0x0000007E | SYSTEM_THREAD_EXCEPTION_NOT_HANDLED |
| 0x0000007F | UNEXPECTED_KERNEL_MODE_TRAP |
| 0x00000080 | NMI_HARDWARE_FAILURE |
| 0x00000081 | SPIN_LOCK_INIT_FAILURE |
| 0x00000082 | DFS_FILE_SYSTEM |
| 0x00000083 | OFS_FILE_SYSTEM |
| 0x00000084 | RECOM_DRIVER |
| 0x00000085 | SETUP_FAILURE |
| 0x0000008B | MBR_CHECKSUM_MISMATCH |
| 0x0000008E | KERNEL_MODE_EXCEPTION_NOT_HANDLED |
| 0x0000008F | PP0_INITIALIZATION_FAILED |
| 0x00000090 | PP1_INITIALIZATION_FAILED |
| 0x00000091 | WIN32K_INIT_OR_RIT_FAILURE |
| 0x00000092 | UP_DRIVER_ON_MP_SYSTEM |
| 0x00000093 | INVALID_KERNEL_HANDLE |
| 0x00000094 | KERNEL_STACK_LOCKED_AT_EXIT |
| 0x00000095 | PNP_INTERNAL_ERROR |
| 0x00000096 | INVALID_WORK_QUEUE_ITEM |
| 0x00000097 | BOUND_IMAGE_UNSUPPORTED |
| 0x00000098 | END_OF_NT_EVALUATION_PERIOD |
| 0x00000099 | INVALID_REGION_OR_SEGMENT |
| 0x0000009A | SYSTEM_LICENSE_VIOLATION |
| 0x0000009B | UDFS_FILE_SYSTEM |
| 0x0000009C | MACHINE_CHECK_EXCEPTION |
| 0x0000009E | USER_MODE_HEALTH_MONITOR |
| 0x0000009F | DRIVER_POWER_STATE_FAILURE |
| 0x000000A0 | INTERNAL_POWER_ERROR |
| 0x000000A1 | PCI_BUS_DRIVER_INTERNAL |
| 0x000000A2 | MEMORY_IMAGE_CORRUPT |
| 0x000000A3 | ACPI_DRIVER_INTERNAL |
| 0x000000A4 | CNSS_FILE_SYSTEM_FILTER |
| 0x000000A5 | ACPI_BIOS_ERROR |
| 0x000000A7 | BAD_EXHANDLE |
| 0x000000AB | SESSION_HAS_VALID_POOL_ON_EXIT |
| 0x000000AC | HAL_MEMORY_ALLOCATION |
| 0x000000AD | VIDEO_DRIVER_DEBUG_REPORT_REQUEST |
| 0x000000B4 | VIDEO_DRIVER_INIT_FAILURE |
| 0x000000B8 | ATTEMPTED_SWITCH_FROM_DPC |
| 0x000000B9 | CHIPSET_DETECTED_ERROR |
| 0x000000BA | SESSION_HAS_VALID_VIEWS_ON_EXIT |
| 0x000000BB | NETWORK_BOOT_INITIALIZATION_FAILED |
| 0x000000BC | NETWORK_BOOT_DUPLICATE_ADDRESS |
| 0x000000BE | ATTEMPTED_WRITE_TO_READONLY_MEMORY |
| 0x000000BF | MUTEX_ALREADY_OWNED |
| 0x000000C1 | SPECIAL_POOL_DETECTED_MEMORY_CORRUPTION |
| 0x000000C2 | BAD_POOL_CALLER |
| 0x000000C4 | DRIVER_VERIFIER_DETECTED_VIOLATION |
| 0x000000C5 | DRIVER_CORRUPTED_EXPOOL |
| 0x000000C6 | DRIVER_CAUGHT_MODIFYING_FREED_POOL |
| 0x000000C7 | TIMER_OR_DPC_INVALID |
| 0x000000C8 | IRQL_UNEXPECTED_VALUE |
| 0x000000C9 | DRIVER_VERIFIER_IOMANAGER_VIOLATION |
| 0x000000CA | PNP_DETECTED_FATAL_ERROR |
| 0x000000CB | DRIVER_LEFT_LOCKED_PAGES_IN_PROCESS |
| 0x000000CC | PAGE_FAULT_IN_FREED_SPECIAL_POOL |
| 0x000000CD | PAGE_FAULT_BEYOND_END_OF_ALLOCATION |
| 0x000000CE | DRIVER_UNLOADED_WITHOUT_CANCELLING_PENDING_OPERATIONS |
| 0x000000CF | TERMINAL_SERVER_DRIVER_MADE_INCORRECT_MEMORY_REFERENCE |
| 0x000000D0 | DRIVER_CORRUPTED_MMPOOL |
| 0x000000D1 | DRIVER_IRQL_NOT_LESS_OR_EQUAL |
| 0x000000D2 | BUGCODE_ID_DRIVER |
| 0x000000D3 | DRIVER_PORTION_MUST_BE_NONPAGED |
| 0x000000D4 | SYSTEM_SCAN_AT_RAISED_IRQL_CAUGHT_IMPROPER_DRIVER_UNLOAD |
| 0x000000D5 | DRIVER_PAGE_FAULT_IN_FREED_SPECIAL_POOL |
| 0x000000D6 | DRIVER_PAGE_FAULT_BEYOND_END_OF_ALLOCATION |
| 0x000000D7 | DRIVER_UNMAPPING_INVALID_VIEW |
| 0x000000D8 | DRIVER_USED_EXCESSIVE_PTES |
| 0x000000D9 | LOCKED_PAGES_TRACKER_CORRUPTION |
| 0x000000DA | SYSTEM_PTE_MISUSE |
| 0x000000DB | DRIVER_CORRUPTED_SYSPTES |
| 0x000000DC | DRIVER_INVALID_STACK_ACCESS |
| 0x000000DE | POOL_CORRUPTION_IN_FILE_AREA |
| 0x000000DF | IMPERSONATING_WORKER_THREAD |
| 0x000000E0 | ACPI_BIOS_FATAL_ERROR |
| 0x000000E1 | WORKER_THREAD_RETURNED_AT_BAD_IRQL |
| 0x000000E2 | MANUALLY_INITIATED_CRASH |
| 0x000000E3 | RESOURCE_NOT_OWNED |
| 0x000000E4 | WORKER_INVALID |
| 0x000000E6 | DRIVER_VERIFIER_DMA_VIOLATION |
| 0x000000E7 | INVALID_FLOATING_POINT_STATE |
| 0x000000E8 | INVALID_CANCEL_OF_FILE_OPEN |
| 0x000000E9 | ACTIVE_EX_WORKER_THREAD_TERMINATION |
| 0x000000EA | THREAD_STUCK_IN_DEVICE_DRIVER |
| 0x000000EB | DIRTY_MAPPED_PAGES_CONGESTION |
| 0x000000EC | SESSION_HAS_VALID_SPECIAL_POOL_ON_EXIT |
| 0x000000ED | UNMOUNTABLE_BOOT_VOLUME |
| 0x000000EF | CRITICAL_PROCESS_DIED |
| 0x000000F1 | SCSI_VERIFIER_DETECTED_VIOLATION |
| 0x000000F3 | DISORDERLY_SHUTDOWN |
| 0x000000F4 | CRITICAL_OBJECT_TERMINATION |
| 0x000000F5 | FLTMGR_FILE_SYSTEM |
| 0x000000F6 | PCI_VERIFIER_DETECTED_VIOLATION |
| 0x000000F7 | DRIVER_OVERRAN_STACK_BUFFER |
| 0x000000F8 | RAMDISK_BOOT_INITIALIZATION_FAILED |
| 0x000000F9 | DRIVER_RETURNED_STATUS_REPARSE_FOR_VOLUME_OPEN |
| 0x000000FA | HTTP_DRIVER_CORRUPTED |
| 0x000000FC | ATTEMPTED_EXECUTE_OF_NOEXECUTE_MEMORY |
| 0x000000FD | DIRTY_NOWRITE_PAGES_CONGESTION |
| 0x000000FE | BUGCODE_USB_DRIVER |
| 0x000000FF | RESERVE_QUEUE_OVERFLOW |
| 0x00000100 | LOADER_BLOCK_MISMATCH |
| 0x00000101 | CLOCK_WATCHDOG_TIMEOUT |
| 0x00000103 | MUP_FILE_SYSTEM |
| 0x00000104 | AGP_INVALID_ACCESS |
| 0x00000105 | AGP_GART_CORRUPTION |
| 0x00000106 | AGP_ILLEGALLY_REPROGRAMMED |
| 0x00000108 | THIRD_PARTY_FILE_SYSTEM_FAILURE |
| 0x00000109 | CRITICAL_STRUCTURE_CORRUPTION |
| 0x0000010A | APP_TAGGING_INITIALIZATION_FAILED |
| 0x0000010C | FSRTL_EXTRA_CREATE_PARAMETER_VIOLATION |
| 0x0000010D | WDF_VIOLATION |
| 0x0000010E | VIDEO_MEMORY_MANAGEMENT_INTERNAL |
| 0x0000010F | RESOURCE_MANAGER_EXCEPTION_NOT_HANDLED |
| 0x00000111 | RECURSIVE_NMI |
| 0x00000112 | MSRPC_STATE_VIOLATION |
| 0x00000113 | VIDEO_DXGKRNL_FATAL_ERROR |
| 0x00000114 | VIDEO_SHADOW_DRIVER_FATAL_ERROR |
| 0x00000115 | AGP_INTERNAL |
| 0x00000116 | VIDEO_TDR_ ERROR |
| 0x00000117 | VIDEO_TDR_TIMEOUT_DETECTED |
| 0x00000119 | VIDEO_SCHEDULER_INTERNAL_ERROR |
| 0x0000011A | EM_INITIALIZATION_FAILURE |
| 0x0000011B | DRIVER_RETURNED_HOLDING_CANCEL_LOCK |
| 0x0000011C | ATTEMPTED_WRITE_TO_CM_PROTECTED_STORAGE |
| 0x0000011D | EVENT_TRACING_FATAL_ERROR |
| 0x00000121 | DRIVER_VIOLATION |
| 0x00000122 | WHEA_INTERNAL_ERROR |
| 0x00000124 | WHEA_UNCORRECTABLE_ERROR |
| 0x00000127 | PAGE_NOT_ZERO |
| 0x0000012B | FAULTY_HARDWARE_CORRUPTED_PAGE |
| 0x0000012C | EXFAT_FILE_SYSTEM |
| 0x00000133 | DPC_WATCHDOG_VIOLATION |
| 0x00000138 | GPIO_CONTROLLER_DRIVER_ERROR |
KMODE_EXCEPTION_NOT_HANDLED в Windows 10/8/7 – Способы устранения
Каждый пользователь компьютера рано или поздно сталкивается с различным родом неисправностей, исключение не составляет и синий экран смерти, так называемый BSOD. Однако причин, способствующих его появлению, существует огромное множество. И кроются они не только на уровне программной части компьютера, но и в технической его части.
Однако причин, способствующих его появлению, существует огромное множество. И кроются они не только на уровне программной части компьютера, но и в технической его части.
Тоже касается и ошибки KMODE_EXCEPTION_NOT_HANDLED, с которой чаще всего сталкиваются пользователи ОС Windows 10, еще реже она появляется в Windows 7 / 8. Причем в основном ее сопровождает код 0x0000001e, который и говорит нам, в чем именно кроется проблема.
Если говорить коротко, то, данная ошибка появляется в тех случаях, когда исключение, созданное программой, не смог обнаружить обработчик ошибок. Причем под программой, подразумевается абсолютно любое устройство или софт (жесткий диск, ОЗУ, оперативная память, драйвер, какая-либо сторонняя утилита). И сказать в чем именно, находится проблема бывает очень сложно, особенно без специальных анализаторов, типа «BlueScreenView».
Давайте поговорим более подробно об stop ошибке 0x0000001e и рассмотрим основные способы решения этой проблемы.
Общая информация
Если синий экран KMODE_EXCEPTION_NOT_HANDLED выскакивает сразу же при включении компьютера, не дав операционной системе загрузиться, то попробуйте проделать следующее:
- Загрузитесь в безопасном режиме.
 Для этого при старте ПК, нажимайте «F8», до появления нужного пункта.
Для этого при старте ПК, нажимайте «F8», до появления нужного пункта. - Загрузитесь с LiveCD (его можно записать на CD/DVD диск или флешку).
И только после этого приступайте ко всем процедурам, о которых я расскажу ниже.
Проверка системы
Первое и самое простое, что нужно сделать для устранения синего экрана 0x0000001e, это выполнить проверку файловой системы на наличие ошибок.
Для этого:
- Войдите в «Компьютер», щелкните по разделу (на котором у вас установлена Windows) правой кнопкой и выберите «Свойства».
- Далее во вкладке «Сервис» щелкаем по кнопке проверки.
- Вы ставите галочки на всех пунктах и запускаете процесс.
Выполните проверку поочередно всех дисков, после чего перезагрузите компьютер.
При выполнении проверки на системном диске, вас могут попросить о добавлении процедуры в расписание, необходимо согласиться. Тогда проверка автоматически начнется после перезагрузки компьютера.
Несмотря на свою простоту, способ очень эффективен и помогает исправить ошибку с кодом остановки KMODE_EXCEPTION_NOT_HANDLED, когда она связана с повреждениями файловой системы.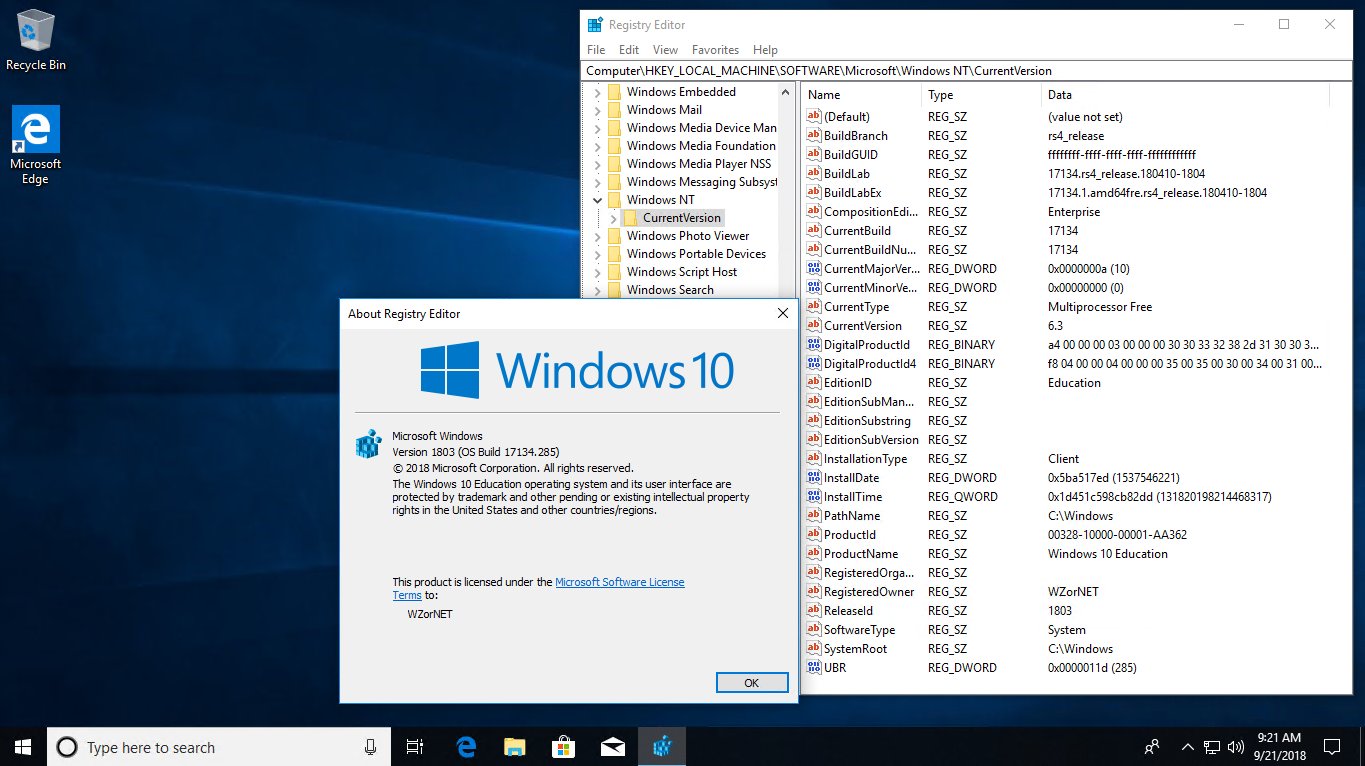
Проверка важных системных файлов
Также появлению BSOD с кодом 0x0000001e могут способствовать повреждения системных файлов. В таком случае, я рекомендую провести проверку, в результате которой, все поврежденные данные будут заменены на рабочие.
Для этого необходимо:
- Открыть строку команд. В этой статье, я рассказывал, как это сделать в Windows. Однако способы аналогичны и для других ОС, включая Windows 7 и 8. И обязательно с правами администратора.
- Ввести следующее: sfc /scannow и нажать «Enter».
- Дождаться окончания проверки.
Кстати, данный способ очень эффективен, когда сообщение KMODE_EXCEPTION_NOT_HANDLED указывает на конкретный файл, например, чаще всего в роли такого файла выступает aksdf.sys или ntfs.sys. Оба файла являются системными и при наличии малейшей ошибки в них, мы получаем уведомление о их неисправности. И в качестве решения выполняем процедуру, описанную выше.
Проверка с помощью DISM
Если способ рассмотренный выше отказывается работать в безопасном режиме, то на такой случай для исправления ошибки KMODE_EXCEPTION_NOT_HANDLED, пользователи Windows 10/8 могут воспользоваться утилитой DISM.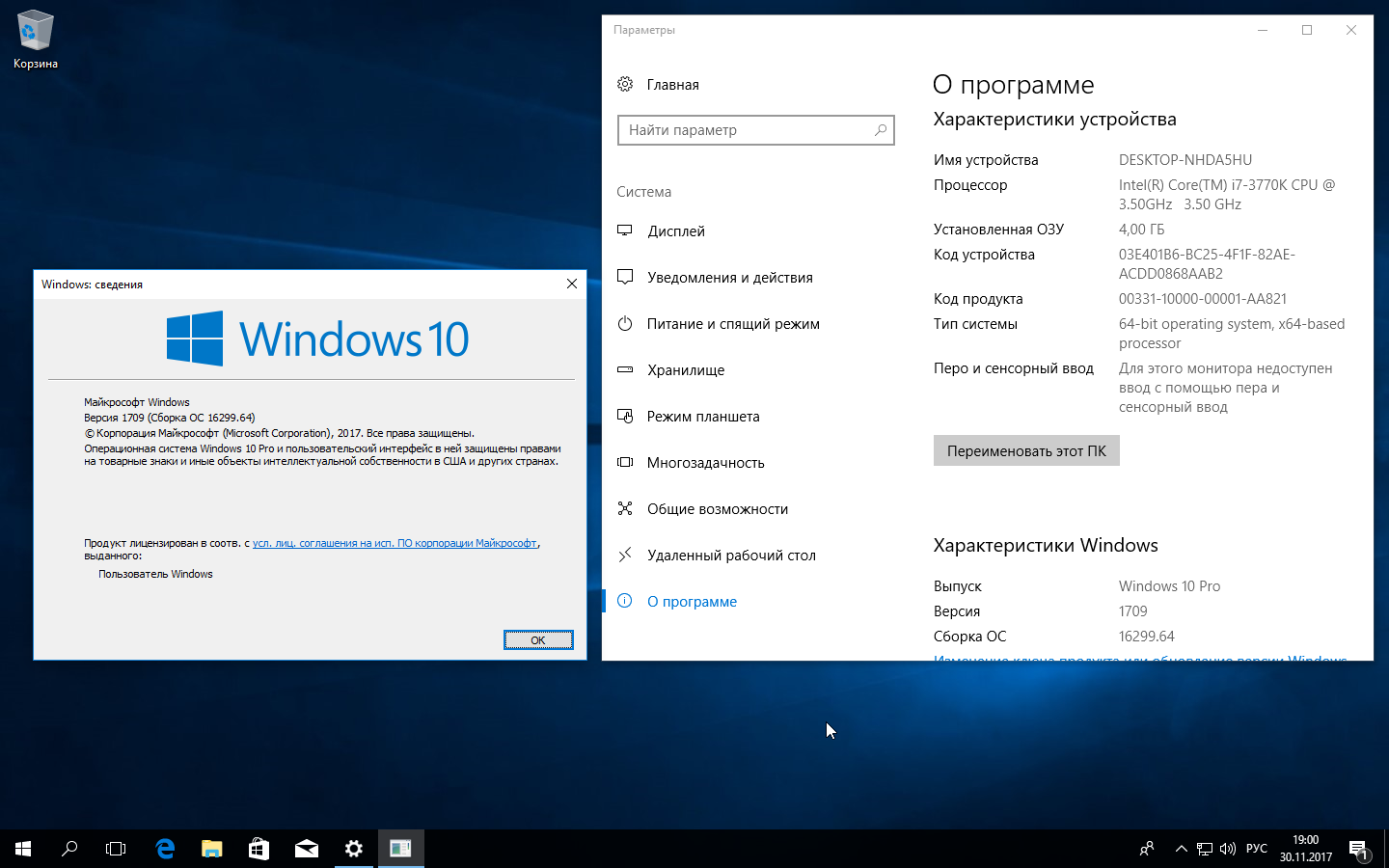
Делаем следующее:
- Все также запускаете командную строку или PowerShell.
- Вводите в нее: DISM /ONLINE /CLEANUP-IMAGE /RESTOREHEALTH и жмете «Enter».
- Дожидаетесь окончания процесса.
На этом все, осталось лишь перезагрузить систему.
Проблема с драйверами
Довольно часто синий stop экран 0x0000001e появляется из-за неполадок в работе драйверов. Они могут появиться в следствии некорректной установки, или установки несовместимой версии драйвера с вашей версией Windows. И как итог вы получаете сообщение KMODE_EXCEPTION_NOT_HANDLED.
Поэтому это следует проверить отдельно:
- В первую очередь я рекомендую обновить драйвера для всех устройств. Делать это следует в ручном режиме, скачивая каждый драйвер с официального сайта. Однако если вы хотите автоматизировать процесс, то можете использовать утилиту Driver Booster или сборник SamDrivers.
- После окончания процедуры, не забудьте перезагрузить ПК.
В некоторых случаях, например, для отдельных моделей видеокарт подходят драйвера только того же года выпуска, что и сама видеоплата.
Кстати, видеокарта — это отдельная тема и прежде чем обновлять или переустанавливать на нее софт, я рекомендую избавиться от старого, полностью его удалив. В этом вам поможет утилита «Display Driver Uninstaller».
Также убедитесь, что скачиваемые драйвера совместимы с вашей версией Windows. Кстати, именно это нередко способствует появлению ошибки KMODE_EXCEPTION_NOT_HANDLED.
Обновления Windows
Разработчики Windows, постоянно выпускают различные обновления для устранения тех или иных проблем, оказывающих прямое влияние на работоспособность системы. Не исключено, что давнее обновление и стало причиной возникновения stop ошибки 0x0000001e. Поэтому так важно хотя-бы иногда обновляться.
Как проверить наличие обновлений:
- Щелкнуть по иконке «Пуск», в строку поиска ввести «обновление» и затем зайти в нужный раздел.
- Нажать на кнопку проверки.
- После окончания процесса, перезагрузить ПК.
Однако тут может быть и обратная сторона.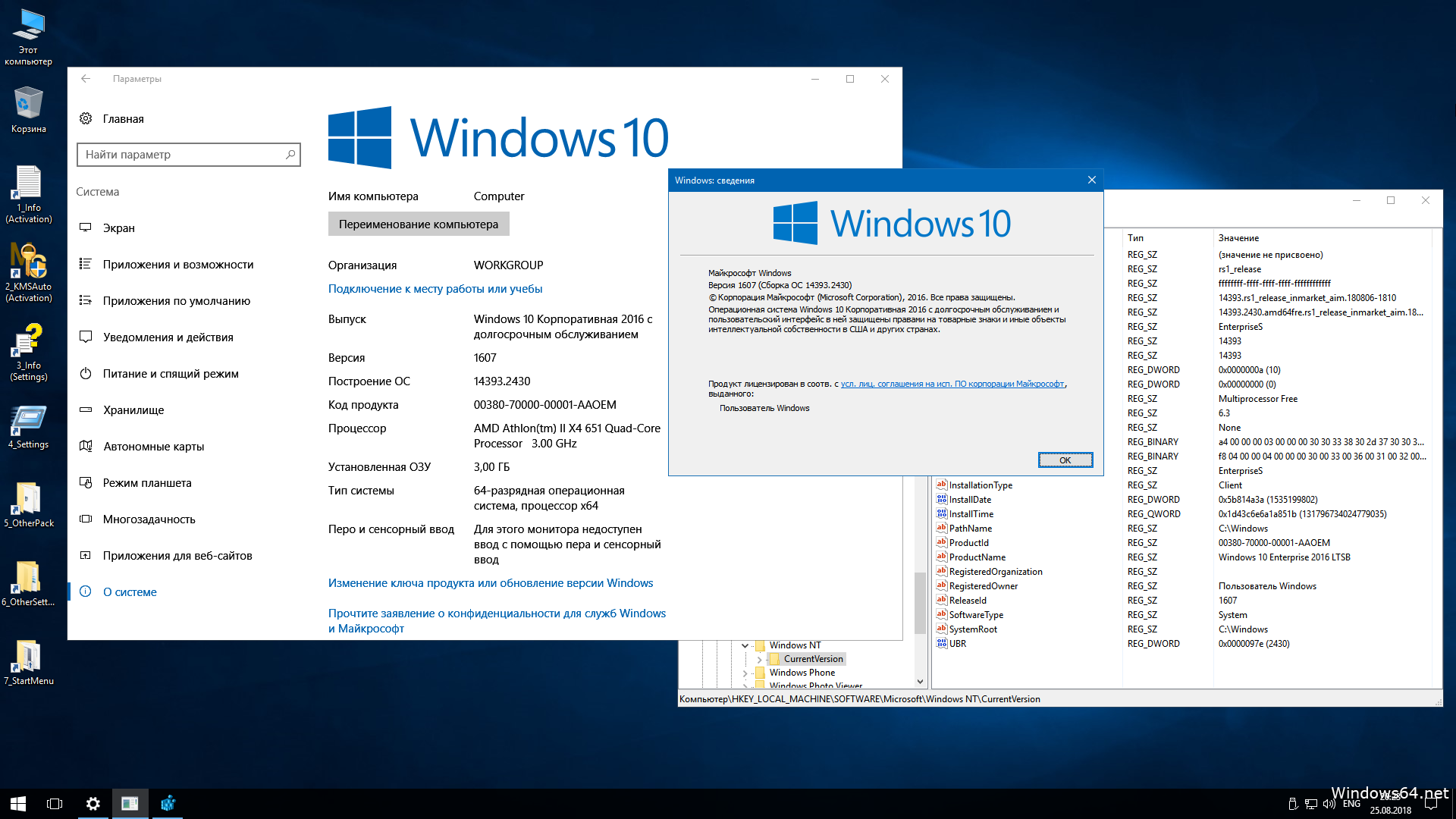 Существуют обновления напрямую влияющие на появление ошибки KMODE_EXCEPTION_NOT_HANDLED. В основном это происходит из-за несовместимости с каким-либо компонентом компьютера или установленной программой. В таком случае может помочь удаление недавних обновлений.
Существуют обновления напрямую влияющие на появление ошибки KMODE_EXCEPTION_NOT_HANDLED. В основном это происходит из-за несовместимости с каким-либо компонентом компьютера или установленной программой. В таком случае может помочь удаление недавних обновлений.
Для этого:
- Щелкните по «Пуску», введите фразу «Программы и компоненты» и откройте нужный раздел.
- Перейдите в раздел установленных обновлений.
- Вспомните примерную дату первого появления синего «BSOD» экрана с кодом 0x0000001e и удалите обновления примерно за тот период. Для этого щелкните по нужному пункту правой кнопкой и выберите «удалить».
После окончания процедуры, перезагрузитесь.
Виноваты сторонние программы
Нередко синий экран с кодом остановки KMODE_EXCEPTION_NOT_HANDLED появляется в процессе работы какой-либо программы или игры. И если действительно виновата определенная утилита, то решение проблемы вы сможете найти на официальном сайте утилиты. Но обычно, разработчики рекомендуют переустановить ее или обновить до новой версии.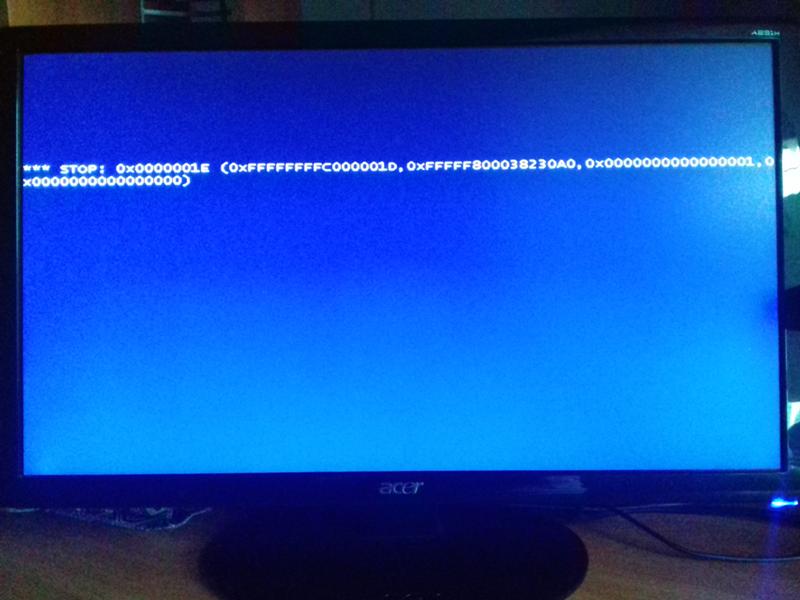
Кроме этого может наблюдаться несовместимость конкретной программы с вашей версией Windows или техническими характеристиками ПК. Поэтому это также следует проверить.
Проверка оперативной памяти
Неисправные планки памяти могут способствовать появлению синего stop экрана 0x0000001e. Чтобы исключить этот момент, необходимо выполнить проверку утилитой Memtest86+.
Также бывают случаи, когда те или иные планки памяти не совместимы с материнской платой или друг с другом. В таком случае поможет только их замена.
Попробуйте провести несложный тест:
- Поменяйте местами планки памяти.
- Оставьте только одну планку.
И посмотрите на результат. Если ошибка KMODE_EXCEPTION_NOT_HANDLED не будет появляться, то скорее всего проблема в определенной планке или материнской плате.
Поврежденные сектора на жестком диске
Обычно при наличии бэдов замедляется работа компьютера в целом, насколько сильно, зависит от их количества. Помимо этого, появляются различного рода ошибки в работе системы и программ.
Поэтому я рекомендую проверить винчестер, например, с помощью программы Victoria или MHDD.
Если по окончанию процедуры вы увидите хотя-бы несколько красных или оранжевых значений, и уйму зеленых, то будьте готовы к постепенному выходу из строя винчестера. Вполне возможно, что именно он стал причиной появления сообщения KMODE_EXCEPTION_NOT_HANDLED.
Восстановление настроек по умолчанию
Еще один способ устранения stop ошибки 0x0000001e, который подойдет пользователям Windows 8 и 10.
Итак, обо всем по порядку:
- Берем установочный диск или флешку с вашей Windows и вставляем в компьютер.
- Перезагружаем ПК и входим в биос.
- Переходим в раздел «BOOT» и в качестве параметра «First Boot Device» выставляем флешку или жесткий диск.
- Сохраняем настройки (обычно используется клавиша F12) и перезагружаемся.
- Далее нас попросят нажать любую клавишу, чтобы начать загрузку с флешки.
- После запуска установщика, нажимаем «Далее».

- Выбираем пункт восстановления.
- Щелкаем «Использовать устройство».
- Заходим в расширенные настройки.
- Выбираем «командная строка».
- В открывшееся окно вводим: «c:» (без кавычек) и нажимаем «Enter». Где «С» это системный диск с установленной Windows. Если у вас ОС установлена в другом месте, тогда замените это значение на нужное.
- Затем вводим «bcdedit /set {default} bootmenupolicy legacy» (без кавычек) и жмем «Enter».
- Теперь вводим «bcdedit /set {default} bootmenupolicy standard» (без кавычек) и также нажимаем «Enter».
- Затем заново вводим команду из 12 пункта.
- Завершаем работу командой «exit».
- В основном экране нажимаем «Продолжить».
- Заново войдите в BIOS и поменяйте приоритет загрузки обратно, первым должен загружаться жесткий диск «Hard Drive». Установите его в значении опции «First Boot Device» и сохраните настройки.
- Далее вы должны увидеть черный экран со способами загрузки, необходимо выбрать загрузку с поддержкой сети.
 Если по каким-либо причинам этот экран вы не увидели, перезагрузите ПК и в момент загрузки нажимайте «F8», до появления экрана.
Если по каким-либо причинам этот экран вы не увидели, перезагрузите ПК и в момент загрузки нажимайте «F8», до появления экрана. - После запуска Windows, зайдите в «Диспетчер устройств».
- Затем вы увидите все битые драйвера, которые необходимо переустановить. Сделайте это, после чего выполните загрузку в обычном режиме.
Значения биоса, о которых я рассказывал выше, например, «Boot» или другие, могут отличаться, поскольку они зависят от версии используемого на вашем компьютере биоса. И если у вас нет в точности таких же пунктов, ищите похожие. Весь смысл в том, чтобы поменять приоритет загрузки с винчестера на USB накопитель или CD/DVD привод и обратно.
В половине случаев, данный способ помогает исправить синий экран с ошибкой KMODE_EXCEPTION_NOT_HANDLED. Но как я уже говорил выше, способ подходит только для Windows 10 / 8.
Когда виноват драйвер тачпада
Пользователи некоторых моделей ноутбуков, могут столкнуться с ошибкой 0x0000001e с указанием на файл «ETD. sys». Это системный файл драйвера тачпада. Скорее всего проблема в несовместимости ОС с текущей версией драйвера. Попробуйте его обновить, но, если это не поможет, тогда в качестве решения выступит его полное отключение.
sys». Это системный файл драйвера тачпада. Скорее всего проблема в несовместимости ОС с текущей версией драйвера. Попробуйте его обновить, но, если это не поможет, тогда в качестве решения выступит его полное отключение.
Конечно же, делать это следует только в том случае, если вы не пользуетесь тачпадом, поскольку он перестанет работать.
Для этого нужно:
- Скачать и запустить утилиту «Autoruns». Она не требует установки.
- Перейти во вкладку «Drivers», найти файл ETD.sys и снять с его галочку.
- Перезагрузить ноутбук.
Необходимо понимать, что данная процедура принесет пользу только в том случае, если изначально проблема была в файле ETD.sys. Пользователям ПК данный способ будет бесполезен.
Что еще можно сделать:
Если рассмотренные выше способы не помогли вам исправить ошибку 0x0000001e, то ниже я вкратце расскажу еще о нескольких вариантах, способных помочь справиться с ней.
Вы можете:
- Выполнить откат изменений системы до последнего рабочего состояния.

- Отключить функцию ускорения в браузере.
- Переустановить Windows, возможна виновата сама сборка.
- Проверить ПК на вредоносное ПО. Сделать это желательно не только основным антивирусом, но и сканерами. Они бесплатны и не требуют установки.
- Почистить автозагрузку. Очень часто виновником становится драйвер тачпада «ETD.sys», если им вы не пользуетесь, рекомендую отключить или попробовать переустановить.
На этом, пожалуй, все. Надеюсь, что, хотя-бы один из разобранных выше способов поможет вам избавиться от ошибки KMODE_EXCEPTION_NOT_HANDLED и вернуть системе былую работоспособность.
Однако, если ни один способ вам не помог, то скорее всего нужно копать еще глубже. В этом вам поможет программа «BlueScreenView». С ее помощи можно более детально проанализировать код 0x0000001e и узнать конкретно, в чем кроется проблема.
Видео по теме
Исправить ошибку KMODE_EXCEPTION_NOT_HANDLED в Windows 10
Если диагностировать имя ошибки KMODE_EXCEPTION_NOT_HANDLED, то оно имеет номер ошибки 0x0000001E.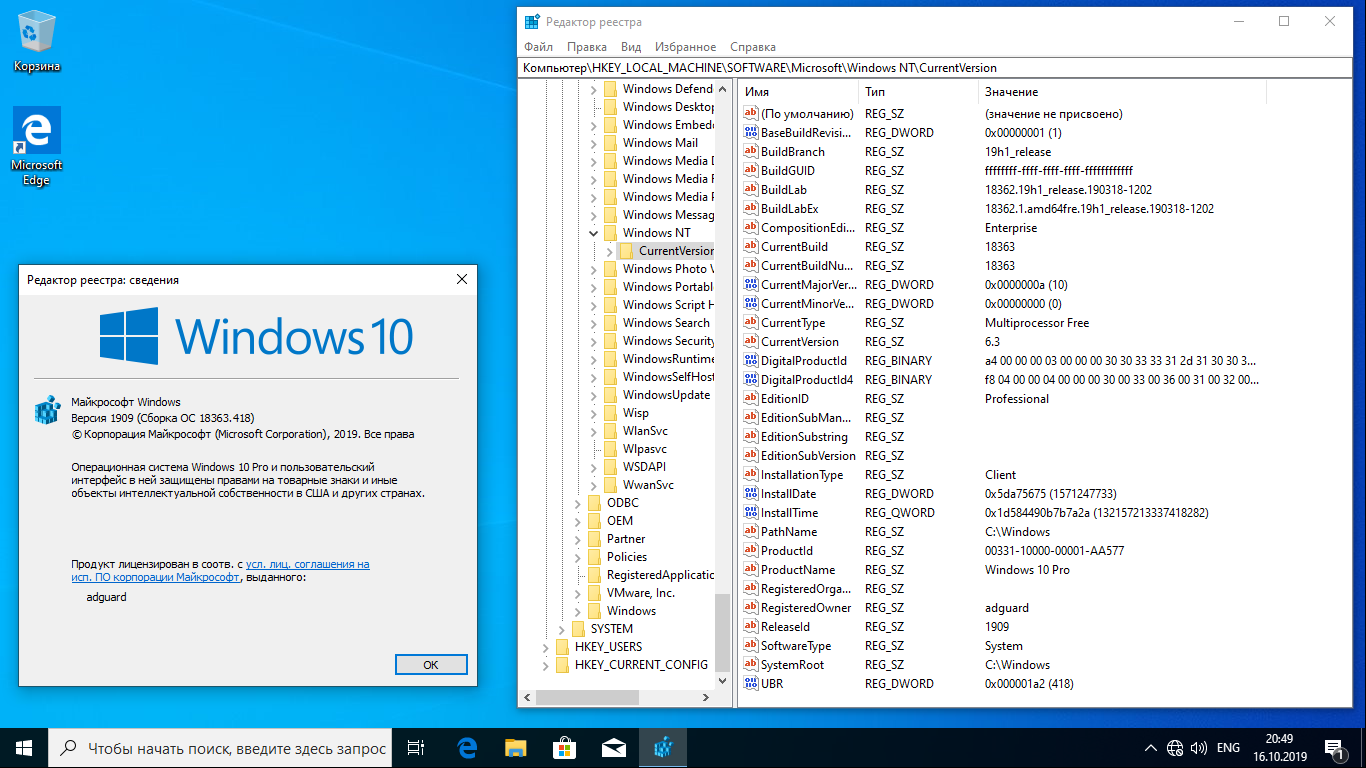 Данная ошибка BSOD означает, что программа в режиме ядра генерирует исключение, которое обработчик ошибок не обнаружил. Это часто возникает при отображении синего экрана, когда пользователь пытается установить программу или любой из драйверов Windows, которые только что были загружены при запуске или завершении работы. Кроме того, неправильно подобранный драйвер устройства может вызвать этот тип ошибки. Нет единственного источника данной ошибки, которого можно отнести сразу в виновники синего экрана смерти и таким образом трудно определить и устранить эту проблему. Отслеживание того, когда и где произошла стоп-ошибка, может помочь в устранении проблемы.
Данная ошибка BSOD означает, что программа в режиме ядра генерирует исключение, которое обработчик ошибок не обнаружил. Это часто возникает при отображении синего экрана, когда пользователь пытается установить программу или любой из драйверов Windows, которые только что были загружены при запуске или завершении работы. Кроме того, неправильно подобранный драйвер устройства может вызвать этот тип ошибки. Нет единственного источника данной ошибки, которого можно отнести сразу в виновники синего экрана смерти и таким образом трудно определить и устранить эту проблему. Отслеживание того, когда и где произошла стоп-ошибка, может помочь в устранении проблемы.
Ядро Windows обнаружило незаконную или неизвестную инструкцию процессора, как правило, является результатом недопустимой памяти и нарушением доступа, вызванных неисправными драйверами или аппаратными устройствами. Сообщение об ошибке часто идентифицирует драйвер или устройство. Если ошибка возникла сразу после установки драйвера или службы, попробуйте отключить или удалить недавние установки.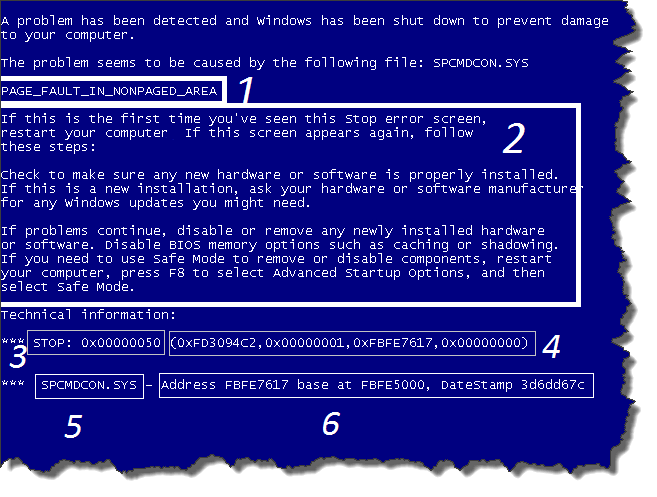
Ошибка KMODE_EXCEPTION_NOT_HANDLED проблема в CLASSPNP.SYS
На приведенном ниже изображении говорится, что файл CLASSPNP.SYS вызвал проблему. Это файл класса SCSI системного DLL драйвера, и расположение этого файла C: \ Windows \ System32 \ drivers \ classpnp.sys.
1. Поврежденный файл операционной системы Microsoft Windows
Большинство системных файлов «.SYS» позволяют внутреннему оборудованию компьютера или подключенному оборудованию, например принтеру, взаимодействовать со сторонними программами (например, веб-браузерами, текстовыми процессорами, MSDN Development Platform) и операционной системой Windows.
Другие файлы SYS являются критическими системными, называемыми «драйверами устройств режима ядра», которые используются для питания Windows. Такие файлы, как «CONFIG.SYS», содержат параметры конфигурации и определяют, какие драйверы устройств должны быть загружены операционной системой. Без файла CLASSPNP. SYS, вы не сможете выполнять простые задачи, такие как печать документа. Любое повреждение этого файла может создавать ошибки в виде KMODE_EXCEPTION_NOT_HANDLED. Поэтому рекомендуется сканировать ваш компьютер на повреждение файла CLASSPNP.SYS.
SYS, вы не сможете выполнять простые задачи, такие как печать документа. Любое повреждение этого файла может создавать ошибки в виде KMODE_EXCEPTION_NOT_HANDLED. Поэтому рекомендуется сканировать ваш компьютер на повреждение файла CLASSPNP.SYS.
- Запустите System File Checker или sfc.exe для сканирования и восстановления поврежденных системных файлов Windows. (Полное руководство по sfc).
- Запустите командную строку от имени администратора и задайте команду sfc /scannow.
2. Устранение неполадок синего экрана BSOD в Windows 10
Откройте средство устранения неполадок синего экрана открыв «Параметры» > «Обновление и безопасность» > «Устранение неполадок» > «Синий экран«. Запустите диагностику и посмотрите, решает это ли вашу проблему, если нет, то двигаемся ниже.
3. Посетите онлайн веб-страницу для устранения неполадок
Посетите сайт Microsoft, чтобы запустить интерактивный инструмент устранения неполадок синего экрана.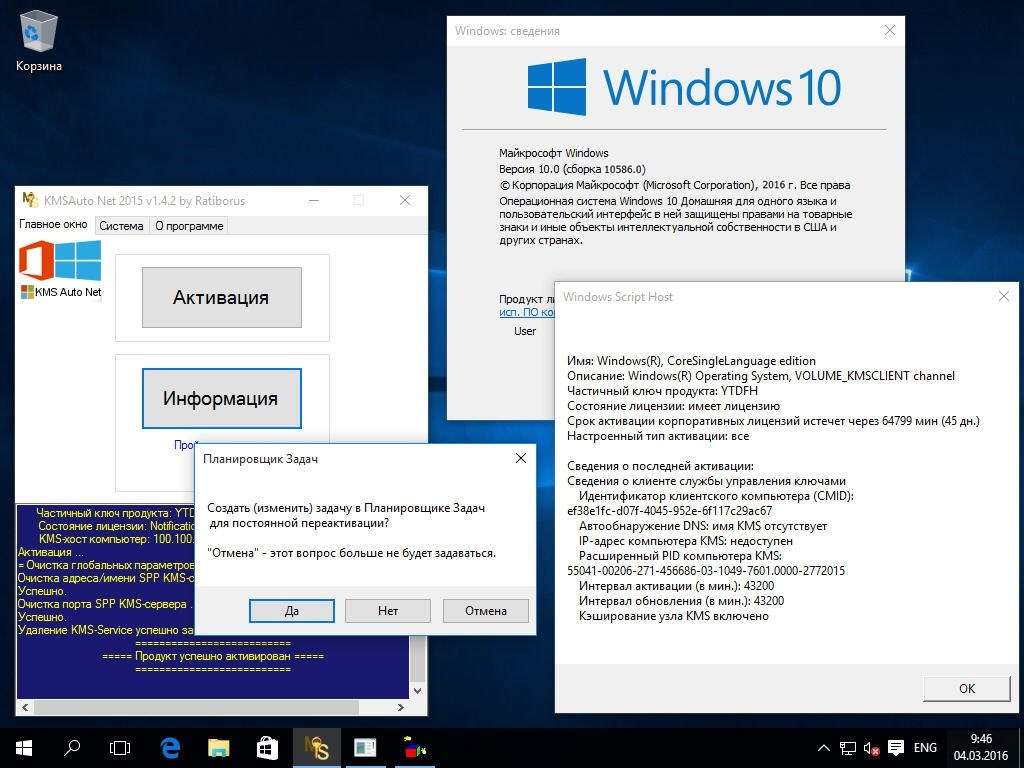 Вы увидите простой мастер, который проведет вас через процесс устранения неполадок синих экранов.
Вы увидите простой мастер, который проведет вас через процесс устранения неполадок синих экранов.
4. Обновление драйверов устройств
Установка неправильного драйвера или настройка несовместимой версии правильного драйвера могут вызвать ошибку. Необходимо проверить и установить правильную версию требуемого драйвера. Рассмотрим два варианта обновления драйверов:
- Откройте диспетчер устройств, нажав Win + R и набрав devmgmt.msc. Далее просто нажмите правой кнопкой мыши на драйвере и обновить.
- Зайти на сайт производителя и скачать на официальном сайте.
Надеюсь кое-что поможет вам исправить данную проблему. Если вы являетесь системным администратором и владеете определенными навыками, то посетите docs.microsoft.com.
Загрузка комментариев
Исправить код ошибки 0xc0000001 в Windows 10
Во время пользования Windows 10 вы можете внезапно столкнуться с ошибкой 0xc0000001 на синем экране.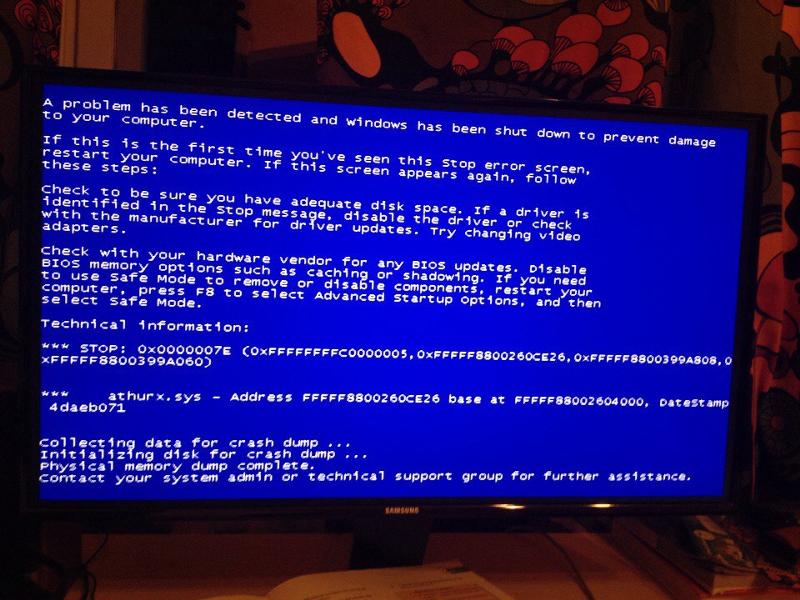 Ошибка также может появляться при загрузке компьютера. Сам код ошибки 0xc0000001 связан, когда устройству или программному обеспечению не удается получить доступ к памяти или нужным системным файлам для правильной работы и выполнению операций. Ошибка очень масштабная и причин её появления очень много, но есть и основные виновники этой проблемы. В большинстве случаев ошибка 0xc0000001 BSOD появляется из-за поврежденных системных файлов, памяти, SAM (Security Account Manager) или подключения нового оборудования. В этой инструкции я покажу методы, чтобы исправить код ошибки 0xc0000001 в Windows 10 на синем экране.
Ошибка также может появляться при загрузке компьютера. Сам код ошибки 0xc0000001 связан, когда устройству или программному обеспечению не удается получить доступ к памяти или нужным системным файлам для правильной работы и выполнению операций. Ошибка очень масштабная и причин её появления очень много, но есть и основные виновники этой проблемы. В большинстве случаев ошибка 0xc0000001 BSOD появляется из-за поврежденных системных файлов, памяти, SAM (Security Account Manager) или подключения нового оборудования. В этой инструкции я покажу методы, чтобы исправить код ошибки 0xc0000001 в Windows 10 на синем экране.
Как исправить ошибку 0xc0000001 в Windows 10
Что нам нужно для исправления ошибки 0xc0000001? Запустить командную строку любыми способами. Сделать это можно через безопасный режим или дополнительные параметры загрузки.
Обычно в Windows 10 когда компьютер загружается 3 раза до ошибки, то на 4 раз он автоматически загрузиться в дополнительные параметры загрузки, что нам и нужно. В параметрах можно запустить безопасный режим или командную строку. Вы можете вручную перезагружать ПК 4 раза, доходя до появления ошибки, пока не попадете в эти параметры.
В параметрах можно запустить безопасный режим или командную строку. Вы можете вручную перезагружать ПК 4 раза, доходя до появления ошибки, пока не попадете в эти параметры.
Есть и та категория пользователей, которые не могут запустить «Дополнительные параметры при загрузке». В этом случае вам нужно создать установочную флешку Windows 10 и зайти через неё в эти параметры нажав «Восстановление системы».
Как только вы попали в дополнительные параметры, первым делом попробуйте «Восстановление при загрузке«. Если это не помогло, обратите внимания на картинку ниже. Видно, что имеется командная строка. Её мы и будем использовать ниже для решения проблемы. Вы должны её запустить, чтобы приступить к 1 способу.
1. Восстановление системных файлов и проверка диска
Запустите командую строку и введите команды по порядку, дожидаясь окончание процесса после каждой:
chkdsk /f /r /x— проверка диска на ошибки.
sfc /scannow— проверка системных файлов.
Примечание:
- Если будут проблемы c chkdsk, то попробуйте указать точный диск на котором Windows.
chkdsk C: /f - Если у вас с sfc будут проблемы, то попробуйте команду
sfc /scannow /offbootdir=С:\ /offwindir=C:\Windows
2. Ошибки памяти и планка RAM
Запустите командную строку и введите mdsched, чтобы запустить диагностики оперативной памяти. Следуйте инструкциям на экране. Некоторые пользователи также сообщали, что ошибка 0xc0000001 появляется после того, как поменяли планку RAM на ПК. Попробуйте переставить местами модули памяти в другие слоты.
3. Скопируйте файл SAM из папки восстановления
Security Account Manager (SAM) — Диспетчер учётных записей безопасности. Если целостность вашего файла SAM нарушена, может возникнуть код ошибки 0xc0000001. Таким образом, получение новой копии файла SAM из папки восстановления может решить эту ошибку.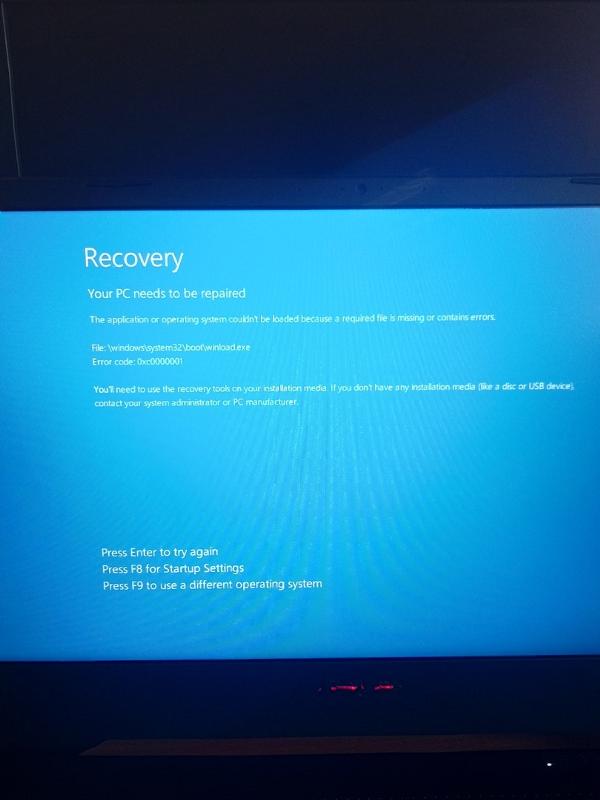
Важно: Для этого нужна установочная флешка Windows 10, зайти через нее в параметры загрузки и запустить командную строку.
copy C:\Windows\Repair\Sam C:\Windows\System32\Config
4. Восстановление системы
Windows 10 по умолчанию имеет включенную функцию по точкам восстановления. Вы можете откатить систему назад на пару дней в рабочее состояние, когда ошибка еще не появлялась. «Поиск и устранение неисправностей» > «Дополнительные параметры» > «Восстановление системы«.
5. Сброс Windows 10 по умолчанию
Если выше способы не помогли исправить ошибку 0xc0000001 на синем экране, то можно сбросить систему Windows 10 по умолчанию. «Поиск и устранение неисправностей» > «Вернуть компьютер в исходное состояние«. У вас будет выбор сохранить или удалить личные файлы. Личные файлы подразумевается те, которые на рабочем столе и папках как документы, фото и т. п. Выберите, что для вас лучше: «Сохранить мои файлы» или «Удалить все«.
п. Выберите, что для вас лучше: «Сохранить мои файлы» или «Удалить все«.
Загрузка комментариев
Как исправить код ошибки 0xc000000e winload.exe в Windows 10
Столкнулись с синим экраном смерти и кодом ошибки 0xc000000e winload.exe в Windows 10? Проблема возникает, когда Windows пытается выполнить загрузку. Основной причиной этой конкретной проблемы является неисправный или недействительный BCD (Boot Configuration Data). BCD — это хранилище, в котором сохраняются все параметры и настройки, связанные с загрузкой. Таким образом, 0xc000000e появляется, когда запись не загружается из файла BCD. Проблемы с BCD обычно происходят по различным причинам, такими как перебои в подаче электроэнергии, ошибка при настройке, вирусы загрузочного сектора. В большинстве случаев идет повреждения файла BCD, когда вы принудительно отключите ПК в середине обработки важных данных в загрузочном секторе. Давайте разберем способы, как исправить ошибку 0xc000000e winload.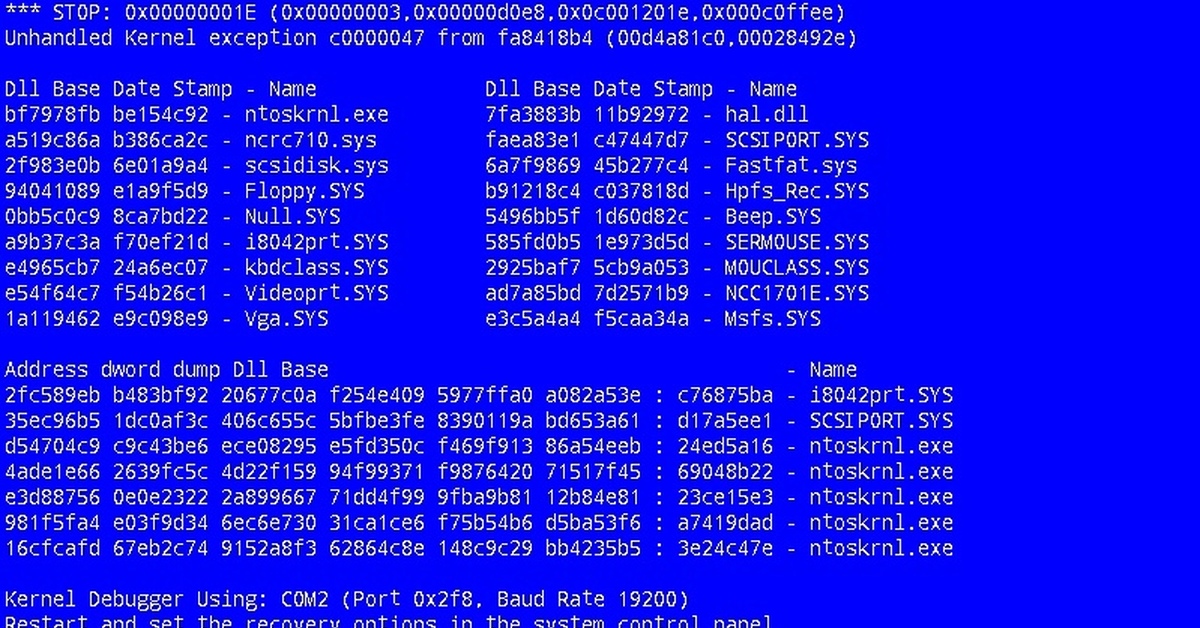 exe в Windows 10.
exe в Windows 10.
Способы по исправлению ошибки 0xc000000e winload.exe в Windows 10
1. Восстановить данные конфигурации загрузки
Шаг 1. У вас должна быть установочная флешка с ОС Windows 10, если вы не можете загрузиться на рабочий стол. Вставьте её в USB-порт и начните установку системы, но до определенного момента. Когда появится кнопка «Установить», Вы нажмите снизу на «Восстановление системы«, чтобы загрузиться в особых параметрах windows.
Примечание: Если вы можете загрузится на рабочий стол или загрузиться в безопасном режиме, то запустите командную строку от имени администратора и следуйте Шаг 3.
Шаг 2. В особых параметрах перейдите по пути Поиск и устранение неисправностей > Дополнительные параметры > и выберите Командная строка.
Шаг 3. Теперь вы можете выполнить команды восстановления для BCD Windows 10.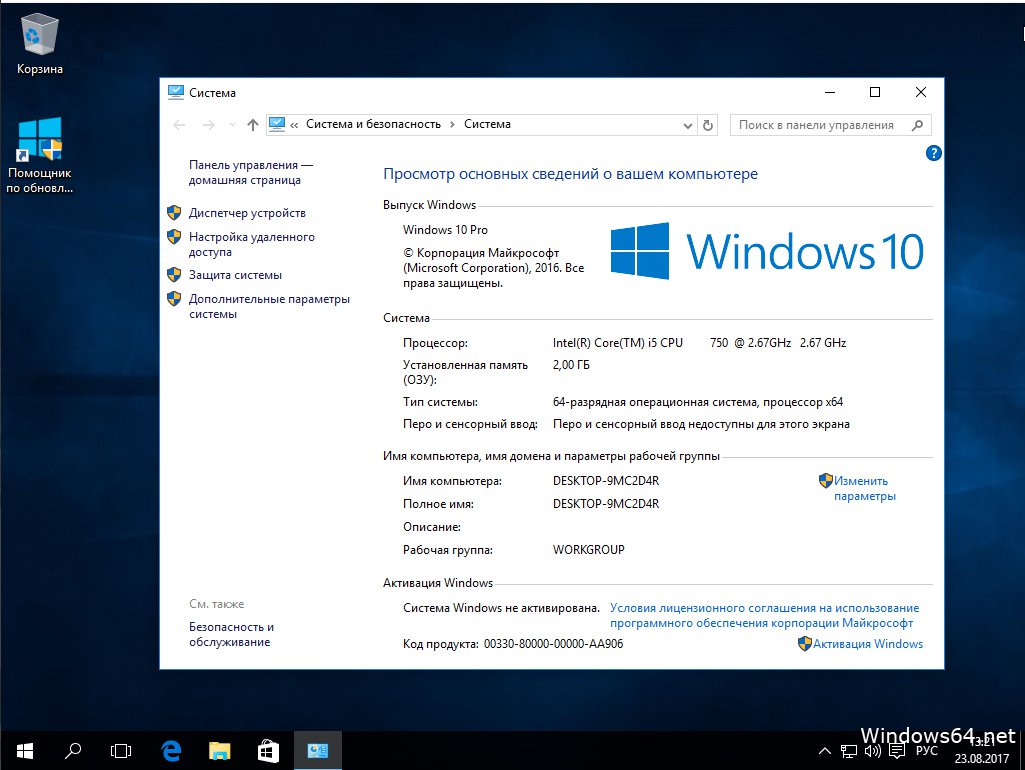 Задайте ниже команды в окно командной строки, нажимая Enter после каждой.
Задайте ниже команды в окно командной строки, нажимая Enter после каждой.
bootrec /scanos
bootrec /fixmbr
bootrec /fixboot
bootrec /rebuildbcd
Примечание: Если приведенные выше команды не выполняются, введите следующие и убедитесь, что нажали клавишу Enter после каждой.
bcdedit /export C:\BCD_Backup
c:
cd boot
attrib bcd -s -h -r
ren c:\boot\bcd bcd.old
bootrec /RebuildBcd
Шаг 4. После успешной процедуры ввода команд, перезагрузите свой компьютер и ошибка должна исчезнуть.
2. Автоматическое восстановление
В некоторых случаях, восстановление при загрузке, устраняет некоторые проблемы. Итак, перейдите к приведенной ниже последовательности шагов для доступа к автоматическому ремонту с установочного диска.
Итак, перейдите к приведенной ниже последовательности шагов для доступа к автоматическому ремонту с установочного диска.
Шаг 1. Посмотрите, как в 1 способе мы запускали командную строку через установочный USB-накопитель. Вам нужно сделать тоже самое, т.е. попасть в особые параметры системы. Далее перейдите Поиск и устранение неисправностей > Дополнительные параметры > и выберите Восстановление при загрузке.
Шаг 2. Далее запустится диагностика, после которой ошибка может исправиться. Следуйте инструкциям на экране, после чего перезагрузите ПК.
3. Восстановить ОС с помощью Recovery Drive
Отсутствующие системные файлы также могут быть причиной возникновения кода ошибки 0xc000000e на ПК под управлением Windows. Данные команды будут исправлять поврежденные файлы системы с помощью командной строки «диска восстановления». Как и выше способами, вам нужно получить доступ к особым параметрам системы через USB-установочный накопитель.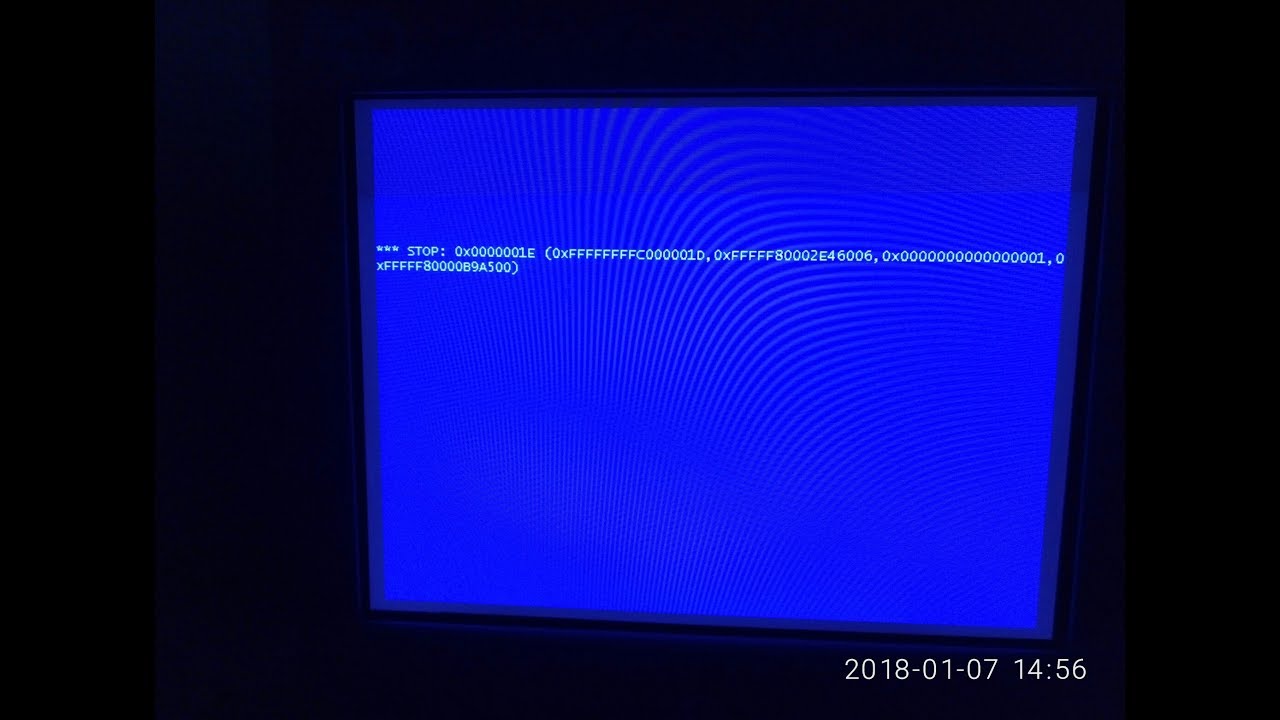
Шаг 1. Откройте командную строку, как в способе 1 и задайте команду ниже. Эта команда утилиты StartRep.exe исправит значение загрузочной среды и устранит ошибку BCD. Однако в некоторых случаях она может не работать с одной попытки, поэтому вам нужно попробовать ввести эту команду несколько раз.
cd x:\sources\recovery
StartRep.exe
Шаг 2. После успешной процедуры, извлеките установочную флешку и перезагрузите ПК. Надеюсь, этот метод поможет вам исправить ошибку 0xc000000e.
4. Выполнение сканирования SFC и CHKDSK
На компьютере могут возникнуть определенные проблемы, связанные с оборудованием. Поэтому выполняйте встроенные команды CHKDSK и SFC, если скомпрометирована целостность файла аппаратного обеспечения. Для начала загрузитесь с установочного диска Windows, как обычно (смотрите способ 1) и запутсите командную строку.
Шаг 1.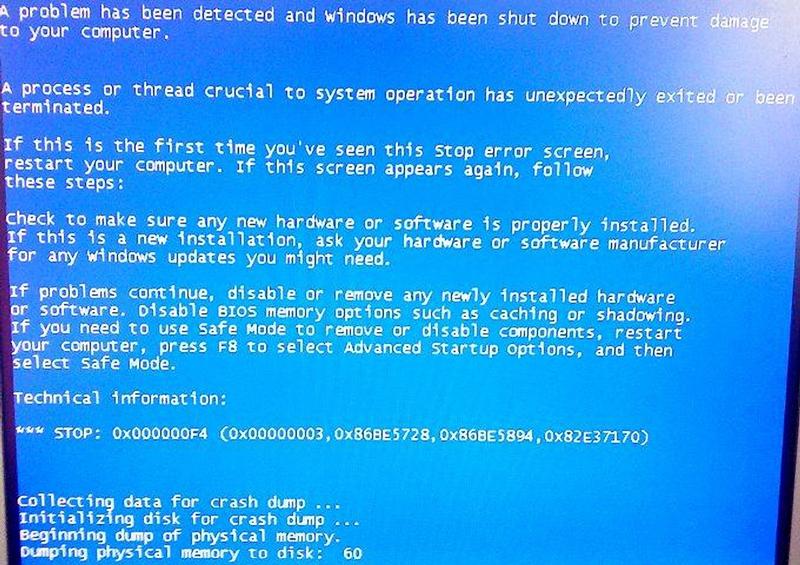 Вставьте в командную строку следующие команды. После завершения сканирования закройте командную строку и перезапустите Windows 10.
Вставьте в командную строку следующие команды. После завершения сканирования закройте командную строку и перезапустите Windows 10.
sfc /scannow /offbootdir=c:\ /offwindir=c:\windows
chkdsk c: /r
5. Восстановление образа Windows
Воспользуемся встроенным инструментом DISM (Deployment Image and Service Management). Откройте командную строку через установочную флешку, как описано в способе 1.
Шаг 1. Задайте в командную строку следующую команду и нажмите Enter, после чего Вам придется подождать примерно минут 20.
DISM /Online /Cleanup-Image /RestoreHealth
В случае, если вышеуказанная команда не работает, вам нужно попробовать выполнить приведенные ниже команды.
Dism /Image:C:\offline /Cleanup-Image /RestoreHealth /Source:c:\test\mount\windows
Dism /Online /Cleanup-Image /RestoreHealth /Source:c:\test\mount\windows /LimitAccess
Шаг 2. После проделанных действий, закройте CMD и перезагрузите ПК. Если ничего не помогло, то просто попробуйте переустановить Windows.
После проделанных действий, закройте CMD и перезагрузите ПК. Если ничего не помогло, то просто попробуйте переустановить Windows.
Загрузка комментариев
шагов по исправлению синего экрана 0x0000001e
Ошибки очень распространены при использовании среды Windows. Как пользователь Windows, вы могли сталкиваться с различными ошибками, такими как ошибка rundll, ошибка загрузки Grub, синий экран смерти и т. Д. В течение своей жизни. Хотя большинство этих ошибок вызваны не самой Windows, а милосердием неисправного программного и аппаратного обеспечения.Важно то, как исправить ошибки типа bluescreen 0x0000001e. Встреча с синим экраном ошибки смерти 0x0000001e может быть очень неприятной и неприятной. Хотите узнать причины ошибки 0x0000001e и как ее исправить? В этой статье вы узнаете, как исправить ошибку 0x0000001e на синем экране.
Часть 1: Что такое синий экран 0x0000001e?
Синий экран 0x0000001e — это шестнадцатеричный формат ошибки, который Windows и другие поставщики программного обеспечения используют для определения ошибки. Ошибка 0x0000001e возникает, когда системе не удается перехватить исключение режима ядра. BSOD 0x0000001e — это критическая ошибка, после которой система не может восстановиться и показывает сообщение об остановке или синий экран смерти. Ошибка может содержать дополнительные параметры в зависимости от конфигурации системы. Эти дополнительные параметры описывают место, куда были загружены инструкции, когда произошла ошибка.
Ошибка 0x0000001e возникает, когда системе не удается перехватить исключение режима ядра. BSOD 0x0000001e — это критическая ошибка, после которой система не может восстановиться и показывает сообщение об остановке или синий экран смерти. Ошибка может содержать дополнительные параметры в зависимости от конфигурации системы. Эти дополнительные параметры описывают место, куда были загружены инструкции, когда произошла ошибка.
Ошибка синего экрана смерти 0x0000001e может возникать в любой версии Windows.Ни одна версия Windows не свободна от сообщений BSOD, таких как bluescreen bccode 9f, ошибка 0x0000007b, ошибка 0x000000d1 и т. Д. Когда система обнаруживает синий экран 0x0000001e, она показывает сообщения и внезапно выключается. При возникновении этой ошибки на экране не отображается никаких предупреждающих сообщений. Эти ошибки — кошмар для каждого пользователя, поскольку они являются основными причинами потери данных.
Эти люди наверняка поймут необходимость найти причину этой ошибки, из-за ошибки синего экрана 0x0000001e пришлось переписать отчет о работе. Знание причин ошибки поможет вам принять превентивные меры, чтобы подобное не повторилось.
Знание причин ошибки поможет вам принять превентивные меры, чтобы подобное не повторилось.
Часть 2: Причина синего экрана 0x0000001e
Сообщение BSOD stop 0x0000001e появляется, когда обработчик системных ошибок не может перехватить исключения, генерируемые программами режима ядра. В основном поврежденные системные файлы, которые необходимо восстановить, вызывают ошибку bluescreen 0x0000001e. Если вы хотите сохранить работоспособность компьютера, вы должны предотвратить появление поврежденных системных файлов.Различные причины могут привести к повреждению записей системных файлов на компьютере, как аппаратных, так и программных. Ниже они подробно обсуждаются.
1. Неисправен модуль ОЗУ
Ошибка kmode_exception_not_handled 0x0000001e может возникнуть из-за неисправного модуля RAM. Поскольку оперативная память управляет операциями чтения / записи, любая ошибка в ее функционировании будет отражена в вашей системе, будь то в виде низкой производительности или более серьезной ошибки синего экрана. Если проблема связана с ОЗУ, вам следует заменить неисправный модуль ОЗУ, и это должно исправить ошибку.
2. Неполная установка или удаление
Как вы, возможно, уже знаете, всякий раз, когда вы устанавливаете новую программу или приложение, в системные реестры делается запись. При удалении программы также удаляется реестр. Это все для обеспечения оптимального функционирования системы. Но если программа или приложение не установлено или остановлено в процессе установки, запись все равно будет создана в реестрах системы. Точно так же во время неполной деинсталляции запись в реестре может быть удалена, но программа все еще существует.Эти неполные программы могут мешать работе других системных приложений и программного обеспечения, и в результате появляется ошибка синего экрана 0x0000001e.
3. Вирусные атаки
Известно также, что вирусы или вредоносные программы мешают работе многих функций системы. Они могут удалять системные записи, системные файлы, заражать программы, создавать их и так далее. Вирусы также несут ответственность за повреждение или удаление данных. Они представляют собой набор кодов, которые предназначены для прекращения правильной работы компьютера.Когда эти вирусы проникают в компьютер, они начинают размножаться и цепляются за различные программы, нанося различный вред данным и самой системе. Хотя это не всегда так, вирусы также могут вызывать синий экран 0x0000001e. Они могут удалить некоторые важные системные файлы или записи, и эта недостающая информация может привести к сбою системы. Хотя мы можем восстановить утерянные файлы после вирусных атак, вам следует немедленно удалить вредоносные программы и вирусы с вашего компьютера.
4. поврежденные драйверы
Драйверы устройств или программного обеспечения позволяют использовать различные дополнительные функции ПК.Но они также могут способствовать отображению сообщения об ошибке bluescreen 0x000001e, если они несовместимы или устарели. Иногда драйверы устройств, совместимые с одной версией Windows, могут быть несовместимы с другими. Использование совместимых драйверов для первой версии последней версии может вызвать проблемы с совместимостью, что приведет к ошибке синего экрана 0x000001e.
5. Неправильное выключение компьютера
всегда необходимо всегда выключать компьютер должным образом, так как неправильное выключение также может привести к ошибке BSOD 0x0000001e.Когда система работает, она может выполнять различные операции в фоновом режиме, что обеспечивает бесперебойную работу пользователя. Но когда система отключена ненадлежащим образом, она может быть не в состоянии сохранить записи или завершить статус инструкций, которые выполнялись. Это приведет к повреждению записей системного файла, что, в свою очередь, приведет к ошибке остановки 0x000001e.
6. Отсутствующие реестры
Реестр — это часть компьютерной системы, которая отслеживает все программы.Каждый раз, когда вы устанавливаете или удаляете новую программу, реестр добавляется или удаляется в соответствии с ситуацией в системных реестрах. Но когда системные реестры пропадают, это может привести ко многим проблемам, включая ошибку синего экрана 0x000001e. Отсутствие реестров может быть вызвано различными причинами, которые уже обсуждались выше.
Часть 3: Как исправить синий экран 0x0000001e
Очень неприятно видеть синий экран ошибки смерти 0x0000001e, когда вы выполняете важную работу. Итак, вы не хотели бы снова сталкиваться с BSOD и хотели бы исправить проблему навсегда.Поскольку существует множество причин ошибки bluescreen0x0000001e, исправлений также будет много. Ни одно исправление не будет эффективным для всех пользователей, поэтому здесь вы найдете различные способы исправить сообщение bluescreen0x0000001e. Поскольку нет уверенности в том, что вызвало BSOD 0x0000001e, вам нужно будет найти правильное исправление, попробовав все исправления один за другим.
Метод 1: исправить неисправное ОЗУ
Прежде чем обвинять оперативную память в том, что за синим экраном 0x0000001e стоит ОЗУ, необходимо убедиться, что это так.Вы можете использовать средство диагностики памяти Windows для диагностики и поиска ошибок в оперативной памяти. Для этого выполните следующие шаги —
- Нажмите одновременно клавиши Windows + R, чтобы открыть командную строку.
- Введите команду «mdsched.exe» в командное окно и нажмите Enter.
- Когда откроется диалоговое окно, нажмите «Перезагрузить сейчас и проверить наличие проблем». Это перезагрузит ваш компьютер и запустит диагностику памяти.
- Ход проверки памяти будет отображаться на синем экране.
После его завершения, если он показывает, что компьютер страдает от плохой проблемы с памятью, замените память на новую.
Метод 2: Решить проблему с драйвером
Если ОЗУ не является причиной ошибки остановки синего экрана 0x0000001e, то проблемы могут быть вызваны драйверами устройства. Проблема может заключаться в том, что драйверы устарели или несовместимы с используемой вами версией Windows.Попробуйте обновить драйверы, чтобы решить проблему с устаревшими драйверами. Если проблема заключается в несовместимости драйверов, вы можете отключить неисправный драйвер или удалить его. Для решения проблемы с драйвером:
- Запустите команду «Выполнить», одновременно нажав клавиши Windows + R.
- Введите «devmgmt.msc» в текстовое поле и нажмите «ОК», чтобы открыть диспетчер устройств.
- Затем щелкните драйвер правой кнопкой мыши и выберите, что вы хотите с ним сделать.
- Выберите «Обновить программное обеспечение драйвера», если вы хотите его обновить.
- Нажмите Отключить, чтобы отключить драйвер.
- Выберите «Удалить», чтобы удалить драйвер.
Если вы недавно установили или обновили драйвер устройства до того, как он отобразил ошибку BSOD 0x0000001e, то весьма вероятно, что этот драйвер является причиной проблемы. Затем вы можете удалить драйвер, отключить или откатить обновления драйверов.
Метод 3. Удалить вирусы или вредоносное ПО
Если вирусы являются основной причиной частой ошибки bluescreen 0x0000001e, вы можете использовать антивирус или антивирус, чтобы очистить свой компьютер от этих вредоносных программ.Выполните полное сканирование системы, чтобы убедиться, что не осталось места, где мог бы спрятаться вирус. После очистки компьютера от вирусов вы освободите лишние ресурсы, которые были заняты этими вирусами. Более того, на вашем компьютере больше не будет ничего, что могло бы испортить ваши системные файлы.
Метод 4: Удалить антивирусную программу
Антивирусное программное обеспечение может помочь с ошибкой синего экрана, вызванной вирусами. Но что, если это причина ошибки? Иногда антивирусная программа, которую вы установили для обеспечения безопасности вашей системы, может стать причиной многих проблем, и ошибка bluescreen 0x0000001e не исключена.Если вы столкнулись с синим сообщением 0x0000001e после обновления антивирусного программного обеспечения, вам необходимо удалить обновления, чтобы решить проблему. Если это не сработает, отключите антивирусную программу или удалите программное обеспечение, чтобы разрешить синий экран смерти 0x0000001e.
Метод 5: Восстановление системы
Несколько дней назад все работало нормально, но тогда вы не знаете, что сделали, и компьютер отображал ошибку BSOD 0x1e. Причина может заключаться в обновлении программного обеспечения, обновлении драйверов и т. Д.Если вы не можете определить причину проблемы, вы можете попробовать восстановление системы в Windows до предыдущей точки восстановления. Это приведет к откату всех драйверов устройств и обновлений программного обеспечения до состояния, когда была создана точка восстановления, и, надеюсь, решит часто возникающие сообщения синего экрана. Вы можете выполнить восстановление системы, выполнив следующие шаги —
- Откройте «Пуск» и выполните поиск для восстановления системы.
- Запустите восстановление системы, щелкнув параметр, отображаемый в результатах поиска.
- Теперь выберите точку восстановления, в которой Windows не выдает ошибок, и нажмите «Далее».
- Затем подтвердите восстановление системы и начните процесс восстановления.
Видеоурок о том, как исправить ошибку «синий экран смерти» в Windows?
Часть 4: Если вы потеряли данные после синего экрана 0x0000001e, как восстановить данные?
Ошибки типа «синий экран» могут привести к внезапному выключению компьютера, а иногда и к невозможности загрузки системы.Синий экран 0x0000001e обычно возникает из-за многих программных, а также аппаратных проблем. Но какой бы ни была причина появления синего экрана смерти, нельзя утверждать, что вы столкнетесь с серьезной потерей данных, если не сможете загрузиться в систему. Итак, первое, что может прийти в голову каждому, это как восстановить данные после синего экрана 0x0000001e. Если вы тоже рискуете возможной потерей данных из-за синего экрана 0x0000001e сообщение о сбое, попробуйте программу восстановления данных Recoverit, чтобы получить ваши важные данные.
Recoverit Data Recovery — один из лучших инструментов для восстановления данных от Wondershare. Это позволяет эффективно и быстро восстанавливать данные после ошибок синего экрана или других сбоев системы. Когда дело доходит до восстановления ваших ценных данных, вам нужно надежное программное обеспечение, и восстановление данных Recoverit оправдывает ваши надежды. Ниже приведены некоторые из функций восстановления данных Recoverit, которые делают восстановление данных простым и удобным для вас.
Ваше безопасное и надежное программное обеспечение для восстановления файлов при ошибке синего экрана
- Восстанавливайте потерянные или удаленные файлы, фотографии, аудио, музыку, электронную почту с любого устройства хранения эффективно, безопасно и полностью.
- Поддерживает восстановление данных из корзины, жесткого диска, карты памяти, флэш-накопителя, цифровой камеры и видеокамер.
- Поддерживает восстановление данных при внезапном удалении, форматировании, повреждении жесткого диска, вирусной атаке, сбое системы в различных ситуациях.
Шаг 1: Прежде всего, чтобы восстановить данные, вам необходимо скачать и установить Recoverit Data Recovery на рабочий компьютер.
Шаг 2: Запустите приложение Recoverit, а затем вам нужно выбрать «Восстановление данных после сбоя системы» из различных модулей восстановления.
Шаг 3: Затем подключите пустой загрузочный USB-накопитель или вставьте чистый CD / DVD и создайте загрузочный носитель, нажав кнопку «Создать».
Шаг 4: Когда будет предложено отформатировать USB-накопитель, нажмите «Форматировать сейчас».
Шаг 5: После создания загрузочного носителя выберите загрузку с USB или CD / DVD, настроив BIOS, и подключите носитель к вышедшему из строя компьютеру.
Шаг 6: Наконец, перезагрузите компьютер, чтобы начать восстановление данных с помощью Recoverit.
Выполните следующие действия, и вы сможете восстановить свои данные даже после сбоя системы с синим экраном 0x0000001e.
Заключение
Потеря ценных файлов и папок после сбоя системы может быть очень обидной и неприятной. Если вы среди тех, кто потерял свои данные после сбоя системы, например, bluescreen 0x0000001e, здесь, в этой статье, вы узнаете, как восстановить потерянные данные после сбоя системы.
Восстановление компьютерных данных
- Windows PE
- Системные проблемы
- Ошибки ПК
Как исправить ошибку Центра обновления Windows 0xc19001e1 в WIndows 10
Из нескольких ошибок, связанных с обновлением, ошибка Центра обновления Windows 0xc19001e1 возникает из-за поврежденных системных файлов.Следующее сообщение об ошибке может ограничить обновление ОС Windows 10 или системных приложений. Сторонние приложения могут даже внезапно перестать работать из-за этой проблемы. Сегодня в этой статье мы объясним причины, которые приводят к таким проблемам с обновлением, и некоторые возможные обходные пути.
Поврежденные файлы ядра системы и ошибки в накопительном обновлении являются основными причинами возникновения ошибки Центра обновления Windows 0xc19001e1 на вашем устройстве. Эту проблему можно решить с помощью служебной программы SFC или команды работоспособности DISM. Если нет, попробуйте Средство устранения неполадок обновления, удалите сторонний антивирус, установите последнее обновление патча вручную или выполните сброс служб Windows Update и компонентов.Используйте точку восстановления системы или чистую установку. Windows 10 — одни из последних способов исправить ошибку 0xc19001e1.
Список содержания
Fix — Ошибка обновления 0xc19001e1 в Windows 10
Здесь мы подробно объясняем обходные пути, которые могут устранить ошибку обновления 0xc19001e1 на ПК с Windows 10 —
1} Отсоедините все компоненты оборудования, кроме мыши и клавиатуры.
В случае, если текущее обновление перестает загружаться и вместо этого отображается ошибка 0xc19001e1, это может быть проблема с оборудованием.Поэтому мы предлагаем отсоединить все внешние накопители, кроме мыши и клавиатуры. Если это решит проблему, попробуйте подключить каждое оборудование по очереди. При этом вы можете распознать поврежденный диск. Иногда простой перезапуск ПК решает несколько ошибок, поскольку при этом восстанавливается состояние по умолчанию для различных служб Windows. Если ошибка не устранена, попробуйте следующее решение —
.
2} Недостаточно места на диске для установки обновлений
Иногда ошибка Центра обновления Windows 0xc19001e1 может возникать из-за отсутствия достаточного места на диске.Минимум 20 ГБ требуется для новой установки и 2 ГБ для обновления Windows. Если на вашем ПК не хватает места в соответствии со стандартами Microsoft, вы можете столкнуться с указанной выше ошибкой. Поэтому перед загрузкой необходимо проверить минимальные системные требования для исправления. Если у вас недостаточно места, попробуйте сначала освободить его, а затем обновить только существующую ОС.
3} Выполнить команду SFC
Если ошибка обновления 0xc19001e1 по-прежнему мешает работе вашего ПК, средство проверки системных файлов может устранить основную причину.Эта командная строка просканирует все файлы Windows и восстановит их, если действительно есть устаревшие файлы. Вот как действовать —
Шаг 1: перейдите в диалоговое окно Выполнить (простой способ — щелкнуть правой кнопкой мыши на Пуск и выбрать тот же вариант).
Шаг 2: Затем введите cmd в пустую область и одновременно нажмите клавиши Ctrl + Shift + Enter .
Шаг 3. Теперь нажмите Да , чтобы запустить командную строку с правами администратора.
Шаг 4: После запуска запроса с повышенными правами скопируйте / вставьте следующий код, затем нажмите клавишу Enter .
SFC / Scannow
Шаг 5: Этот процесс займет несколько минут, чтобы завершить сканирование различных файлов, поэтому подождите соответственно.
Шаг 6: Когда все закончится, Перезагрузите компьютер и обновите предыдущую операционную систему.
4} Запустите средство устранения неполадок обновления
Средство устранения неполадок обновления — это инструмент по умолчанию в Windows 10, который может исправить несколько общих ошибок.Вот шаги, которым нужно следовать —
- Нажмите Win и I вместе, чтобы открыть Настройки .
- Когда появится окно настроек, нажмите Центр обновления Windows , а затем на левой панели Устранение неполадок .
- Затем перейдите на правую панель и нажмите Windows Update option.
- Запустить средство устранения неполадок появится сразу после этого, просто щелкните по нему, чтобы начать процесс обнаружения и исправления.
- После завершения перезагрузите Windows и проверьте, устранена ли ошибка обновления 0xc19001e1 или нет.
5} Обновить драйвер дисплея
Драйвер дисплея играет жизненно важную роль в обеспечении безошибочной работы вашей системы и плавной навигации. Ошибка обновления 0xc19001e1 также может возникать из-за поврежденных драйверов дисплея. В таком случае обновите драйвер дисплея. Если вы не знаете, как это сделать, вот процедура —
- Нажмите одновременно кнопку окна и ярлык R , чтобы вызвать диалоговое окно Выполнить .
- Теперь введите devmgmt.msc в пустую область и нажмите Enter , чтобы двигаться вперед.
- После этого разверните опцию Display adapter и щелкните правой кнопкой мыши установленный графический чипсет.
- В контекстном меню выберите опцию Обновить драйвер .
- С этого момента выберите первый вариант, то есть « Автоматический поиск обновленного программного обеспечения драйвера ».
- Система найдет в сети подходящий драйвер в качестве замены.
- Наконец, Перезагрузите компьютер, чтобы сохранить сделанные до сих пор изменения.
6} Отключить стороннюю программу защиты от вредоносных программ
Как правило, пользователи загружают сторонние антивирусные программы, чтобы защитить свой компьютер от вредоносных программ или утечки данных. Они не знают, что это действие может вызвать еще больший хаос или даже остановить текущее обновление. Это может привести к ошибке обновления 0xc19001e1 на вашем устройстве. Вместо использования сторонних средств защиты от вредоносных программ вам лучше обновить существующее ранее приложение Защитника Windows на вашем устройстве с Windows 10.Это приложение безопасности по умолчанию, которое защищает ваш компьютер от вредоносных атак. Вот пошаговая процедура —
- Щелкните правой кнопкой мыши значок Windows и выберите Параметры в меню «Питание».
- Здесь выберите Apps , затем Apps & Feature на левой панели.
- Перейдите на соответствующую правую панель и прокрутите курсор вниз, чтобы увидеть весь список программ.
- Как только вы найдете внешнюю антивирусную программу, щелкните ее и нажмите кнопку Удалить .
- Если появится окно подтверждения, нажмите Да , чтобы начать процесс удаления.
- Наконец, после того, как вышеуказанная задача будет завершена, перезагрузите компьютер и обновите более раннюю ОС.
7} Выполните проверку системного файла с помощью кода DISM
Поврежденные файлы изображений в вашей системе также могут приостановить процесс обновления Windows 10. В этом случае вам следует выполнить командную строку DISM на своем ПК, выполнив следующие действия:
- Введите Запустите в поле поиска (после нажатия Ctrl + S), затем щелкните правой кнопкой мыши результат хорошо совпадающего.
- Выберите Запуск от имени администратора из контекстного меню затем Да на следующем экране, чтобы запустить это приложение.
- Теперь в командной строке с повышенными привилегиями выполните следующий код и нажмите . Введите в конце.
DISM.exe / Online / Cleanup-image / Restorehealth
- Процесс восстановления начнется сразу после этого, поэтому терпеливо дождитесь его завершения.
- Наконец, Перезагрузите компьютер.Теперь вы можете загрузить и установить ежемесячное накопительное обновление без получения ошибки обновления 0xc19001e1.
8} Удалите все неиспользуемые драйверы устройства
Если вы подключаете к порту новое устройство, соответствующий драйвер автоматически устанавливается в вашей системе. Но когда вы удаляете эти компоненты, их драйверы продолжают существовать, даже когда в этом нет необходимости. Такие ненужные драйверы устройств могут препятствовать процессу обновления и приводить к ошибке с кодом 0xc19001e1 при загрузке исправлений.Удаление этих бесполезных драйверов — лучший способ решения этой проблемы. Вот как действовать —
- Сначала щелкните правой кнопкой мыши значок Windows и выберите параметр Диспетчер устройств .
- Когда появятся соответствующие приложения, выберите драйвер, который вы недавно удалили.
- Затем щелкните правой кнопкой мыши и выберите Удалить устройство из раскрывающегося меню.
- Окно предупреждения появится мгновенно, нажмите Да , чтобы разрешить доступ.
- Наконец, перезагрузите компьютер, чтобы изменения вступили в силу.
Теперь вы можете успешно загрузить ожидающие пакеты без возникновения ошибки обновления 0xc19001e1.
9} Вручную установите последнюю версию SSU, затем кумулятивные обновления
Если вы собираетесь загрузить и установить последнюю версию LCU, лучше убедиться, установлена ли у вас последняя версия SSU. Это необходимый шаг, так как он обеспечивает бесперебойную и эффективную работу всего процесса обновления.Чтобы избежать кода ошибки 0xc19001e1, вы также можете загрузить обновление патча вручную, после чего установите его. Для продолжения следуйте этим инструкциям —
Шаг-1: Прежде всего, вам нужно открыть эту страницу, чтобы увидеть список последних обновлений.
Шаг 2. Перейдите на левую панель и просмотрите последний пакет, выпущенный Microsoft.
Шаг 3. Затем скопируйте номер KB и вставьте его в поле поиска на веб-сайте каталога Центра обновления Майкрософт.
Шаг 4: Если вы видите ту же копию файла обновления, нажмите кнопку Загрузить , чтобы сохранить на своем ПК.
Шаг 5. После успешной установки MSI-файлов , , Перезагрузите компьютер.
Надеюсь, на этот раз вы успешно исправите ошибку Центра обновления Windows 0xc19001e1 на вашем компьютере с Windows 10.
10} Перезапустите службы Центра обновления Windows
Поврежденная или неполная папка Центра обновления Windows является распространенной причиной ошибки обновления 0xc19001e1 на ПК с Windows 10. Простое решение — удалить этот каталог, выполнив следующие шаги:
- Тип услуги.msc в пустой области диалогового окна Run и нажмите OK .
- Когда появится окно «Службы», найдите Центр обновления Windows и выберите параметр « Свойства ».
- На следующем экране перейдите в раздел настроек статуса услуг и нажмите кнопку Остановить .
- Закройте все открытые вкладки и повторите описанный выше процесс, чтобы снова обратиться к Windows Update .
- Теперь щелкните по нему правой кнопкой мыши и выберите кнопку Restart .
- Наконец, перезагрузите компьютер и посмотрите, решена ли ошибка Центра обновления Windows 0xc19001e1 или нет.
11} Отключить брандмауэр Защитника Windows
Брандмауэр — это встроенная функция Windows, которая защищает систему от вирусов. Это даже запрещает утечку данных с вашего ПК. Однако в некоторых случаях это может заблокировать подлинный файл, который отвечает за бесперебойное обновление Windows. Следовательно, вам следует временно отключить брандмауэр Защитника Windows, выполнив следующие простые шаги:
- Щелкните правой кнопкой мыши значок Windows и выберите Выполнить в появившемся меню питания.
- В пустой области введите Firewall.cpl , затем нажмите кнопку OK .
- В следующем окне нажмите Включить или выключить брандмауэр Защитника Windows .
- Далее установите флажки для Отключите брандмауэр Защитника Windows в разделах настройки как частной, так и общедоступной сети.
- Перейдите вниз на той же странице и нажмите кнопку OK .
- Выйдите из текущей Windows и попробуйте обновить ОС после последующего входа в систему.
Примечание: Нет необходимости вручную снова включать брандмауэр Защитника Windows, поскольку он будет активен по умолчанию после повторного входа в Windows.
12} Сброс компонентов Центра обновления Windows
В случае, если ошибка обновления 0xc19001e1 по-прежнему доступна, это может быть связано с повреждением инструментов Windows. Повторная настройка компонентов Центра обновления Windows устранит проблемы и вернет Windows в нормальное состояние. Просто следуйте этим простым шагам —
- Откройте командную строку от имени администратора .Самый быстрый способ — ввести cmd в поле поиска, затем щелкнуть правой кнопкой мыши первую опцию и выбрать Запуск от имени администратора .
- Сразу после этого может появиться запрос UAC, нажмите «Да», чтобы разрешить доступ.
- Затем выполните следующие коды рядом с подмигивающим курсором один за другим и нажмите в конце клавишу Enter .
ограничитель сетки wuauserv чистая остановка cryptSvc сетчатые стопорные биты net stop msiserver
- Это может остановить некоторые работающие службы.Впредь вам необходимо переименовать SoftwareDistribution и в папку Catroot2 .
- Выполните следующие командные строки, чтобы решить эту проблему:
Ren C: \ Windows \ SoftwareDistribution SoftwareDistribution.old Ren C: \ Windows \ System32 \ catroot2 Catroot2.old
- После этого, перезапустите службы, используя следующие командные строки, которые вы ранее приостановили:
чистый старт wuauserv чистый старт cryptSvc чистые стартовые биты чистый запуск msiserver
- Перезагрузите компьютер, чтобы изменения вступили в силу.
- После следующего входа в систему перейдите по следующему пути и загрузите последнее накопительное обновление.
Настройки-> Обновление и безопасность-> Центр обновления Windows-> проверить наличие обновлений.
13} Чистая установка Windows 10
Если вы все еще получаете сообщение об ошибке даже после применения описанных выше обходных путей. мы рекомендуем чистую установку Windows 10. Вот основные шаги:
- Прежде всего, вставьте Media Creation Tool в соответствующий порт и Перезагрузите ПК.
- Во время загрузки BIOS нажмите любую из функциональных клавиш, например Del , Esc , F2 , F12 , F10 и т. Д.
- На экране загрузки выберите параметр Далее , а затем кнопку Установить сейчас .
- Опять же, поместите подлинный ключ продукта на страницу установки Windows, вы можете даже пропустить этот шаг.
- Далее удалите все разделы и переместите их на свой жесткий диск.
- Кроме того, выберите свой регион, раскладку клавиатуры, предпочитаемый язык, затем «Далее», чтобы продолжить.
- Наконец, выполните инструкции на экране, чтобы завершить оставшийся процесс.
Вот и все, вы не получите ошибку Windows Update 0xc19001e1 на вашем компьютере.
stop 0x0000001e mavi ekran sorunu ve çözümü | Sistem ve Ağ Uzmanlığı
Bilgisayarda her şey düzgün, stable işlemeyebilir. Akşam bilgisayarı kullanırken sabah açmaya kaldıınız da her an bir sorun yaşanabilir. Pc’de yüklü işletim sisteminin güncellemesi bir program dosyası çakışmasından dolayı yada herhangi bir donanım arızası sonrasında oluşabilecek hatalar, sorunlar bunlara neden olabilmektedir.
Bu sorunlardan biri de stop 0x0000001e hatasıdır. Dediimiz gibi bilgisayarda mavi ekran (синий экран) sorunları genelde yazılımsal (sürücü) uyumsuzluğu, donanım arızaları genel’de ram bellek sorunları bunlarından başındadır. Bu konumuzda stop 0x0000001e sorunu nasıl çözülür? Bununla ilgili olarak çözüm üretmeye çalışacağız. Aşağıda vereceğimiz adımlarla stop 0x0000001e problemi çözümlemeye çalışacağız.
стоп 0x0000001e hatası nasıl çözülür?
остановка 0x0000001e sorunsalı için çözüm adımı aşağıdaki adımları uygulayınız.Сорун Хала Девам Эдийор Исэ Йорумлар Кисминдан Яда Сору & Чевап Сайфамиздан Соруну Текрар Билдиребилирсиниз.
* DicrectX11 güncellemesini yapınız.
* ilk önce bilgisayarımızda eski sürücüleri kaldıralım bunun için aşağıdaki konu başlığı sizeardımcı olacaktır. Bilgisayarımızdaki Eski sürücüleri https://ademocut.com/bilgisayarda-bulunan-eski-yuklu-surucu-drivers-kaldirin/ размер ссылки ярдımcı olacaktır.
* Bilgisayarımızda eski sürücüleri kaldırdık’dan sonra ekran kartı sürücüsünü en güncel hali ile yükleyelim yani güncelleştirelim.
* Bilgisayarımızda эски sürücülerin bıraktığı Cop girdileri kayıt defterinden silmek için Ccleaner Programı kullanalım бушель programı indirmek ве nasıl kullanılacağını https://ademocut.com/bilgisayarinizdaki-gereksiz-dosyalari-silme-kayit-defteri-registry-gereksiz-girdileri-silme/ adresinde inceleyebilirsiniz.
* Windows işletim sistemini güncellemeye deneyiniz son dosyaları güncelleştirin.
* Bilgisayarınız sabit disk’de bozukluk olup olmadığını kontrol ediniz bu dosyalarda bozukluk olup olmadığını Bilgisayarım >> C: disk üzerinde sağ tuş ile özellikler bölümünd
Araçlar Sekmesi >> imdi denetle adımlarını takip ederek disk üzerinde bozukluk var mı yok mu inceleyebilirsiniz.veya bir başka yöntem ise https://ademocut.com/chkdsk-f-disk-hata-denetleyicisi-nedir-nasil-kullanir/ konusunu inceleyerek dos komutları ile yapabilirsiniz.
* Bozuk Ram (bellek) test yaparak ram bozukluk olup olmadığını kontrol edebilirsiniz. Bunun için ramleri kasadan teker teker çıkartıp deneyiniz eğer bozuk ram ise bu saten hata verecektir.
* Bilgisayarınızı bir antivirüs yazılımı ile derinlemesine taratın bilgisayara yerleşerek bir virüs ise stop 0x0000001e hatasını verdirebilir.
* Bilgisayarınızda otomatik ve Manuel yapmış olduğunuz güncellemeler ile bu hatayı alıyor iseniz sistem geri yüklemesi yapınız. Bununla ilgili olarak sistem geri yüklemesi nasıl yapılır video’da izleyebilirsiniz.
Bilgisayarınızdan son yapılan update güncellemelerini nasıl kaldırabilirsiniz bununla ilgili olarak daha önceki konuyu https://ademocut.com/windows-update-guncelleskalyrmelerini.
* Son yöntem ise bilgisayarınıza temiz bir işletim sistemi kurulumu olacaktır.
Yukarıda genelde mavi ekran sorunları stop 0x0000001e çözümü bu şekilde olmaktadır. Bununla ilgili olarak eğer sizinde çözümünüz varsa yorumlar kısmından tarafına yazarak paylaşabilirsiniz.
Sponsorlu Bağlantılar
Адем ÖCÜT
Мерхабалар,
Бу Беним Кишисел Блог Сайфамдир. Diğer Açıklayıcı ve Yasal Hakları İletişim Kısmından Bulabilirsiniz. Адем ÖCÜT (MCP-MCSA)
Как исправить код ошибки загрузки 0x000000e в Windows 10
Бесплатная загрузка Windows Data Recovery Software
Вас раздражает код ошибки 0x000000e , который прерывает последовательность загрузки вашей системы?
Вот решение, которое быстро исправит ошибку!
При попытке загрузить систему вы получите эту ошибку, и вам будет представлен синий экран с инструкциями по восстановлению системы с помощью устройства восстановления.
Код ошибки 0x000000e
Код ошибки 0x000000e может возникнуть, если основная загрузочная запись (MBR) повреждена.
Код ошибки загрузки 0x000000e возникает, когда мы пытаемся загрузить Windows, это означает, что неправильная конфигурация в данных конфигурации загрузки (BCD) . Данные конфигурации загрузки — это глобальное хранилище всей информации, связанной с настройками загрузки на новых ПК с Windows.
Код ошибки 0x000000e Индикация проблем Windows 10 включает:
- Блокировки программы.
- Низкая производительность ПК.
- Система зависает.
- Проблема запуска и выключения.
- Установка и сбой оборудования.
Простой метод решения кода ошибки 0x000000e
- Запустите компьютерную систему и войдите в систему как администратор.
- Нажмите кнопку «Пуск», затем выберите Настройки — Расширенный вариант — Восстановление системы .
- В новом окне выберите «Восстановить мой компьютер до более ранней даты».
- Нажмите кнопку «Далее».
- Задайте дату восстановления системы в списке «Точка восстановления», а затем нажмите «Далее».
- Затем нажмите «Далее» на экране подтверждения.
- Наконец Перезагрузите вашу систему, процесс завершен.
Альтернативный метод решения кода ошибки 0x000000e
- Перезагрузите компьютер.
- Удалите все неизвестные программы из панели управления.
- Восстановите поврежденный файл, выполнив сканирование SFC.
- Обновить доступный пакет Windows до , чтобы исправить ошибку загрузки 0x000000e .
Я надеюсь, что приведенные выше методы наверняка помогут вам исправить ошибку загрузки 0x000000e в Windows 10 .
Как восстановить потерянные файлы из-за кода ошибки загрузки 0x000000e в Windows 10
Поздравляем, если у вас есть код ошибки загрузки fix 0x000000e в Windows 10 .Однако после этого (то есть исправления ошибок) часто файлы компьютерных данных теряются или повреждаются, и здесь Stellar Phoenix Data Recovery Software может помочь вам снова получить доступ к потерянным файлам.
Stellar Phoenix Data Recovery Software действительно включает возможность очень простого, быстрого и эффективного восстановления потерянных или удаленных данных. Он практикует восстановление практически всех типов файлов ПК, включая документы Office, архивные файлы, презентации и многое другое.Эта утилита поддерживает все последние версии ОС Windows.
Системные требования для программного обеспечения для восстановления данных Stellar Phoenix
Процессор | Intel |
Операционная система | Windows 10/80003 |
Память | Минимум 2 ГБ (рекомендуется 4 ГБ) |
| Жесткий диск | 200 МБ свободного места |
для восстановления данных Windows: Phoenix Программное обеспечение предоставляет своим пользователям бесплатную версию, позволяющую им проверить, соответствует ли программное обеспечение их проблеме.
 sys.
sys. Поэтому при возникновении такой ошибки стоит проверить систему на вирусы.
Поэтому при возникновении такой ошибки стоит проверить систему на вирусы. Для этого при старте ПК, нажимайте «F8», до появления нужного пункта.
Для этого при старте ПК, нажимайте «F8», до появления нужного пункта.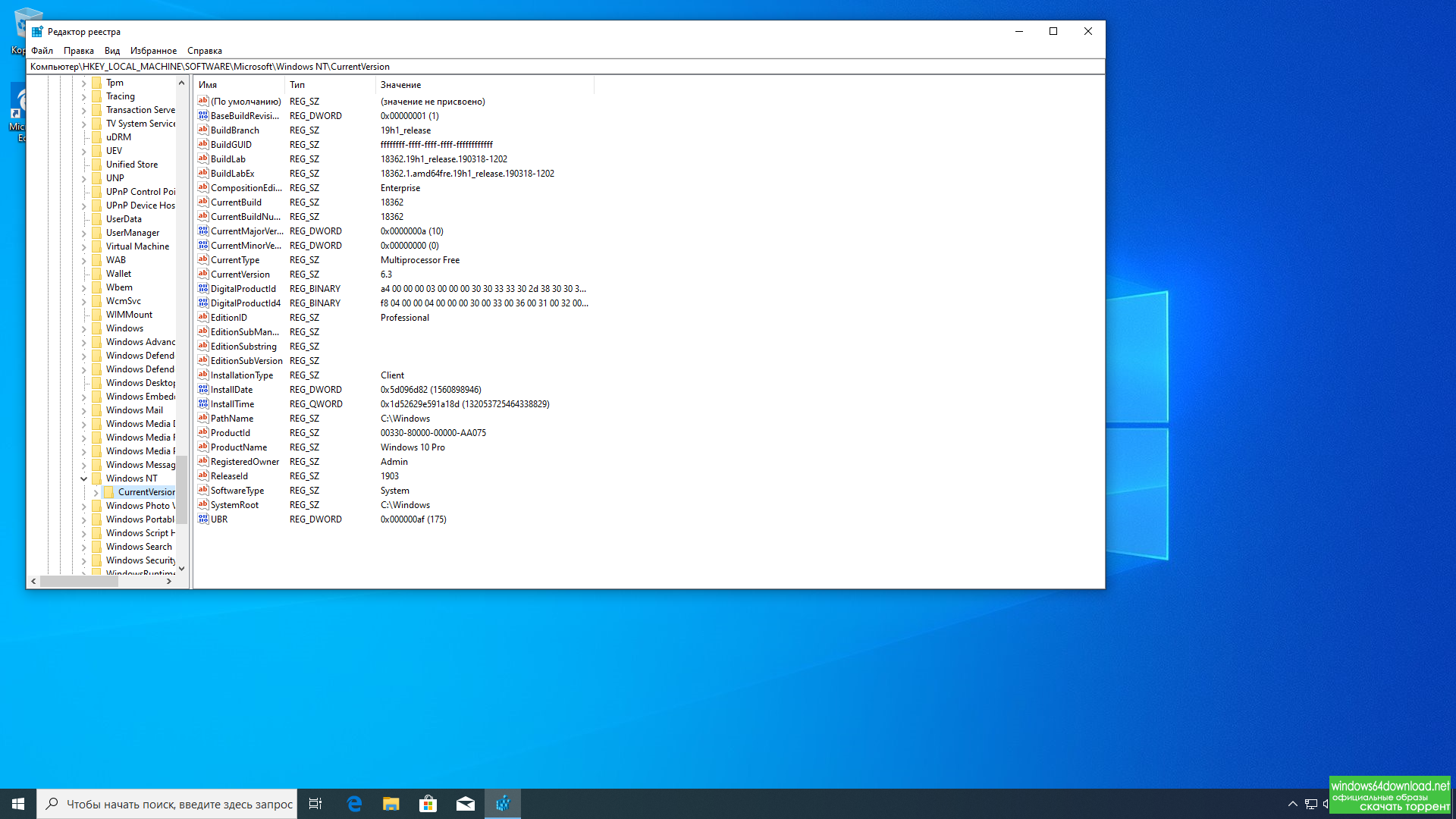
 Если по каким-либо причинам этот экран вы не увидели, перезагрузите ПК и в момент загрузки нажимайте «F8», до появления экрана.
Если по каким-либо причинам этот экран вы не увидели, перезагрузите ПК и в момент загрузки нажимайте «F8», до появления экрана.