Windows 10 creators update как обновиться: Как получить обновление Windows 10 Fall Creators Update
Как получить обновление Windows 10 Fall Creators Update
В настоящее время поэтапно открывается доступ к обновлению Windows 10 Fall Creators Update на ПК с Windows 10 по всему миру. Первыми обновление получат самые современные устройства.
Как и в случае с Creators Update, целью поэтапного внедрения обновления является получение обратной связи и внесение необходимых корректировок. Это позволяет нам предлагать возможности высочайшего уровня для широкого круга пользователей в ускоренном режиме, постоянно повышая качество и безопасность Windows 10. Такой подход был очень успешен при внедрении Creators Update и получил позитивные отзывы пользователей.
Для получения наилучших результатов мы рекомендуем вам подождать того момента, когда обновление Windows 10 будет автоматически предложено для вашего устройства. Вам не нужно ничего делать, чтобы получить обновление; оно автоматически появится в Windows Update, если вы выбрали опцию автоматической установки обновлений на вашем устройстве.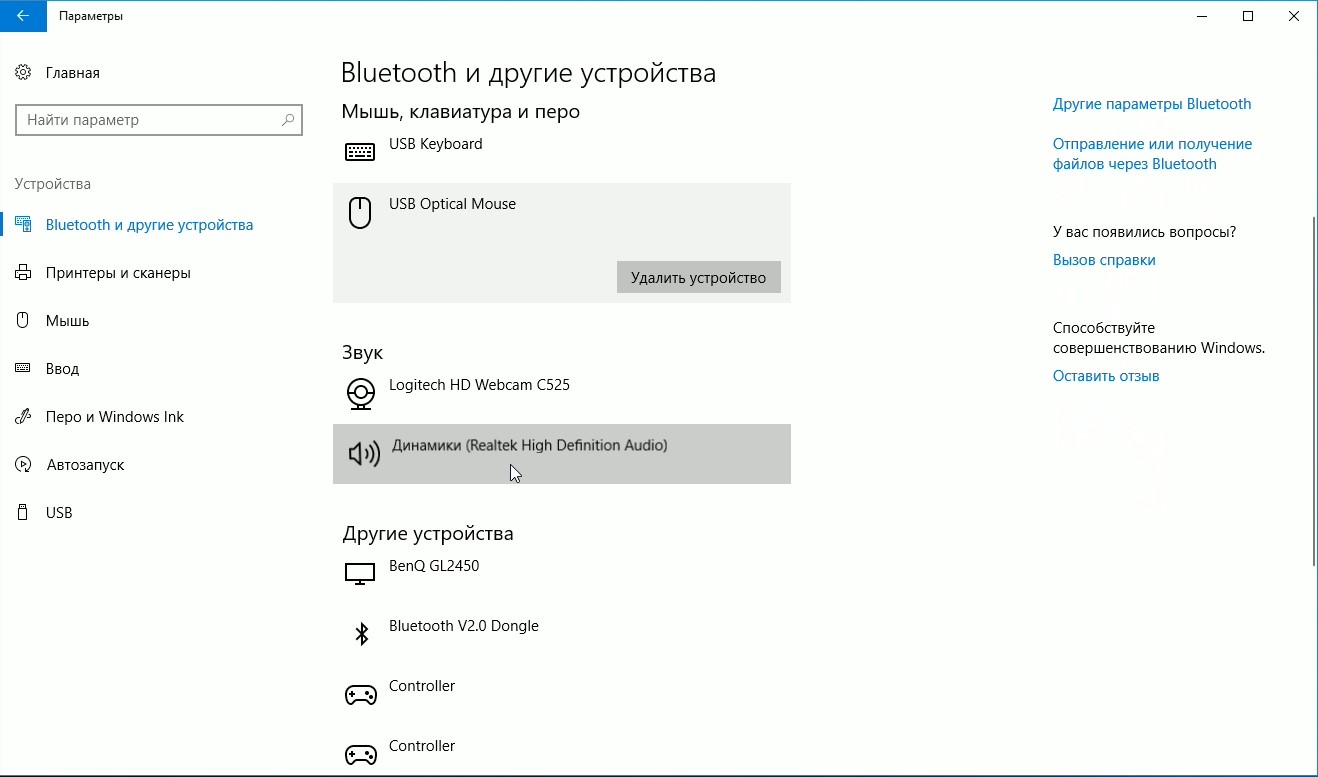 Когда загрузка будет завершена и обновление будет готово к установке, мы предложим вам выбрать оптимальное время для завершения установки и перезагрузки. Мы делаем это, чтобы обновление не помешало вашей работе. Чтобы предложить вам наиболее подходящее время для установки, мы используем функцию «Период активности».
Когда загрузка будет завершена и обновление будет готово к установке, мы предложим вам выбрать оптимальное время для завершения установки и перезагрузки. Мы делаем это, чтобы обновление не помешало вашей работе. Чтобы предложить вам наиболее подходящее время для установки, мы используем функцию «Период активности».
Если вы не хотите ждать автоматической установки Fall Creators Update на вашем компьютере, вы можете вручную проверить наличие обновлений, выполнив предложенные ниже шаги. Такой способ сработает, только если ваше устройство входит в список тех, на которые Fall Creators Update устанавливается на первом этапе. Вы также можете получить обновление вручную уже сейчас на сайте загрузки ПО (Software Download Site). Эта опция рекомендована только для продвинутых пользователей на устройствах с лицензионной версией Windows 10. Если вы используете ПК с Windows 10 на работе, уточните у вашего ИТ-администратора, каким образом ваша организация планирует устанавливать обновление.
Способы получения Windows 10 Fall Creators Update
- Чтобы уточнить, запланировано ли для вашего устройства обновление в рамках первого этапа, проверьте наличие обновлений на странице Windows Update.
В строке поиска наберите «Настройки» (Settings). На странице настроек перейдите в раздел Обновление и безопасность > Центр обновления Windows (Update & security > Windows Update).
На странице Центр обновления Windows просто нажмите «Проверить наличие обновлений». Вы также увидите, установлены ли на вашем устройстве новейшие обновления безопасности.
Если для вашего ПК обновление запланировано в рамках первого этапа, оно может сразу начать загружаться на ваш компьютер. Вы сможете продолжать работать на ПК, пока идет загрузка обновления в фоновом режиме.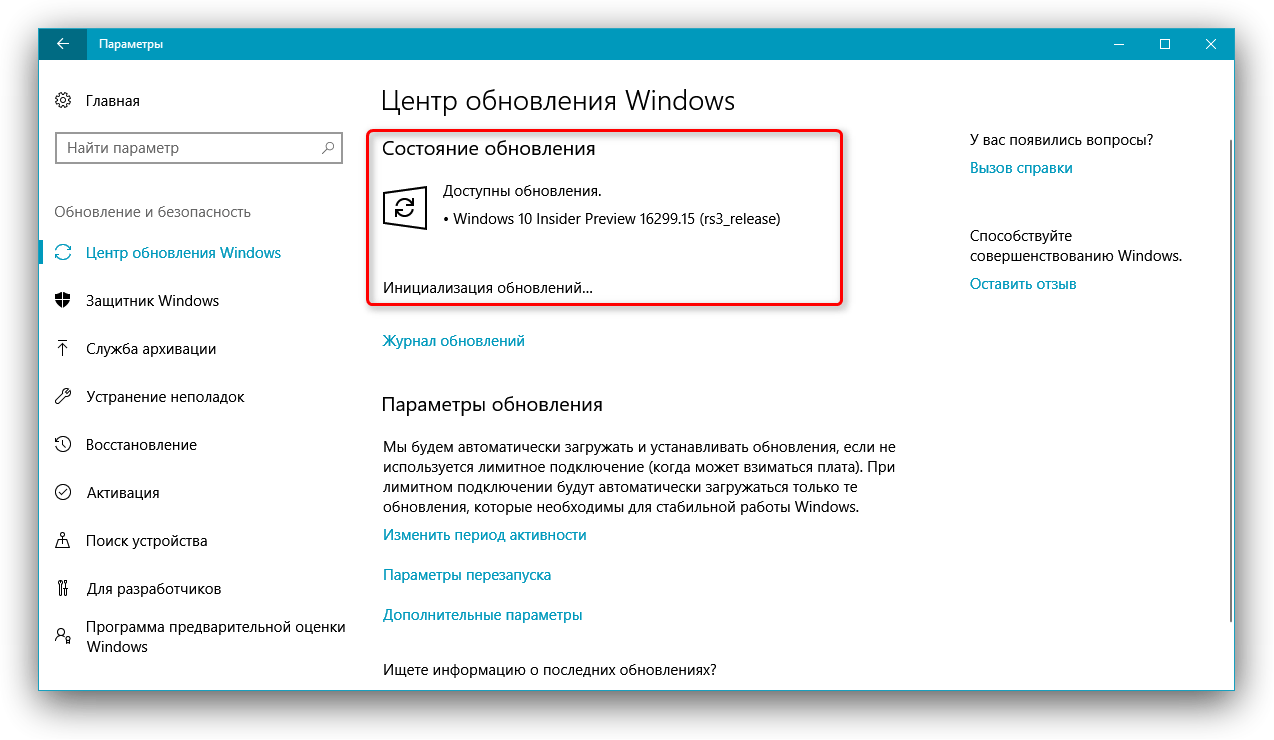
Как только загрузка завершится, вам будет предложено выбрать наиболее удачное время для завершения установки, чтобы она не мешала вашей работе на устройстве.
Если обновление не начинает загружаться после того, как вы нажали «Проверить наличие обновлений» на странице обновлений Windows, вы увидите сообщение: «Устройство обновлено» (Your device is up to date). Это означает, что на устройстве установлены все обновления, предназначенные для него на данный момент. В этом случае мы рекомендуем подождать, пока обновление Fall Creators Update будет автоматически предложено для вашего ПК.
- Обновление вручную (для продвинутых пользователей)
Если вы продвинутый пользователь, у вас есть две опции ручной установки. Мы рекомендуем использовать помощника Update Assistant. Чтобы это сделать, нажмите на кнопку «Обновить сейчас» (Update Now) на сайте загрузки обновлений Software Download Site.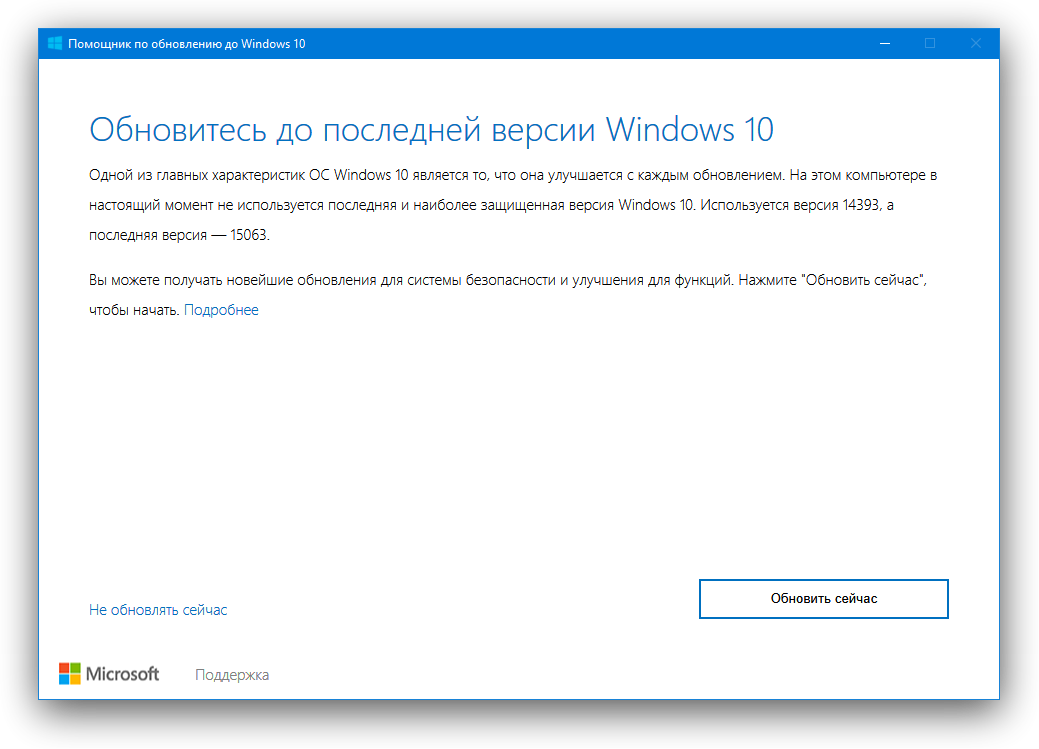 Чтобы получить обновление этим способом, у вас должна быть лицензионная версия Windows 10. Альтернативный способ – загрузить с того же сайта утилиту Media Creation Tool и запустить ее на вашем компьютере. Так вы сможете выполнить новую установку или переустановить Windows 10.
Чтобы получить обновление этим способом, у вас должна быть лицензионная версия Windows 10. Альтернативный способ – загрузить с того же сайта утилиту Media Creation Tool и запустить ее на вашем компьютере. Так вы сможете выполнить новую установку или переустановить Windows 10.
Мы надеемся, что вам понравится обновление Windows 10 Fall Creators Update и множество доступных в нем новых функций. Перейдите по ссылке, чтобы узнать обо всех новых возможностях Windows 10 Fall Creators Update. Если вы хотите оставить отзыв о работе с последним обновлением, используйте приложение Feedback Hub. Скоро мы расскажем вам подробнее о том, как проходит глобальное распространение Fall Creators Update!
Обновление Windows устройств для Windows 10 Pro — Microsoft 365 Business
-
- Чтение занимает 2 мин
В этой статье
Часы. Обновление Windows 10 Домашняя до Windows 10 ProWatch: Upgrade Windows 10 Home to Windows 10 Pro
Если это видео помогло вам, ознакомьтесь с полным учебным курсом для малых предприятий и новых пользователей Microsoft 365.If you found this video helpful, check out the complete training series for small businesses and those new to Microsoft 365.
Переход на Windows 10 ProUpgrade to Windows 10 Pro
Чтобы обновить Windows 10 Pro, у вас есть несколько вариантов.To upgrade to Windows 10 Pro, you have several options. Вы получаете перечисленные ниже возможности.You can:
Установите обновление с сайта Загрузка программного обеспечения Майкрософт Выберите этот параметр, если устройство, в которое вы вошли, находится на том же устройстве, что и необходимо – обновить.Install the upgrade from the Microsoft Software Download site – Select this option if the device that you’re logged in is on the same device as the one you want to update.

- На сайте загрузки программного обеспечения щелкните Обновление, чтобы начать обновление устройства до Windows 10 Pro Creators Update.From the software download site, click Update now to start upgrading the device to Windows 10 Pro Creators Update.
Создайте средство установки с помощью средства создания мультимедиа Выберите этот параметр для создания средства установки Windows 10 Pro Creators Update (USB-флеш-накопитель или файл ISO) для установки Windows 10 на компьютере, который отличается от – используемого.Create an installation media using the Media Creation Tool – Select this option to create a Windows 10 Pro Creators Update installation media (USB flash drive or ISO file) to install Windows 10 on a PC that’s different from the one you’re using.
- Ознакомьтесь с инструкциями по использованию средства и созданию носителя установки.Read the instructions on how to use the tool and create your installation media.

- Ознакомьтесь с инструкциями по использованию средства и созданию носителя установки.Read the instructions on how to use the tool and create your installation media.
Примечание
Если у Windows устройств с Windows 7 Pro, Windows 8 Профессиональная или Windows 8.1 Профессиональная, ваша подписка Microsoft 365 для бизнеса дает вам право на обновление Windows Pro 10.If you have Windows devices running Windows 7 Pro, Windows 8 Pro, or Windows 8.1 Pro, your Microsoft 365 for business subscription entitles you to a Windows Pro 10 upgrade.
Дальнейшие действияNext steps
Чтобы завершить настройку Windows 10 устройств, см. в Windows устройств для Microsoft 365 для бизнес-пользователей.To complete setting up Windows 10 devices, see Set up Windows devices for Microsoft 365 for business users.
Чтобы завершить настройку устройств Android и iOS, см. в приложении Настройка мобильных устройств для Microsoft 365 для бизнес-пользователей.To complete setting up Android and iOS devices, see Set up mobile devices for Microsoft 365 for business users.
Связанные материалыRelated content
Microsoft 365 для видео обучения бизнесу (страница ссылки)Microsoft 365 for business training videos (link page)
Как обновить Windows 10 до новой версии
Привет, друзья.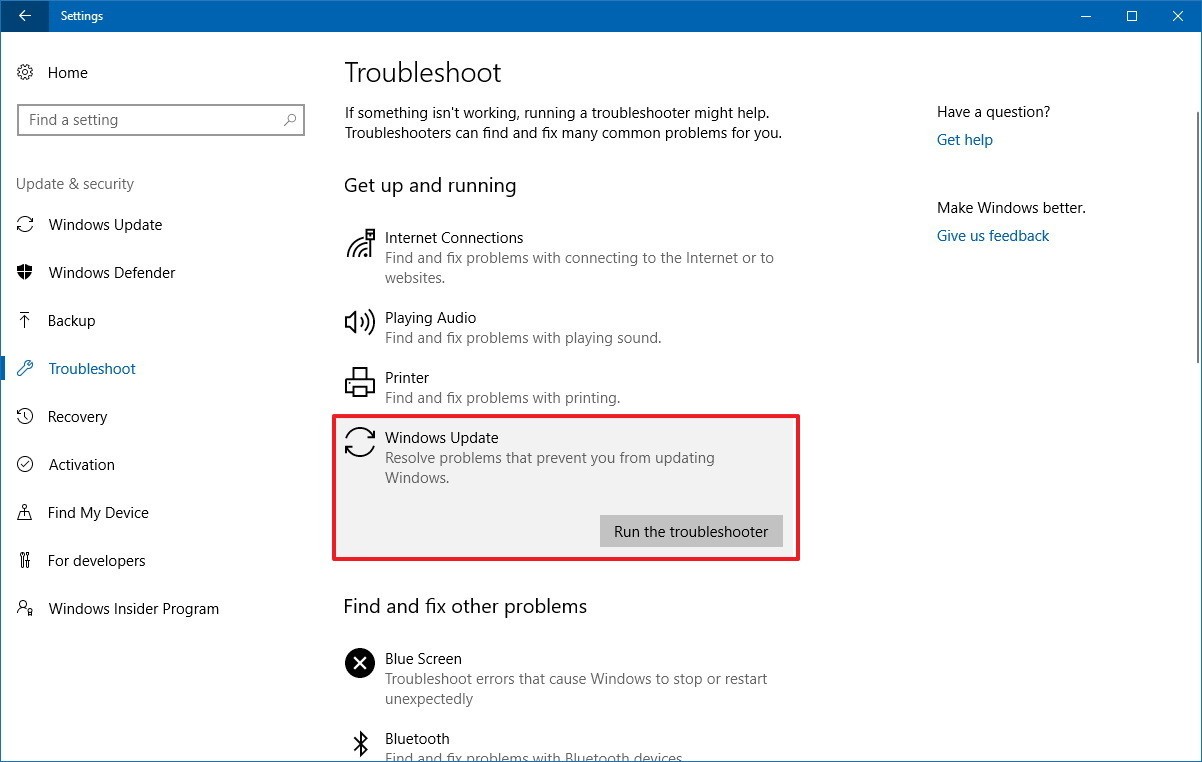 Microsoft не изменяет традиции поставки дважды в год масштабных функциональных обновлений, повышающих текущую версию Windows 10 до последней. И каждый из вас, кто захочет обновить систему до новой версии, сможет это сделать путём установки последней с нуля, либо же путём обновления с сохранением всего, что есть в системе – пользовательского профиля, настроек, установленных программ, личных файлов на диске С. И вот, собственно, о последнем варианте заполучения новейшей версии Windows 10 мы и поговорим ниже. Заполучить новую версию системы путём обновления можно четырьмя разными способами. Windows 10 – вещь капризная, в её работе не всё бывает гладко, а обновляться надо дважды в год. Так что все четыре способа обновления и берите на заметку. Поехали…
Microsoft не изменяет традиции поставки дважды в год масштабных функциональных обновлений, повышающих текущую версию Windows 10 до последней. И каждый из вас, кто захочет обновить систему до новой версии, сможет это сделать путём установки последней с нуля, либо же путём обновления с сохранением всего, что есть в системе – пользовательского профиля, настроек, установленных программ, личных файлов на диске С. И вот, собственно, о последнем варианте заполучения новейшей версии Windows 10 мы и поговорим ниже. Заполучить новую версию системы путём обновления можно четырьмя разными способами. Windows 10 – вещь капризная, в её работе не всё бывает гладко, а обновляться надо дважды в год. Так что все четыре способа обновления и берите на заметку. Поехали…
Как обновить Windows 10 до последней версии
***
Но, прежде чем мы приступим к рассмотрению непосредственно темы статьи, поговорим об общих моментах и некоторых нюансах этой темы.
Примечание: друзья, это обновлённая публикация. Предлагаемая ниже четвёрка способов обновления Windows 10 до последней версии была и ранее описана на нашем сайте, но некоторые инструкции со временем устарели. Все четыре предлагаемые ниже способа обновления Windows 10 на дату этой отредактированной публикации перепроверены, они работают, их мануалы освежены в соответствии с изменившейся работой используемых инструментов. Ну и, соответственно, всё описанное ниже в конкретных шагах актуально на момент выхода версии Windows 10 2004.
Предлагаемая ниже четвёрка способов обновления Windows 10 до последней версии была и ранее описана на нашем сайте, но некоторые инструкции со временем устарели. Все четыре предлагаемые ниже способа обновления Windows 10 на дату этой отредактированной публикации перепроверены, они работают, их мануалы освежены в соответствии с изменившейся работой используемых инструментов. Ну и, соответственно, всё описанное ниже в конкретных шагах актуально на момент выхода версии Windows 10 2004.
Итак, друзья, процесс обновления Windows 10 до последней версии, что важно о нём знать? При любом раскладе этот процесс – риск. Потенциально после обновления система может начать работать с тормозами, багами, могут быть проблемы с драйверами и работой отдельных устройств компьютера. Накатывать обновлённую версию Windows 10 всегда лучше начисто, с форматированием диска С. А чтобы не делать это каждые полгода, мы можем ставить новую версию раз в год или полтора. В 2019 году Microsoft отменила обязательность установки полугодичных масштабных обновлений на протяжении срока поддержки текущей версии Windows 10, который в основном составляет 18 месяцев со дня релиза этой версии.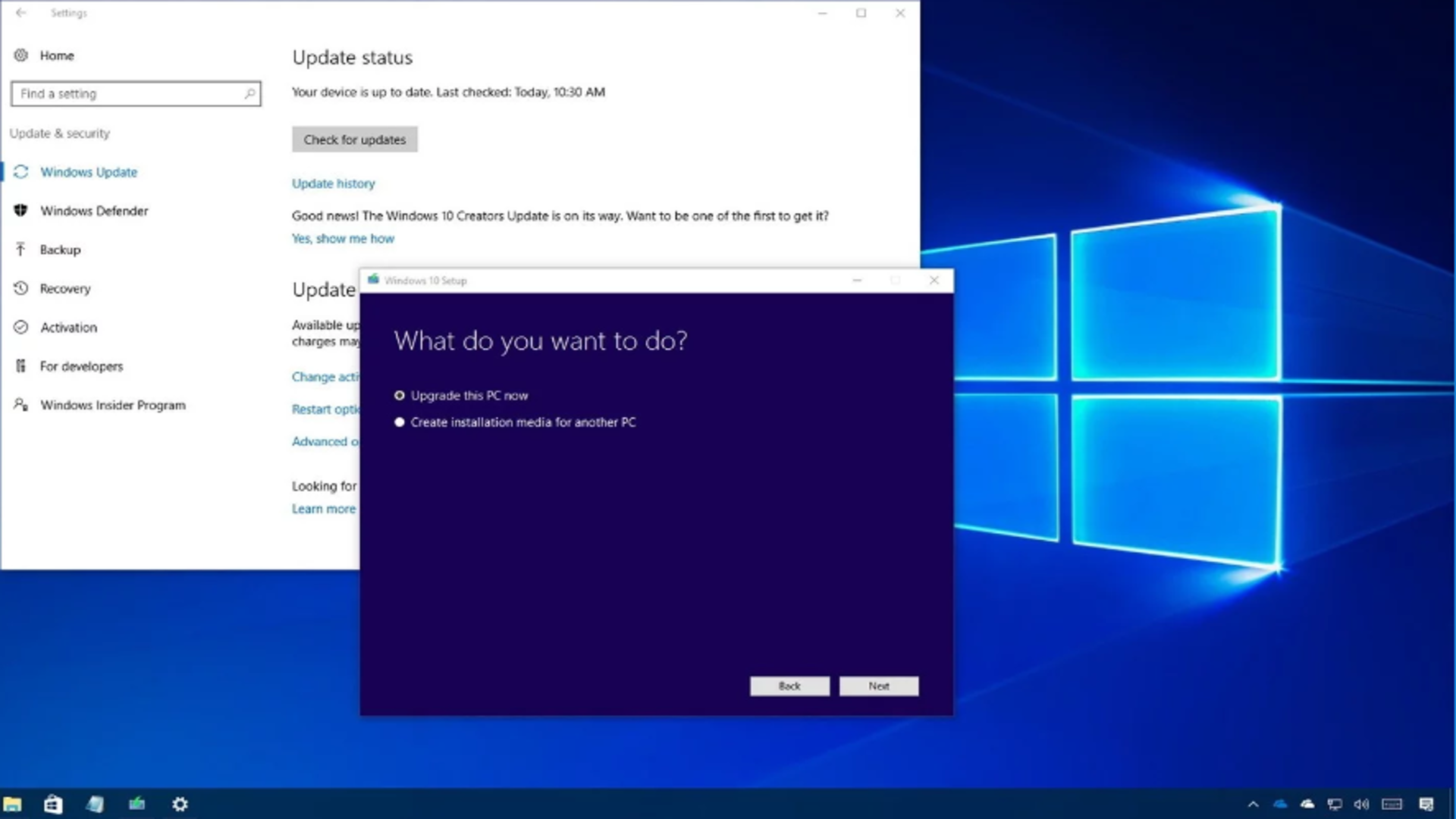 Теперь в рамках этих 18 месяцев обновление до последней версии является делом добровольным, инициируемым нами, пользователями.
Теперь в рамках этих 18 месяцев обновление до последней версии является делом добровольным, инициируемым нами, пользователями.
Примечание: друзья, если вы не знаете, какая у вас сейчас стоит версия Windows 10, не имеете представления о её сроке поддержки, вам нужно сначала узнать свою текущую версию. Делается это в системном приложении «Параметры» по пути «Система – О системе».Либо же вы можете ввести в системный поиск:
winver
Если вы всё же решили обновиться до самой последней версии Windows 10, настоятельно рекомендую вам прежде посмотреть публикацию нашего сайта «Как правильно устанавливать функциональные обновления Windows 10». В ней вы найдёте мануал по откату обновлённой версии к исходной на случай неудачного обновления, рекомендации по самому процессу обновления и созданию системного бэкапа перед этим рисковым мероприятием.
Как происходит процесс обновления Windows 10 до последней версии
Итак, обновление Windows 10 до последней версии.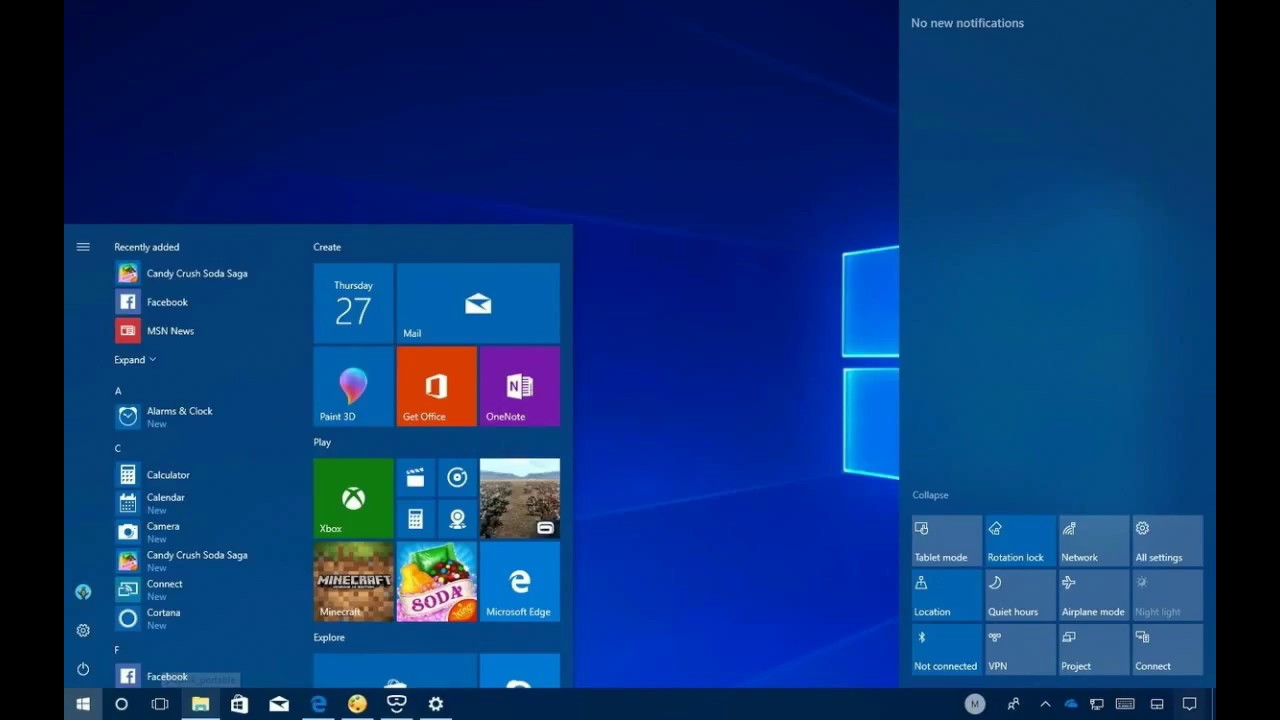 Этот процесс, как упомянуто, имеет риски, но он же и имеет огромное преимущество в виде сохранения рабочего состояния нашего компьютера. Нам не нужно ничего переустанавливать, заново настраивать систему, выискивать на диске С важные данные и помещать их куда-то на время переустановки системы.
Этот процесс, как упомянуто, имеет риски, но он же и имеет огромное преимущество в виде сохранения рабочего состояния нашего компьютера. Нам не нужно ничего переустанавливать, заново настраивать систему, выискивать на диске С важные данные и помещать их куда-то на время переустановки системы.
Как происходит этот процесс? У него несколько этапов:
Первый – скачивание обновления с Интернета или подготовка локальной программы установки (если мы обновляемся с установочного ISO). Здесь будут разные механизмы в зависимости от выбранного способа обновления, собственно, о чём мы и будем говорить ниже при рассмотрении самих этих способов;
- Второй – установка обновления, она обычно происходит в предзагрузочном режиме, на синем фоне с индикатором прогресса установки.
- Третий – внедрение обновлений, обычно идёт в том же предзагрузочном режиме, на сиреневом фоне с индикатором прогресса работы с обновлениями;
- Четвёртый – предфинальный этап, здесь уже задействуется пользовательский профиль, и проводятся последние обновления, затрагивающие в том числе и профиль;
- Пятый — финальный этап.

И всё: далее мы лицезрим рабочий стол Windows 10 в её новой версии.Ну а теперь, друзья, давайте же рассмотрим сами способы обновления.
1. Центр обновления Windows 10
Самый простой способ – это с помощью центра обновления Windows 10. Но вы не сможете им обновиться, когда захотите, например, сразу же после релиза очередного полугодичного обновления. Вам нужно ждать, пока развёртывание обновления будет доступно для вашего компьютера. А доступно ли оно вам, вы можете проверить в центре обновления. Идёте в системное приложение «Параметры» по пути «Обновление и безопасность – Центр обновления Windows». Жмёте кнопку «Проверка наличия обновлений».И если обновление доступно, а об этом должно свидетельствовать указание на то, что это накопительный пакет обновления последней версии Windows 10, то вы просто жмёте «Установить сейчас».
Обновление будет загружено в фоне через центр обновления, и система уведомит, когда ей надо будет перезагрузиться для проведения всех дальнейших этапов обновления, описанных выше.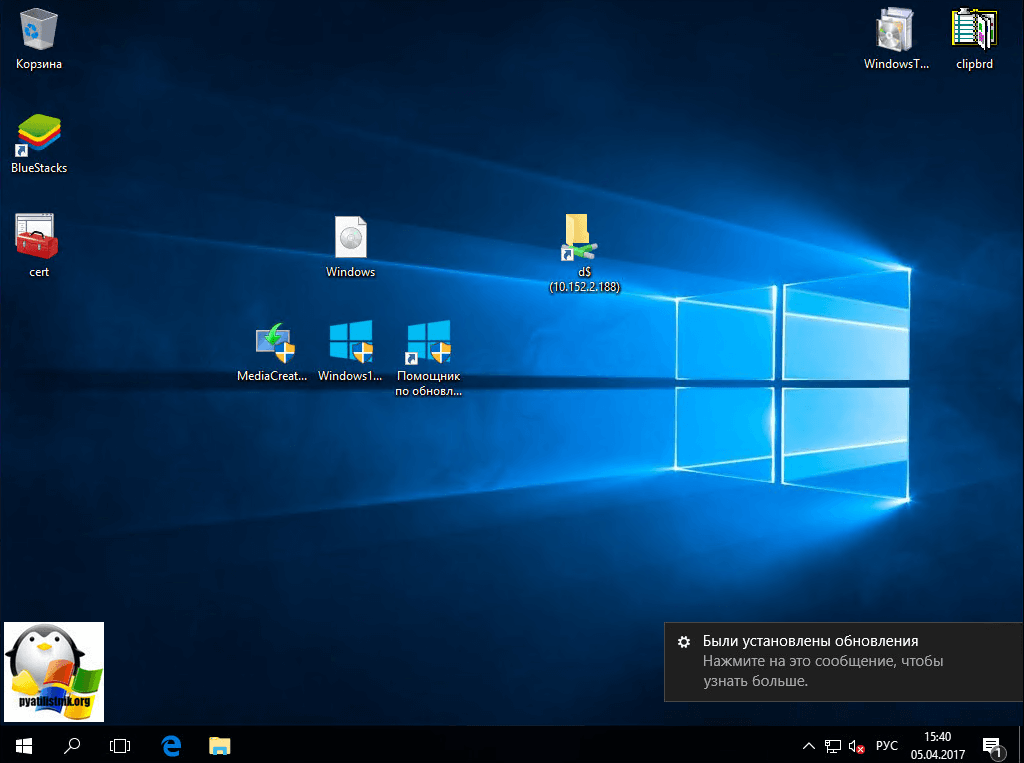
2. Утилита Windows 10 Upgrade (Update Assistant)
Второй способ обновления Windows 10 до новой версии мы можем использовать, когда захотим. Даже в первый день релиза полугодичного масштабного обновления. Идём на сайт Microsoft, на страницу загрузки официального дистрибутива Windows 10:
Жмём «Обновить сейчас».На компьютер скачается утилита Windows 10 Upgrade – помощник по обновлению (Update Assistant). Запускаем её. В приветственном окошке жмём «Обновить сейчас».Жмём «Далее».Ждём, пока утилита подготовит обновление. В процессе подготовки помощник по обновлению Windows 10 проверит, всё ли в порядке, можно ли обновить вашу версию до актуальной, есть ли место на диске для подтягивания обновления с Интернета. Ну и загрузит само обновление. Прогресс загрузки будем видеть в окне помощника, и пока этот процесс будет идти, мы пока ещё сможем работать с системой.
Когда помощник сделает всё, что ему нужно, он в своём окошке выдаст уведомление о готовности обновления к установке.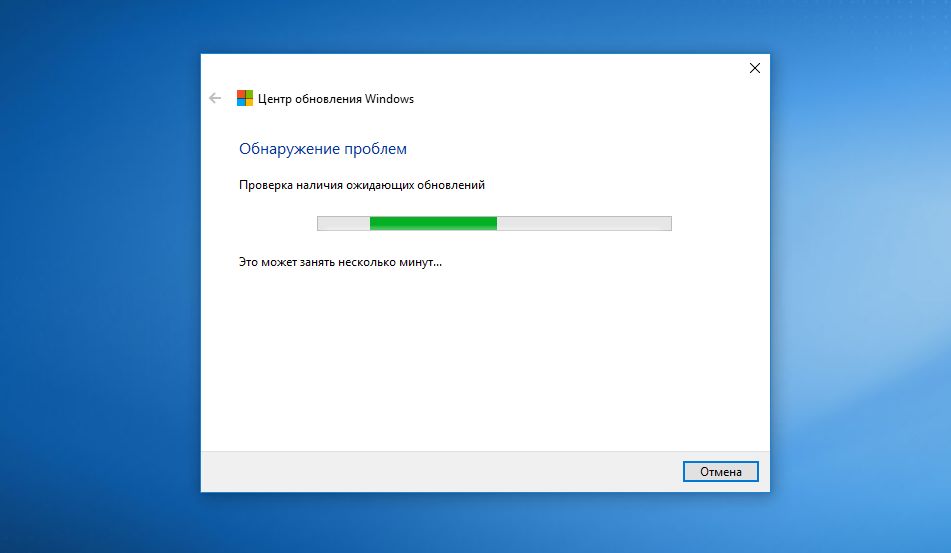 Мы можем перезагрузиться сейчас же для установки обновления, а можем отложить этот момент на более удобное время. Если мы готовы сейчас, то жмём, соответственно, «Перезапустить сейчас».
Мы можем перезагрузиться сейчас же для установки обновления, а можем отложить этот момент на более удобное время. Если мы готовы сейчас, то жмём, соответственно, «Перезапустить сейчас».
И после перезагрузки система пройдёт все описанные выше этапы внедрения масштабного обновления. После того, как Windows 10 обновится, запустится финальное окошко помощника с благодарностью за обновление. Закрываем его, и на этом всё – процесс завершён.
3. Утилита Media Creation Tool
Альтернативный утилите Windows 10 Upgrade способ обновления Windows 10 до последней версии – использование утилиты Media Creation Tool для создания установочного носителя системы. Обе эти утилиты работают по единому принципу загрузки с Интернета файлов обновления, но всё же это разные инструменты. И там, где не сработал один, возможно, сработает другой. Идём, опять же, на сайт Microsoft, на страницу загрузки официального дистрибутива Windows 10:
Жмём «Скачать средство сейчас».На компьютер скачается утилита Media Creation Tool. Запускаем её, ожидаем немного.
Запускаем её, ожидаем немного.
Программа установки утилиты осуществит проверку текущей системы на предмет возможности установки обновления. В окошке готовности к установке жмём «Установить».
Принимаем лицензионные условия.
И когда программа установки нас спросит, что мы хотим сделать, мы оставляем отмеченный по умолчанию пункт «Обновить этот компьютер сейчас». И жмём «Далее».
Программа установки выполнит загрузку обновления, подготовит всё необходимое для его установки. Всё это время мы пока что можем работать с системой.
Далее нам снова нужно принять лицензионные условия Microsoft.
Последнее подготовительное действие – проверка наличия обновлений.
И всё: система перезагружается и проходит описанные в начале статьи этапы установки.
4. ISO-образ Windows 10
Ну и, наконец, последний способ обновления Windows 10 до последней версии – с помощью установочного ISO-образа новой версии Windows 10. На мой взгляд, самый оптимальный. Почему? Потому что он использует локальный образ новой установки системы.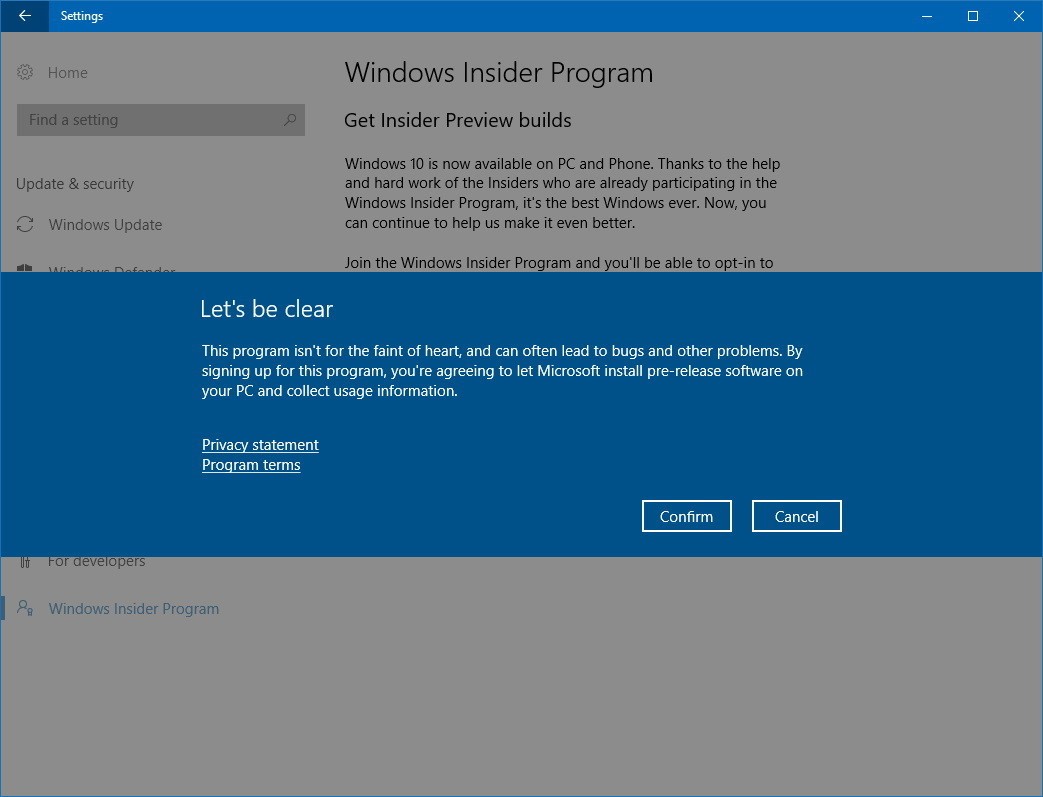
Друзья, во-первых, этот способ можно использовать без Интернета, заранее скачав ISO-образ или привнеся его на флешке с другого устройства, где есть безлимитный Интернет, ну или вообще есть Интернет. Во-вторых, процесс обновления с использованием этого способа в целом пройдёт быстрее: никаким утилитам не нужно будет тянуть файлы обновления с Интернета и подготавливать временный образ новой установки Windows 10. Цельный ISO-образ последней версии скачается гораздо быстрее, и он сам же и будет образом новой установки. Более того, рассмотренные выше средства обновления все те данные, что они тянут с Интернета, необходимые им для выполнения своей задачи, складируют нигде иначе, как на диске С. И, как вы понимаете, это не пару Мб, а несколько Гб — минимум 3 Гб. Если вы из тех, кто заботится о ресурсе своего SSD, выделенного только под систему, вы скачаете установочный ISO на файлопомоечный HDD и избежите ненужной перезаписи данных. Ну и в-третьих, после обновления с использованием ISO не надо будет чистить систему от файлов установки Windows.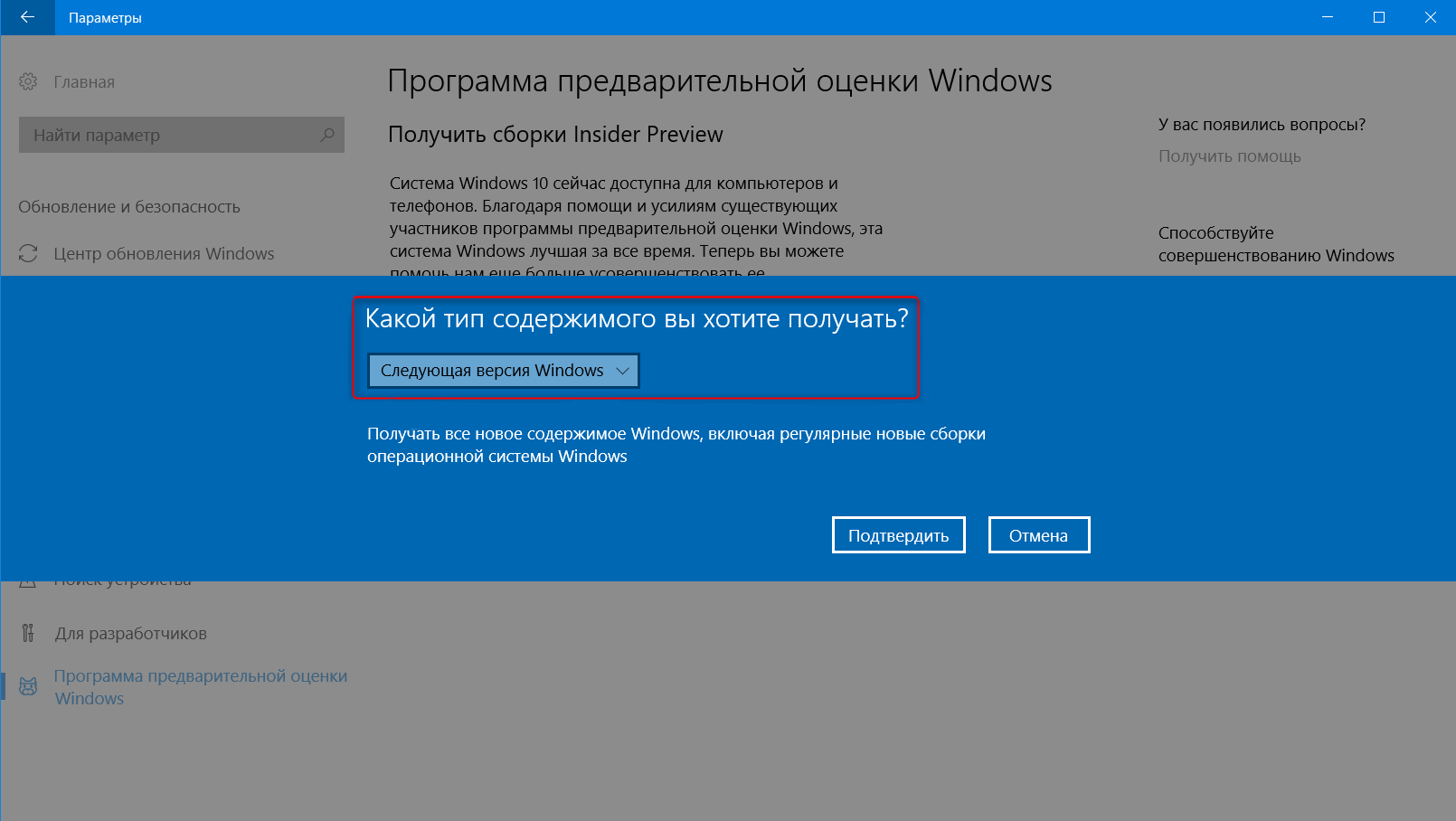
Для использования этого способа нам, соответственно, нужно скачать установочный ISO-образ Windows 10. Как его скачать с сайта Microsoft, смотрите в отдельной статье «Как скачать ISO-образы дистрибутива Windows 10». На скачанном ISO делаем двойной клик, чтобы смонтировать его. Заходим в проводнике на смонтированный образ. Запускаем в корне образа файл «setup.exe».Ждём немного.В окне программы установки жмём «Далее».Ждём, пока программа установки всё проверит и подготовит систему. Принимаем лицензионные условия.
В окошке готовности к установке жмём «Установить».Компьютер перезагрузится, и пойдут этапы обновления, описанные в начале статьи.
Метки к статье: Windows 10 Обновления Windows
Как обновить Windows 10 до Creators Update: пошаговое руководство
11 апреля компания Microsoft открыла Windows 10 Creators Update более чем для 400 миллионов пользователей Windows — как-никак самое большое на данный момент обновление.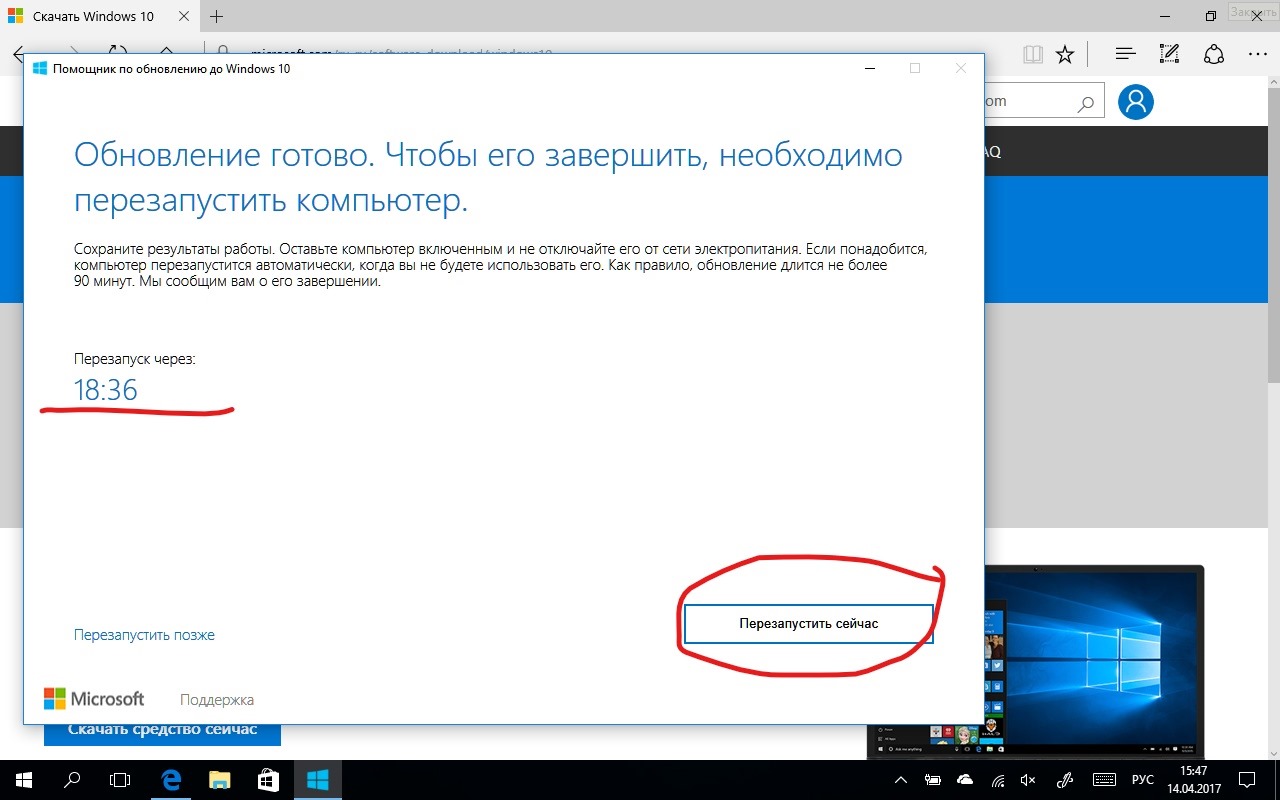
Наши впечатления к этому времени: несмотря на то что Microsoft хорошо сработала, и многие пользователи смогли без проблем обновить свои системы, дьявол снова кроется в деталях. Мы расскажем, как не потрепать свои нервы при установке этого апдейта и затем безопасно с ним работать.
Подготовка к Creators Update
Этот важнейший совет применим ко всем крупным обновлениям Windows 10: не бросайтесь сломя голову в это мероприятие, а сначала проведите подготовительные меры.
В теории с установкой Creators Update (о наиболее интересных нововведениях в этом обновлении мы рассказали в статье «Windows 10 Creators Update: 5 гениальных секретов в мега-обновлении») справится и ребенок, но, если вдруг во время нее возникнут проблемы, вы можете оказаться перед навсегда испорченной системой. Таким образом, потерпите еще некоторое время и сначала доведите до ума имеющуюся Windows.
1 Проверяем имеющуюся Windows
Приступать к переходу на Creators Update стоит лишь в том случае, когда ваша установленная система не доставляет особых проблем — вы же не станете бежать марафон, свалившись с гриппом в постели.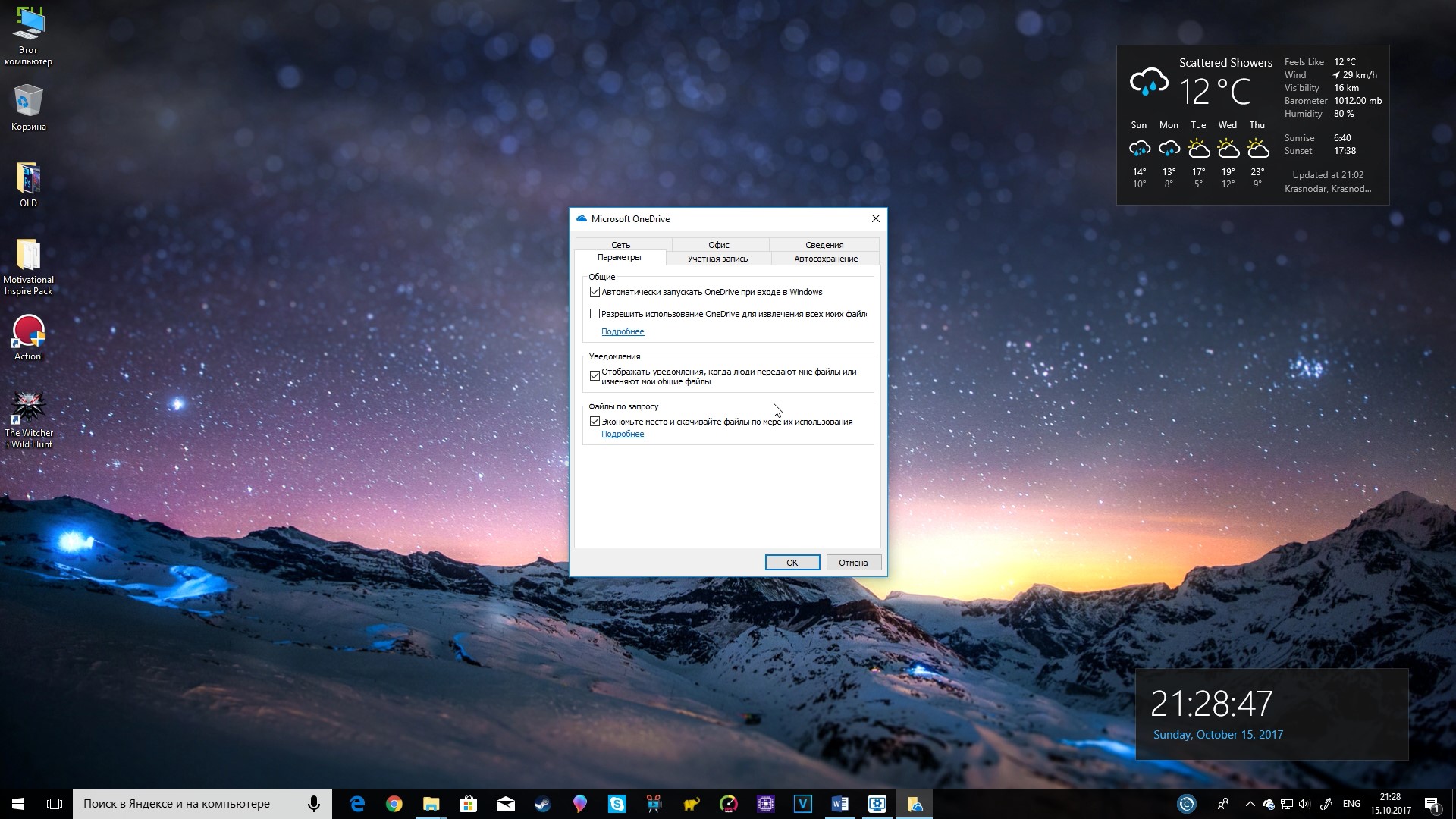 При возникновении «синего экрана» и других затруднений с Windows правило одно: сначала решите основные проблемы и лишь затем беритесь за Creators Update. Для этого можно просто запустить проверку, которая за минуту расскажет о состоянии вашей системы.
При возникновении «синего экрана» и других затруднений с Windows правило одно: сначала решите основные проблемы и лишь затем беритесь за Creators Update. Для этого можно просто запустить проверку, которая за минуту расскажет о состоянии вашей системы.
Откройте окно «Выполнить» клавишами «Win+R«. В нем введите команду «perfmon /report», с остальным Windows справится самостоятельно. В результате вы узнаете, в чем собственно заключаются проблемы операционной системы. Просмотрите отчет и обновите драйверы через Диспетчер устройств. В администраторе ПО просмотрите все установленные программы.
Рекомендуем избавиться от утилит, которыми вы уже не пользуетесь, а остальные — обновить. Многие пользователи редко перезагружают свой компьютер. Сейчас же самое время сделать это.
2 Освобождаем место для Creators Update
Загрузочный файл Creators Update в зависимости от версии весит от 3,1 до 4,1 Гбайт. Однако речь пока не идет о пространстве, которое потребуется обновлению. Запуск Creators Update осуществляется как установка системы. Сначала установщик перемещает имеющуюся систему, затем устанавливает апгрейд и лишь затем возвращает заархивированные заранее данные.
Запуск Creators Update осуществляется как установка системы. Сначала установщик перемещает имеющуюся систему, затем устанавливает апгрейд и лишь затем возвращает заархивированные заранее данные.
Таким образом, место на диске будет занято в том же объеме, что и при установке свежей Windows 10. Для 32-битной версии понадобится 16 Гбайт места на диске, для 64-битной Microsoft требует не менее 20 Гбайт. Чтобы расчистить такое пространство, вам, скорее всего, стоит воспользоваться программой «Очистка диска» Windows или дополнительной утилитой, например, CCleaner.
Если же удаление временных файлов не поможет, придется избавиться от данных иным образом. Забытые файлы предпочитают скапливаться в папке «Загрузки», а также в коллекциях музыки, фото и видео.
3 Делаем резервные копии
Когда ваша Windows приведена в порядок, а на диске освобождено достаточно места для Creators Update, настало время сделать резервные копии. Да, вы не ошиблись, рекомендуется создать несколько копий.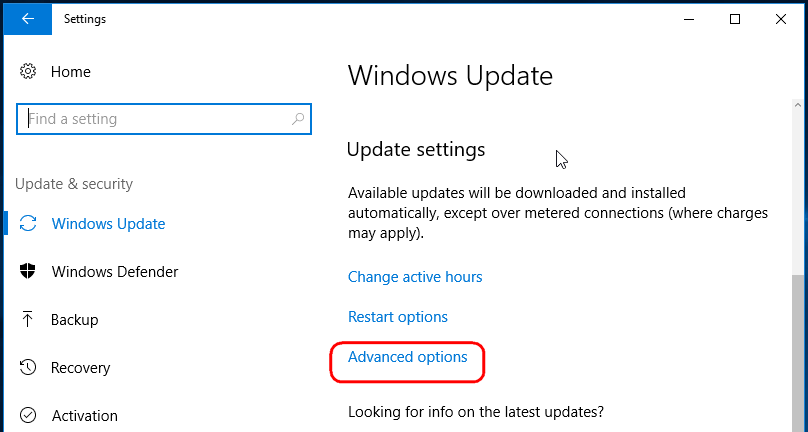 Сначала запишите полный образ всей системы, позволяющий восстановить ее в случае неполадок.
Сначала запишите полный образ всей системы, позволяющий восстановить ее в случае неполадок.
С этой задачей отлично справятся специальные программы, в том числе бесплатная Macrium Reflect Free. Платная версия этой утилиты способна архивировать и файлы, однако вы можете обратиться к бесплатному ПО, например, Personal Backup. Смысл действий: первая резервная копия сохраняет вашу систему, вторая — важную информацию пользователя.
4 Готовим драйверы
Большинство проблем с установкой крупных обновлений Windows связано с неисправными драйверами. Они могут вызывать небольшие затруднения, такие как проблемы с настройками звука, или же «положить» всю систему в случае с испорченными драйверами сетевой карты или несовместимости драйверов видеокарты.
Какие минимальные меры следует предпринять? Держать наготове второй компьютер, через который в экстренной ситуации можно будет скачать драйверы и утилиты.
5 Удаляем антивирусы и системные утилиты
При обновлении Windows зачастую возникают конфликты с системными утилитами.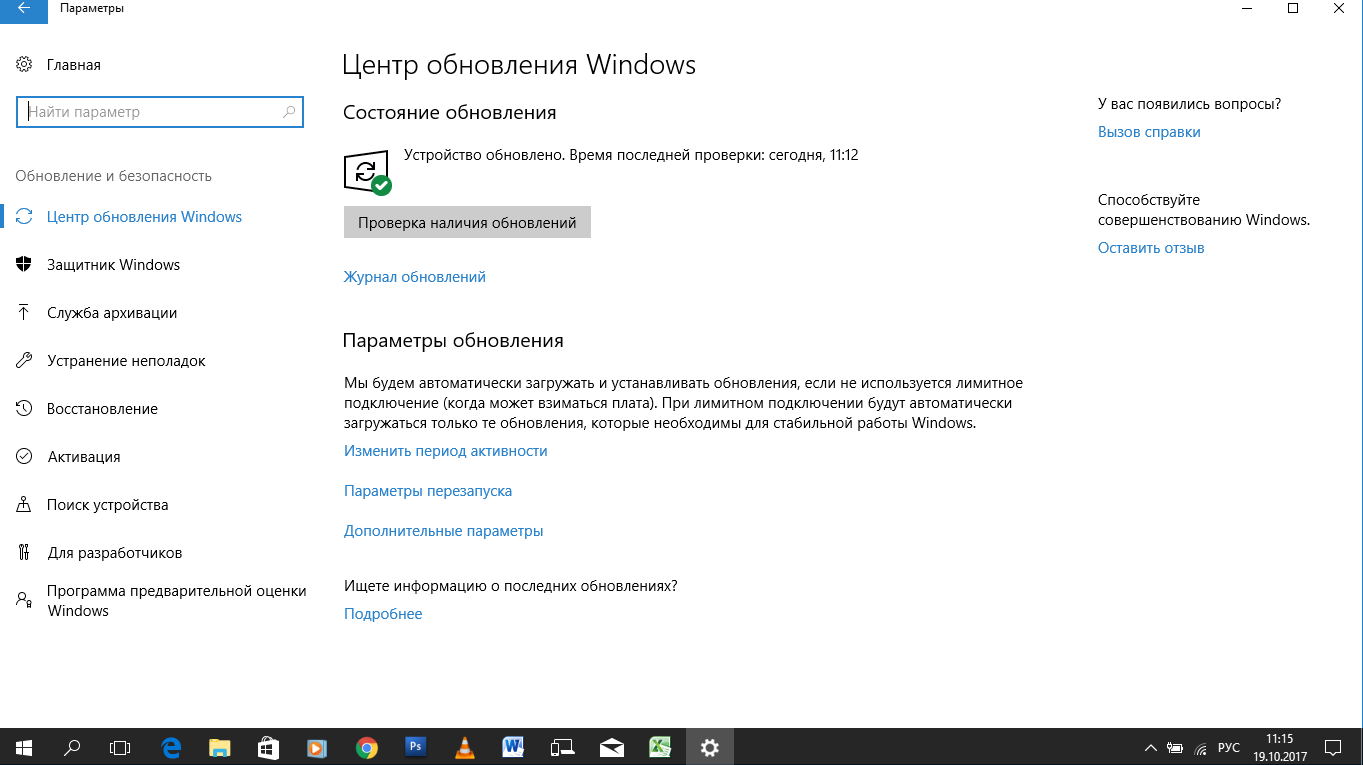 Это может случится с антивирусами от сторонних разработчиков, программами для тюнинга, инструментами для шифрования и всем, что глубоко проникает в Windows.
Это может случится с антивирусами от сторонних разработчиков, программами для тюнинга, инструментами для шифрования и всем, что глубоко проникает в Windows.
Так ли необходимо избавляться от всех этих программ? Да, если хотите действовать наверняка. В обязательную программу в любом случае входит удаление средств шифрования жестких дисков. Но и при других особых вариантах, таких как системы с двойной загрузкой Windows с Linux, следует исходить из того, что Creators Update не справится с конфигурацией.
К экзотическим ситуациям относятся и перенесенные папки пользователя. Перед обновлением их следует вернуть на диск «C:».
Конфиденциальность в Creators Update
Компания Microsoft пошла на попятную и усилила вашу конфиденциальность в Creators Update. До идеала еще далеко, но прогресс по сравнению с предыдущими версиями налицо.
> Во время установки вы больше не увидите знакомые всем экспресс-настройки. Вместо них Windows отобразит основные пункты вместе с их объяснениями.
По максимуму отключите эти функции.
> Уже настроенные параметры конфиденциальности обновление Creators Update перенимает и не возвращает их к значениям по умолчанию. Но будьте внимательны: новые настройки Windows 10, как и прежде, активирует по умолчанию.
> Для контроля за параметрами конфиденциальности в «Параметрах» зайдите в категорию «Конфиденциальность».
> O&O ShutUp10 — бесплатная программа, благодаря которой вы срежете путь к параметрам конфиденциальности. Примените предложенную настройку кликом мыши и перезапустите Windows 10.
В отличие от своей предшественницы, версия Creators Update распознает уже сконфигурированные параметры конфиденциальности и перенимает их
Устранение проблем с Creators Update
Вот теперь вы готовы к обновлению Creators Update. Но на случай возникновения каких-либо неполадок, у нас наготове решения наиболее распространенных проблем.
1 Центр обновления Windows не работает
Существует много способов получить Windows 10 Creators Update, но самый простой — через встроенный Центр обновления Windows. Однако при этом часто возникает самая раздражающая проблема всех обновлений — Creators Update в нем не отображается. По данным Microsoft, на сегодняшний день существует более 400 миллионов устройств, которые могут перейти на Creators Update.
Но, даже при гигантских серверных мощностях корпорации, процесс невозможно провести за один день. Поэтому Microsoft распределяет Creators Update постепенно. Вполне возможно, что вам пока не повезло и очередь пока не подошла. Для тех, кто не хочет ждать, доступны Мастера обновлений Windows 10.
Вы можете скачать их напрямую с сайта или в Центре обновления Windows щелкнуть по невзрачной строчке «Да, покажите, как это сделать» (рис. 1а). Мастер проверит версию установленной Windows, проанализирует оборудование, а затем в фоновом режиме загрузит Creators Update (рис. 1b). После дополнительной проверки загрузки можно приступать к установке.
2 Центр обновления Windows показывает сообщение об ошибке
Если Центр обновления «плюется» сообщением об ошибке, вы можете загрузить средство для решения проблем, которое автоматически попробует исправить неполадки. После использования этой утилиты потребуется перезагрузить компьютер. Снова откройте Центр обновления и позвольте ему найти Creators Update.
3 Расшифровка кодов ошибок
Установка Windows выглядит довольно простой, однако «под капотом» все гораздо сложнее. Трудности начинаются, когда Windows прерывает процесс, отображая загадочные коды ошибок, например, 0x80070070 — 0x50011. Разумеется, эти коды можно поискать в Google и узнать, что наш пример означает недостаток свободного места для обновления.
Но бесплатная утилита Windows Error Lookup облегчит эту задачу. Введите код ошибки, и программа переведет его в понятную причину. Однако, так как утилита уже довольно старенькая, она может не справиться к какими-то кодами.
4 Извлечение внешних носителей
Трудности постепенно могут возрастать, даже проблемы с драйверами способны прервать установку Creators Update. На них также укажут зашифрованные сообщения об ошибке, в том числе код 0xC1900101 — 0x20004. В этом случае хорошей идеей станет отсоединить все подключенные устройства, которые не нужны для обновления, к примеру принтер или внешний накопитель.
Дополнительно в Диспетчере задач посмотрите, нет ли проблем с драйверами и каких-либо непонятных устройств. Кроме того, проверьте статус своих системных данных командой «sfc /scannow» в командной строке.
5 Удаление антивируса
Антивирусная защита Windows 10 нужна, однако при установке Creators Update при определенных обстоятельствах она провоцирует ошибки. В этом случае система может выдать код ошибки 0x800F0923. Он указывает на несовместимый драйвер или проблемную системную программу.
Наш совет: если у вас стоит антивирус стороннего разработчика, перед обновлением удалите его. Выполните установку Creators Update, а затем снова инсталлируйте защиту. Поскольку антивирус часто глубоко проникает в систему, необходимо узнать у своего поставщика, не требуется ли особая утилита, удаляющая его продукт бесследно.
6 Windows 10 неактивирована
Windows 10 хорошо работала и, разумеется, была активирована. Затем появилось обновление Creators Update, и внезапно Windows решила, что вам снова необходимо ее зарегистрировать.
Легче всего решить эту проблему с помощью встроенного средства устранения неполадок. Для этого в «Параметрах» нажмите на «Обновление и безопасность» и перейдите к пункту «Активация». Здесь внизу выберите «Устранение неполадок». Теперь Windows должна сама позаботиться об активации.
7 Переустановка вместо обновления
Если Мастер обновления Windows не справился со своей задачей, вы можете попробовать воспользоваться еще одной утилитой от Microsoft. Скачайте Media Creation Tool из с официального сайта Microsoft. Она предлагает целую палитру возможностей работы с Creators Update.
С ее помощью вы запустите обновление, загрузите полный файл ISO, создадите загрузочный USB-накопитель для переустановки системы и даже установочный DVD. При возникновении проблем с обновлением решением может стать, прежде всего, загрузочный USB-накопитель.
8 Устройства перестали работать
После установки Creators Update потрепать нервы способны отсутствующие или испорченные драйверы. Перестать работать могут DVB-T2-тюнеры, веб-камеры, Wi-Fi-адаптеры и другие устройства.
Общие рекомендации здесь довольно сложные, кроме, разумеется, использования самых последних версий драйверов. Первым делом стоит обратиться к производителю устройства оборудования.
9 Последняя надежда: резервная копия или сброс
В связи с огромным количеством различных конфигураций может случится такое, что Creators Update у вас просто-напросто не пойдет. В таком случае вы всегда можете вернуться на прежнюю версию. В любой момент вам доступна созданная заранее резервная копия.
Также это можно сделать через «Параметры | Обновление и безопасность». Перейдите к пункту «Восстановление» и под вариантом «Выполнить откат к более ранней сборке» нажмите на кнопку «Начать». Таким образом, откатить Creators Update позволяют даже собственные средства Windows. Имейте, однако, в виду, что встроенная функция сброса доступна лишь в течение 10 дней после обновления.
Creators Update: первые шаги
После окончательной установки Creators Update необходимо провести первостепенные мероприятия:
> Проверка системы: клавишами «Win+R» откройте окно «Выполнить» и введите команду «perfmon /report». Windows 10 создаст отчет о состоянии системы с обзором ошибок.
> Проверка драйверов: проверьте статус своих драйверов в Диспетчере устройств. В идеале там не должно быть незнакомых устройств.
> Установка антивируса:
Если при установке обновления вы удалили антивирус и другие системные утилиты, их необходимо вернуть.
10 дней на откат: если Creators Update спровоцировало серьезные
проблемы, откатитесь к более ранней версии
Фото: компании-производители
Как обновить Windows 10 до Creators Update
Добрый день уважаемые читатели блога, вот и наступило 5 апреля, и во всем мире стала доступна для скачивания и обновления свежая версия операционной системы Windows 10 Creators Update или как ее еще называют Redstone 2. Сегодня я покажу вам как правильно произвести процедуру обновления до этой версии и если возникнут какие-либо проблемы с установкой Windows 10 Creators Update, то мы с вами их вместе решим, а я уверен, что многие с этим столкнуться, не будь это Microsoft.
Подготовка к установке Windows 10 1703
Прежде чем сломя голову ринуться обновляться, нужно как опытные пользователи произвести подготовительные вещи, а именно:
- Сделать загрузочную флешку с текущей версией Windows 10, на случай аварийной ситуации, возможно потребуется восстановление, не самая приятная процедура, но возможная.
- Далее я вам советую создать резервную копию Windows 10
- И на всякий случай произвести резервное копирование драйверов, установленных в системе
- Если у вас на системном диске C:\ есть важные данные я советую их по возможности скопировать на другие диски
- Очень важно, это удалить все антивирусы и фаэрволы, так как в 50 процентах случаев, именно они являются проблемами обновления системы.
- Произведите очистку системы от ненужных программ и проведите очистку диска от лишнего мусора.
- Проверьте, что у вас есть не менее 10 гб свободного пространства.
Хочу обратить ваше внимание, что по ресурсам само обновление для дизайнеров, очень требовательное, так что если у вас старый ноутбук или умирающий жесткий диск, то вам придется запастись временем, этак часов 5, если у вас ноутбук, то проверьте, чтобы он был подключен к сети 220
Методы установки Windows 10 Creators Update
Прежде чем я начну процедуру обновления до Redstone 2, я хочу рассказать какие есть официальные методы, позволяющие это осуществить. Сама Microsoft предлагает три варианта:
- установка Windows 10 Creators Update с помощью утилиты Update Assistant, этот метод будет доступен с 5 апреля 2017 года.
- Установка обновления через классический центр обновления Windows, будет доступно с 11 апреля, когда выйдут очередные кумулятивные обновления
- Обновление с помощью установочного ISO с Creators Update
Прежде чем вы примите решение об установке Redstone 2, я советую вам прочитать отзывы о Windows 10
Установка Windows 10 Creators Update через Update Assistant
Так как этот метод обновления уже доступен, то я им и воспользуюсь. Для начала покажу свою текущую версию десятки, проверить версию Windows можно командой winver в окне выполнить.
Как видите у меня стоит Redstone, теперь нам необходимо скачать помощник по обновлению Windows 10 (Update Assistant). Для этого откройте ссылку, представленную ниже.
Запускаем скачанный файл, у вас выскочит предложение запустить его, от Windows UAC
У вас откроется окно мастера, где вам сообщать, какая на текущий момент есть последняя версия, как видите это версия 1703 сборка 15063.0, нажимаем обновить сейчас.
Далее мастер установки проверит, может ли на ваш компьютер быть инсталлировано обновление для дизайнеров.
Далее мы ждем, когда будут загружены файлы Windows 10 версии 1703
Следующим шагом, будет перезагрузка и применение обновления, вас в любом случае насильно заставят перезагрузиться.
Далее это автоматический процесс обновления, придется запастись терпением.
Сама установка Windows 10 Creators Update у меня заняла 1,5 часа. Далее если у вас все работает как часы и вы проверили, что ничего не потерялось, то я вам советую высвободить свободное место с диска C:\ и удалить папку Windows.old, в итоге освободите гигабайт 10
Обновляемся с помощью MediaCreationTool
Перейдя на сайт нажимаем скачать windows 10 MediaCreationTool (Скачать средство сейчас), данный метод пригодится, если у вас есть задача сохранить себе установочный ISO или создать флешку, есть возмодность сохранить дистрибутив в формате ESD.
Обратите внимание, что там же на сайте есть кнопка Обновить, это выше описанный пункт с помощником.
В итоге вам предложат сохранить файл MediaCreationTool, размером 17 мб, нажимаете сохранить как
Я сохраню MediaCreationTool на рабочий стол
В итоге у вас появится вот такой исполняемый файл с именем MediaCreationTool.exe.
Файл мы стянули, но я вам толком не рассказал, что такое MediaCreationTool. Если по-простому и в двух словах, то это специальный дистрибутив, задачей которого является, произвести сканирование операционной системы и получение сведений, можно или нельзя обновиться до Windows 10 Creators Update, если препятствий ни каких нет, то позволить пользователю произвести процедуру обновления. После запуска помощника по обновлению Windows 10, начнется процедура подготовки.
Далее мастер установки попросит вас принять лицензионное соглашение, не сомневаюсь, что вы его прочитаете.
Теперь очень важный шаг, MediaCreationTool предложит вам два варианта действий:
- Обновить этот компьютер сейчас > тут и так все понятно, выбрав данный пункт вы начнет обновлять данный компьютер до Redstone 2
- Создать установочный носитель для другого компьютера > а эта опция позволяет вам сделать загрузочную флешку с Windows 10 Creators Update.
Я для начала выберу первый вариант «Обновить этот компьютер сейчас»
У вас начнется скачивание дистрибутива новой операционной системы.
У вас на компьютере на диске C:\ должны появиться папки $Windows.~BT и ESD туда и качается дистрибутив.
Далее мне не совсем ясно для чего идет создание носителя Windows 10, но думаю, это корявая локализация.
Через пару минут начнется подготовка вашей текущей версии к установке Creators Update.
Принимаем лицензионное соглашение и жмем далее.
На следующем шаге установщик проверит, нет ли доступных важных обновлений, которые могли бы быть необходимы при инсталляции Creators Update. Простой пример если у вас новые процессоры Atom Z2760, Z2520, Z2560 и Z2580, то на текущий момент апреля 2017 года, они официально не поддерживаются сборкой 15063.0
После проверки апдейтов, мастер установки проверит вашу систему на предмет совместимости и выполнения требований, если все отлично вы нажмете далее, если нет, то придется что-то удалять или исправлять. Сделано это специально, чтобы не допустить проблем с установкой и последующем решении проблем.
Видим, что все готово к установке Redstone 2, вам сообщают, что все личные данные и приложения будут сохранены, нажимаем установить.
Во время установки Creators Update, ваш компьютер несколько раз будет перезагружен.
После первой перезагрузки вы увидите, что начинается установка обновления.
Все установлена версия 1703 сборка 15063.0
Обновляемся с помощью ISO образа или флешки
Первый метод мы с вами разобрали, его в основном применяют, когда нужно обновить существующую операционную систему на локальном компьютере, а вот метод с обновлением через загрузочную флешку или ISO образ Windows, применяется для обновления на удаленных компьютерах. Сам образ Windows 10 Creators Update имеет версию 1703, скачивать мы его будем либо через Update Assistant либо с официального сайта Майкрософт (Как скачать ISO Windows 10).
Из плюсов, то что если в первом случае, что-то пошло не так и вы далее устранили все проблемы, вам заново придется скачивать установочные файлы, тратя на это трафик и время, в случае с ISO, вам единожды нужно это сделать и дальше вы его используете по своему назначению
Кто не хочет скачивать через MediaCreationTool, то можете скачать скачать ISO Windows 10 Creators Update с Яндекс диска
Открываем Update Assistant и доходим до шага, что вы хотите сделать и выбираете создать установочный носитель для другого компьютера, мы с вами так уже делали, когда устанавливали Windows 10 Anniversary Update
Вы указываете, какой язык вам необходим и разрядность, автоматически подставляется ваша текущая разрядность, но есть возможность скачать Windows 10 Creators Update под обе архитектуры
Теперь вам на выбор два варианта:
- USB-устройство флэш-памяти, по сути это «Загрузочная флешка Windows 10»
- ISO-файл, скачивается оригинальный ISO образ, который потом можно использовать при создании загрузочной флешки, ссылка выше или записать на DVD, но многие его просто монтируют в Windows 10 или 8, для последующего обновления с него до Creators Update. Так как метод создания флешки описан и дальше процедура обновления одинакова, что с ISO, что с флешки, то я буду показывать вариант с монтированием.
Даже загрузившись с загрузочной флешки вы увидите, все те же шаги процедуры обновления
Выбирает куда вам нужно сохранить оригинальный образ ISO Creators Update, я обычно выбираю рабочий стол.
Начнется загрузка дистрибутива, весит он около 4,21 ГБ.
Далее после скачивания вам дадут ссылку на место его сохранения и посоветуют создать загрузочный носитель.
Теперь щелкаете правым кликом по скачанному ISO и выбираете подключить.
В итоге у вас в списке дисков появится смонтированный ISO, запускаем его.
Если автозапуск в Windows 10 у вас не сработал, открываем диск и находим там исполняемый файл setup.exe
Далее мастер установки предложит вам проверить и скачать последние обновления, так как на момент апгрейда могут быть очень важные изменения, решающие проблемы с установкой.
Далее соглашаемся с лицензионным соглашением.
На следующем этапе мастер установки Creators Update удостовериться, хватает ли вам свободного места, если нет, то вы увидите сообщение
Для обновления требуется 9,41 ГБ пространства на диске C:\. Чтобы освободить пространство для обновления, удалите неиспользуемые файлы и приложения или воспользуйтесь одним из следующих вариантов
- Использовать программу очистки диска, чтобы освободить пространство
- Выберите другой диск или подключите внешний диск, на котором свободно не менее 10,0 ГБ пространства
Как только все будет готово к установке, нажимает установить.
и наконец-то начинается процедура установки Windows 10 Creators Update, ваш компьютер несколько раз будет перезагружен.
В момент перезагрузки будет применяться новое обновление релиза.
Как видите установить обновление Windows 10 Creators Update не так уж и сложно, и что самое удивительное для меня, установилось оно с первого раза. В правом углу вас уведомят, что были установлены обновления.
Все установлена версия 1703 сборка 15063.0
Установка Windows 10 Creators Update через центр обновления
Ну и классический метод, который доступен всегда, но чаще всего вызывает проблемы с установкой, это применение центра обновления Windows. Открываете пуск > параметры
Или можно нажать быстрое сочетание клавиш Windows 10 Win+I и у вас откроется окно «Параметры Windows». Переходим в нем в обновление и безопасность.
Пункт центр обновления Windows, нажимаем кнопку проверка наличия обновлений.
Все установлена версия 1703 сборка 15063.0
Установка Windows 10 Creators Update через PXE сервер
Обновление для дизайнеров вы так же можете установить с помощью сетевой установки с сервера PXE, это актуально очень при массовом обновлении.
Как прямо сейчас обновиться до Windows 10 Spring Creators Update
Тестирование нового крупного обновления — Windows 10 Spring Creators Update (1803) — уже завершено, и в ближайшие дни образы будут выложены на официальном сайте Microsoft и их можно будет скачать через Центр обновлений Windows. Однако для самых нетерпеливых есть способ обновиться прямо сейчас, но это потребует некоторых действий.
Во-первых, нужно скачать этот файл, после чего открыть его в любом браузере. Далее поиском введите нужный вам язык (к примеру, russian), после чего ищите нужную вам версию и разрядность (следует помнить, что Professional включает в себя и Home, и Single Language, и Edication), и копируете себе ссылку на ESD-файл:
После чего качаем файл по этой ссылке — можно и в браузере, но обычно скорость закачки с windowsupdate.com низкая, так что лучше воспользоваться различными даунлоадерами.
Теперь нужно преобразовать ESD-файл в привычный образ ISO. Для этого нам понадобится этот архив. Качаем его, извлекаем все файлы и переносим в эту же директорию ESD-файл. Должно получиться вот так:
Теперь нажимаем правой кнопкой мыши на decrypt.cmd и выбираем запуск от имени администратора. Если вы все сделали правильно, то ваш ESD-файл должен быть опознан:
Далее выбираете, все ли версии Windows должны быть в ISO (для этого просто вводим нужную цифру с клавиатуры), и после чего нужно нажать на 1 (Create ISO with Standard install.wim):
Вот и все, если вы все сделали правильно, то начнется создание ISO — это займет не более 10-15 минут:
После этого готовый образ можно использовать или для обновления из-под Windows с сохранением данных, или же для создания загрузочной флешки:
Как бесплатно обновиться до Windows 10 Creators Update с Windows 7 и Windows 8.1
Компания Microsoft когда-то предоставляла пользователям Windows 7 и 8.1 возможность бесплатно обновиться до Windows 10. Эта возможность была прикрыта в конце июля 2016 года после выхода Anniversary Update, а с выпуском Creators Update она снова появилась. Для того, чтобы активировать Windows 10, вам потребуется ключ активации Windows 7 или Windows 8.1. Ввести его можно, перейдя в «Параметры» > «Обновление и безопасность» > «Активация».
Точно так же можно было активировать Windows 10 с октября 2015 года после обновления с предыдущих версий Windows. Новая версия Windows активировались лицензионным ключом, который прилагался к коробочному варианту предыдущих версий операционной системы или предоставлялся производителем компьютера. У Windows 10 нет такого ключа, активация привязывается к аккаунту пользователя и конкретному набору оборудования.
Windows 10 Creators Update не подхватывает ключ активации от предыдущих версий Windows автоматически, поэтому требуется чистая установка с помощью ISO-файла, диска или флешки. Если у вас нет ключа Windows 7 или Windows 8.1, его можно приобрести за небольшие деньги, он стоит намного дешевле, чем прямая активация Windows 10.
Установить Windows 10 Creators Update можно уже сейчас, необязательно дожидаться 11 апреля, когда состоится официальный выпуск этого обновления. Для этого скачайте «Программу установки Windows», запустите её и выполните чистую инсталляцию. Также можно создать установочный носитель с помощью этой утилиты или скачать ISO-образ с сайта Microsoft. Чистая установка не позволяет сохранить приложения, настройки и пользовательские файлы.
Пользователям активированной версии Windows 10 не стоит беспокоиться — Creators Update для них бесплатен и автоматически установится через «Центр обновления Windows» 11 апреля. Платить за обновление не придётся.
Обновление с релизной сборки Windows 10 до Creators Update абсолютно безболезненное, оно оставляет все данные и не сбивает настройки компьютера. Ознакомиться с нововведениями с Windows 10 Creators Update можно на нашем сайте.
Компания Microsoft и ранее предоставляла неофициальные, но вполне легальные возможности активировать Windows 10 бесплатно или с минимальными затратами. Вероятно, это позволяет ей увеличивать число пользователей новой операционной системы и в то же время получать доход от тех, что покупает лицензии.
Как загрузить и установить Windows 10 Fall Creators Update прямо сейчас
Выпущено обновление
Windows 10 Fall Creators Update, и у нас есть все, что вам нужно знать о том, как его загрузить и установить прямо сейчас.
Fall Creators Update — это основной пакет новых и улучшенных функций для Windows 10, и он совершенно бесплатный. Он обеспечивает поддержку гарнитур Windows Mixed Reality, а также улучшенные функции конфиденциальности, улучшенные возможности доступа и новый интерфейс.
Также следует иметь в виду, что был выпущен новый выпуск Windows 10 Spring Creators Update. Ознакомьтесь с нашим руководством по загрузке и установке Windows 10 Spring Creators Update для получения дополнительной информации.
Как и в случае с предыдущими обновлениями, Microsoft будет выполнять развертывание выпуска Windows 10 Fall Creators Update, что означает, что вам, возможно, придется подождать, пока обновление станет доступным для вашего устройства, поэтому читайте дальше, чтобы взять дело в свои руки , поскольку мы покажем вам, как загрузить и установить Windows 10 Fall Creators Update.
Если вы столкнулись с какими-либо проблемами во время или после установки Windows 10 Fall Creators Update, перейдите к нашему руководству по проблемам Windows 10 Fall Creators Update: как их исправить.
Как загрузить и установить Windows 10 Fall Creators Update с помощью помощника по обновлению
Теперь вы можете официально загрузить финальную версию Windows 10 Fall Creators Update с помощью Microsoft Update Assistant.
Для этого перейдите на веб-страницу помощника по обновлению Windows 10 и нажмите «Обновить сейчас».
Инструмент загрузится, затем проверит наличие последней версии Windows 10, которая включает Fall Creators Update.
После загрузки запустите его, затем выберите «Обновить сейчас». Все остальное сделает инструмент. Ваш компьютер будет перезагружен несколько раз — так что сначала сохраните любую работу — а затем ваш компьютер будет обновлен с помощью Fall Creators Update, в то время как все ваши файлы и настройки останутся там, где они были.
Как загрузить и установить Windows 10 Fall Creators Update с помощью новой установки
Если вы хотите установить Windows 10 Fall Creators Update в качестве новой установки на свой компьютер, вам необходимо загрузить файл ISO с Обновление Fall Creators Update включено.
Перед тем, как сделать это, убедитесь, что вы создали резервную копию всей важной информации и документов. Ознакомьтесь с нашим списком лучших бесплатных программ для резервного копирования за советом.
Microsoft упростила процесс загрузки и установки Windows 10 Fall Creators Update с помощью новой установки. Просто перейдите на веб-страницу загрузки Windows 10 и ниже, где написано «Создать установочный носитель Windows 10», нажмите кнопку «Загрузить инструмент сейчас».
Вам также понадобится чистый DVD-диск или USB-накопитель для добавления файлов установки.Имейте в виду, что этот процесс стирает все данные на дисках, поэтому убедитесь, что на диске нет важных данных. Также убедитесь, что на USB-накопителе есть не менее 5 ГБ свободного места.
Если у вас нет запасного диска, ознакомьтесь с нашим списком лучших USB-накопителей 2017 года.
Вам нужно знать, есть ли у вас 64-разрядный или 32-разрядный процессор, чтобы загрузить и установить правильный версия. Если у вас новейший компьютер, скорее всего, он оснащен 64-разрядным процессором.
Загрузите и установите инструмент, затем откройте его и примите условия лицензии.На странице «Что вы хотите сделать?» Выберите «Создать установочный носитель для другого ПК», затем нажмите «Далее». Выберите язык, выпуск и 32-разрядную или 64-разрядную версию, затем выберите либо «USB-накопитель», либо «ISO-файл», в зависимости от того, выполняете ли вы установку с USB-накопителя или с DVD (для этого выберите файл ISO. ).
После того, как инструмент отформатировал и создал установочный диск, вы можете перезагрузить компьютер, загрузиться с диска и установить Windows 10 Fall Creators Update с нуля.Наше руководство Как установить Windows 10 покажет вам, как это сделать.
Теперь у вас установлено обновление Windows 10 Fall Creators Update, и оно готово к работе на вашем компьютере!
Как получить Windows 10 Creators Update
Ключевая часть нашего поэтапного подхода — внимательно прислушиваться ко всем имеющимся отзывам и вносить соответствующие обновления в продукт во время развертывания. Это позволяет нам предоставлять высококачественные возможности для самого широкого круга пользователей, а также постоянно повышать качество и безопасность Windows 10.Только сегодня мы выпустили кумулятивное обновление, основанное на отзывах инсайдеров и первых пользователей, которое включает исправления для таких проблем, как совместимость драйверов для подключения к определенным принтерам. Продолжайте оставлять отзывы о своем опыте через приложение Feedback Hub.
Для оптимальной работы мы рекомендуем подождать, пока Windows 10 автоматически не будет предложена вам на вашем устройстве. Но если вы не хотите ждать, вы можете вручную получить обновление прямо сейчас, выполнив указанные ниже действия на сайте загрузки программного обеспечения.Этот вариант рекомендуется для опытных пользователей на устройствах под управлением лицензионной версии Windows 10.
Есть два способа получить Windows 10 Creators Update
1. Получать обновление автоматически при поэтапном развертывании
Как мы объявляли ранее, когда ваше устройство будет допущено к выпуску Creators Update, вам будет предложено сделать некоторые важные настройки в настройках конфиденциальности перед установкой Creators Update.
На основании отзывов клиентов после завершения установки у вас будут расширены возможности.У вас будет возможность указать удобное для вас время, отложить ожидающие обновления на несколько дней и расширить временное окно «активных часов», в течение которого вы не хотите, чтобы вас беспокоили обновления.
2. Обновление вручную через сайт загрузки программного обеспечения
Как опытный пользователь, у вас есть два варианта ручной установки. Рекомендуемый метод — использовать Помощник по обновлению. Для этого нажмите кнопку «Обновить сейчас» на сайте загрузки программного обеспечения. Кроме того, вы можете загрузить и запустить Media Creation Tool, который поможет вам выполнить чистую установку, или переустановить Windows 10.Во время обновления вручную настройки конфиденциальности будут показаны вам как часть вашего первого запуска в Creators Update.
Обновление Creators Update для Windows Phone будет следовать тому же поэтапному подходу, развертывание которого запланировано на конец апреля. Обратите внимание, что доступность обновлений может зависеть от производителя, модели, страны или региона, оператора мобильной связи или поставщика услуг, конкретного установленного программного обеспечения, ограничений оборудования и других факторов, таких как отзывы клиентов.
Мы надеемся, что вам понравится Windows 10 Creators Update и множество новых функций, которые оно предлагает.Если у вас есть отзыв о своем опыте, используйте приложение Feedback Hub, чтобы поделиться им с нами. В ближайшие недели мы расскажем больше о выпуске обновления для авторов. Спасибо!
Как получить Windows 10 Creators Update
Microsoft готовится развернуть обновление Windows 10 Creators Update для всех, начиная с 11 апреля. Это третий крупный выпуск, который компания делает доступным с новыми функциями и множеством улучшений, чтобы сделать ваш компьютер более безопасным и производительным.
Эта новая версия содержит новые изменения, такие как новое приложение Paint 3D и поддержка смешанной реальности с Windows Holographic. Microsoft Edge представит поддержку электронных книг и новую систему управления вкладками. В играх вы получите интеграцию Beam для внутриигровой трансляции и новый игровой режим для повышения производительности в играх. Центр безопасности Защитника Windows станет вашей новой панелью управления для управления защитой от вредоносных программ, производительностью системы и безопасностью. Вы увидите множество визуальных и внутренних настроек, а также многое другое.
VPN-предложения: пожизненная лицензия за 16 долларов, ежемесячные планы за 1 доллар и более
Планируется, что развертывание Windows 10 (версия 1703) будет происходить постепенно, а это значит, что не все получат обновление в один и тот же день. Чтобы все устройства получили доступ к новой версии, потребуется несколько дней (даже месяцев).
В конечном итоге это будет зависеть от ряда переменных, таких как тип устройства, которое вы используете, местоположение, способ получения Windows 10 и загрузка серверов обновлений Microsoft во время развертывания.Первоначально только устройства (например, настольные ПК, ноутбуки, планшеты), о которых известно, что они полностью совместимы, получат обновление первыми. Затем, когда обновление пройдет дополнительные тесты, оно станет доступным для других устройств.
Обновление загрузится и установится автоматически, но если вы не можете дождаться, есть несколько способов принудительно установить Creators Update на вашем устройстве (даже раньше, чем кто-либо другой).
В этом руководстве по Windows 10 мы расскажем, как загрузить и установить Creators Update на свой компьютер, ноутбук или планшет еще до того, как оно станет общедоступным.
Как получить Creators Update с помощью Центра обновления Windows
Самый простой способ установить Creators Update на свое устройство — использовать Центр обновления Windows. Как только оно станет доступным в апреле, вы можете принудительно обновить его, выполнив следующие действия:
- Открыть Настройки .
- Нажмите Обновление и безопасность .
Нажмите кнопку Проверить наличие обновлений .
После выполнения этих шагов, если известно, что ваше устройство работает с новым обновлением, начнется его загрузка.Затем просто нажмите кнопку «Перезагрузить сейчас» , чтобы завершить установку.
Процесс обновления такой же, как и при обычном обновлении, но с новым поворотом. На этот раз вы получите новый экран для настройки параметров конфиденциальности, который поможет вам контролировать и понимать данные, которые Microsoft собирает с Windows 10, прежде чем продолжить установку.
Как получить Creators Update с помощью помощника по обновлению
Microsoft также предлагает «Помощник по обновлению Windows 10», который представляет собой инструмент, специально разработанный для ручного обновления поддерживаемого устройства до последней версии ОС.
Этот инструмент предназначен для развертывания обновлений функций на ПК, ноутбуках и планшетах, которые по какой-либо причине не получили последнее обновление через Центр обновления Windows. Однако вы можете использовать помощника по обновлению, чтобы перейти на новую версию Windows 10 с 5 апреля.
Чтобы установить Creators Update с помощью помощника, выполните следующие действия:
- Загрузите Media Creation Tool с веб-сайта поддержки Microsoft.
- Дважды щелкните файл Windows10Upgrade.exe , чтобы запустить процесс.
Нажмите кнопку Обновить сейчас .
Если ваше устройство прошло проверку системы, нажмите кнопку Далее , чтобы начать обновление.
Когда обновление будет готово, нажмите кнопку Перезагрузить сейчас , чтобы применить его.
После того, как вы выполнили все шаги, Creators Update будет установлено, поскольку это было обычное обновление, сохраняя ваши файлы, приложения и настройки нетронутыми.Установка займет около 20 минут, в зависимости от вашего оборудования и скорости интернета. Однако вам нужно будет пройти готовую к работе (OOBE) настройку параметров конфиденциальности и некоторых других параметров.
Как получить Creators Update с помощью Media Creation Tool
Вы также можете использовать Media Creation Tool, чтобы выполнить обновление на месте или начать с нуля с чистой установкой Windows 10 с Creators Update.
Однако, чтобы проверить надежность серверов обновлений, Microsoft обычно делает доступными обновления новых функций через Центр обновления Windows только во время первоначального развертывания.Это означает, что может пройти несколько дней, прежде чем вы сможете использовать другие методы обновления.
Когда обновление Windows 10 Creators Update доступно через Media Creation Tool, вы можете использовать следующие шаги для установки обновления:
- Загрузите Media Creation Tool с веб-сайта поддержки Microsoft.
- Дважды щелкните файл MediaCreationTool.exe , чтобы запустить процесс.
Щелкните Принять , чтобы принять условия.
- Выберите вариант Обновить этот компьютер сейчас .
Щелкните Далее .
Убедитесь, что выбран параметр Хранить личные файлы и приложения . Это должен быть вариант по умолчанию, но если это не так, нажмите Изменить, что оставить , чтобы изменить настройки. В противном случае ваши файлы, приложения и настройки будут удалены.
- Нажмите Установить , чтобы начать процесс обновления.
Когда вы нажимаете кнопку Установить , установка Windows 10 вступает во владение и устанавливает Creators Update на ваш компьютер, ноутбук или планшет, сохраняя при этом ваши приложения, настройки и личные файлы.
Время для завершения установки не должно превышать 30 минут, но это будет зависеть от конфигурации вашего оборудования, скорости интернета и других факторов.
Быстрый совет: Если вы хотите обновить свое устройство с помощью файлов ISO обновления Windows 10 Creators Update без использования средства создания мультимедиа, вы можете загрузить последние файлы ISO, доступные через медленное кольцо, когда обновление будет выпущено.
Как получить Creators Update с помощью программы предварительной оценки Windows
Кроме того, вы можете получить Windows 10 Creators Update раньше всех, присоединившись к программе предварительной оценки Windows.
Microsoft создала программу, чтобы предоставить пользователям ранний доступ к предварительным версиям предстоящих выпусков Windows 10, но вы также можете использовать ее для раннего получения Creators Update.
Программа разделена на три кольца: Fast, Slow и Release Preview. При регистрации в кольце Fast или Slow ваше устройство получит ранний доступ к будущим версиям ОС, но вы столкнетесь с ошибками, ошибками и функциями, которые могут работать не так, как ожидалось, что может негативно повлиять на ваше взаимодействие с пользователем. .
С другой стороны, Release Preview — это новое кольцо, предназначенное для тестирования предстоящих обновлений, прежде чем они будут готовы для всех. Обычно вы используете это кольцо для получения раннего доступа к обновлениям качества, драйверов и приложений Магазина Windows для текущего выпуска Windows 10. Однако, поскольку каждое обновление (даже обновления функций) должно проходить через все кольца, вы можете зарегистрироваться ваше устройство в Release Preview с минимальными рисками, чтобы получить ранний доступ к Creators Update.
Если вы не являетесь участником программы предварительной оценки, прежде чем продолжить, вам необходимо зарегистрироваться на сайте insider.windows.com со своей учетной записью Microsoft.
Чтобы получить обновление Windows 10 Creators Update раньше, используя программу предварительной оценки, выполните следующие действия:
- Открыть Настройки .
- Нажмите Обновление и безопасность .
- Щелкните Программа предварительной оценки Windows .
Нажмите кнопку Начать работу .
- Перезагрузите компьютер, чтобы применить новые изменения.
- Вернитесь на страницу настроек программы предварительной оценки Windows .
В разделе «Выберите уровень инсайдера» выберите вариант Release Preview .
После выполнения этих шагов вы начнете получать обновления до того, как они станут общедоступными. Сюда входят качественные обновления, а также обновление Windows 10 Creators Update, когда оно становится доступным в версии Release Preview.
После того, как вы зарегистрируете свое устройство в одной из колец программы предварительной оценки Windows, , обычно может пройти до 24 часов, прежде чем ваше устройство сможет загрузить новое обновление .
В этом случае ваш компьютер зарегистрирован в программе и работает под управлением Windows 10 build 150xx.xxx (вы можете проверить свою текущую версию, перейдя в «Настройки»> «Система»> «О программе»), тогда вы уже используете Windows 10 Creators Update. .
Кольцо Release Preview — самый безопасный способ получить ранний доступ к Creators Update с помощью этой программы. Однако, если вы не хотите ждать, пока обновление станет доступным через это кольцо, вы можете выполнить те же действия для регистрации, но на шаге № .7 , выберите кольцо Fast или Slow .
Если после установки Creators Update вы захотите отказаться от участия в программе, вы можете сделать следующее:
- Открыть Настройки .
- Нажмите Обновление и безопасность .
- Щелкните Программа предварительной оценки Windows .
- Нажмите кнопку Остановить сборку Insider Preview .
Выберите Продолжайте предоставлять мне сборки до следующего выпуска Windows вариант (или вариант, который лучше всего соответствует вашим потребностям).
Нажмите кнопку Подтвердить .
Нажмите кнопку Перезагрузить сейчас .
В качестве альтернативы вы можете выбрать Откатить меня до последней версии Windows , но если вы сделаете это до выпусков Creators Update, вам нужно будет вернуться к Windows 10 Anniversary Update.
Обертывание
Нет сомнений в том, что Creators Update является важным выпуском, но, хотя есть много способов получить новые функции, рекомендуется подождать, пока оно не станет доступно вам автоматически через Центр обновления Windows.
Microsoft обычно выпускает обновления функций медленно, если что-то не работает правильно во время развертывания. Если что-то пойдет не так, они могут быстро вытащить обновление, сведя к минимуму количество затронутых пользователей.
Хотя обновление до Windows 10 версии 1703 безопасно, всегда рекомендуется создавать полную резервную копию вашего устройства, прежде чем приступить к откату, если во время установки что-то пойдет не так.
Дополнительные ресурсы по Windows 10
Дополнительные справочные статьи, статьи и ответы на распространенные вопросы о Windows 10 см. На следующих ресурсах:
Мы можем получать комиссию за покупки, используя наши ссылки.Учить больше.
Компьютеры будущего
Acer раскрывает свою стратегию, ориентированную на конечных пользователей
Это был сумасшедший путь практически для каждой компании, которой приходилось преодолевать неспокойные воды 2020 и 2021 годов. Тем не менее, Acer с воодушевлением мчится по волнам и имеет четкое видение того, как она собирается поступить в будущем.
Руководство покупателя
Подготовьтесь к следующей поездке с лучшими роутерами для путешествий
Если вы собираетесь в путешествие, вам понадобится портативный туристический маршрутизатор, который не только обеспечивает быстрое соединение, но и предлагает еще несколько вариантов использования.Вот туристические роутеры, которые упростят работу с Wi-Fi.
Узнайте, работает ли на вашем компьютере Windows 10 Creators Update
В зависимости от того, когда он был собран, на новом ноутбуке или ПК, который вы только что распаковали, может быть установлена или не установлена Windows 10 Creators Update.Это крупное обновление, выпущенное в апреле, и вам следует его установить.
Microsoft не так настойчиво навязывает бренды Creators Update по всей Windows, поэтому вам нужно понимать систему нумерации Microsoft для различных версий Windows и где найти такую информацию.
Итак, как называется Creators Update?
Windows 10 Creator Update официально имеет версию 1703 . Если вы используете версию 1607, значит, у вас нет Creators Update и вы используете предыдущее юбилейное обновление Windows 10.
Номер версии основан на дате выпуска в формате ГГММ. Итак, версия 1703 для Creators Update означает, что она выпущена в марте 2017 года (хотя официально она выпущена не раньше, чем через месяц). Предыдущая версия 1607 для юбилейного обновления была выпущена в июле 2016 года.
Вы также увидите номер сборки ОС, который сообщает вам конкретную сборку, которая у вас есть. Microsoft выпускает небольшие обновления для каждой основной версии своей ОС; эти небольшие обновления получают новый номер сборки ОС, но не меняют номер версии.Creators Update имеет сборку ОС 15063 dot-something , а Anniversary Update имеет сборку ОС 14393 dot-something .
Как узнать, какая у меня версия Windows?
Проверить это можно двумя способами:
Откройте Settings и перейдите в System> About . Здесь вы увидите, какой выпуск (Домашний, Профессиональный или Корпоративный), Версия и Сборка ОС вы используете.
Скриншот Мэтта Эллиотта / CNET
Другой способ — использовать строку поиска, ввести winver и нажать Enter .Появится небольшое окно, в котором будут показаны выпуск, версия и сборка ОС, которые у вас есть.
Скриншот Мэтта Эллиотта / CNET
Как мне обновить Creators Update?
Откройте настройки , перейдите к Обновление и безопасность и нажмите кнопку Проверить наличие обновлений . Если он показывает, что обновления недоступны или обновляет вас только до нового юбилейного обновления, вы можете вручную установить Creators Update с помощью Microsoft Windows 10 Upgrade Assistant.Следуйте инструкциям здесь.
Обновление Windows 10 Creators Update необходимо обновить. В нем представлены новые 3D-приложения, возможности VR и потоковая передача игр в разрешении 4K, и я даже не считаю их одними из 10 лучших функций Creators Update.
Как вы можете перейти на Windows 10 Creators Update прямо сейчас
Как и в случае с предыдущими выпусками, Microsoft использует поэтапный подход к выпуску последней версии своей флагманской операционной системы Windows 10 Creators Update.Те, у кого системы гарантированно обновляются без проблем, получат обновление раньше. Примеры включают устройства с UEFI BIOS, TPM 1.2 и поддержкой Windows Hello.
Если вы не видите обновление Creators Update, не беспокойтесь, оно обязательно появится; периодически проверяйте Центр обновления Windows. Если вы не можете ждать и хотите присоединиться к легиону первых пользователей, вы можете скачать новую версию прямо сейчас, используя либо Помощник по обновлению, либо носитель ISO. В этой статье мы исследуем оба варианта.
Обновление: По-видимому, Microsoft вытащила ссылки как на файлы ISO обновления Windows 10 Creators Update, так и на Помощник по обновлению. Пользователи по-прежнему могут переключиться на быстрый канал предварительной оценки Windows, выбрав Пуск> Параметры> Обновление и безопасность> Программа предварительной оценки Windows. Подождите пару дней, , обновится до 15063, когда будет предложено, затем снова переключитесь на медленный канал.
Обновление 2: Теперь вы можете официально загрузить ISO со страницы загрузки программного обеспечения Microsoft.Помощник по обновлению по-прежнему заблокирован для обновления до Creators Update.
Обновление 3: Помощник по обновлению Windows теперь доступен.
Получите раннее обновление Windows 10 Creators Update
Прежде чем мы начнем, позвольте мне объяснить два ваших варианта: Помощник по обновлению и носитель ISO.
Помощник по обновлению — также известное как «Обновить сейчас», это небольшое приложение запускает немедленное обновление текущей версии Windows до Windows 10 Creators Update.В нем отсутствуют некоторые параметры, имеющиеся в Media Creation Tool, такие как: выбор того, что сохранить (приложения, файлы, настройки), разбиение на разделы и возможность выбрать конкретную версию или создать установочный носитель. По сути, это вариант без вопросов. Помощник по обновлению требует, чтобы ваш компьютер оставался подключенным к Интернету на протяжении всей установки.
ISO Media — файл ISO представляет собой виртуальную копию CD или DVD. Прежде чем вы сможете использовать файл ISO, вам необходимо инициализировать его или дважды щелкнуть его в поддерживаемой версии Windows (Windows 8.0 или новее), чтобы смонтировать его, затем начните установку. Носитель ISO также можно записать на чистый DVD или скопировать на пустой флэш-накопитель USB. Файл ISO позволяет выполнять автономное обновление или чистую установку и выбирать различные архитектуры (32- или 64-разрядные).
Какой бы вариант вы ни выбрали, будет установлена последняя версия Windows 10, версия 1703. Лично я рекомендую использовать носитель ISO, потому что вы можете сохранить копию для обновления более чем одного компьютера в автономном режиме. Для пользователей с медленным или ограниченным подключением это лучший способ обновления.
Запуск обновления с использованием файла ISO
Если вы используете Windows 8.1 или более позднюю версию, вы можете подключить файл ISO, дважды щелкнув по нему и запустив установку вручную. Пользователям Windows 7 или более ранней версии потребуется создать загрузочную копию с помощью программного обеспечения для записи дисков или сторонней утилиты, такой как Rufus.
Если программа установки не запускается автоматически:
Windows 10 — Щелкните Пуск> Проводник> Этот компьютер> дважды щелкните диск, содержащий файл установки.
Windows 8.1 — Щелкните Проводник на панели задач или нажмите клавишу Windows + E> Этот компьютер> дважды щелкните диск, содержащий файл установки.
Windows 7 — Щелкните Пуск> Компьютер> дважды щелкните диск, содержащий файл установки.
Я рекомендую загружать и устанавливать обновления, поскольку они могут помочь обеспечить плавное обновление. Если вы не подключены к Интернету, выберите Не сейчас , затем нажмите Далее.
Примите лицензионное соглашение с конечным пользователем.
Если на вашем компьютере недостаточно места, см. Инструкции в разделе Вопросы и ответы этой статьи, чтобы узнать, что вы можете сделать.
Просмотрите сводку и при необходимости внесите соответствующие изменения.
Если вы хотите выполнить чистую установку, щелкните ссылку Выберите, что сохранить, , затем выберите Не сохранять ничего . Когда будете готовы, нажмите «Установить».
Установка может занять некоторое время в зависимости от таких факторов, как скорость процессора, объем памяти и набор данных (документы, музыка, видео, изображения и приложения). Ваш компьютер будет перезагружен несколько раз во время установки.
Вопросы и ответы
Каковы системные требования для запуска Windows 10 Creators Update?
Процессор: 1 гигагерц (ГГц) или более быстрый процессор или SoC
ОЗУ: 1 гигабайт (ГБ) для 32-разрядной версии или 2 ГБ для 64-разрядной версии
Место на жестком диске: 16 ГБ для 32-разрядной ОС или 20 ГБ для 64-разрядной ОС
Видеокарта: DirectX 9 или новее с WDDM 1.0 драйвер
Дисплей: 1024 × 600
Сохранит ли Windows 10 Creators Update мои личные файлы, приложения и настройки?
Да, при обновлении с Windows 7 с пакетом обновления 1, Windows 8.1 с обновлением 1, Windows 10 1507 или 1511 все ваши личные файлы сохранятся. На компьютерах под управлением Windows 8.0 необходимо будет переустановить свои приложения из Магазина Windows. Эти файлы включают документы, музыку, изображения, видео, загрузки, избранное, электронные письма, контакты и т. Д. Также сохраняются все приложения (Microsoft Office, приложения Adobe и т. Д.)), игры и настройки (например, пароли, пользовательский словарь, настройки приложения).
Является ли Windows 10 Creators Update бесплатным?
Для ПК / устройств, уже работающих под управлением Windows 10, Windows 10 Creators Update предоставляется бесплатно. Для компьютеров с более ранними версиями, такими как Windows 7 или Windows 8, потребуется приобрести лицензию. Некоторые пользователи сообщают, что они по-прежнему могут обновиться бесплатно — подробнее здесь.
Я использую премиум-версию Windows для бизнеса, такую как Windows 7 Professional, Ultimate, Windows 8.1 Pro, но я не могу позволить себе обновление до Windows 10 Pro. Могу ли я приобрести Windows 10 Домашняя и обновить ее вместо нее?
Вы можете приобрести Windows 10 Домашняя, но вы не сможете обновлять и сохранять свои приложения и настройки, только личные файлы.
Я истек крайний срок бесплатного обновления до Windows 10, но мое обновление все еще продолжается.
См. Следующее: Microsoft рекомендует клиентам обращаться в службу поддержки по поводу обновлений до Windows 10, не завершенных к крайнему сроку
Я использую Windows 10 Enterprise или Windows 10 Education.Как я могу получить версию Creators Update?
Клиенты с корпоративной лицензией могут загрузить последнюю версию ISO-образа Windows 10 Enterprise Creators Update из центра обслуживания корпоративных лицензий, а затем выполнить ремонтное обновление. Пользователи Windows 10 для образовательных учреждений могут скачать ISO-образ Windows 10 для образовательных учреждений здесь.
Как узнать, успешно ли я установил Windows 10 Creators Update?
См .: Узнайте, какая версия Windows 10 работает с Easy Way
Могу ли я выполнить откат, если мне не нравится Windows 10 Creators Update?
Да, можно.У вас есть десять дней, чтобы вернуться к предыдущей версии после обновления. Ознакомьтесь с нашей статьей, чтобы узнать, как выполнить откат.
Что я могу сделать, чтобы обеспечить плавное обновление до Windows 10 Creators Update?
См. Следующее: 12 вещей, которые следует сделать перед установкой обновления Windows 10 Creators Update (версия 1703)
Могу ли я создать конфигурацию с двойной загрузкой вместо замены моей текущей установки?
Да, если на вашем компьютере в настоящее время есть цифровое право, вы можете создать дополнительный раздел, а затем установить на нем Windows 10.Он активируется автоматически.
Я получаю сообщение об ошибке при попытке запустить Media Creation Tool или файл ISO.
Я получаю сообщение об ошибке, что у меня недостаточно места для установки Windows 10.
Если у вас есть внешний жесткий диск или флэш-накопитель USB с 32 ГБ или больше свободного места, подключите его, затем запустите установку Windows . Выберите опцию Выбрать другой диск или подключите внешний диск с 10 ГБ свободного места.
Щелкните в поле списка и выберите диск с 10 ГБ или больше свободного места.Если запоминающее устройство не отображается, нажмите «Обновить» и повторите попытку. После выбора нажмите кнопку «Продолжить».
После обновления до Windows 10 я не могу выполнить активацию.
См. Следующее: Использование цифровой лицензии для управления и активации юбилейного обновления Windows 10
Если у вас есть какие-либо вопросы или проблемы с обновлением Windows 10 Creators Update, оставьте комментарий и присоединитесь к нашему форуму для получения дополнительной информации.
Обновление до последней версии Windows 10 Creators Update
Информация о сенсорных продуктах:
Вы не можете настроить Windows 10 Creators Update с сенсорным управлением при чистой установке Windows 10 Creators Update.
Вы не можете настроить Windows 10 с сенсорным управлением.
Перед установкой Windows 10 Creators Update подключите к своим системам USB-мышь и клавиатуру.
Если вы запустите «Reset your PC», вы не сможете восстановить предыдущую версию Windows 10.
Если вы хотите восстановить предыдущий образ, вам следует создать диск восстановления перед обновлением до Windows 10 Creators Update.
Создайте диск восстановления.
Сделайте резервную копию важных данных и создайте диски восстановления перед обновлением Windows 10 Creators Update.
Системы, подходящие для обновления Windows 10 Creators Update
В системном списке показаны все продукты, которые можно обновить до Windows 10 Creators Update:
| Поддерживается | |
| Не поддерживается |
Об обновлении Windows 10 Creators Update
Windows 10 — это служба, а это значит, что она всегда актуальна, а на вашем компьютере всегда есть новейшие и лучшие функции.
Обновление Creators Update, которое включает в себя дополнительные функции и улучшения, будет автоматически загружено и установлено, когда оно станет доступным.
Если вы хотите проверить наличие обновлений сейчас, нажмите кнопку «Пуск», затем выберите «Настройки»> «Обновление и безопасность»> «Центр обновления Windows»> «Проверить наличие обновлений». Если вы не видите обновление, подождите. Скоро будет доступно.
Вот что нужно знать об обновлении:
- Размер загружаемого файла составляет около 3 ГБ.Если вы используете интернет-соединение с лимитом, подключитесь к немерной сети, чтобы избежать каких-либо дополнительных затрат.
- После установки обновления при входе в систему вы увидите экраны, указывающие, что ваш компьютер завершает настройку. Эти экраны имеют оттенки синего и похожи на те, что были при первой установке Windows 10.
- Ваши настройки останутся прежними, и вы не потеряете никаких данных.
- После завершения установки на вашем ПК будет работать Windows 10 Creators Update.Чтобы узнать, какая версия установлена на вашем ПК, нажмите кнопку «Пуск», затем выберите «Настройки»> «Система»> «О программе».
Если с момента обновления до Windows 10 прошло менее 31 дня, вы не получите Creators Update сразу; это позволит вам вернуться к предыдущей версии Windows, если вы захотите. По прошествии 31 дня ваш компьютер автоматически загрузит Creators Update.
Если включена настройка отложенного обновления, вы не сможете получить обновление сразу.Чтобы убедиться, что этот параметр отключен, нажмите кнопку «Пуск», затем выберите «Параметры»> «Обновление и безопасность»> «Центр обновления Windows»> «Дополнительные параметры» и снимите флажок «Отложить обновления».
Windows позволит вам сбросить расписание обновлений до пяти дней позже. Чтобы изменить этот параметр, нажмите кнопку «Пуск», затем выберите «Параметры»> «Обновление и безопасность»> «Центр обновления Windows»> «Дополнительные параметры» и выберите «Уведомлять о перезапуске по расписанию» в разделе «Выбор способа установки обновлений».
Однако вы можете использовать эту опцию перепланирования только один раз.
Любое обновление, установленное на вашем компьютере до обновления Windows 10 (версия 1511), больше не будет отображаться в вашей истории обновлений.
Важное примечание
Как вернуться к предыдущей ОС после обновления Windows 10 Creators Update.
Вы можете вернуться к предыдущей ОС в течение 10 дней после обновления Windows 10 Creators Update.
Следуйте приведенным ниже инструкциям.
- 1. Запустите [Настройки].
- 2. Щелкните [Обновление и безопасность] — [Восстановление].
- 3. Нажмите [Начать] в опции [Вернуться к предыдущей сборке].
- 4. Отметьте необходимые элементы и нажмите [Далее] на экране [Почему вы возвращаетесь?].
- 5. Прочтите содержимое и нажмите [Далее] на экране [Что вам нужно знать].
- 6. Нажмите [Далее] на экране [Не блокировать].
- 7.Нажмите [Вернуться к предыдущей сборке] на экране [Спасибо, что попробовали эту сборку].
Информация о продуктах 2 в 1:
При отстыковке присоединяемой клавиатуры и касании поля ввода текста сенсорная клавиатура не запускается автоматически.
На устройстве «2 в 1», когда вы отключаете присоединяемую клавиатуру и касаетесь поля ввода текста, сенсорная клавиатура не запускается автоматически.
Если вы хотите запустить сенсорную клавиатуру, вы можете отобразить сенсорную клавиатуру, выполнив следующие действия.
[Шаги]
- 1. Щелкните меню [Пуск] — кнопка [Настройки].
- 2. Щелкните [Devices] — [Typing].
- 3. Установите для параметра [Показывать сенсорную клавиатуру, когда не в режиме планшета и клавиатура не подключена] значение «Вкл.».
Информация для LIFEBOOK T936, T726, STYLISTIC Q736, Q616, Q665, R726
Стилус не поддерживает настройки «Ярлыки пера».
Стилус Fujitsu не имеет кнопки быстрого доступа для устройства Bluetooth.Стилус не поддерживает настройки «Ярлыки пера».
Информация для LIFEBOOK T936, T726, STYLISTIC Q736, Q616, Q665
При использовании приложения Desktop Camera изображение предварительного просмотра камеры не следует направлению экрана
В Windows 10 Creators Update при использовании приложения Desktop Camera изображение предварительного просмотра камеры не следует за поворотом экрана. При использовании универсальной камеры изображение предварительного просмотра камеры может следовать за поворотом экрана.
Что такое Creators Update?
Обновлено: 30.11.2020 компанией Computer Hope
Microsoft Creators Update — это обновление для Windows 10, впервые выпущенное в апреле 2017 года. Оно представило несколько новых функций для Windows 10.
Новые функции, представленные в Creators Update
Конфиденциальность
Одна из самых больших жалоб пользователей Windows 10 — это объем информации, который Windows 10 отправляет в Microsoft.Microsoft улучшила возможность настройки параметров конфиденциальности и изменения информации, которую вы отправляете в Microsoft.
Для доступа к новым параметрам конфиденциальности щелкните Пуск , Параметры (значок шестеренки), а затем Конфиденциальность .
Игровой режим
Новый игровой режим предоставляет компьютерным геймерам множество новых функций, встроенных в Windows, и помогает компьютерам, не предназначенным для игр, лучше играть в игры. Например, во время игры вы можете нажать Windows Key + G , чтобы открыть игровую панель , чтобы делать снимки экрана ( Windows Key + Alt + PrtScrn ), записывать свою игру и транслировать ваша игра.
Чтобы получить доступ к настройкам игрового режима, нажмите Пуск , Настройки (значок шестеренки), а затем Игры .
Краска 3D
Microsoft Paint 3D — это новое приложение от Microsoft, которое дает вам возможность создавать картины, редактировать изображения и даже создавать 3D-модели или использовать 3D-модели, созданные другими.
Для доступа к Paint 3D щелкните Start , введите Paint 3D , а затем нажмите Введите или щелкните приложение Paint 3D.
Другие функции
- Теперь вы можете перетаскивать плитки меню «Пуск» поверх других плиток меню «Пуск», чтобы создавать папки с плитками.
- Новый Настройка ночного освещения в настройках дисплея для регулировки яркости дисплея и уменьшения количества синего света, излучаемого экраном в ночное время.
- Улучшена система обновления Windows и дает пользователям Windows 10 Professional , Education и Enterprise возможность откладывать обновления до 35 дней.
- Дополнительные настройки и настройки для пользователей тачпада и жестов тремя и четырьмя пальцами.
- Новая голографическая оболочка Windows, которая дает пользователям Windows с гарнитурами VR лучший доступ к использованию приложений VR в Windows.
- Новый раздел электронных книг в магазине приложений и возможность читать электронные книги многих форматов в Microsoft Edge.


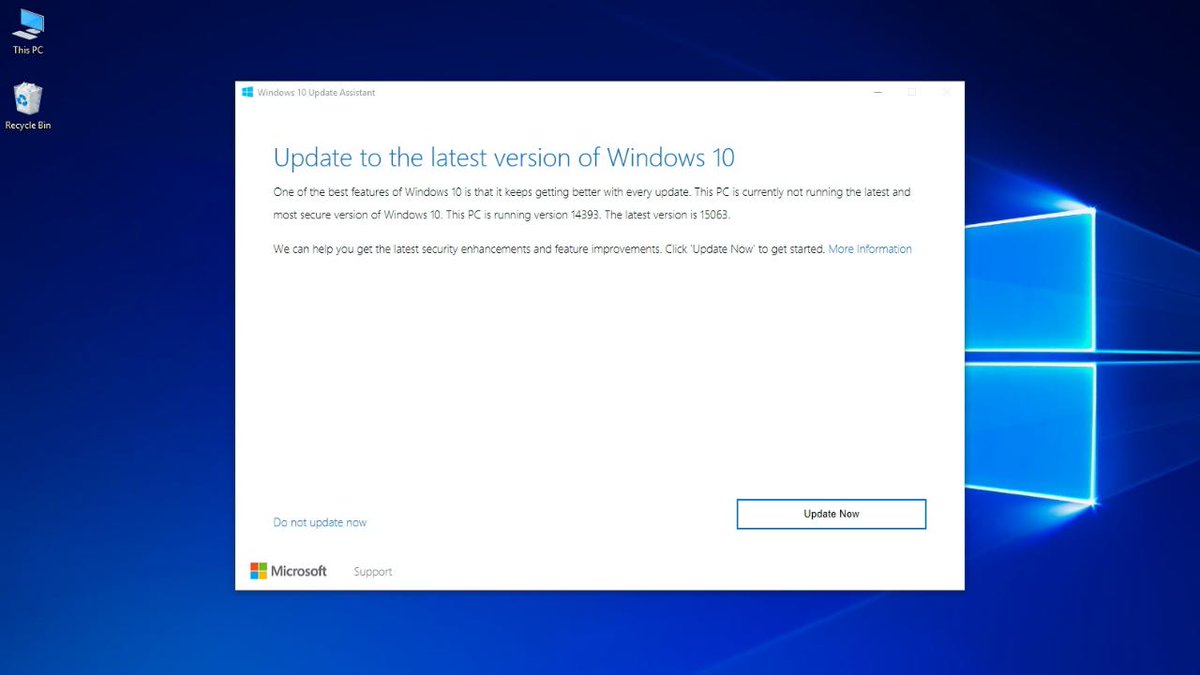
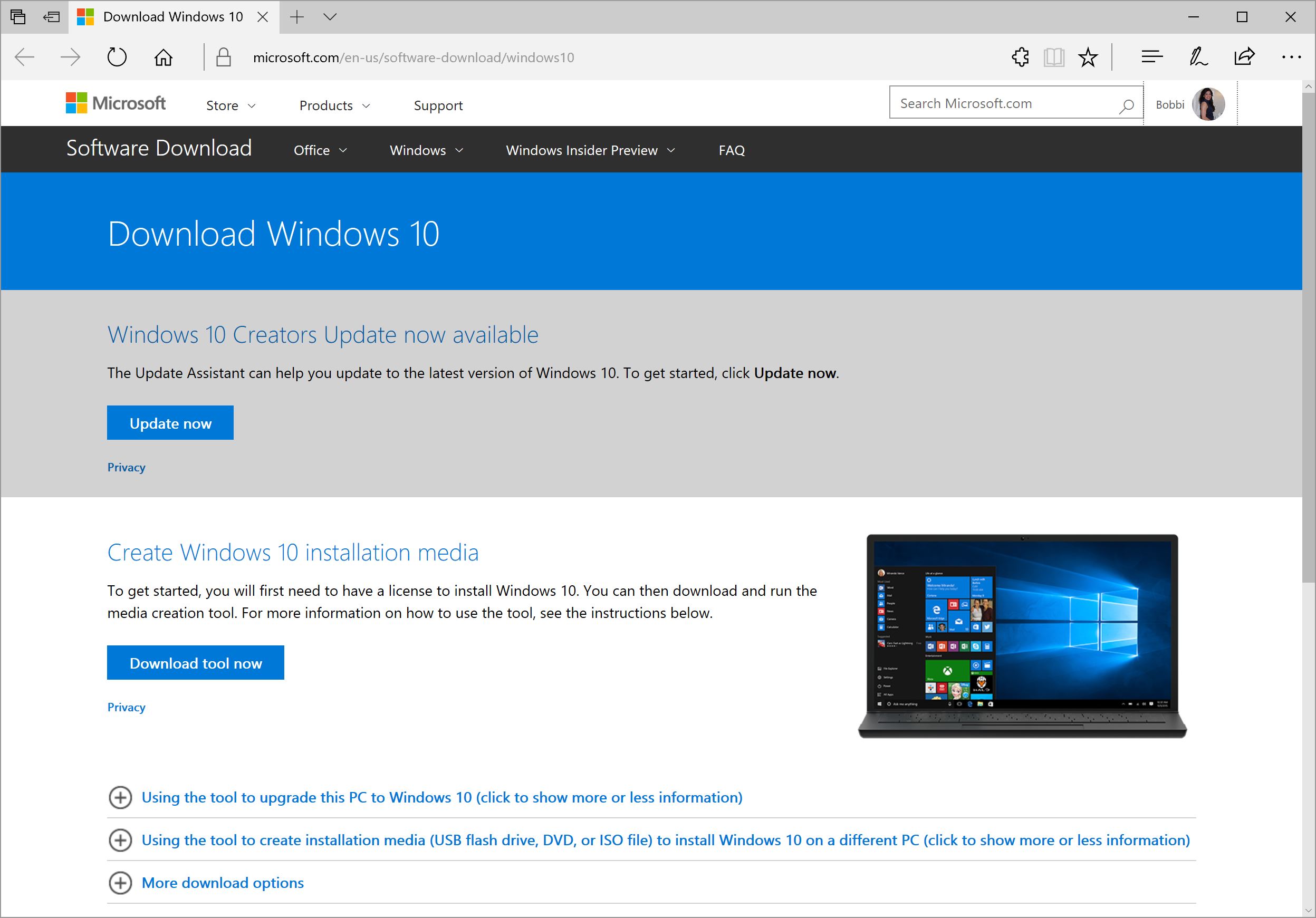 По максимуму отключите эти функции.
По максимуму отключите эти функции.