Windows удаление обновлений: Как удалить обновления Windows 10 ⚙️ Удаление файлов обновлений
Как удалить обновления Windows 10 ⚙️ Удаление файлов обновлений
Операционная система Windows 10 интегрирует новые функции и латает дыры в старых с помощью накопительных обновлений. Но не каждые улучшения приносят пользу в ОС: появляются критические ошибки, система в целом становится менее стабильна и т.д. Как удалить обновления Windows 10 для возврата ОС в прежнее состояние? 5 минут вашего времени, и вы станете профи в данном вопросе.
Информация об апдейтах Виндовс
Update (обновление) – основная составляющая операционной системы. Каждый год Windows 10 получает по 2 крупных обновления, которые являются основными, и могут быть удалены только с помощью отката до предыдущей сборки Windows 10.
Остальные (текущие) апдейты могут приходить хоть 2 раза в неделю. Все зависит от «необходимости» их выпуска. Накопительные апдейты можно поделить на:
- Некритичные – дополнительные, улучшающие, дополняющие или вносящие правки в ОС.
- Критичные – апдейты безопасности (по англ.
 Security) и служебного стека без пометки «Security».
Security) и служебного стека без пометки «Security».
Некритичные стираются из диска Windows 10 без проблем, а с критичными нужно будет немного повозиться.
Как удалить обновления windows 10 — Удаление накопительных обновлений
Есть три удобных способа работы с обновлениями. С их помощью можно узнать, где регистрируются и как удалить старые обновления Windows 10.
Как удалить обновления windows 10 через программы и компоненты
Воспользуйтесь классической программой установки и удаления программного обеспечения:
- С помощью комбинации клавиш Win+R вызовите строку и выполните команду cpl.
- В открытой «Программы и компоненты» найдите слева «Просмотр установленных обновлений» и жмите этот пункт.
- Из списка выберите нужное обновление. Можно сортировать по дате установки или коду KB в названии, если знаете какой именно требуется.
- Выбрав строку, кликайте «Удалить».
- Подтвердите действие в следующем окне.

Как удалить обновления windows 10 через параметры системы
Новый способ работы с важными функциями Windows 10 есть в программе «Параметры». Как удалить обновления Windows 10 по-новому:
- Комбинацией клавиш Win+I вызовите корневой раздел.
- Перейдите в «Обновление и безопасность» и в первой строке «Центр обновления Windows» кликните по «Просмотр журнала обновлений».
- Из этого раздела можно получить по каждому накопительному обновлению детальную информацию.
- Кликните на «Удалить обновления».
- Открыв классическую программу для работы с установленным программным обеспечением найдите нужный «KB» и сотрите его с компьютера.
- Перезагрузите операционную систему.
Как удалить обновления windows 10 через командную строку
Альтернативный вариант с применением командной строки Windows 10 выглядит так:
- Через поисковую строку рядом с «Пуск» введите cmd.

- Нажмите ПКМ и запустите от имени администратора.
- Пропишите и выполните команду wmic qfe list brief /format:table
- Отобразятся все апдейты KB, установленные в ОС.
- С помощью команды wusa /uninstall /kb:номер_апдейта можно стереть из системы данные обновления.
- В появившемся окне подтвердите свои действия и пускайте компьютер на перезагрузку.
Система позволяет беспрепятственно удалять KB, description которых (первая строка командной строки) именуется «Update». Если же метка именуется «Security Update», то ОС запрещает изымать выбранный KB.
Можно ли что-то предпринять? Да, есть обходной путь, позволяющий стереть накопительные апдейты безопасности.
Удаление обновлений безопасности
Если система пишет: «Обновление является обязательным компонентом компьютера, поэтому удаление невозможно», есть небольшая хитрость, позволяющая обойти защитные протоколы Windows 10.
Перед стиранием данных из памяти, программа обращается к конфигурационному файлу апдейта. Для Security Update в нем прописана «защита от удаления». С правами администратора данную защиту можно обойти, изменив файл конфигурации:
- Запустите «Блокнот» или иной текстовый редактор с правами администратора.
- Нажмите Ctrl+O и в навигационной строке введите C:\Windows\servicing\Packages\
- Кликните «Все файлы» и выберите нужный конфигурационный файл с расширением .MUM. Начинаются имена с Package_for_KB_цифры_апдейта. Нужно найти непронумерованный.
- Откройте файл, найдите через поиск (Ctrl+F) строку permanence=«permanent» и замените слово в скобках на «removable».
- Жмите Ctrl+S для сохранения и выходите из блокнота. Далее используйте любой из способов для удаления апдейта.
Если всплывает окно сохранения при нажатии Ctrl+S, значит вы открыли блокнот не с админ правами. Перезайдите в «Блокнот» правильно и проделайте операцию с подменой команды снова.
Утилита «Show or hide updates» для пресечения апдейтов
Когда Microsoft Windows 10 впервые представили общественности, она была довольно «сырой» и получила тонну негативной критики. Выпускаемые «KB» привносили больше проблем, чем пользы. Поэтому рендмондские парни предоставили утилиту «Show or hide updates» для ручного регулирования обновлений пользователем.
Загрузить ее можно с серверов Microsoft по специальной ссылке.
Работать с утилитой просто:
- Скачайте;
- Запустите;
- Нажмите «Далее»;
- Кликните «Hide Updates»;
- Выберите апдейты, которые система без вашего дальнейшего согласия не установит;
- Нажать «Далее», подождать и завершить диагностику.
Для разрешения установки заблокированных «KB», снова через утилиту проведите диагностику, но теперь выберите «Show hidden updates». Примечательно, что утилита позволяет выборочно блокировать уже доступные для данной системы «KB». Для надежного отключения всех автообновлений рекомендуется воспользоваться редактором локальных групповых политик.
Для надежного отключения всех автообновлений рекомендуется воспользоваться редактором локальных групповых политик.
Восстановление предыдущей версии
Крупное обновление равноценно установке новой Windows 10. Но, если «что-то пошло не так», у вас есть возможность вернуться к предыдущей версии. Как удалить обновление Windows 10 в таком случае:
- Откройте «Параметры» комбинацией Win+I и выберите раздел «Обновление и Безопасность».
- Выберите раздел «Восстановление»
- Пролистайте немного вниз и выберите «Вернуться к предыдущей версии Windows 10».
Компьютер перезапустится, и начнется процесс отката к предыдущей версии. При этом пользовательские файлы и настройки останутся не тронутыми. Если пункта про возврат нет, значит крупный апдейт на компьютер не устанавливался (ставили чистую Windows с включенным в состав апдейтом) или же данная точка восстановления не была сохранена.
При установке чистой Windows 10 все накопительные обновления уже включены в нее и подобных «KB» на компьютере может не быть.
Заключение
Накопительные апдейты в ОС Windows 10 можно удалить несколькими способами. Ещё существует вариант снять защиту от стирания в «Security Updates». Чтобы удаленные KB автоматически не устанавливались, их можно пресечь утилитой от Microsoft. Откат к предыдущей версии «десятки» позволит стереть установленное крупное обновление.
Как удалить обновления Windows 10: инструкция
Для чего нужно обновлять операционную систему, если все и так работает? Над этим вопросом задумывался, наверное, каждый пользователь операционной системы Windows 10. Однако, если перейти на официальный сайт Microsoft, то можно получить четкое объяснение тому, что Windows 10 является новой операционной системой, которая все еще дорабатывается и вместе с обновлениями получает не только новые фишки, но и исправления неполадок, уязвимостей. Поэтому Windows 10 должна получать все обновления. Разработчики Microsoft не несут ответственности за то, что пользователь сам отключил update (нарушив, таким образом, авторские права американской компании) и из-за этого подверг опасности свой ПК и личные данные.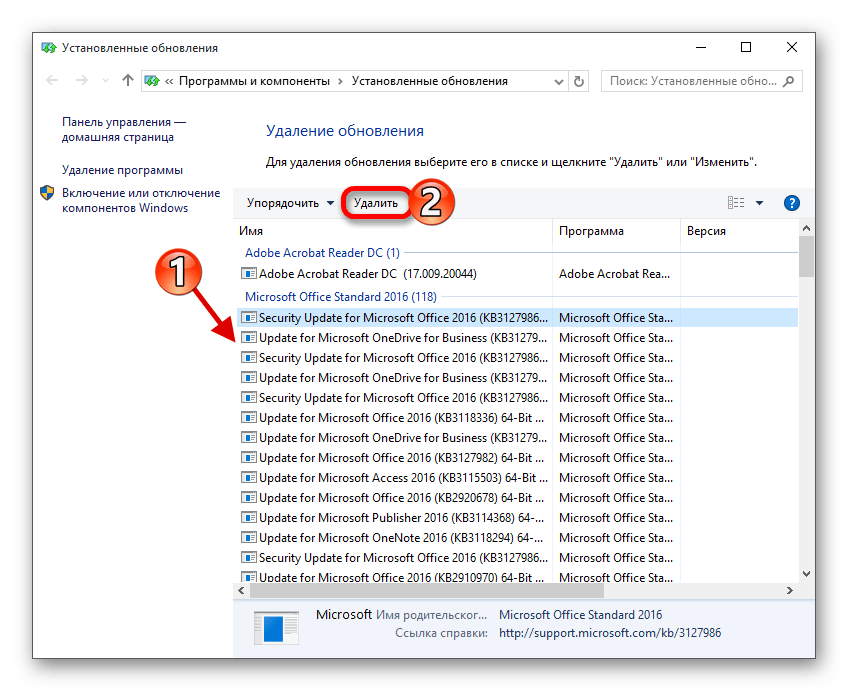 Поэтому предлагаем рассмотреть тему, как удалить обновления Windows 10, стоит ли это делать и что данное действие влечет за собой.
Поэтому предлагаем рассмотреть тему, как удалить обновления Windows 10, стоит ли это делать и что данное действие влечет за собой.
Можно ли удалять обновления на Windows 10?
Windows 10 является собственностью компании Microsoft и пользователь использует её на платной основе. Отключение обновлений операционной системы считается нарушением авторских и смежных прав. По сути, это административное и криминальное нарушение. Однако сами разработчики, учитывая тот факт, что 60% используемых с Десяткой устройств являются старыми, понимают, что многие компоненты системной сборки могут быть несовместимыми с Виндовс 10, вызывая на этой почве ошибки. Поэтому разрешается исключать из загрузки те обновления, которые вызывают лаги, BSOD и прочие проблемы. Для этого пользователь должен вручную скачать нужный пакет обновлений, исключив проблемное KB. Если же обновление уже установлено, то его легко убрать самостоятельно. Способы мы опишем ниже.
Зачем удалять обновления?
Кроме того факта, что мы представили выше, согласно которому, удалить обновления можно в случае, когда система словила BSOD, очищать Центр обновления Windows 10 можно в случаях:
- Когда система забита старыми обновлениями и для загрузки новых не хватает места;
- Когда обновление вызвало сбой в работе подключенного устройства: принтера, сканера и т д, и только без этого обновления все работает корректно;
- Когда KB вызывает циклическую перезагрузку системы и невозможно попасть в Windows.

Поэтому, как видим, ненужный пакет обновления все же можно убрать и способы как это сделать существуют.
Как удалить обновление в Windows 10 через Параметры системы?
Первый возможный вариант, как удалять обновления Windows 10, которые уже скачались на ПК – это воспользоваться Параметрами операционной системы. Действия, как выполнить удаление пакетов обновления, будут следующими:
- Жмем «Пуск», «Параметры» и выбираем «Обновление и безопасность».
- Откроется новое окно. Переходим в меню слева и выбираем «Центр обновления Windows». Далее нажимаем на ссылку «Журнал обновлений».
- Появится перечень установленных пакетов. Чтобы удалить старый KB…, нужно нажать на ссылку «Удалить обновления».
- Система перенаправит вас в раздел «Панели управления», где нужно выделить нужный файл и нажать на кнопку «Удалить».
- Как только будет завершена очистка Windows 10 от лишнего пакета обновлений, стоит перезагрузить систему, чтобы изменения вступили в силу.

ВАЖНО! Этот способ работает и через Панель управления. Чтобы открыть журнал с установленными обновлениями, стоит прейти в раздел «Система и безопасность», «Центр обновления Windows», «Просмотр журнала обновлений». Далее нужно просмотреть долгий список и найти сбойное обновление
Как удалить обновление в Windows 10 через командную строку?
Убирать пакеты обновлений в Windows 10 можно и через командную строку, однако для этого вам нужно будет выписать на листок точное название пакета обновлений. К примеру, KB875321. Далее инструкция по удалению будет следующей.
- Запускаем командную строку с правами Администратора.
- Как только запуститься командная строка, вводим wmic qfe list brief /format:table, чтобы посмотреть список всех установленных обновлений.
- Теперь, чтобы удалить конкретный пакет, стоит обратиться к тому листку, на который вы ранее выписывали название пакета и ввести в консоли wusa /uninstall /kb: №, где вместо № вводим номер обновления.
 На практике это будет выглядеть так wusa /uninstall /kb:3548423.
На практике это будет выглядеть так wusa /uninstall /kb:3548423.
- После того, как пакет удалиться, то нужно перезагрузить операционную систему.
Удаление обновлений на ПК с Windows 10 через стороннюю программу
Есть программа ERD Commander, которая позволяет удалить установленные обновления в обход самой операционной системы. Однако её использование достаточно сложное. Рассмотрим пошаговую инструкцию, как удалить предыдущий пакет обновлений, который вызвал ошибку (или по другой причине).
- Для начала нужно скачать программу ERD Commander (по ссылке есть инструкция касательно использования софта).
- Далее нужно подключить к ПК пустую флешку и отформатировать её в формате FAT32.
- После нажимаем правой кнопкой мыши на файле ERD Commander и выбираем «Монтировать». Указываем на флешку, на которую нужно записать этот инструмент.
- Теперь перезагружаем операционную систему, не вынимая смонтированную с программой флешку.
 Как только появится логотип материнской платы, нажимаем несколько раз «F2» или «Del», чтобы попасть в BIOS.
Как только появится логотип материнской платы, нажимаем несколько раз «F2» или «Del», чтобы попасть в BIOS. - В BIOSе выставляем в приоритете загрузки старт с носителя USB.
- Нажимаем «F10», чтобы сохранить изменения в BIOSe. Начнется старт ПК. Только он загрузиться не с Windows 10, а с ERD Commander (напоминает среду восстановления Windows).
- Выбираем операционную систему. У вас она должна быть одна.
- Выбираем «Запуск различных средств восстановления MSDaRT», а на следующем этапе «Удаление неисправностей».
- Отмечаем пакет, от которого нужно очистить систему.
- После удаления обновления нужно перезагрузить систему, вновь войти в BIOS и выставить в приоритете загрузки старт с жесткого диска, на котором установлена Windows 10.
Удаление обновлений вручную с папки
Если вы знаете, когда было загружено сбойное обновление и удалить через Параметры системы или командную строку его не удаляется, то можно попробовать очистить файлы обновлений вручную.
- Переходим по адресу С:\Windows\SoftwareDistribution. Последняя папка Download будет иметь множество папок. Выбираем ту, которая подходит по коду и по дате загрузки (иногда может быть большое и не похожее по названию обозначение, придется ориентироваться по дате и размеру апдейта).
- Удаляем папку и перезагружаем систему.
Как отключить установку определенного обновления на Windows 10?
Если апдейт продолжает скачиваться после удаления, значит, его нужно отключить. Естественно, можно отключить все обновления или одно конкретное. Для исключения определенного KB из загрузки, стоит выполнить следующие действия.
- Нужно загрузить «Show or Hide Updates» на свой ПК.
- Запускаем инструмент от Microsoft. На первом этапе кликаем «Далее».
- Теперь нажимаем «Hide Updates».
- Запуститься поиск обновлений. Выбираем то, которое далее не должно скачиваться.
 Отмечаем его галочкой и кликаем «Далее».
Отмечаем его галочкой и кликаем «Далее».
- Программа отключит это обновление и оно не будет мешать работе операционной системы и установленного софта.
Как удалить неудаляемые обновления в Windows 10?
Достаточно часто проблемные пакеты обновлений не удаляются, а еще и повторно загружаются. Это приводит к ошибкам. В данном случае, поможет такая инструкция.
- Выписываем на листок точное название проблемного пакета обновлений.
- Запускаем командную строку с правами Администратора.
- Теперь вводим команду «wusa.exe /uninstall /kb….».
- Система запросит перезагрузку. НЕ ДЕЛАЕМ этого! Закрываем командную строку. Открываем «Панель управления», «Система и безопасность», «Цент обновления Windows» и запрещаем установку обновлений без ведома пользователя.
ВАЖНО! Отключить обновление системы можно и с помощью Параметров Windows 10. Если этого не сделать, то сбойный пакет продолжит загружаться и система простой войдет в циклическую перезагрузку из-за ошибок.
В каких случаях очистка обновлений не удается?
Иногда загрузить или удалить старое обновление не представляется возможным, так как кэш системы переполнен, нет места на жестком диске в папке SoftwareDistribution, отключена служба Центра обновления Windows 10, повреждены системные файлы, профиль пользователя дублирован. Поэтому изначально нужно проверить, вошли вы с профиля Администратора, включена ли служба, если ли свободное место и только затем очищать или скачивать обновления.
Проблемы с удалением обновлений
Проблемы с удалением обновлений могут возникнуть в двух случаях:
- При повреждении системных файлов;
- При повреждении жесткого диска.
Поэтому, при возникновении неполадок с удалением апдейтов, стоит проверить Windows 10 на вирусы, вредоносное программное обеспечение, потенциально опасные программы. Далее нужно обратиться к сканированию системных файлов, а также целой файловой системы. Для этого можно воспользоваться такими командами (запуск только с правами Администратора):
- sfc /scannow – сканирование целостности системных файлов;
- chkdsk C: /f /r – команда, которая проверяет диск на наличие ошибок и в случае необходимости исправляет повреждённые сектора.

Каждая запущенная утилита работает довольно долго, а поэтому нужно дождаться завершения сканирования и не перезагружать ПК.
Если же удалить обновления не удалось, рекомендуем откатить систему до более раннего состояния и повторить попытку деинсталляции установленного пакета.
Что делать, если со временем проблема вернулась?
Если со временем проблема после обновления операционной системы вернулась, то нужно откатить систему до более раннего состояния и полностью отключить обновление операционной системы, а затем написать на официальный форум Майкрософт с объяснением проблемы. Возможно, ваша проблема – это не единичный случай и разработчики готовят патч с исправлением неполадок. Также рекомендуем провести полную диагностику системы и установленных компонентов. Возможно, у вас проблема с самим оборудованием и его придется починить или заменить, чтобы избавиться от неполадки.
Как удалить обновления Windows 10 – пошаговая инструкция [2020]
admin 10. 05.2019 Загрузка…
05.2019 Загрузка…
Недавно установленные обновления порой вызывают проблемы в работе компьютера. Со временем разработчики устраняют баги, но до этого момента лучше избавиться от произведенных в системе изменений. В статье расскажем, как удалить обновления Windows 10 несколькими способами и обезопасить себя от установки конкретного апдейта в будущем. Все описанные ниже действия выполняются только при наличии прав администратора.
Удаление через Параметры
Раздел «Параметры» является отличительной чертой Windows 10 и призван упростить настройку компьютера. Рассмотрим, как выполнить задуманное с его использованием:
Важно знать
Выпущенные дополнения в большинстве случае делают работу системы более стабильной и менее подверженной кибер-атакам. Рекомендуется избавляться только от тех апдейтов, которые были установлены в последнее время и принесли негативные последствия.
Удаление через Панель управления
Аналогичным образом выполняется отмена обновлений Windows 10 через Панель управления. Отличается только метод открытия окна со списком установленных компонентов:
Отличается только метод открытия окна со списком установленных компонентов:
Удаление через командную строку
Данный метод подойдет для более продвинутых пользователей. Может быть использован в случае, если задачу нельзя осуществить стандартным способом, как было описано выше. Инструкция:
- Используя поиск, найти и запустить от имени администратора приложение «Командная строка».
- Ввести команду «wmic qfe list brief /format:table». Отобразится список установленных обновлений. Они идентифицируются по номеру, например, «KB1234567». В таблице не указано, где хранятся обновления Windows 10, но отображена дата установки.
- Чтобы удалить определенный компонент, следует ввести команду «wusa /uninstall /kb:123456». Вместо «123456» подставить номер из таблицы.
- В некоторых случаях система запросит подтверждение операции. Нажать «Да».
- После отката изменений, система предложит выполнить перезагрузку.
 Действие необходимо для того, чтобы полностью завершить процесс.
Действие необходимо для того, чтобы полностью завершить процесс.
Обратите внимание
Посредством применения команды «wusa /uninstall /kb:номер /quiet» на третьем шаге инструкции, получится выполнить удаление компонента без появления запроса на подтверждение.
Куда скачиваются обновления Windows 10
Кэш обновлений операционной системы может занимать достаточно много места, а свободное пространство критически важно, если системный диск имеет малый объем. Чтобы убедиться в этом, следует посетить папку «SoftwareDistribution», которая расположена в корне «Windows». Для освобождения места потребуется:
Вторая папка с обновлениями также находится в корне «Windows» и называется «WinSxS». Удалять с нее файлы нельзя, это может повлиять на стабильность системы. Доступное место для очистки можно узнать, открыв свойства системного диска и запустив утилиту «Очистка диска».
Можно ли удалить папку Windows10Upgrade
Данная директория создается при переходе на Windows 10 с более старой версии ОС.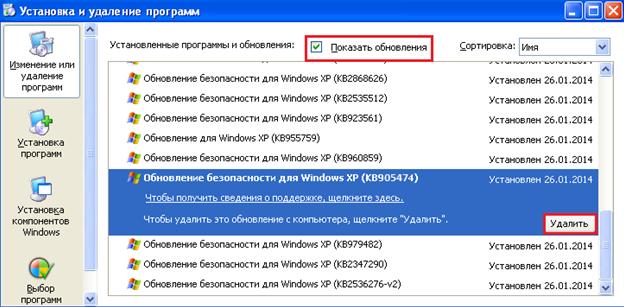 В ней хранится программа-помощник и необходимые файлы. Также она появляется после ручной установки Anniversary Update или других более поздних обновлений. Располагается папка не только на системном диске – порой она находится в корне других разделов накопителя. Удалять ее можно и даже нужно (для освобождения места).
В ней хранится программа-помощник и необходимые файлы. Также она появляется после ручной установки Anniversary Update или других более поздних обновлений. Располагается папка не только на системном диске – порой она находится в корне других разделов накопителя. Удалять ее можно и даже нужно (для освобождения места).
Для выполнения задуманного следует просто выделить папку и нажать «Del» на клавиатуре. Второй способ: зайти в раздел панели управления «Программы и компоненты», найти и удалить программу «Помощник по обновлению до Windows 10».
Подведем итоги. Удаление обновлений выполняется через раздел «Программы и компоненты» или командную строку. Запрет на установку определенных апдейтов реализован через официальную утилиту Microsoft. Чтобы освободить место на системном диске, допускается удаление некоторых файлов из папки «SoftwareDistribution».
Виталий Солодкий
Microsoft занялась уборкой. Очищаем системный диск от устаревших обновлений Windows 7
Очищаем системный диск от устаревших обновлений Windows 7
Не секрет, что со временем любая Windows система старается отхватить себе как можно больше места на вашем жестком диске. И аппетиты её только растут от версии к версии. Если периодически не давать ей по рукам (или что там у Windows вместо рук), подчищая TEMP каталоги с временными файлами, о которых у самой системы видимо нет времени заботится, а также ставить все обновления без разбора, то Windows сперва захватит ваш винчестер, а потом примется за вас. Шутка.
При установке любых обновлений Windows, системные файлы заменяются новыми, а их старые версии сваливаются в каталог WinSxS (C:\Windows\WinSxS\), благодаря чему в любой момент можно безопасно удалить любое обновление и откатиться до исходного состояния. Расплатой за это естественно служит увеличение в размерах каталога WinSxS. Надо заметить, что со временем одни обновления заменяются на новые, и все эти обновления обновлений так же складываются и хранятся.
И вот наконец Microsoft предоставила нам в очередном обновлении KB2852386 инструмент, позволяющий удалять устаревшие обновления. Оно не является обязательным и добавляет новый параметр стандартному мастеру очистки диска Windows 7. Следует заметить, что в Windows 8/8.1 аналогичный мастер очистки устаревших обновлений (Windows Update Cleanup) присутствует с самого начала.
Обновление KB2852386 можно установить через службу Windows Update или скачать вручную с сайта Microsoft (http://support.microsoft.com/kb/2852386).
Однако есть некоторые нюансы. Дело в том, что установить данное исправление получится только на Windows 7 SP1 и в процессе установки запустится проверка подлинности Windows.
Удаление устаревших обновлений Windows 7, очистка WinSxS
Будем считать что обновление KB2852386 успешно установлено. Запускаем командную стоку от имени Администратора и в ней вызываем мастер очистки диска (Cleanup Manager):
cleanmgr
В открывшемся окне указываем диск, на котором установлена Windows и нажимаем кнопку «Очистить системные файлы» (Clean up system files).
Запустится сканирование системы, после чего в списке появится новая опция «Очистка обновлений Windows», недоступная при первом запуске. Дальше, полагаю, сами догадываетесь что делать.
Примечание. Опция очистки обновлений Windows может быть не доступна, если мастер очистки диска не обнаружит обновлений, которые могут быть удалены.
Подписывайтесь на канал Яндекс.Дзен и узнавайте первыми о новых материалах, опубликованных на сайте.
Если считаете статью полезной,
не ленитесь ставить лайки и делиться с друзьями.
Как правильно удалить обновления в Windows 10
Обновления, выпускаемые в ходе жизненного цикла операционной системы, призваны увеличивать ее стабильность и добавлять поддержку новых устройств. К сожалению, в ряде случаев наблюдается обратный эффект. Даже такой гигант индустрии, как Microsoft, не может предугадать их поведение на всех аппаратных конфигурациях. По этой причине пользователю оставили возможность удалить обновления Windows 10 штатными средствами.
Управление программами
Чтобы выполнить любые, относительно важные действия в Windows 10, всегда приходится прибегать к классическому интерфейсу. Новые красивые меню не более чем обертка над старым ядром NT, на котором все и построено. Разбираясь, как удалить обновления Windows 10, мы в очередной раз в этом убедимся.
Классическое меню
Итак, отправимся на поиски привычной по старым версиям ОС панели управления. Вызовем контекстное меню и перейдем в «Свойства».
Открывшееся окно содержит характеристики компьютера и установленной операционной системы.
Отсюда мы можем перейти в классическую панель, предназначенную для настройки параметров работы компьютера.
Нужный раздел указан на скриншоте. Открыв его, мы попадем в меню управления установленным программным обеспечением.
В левой колонке, предназначенной для быстрого перемещения по разделу, указан пункт, который мы искали. Во всех версиях Windows, основанных на ядре NT, используя его, можно было удалить установленные обновления.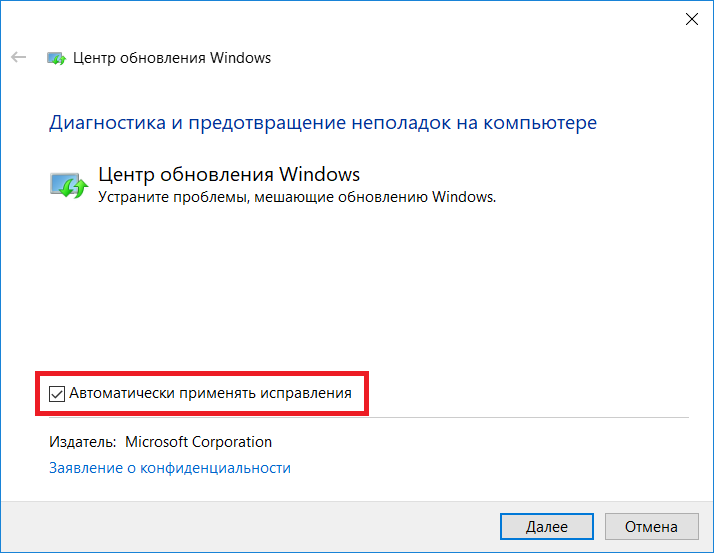
Как видно на скриншоте, по каждому имеется детальная информация, включая предназначение, порядковый номер и дату установки. Таким образом, можно провести сортировку и удалить старые обновления Windows 10. Обозначенная на скриншоте кнопка появится, когда вы определитесь с выбором, подтвердив его выделением.
Система запросит подтверждение, после чего выполнит предписанное действие.
Обновленное меню
Рассмотрим, как убрать обновления в «Виндовс» 10 с использованием нового графического интерфейса. Воспользуемся меню «Пуск», которое Microsoft возвратила, прислушавшись к пожеланиям пользователей.
Выбираем обозначенный пункт «Параметры» и переходим в обновленную панель управления.
Нас интересует последний пункт, обозначенный на скриншоте. Он приведет нас в центр обновления ОС.
Здесь стараниями инженеров Microsoft собраны воедино все параметры безопасности, обновления и восстановления системы. Указанный на скриншоте пункт откроет журнал установки.
Как видите, здесь подробно указано, когда и какое исправление получил компьютер. Нажав на выделенную гиперссылку, мы переместимся в описанную в предыдущем пункте панель управления установленным ПО. Как мы и говорили, все сводится к классическим инструментам. Как удалить обновления Windows 10 с их помощью, вы уже прочитали.
Командные оболочки
Microsoft продвигает замену устаревшей командной строке, подталкивая пользователей к использованию современного инструмента администрирования PowerShell. В Windows 10 эта оболочка используется по умолчанию, хотя старый интерфейс по-прежнему доступен.
Командную строку ищем через поиск, PowerShell — в контекстном меню «Пуск». Запуск обоих утилит должен выполняться с административными правами.
На скриншоте показана команда, позволяющая выполнить просмотр установленных обновлений и ее результат.
В PowerShell действия выполнятся аналогично. Выбирайте подходящий инструмент и используйте его.
Обратите внимание на форму представления. Обновления здесь разделяются по признаку безопасности (security) и обозначаются только номером. Расширенных текстовых описаний выводимая информация не содержит. Будьте готовы к этому и заранее узнайте необходимый порядковый номер.
Удаляются ненужные обновления с помощью ввода команды, показанной на следующем скриншоте.
Обратите внимание, что номер должен указываться через двоеточие.
Система убедится, что вы действительно готовы выполнить запрошенное действие и попросит его подтвердить. По нажатию кнопки «Да» обновление будет удалено.
Повторно выполнив первую команду, можно убедиться, что удаление прошло удачно.
На скриншоте показан последовательный вывод результатов выполняемых действий. Как видите, выбранное нами для удаления обновление во втором списке отсутствует.
Специальная утилита Microsoft
После нескольких разбирательств, связанных с автоматической установкой апдейтов, нарушающих правильную работу, Microsoft была вынуждена выпустить отдельную утилиту. Пользователь теперь может отменить последнее обновление и с ее помощью запретить его автоматическую установку.
Пользователь теперь может отменить последнее обновление и с ее помощью запретить его автоматическую установку.
Работает данная утилита без установки и имеет предельно простой интерфейс. В режиме «Hide updates» пользователь получает список проблемных апдейтов и может указать запрещенные к установке.
В режиме «Show hidden updates» совершаются обратные действия. Вы получаете список заблокированных обновлений и можете разрешить их дальнейшую автоматическую установку.
Применять данный способ желательно в том случае, когда загруженное обновление Windows 10 нарушает работу периферийных устройств или компонентов компьютера. Эд Ботт, автор целой серии книг, посвященных работе с продуктами Microsoft, рекомендует использовать данную утилиту совместно с функцией System Restore. При появлении системных сбоев можно выполнить «откат» до стабильного состояния. После чего последовательной установкой определить проблемное обновление и запретить его использование.
В заключение
Используя приведенные инструкции, вы сможете навести порядок на своем компьютере. Избавитесь от накопившихся однотипных обновлений или полностью запретите установку программ, не подходящих для вашей конфигурации.
Как отменить обновление Windows
- Компьютеры
- ПК
- Как отменить обновление Windows
Автор Дэн Гукин
Если обновление не идет по плану, откатите его. Вы можете сделать это в Windows или, в тяжелых обстоятельствах, вы можете откатить обновление из безопасного режима или при использовании среды восстановления Windows.
Во-первых, если вы можете войти в Windows, выполните следующие действия, чтобы откатить обновление:
- Нажмите Win + I, чтобы открыть приложение «Настройки».
- Выберите Обновление и безопасность.
- Щелкните ссылку История обновлений.
- Щелкните ссылку «Удалить обновления».

На панели управления появятся окна установленных обновлений. В нем перечислены все обновления, которые отслеживает Windows, включая обновления Windows, а также обновления определенных программ. - Выберите обновление, которое нужно отменить.
Обновления классифицируются по программе, а затем по дате. Выберите верхний элемент в категории Microsoft Windows, чтобы удалить самое последнее обновление Windows. - Щелкните кнопку Удалить, которая появляется на панели инструментов.
Не в каждом обновлении есть кнопка «Удалить». Незначительные обновления могут не отображать кнопку. - Следуйте инструкциям на экране.
Если будет предложено перезагрузить Windows, сделайте это.
Обновление должно быть успешно удалено, а ваша система восстановлена. В противном случае или когда компьютер не запускается, загрузите систему в среде восстановления Windows и войдите в безопасный режим.
Вы также можете использовать Восстановление системы для восстановления после плохого обновления Windows. Если вы не можете получить доступ к восстановлению системы в Windows или в безопасном режиме, используйте среду восстановления Windows.
Об авторе книги
Дэн Гукин пишет о технологиях более 25 лет. Возможно, его самое известное название — оригинальная DOS для чайников, , ставшая самой продаваемой компьютерной книгой в мире. Он написал более 120 наименований книг тиражом 12 миллионов экземпляров и перевел их более чем на 32 языка.Книги Дэна информативны, занимательны и никогда не скучны.
Как удалить обновление Windows 10
К сожалению, сейчас самое время узнать, как удалить обновление Windows 10.
Обычно рекомендуется обновлять Windows 10 на своем ПК, чтобы обеспечить наличие новейших средств защиты и функций. Однако даже такая огромная компания, как Microsoft, может ошибаться, и ее обновления Windows, как известно, вызывали серьезные проблемы в прошлом.
Если вы недавно установили обновление Windows, и оно вызывает проблемы, попробуйте удалить его. Есть несколько способов сделать это, каждый из которых может восстановить ваш компьютер до нормального рабочего состояния. В этом руководстве мы покажем вам, как это сделать, и поможем вам вернуть все на круги своя.
(Изображение предоставлено: Будущее)
1.: Просмотр последних обновлений Windows 10
К счастью, Microsoft упрощает просмотр и удаление последних обновлений Windows 10. Самый быстрый способ сделать это — через приложение «Настройки», которое поставляется в комплекте с Windows 10.
Щелкните кнопку «Пуск», затем щелкните шестеренку «Параметры». Когда откроется приложение «Настройки», нажмите «Обновление и безопасность». В списке в центре окна нажмите «Просмотреть историю обновлений», затем «Удалить обновления» в верхнем левом углу.
Откроется окно панели управления со списком всех недавно установленных обновлений на вашем компьютере. По умолчанию этот список отфильтрован по группам и отсортирован с самыми последними обновлениями вверху.
(Изображение предоставлено в будущем)
2.Удалите обновления в настройках и на панели управления.
Прокрутите вниз до раздела Microsoft Windows, затем щелкните обновление вверху списка. Он должен быть с самой последней датой установки.
Запишите его полное имя и номер базы знаний (KB), так как они могут пригодиться позже. Если вы не можете найти и обновить и знаете его имя или номер базы знаний, вы можете использовать поле поиска в правом верхнем углу, чтобы найти его.
Вверху таблицы обновлений щелкните Удалить.Вам будет предложено указать, действительно ли вы хотите удалить обновление; нажмите Да. Теперь позвольте Windows завершить процесс удаления, который может потребовать перезагрузки.
(Изображение предоставлено: будущее)
3. Не повезло? Используйте расширенный запуск
Если стандартные настройки не работают, вы можете попробовать перезагрузить компьютер и удалить обновление перед загрузкой Windows.
Сделав это до загрузки Windows 10, вы потенциально можете избежать загрузки программ, которые могут блокировать или иным образом мешать процессу удаления.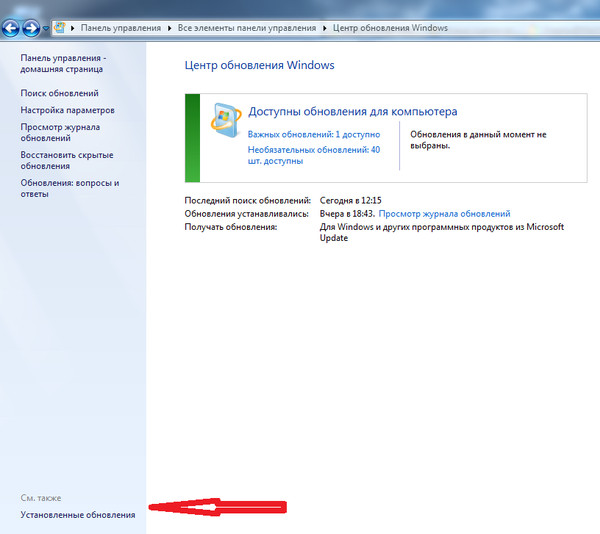
Откройте приложение «Настройки» и нажмите «Обновление и безопасность». В левом столбце щелкните Восстановление. Внизу окна находится раздел «Расширенный запуск»; нажмите «Перезагрузить сейчас», чтобы перезагрузить компьютер в расширенном режиме загрузки.
(Изображение предоставлено Microsoft)
4. Перейдите в раздел «Расширенный запуск»
После перезагрузки компьютера вы увидите расширенное меню запуска. Это полезно в различных ситуациях, например, если вам нужно установить Windows с USB-накопителя или DVD восстановления.Однако в этом случае вам нужно будет выбрать параметр Устранение неполадок.
Когда вы это сделаете, вы увидите два варианта: «Сбросить настройки компьютера» и «Дополнительные параметры»; выберите последнее, чтобы продолжить процесс удаления. На следующем экране есть различные параметры, в том числе восстановление при загрузке, восстановление системы, командная строка и другие. Вместо этого нажмите «Удалить обновления».
(Изображение предоставлено Microsoft)
5. Обновление качества или обновление функции?
Обновление качества или обновление функции?
На следующем экране есть два варианта: «Удалить последнее качественное обновление» и «Удалить последнее обновление функции».«Номер базы знаний, который вы записали ранее, должен сообщить вам, какой это тип обновления, с помощью быстрого поиска в Интернете.
Выберите соответствующий вариант, и ваш компьютер перезагрузится (это может занять несколько минут). После перезапуска введите данные для входа в Windows 10 и нажмите «Продолжить».
Нажмите «Удалить качественное обновление» или «Удалить обновление компонентов» (в зависимости от того, что вы выбрали ранее на этом шаге), и обновление будет удалено. Наконец, перезагрузите компьютер, если вам будет предложено это сделать.
(Изображение предоставлено в будущем)
6.Все еще не работает? Попробуйте использовать командную строку.
Иногда обновление просто не удаляется должным образом с помощью приложения «Настройки» или расширенного метода запуска.
В такие моменты вы можете использовать командную строку, чтобы заставить Windows 10 удалить исправление. И снова вам понадобится уникальный номер базы знаний обновления, чтобы удалить его.
Имейте в виду, что командная строка Windows 10 позволяет вводить команды непосредственно в Windows и не имеет графического пользовательского интерфейса, поэтому вам следует выполнять следующие несколько шагов только в том случае, если вы уверены, что знаете, что делаете.
Как отключить, удалить или удалить Защитник Windows • Raymond.CC
Начиная с Windows Vista, ваша операционная система поставляется с программой защиты от шпионского ПО под названием Windows Defender. Это небольшое программное обеспечение, которое работает в фоновом режиме и помогает защитить ваш компьютер от различных шпионских и вредоносных программ. Defender существует с 2006 года и, хотя и не является полнофункциональным приложением безопасности, по крайней мере, предлагает некоторую защиту для Windows Vista и 7 «из коробки». В Windows 8 Microsoft пошла еще дальше, переименовав Microsoft Security Essentials в Defender, и теперь это антивирусный пакет, а не просто небольшой резидентный инструмент для защиты от шпионского ПО.
В Windows 8 Microsoft пошла еще дальше, переименовав Microsoft Security Essentials в Defender, и теперь это антивирусный пакет, а не просто небольшой резидентный инструмент для защиты от шпионского ПО.
Проблема со всеми версиями Защитника в Windows Vista и более поздних версиях заключается в том, что он интегрирован в операционную систему и устанавливается по умолчанию без каких-либо видимых или скрытых параметров для удаления. Многие люди ищут способы отключить, удалить или удалить его из своей системы, поскольку они предпочитают использовать другое программное обеспечение.Пользователи Windows XP, по крайней мере, могут позволить себе роскошь выбрать, хотят ли они в первую очередь загрузить и установить Defender, поскольку это отдельный пакет, а затем иметь возможность снова удалить его через Установка и удаление программ.
К счастью, в большинстве случаев, когда вы устанавливаете новую антишпионскую программу или антивирусное приложение, которое включает в себя антишпионское ПО, оно должно быть достаточно умным, чтобы отключить Защитник Windows, поскольку ваше новое программное обеспечение с этого момента позаботится об этом. Однако, если Защитник все еще работает или вызывает другие проблемы, вам необходимо знать, как отключить его вручную или, в более крайних случаях, полностью удалить его из системы.Здесь мы покажем вам, как это сделать.
Однако, если Защитник все еще работает или вызывает другие проблемы, вам необходимо знать, как отключить его вручную или, в более крайних случаях, полностью удалить его из системы.Здесь мы покажем вам, как это сделать.
Отключение Защитника в Windows Vista и 7
Защитник в Windows Vista немного более интегрирован в операционную систему по сравнению с Windows 7 с добавленными параметрами защиты Internet Explorer, элементов автозагрузки, служб / драйверов и т. Д. Он также включает значок в трее для программы, запускаемой с Windows, которую необходимо удалить. Есть два простых способа отключить Защитник в Windows 7 и Vista:
Метод № 1
1.Нажмите Пуск и введите services.msc в поле поиска или перейдите в Панель управления -> Администрирование -> Службы.
2. Найдите «Защитник Windows» в списке служб и дважды щелкните его, чтобы открыть окно «Свойства».
3. Нажмите кнопку «Стоп», чтобы остановить службу Защитника Windows, а затем щелкните раскрывающееся меню «Тип запуска» и выберите «Отключено». Нажмите ОК.
Нажмите ОК.
Метод № 2
1. Этот способ так же прост: перейдите в Панель управления -> Защитник Windows или, если он запущен на панели задач под Vista, просто дважды щелкните значок на панели задач.
2. Щелкните Инструменты, а затем перейдите в Параметры.
3а. В Windows Vista прокрутите вправо до нижней части окна, и вы увидите параметр «Использовать Защитник Windows» в разделе «Параметры администратора». Просто снимите флажок «Использовать Защитник Windows» и нажмите «Сохранить», Защитник теперь будет отключен.
3б. В Windows 7 Защитник устроен несколько иначе. В окне «Параметры» нажмите «Администратор» слева, а затем снимите флажок «Использовать эту программу» и нажмите «Сохранить».
Удаление записи запуска
Если вы остановите и отключите Защитник Windows Vista из служб и не отключите программу панели задач Защитника Windows (MSASCui.exe) от запуска с Windows, вы, вероятно, получите следующее сообщение об ошибке:
Не удалось инициализировать приложение: 0x800106ba.
Ошибка вызвала остановку работы этой программы. Чтобы запустить службу, перезагрузите компьютер или выполните поиск в справке и поддержке, чтобы узнать, как запустить службу вручную.
1.Нажмите Пуск и введите msconfig в поле поиска.
2. Перейдите на вкладку «Автозагрузка» и снимите флажок «Защитник Windows», отображаемый в столбце «Элемент автозагрузки». Нажмите «ОК» и в поле перезагрузки установите флажок «Больше не показывать это сообщение», а затем нажмите «Выйти без перезапуска».
Конечно, есть много других инструментов, которые могут отключать записи запуска Windows, например CCleaner, который вы можете использовать вместо этого, если хотите.
Отключение Защитника Windows в Windows 8
Как мы упоминали выше, Защитник Windows 8 теперь в значительной степени представляет собой полноценное антивирусное программное обеспечение Microsoft Security Essentials под именем Защитника.Его также можно отключить с помощью двух методов, которые в основном такие же, как для Windows Vista и 7.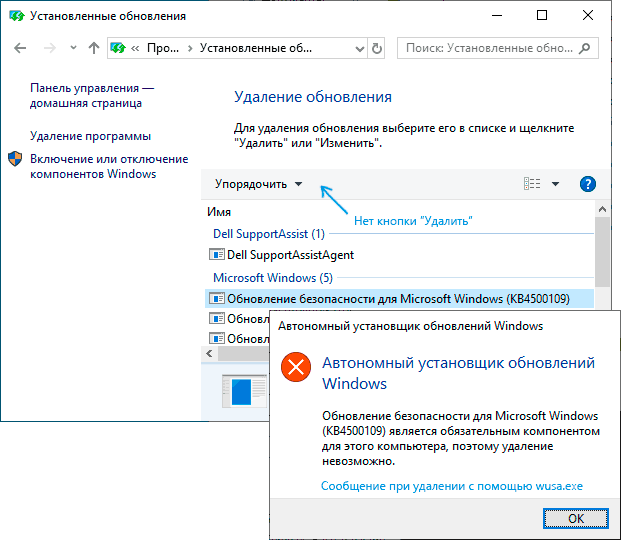 Первый метод отключения службы Защитника Windows точно такой же, как и метод № 1 выше, второй немного отличается из-за интерфейса в стиле MSE. .
Первый метод отключения службы Защитника Windows точно такой же, как и метод № 1 выше, второй немного отличается из-за интерфейса в стиле MSE. .
1. Перейдите в Панель управления -> Защитник Windows или щелкните на начальном экране -> щелкните правой кнопкой мыши -> Все приложения -> Защитник Windows.
2. Щелкните вкладку «Параметры» -> щелкните «Администратор» слева, затем снимите флажок «Включить Защитник Windows» и сохраните изменения.
Полное удаление Защитника Windows
Для большинства пользователей достаточно просто выключить Защитник Windows или отключить его с помощью панели управления службами, чтобы остановить его работу. Если по какой-либо причине у вас все еще есть какая-то проблема или вы решили полностью удалить Защитник из системы, к сожалению, это невозможно с помощью программы и компонентов или окна Включение или выключение функций Windows.
Хотя официального способа полностью удалить Defender не существует, можно удалить службу, запись в панели управления, другие соответствующие записи реестра, а также все файлы и папки вручную, так что Defender неофициально удаляется из системы. Это действительно создает свой собственный набор проблем, поскольку все ключи реестра, файлы и папки защищены расширенными разрешениями, и вы должны взять на себя ответственность за все. Кроме того, после удаления вы не сможете повторно установить Defender, потому что это не отдельный пакет.
Это действительно создает свой собственный набор проблем, поскольку все ключи реестра, файлы и папки защищены расширенными разрешениями, и вы должны взять на себя ответственность за все. Кроме того, после удаления вы не сможете повторно установить Defender, потому что это не отдельный пакет.
Поскольку, похоже, нет инструмента, который мог бы сделать это за вас, мы решили создать нашу собственную небольшую утилиту, которая может удалять все необходимые защищенные ключи реестра, файлы и папки одним нажатием кнопки. В настоящее время программа отлично работает в Windows Vista и Защитнике 7, но не работает и не должна использоваться в Windows 8. Мы можем включить полную поддержку Защитника Windows 8 в будущем, если люди запросят ее.
Просто скачайте портативный деинсталлятор Windows Defender Uninstaller и запустите его, затем нажмите кнопку, чтобы удалить Defender. На нижней панели будет показано, что удаляется и есть ли ошибки. Для достижения наилучших результатов лучше заранее отключить Защитник одним из описанных выше способов. Пожалуйста, используйте этот инструмент на свой страх и риск, так как после удаления Защитника его будет нелегко переустановить, убедитесь, что у вас есть резервные копии на случай, если вы передумаете позже.
Пожалуйста, используйте этот инструмент на свой страх и риск, так как после удаления Защитника его будет нелегко переустановить, убедитесь, что у вас есть резервные копии на случай, если вы передумаете позже.
Удаление Защитника вручную
Для более опытных пользователей удаление службы, файлов, папок и записи в Панели управления Защитника Windows можно выполнить вручную, но поскольку все они защищены, вам необходимо знать, как удалить защищенный раздел реестра и как стать владельцем папок с помощью такого инструмента, как WinOwnership или контекстного меню Take Ownership.
1. Откройте командную строку и введите следующее, чтобы остановить, а затем удалить службу Defender:
sc stop windefend
sc delete windefend
2.Затем вам необходимо предоставить полные разрешения и удалить следующий раздел реестра, чтобы можно было удалить запись в панели управления Защитника:
HKEY_LOCAL_MACHINE \ SOFTWARE \ Microsoft \ Windows \ CurrentVersion \ Explorer
\ ControlPanel \ NameSpace \ {D8559EB9-20C0-410E -BEDA-7ED416AECC2A}
3. Также предоставьте полное разрешение и удалите раздел реестра программы Defender:
Также предоставьте полное разрешение и удалите раздел реестра программы Defender:
HKEY_LOCAL_MACHINE \ SOFTWARE \ Microsoft \ Windows Defender
4. Теперь возьмите на себя ответственность и удалите следующие папки:
C: \ Program Files \ Windows Defender
C: \ ProgramData \ Microsoft \ Windows Defender
C: \ Program Files (x86) \ Windows Defender (только для 64-разрядных пользователей)
После этого Защитник теперь следует удалить.Windows может жаловаться на то, что Защитник выключен, но он исчезнет после перезагрузки, или вы можете зайти в Центр действий и сказать ему, чтобы он не контролировал ваше антишпионское ПО.
Конечно, мы не рекомендуем отключать или удалять Защитник Windows ради этого, особенно если он не вызывает у вас никаких проблем или в этом нет особой необходимости. Отключение Защитника Windows оставит ваш компьютер незащищенным от шпионского ПО и других вредоносных программ, поэтому вам, очевидно, необходимо убедиться, что у вас есть другая антишпионская программа или пакет безопасности, чтобы заменить его.
 Security) и служебного стека без пометки «Security».
Security) и служебного стека без пометки «Security».



 На практике это будет выглядеть так wusa /uninstall /kb:3548423.
На практике это будет выглядеть так wusa /uninstall /kb:3548423. Как только появится логотип материнской платы, нажимаем несколько раз «F2» или «Del», чтобы попасть в BIOS.
Как только появится логотип материнской платы, нажимаем несколько раз «F2» или «Del», чтобы попасть в BIOS. Отмечаем его галочкой и кликаем «Далее».
Отмечаем его галочкой и кликаем «Далее».

 Действие необходимо для того, чтобы полностью завершить процесс.
Действие необходимо для того, чтобы полностью завершить процесс.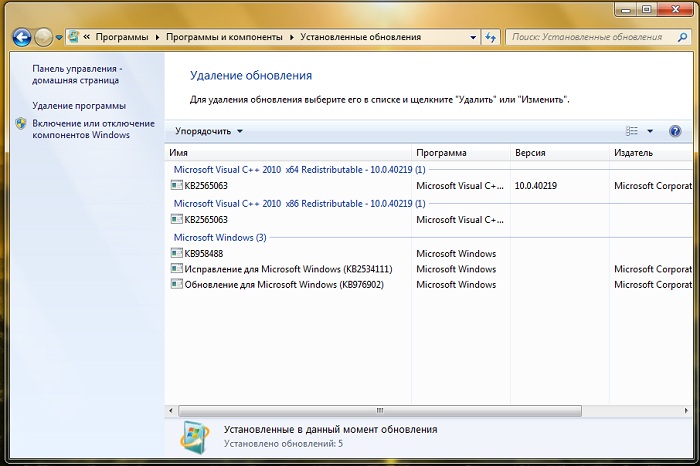 Очищаем системный диск от устаревших обновлений Windows 7
Очищаем системный диск от устаревших обновлений Windows 7
 Обновление качества или обновление функции?
Обновление качества или обновление функции? 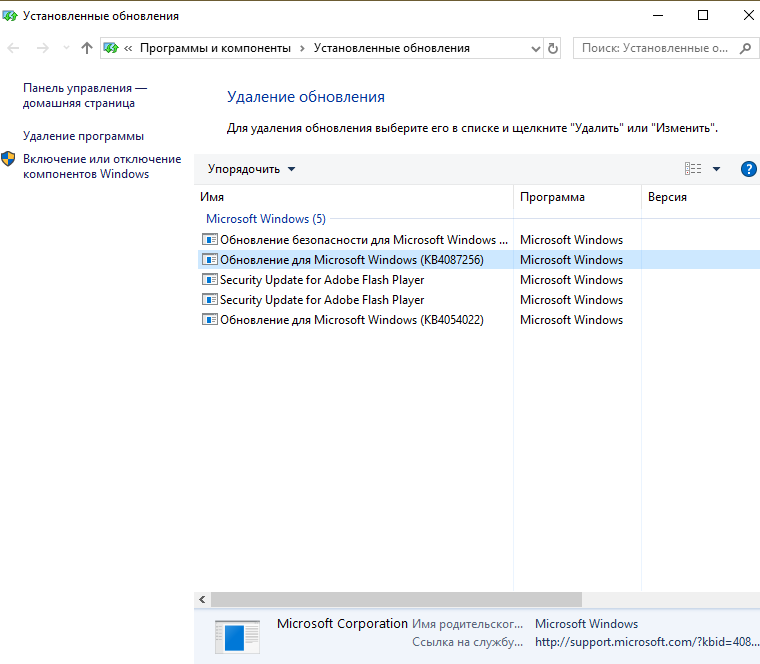 Ошибка вызвала остановку работы этой программы. Чтобы запустить службу, перезагрузите компьютер или выполните поиск в справке и поддержке, чтобы узнать, как запустить службу вручную.
Ошибка вызвала остановку работы этой программы. Чтобы запустить службу, перезагрузите компьютер или выполните поиск в справке и поддержке, чтобы узнать, как запустить службу вручную.