Ubuntu обновление из консоли: Как обновить Ubuntu до 19.04
Как обновить Ubuntu до 19.04
Несколько дней назад состоялся релиз Ubuntu 19.04. Это не LTS версия системы, поэтому поддерживаться она будет только на протяжении следующих девяти месяцев. В этой версии было не так уж много нововведений, одно из самых заметных, это добавление дополнительных иконок в тему Yara, а также обновление стека приложений. Например, был обновлен GNOME до версии 3.32 и улучшенным внешним видом и без глобального меню, а также версия ядра обновлена до 5.0.
Подробнее о нововведениях читайте в статье что нового в Ubuntu 19.04. В этой статье мы поговорим о том, как выполняется обновление до Ubuntu 19.04 с предыдущей версии системы.
Содержание статьи:
Обновление Ubuntu до 19.04
Шаг 1. Обновление существующей системы
Прежде, чем переходить к обновлению до новой версии, нужно обновить текущую систему чтобы избежать возможных ошибок и проблем при обновлении. Для этого выполните:
sudo apt upgrade
sudo apt dist-upgrade
Если система давно не обновлялась, этот процесс может занять довольно долгое время.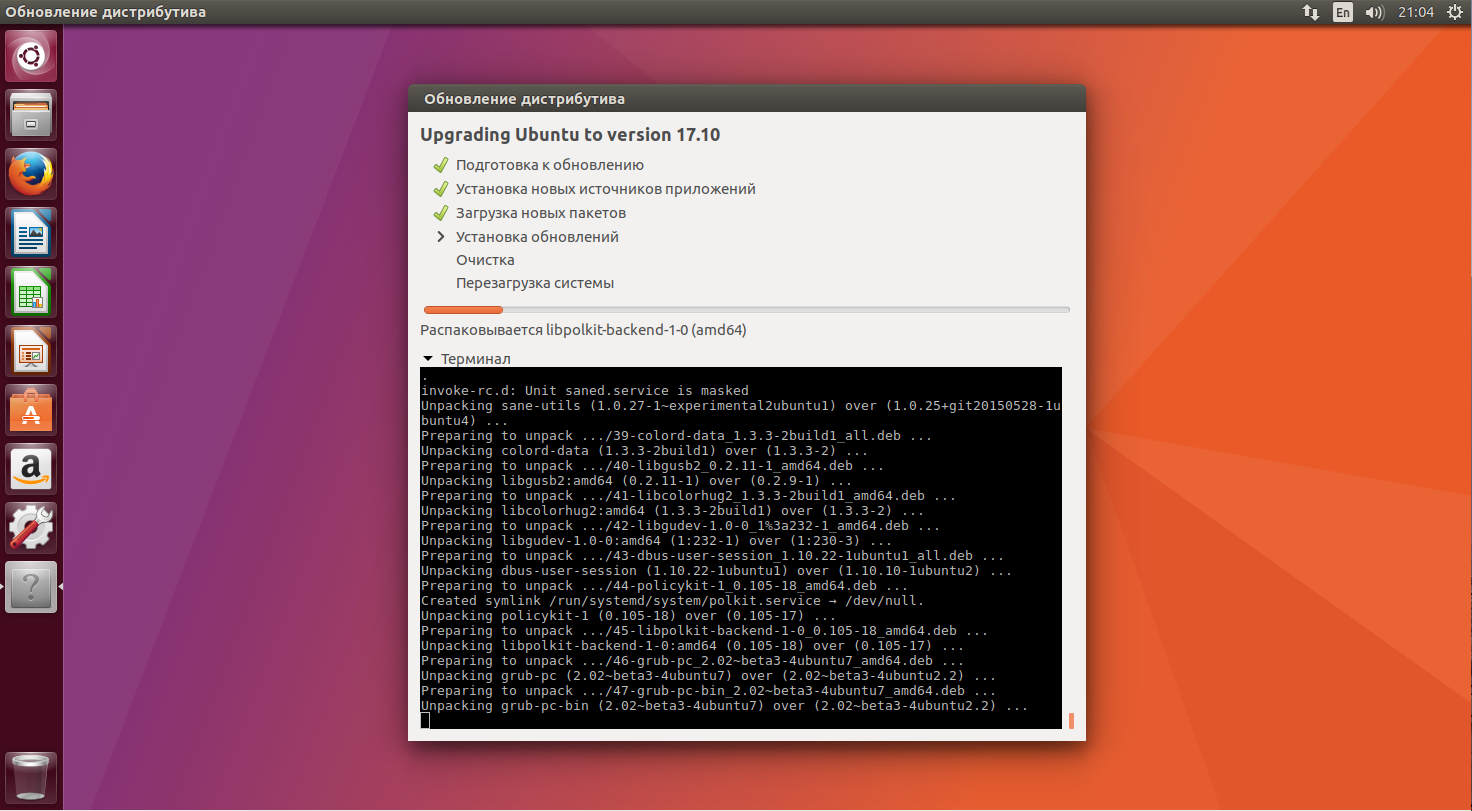 После завершения перезагрузите компьютер.
После завершения перезагрузите компьютер.
Шаг 2. Очистка Ubuntu
Если вы устанавливали PPA репозитории в систему, желательно их удалить особенно, если их пакеты заменяют системные. Для удаления ppa используйте утилиту ppa-purge:
sudo apt install ppa-purge
find /etc/apt/sources.list.d -type f -name "*.list" -print0 | \
while read -d $'\0' file; do awk -F/ '/deb / && /ppa\.launchpad\.net/ {system("sudo ppa-purge ppa:"$4"/"$5)}' "$file"; done
Также можно очистить систему от лишних пакетов и кэша, чтобы было больше свободного места на диске:
sudo apt autoremove
sudo apt clean
Шаг 3. Выбор способа поиска новой версии
Откройте меню системы и наберите в поиске Software & Updates, затем запустите найденную утилиту:
В открывшемся окне перейдите на вкладку Обновления. Здесь в разделе Уведомлять меня о выходе новой версии выберите При доступности любой новой версии:
Аналогичные действия можно выполнить через терминал. Для этого откройте файл /etc/update-manager/release-upgrades и установите значение параметра Prompot в normal:
Для этого откройте файл /etc/update-manager/release-upgrades и установите значение параметра Prompot в normal:
sudo vi /etc/update-manager/release-upgrades
Prompot = normal
Теперь можно переходить к следующему шагу.
Шаг 4. Поиск новой версии
Откройте терминал и выполните там команду:
update-manager -c
Ещё для поиска новой версии можно выполнить команду:
/usr/lib/ubuntu-release-upgrader/check-new-release-gtk
Некоторое время программа будет искать обновления, а потом сообщит, что стала доступна новая версия системы. Нажмите кнопку Обновить…:
Шаг 5. Установка обновления
В следующем окне утилита выведет краткую информацию о новой версии. Здесь вам тоже надо нажать кнопку Обновить:
Дальше начнется загрузка необходимых файлов и репозиториев:
Это последний шаг, на котором вы ещё можете передумать.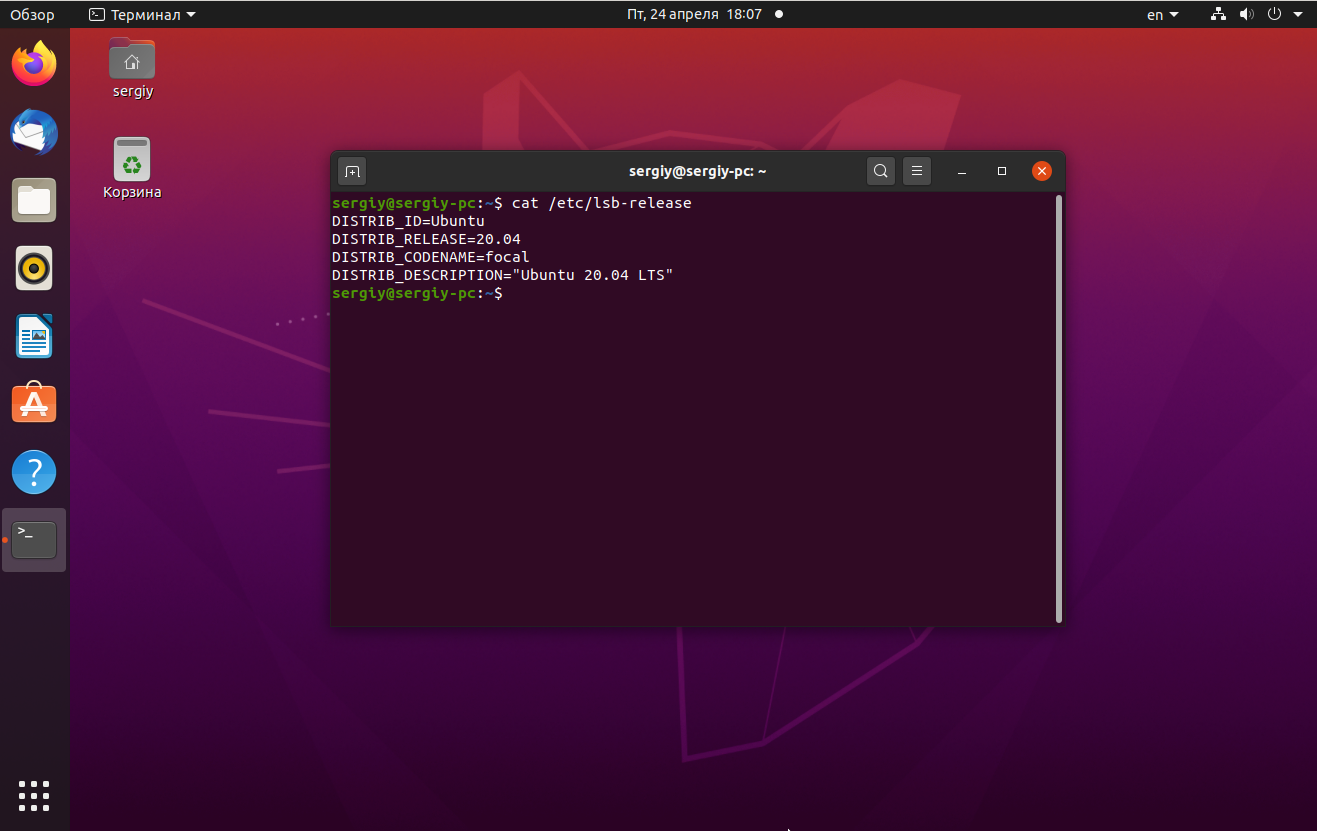 Утилита сообщит какие пакеты надо скачать и сколько времени это займет. Сохраните все не сохраненные документы чтобы избежать потерь данных и нажмите кнопку Начать обновление:
Утилита сообщит какие пакеты надо скачать и сколько времени это займет. Сохраните все не сохраненные документы чтобы избежать потерь данных и нажмите кнопку Начать обновление:
Также утилита сообщит, что блокировка экрана отключена до перезагрузки, чтобы компьютер не ушел в режим сна после обновления:
Больше ничего делать не надо, осталось дождаться пока завершится обновление Ubuntu 19.04:
Шаг 6. Удаление лишних пакетов
Перед завершением обновления Ubuntu утилита спросит нужно ли удалить пакеты, которые больше не нужны:
После завершения обновления перезагрузите систему:
Шаг 7. Проверка версии
После перезагрузки мы можем проверить версию операционной системы. Для этого откройте терминал, нажав Ctrl+Alt+T и выполните:
cat /etc/lsb-release
Обновление через терминал
Для серверных версий дистрибутива следует использовать обновление Ubuntu через терминал. Для этого надо установить пакет update-manager-core:
Для этого надо установить пакет update-manager-core:
sudo apt install update-manager-core
Затем выполните шаг 3 чтобы система смогла увидеть новую версию, а потом запускайте команду обновления:
do-release-upgrade
Все действия аналогичны графическому варианту, только теперь они будут выполняться в терминале.
Выводы
Сегодня мы разобрали как обновить Ubuntu 18.10 до 19.04. Как видите, это не очень сложно. Однако, хочу отметить, что более надежный метод — это чистая установка операционной системы. При таком подходе меньше всего вероятность, получить ошибки.
Обновление Ubuntu, обновление пакетов. Ubuntu Linux для начинающих
Периодически появляются новые версии программного обеспечения, утилит, новые версии ядра и других компонентов системы. Ubuntu позволяет централизованно (автоматически) обновлять пакеты, когда новые версии пакетов появляются в репозиториях системы.
В данной статье рассматривается процесс обновления пакетов в Ubuntu, но не обновление самого дистрибутива до новой версии. Смотрите также наше руководство по обновлению Ubuntu до новой версии.
Смотрите также наше руководство по обновлению Ubuntu до новой версии.
Ubuntu можно обновить, используя графическую утилиту Менеджер обновлений или использовать командную строку. Рассмотрим оба способа.
Обновление пакетов в Ubuntu, используя графическую утилиту
Запустим утилиту Менеджер обновлений (в системе она называется «Обновление приложений» или «Software Updater»). Для этого откройте лаунчер, нажав сочетание клавиш Super+A. В лаунчере найдите иконку Обновление… или же введите в строку поиска «update»
Утилита выполнит проверку обновлений. Это может занять несколько секунд.
Появится окно Менеджера обновлений. В нем представлен список компонентов, которые готовы для обновления. По умолчанию все компоненты помечены галочками. Можно снять галочку напротив какого-либо компонента, чтобы не обновлять его. Для запуска процесса обновления нажмите кнопку Установить сейчас.
Появится запрос на ввод пароля пользователя.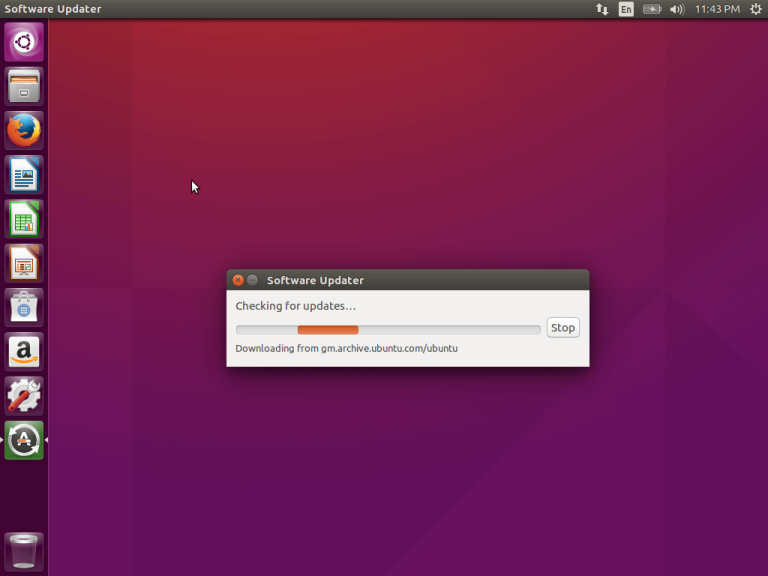 Введите пароль и нажмите кнопку Подтвердить.
Введите пароль и нажмите кнопку Подтвердить.
Начнется процесс обновления Ubuntu.
Можно нажать Подробно, чтобы развернуть информационное окно, в котором отображается текущий процесс обновления.
В некоторых случаях, после завершения обновления, требуется перезагрузка компьютера. Для выполнения перезагрузки нажмите кнопку Перезагрузить сейчас или перезагрузите компьютер позже.
Обновление Ubuntu через командую строку
Рассмотрим, как обновить Ubuntu Linux через командную строку (через терминал). Для обновления пакетов в Ubuntu используется утилита apt.
Откройте терминал. Это можно сделать, нажав сочетание клавиш Ctrl+Alt+T
Выполните в терминале следующую команду:
sudo apt update && sudo apt upgrade -yПоявится запрос на ввод вашего пароля пользователя. Введите пароль и нажмите Enter. При вводе пароля на экране не выводится никакой индикации ввода.
Начнется процесс обновления Ubuntu.
Когда обновление завершится, в терминале снова появится приглашение ко вводу новой команды.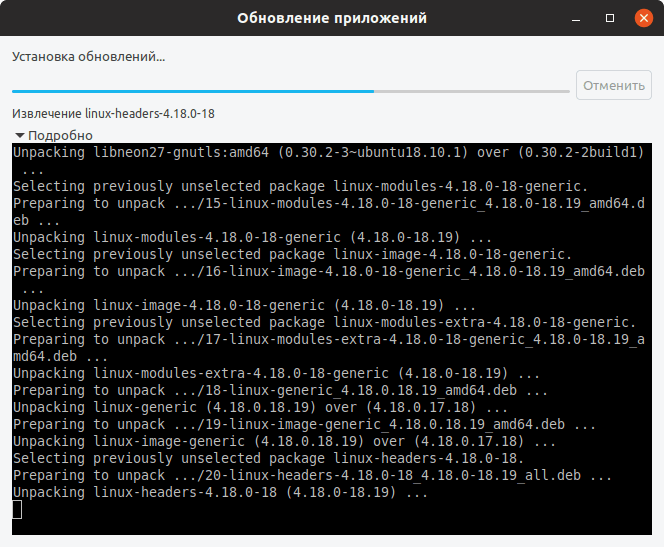
Обновление Ubuntu, обновление пакетов. Ubuntu Linux для начинающих
Периодически выходят новые версии программного обеспечения (пакеты, ПО) для Ubuntu и новые версии ядра Ubuntu. Рассмотрим, как выполнить обновление программного обеспечения в Ubuntu. Отмечу, что в данной статье рассматривается именно процесс обновления пакетов Ubuntu, а не самого дистрибутива на новую версию.
В данной статье рассматривается процесс обновления Ubuntu с интерфейсом рабочего стола Unity.
Начиная с Ubuntu 17.10 в системе используется среда рабочего стола GNOME.
Запуск Менеджера обновлений
Обновление системы (обновление ПО) выполняется через Менеджер обновлений (update-manager). Я использую интерфейс Unity, рассмотрим как запустить Менеджер обновлений в Unity. Нажмите на иконку с логотипом Ubuntu на Launcher’е слева, откроется меню Dash (Ubuntu Start). В нижней части меню нажмите иконку с изображением линейки и карандаша, откроется вкладка Приложения.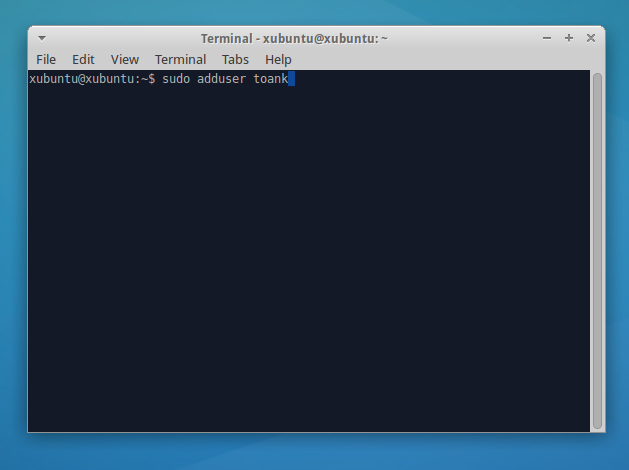 Справа выберите категорию Системные (если списка категорий нет, то сначала нажмите Отфильтровать результаты). Далее нажмите на Установленные, откроется список установленного системного программного обеспечения. Найдите в списке Менеджер обновлений и кликните по нему.
Справа выберите категорию Системные (если списка категорий нет, то сначала нажмите Отфильтровать результаты). Далее нажмите на Установленные, откроется список установленного системного программного обеспечения. Найдите в списке Менеджер обновлений и кликните по нему.
Теперь приведу еще один намного более быстрый способ запуска Менеджера обновлений. Нажмите Alt+F2, откроется меню Dash, в строку поиска начинайте вводить «обновле» или «update-manager». В результате нужное приложение будет найдено.
Выполнение обновления
В окне Менеджера обновлений вы можете видеть список всех приложений, которым требуется обновление. Также приведен размер и количество обновлений, которые будут загружены (по умолчанию обновления скачиваются из интернета). Если список обновлений пуст, то вы можете нажать кнопку Проверить, чтобы получить актуальный список. Итак, чтобы выполнить обновление программного обеспечения Ubuntu нажмите кнопку Установить обновления.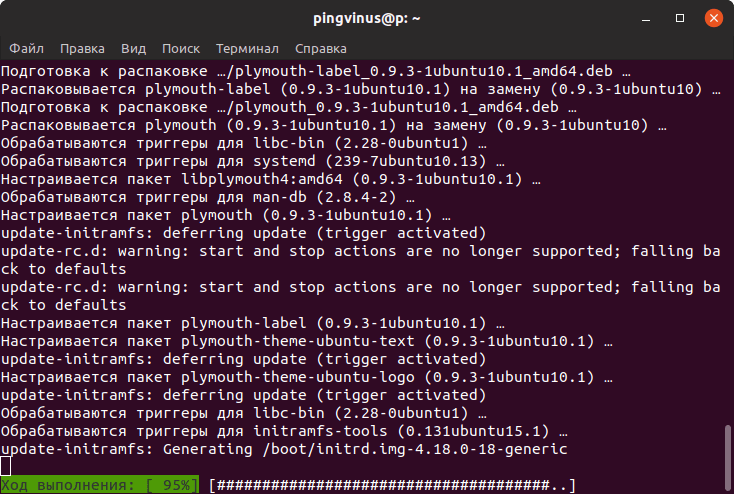
Система запросит пароль администратора, введите пароль и нажмите Enter.
Начнется процесс обновления программного обеспечения Ubuntu.
Перезагрузка компьютера
Когда обновления будут выполнены, вам может потребоваться перезагрузить компьютер. Обычно это происходит, когда обновлялось ядро системы. Нажмите кнопку Перезагрузить сейчас.
Как обновить Убунту через терминал
Некоторые обновления операционных систем служат для устранения «дыр» в безопасности, другие помогают ОС поддерживать новые программы. Но ценнее всего те, которые улучшают саму систему — добавляют в неё новые функции и возможности. Если вышло обновление с долгосрочной поддержкой (LTS), очень полезно обратить на него внимание. Обновление Ubuntu через Терминал служит сразу многим целям. От преимуществ, которые оно даёт, разумный пользователь отказываться не будет.
При обновлении через терминал необходимо использовать специальные команды.
Операционная система Ubuntu обновляется в основном раз в полгода. Это достаточный период, чтобы успели появиться новые технологии, ноу-хау и решения в мире ИТ. Поэтому следить за обновлениями и своевременно «ставить» их — верный способ быть на острие технологий.
Это достаточный период, чтобы успели появиться новые технологии, ноу-хау и решения в мире ИТ. Поэтому следить за обновлениями и своевременно «ставить» их — верный способ быть на острие технологий.
Система Убунту давно славится подходом, который в неё заложила компания Canonical. Он обещает возможность получить всё нужное и сразу, на одном диске или в одном образе. Если выходят обновления программ, система также сообщит вам об этом, и предложит установку.
Менеджер обновлений
Операционные системы Linux раньше не славились вниманием к потребностям новичков. Сейчас всё немного по-другому. Одним из полезных нововведений Ubuntu является Update Manager. Он позволяет не только получать оповещения о выходе новых версий ОС. Он также предлагает оптимальный вариант установки пакетов с программными новинками. Поэтому необходимый софт окажется у вас, когда он будет востребован и актуален.
Рассмотрим в деталях, как обновить Убунту через Терминал. Если вы хотите сами узнать о важных и поддерживаемых обновлениях, зайдите в раздел «Система» — «Администрирование» — «Менеджер обновлений».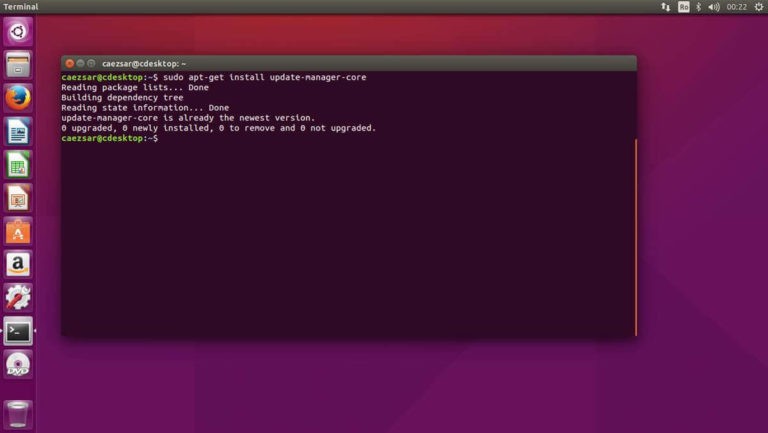 Ваша ОС сама начнёт поиск новых версий актуальных программ и пакетов к ним. Это наиболее актуально, когда вы заждались новых функций, а процесс скачивания обновлённых версий не начался автоматически.
Ваша ОС сама начнёт поиск новых версий актуальных программ и пакетов к ним. Это наиболее актуально, когда вы заждались новых функций, а процесс скачивания обновлённых версий не начался автоматически.
Вы всегда можете инсталлировать новую версию системы через официальный сайт. Но это немного медленнее. И не стоит гнаться за новизной, загружая релизы без долгосрочной поддержки. Ошибки в тестовых версиях могут быть довольно серьёзными.
Приступаем к обновлению
ВАЖНО. Чтобы всё прошло удачно, на вашем ПК должна быть установлена версия системы от 14.04 и новее. Также обзаведитесь правами sudo. В противном случае вы можете столкнуться с проблемами.
Прежде всего, сохраните все важные данные на отдельный носитель. Оптимальным вариантом будет резервное копирование важных папок, а то и всей файловой системы.
Получите актуальную информацию о пакетах и обновите те из них, которые уже установлены. Сделать это можно так:
sudo apt-get update
sudo apt-get upgrade
Ubuntu выведет на экран перечень новых версий.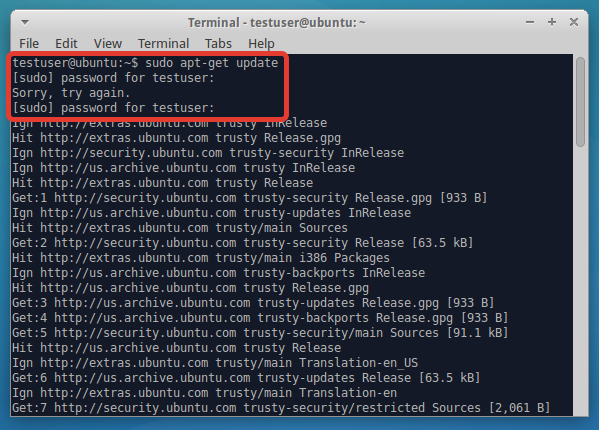 Ознакомьтесь с инструкциями на экране и подтвердите действия.
Ознакомьтесь с инструкциями на экране и подтвердите действия.
Учитывайте зависимости, которые изменились. Следующая команда поможет это сделать:
sudo apt-get dist-upgrade
Если всё прошло удачно, у вас на компьютере будет самая свежая версия уже установленного дистрибутива. С неё и нужно начинать полное обновление Линукс Убунту через Терминал.
Установка новой версии
Чтобы обновить Ubuntu, мы используем инструмент «do-release-upgrade».
Для начала потребуется пакет «update-manager-core». Это новая версия Менеджера обновлений:
sudo apt-get install update-manager-core
Далее, введите такую команду:
sudo do-release-upgrade
Мы предлагаем обновить версию до последней официальной. Именно для этого служит опция «-d» в конце команды.
sudo do-release-upgrade —d
Вы можете получить предупреждение о невозможности использования SSH, или же о риске потери соединения. Внимательно ознакомьтесь с ним и примите условия, нажав «y». Все следующие диалоговые окна можно игнорировать, соглашаясь с представленной информацией.
Внимательно ознакомьтесь с ним и примите условия, нажав «y». Все следующие диалоговые окна можно игнорировать, соглашаясь с представленной информацией.
Обновление Убунту через Терминал почти подошло к концу. У системы будет к вам ещё несколько вопросов, например, о перезапуске сервисов, или замене файлов конфигурации. Ответьте так, как требуют ваши нужды.
Как только новые пакеты будут загружены, Ubuntu предложит удалить старые:
Remove obsolete packages?
53 packages are going to be removed.
Continue [yN] Details [d]y
Ответьте «Да», если вы не устанавливали в ОС важных файлов конфигурации и расширений.
Перезагрузите компьютер, как только установка новой версии будет завершена. Если всё прошло удачно, вы увидите приветственное сообщение с номером новой версии.
Выводы
Как видите, в том, чтобы обновить Ubuntu через Терминал, нет ничего сложного. Вы владеете вводом на клавиатуре? Этого уже достаточно, чтобы получить свежую версию ОС.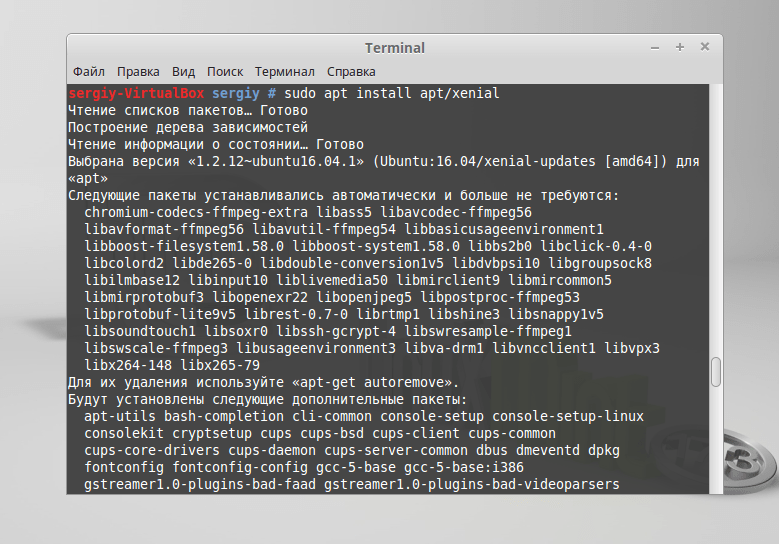
Пользование новой системой открывает новые возможности. Оно также может вызвать новые проблемы. Поэтому при любых неполадках в ОС или программах — читайте актуальные материалы нашего сайта!
Обновление Ubuntu или Linux Mint с помощью скрипта bash
Как известно, обновление Ubuntu или популярной Linux Mint возможно путем использования командной строки или с помощью графического интерфейса пользователя. В случае если вы решите обновить систему через Терминал, то на практике убедитесь, что процесс будет состоять из нескольких этапов. Для упрощения работы можно создать специальный скрипт, который будет обрабатывать весь процесс самостоятельно.
На создание скрипта потребуется мало времени, но после того, как вы его настроите, сможете использовать для обновления ОС. Вот что нужно сделать.
Обновление Ubuntu
Созданный нами далее сценарий позаботится обо всем процессе, включая обновление исходных текстов нужных пакетов, в том числе Flatpaks и Snaps, а также очистке ненужных пакетов. Откройте окно Терминала и следуйте таким пошаговым инструкциям.
Откройте окно Терминала и следуйте таким пошаговым инструкциям.
Создайте пустой файл с именем «update«:
touch update
который будет содержать нужные команды.
Откройте его в текстовом редакторе:
nano -w update
для возможности редактирования.
Напишите такой код:
#!/bin/bash
обязательно в первой строке.
Ниже добавьте строку:
sudo apt update
для проверки наличия обновлений программного обеспечения.
Пришло время вставить строку:
sudo apt upgrade -y
для установки всех ожидающих пакетов.
Эта строка:
sudo apt autoremove -y
автоматически удалит нежелательные пакеты.
Следующая команда:
sudo snap refresh
обработает все Snap пакеты в системе.
Последняя составляющая скрипта:
sudo flatpak update -y
обновит Flatpak (если не используете эту утилиту, можете пропустить шаг).
Далее вносить изменения в файл скрипта не нужно.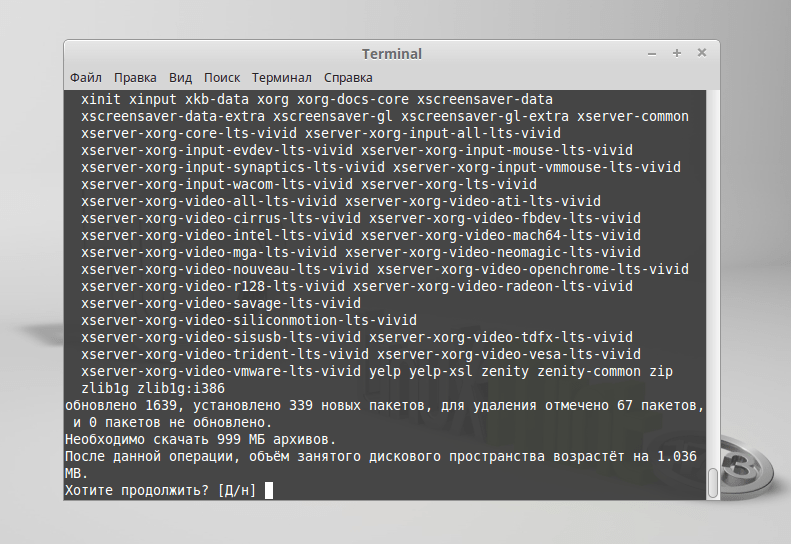 Сохраните работу нажатием клавиш Ctrl+O на клавиатуре и выйдите из редактора Nano при помощи комбинации клавиш Ctrl+X.
Сохраните работу нажатием клавиш Ctrl+O на клавиатуре и выйдите из редактора Nano при помощи комбинации клавиш Ctrl+X.
Установка сценария
Чтобы установить скрипт, поместите его в каталог «/usr/bin/«. Для этого получите повышенные права доступа в Терминале командой:
sudo -s
с последующим вводом пароля.
На очереди перемещение:
mv update /usr/bin/
скрипта в нужный каталог.
Теперь, когда он находится в положенном месте, пришло время изменить права доступа:
chmod +x /usr/bin/update
для запуска в качестве программы на ПК. Все готово для использования.
Использование сценария
Теперь мы можем запустить все внесенные в скрипт команды простым действием, написав:
update
в Терминале. Закончите работу нажатием клавиши ввода.
Больше ничего делать не нужно, дождитесь окончания работы сценария обновления Ubuntu. Или операционной системы Linux Mint, как в примере. Спасибо за внимание!
Спасибо за внимание!
Как обновить ядро в Ubuntu
Ядро дистрибутивов Linux — основа операционной системы, которая отвечает за совместимость с устройствами и выполняет другие важные опции. Сейчас разработчики стараются раз в несколько месяцев или даже чаще выпускать обновления ядер для введения новых функций и поддержки производимого оборудования. К Ubuntu эта тема тоже относится, поэтому некоторые обладатели данного дистрибутива сталкиваются с необходимостью инсталляции апдейтов. Выполняется данная процедура относительно сложно, поскольку каждое действие будет производиться через «Терминал». Далее мы хотим продемонстрировать два способа, позволяющих справиться с поставленной задачей.
Обновляем ядро в Ubuntu
Официальный сайт, на котором находится информация по каждому обновлению ядра, называется kernel.org. Именно там вы можете просмотреть абсолютно все апдейты и изменения, внесенные в интересующую версию. Что же касается самого процесса обновления, то происходит он в ручном или автоматическом режиме. Каждый из этих вариантов имеет свои сложности и особенности, поэтому мы предлагаем детально изучить их по очереди, чтобы в итоге остановиться на оптимальном. Однако для начала давайте разберемся, как узнать текущую версию ядра.
Каждый из этих вариантов имеет свои сложности и особенности, поэтому мы предлагаем детально изучить их по очереди, чтобы в итоге остановиться на оптимальном. Однако для начала давайте разберемся, как узнать текущую версию ядра.
Определяем текущую версию ядра в Ubuntu
Определение текущей версии ядра в Убунту происходит через стандартный «Терминал» путем ввода всего одной команды. Для этого даже не понадобятся права суперпользователя, а весь процесс займет всего несколько секунд.
- Откройте меню приложений и запустите оттуда «Терминал». Вы можете открыть консоль и другим удобным для вас способом.
- Введите команду
uname -rи нажмите на клавишу Enter. - В новой строке отобразится тип ядра и его версия.
Теперь вы знаете, какое именно ядро используется в вашей сборке и сможете понять, стоит ли его сейчас обновлять и от какого типа отталкиваться. В будущем, по завершении инсталляции апдейтов, мы рекомендуем задействовать эту команду, чтобы определить корректность установки файлов.
Способ 1: Ручной режим обновления
Ручной режим обновления ядра в Ubuntu займет немного больше времени, нежели автоматический, но при этом вы получите вариативность в выборе версий и даже сможете их скачать заранее с другого компьютера, например, на флешку, если подключение к сети на главном ПК отсутствует. От вас потребуется лишь предварительно выбрать подходящую сборку и задействовать приведенные команды, чтобы инсталлировать ее.
Перейти на официальный сайт для скачивания файлов ядра Linux
- Откройте браузер и перейдите по указанной выше ссылке. Здесь вы можете выбрать первую директорию под названием «daily». В ней находятся последние версии ядра, обновляемые каждый день. В противном случае просто опускайтесь в самый низ по списку, чтобы отыскать последнюю подходящую сборку.
- Откройте директорию с версией, чтобы получить DEB-пакеты.
- Скачайте «linux-headers» и «linux-image» подходящих архитектур и одинаковых версий в удобное расположение.
 Для этого достаточно будет кликнуть по синим ссылкам.
Для этого достаточно будет кликнуть по синим ссылкам. - При появлении уведомления об обработке файлов отметьте маркером пункт «Сохранить файл».
- Перейдите к расположению загруженных пакетов и щелкните по одному из них правой кнопкой мыши.
- В появившемся контекстном меню вас интересует пункт «Свойства».
- Обратите внимание на сноску «Родительская папка». Скопируйте этот путь, если вы затрудняетесь ввести его самостоятельно в консоли при необходимости.
- Теперь запустите новый сеанс в «Терминале», откуда перейдите к папке назначения, определенной ранее, введя
cd + путь. - Если перемещение прошло успешно, в новой строке ввода дополнительно появится надпись текущей директории, из которой и будут выполняться последующие команды.
- Задействуйте команду
dpkg -i *.debдля запуска инсталляции. - Если появится уведомление о том, что операция требуется привилегий суперпользователя, добавьте перед основной строкой слово
sudo.
- Для подтверждения прав суперпользователя потребуется ввести пароль. Учитывайте, что символы при написании не отображаются, но вводятся. Как только наберете свой пароль, нажмите на Enter для подтверждения.
- Начнется распаковка имеющихся архивов. Она займет определенный промежуток времени. Не прерывайте терминальную сессию и не выполняйте других действий во время данной операции.
- Вы будете уведомлены об успешном завершении операции или же на экране может появиться ошибка, свидетельствующая о нарушении зависимостей. Если этого не произошло, обратите внимание только на последние действия следующей инструкции, а если установка прервалась, потребуется выполнять дополнительные манипуляции.
Проблемы с инсталляцией ядра через стандартный менеджер пакетов — ситуация часто встречающаяся. В большинстве случаев она решается путем использования стороннего установщика. Для начала его следует добавить, а потом уже воспользоваться встроенными функциями.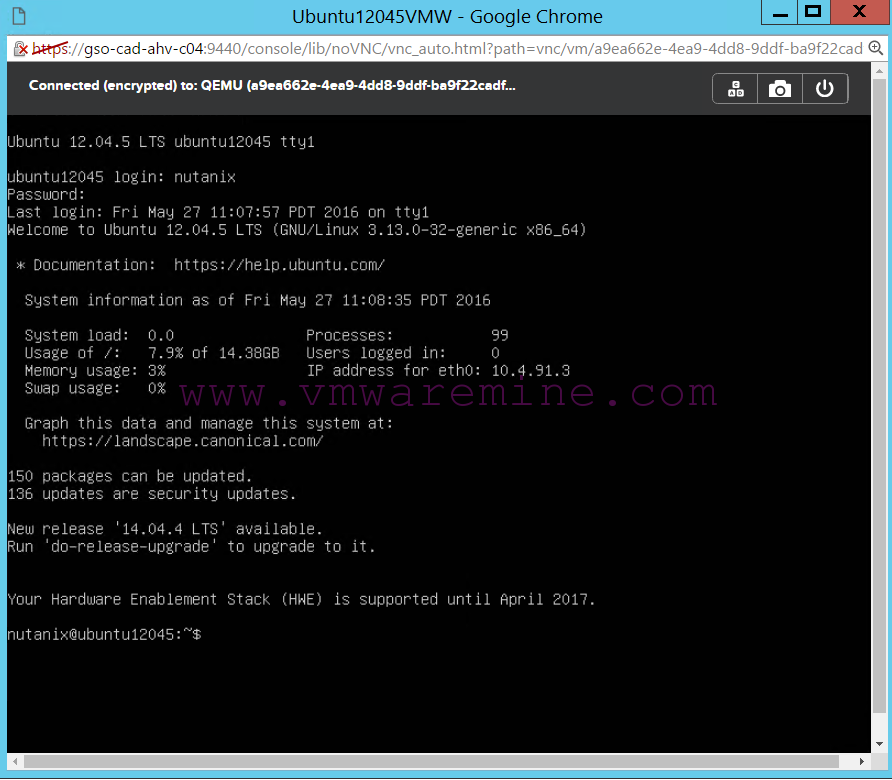
- Вы можете задействовать эту же сессию «Терминала» или создать новую. Введите в ней команду
sudo apt-get install gdebiи нажмите на Enter. - Для подтверждения прав доступа потребуется ввести пароль суперпользователя.
- При появлении уведомления о расширении объема занятого дискового пространства выберите вариант Д.
- После этого снова переместитесь к тому пути, куда были помещены DEB-пакеты, например, через команду
cd ~/Загрузки. - Используйте строку
sudo gdebi linux-headers*.deb linux-image-*.deb. - Ожидайте окончания чтения и распаковки файлов.
- Подтвердите операцию инсталляции пакетов.
- Для применения всех изменений потребуется обновить загрузчик путем ввода
sudo update-grub. - Вы будете уведомлены, что обновление прошло успешно.
Сразу же после перезагрузки компьютера все изменения вступят в силу.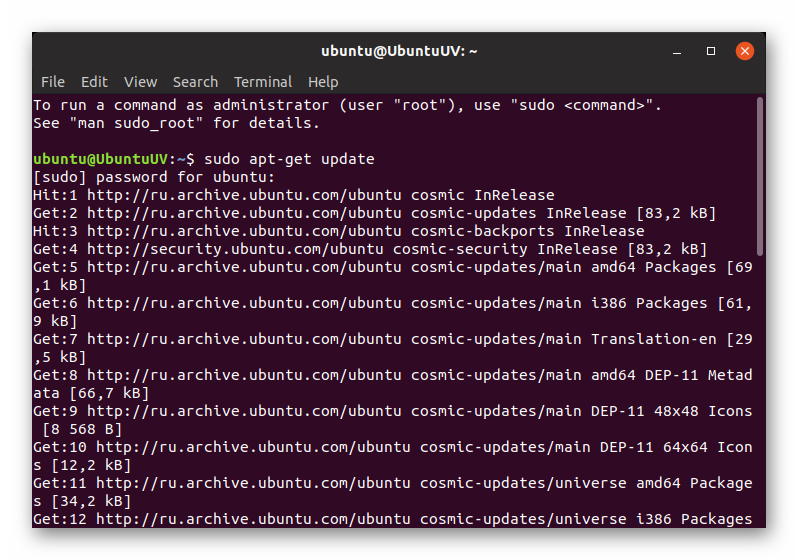 Теперь вы будете использовать операционную систему на новом ядре. Если вдруг загрузчик по каким-либо причинам сломался, обратитесь к разделу в конце данного материала. Там мы детально расскажем о причинах неполадок и опишем метод решения.
Теперь вы будете использовать операционную систему на новом ядре. Если вдруг загрузчик по каким-либо причинам сломался, обратитесь к разделу в конце данного материала. Там мы детально расскажем о причинах неполадок и опишем метод решения.
Способ 2: Автоматическое обновление ядра
Этот метод подойдет тем пользователям, которые хотят получать обновления регулярно, задействовав для этого одно и то же средство, устанавливающее на ПК самую последнюю версию ядра. Осуществляется эта операция путем использования скрипта. Давайте рассмотрим, как создать его и инсталлировать апдейты для ядра Ubuntu.
- Для начала перейдите в папку, куда будет инсталлирован скрипт. Запустите консоль и введите команду
cd /tmp. - Используйте команду
git clone git://github.com/GM-Script-Writer-62850/Ubuntu-Mainline-Kernel-Updater. - Если вы получили уведомление об отсутствии команды git, следуйте приведенной рекомендации по инсталляции.

- После останется только записать скрипт путем вода
bash Ubuntu-Mainline-Kernel-Updater/install. - Подтвердите добавление файлов, выбрав положительный вариант ответа.
- Проверка обновлений запускается через
KernelUpdateChecker -r yakkety. Учтите, что ветка -r используется для определения версии дистрибутива. Указывайте опцию в соответствии со своими потребностями. - Если апдейты ядра будут найдены, установите их через
sudo /tmp/kernel-update. - По окончании обязательно проверьте текущее активное ядро через uname -r и обновите GRUB.
Теперь каждый раз, когда понадобится выполнить поиск обновлений ядра, вы можете задействовать указанную выше команду для осуществления поставленной задачи в автоматическом режиме. Вам лишь останется подтверждать все предупреждения о расширении занятого дискового пространства. Если скрипт больше не нужен, рекомендуется удалить его из системы через следующие команды:
rm ~/. config/autostart/KernelUpdate.desktop
config/autostart/KernelUpdate.desktop
sudo rm /usr/local/bin/KernelUpdate{Checker,ScriptGenerator}
Решение проблем с загрузчиком GRUB после обновления ядра
Иногда во время инсталляции апдейтов для ядра происходят ошибки или же пользователь сам завершил установку файлов невовремя. В таких ситуациях возникает неполадка, при которой операционная система попросту перестает загружаться. Касается это и обладателей проприетарных драйверов от компании NVIDIA. Решение здесь одно: загрузиться со старого ядра и удалить новое с дальнейшей переустановкой или выбором более стабильной версии.
- Включите компьютер и сразу же нажмите на клавишу Esc, чтобы перейти к меню загрузок. Используйте стрелки для перемещения к пункту «Дополнительные параметры для Ubuntu», а затем нажмите на Enter.
- Отыщите здесь ваше старое рабочее ядро и выберите его для загрузки.
- Войдите в свою учетную запись, и после успешного включения графической оболочки запустите консоль.

- Введите
sudo apt remove linux-header-5.2* linux-image-5.2*, где 5.2 — версия установленного ранее ядра. - Укажите пароль для предоставления прав суперпользователя.
- После успешного удаления обновите загрузчик через
sudo update-grub. - Вы будете уведомлены о том, что генерация файла прошла успешно, и теперь вы снова будете загружаться со старого ядра.
В рамках сегодняшнего материала вы узнали о двух методах обновления ядра в Ubuntu. Как видите, для осуществления каждого из них придется выполнить ряд консольных команд, но выбор самого варианта уже зависит от ваших потребностей. Используйте представленную в конце статьи инструкцию, чтобы быстро решить возникшие неполадки с загрузкой ПК после инсталляции новой версии ядра.
Мы рады, что смогли помочь Вам в решении проблемы.
Опишите, что у вас не получилось.
Наши специалисты постараются ответить максимально быстро.
Помогла ли вам эта статья?
ДА НЕТ
Как обновить все пакеты в Ubuntu — Linux Подсказка
Если вы новичок в Ubuntu, возможно, вам будет сложно адаптироваться к среде Gnome. Если вы не понимаете, что такое пакет, сравните его с реальным примером. В реальной жизни пакет может представлять собой коробку с разными предметами. Вы можете получить доступ к предметам в коробке, распаковав указанную упаковку. Точно так же пакет в Ubuntu — это сжатый файловый архив, содержащий список файлов и скриптов, необходимых для запуска конкретного приложения.Чтобы Ubuntu мог получить доступ к этим файлам, ему необходимо распаковать или, по компьютерной терминологии, установить / обновить указанный пакет.
Обновление пакетов в Ubuntu, честно говоря, довольно простая задача, которую можно выполнить всего двумя щелчками мыши или набрав две команды, если вы выполняете обновление через терминал. Есть два основных способа выполнить эту задачу. Вы можете обновить свои пакеты через командную строку или, если вы хотите выполнять задачи с помощью графического интерфейса, вы можете обновить свои пакеты графически с помощью Package Updater.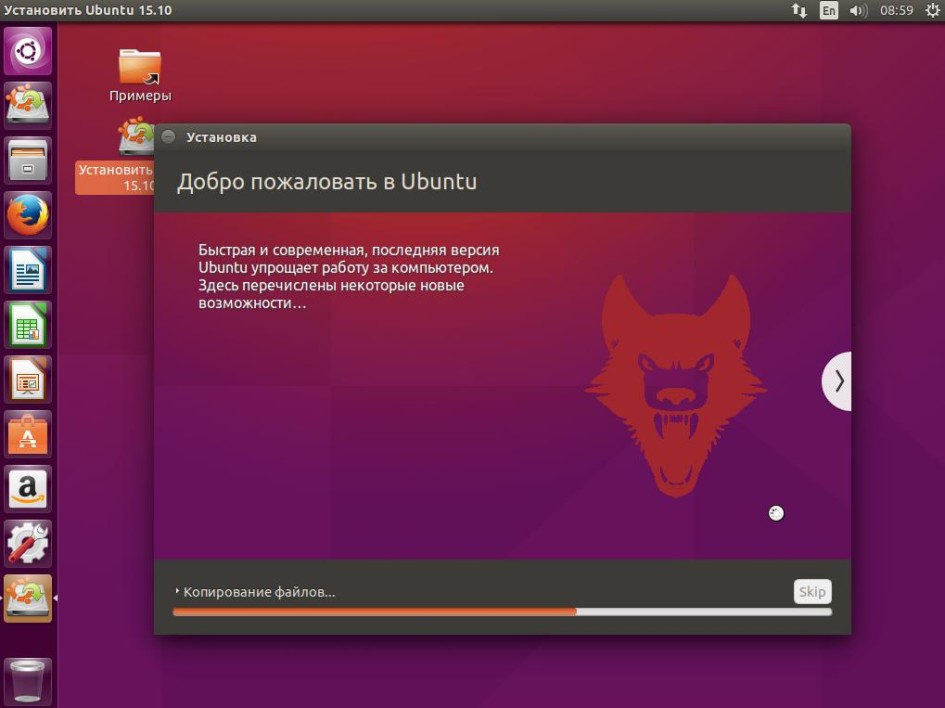 Выбор за вами.
Выбор за вами.
Метод 1: через терминал
На рабочем столе Ubuntu перейдите в терминал, щелкнув значок терминала в оболочке или просто нажмите Ctrl + Alt + T.
В терминальном типе следующая команда
После ввода указанной выше команды вам будет предложено ввести пароль. Введите пароль в терминале. Когда вы вводите пароль, на терминале не будут отображаться символы. После ввода пароля нажмите Enter.
Вопреки распространенному мнению, эта команда не обновляет вашу систему. Вместо этого он обновляет ваши репозитории Ubuntu. Итак, ваша система сверяется с репозиториями. Он проверяет, доступны ли более новые версии установленной программы. Он не обновит ваши существующие пакеты сразу; вместо этого он обновит информацию о существующих пакетах и их доступных версиях. Это причина того, что, когда эта команда завершает выполнение, Ubuntu показывает количество пакетов, которые можно обновить.
На картинке выше вы можете видеть, что когда эта команда завершает выполнение, Ubuntu показывает вам список пакетов, которые можно обновить.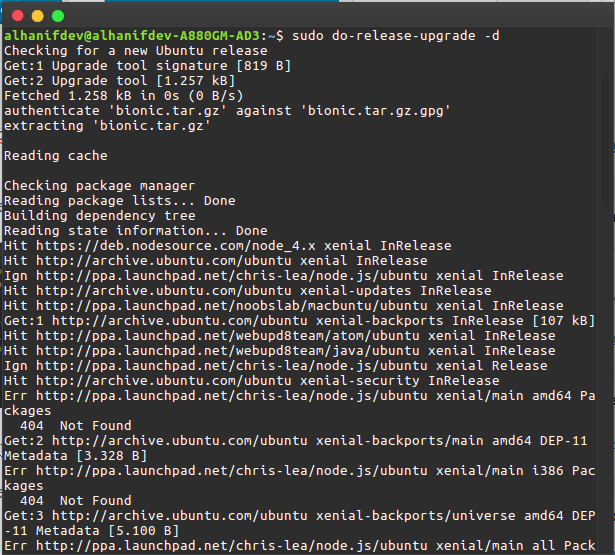 Для просмотра этих пакетов введите следующую команду
Для просмотра этих пакетов введите следующую команду
Вы можете обновить определенный пакет или все обновляемые пакеты в вашей Ubuntu. Чтобы обновить все ваши пакеты, просто введите следующую команду в терминале.
После повторного ввода вышеуказанной команды Ubuntu запросит у вас пароль.Как и раньше, введите пароль и нажмите Enter.
Через 2 или 3 секунды Ubuntu покажет вам количество, необходимое для обновления этих пакетов, и запросит ваше подтверждение. Чтобы продолжить, введите y в терминале и нажмите Enter. Как только вы это сделаете, Ubuntu начнет загрузку и обновление ваших пакетов.
Эта команда загрузит и обновит все пакеты, которые необходимо обновить. Небольшой совет, который упростит задачу обновления. Вы также можете ввести следующую команду вместо этих двух команд.
$ sudo apt update && sudo apt upgrade -y
Поскольку две команды должны выполняться последовательно, мы можем объединить их в одну команду. && между двумя командами объединяет их. Итак, теперь выполняется первая команда перед знаком && . Когда первая команда завершена, выполняется остальная часть команды после && . -y в конце сэкономит вам одно нажатие клавиши, когда Ubuntu спросит вас, хотите ли вы установить обновления или нет.Вы должны запускать эту команду время от времени, чтобы поддерживать вашу систему в актуальном состоянии.
&& между двумя командами объединяет их. Итак, теперь выполняется первая команда перед знаком && . Когда первая команда завершена, выполняется остальная часть команды после && . -y в конце сэкономит вам одно нажатие клавиши, когда Ubuntu спросит вас, хотите ли вы установить обновления или нет.Вы должны запускать эту команду время от времени, чтобы поддерживать вашу систему в актуальном состоянии.
Метод 2: Обновление с помощью средства обновления пакетов:
Перейдите в меню и в строке поиска введите «Software Updater.». Теперь запустите его.
Он проверит, есть ли в вашей системе какие-либо пакеты, которые можно обновить.
Если есть такие пакеты, вы сможете установить обновления
Щелкните Установить сейчас. Он запросит ваш пароль.Введите свой пароль и нажмите «Аутентификация».
После аутентификации Ubuntu начнет загрузку и установку обновлений.
В некоторых случаях вам может быть предложено перезагрузить систему после обновления. Это сделано для того, чтобы установленные обновленные пакеты могли полностью действовать и правильно работать.
В большинстве случаев после обновления есть некоторые пакеты, которые больше не используются пользователем. Вы можете удалить их, чтобы освободить место в системе и сохранить ее в чистоте и порядке, что всегда хорошо.Для этого введите следующую команду в терминале
Это руководство действительно для всех версий Ubuntu и других дистрибутивов Linux, основанных на Ubuntu, таких как Linux Lite, Linux Mint и т. Д.
Вывод:
Надеюсь, это руководство будет для вас полезным. Одна из многих вещей, которые вы слышите об Ubuntu, — это то, что она намного безопаснее Windows. Доказательство можно увидеть при обновлении. Каждый раз, когда вы вносите какие-либо изменения в систему, Ubuntu запрашивает ваш пароль для аутентификации. Обновлять пакеты в Ubuntu довольно просто.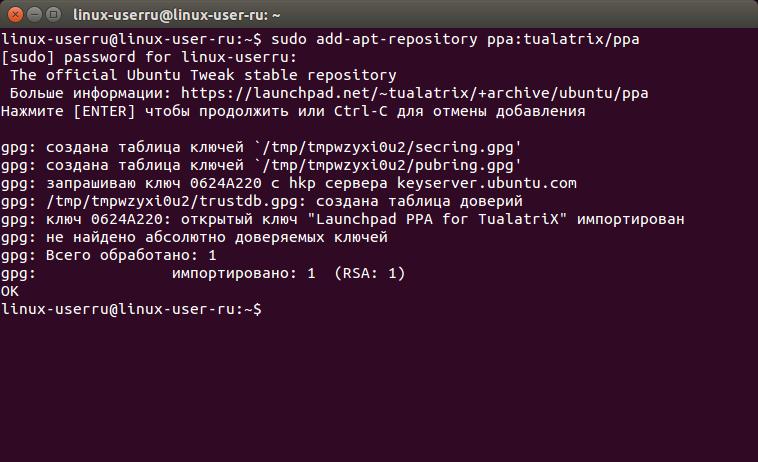 Имейте в виду, что это руководство предназначено для обновления пакетов в Ubuntu. Он не обновляет вашу версию Ubuntu. Также обратите внимание, что это руководство, включая метод командной строки, действительно для всех версий Ubuntu и других дистрибутивов Linux на основе Ubuntu, таких как Linux Lite, Linux Mint и т. Д.
Имейте в виду, что это руководство предназначено для обновления пакетов в Ubuntu. Он не обновляет вашу версию Ubuntu. Также обратите внимание, что это руководство, включая метод командной строки, действительно для всех версий Ubuntu и других дистрибутивов Linux на основе Ubuntu, таких как Linux Lite, Linux Mint и т. Д.
Руководство по обновлению версии вашего приложения Ubuntu
Tara
Компания Canonical недавно выпустила Ubuntu 18.04 в Microsoft Store. Мы получили много вопросов о различных выпусках Ubuntu в Магазине, а также о том, как лучше всего обновить существующие выпуски.С помощью наших друзей из Canonical мы создали руководство по обновлению вашей версии Ubuntu. Вскоре мы добавим сокращенную версию этого руководства в документацию по управлению распределением WSL .
Во-первых, давайте начнем с объяснения приложений Ubuntu в Магазине.
Приложения Ubuntu в магазине
Вы заметите, что в настоящее время в магазине есть три приложения Ubuntu: Ubuntu , Ubuntu 16.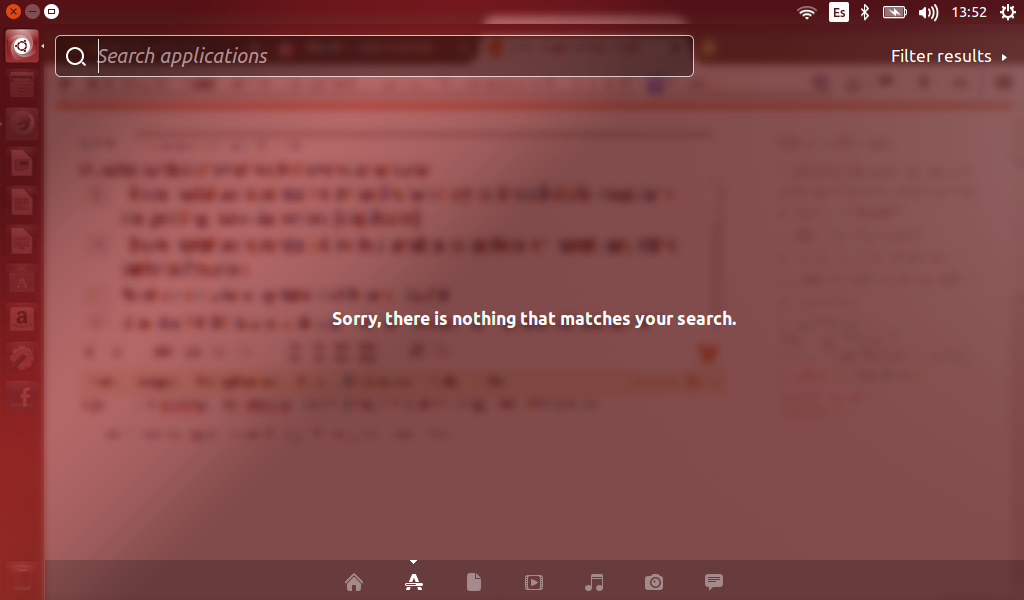 04 и Ubuntu 18.04 .
04 и Ubuntu 18.04 .
Ubuntu
Приложение «Ubuntu» будет соответствовать последней рекомендованной версии LTS. Считайте этот выпуск рекомендуемой по умолчанию версией. Сейчас это 16.04, но через несколько недель после публикации «точечного» выпуска (т. Е. 18.04.1) он изменится на 18.04. Это соответствует руководству, используемому инструментом «do-release-upgrade», который будет рекомендовать обновление с одного LTS до следующего после того, как станет доступен первый «точечный» выпуск. «Точечный» выпуск установлен на конец июля года.
Ubuntu 16.04
Приложение «Ubuntu 16.04» было добавлено, когда мы готовились к переходу «Ubuntu» на 18.04. Это будет сохраняться до тех пор, пока 16.04 не достигнет конца жизненного цикла в 2021 году.
Ubuntu 18.04
Приложение «Ubuntu 18.04» — новейшее дополнение к Магазину. Он всегда будет отслеживать LTS 18.04 и будет продолжать получать обновления даже после выпуска 20.04 и 22. 04. «Ubuntu 18.04» будет поддерживаться до тех пор, пока не достигнет с истекшим сроком службы в 2023 году.
04. «Ubuntu 18.04» будет поддерживаться до тех пор, пока не достигнет с истекшим сроком службы в 2023 году.
Причина перехода на новый подход к приложениям «Ubuntu» заключается в том, чтобы дать клиентам, которые просто хотят иметь хороший опыт работы с Ubuntu, всегда иметь возможность рекомендуемую версию, установив ‘Ubuntu.’И те, кому нужен больший контроль над своей средой или необходимость разработки на основе определенного LTS, могут сделать это, установив специальную версию LTS.
Скоро вы увидите изменения в описаниях приложений в Магазине, отражающие этот процесс.
Обновление вашего дистрибутива
Теперь переходим к обновлению вашего выпуска. Обратите внимание: Магазин Windows не обновляет ваши установленные дистрибутивы автоматически, как это происходит для других приложений. Итак, после установки Ubuntu это будет ваша рабочая версия, если вы вручную не выполните шаги обновления.Это сделано для того, чтобы вы всегда могли контролировать конкретные версии программного обеспечения, запускаемого вами в экземплярах распространения.
Есть два способа обновить дистрибутив. Один из них зависит от дистрибутива, а другой — от WSL. Мы рекомендуем вам пойти по пути, специфичному для дистрибутива, потому что он согласуется с тем, как обычно обслуживаются дистрибутивы Linux.
Для Ubuntu команда обновления — «sudo do-release-upgrade». Это рекомендуется, потому что она позволяет обрабатывать изменения конфигурации системы между выпусками.
Обратите внимание, что системы LTS автоматически рассматриваются для обновления до следующего LTS только через «do-release-upgrade» с первым выпуском точки. Таким образом, вы можете использовать описанное выше для обновления установленной версии 16.04 после выпуска 18.04.1.
Благодарности и отзывы
Спасибо за ваш отзыв о пути обновления дистрибутива. Мы понимаем, что вокруг этой темы возникла некоторая путаница, и надеемся, что этот пост прояснил некоторые из них. Напишите нам в Twitter или оставьте комментарий ниже, если у вас есть дополнительные отзывы.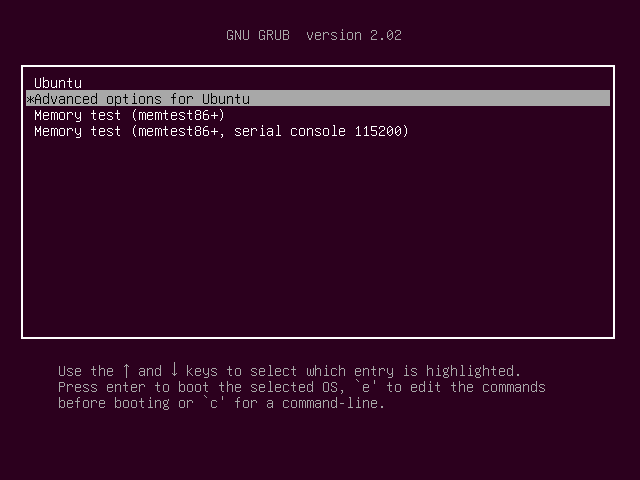 Вы можете найти нас на #WSLinux @canonical, @tara_msft и @benhillis.
Вы можете найти нас на #WSLinux @canonical, @tara_msft и @benhillis.
Мы с нетерпением ждем того, что вы сделаете с Ubuntu 18.04!
Как обновить Ubuntu Linux Server 16.04 LTS
В этом руководстве по администрированию системы Linux вы узнаете, как обновить систему Ubuntu Linux Server 16.04 LTS (Xenial Xerus) со снимками экрана и инструкциями.
Для выполнения этого руководства вам потребуется работающая система Ubuntu Linux Server 16.04 LTS и учетная запись с правами администратора sudo .Система должна иметь подключение к сети и доступ к серверу обновлений Ubuntu.
Следующие шаги помогут вам обновить систему Ubuntu Linux Server 16.04 LTS. Процесс обновления может занять некоторое время, а некоторые шаги могут занять больше времени, чем другие.
Чтобы начать обновление вашей системы Ubuntu Linux, вам необходимо войти в систему, используя действующую учетную запись пользователя для вашей системы. Если вы не знаете, как это сделать, прочтите наше руководство по входу в Ubuntu Linux Server 16.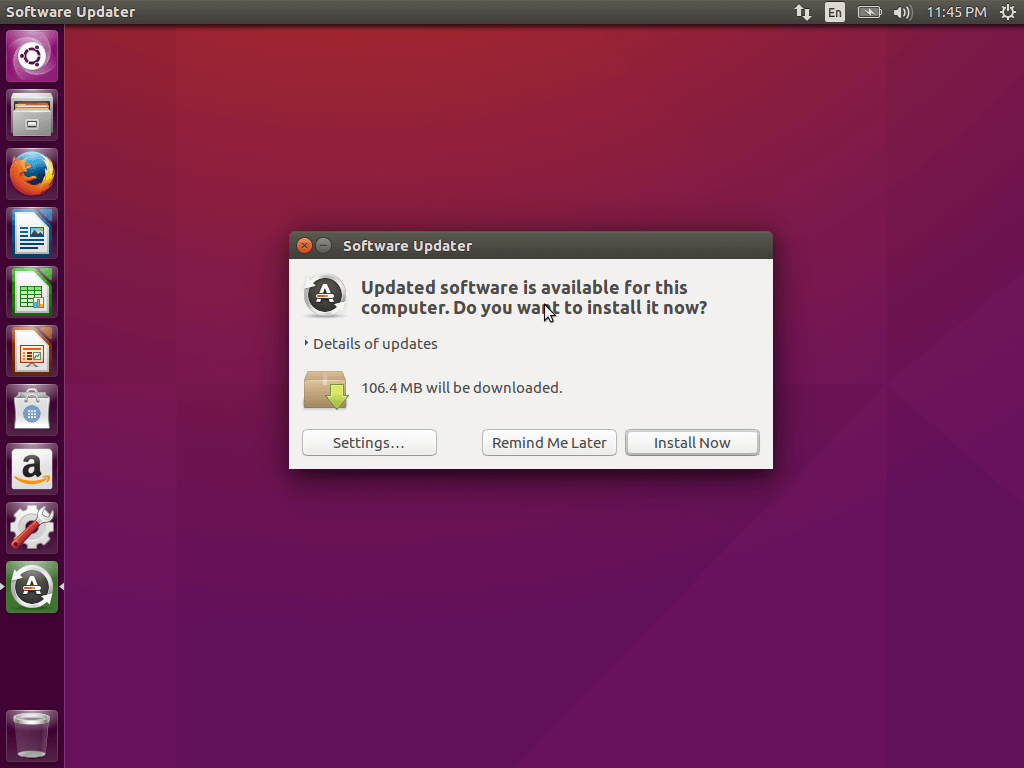 04 LTS.
04 LTS.
В этом руководстве мы вошли в систему как techonthenet на хосте ubuntu .
Чтобы обновить программное обеспечение в нашей системе, мы должны сначала убедиться, что в системе установлены последние списки пакетов.
Для этого введите команду sudo apt-get update после системной подсказки.
На следующем снимке экрана показано, что вы увидите.
Вот разбивка этой команды:
- судо
- Выполните следующую команду, используя права суперпользователя.(Пользователь, выполняющий команду sudo , ДОЛЖЕН иметь на это права.)
- apt-get update
- Выполните команду apt-get с директивой update . Директива update сообщает apt-get обновить списки системных пакетов.
Когда вы ввели команду, нажмите клавишу Enter , чтобы выполнить команду.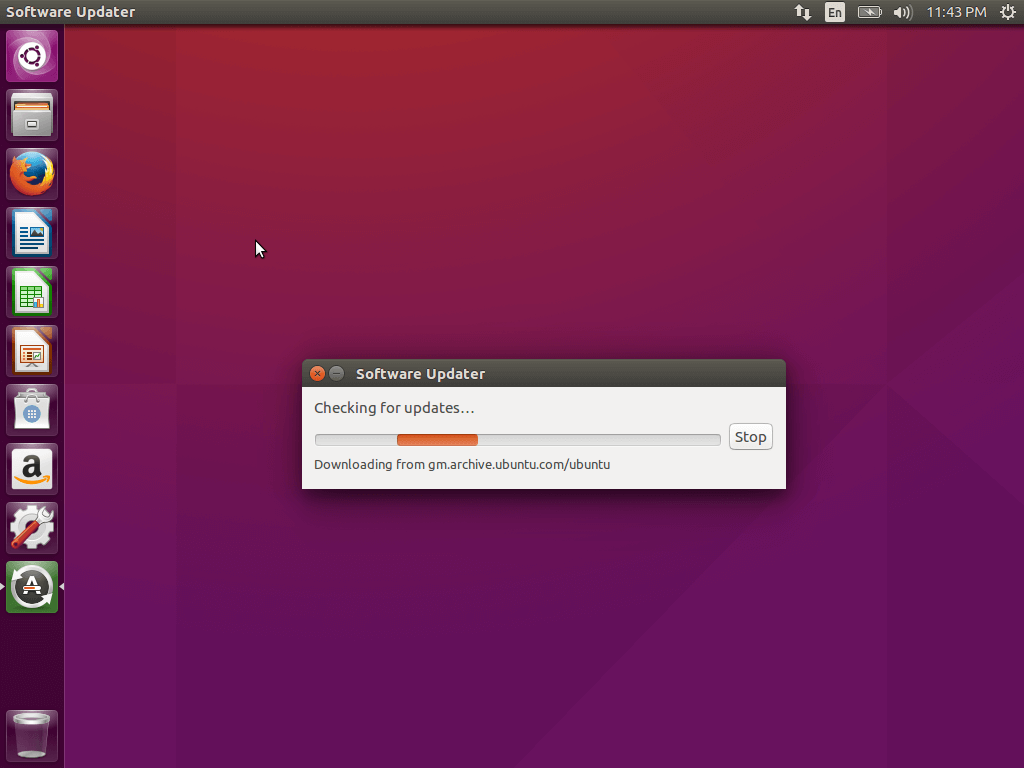
Команда sudo теперь предложит вам ввести пароль для вашей учетной записи, прежде чем пытаться выполнить apt-get update с разрешениями суперпользователя.
После ввода пароля нажмите кнопку Enter , чтобы продолжить.
Если все пойдет хорошо, вы увидите, что apt-get update начинает обновлять списки пакетов системы. Команда apt-get update может выводить большой объем информации, и ее выполнение может занять некоторое время.
На следующем снимке экрана показано то, что вы можете увидеть.
Когда обновление apt-get будет завершено, вы снова увидите системное приглашение.
Затем мы обновим программное обеспечение в нашей системе, введя команду sudo apt-get upgrade в командной строке.
На следующем снимке экрана показано, что вы увидите.
Вот разбивка этой команды:
- судо
- Выполните следующую команду, используя права суперпользователя.
 (Пользователь, выполняющий команду sudo , ДОЛЖЕН иметь на это права.)
(Пользователь, выполняющий команду sudo , ДОЛЖЕН иметь на это права.) - apt-get обновление
- Выполните команду apt-get с директивой upgrade .Директива upgrade указывает apt-get загрузить и применить обновления пакетов, доступные для вашей системы. apt-get определяет, какие пакеты имеют обновления, сравнивая списки системных пакетов с версиями пакетов программного обеспечения, которые в настоящее время установлены в вашей системе. Если в списках системных пакетов есть более новые версии программного обеспечения, они будут помечены для обновления.
Если прошло более 15 минут с момента выполнения команды sudo apt-get update из предыдущих шагов, sudo повторно попросит вас ввести пароль вашей учетной записи.
Команда apt-get upgrade теперь определяет, какие пакеты требуют обновления.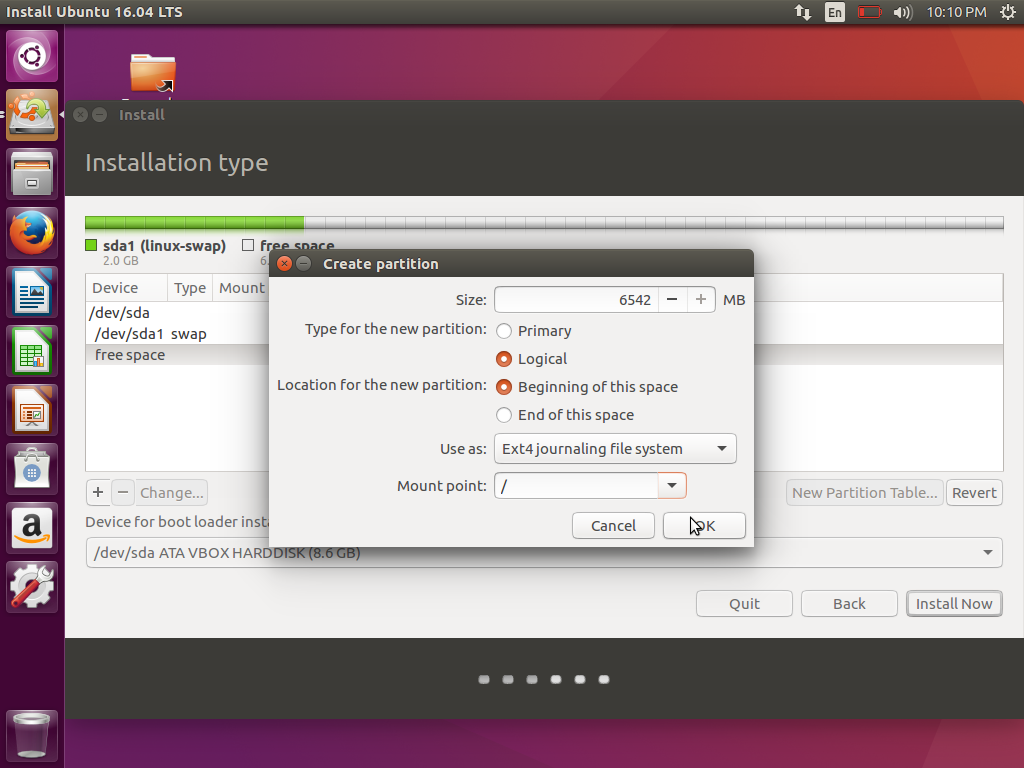 Если доступны новые пакеты, отобразится что-то вроде следующего снимка экрана:
Если доступны новые пакеты, отобразится что-то вроде следующего снимка экрана:
Обратите внимание, что ваш список пакетов, скорее всего, будет отличаться от того, что показано здесь.
Команда apt-get upgrade предложит вам ответить Y , чтобы продолжить обновление, или N , чтобы прервать его. (Случай не имеет значения)
Вы заметите, что Y находится в верхнем регистре.Это означает, что это будет значение по умолчанию, если ничего не введено. Мы нажмем клавишу Enter , чтобы принять это значение по умолчанию и продолжить обновление.
Теперь команда apt-get upgrade начнет загрузку и обновление ваших пакетов программного обеспечения.
Это может занять некоторое время, поэтому проявите терпение. Вы увидите вывод apt-get upgrade , подобный следующему:
После завершения обновления apt-get вы снова увидите системное приглашение.
СОВЕТ: Некоторые программные пакеты требуют особого внимания к обновлению и не будут обновлены с помощью команды apt-get upgrade .
Чтобы обновить эти пакеты, вам нужно указать apt-get, какие пакеты нужно обновить. Это делается путем добавления имени каждого пакета в команду apt-get, разделенных пробелами. Ниже приведен пример того, как мы можем обновить ядро Linux.
sudo apt-get upgrade linux-generic linux-headers-generic linux-image-generic
Чтобы убедиться, что для обновления больше нет пакетов, мы повторно выполним команду sudo apt-get upgrade и нажмем клавишу Enter , чтобы продолжить.
Следующая строка на снимке экрана ниже указывает на то, что доступных для обновления пакетов нет.
0 обновлено, 0 установлено заново, 0 удалено и 0 не обновлено.
В некоторых случаях, например, при обновлении ядра Linux, вам потребуется перезагрузить систему, чтобы убедиться, что вы используете последнюю версию программного обеспечения.
Чтобы перезагрузить систему, введите sudo reboot в командной строке и нажмите клавишу Enter , чтобы выполнить команду.
ВАЖНО: Перед выполнением команды sudo reboot убедитесь, что необходимо перезагрузить систему! В системе могут быть запущены активные пользователи или службы, работу которых нельзя прерывать.
Поздравляем, вы успешно обновили свою систему Ubuntu Linux Server 16.04 LTS!
Как обновить Ubuntu Linux Server 14.04 LTS
В этом руководстве по системному администрированию Linux вы узнаете, как обновить Ubuntu Linux Server 14.04 LTS система со скриншотами и инструкциями.
Для выполнения этого руководства вам потребуется работающая система Ubuntu Linux Server 14.04 LTS (Trusty Tahr) и учетная запись с правами администратора sudo . Система должна иметь подключение к сети и доступ к серверу обновлений Ubuntu.
Следующие шаги помогут вам обновить систему Ubuntu Linux Server 14.04 LTS. Процесс обновления может занять некоторое время, а некоторые шаги могут занять больше времени, чем другие.
Чтобы начать обновление вашей системы Ubuntu Linux, вам необходимо войти в систему, используя действующую учетную запись пользователя для вашей системы. Если вы не знаете, как это сделать, прочтите наше руководство по входу в Ubuntu Linux Server 14.04 LTS.
В этом руководстве мы вошли в систему как techonthenet на хосте ubuntu .
Чтобы обновить программное обеспечение в нашей системе, мы должны сначала убедиться, что у нас есть последние списки пакетов.
Для этого введите команду sudo apt-get update после системной подсказки.
На следующем снимке экрана показано, что вы увидите.
Вот разбивка этой команды:
- судо
- Выполните следующую команду, используя права суперпользователя. (Пользователь, выполняющий команду sudo , ДОЛЖЕН иметь на это права.)
- apt-get update
- Выполните команду apt-get с директивой update . Директива update сообщает apt-get обновить списки системных пакетов.
Когда вы ввели команду, нажмите клавишу Enter , чтобы выполнить команду.
Команда sudo теперь предложит вам ввести пароль для вашей учетной записи, прежде чем пытаться выполнить apt-get update с разрешениями суперпользователя.
После ввода пароля нажмите кнопку Enter , чтобы продолжить.
Если все пойдет хорошо, вы увидите, что apt-get update начинает обновлять свои списки пакетов.Команда apt-get update выводит большой объем информации, и ее выполнение может занять некоторое время.
На следующем снимке экрана показано то, что вы можете увидеть.
Когда обновление apt-get будет завершено, вы снова увидите системное приглашение.
Затем мы обновим программное обеспечение в нашей системе, введя команду sudo apt-get upgrade в командной строке.
На следующем снимке экрана показано, что вы увидите.
Вот разбивка этой команды:
- судо
- Выполните следующую команду, используя права суперпользователя. (Пользователь, выполняющий команду sudo , ДОЛЖЕН иметь на это права.)
- apt-get обновление
- Выполните команду apt-get с директивой upgrade . Директива upgrade указывает apt-get загрузить и применить обновления пакетов, доступные для вашей системы. apt-get определяет, какие пакеты имеют обновления, сравнивая списки системных пакетов с версиями пакетов программного обеспечения, которые в настоящее время установлены в вашей системе. Если в списках системных пакетов есть более новые версии программного обеспечения, они будут помечены для обновления.
Если прошло более 15 минут с момента выполнения команды sudo apt-get update из предыдущих шагов, sudo повторно попросит вас ввести пароль вашей учетной записи.
Команда apt-get upgrade теперь определяет, какие пакеты требуют обновления. Если доступны новые пакеты, отобразится что-то вроде следующего снимка экрана:
Обратите внимание, что ваш список пакетов, скорее всего, будет отличаться от того, что показано здесь.
Команда apt-get upgrade предложит вам ответить Y , чтобы продолжить обновление, или N , чтобы прервать его. (Случай не имеет значения)
Мы введем Y , чтобы сообщить apt-get upgrade , чтобы продолжить, и нажмите клавишу Enter .
Обратите внимание, что Y является значением по умолчанию, поэтому нажатие клавиши Enter без ввода Y приведет к тому, что система завершит обновления.
Теперь команда apt-get upgrade начнет загрузку и обновление ваших пакетов программного обеспечения.
Это может занять некоторое время, поэтому проявите терпение. Вы увидите вывод apt-get upgrade , подобный следующему:
После завершения обновления apt-get вы снова увидите системное приглашение.
Некоторые программные пакеты требуют особого внимания к обновлению и не будут обновлены с помощью команды apt-get upgrade .
Мы можем проверить, есть ли еще пакеты, которые можно обновить, повторно введя команду sudo apt-get upgrade и затем нажав клавишу Enter для выполнения команды.
Команда apt-get upgrade теперь повторно проверяет наличие пакетов, которые можно обновить.
Если есть пакеты, которые не были обновлены, они появятся в выходных данных команды apt-get upgrade . В этом примере мы видим, что следующие пакеты были сохранены на .
linux-generic-lts-vivid linux-заголовки-generic-lts-vivid Linux-образ-generic-lts-vivid
ВАЖНО: Сохраненные пакеты могут содержать обновления программного обеспечения, которые могут вызвать неожиданное поведение в вашей системе. Перед продолжением убедитесь, что установка этих пакетов не повлияет на вашу систему.
В нашем примере пакеты, которые были сохранены, содержат обновленное ядро Linux, которое мы хотели бы применить.
Чтобы обновить пакеты, которые были сохранены, вам нужно будет ввести команду sudo apt-get upgrade со списком конкретных пакетов, которые вы хотите обновить.
В этом примере мы введем следующую команду:
sudo apt-get upgrade linux-generic-lts-vivid linux-headers-generic-lts-vivid linux-image-generic-lts-vivid
СОВЕТ: Предоставляя определенные пакеты для apt-get upgrade , мы показываем, что у нас все в порядке с их установкой.
На следующем снимке экрана показана введенная нами полная команда:
После ввода команды нажмите клавишу Enter , чтобы установить пакеты программного обеспечения.
Теперь команда apt-get upgrade предложит вам подтвердить, что вы хотите обновить пакеты.
Ввод Y сообщит системе, что нужно обновить пакеты до новой версии. Если ввести здесь N , установка будет прервана.
Мы введем Y и нажмем клавишу Enter , чтобы сообщить системе, что мы хотим обновить эти пакеты.
Команда apt-get upgrade теперь загрузит и установит новые пакеты программного обеспечения. Этот процесс может занять некоторое время, поэтому наберитесь терпения.
После того, как apt-get upgrade завершит обновление программного обеспечения, вам снова будет представлено системное приглашение.
Чтобы убедиться, что для обновления больше нет пакетов, мы повторно выполним команду sudo apt-get upgrade и нажмем клавишу Enter , чтобы продолжить.
Следующая строка на снимке экрана ниже указывает на то, что доступных для обновления пакетов нет.
0 обновлено, 0 установлено заново, 0 удалено и 0 не обновлено.
В некоторых случаях, например, при обновлении ядра Linux, вам потребуется перезагрузить систему, чтобы убедиться, что вы используете последнюю версию программного обеспечения.
Чтобы перезагрузить систему, введите sudo reboot в командной строке и нажмите клавишу Enter , чтобы выполнить команду.
ВАЖНО: Перед выполнением команды sudo reboot убедитесь, что необходимо перезагрузить систему! В системе могут быть запущены активные пользователи или службы, работу которых нельзя прерывать.
Поздравляем, вы успешно обновили свой Ubuntu Linux Server 14.04 система LTS!
| Обновлено на | Название пакета | Выпуск | Репозиторий | уровень | Новая версия Старая версия | PPA |
|---|---|---|---|---|---|---|
| 11-11 04:08 UTC | исследование кода | конюшня | основной | база | 1.52,0-1605039388 1.52.0-1605019262 | VSCode |
| 11-11 04:06 UTC | Linux-ограниченные модули | заводной | ограничено | предложено | 5.8.0-29.31 | |
| 11-11 04:06 UTC | подписанный Linux | заводной | основной | предложено | 5.8,0–29,31 | |
| 11-11 04:06 UTC | linux-meta | заводной | основной | предложено | 5.8.0.29.34 5.8.0.28.33 | |
| 11-11 04:06 UTC | linux | заводной | основной | предложено | 5.8,0–29,31 | |
| 11-11 04:06 UTC | Intel-микрокод | заводной | основной | безопасность | 3.20201110.0ubuntu0.20.10.1 | |
| 11-11 04:06 UTC | Linux-ограниченные модули-oem-5.6 | фокусное | ограничено | предложено | 5.6.0-1034.36 | |
| 11-11 04:06 UTC | Linux-ограниченные модули-hwe-5.8 | фокусное | ограничено | предложено | 5.8.0-29.31 ~ 20.04.1 | |
| 11-11 04:06 UTC | Linux-ограниченные модули | фокусное | ограничено | предложено | 5.4,0-54,60 | |
| 11-11 04:06 UTC | Linux-подписанный-hwe-5.8 | фокусное | основной | предложено | 5.8.0-29.31 ~ 20.04.1 | |
| 11-11 04:06 UTC | Linux-подписанный-oem-5.6 | фокусное | основной | предложено | 5.6.0-1034.36 | |
| 11-11 04:06 UTC | подписанный Linux | фокусное | основной | предложено | 5.4.0-54.60 | |
| 11-11 04:06 UTC | Linux-meta-oem-5.6 | фокусное | основной | предложено | 5.6.0.1034.30 5.6.0.1033.29 | |
| 11-11 04:06 UTC | Linux-meta-hwe-5.8 | фокусное | основной | предложено | 5.8.0.29.31 ~ 20.04.16 5.8.0.28.30 ~ 20.04.15 | |
| 11-11 04:06 UTC | linux-meta | фокусное | основной | предложено | 5.4.0.54.57 5.4.0.53.56 | |
| 11-11 04:06 UTC | linux-hwe-5.8 | фокусное | основной | предложено | 5.8.0-29.31 ~ 20.04.1 | |
| 11-11 04:06 UTC | linux-oem-5.6 | фокусное | основной | предложено | 5.6.0-1034.36 | |
| 11-11 04:06 UTC | linux | фокусное | основной | предложено | 5.4.0-54.60 | |
| 11-11 04:06 UTC | Intel-микрокод | фокусное | основной | безопасность | 3.20201110.0ubuntu0.20.04.1 3.20200609.0ubuntu0.20.04.2 | |
| 11-11 04:06 UTC | linux-oem | бионический | основной | предложено | 4.15.0-1102.113 | |
| 11-11 04:06 UTC | Linux-мета-hwe-5.4 | бионический | основной | предложено | 5.4.0.54.60 ~ 18.04.48 5.4.0.53.59 ~ 18.04.47 | |
| 11-11 04:06 UTC | linux-meta | бионический | основной | предложено | 4.15.0.124.111 4.15.0.123.110 | |
| 11-11 04:06 UTC | linux-hwe-5.4 | бионический | основной | предложено | 5.4.0-54.60 ~ 18.04.1 | |
| 11-11 04:06 UTC | linux | бионический | основной | предложено | 4.15,0-124,127 | |
| 11-11 04:06 UTC | Intel-микрокод | бионический | основной | безопасность | 3.20201110.0ubuntu0.18.04.1 3.20200609.0ubuntu0.18.04.1 | |
| 11-11 04:06 UTC | Intel-микрокод | xenial | основной | безопасность | 3.20201110.0ubuntu0.16.04.1 3.20200609.0ubuntu0.16.04.1 | |
| 11-11 01:08 UTC | громовая птица | фокусное | основной | база | 1: 78.4.2+ 1: 78.3.2+
| Безопасность Ubuntu Mozilla |
| 11-11 01:08 UTC | firefox-esr | фокусное | основной | база | 78.5.0esr + 78.4.1esr +
| Mozilla ESR |
| 11-11 01:08 UTC | firefox-esr | xenial | основной | база | 78.5.0esr + 78.4.1esr +
| Mozilla ESR |
| 11-11 00:09 UTC | linux-meta | заводной | основной | база | 5.8.0.30.35 5.8.0.26.31 | Команда Canonical Kernel |
| 11-11 00:09 UTC | linux | заводной | основной | база | 5.8.0-30.32 5.8.0-26.27 | Команда Canonical Kernel |
| 11-11 00:09 UTC | Inkscape | бионический | основной | база | 1.0.1 + r75 ~ ubuntu18.04.1 1.0.1 + r74 ~ убунту18.04.1 | Inkscape |
| 11-11 00:09 UTC | Linux-ограниченные модули | фокусное | основной | база | 5.4.0-55.61 | Команда Canonical Kernel |
| 11-11 00:09 UTC | подписанный Linux | фокусное | основной | база | 5.4,0–55,61 | Команда Canonical Kernel |
| 11-11 00:09 UTC | linux-meta | фокусное | основной | база | 5.4.0.55.58 5.4.0.52.55 | Команда Canonical Kernel |
| 11-11 00:09 UTC | linux | фокусное | основной | база | 5.4,0–55,61 | Команда Canonical Kernel |
| 11-11 00:08 UTC | firefox-esr | бионический | основной | база | 78.5.0esr + 78.4.1esr +
| Mozilla ESR |
| 11-11 00:08 UTC | linux-meta | бионический | основной | база | 4.15.0.125.112 4.15.0.122.109 | Команда Canonical Kernel |
| 11-11 00:08 UTC | linux | бионический | основной | база | 4.15.0-125.128 | Команда Canonical Kernel |
| 11-11 00:08 UTC | linux-meta | xenial | основной | база | 4.4.0.195.201 4.4.0.192.198 | Команда Canonical Kernel |
Как решить проблемы с диспетчером обновлений Ubuntu
Практически каждый пользователь сталкивался с проблемами с диспетчером обновлений Ubuntu либо из-за отсутствия репозиториев, либо из-за необычных ошибок, указывающих на проблемы с подключением к Интернету.Мы покажем вам, как их можно решить.
Установка программного обеспечения в Ubuntu должна быть простой — и в большинстве случаев это так.Но практически каждый пользователь сталкивался с проблемами с диспетчером обновлений либо из-за отсутствия репозиториев, либо из-за необычных ошибок, указывающих на проблемы с подключением к Интернету.
Давайте рассмотрим эти проблемы, некоторые из связанных сообщений об ошибках и способы их решения.
Важны обновления
Немного больно пойти и установить новое приложение или запустить некоторые системные обновления, чтобы Ubuntu не удалось.Может возникнуть соблазн не беспокоиться об обновлении или установить приложение вручную, но в этом нет необходимости. Все, что вам нужно, это обновить репозитории.
Диспетчер обновлений Ubuntu должен управлять этим автоматически, но на случай, если что-то отстает, вы можете открыть терминал и ввести:
sudo apt-get update Это обновит репозитории (что такое репозитории?), Что должно позволить вам получить новое приложение, которое вы искали.А как же обновления системы?
Диспетчер обновлений Ubuntu: для чего нужен
В Терминале вы можете легко обновить свою систему, набрав
sudo apt-get upgrade Но весь смысл диспетчера обновлений Ubuntu состоит в том, чтобы добавить в процесс графический интерфейс, управляемый мышью.Так почему же возникают ошибки, приводящие к сбою обновлений и диалоговому окну с советом «проверить подключение к Интернету» в Ubuntu 14.04 и новее.
Естественно, первое, что вы сделаете, это проверите свое интернет-соединение, возможно, открыв Терминал и введя:
пинг www.google.com … Или URL-адрес другого популярного веб-сайта, который, как вы знаете, находится в сети.
Так почему же диспетчер обновлений Ubuntu не подключается и не загружает обновления? Разница в том, как подключаются два приложения, диспетчер обновлений и apt-get (инструмент установки из командной строки, который присутствует во всех дистрибутивах на основе Debian, таких как Ubuntu и Raspbian Raspberry Pi).Диспетчер обновлений подтвердит подключение к Интернету с процессом NetworkManager, в то время как apt-get пытается установить прямое подключение.
Поскольку состояние соединения со временем меняется, это может побудить NetworkManager разорвать соединение, оставив ваше обновление высоким и сухим.Напротив, apt-get продолжит работу, поддерживая соединение по мере необходимости.
На этом этапе вы можете пожать плечами и подумать: «Хорошо, я просто использую apt-get».Но, правильно настроив диспетчер обновлений Ubuntu, вы можете продолжать получать обновления, управляемые мышью.
Конфигурация диспетчера обновлений Ubuntu
Первый способ решить эту проблему — сначала загрузить небольшие обновления.Вы можете сделать это, сняв флажок в верхней части дерева, а затем выбрав только небольшие загрузки. После загрузки этих файлов вы можете переходить к каждому более крупному файлу.
Обычно это хорошо работает для небольших обновлений, но для больших загрузок вам необходимо перенастроить диспетчер обновлений.
Чтобы правильно настроить диспетчер обновлений, откройте его и щелкните шестеренку Settings .Отсюда щелкните раскрывающееся меню напротив Загрузить с , а затем щелкните Выбрать лучший сервер . После этого диспетчер обновлений выполнит серию тестов, чтобы убедиться, что будет выбран лучший сервер.
Подождите, пока завершатся проверки, затем щелкните Выберите сервер и введите свой пароль для подтверждения.Затем кеш обновится.
После того, как вы закроете окно настроек, перезапустите обновления в диспетчере обновлений.Вы должны обнаружить, что они загружаются без каких-либо проблем.
Другие настройки и обновления расписания
Вы можете внести некоторые другие изменения в то, как ваши обновления программного обеспечения обрабатываются в Ubuntu.Например, вкладка Other Software на экране настроек диспетчера обновлений показывает, какие репозитории выбраны в данный момент. Это может быть полезно при устранении других проблем с диспетчером обновлений — например, вы можете удалить (сняв отметку) все репозитории PPA (с префиксом ppa. ), чтобы сосредоточить свои обновления. Также на этом экране вы можете добавлять, редактировать и удалять репозитории, но вам нужно будет знать полный адрес репозитория, который вы хотите добавить.
Одна из проблем с получением обновлений заключается в том, что они могут отвлекать вас от работы, которую вы хотите сделать, и иногда лишать вас необходимых ресурсов.Один из способов избежать этой проблемы — сделать обновления менее регулярными. Это возможно на вкладке Обновления , где вы можете изменить параметр по умолчанию Ежедневно на Автоматически проверять обновления с до Каждые два дня , Еженедельно, или Каждые две недели . Также доступна опция Never , но мы бы ее не рекомендовали.
Были ли здесь описаны какие-либо проблемы с менеджером обновлений Ubuntu? Что-то еще вызывает проблемы? Расскажите об этом в комментариях.
Как сделать анонимный профиль в Facebook (и почему вам это нужно)
Об авторе
Кристиан Коули
(Опубликовано 1413 статей)
Заместитель редактора по безопасности, Linux, DIY, программированию и техническим вопросам.Он также выпускает The Really Useful Podcast и имеет большой опыт в поддержке настольных компьютеров и программного обеспечения.
Автор журнала Linux Format, Кристиан — мастер Raspberry Pi, любитель Lego и фанат ретро-игр.
Ещё от Christian Cawley
Подпишитесь на нашу рассылку новостей
Подпишитесь на нашу рассылку, чтобы получать технические советы, обзоры, бесплатные электронные книги и эксклюзивные предложения!
Еще один шаг…!
Подтвердите свой адрес электронной почты в только что отправленном вам электронном письме.
.
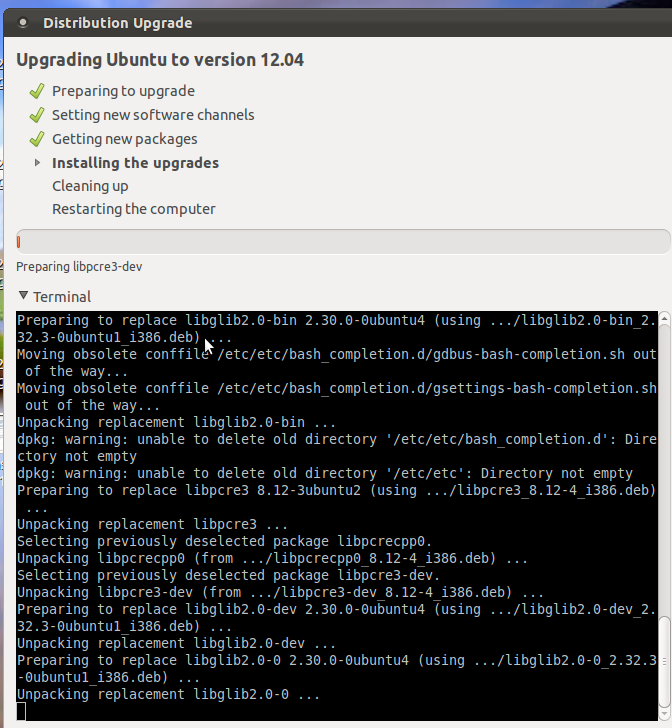 Для этого достаточно будет кликнуть по синим ссылкам.
Для этого достаточно будет кликнуть по синим ссылкам.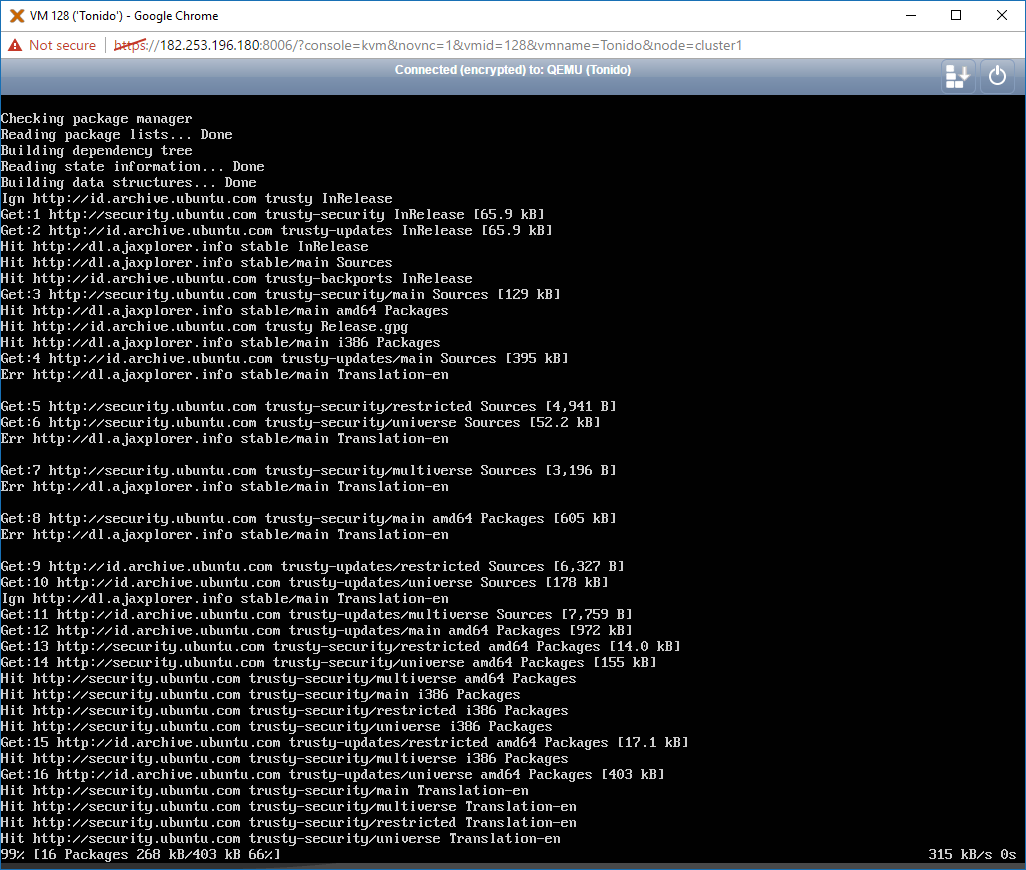
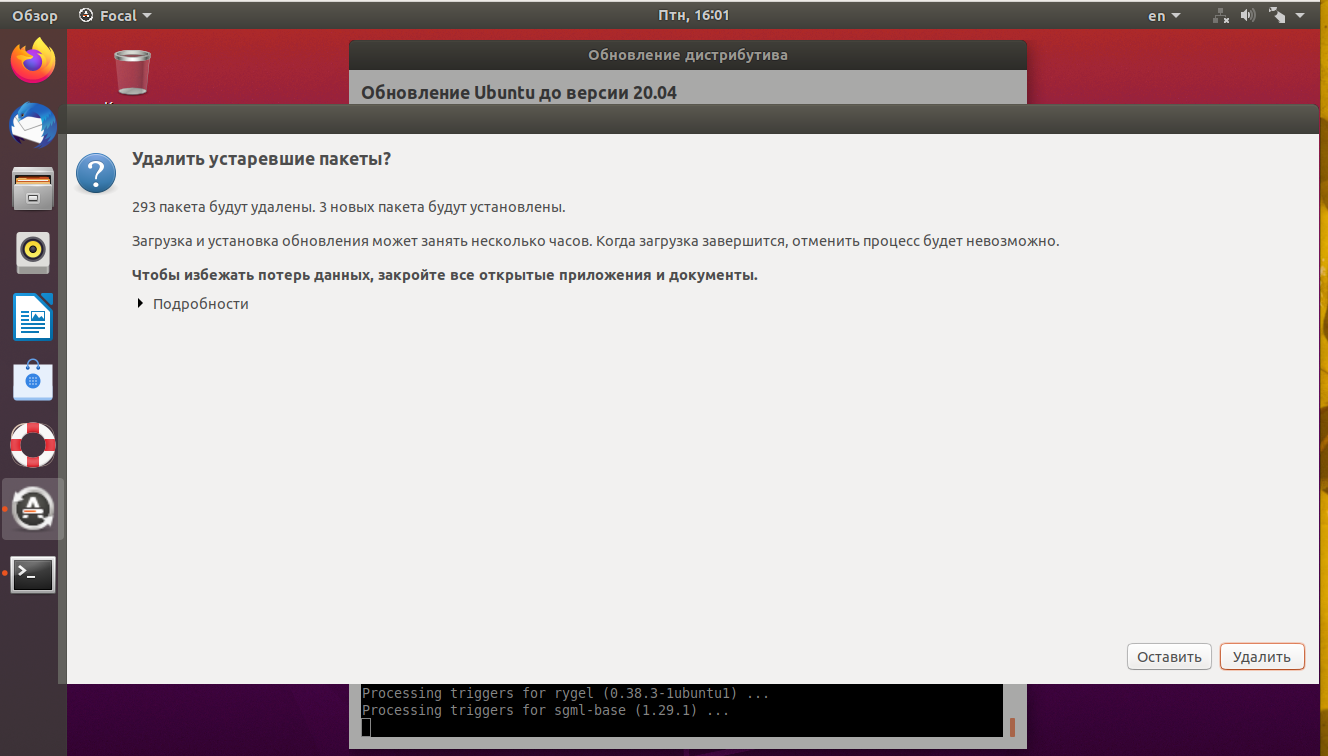
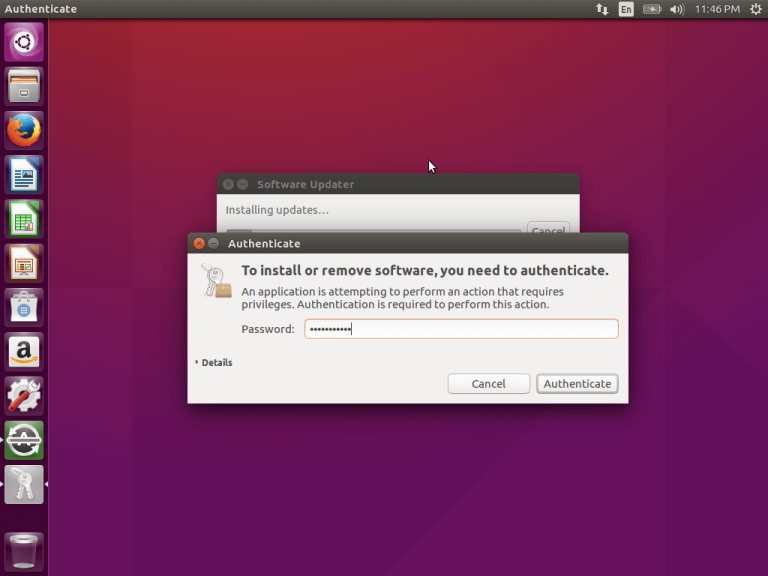
 (Пользователь, выполняющий команду sudo , ДОЛЖЕН иметь на это права.)
(Пользователь, выполняющий команду sudo , ДОЛЖЕН иметь на это права.)