Загрузчик windows 7 на флешку: Rufus 3.5 исправил загрузчик Windows 7 x64 EFI – TopSoft.News
Rufus 3.5 исправил загрузчик Windows 7 x64 EFI – TopSoft.News
Rufus – это бесплатная и небольшая по размеру утилита, которая помогает записать Windows на флешку. С ее помощью можно сделать загрузочный флэш-накопитель USB или MicroSD из ISO-образа.
Rufus
Утилита избавляет от необходимости использовать командную строку – все тонкие настройки позволяют организовать сборку установочной USB флэшки в пару кликов.
Rufus 3.5
Rufus особенно полезен для следующих случаев:
- Необходимо создать установочный загрузочный носитель USB (Windows, Linux, UEFI и т.д.),
- Необходимо работать в системе, в которой не установлена операционная система.
- Необходимо выполнить прошивку BIOS или другой прошивки из DOS.
- Необходимо запустить низкоуровневую утилиту.
Rufus 3.5
Rufus работает с такими операционными системами: Arch Linux, Archbang, BartPE/pebuilder, CentOS, Damn Small Linux, Fedora, FreeDOS, Gentoo, gNewSense, Hiren’s Boot CD, LiveXP, Knoppix, Kubuntu, Linux Mint, NT Password Registry Editor, OpenSUSE, Parted Magic, Slackware, Tails, Trinity Rescue Kit, Ubuntu, Ultimate Boot CD, Windows XP (SP2 или позднее), Windows Server 2008, Windows Vista, Windows 7, Windows 8, Windows 10, Windows Server 2012 R2, Windows Server 2016.
Rufus 3.5
Самое главное, Rufus работает очень быстро. К примеру, утилита в 2 раза быстрее записывает образы, чем UNetbootin, Universal USB Installer или Windows 7 USB Download Tool при создании установочного диска Windows 7 USB из ISO образа.
| Программа: | Rufus |
| Тип: | Утилита для создания загрузочных USB-дисков |
| Разработчик: | Pete Batard |
| Лицензия: | Бесплатная |
| Поддержка версий Windows: | XP, Vista, 7, 8, 8.1, 10 |
| Размер инсталляционного файла: | 1 МБ |
Мониторинг изменений Rufus 3.5:
- Добавлена функция для загрузки официальных ISO-образов Windows 8.1 или Windows 10
- Добавлена поддержка Windows To Go
- Добавлено уведомление об ошибке Microsoft WppRecorder.sys для Windows 10 1809 ISO
- Добавлено уведомление о попытке отформатировать диск размером более 2 ТБ в режиме MBR
- Добавлено уведомление о загрузке Legacy при попытке загрузить носитель только для UEFI в режиме Legacy
- Исправлена потенциальная “тихая” отмена, когда диск используется
- Исправлена опция “Быстрое форматирование”
- Исправлено потенциальное изменение выбранной файловой системы после загрузки ISO
- Исправлен загрузчик Windows 7 x64 EFI в режиме двойной BIOS + UEFI (Alt-E)
Посетить сайт разработчика
Как создать флешку для установки Windows 7: инструкция
В статье собраны инструкции по использованию программ, позволяющих сделать загрузочный носитель (флешку) с установочным дистрибутивом Windows 7 (и других ее редакций). Целью ее написания стало стремление объединить множество подобных работ, где рассмотрены самые используемые приложения для формирования загрузочной флешки, с которой запускается и процесс установки «семерки».
Целью ее написания стало стремление объединить множество подобных работ, где рассмотрены самые используемые приложения для формирования загрузочной флешки, с которой запускается и процесс установки «семерки».
Причина, по которой создание таких программ набрало немалых оборотов, -это невозможность создать загрузочный сектор с загрузчиком на флеш-носителе, без которого нельзя запустить компьютер ни с какого носителя. Загрузчик, естественно, находится и на системном разделе с операционной системой. BIOS после инициализации аппаратной части ПК начинает поиск загрузочной области. Если в качестве целевого носителя указать флешку с такой областью, ее загрузчику передастся управление.
Чтобы сделать загрузочный накопитель для проведения установки Windows 7, необходимо подготовить:
- флешку на 4 Гб (при использовании сборки, объем которой не превышает 2 ГБ, хватит и менее емкого носителя;
- сам дистрибутив с установочными файлами;
- программу, поддерживающую создание загрузочной области и развертывание образа;
- компьютер, BIOS которого сможет загрузиться с загрузочной флешки.

Если ваше устройство произведено позднее 2006-го года, за невозможность выбрать USB-носитель в качестве загрузочного устройства можете не волноваться. А с более старыми могут возникнуть проблемы (во многих случаях помогает перепрошивка БИОСа).
USB DVD Tool
Начнем с утилиты Windows USB DVD Tool, предлагаемой Microsoft в качестве инструмента, позволяющего в кратчайшие сроки сделать флешку загрузочной. Несмотря на нацеленность утилиты для работы с образами Windows 7, ее последняя модификация поможет создать накопитель для установки «восьмерки» и «десятки».
Перед инсталляцией приложения загрузите и установите платформу NET Framework последней версии, хотя для работы программа просит только 2-ю редакцию.
- Скачиваем USB DVD Tool со странички разработчика.
- Запускаем загруженный файл и выполняем установку утилиты.
- Запускаем программу и жмем «Browse», чтобы сделать загрузочный носитель.
- Выбираем файл формата ISO с дистрибутивом Windows 7 и жмем «Открыть».

- Первый шаг завершился, жмем «Next».
- Выбираем тип носителя: «USB device».
- Подключаем целевую флешку, если доселе не сделали этого, и/или выбираем нужный накопитель из списка, в случае, когда к ПК подключено несколько устройств.
- Жмем «Begin copying», чтобы сделать носитель для инсталляции «семерки».
- Соглашаемся с форматированием, предварительно сделав копию важной информации.
- Дожидаемся завершения развертывания образа и жмем «Backup completed».
Rufus
Не менее простая утилита, однако, с русскоязычным интерфейсом и несколькими дополнительными опциями: тип файловой системы, тип API (BIOS или UEFI).
- Скачиваем, инсталлируем и запускаем приложение.
Также можете обзавестись архивом с утилитой – она способна работать без установки на любом ПК.
- Подключаем флешку, которую планируем сделать загрузочной, и указываем ее в выпадающем списке.

- Задаем тип системного интерфейса и API для взаимодействия Windows и компьютерного железа.
Для старых ПК им будет BIOS и MBR, а для новых, как правило, UEFI и MBR. GPT в «семерке» не поддерживается.
- Задаем файловую систему.
Здесь принципиальной разницы нет, но при использовании флешки рекомендуется указывать NFTS.
- Отмечаем галочками опции, как на скриншоте ниже.
Первая – очистит файловую таблицу в считанные секунды, чтобы не форматировать накопитель полностью; вторая – позволит сделать загрузочный USB-диск; последняя – опционально.
- Кликаем по иконке дисковода и выбираем образ с файлами для установки Windows 7.
- Жмем «Старт» и соглашаемся на форматирование, чтобы сделать загрузочный носитель с «семеркой».
WinToFlash
Очередная простая, однако, условно-бесплатная утилита с аналогичными с рассмотренными выше алгоритмом и принципами работы.
После загрузки появится «Мастер первого запуска».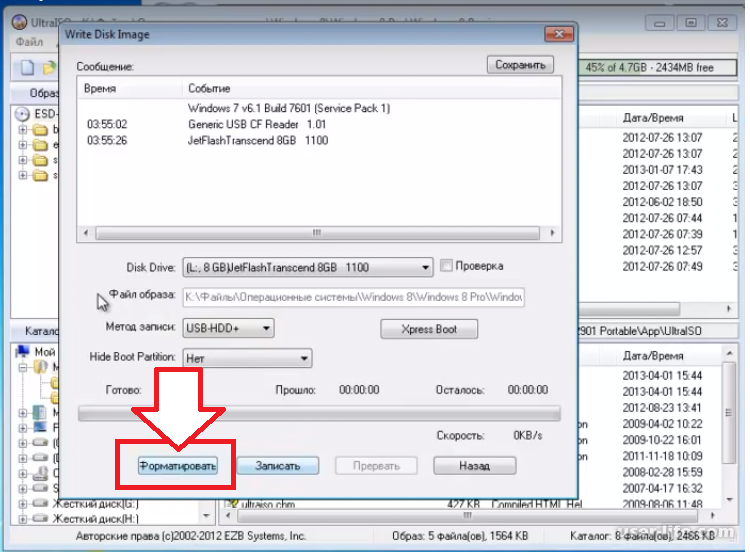
- Выбираем тип лицензии, естественно, бесплатную, кликаем «Далее».
- При наличии подключения к сети придется подождать, пока загрузятся рекламные ролики.
- Выбираем режим работы программы как «Мастер».
- Подключаем накопитель, если этого еще не сделали.
- Перемещаем чекбокс ко второй строке, чтобы создать USB-диск.
- Жмем «Выбрать», выбираем ISO-файл и кликаем «Открыть».
- Определяемся с целевым USB-диском, если он выбран неверно.
- Жмем «Далее» и «Продолжить», чтобы сделать установочный USB-диск с Windows.
Процессы форматирования и записи установочных файлов запустятся без предупреждения, что сулит потерю важной информации на накопителе, если она не была скопирована заранее.
Вскоре процесс завершится, позволив установить Windows с загрузочного носителя.
WinSetupFromUSB
Мощнейшая из рассмотренных утилит, поддерживающая создание WinPE, загрузочной флешки с дистрибутивами Linux и LiveCD. Также позволяет создавать мультизагрузочные устройства путем добавления загрузчиков к готовым для установки накопителям.
Также позволяет создавать мультизагрузочные устройства путем добавления загрузчиков к готовым для установки накопителям.
- После загрузки программы распаковываем ее и запускаем утилиту используемой на компьютере разрядности.
- В первой строке указываем USB-диск.
- Отмечаем опцию, отвечающую за его форматирование.
- В разделе «Add USB disk» отмечаем вторую строку, где фигурирует Windows 7.
- Кликаем по кнопке без названия в конце и выбираем образ.
- Кликаем «GO», соглашаемся с форматированием и ждем окончания записи.
Теперь можете начинать этап установки Виндовс 7.
Восстановление загрузчика windows 7 с флешки
Порой бывает, что слетает загрузчик операционной системы. В большинстве случаев помогает обычное Восстановление запуска Windows 7, однако не всегда. Также можно попробовать . Если и это не помогло, тогда читайте ниже подробную инструкцию, как восстановить загрузчик Windows 7
.
Запомните:
устанавливать операционную систему старшего класса после младшего нельзя, то есть если Вы установите Windows XP, то Windows 7 не загрузится, так как главная загрузочная запись (MBR) перепишется старой системой.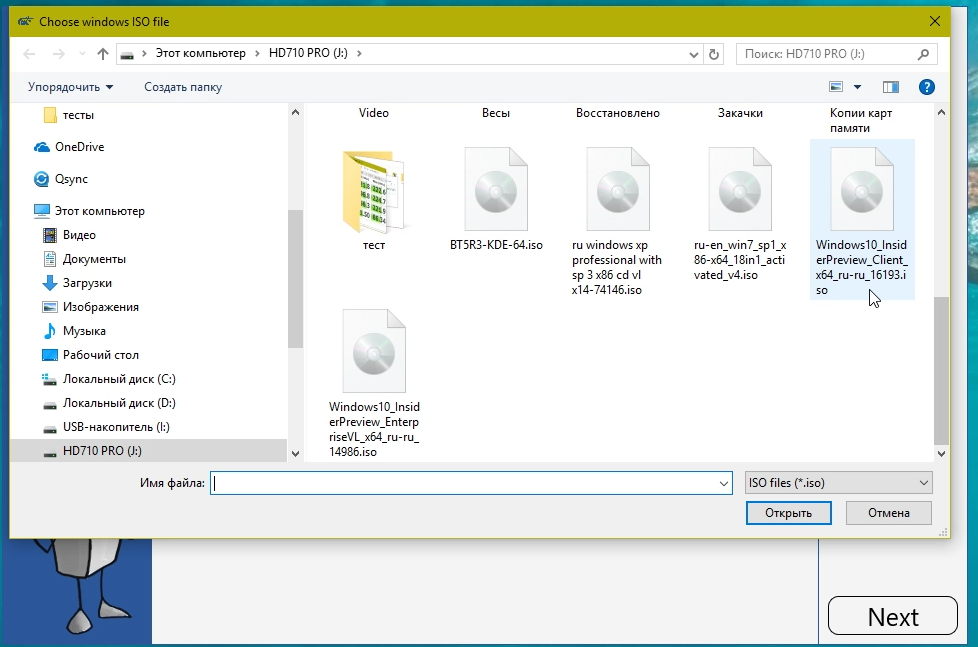
Чтобы восстановить загрузчик Windows 7, мы воспользуемся средой восстановления, где нам понадобится командная строка. Все команды я напишу и опишу ниже. Но сперва давайте разберем, что же такое MBR. MBR (главная загрузочная запись) – самый первый сектор на диске, в котором содержится таблица разделов, а также небольшая утилита загрузчик, которая указывает, с какой части диска будет осуществляться загрузка операционной системы. В то м случае если в MBR содержится неверная информация о расположении ОС, то при этом Windows 7 не запуститься и скорее всего выбьет похожую ошибку: «BOOTMGR is missing press CTR-Alt-Del for restart».
Чтобы исправить загрузчик операционной системы нам понадобится установочный диск Windows 7, на котором будет находиться необходимая нам утилита Bootrec.exe, или диск восстановления. Данная утилита пропишет новый загрузочный сектор с помощью определенных команд.
Ну что ж приступим. Загружаемся с установочного диска с Windows 7 или с диска восстановления, выскочит надпись «Press any key to boot from CD…» и сразу же нажимаем любую клавишу на компьютере, иначе загрузка с диска не произойдет
В этом окне нужно выбрать Восстановление системы
В большинстве случаев, проблемы находятся автоматически, после чего Вам предложат устранить их в автоматическом режиме.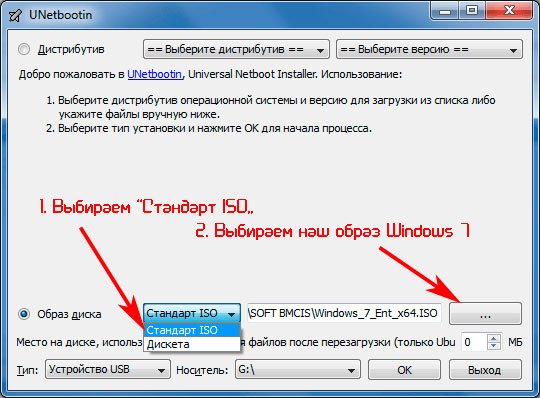 Для этого просто нажмите на кнопочку Исправить и перезапустить, после чего система перезагрузится и Windows 7 загрузится без ошибок.
Для этого просто нажмите на кнопочку Исправить и перезапустить, после чего система перезагрузится и Windows 7 загрузится без ошибок.
Однако, если проблемы остались те же или система не предложит исправить ошибки автоматически, то в этом же окне необходимо выбрать ОС, которую нужно восстановить (обычно она одна). Нажимаем Далее
Здесь жмем Восстановление запуска
Ждем пока средство восстановление не устранит ошибки запуска операционной системы. Если вдруг и этот способ не поможет, то выбираем в средстве восстановления командную строку
Откроется Командная строка, в которой необходимо ввести команду Bootrec и нажать клавишу Ввод
Перед Вами появится информация о возможностях данной программы. Вводим команду Bootrec.exe /FixMbr — выбор основной загрузочной записи
Нам высветит в окне, что операция завершена. Это говорит о том, что в первый сектор загрузочного раздела жесткого диска записана новая запись.
Операция завершена и теперь вводим команду Exit, что значит выход.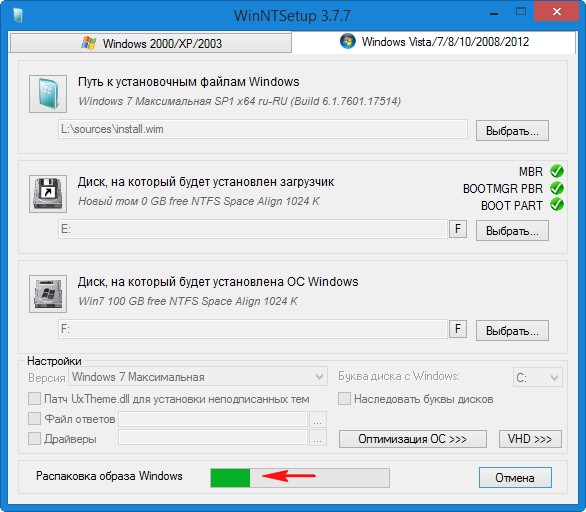 После этого пробуем запустить систему.
После этого пробуем запустить систему.
Это должно помочь, но если и эти команды не помогут, то опять загружаем командную строку (как написано выше) и вбиваем команду Bootrec /ScanOs, благодаря которой осуществится сканирование всех жестких дисков на наличие ОС. Далее вводим команду Bootrec.exe /RebuildBcd, которая спросит у Вас о внесении найденных Windows в меню загрузки. Соглашаемся с этим путем ввода Y (yes). После этого найденные операционные системы добавятся в меню загрузки.
Перезагружаемся и вуаля — наша система вновь запускается. Я думаю все перечисленные способы решат Вашу проблему.
Привет всем! Сегодня я расскажу о достаточно распространенной проблеме операционных систем семейства Windows Vista/7/8/8.1/10 — нарушение целостности загрузчика MBR. Как бы не старалась Microsoft учесть возможные проблемы работы своего ПО, предусмотреть все еще на этапе разработки и тестирования наверное невозможно. Добавляют проблем к стабильности работы разнообразные сторонние загрузчики (активаторы, другие версии операционных систем, вирусы).
Что необходимо для восстановления загрузчика.
- Установочный носитель Windows Vista/7/8/8.1/10.
- Пользователь.
- Привод DVD.
Приступим!
Самый простой способ восстановить загрузчик. Для работы со средством восстановления запуска необходимо сначала запустить среду восстановления Windows RE.
Для этого:
- Настройте BIOS на загрузку с установочного носителя.
- Выберите пункт Восстановление системы
.
- Далее
. - В диалоговом окне выберите пункт Восстановление запуска
.
- Следуйте дальнейшим инструкциям.
После завершения работы средства восстановления запуска перезагрузите компьютер. Попробуйте запустить Windows в обычном режиме, без установочного носителя.
Если проблема осталась, приступим к дальнейшим действиям.
Сейчас мы рассмотрим восстановление загрузочной записи MBR с помощью штатных средств операционной системы. Которые идут либо в составе установочного диска, либо как компонент операционной системы. А именно BOOTREC.EXE
Которые идут либо в составе установочного диска, либо как компонент операционной системы. А именно BOOTREC.EXE
и BOOTSECT
.
BOOTREC.EXE
— средство восстановления загрузочной записи. Поддерживает перечисленные ниже параметры, из которых можно выбрать наиболее подходящий.
Этот параметр записывает в системный раздел основную загрузочную запись, совместимую с Windows 7 или Windows Vista. Он не перезаписывает существующую таблицу разделов. Данный параметр следует использовать для устранения проблем, связанных с повреждением основной загрузочной записи, или если необходимо удалить из основной загрузочной записи нестандартный код.
/FixBoot
Это параметр записывает новый загрузочный сектор в системный раздел, используя загрузочный сектор, совместимый с Windows Vista или Windows 7. Этот параметр следует использовать, если выполняется хотя бы одно из перечисленных ниже условий.
- Загрузочный сектор заменен на нестандартный загрузочный сектор Windows Vista или Windows 7.

- Загрузочный сектор поврежден.
- После установки Windows Vista или Windows 7 на компьютер была установлена более ранняя версия операционной системы Windows. В данном случае для запуска компьютера вместо диспетчера загрузки Windows (Bootmgr.exe) используется загрузчик Windows NT (NTLDR).
Этот параметр выполняет на всех дисках поиск установленных систем, совместимых с Windows Vista или Windows 7. Он также отображает все записи, не включенные в хранилище данных конфигурации загрузки. Этот параметр следует использовать в том случае, если на компьютере присутствуют установленные операционные системы Windows Vista или Windows 7, которые не отображаются в меню диспетчера загрузки.
/RebuildBcd
Этот параметр выполняет на всех дисках поиск установленных систем, совместимых с Windows Vista или Windows 7. Кроме того, он позволяет выбрать установленные системы, которые необходимо добавить в хранилище данных конфигурации загрузки. Этот параметр следует использовать в том случае, если необходимо полностью перестроить хранилище данных конфигурации загрузки.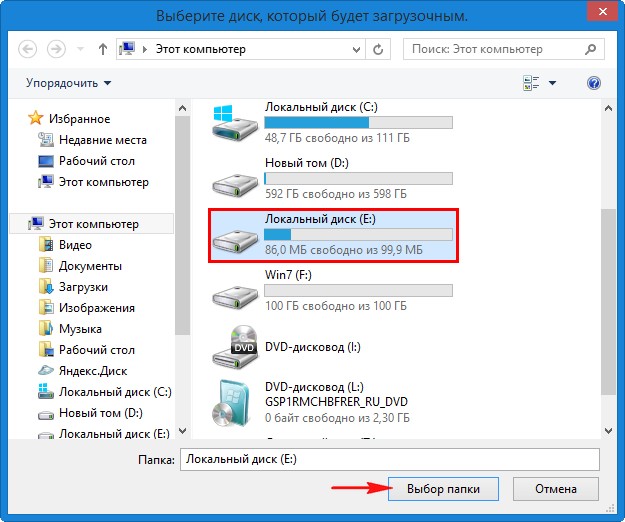
Приступим!
Для работы со средством Bootrec.exe необходимо сначала запустить среду восстановления Windows RE.
- Вставьте установочный диск Windows 7 или Windows Vista в DVD-дисковод и включите компьютер.
- При появлении запроса нажмите клавишу.
- Выберите пункт Восстановить компьютер
. - Укажите операционную систему, которую требуется восстановить, и нажмите кнопку Далее
. - В диалоговом окне Параметры восстановления системы
выберите пункт Командная строка
. - Введите команду Bootrec.exe
и нажмите клавишу ВВОД
. Появится полный список возможностей. - Запишите сектор MBR, для чего есть команда
Bootrec.exe /FixMbr
;
- Об успешном завершении операции после нажатия Enter компьютер оповестит пользователя в следующей строчке;
- Далее проведите процедуру записи нового сектора загрузки, для чего введите
Bootrec.exe /FixBoot
;
- Останется только ввести Exit и попытаться перезагрузить компьютер.

Если нет, опишем, как восстановить загрузчик Windows другим способом с использованием этой же программы:
- Войдите в командную строку с установочного диска или флешки.
- Введите Bootrec /ScanOs, после чего утилита про сканирует компьютер на предмет наличия операционной системы.
Bootrec /ScanOs
- Напишите в следующей строке команду Bootrec.exe /RebuildBcd, программа предложит внести в меню запуска все найденные версии Windows, включая XP и другие.
Bootrec.exe /RebuildBcd
- Останется с этим согласиться, нажав последовательно Y и Enter, после чего при загрузке системы вы будете иметь выбор, какую из ОС загрузить — XP или семерку.
Если и это не помогло. Устранить проблему с MBR можно и еще одной командой. Для этого в командной строке нужно ввести bootsect /NT60 SYS
, затем Enter.
Команда BOOTSECT
позволяет записывать заданный программный код загрузочных секторов, обеспечивающих загрузку либо ntldr
, либо bootmgr
.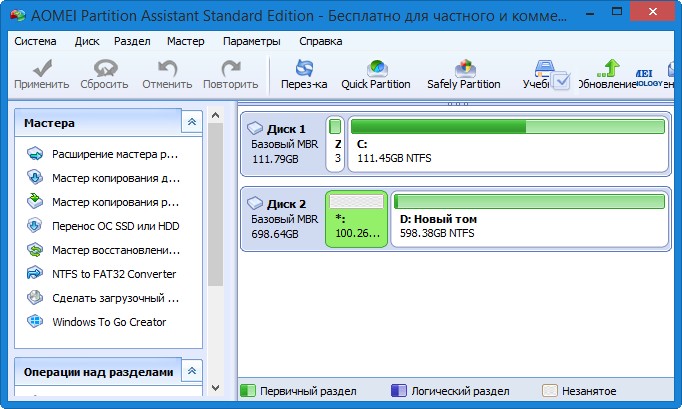
Формат командной строки:
bootsect {/help|/nt60|/nt52} {SYS|ALL|:}
Параметры командной строки Bootsect:
/help
— отображение справочной информации;
/nt52
— запись программного кода загрузочного сектора, обеспечивающего использование загрузчика ntldr для операционных систем, предшествующих Windows Vista.
/nt60
— запись программного кода в загрузочные секторы для обеспечения загрузки файла bootmgr — диспетчера загрузки Windows Vista/Server 2008 и более поздних ОС семейства Windows.
SYS
— запись будет выполнена в секторы системного раздела загрузки Windows, в среде которой выполняется данная команда.
ALL
— запись программного кода будет выполнена для всех существующих разделов, которые могут быть использованы для загрузки Windows.
DriveLetter
— буква диска, для которого будет выполнена перезапись программного кода загрузочных секторов.
/force
— принудительное отключение используемых другими программами томов дисков для обеспечения монопольного доступа утилиты bootsect. exe
exe
/mbr
— изменение программного кода главной загрузочной записи (MBR — Master Boot Record) без изменения таблицы разделов диска. При использовании с параметром /nt52, MBR будет совместима с предшествующими Windows Vista версиями, При использовании с параметром /nt60 — MBR будет совместима с операционными системами Windows Vista и более поздними.
bootsect /nt52 E:
— создать для диска E: загрузочные записи для операционных систем Windows XP/2000/NT, т.е для загрузки на базе ntldr;
bootsect /nt60 /mbr C:
— изменить загрузочные сектора диска C: для обеспечения загрузки диспетчера bootmgr, а это Windows Vista/7/8/8.1/10;
bootsect /nt60 SYS
— изменение загрузочных секторов для раздела, с которого выполнена загрузка текущей ОС Windows.
Так же попробуем использовать команду BCDBOOT
. Это средство, которое используется для создания системного раздела или восстановления среды загрузки, расположенной в системном разделе. Системный раздел создается посредством копирования небольшого набора файлов среды загрузки из установленного образа Windows®.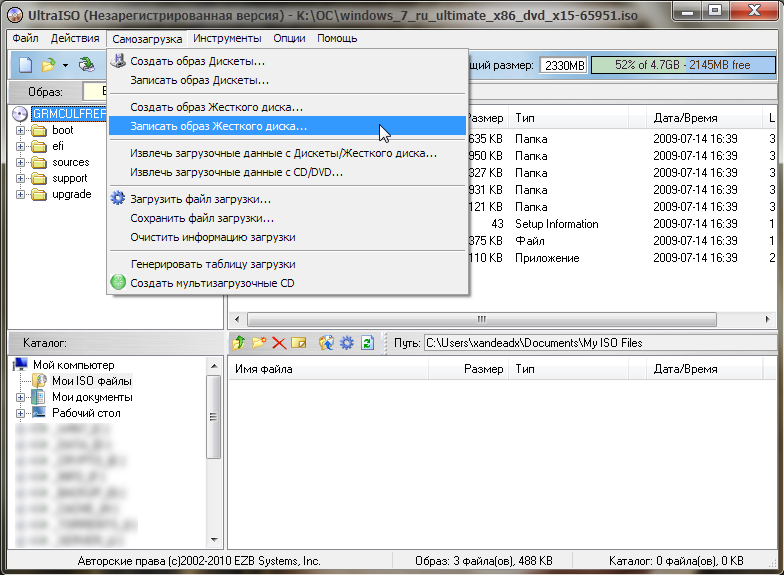 Средство BCDBOOT
Средство BCDBOOT
создает хранилище данных конфигурации загрузки (BCD
) в системном разделе с новой загрузочной записью, которая позволяет загружать установленный образ Windows.
Загрузчиком называется специальная программа, отвечающая за запуск ОС. Повреждение компонентов Виндовс, неаккуратные пользовательские действия, выход из строя компьютера — все это может привести к нарушению ее работы.
Возможные проблемы с загрузчиком и их исправление
Чаще всего можно встретить две ошибки, связанные с загрузчиком Windows 7: первая — Bootmgr is missing, а вторая — Non system disc. Их появление говорит о том, что повреждены настройки компьютера или системные компоненты.
Возможно также заражение ПК вирусом, нарушающим работу компьютера. Чаще всего при запуске системы появляется баннер или сообщение, в котором указано, что нужно оплатить разблокировку, иначе данные будут удалены.
Любая из этих проблем требует восстановления загрузчика Виндовс.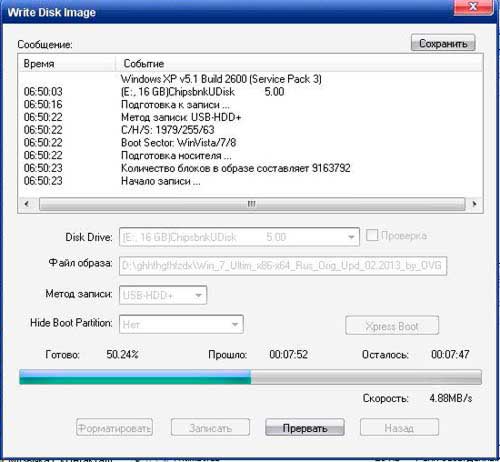 В противном случае использование компьютера становится невозможным.
В противном случае использование компьютера становится невозможным.
Способ 1: Настройка BIOS
Для начала нужно разобраться, в чем причина проблемы: в повреждении данных загрузчика или нарушении конфигурации компьютера. Если источник неполадки известен, и он относится ко второй группе, переходите ко второму способу.
При запуске ПК на первом изображении есть текстовая подсказка, обозначающая клавишу на клавиатуре для входа в BIOS
. Многократно нажимайте ее, пока он не откроется. Там нужно проверить порядок устройств, с которых проводится загрузка. На первом месте должен стоять накопитель с ОС.Если это не так — установите верное устройство. Затем выйдите с сохранением изменений.
Это позволяет выполнить восстановление запуска Windows 7 без лишних проблем. Если способ не дал нужного результата, попробуйте другой вариант.
Способ 2: Носитель с образом системы
Для выполнения данного способа потребуется внешний носитель (флешка или диск) с записанным образом Вин, которая используется на компьютере. Она обязательно должна быть такой же, в противном случае восстановление будет невозможным. Тогда потребуется полная переустановка системы.
Она обязательно должна быть такой же, в противном случае восстановление будет невозможным. Тогда потребуется полная переустановка системы.
Инструкция по восстановлению:
Меню BIOS’а
может различаться в зависимости от того, какая материнская плата подключена к компьютеру и какая версия ее прошивки. Если вы не смогли найти пункт, отвечающий за порядок загрузки, то изучите инструкцию из коробки или найдите ее в интернете.
Примечание: при восстановлении с носителя пользовательские данные сохранятся, но могут удалиться установленные программы. Лицензия Виндовс сохранится, поэтому, скорее всего, повторная активация не потребуется. Первый запуск ОС после выполнения вышеописанных действий может занять больше времени, чем требовалось раньше. Компьютер будет настраивать свою конфигурацию под внесенные изменения. Последующие загрузки будут производиться в штатном режиме.
Способ 3: Утилита Bootrec
Для начала попробуйте варианты решения проблемы, указанные выше.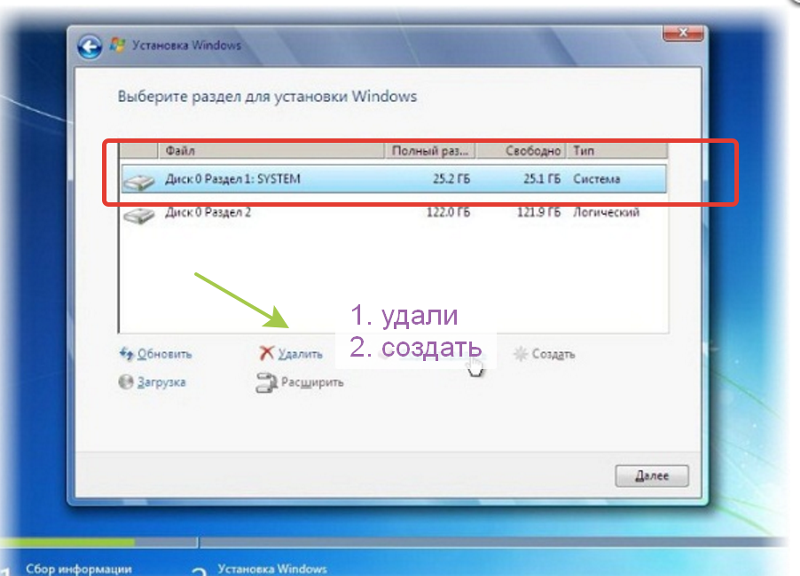 Если они не сработали, или их использование становится невозможным, то переходите к этому пункту.
Если они не сработали, или их использование становится невозможным, то переходите к этому пункту.
В данном случае в Windows 7 восстановить загрузчик получится при помощи Bootrec
. Это встроенная утилита, отвечающая за исправление ошибок. Для ее запуска требуется работа командной строки. Открыть ее получится при помощи инструкции из второго способа. В окне «Параметры восстановления системы», после выбора системного диска, будет находиться соответствующий пункт, выберите его.
Последовательно (Enter после каждой строки) вводите следующее в терминале:
bootrec /fixboot
Это специальные команды для исправления загрузчика. Первая переписывает его данные, а вторая делает раздел для загрузки на жестком диске.
Затем нужно убрать окно командной строки, отменить восстановление ОС и перезагрузить компьютер. Остается только изменить порядок устройств в BIOS
(поставьте Floppy Drive на первом месте в Boot Priority). В противном случае ПК будет опять загружаться с носителя. Этот шаг можно пропустить, если просто вытащить USB-флешку или оптический диск из компьютера.
Этот шаг можно пропустить, если просто вытащить USB-флешку или оптический диск из компьютера.
Доброго времени суток, мои уважаемые читатели и соратники по компьютерной теме!
Я думаю, подавляющее большинство из вас сталкивалось с такой проблемой, когда винда начинает тормозить так, что то только поиграть, но и даже поработать, нормально не удается. Кто-то сразу сносит операционку, я же расскажу вам, как сделать восстановление windows 7 с флешки. Причем без потери файлов и достаточно быстро.
Что нужно приготовить
Конечно же, вам понадобиться сама флешка. Она должна быть не менее 4 гигов объемом и полностью исправна, иначе потом будут большие проблемы. Далее, отсюда качаете
клиент торрента, проверяете его на вирусы Comodo Internet Security и устанавливаете. А вот отсюда
— загружаете дистрибутив операционной системы. Далее нужно скачать торрент UltraISO
— и установить этот софт. Все, можно приступать к изготовлению загрузочной флехи.
Запись образа
Теперь открываем UltraISO.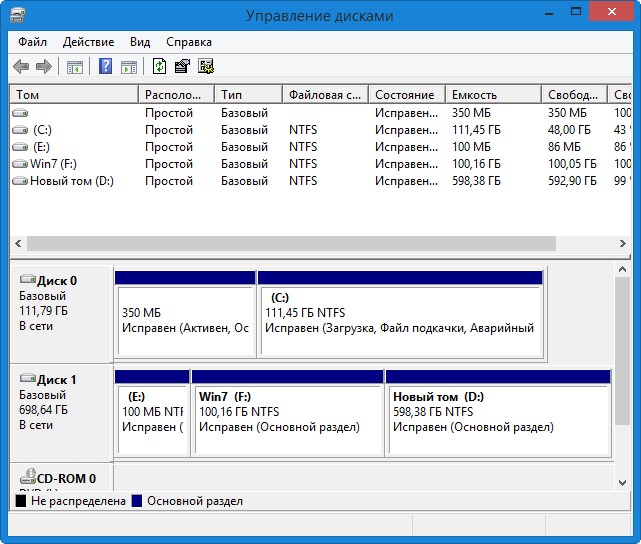 Напомню для чайников, что все нужно делать от имени администратора. У вас появится стартовое окно, в котором надо нажать на значок открытия файла.
Напомню для чайников, что все нужно делать от имени администратора. У вас появится стартовое окно, в котором надо нажать на значок открытия файла.
Теперь отыщите свой образ с операционкой и откройте его. Я покажу на примере восьмой винды.
Справа у вас появятся все файлы которые есть в дистрибутиве. Если их нет, повторите попытку.
Теперь вставляйте в порт свою флешку. Тыкайте на пункт «самозагрузка» и выбирайте запись образа.
Теперь, в первой строчке выбираете свой носитель. Затем ниже оставляете метод записи USB HDD+, в строчке Hide Boot оставляете показатель «Нет
». Жмете кнопку форматирования.
Появится вот такая табличка, в которой ничего менять не нужно. Просто клацаете «начать
».
В появившемся окошке-предупреждении жмете «да
».
Теперь ждите, когда процесс завершится.
Выключайте софт только после вот такой надписи.
Все, теперь можно приступать к настройке загрузки.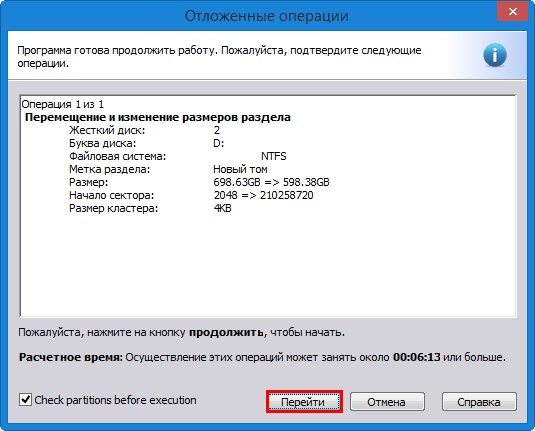
БИОС
Чтобы зайти в BIOS, нужно перезагрузить ноутбук, и как только появится вот такой экран –
— нужно нажать DEL
, или кнопку, которая будет указана в отмеченной строке.
Теперь в разделе BOOT DEVICE
ставите вашу флешку на первую позицию загрузки и нажимаете F10
Перезагружаете комп и приступаете к восстановлению вашей операционной системы на ноутбуке.
Процедура восстановления
Как только носитель, на который вы скачали и записали образ винды, прогрузился, появится вот такое окно, в котором нужно ткнуть вот на эту строчку.
Может произойти так, что в автоматическом режиме проверки будут найдены баги, которые сама система устранить не может, тогда появится вот такое окно.
Она будет висеть до тех пор, пока вы не перезагрузите ноутбук.
Теперь, если все нормально, выскочит вот такая табличка, в которой нужно выбрать вашу операционную систему, которая была установлена на комп.
Восстановление запуска
В появившемся окне тыкаете первую строчку и жмете далее. Система все сделает сама. Это нужно для того, чтобы устранить проблемы со стартом винды. Бывает, что она просто зависает на начальном экране или просто комп уходит ребут. Так как в этот раз вы заходили через биос, то этого не увидели. Значит, на всякий случай все лучше проверить. Тем более этого не так долго.
Восстановление системы
После устранения проблем в загрузке переходим во строку строчку и ждем окончания. Каких-то особых манипуляций не требуется. Просто жмите далее и следуйте инструкциям. Затем комп перезагрузится. Вытащите флеху и перестройте БИОС обратно, на первичную загрузку с винчестера.
Из-за чего могут быть проблемы с операционной системой
Дам несколько дельных советов, чтобы вы всегда содержали свой Windows 7 в оптимальном рабочем состоянии. Во-первых, запомните, чтобы не переустанавливать ОС без потери данных или с полным ее сносом, нужно следить за реестром. В этом вам может помочь такая программка, как Reg Organizer
В этом вам может помочь такая программка, как Reg Organizer
. Качаете, ставите. Раз в месяц производите все проверки также, через него удаляете весь ненужный софт. Так же не забывайте проверять систему на вирусы при помощи AVG AntiVirus Free или Dr Web Cureit .
Всегда уничтожайте ненужные файлы. Помните, что на логическом диске с операционной системой всегда должно быть хотя бы 100 гигабайт свободного места. Скажу так, это пространства, где ОС маневрирует свои действия при работе. Чем его больше, тем она быстрее работает.
Чистите свои браузеры. Да-да они тоже влияют на скорость и стабильность функционирования и отклика винды. Представьте, сколько вы просмотрите за год фильмов и прослушаете музыки. Представили? Все это браузеры сохраняют во временных буферах-хранилищах, которые при переполнении тормозят всю «ось». Чистите историю, «куки», временные файлы и все прочее, кроме паролей.
Становите любой антивирус. Любая вредоносная программа способна не просто тормозить работу, но и полностью разрушить саму систему.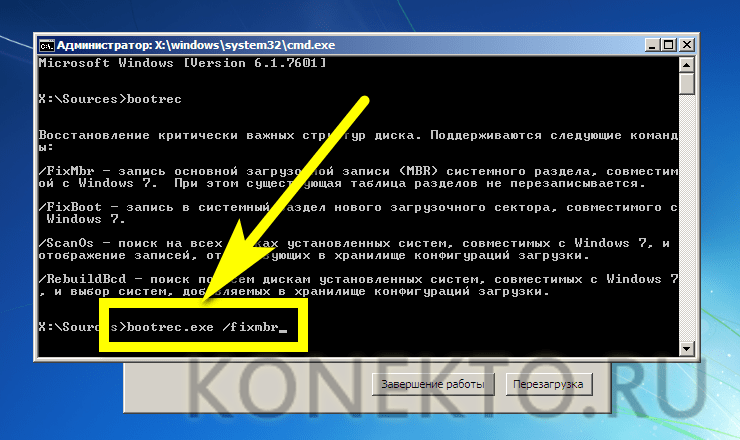 Тем более, это в ваших же интересах. Вдруг кто-то похитит ваши данные и взломает учетки? Тем более бесплатных антивирусов сегодня просто навалом. Например.
Тем более, это в ваших же интересах. Вдруг кто-то похитит ваши данные и взломает учетки? Тем более бесплатных антивирусов сегодня просто навалом. Например.
Просто ставите его и запускаете, сканировать он будет сам, в автоматическом режиме. Не пренебрегайте этим советом.
Заключение
Подводя итоги статьи, хотелось бы вам сказать еще одно. Я перерыл много инфы, по поводу работы с виндой. Профессионалы утверждают, что операционную систему нужно сносить и ставить заново раз в год, для стабильной работы. В противном случае она просто устареет, заполнится мусором, ненужными отчетами об ошибках, пустыми папками от временных файлов и прочей белибердой.
Готов поспорить, оно вам не нужно. Тем более, в моем блоге есть статья о том, как самому заново переставить windows с любого носителя. Вот кстати видео по восстановлению, которое вам поможет.
На этом я с вами прощаюсь! Делитесь этой полезнейшей статьей с друзьями в контакте и одноклассниках, и подписывайтесь на обновления моего блога.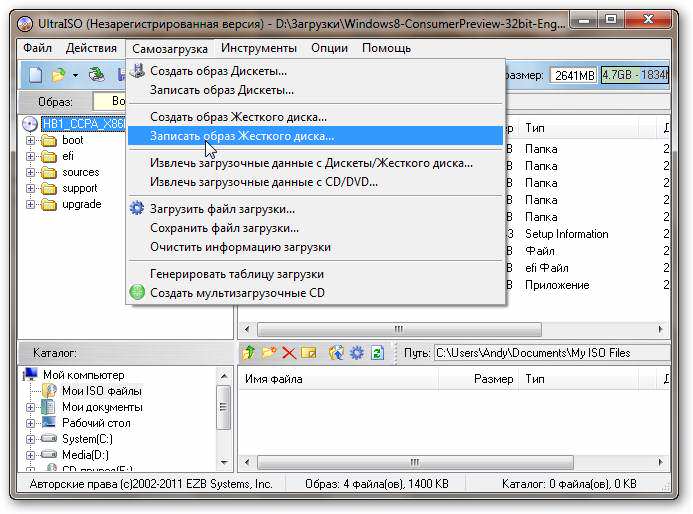 До новых встреч!
До новых встреч!
Все загрузочные файлы Windows 7 находятся в папке Boot, которая, как правило, расположена на диске С:. Однако, папка надежно спрятана, чтобы наши шаловливые ручки до нее не дотянулись. Не удивительно, от содержимого папки зависит, загрузится ли Windows или нет.
Однако бывают ситуации, когда изменить метод загрузки Windows 7 очень хочется. Например, при работе с может понадобится такая программа, как ReadyDriverPlus. Для работы этой программе нужно указать путь к папке C:\Boot. Вы заходите на диск C: и…в упор эту папку не наблюдаете. Ее там нет, просто шаром покати. И как же ее найти?
Есть два простых варианта, рассматриваемых далее.
Отображение скрытых папок и файлов
Данный рецепт прекрасно известен многим пользователям Windows 7, ну да будет не лишним напомнить про него еще раз. По умолчанию в Windows 7 системные файлы и папки спрятаны – оно и понятно, ну кому нужно, чтобы какой-то чайник залез куда не надо и испортил все что мог? Впрочем, файлы и папки спрятаны совсем недалеко.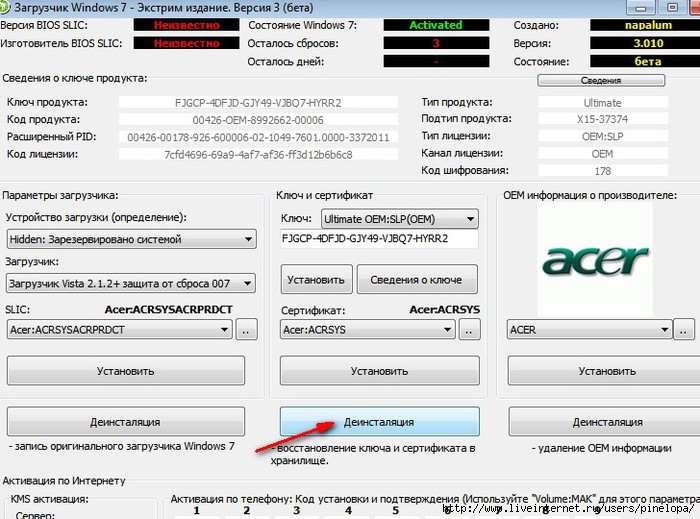
- Для начала выберите команду Пуск > Компьютер
и перейдите в открывшемся окне на диск C:. - Теперь необходимо нажать клавишу , чтобы появилось верхняя панель меню. В этой панели выберите команду Сервис > Параметры папок
. Откроется окно Параметры папок
, в котором перейдите на вкладку Вид
. - В этой вкладке нужно сделать два дела:
- снять флажок Скрывать защищенные системные файлы
; - выбрать переключатель Показывать скрытые файлы, папки и диски
.
Вот теперь не осталось у Windows ни одной папки или файла, скрытого от ваших глаз. Зайдите на диск С:. Теперь в нем появилась куча скрытых папок, с которыми лучше не баловаться!
Отображение скрытого раздела
Ну хорошо, я вижу все скрытые папки, но папки Boot по прежнему нет? Где моя папка Boot, сволочи, отдайте мои загрузочные файлы!
Спокойно – сейчас найдем. Раз ее нет в скрытых папках, значит она прячется…в скрытом разделе Windows 7. Злобные чебуреки из Microsoft спрятали от нас этот раздел, но мы сейчас это исправим. Размер раздела всего 100 Мбайт, и найти его можно следующим образом.
Злобные чебуреки из Microsoft спрятали от нас этот раздел, но мы сейчас это исправим. Размер раздела всего 100 Мбайт, и найти его можно следующим образом.
Нажмите комбинацию клавиш и введите в открывшемся окне команду diskmgmt.msc
. Откроется окно Управление дисками
. В этом окне нам нужен скрытый раздел (подписанный как “Зарезервировано системой
”). А вот и он, смотрим картинку.
Этот раздел прячется и его не видно. Чтобы вывести его на божий свет, щелкните на разделе правой кнопкой и выберите команду Изменить букву диска или путь к диску
.
Откроется новое окно, в котором щелкните на кнопке Добавить
и выберите свободную букву диска, вроде Y: или любой другой.
Как восстановить загрузчик жесткого диска windows 7
Эффективный способ возвращения работоспособности компьютера при программном сбое — восстановление загрузчика Windows 7 стандартными средствами или сторонними программами. Источники возникновения проблем с загрузчиком многочисленны: мог повредиться файл boot.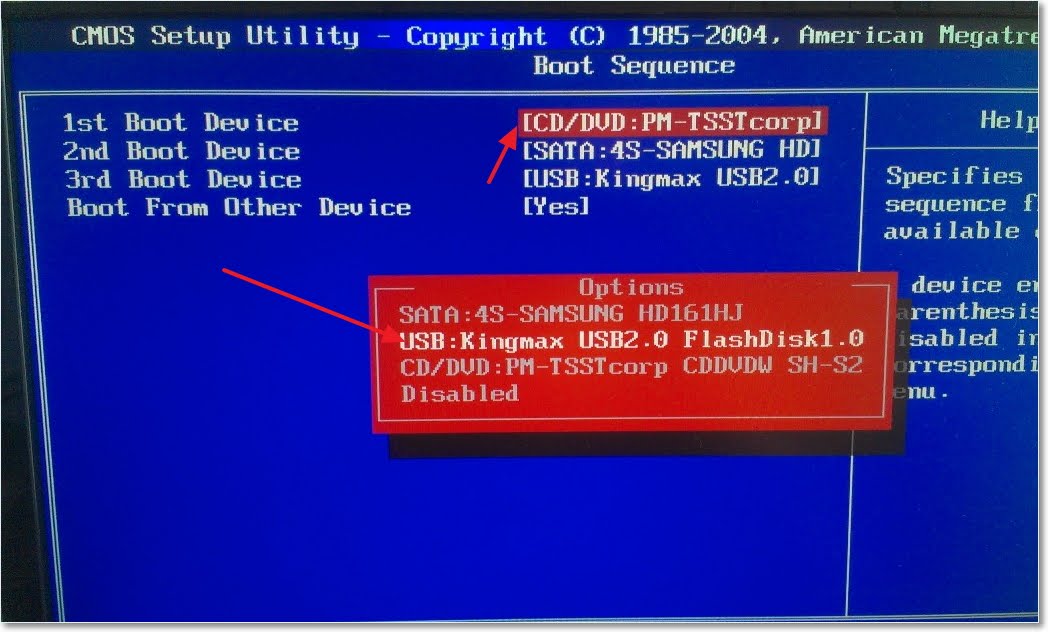 ini или вы параллельно существующей системе установили Windows XP, которая перезаписала MBR «семерки». В большинстве случаев исправить поломку нетрудно.
ini или вы параллельно существующей системе установили Windows XP, которая перезаписала MBR «семерки». В большинстве случаев исправить поломку нетрудно.
Самый простой способ восстановления загрузчика
Если у вас одна ОС, попробуйте зажать клавишу F8 при загрузке системы, то есть до того, как Windows 7 запустится, до появления логотипа. Должно открыться меню дополнительных параметров загрузки и средство устранения неполадок. Оно содержит запуск системы в безопасном режиме. Стоит попробовать и его, прежде чем двигаться дальше.
Безопасный режим предполагает загрузку Windows с запуском только основных служб и драйверов. Если операционная система при этом запускается, это означает, что с загрузчиком все в порядке и проблема кроется в другом. Возможно, было установлено вредоносное программное обеспечение или система перестала загружаться из-за конфликта обновлений, драйверов и т. д.
В последнем случае имеет смысл откатить систему до последнего рабочего состояния.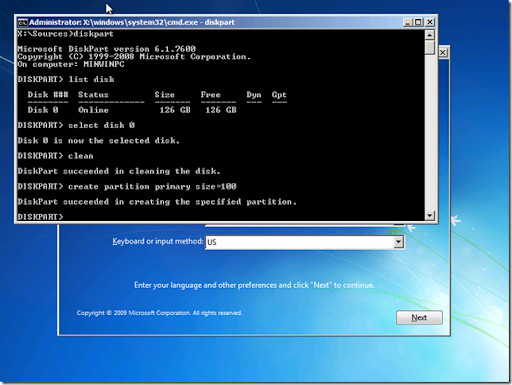 Используйте пункт «Загрузка последней удачной конфигурации». Это поможет запустить ОС в том состоянии, в котором она была до появления проблемы. Если же F8 не сработала, то без установочного диска исправить проблему не выйдет: потребуется загрузочный носитель (USB-флешка или DVD-диск) с записанной на его Windows 7.
Используйте пункт «Загрузка последней удачной конфигурации». Это поможет запустить ОС в том состоянии, в котором она была до появления проблемы. Если же F8 не сработала, то без установочного диска исправить проблему не выйдет: потребуется загрузочный носитель (USB-флешка или DVD-диск) с записанной на его Windows 7.
Вставьте диск в дисковод или флешку в порт USB и перезагрузите компьютер. На первом экране (когда высвечивается информация о материнской плате) зажмите клавишу F12. Откроется меню выбора загрузочного устройства. Клавишами вверх-вниз переведите выделение на необходимый пункт и нажмите Enter. Компьютер загрузится с носителя с Windows 7.
Справка: загрузочные флешки «прячутся» в пункте HDD — сначала надо выбрать его.
Вместо установки ОС выберите пункт «Восстановление системы» (строчка внизу). Программа сама попытается отыскать источник проблем с загрузкой и устранить их. Просто следуйте всем сообщениям, появляющимся на экране. В случае успеха будет предложено совершить рестарт.
В случае успеха будет предложено совершить рестарт.
Если не помогло, то как восстановить загрузчик в этом случае: в окошке «Параметры восстановления системы» выберите первый пункт — «Восстановление запуска». Этот метод поможет справиться с несерьезным сбоем в MBR.
Редактируем boot ini
Boot.ini — главный системный файл, отвечающий за загрузку операционной системы. Он лежит в системном разделе (чаще всего это диск C) и является скрытым. Чтобы его увидеть, нужно включить отображение скрытых файлов. Если была установлена еще одна операционная система или неправильно удалена, то содержимое этого файла (он открывается стандартным блокнотом, как текстовый документ) было изменено, что и привело к проблемам с запуском.
Нужно отредактировать boot.ini. Задача упрощается, если вы установили Windows XP параллельно Windows 7. В этом случае проделайте несколько шагов:
- Оставаясь в рабочей ОС (это XP), откройте проводник и в пункте меню «Сервис» выберите «Свойства папки».
 В самом низу списка найдите пункт «Скрытые файлы и папки» и переключите индикатор в положение «Показывать…».
В самом низу списка найдите пункт «Скрытые файлы и папки» и переключите индикатор в положение «Показывать…». - Найдите boot.ini на диске C и откройте при помощи блокнота.
Стандартный вид boot.ini для загрузки двух ОС на выбор (XP и «семерки»):
[boot loader]
timeout=30
default=multi(0)disk(0)rdisk(0)partition(1)WINDOWS
[operating systems]
multi(0)disk(0)rdisk(0)partition(1)WINDOWS=”Windows XP Professional” /fastdetect
multi(0)disk(0)rdisk(0)partition(2)WINNT=”Windows 7” /fastdetect
Если перед вами стоит задача отредактировать boot.ini без возможности загрузиться в рабочую ОС, понадобится LiveCD. Для восстановления загрузочной записи Windows 7 подойдет любой работающий в оперативной памяти, например, с операционной системой на базе Linux. Скачайте Ubuntu или аналогичный дистрибутив с официального сайта и запишите на флешку программой UltraISO или Etcher. Загрузившись с флешки, зайдите в раздел диска, на котором установлена Windows и отредактируйте файл boot. ini в текстовом редакторе.
ini в текстовом редакторе.
Восстановить сектор MBR с помощью командной строки
Рассмотрим, как восстановить MBR в командной строке Windows. Для этого вернитесь к способу, в котором использовался загрузочный носитель с «семеркой». В окне параметров восстановления системы есть соответствующий пункт — «Командная строка». Выберите его и откроется стандартный cmd. Теперь последовательно вводите команды, соблюдая регистр, и жмите Enter после каждой:
- Bootrec — для вывода перечня возможностей.
- Bootrec.exe /FixMbr — для записи загрузочного сектора MBR (если все прошло удачно, вы увидите сообщение об этом).
- Bootrec.exe /FixBoot — для записи нового сектора загрузки.
- Exit — для завершения операций и выхода из оболочки.
Выполните перезагрузку. Шансы на то, что восстановление запуска Windows 7 прошло правильно и ОС продолжит работу в прежнем режиме, велики. Если этого не произошло, вернитесь в командную строку, загрузившись с внешнего носителя с ОС и для восстановления MBR выполните эти команды:
- Bootrec /ScanOs — для поиска установленной Windows;
- Bootrec.
 exe /RebuildBcd, а после Y — для записи в меню запуска всех найденных систем.
exe /RebuildBcd, а после Y — для записи в меню запуска всех найденных систем.
Если и этот способ не помог, попробуйте команду bootsect /NT60 SYS для обновления основного загрузочного кода. Нажмите Enter, а после Exit и перезагрузите ПК.
BOOTMGR is missing
Это сообщение на черном фоне говорит о том, то сектор MBR Windows 7 отсутствует, то есть был удален или повредился. Прежде чем винить во всем загрузчик, зайдите в BIOS и проверьте, с того ли диска пытается загрузиться ваш компьютер. Для восстановления загрузки Windows 7 используйте командную строку с загрузочного носителя. Выполните команды и действия:
- Diskpart.
- List volume.
- Запомните буквы раздела 100 МБ (в примере ниже будет C) и вашего оптического привода, если используете загрузочный DVD или флешки, с которой вы работаете (в примере — G).
- Выполните Exit.
- Выполните команду G: (обязательно с двоеточием).
- Выполните copy bootmgr C:\.
- Exit.
Таким образом, вы скопировали рабочий загрузчик с диска или флешки на загрузочный сектор Windows. Перезагрузитесь и проверьте работоспособность ОС.
Перезагрузитесь и проверьте работоспособность ОС.
Заметка: не всегда удается скопировать файлы с загрузочного носителя на скрытый раздел. В этом случае используйте команду bcdboot.exe N:\Windows (N в примере — буква раздела, на котором установлена Windows 7, у вас будет другая), а после — Exit. Этим методом вы осуществите перезапись хранилища новыми загрузочными файлами.
Если и после всех проделанных процедур система не загружается, сделайте 100 МБ раздел активным. Для этого в командной строке выполните команды:
- Diskpart.
- List disk.
- Sel disk 0 (если HDD в ПК один).
- List partition.
- Sel part 1 (1 — номер раздела 100 МБ).
- Active.
- Exit.
Используем Bootice
Необязательно возвращать возможность запуска Windows 7 через командную строку. Утилита Bootice помогает вернуть возможность запуска обеих систем в удобном графическом интерфейсе, если XP была установлена рядом с «семеркой».
Последовательность действий:
- Запустите программу и во вкладке BCD установите индикатор на «Другой BCD файл» и нажмите на кнопку выбора файла.

- Перейдите в папку Boot в разделе «Зарезервировано системой» (который 100 МБ).
- Выберите файл BCD и нажмите на кнопку «Открыть».
- Вернувшись в предыдущее окно, выберите «Простой режим».
- Нажмите кнопку «Добавить» для возвращения Windows 7.
- Укажите диск и раздел, на котором установлена «семерка».
- Сохраните Основные настройки.
При следующем запуске обе операционные системы должны оказаться на экране выбора для загрузки.
Как проверить загрузочную флешку, рабочая ли она, какой у нее тип загрузчика (обычный или UEFI)?
Всем доброго дня!
Периодически, мне иногда поступают вопросы о проверке загрузочной флешки: рабочая ли она получилась, можно ли ее использовать?..
Вообще, должен сразу же сделать заметку, что лучший способ проверки — это убедиться в этом на практике: настроить соответствующим образом BIOS / UEFI (подробно об этом) для загрузки с флешки, провести установку записанной версии Windows, и немного поработать в ней.
Дело в том, что в некоторых случаях ошибки могут происходить как во время установки системы, так и после этого. Согласитесь, вряд ли вы сможете пользоваться ОС, если у нее будут периодически вылетать синие экраны…
В общем, ниже несколько советов о том, как можно проверить является ли записанная флешка загрузочной, и сможет ли компьютер с нее начать установку ОС Windows…
👉 В помощь!
Как создать загрузочную флешку Windows 10 под UEFI или BIOS — https://ocomp.info/sozdat-zagruz-fleshku-v-rufus.html
*
Проверка загрузочной флешки
Способ 1
Пожалуй, наиболее достоверный способ (как уже сказал выше) — подключить флешку к USB-порту, перезагрузить компьютер (ноутбук) и открыть Boot Menu (загрузочное меню). Если флешка загрузочная — вы увидите ее в списке меню, и у вас будет возможность выбрать ее и начать загрузку.
Boot Menu — выбор флешки для загрузки
Просто, быстро, надежно?! 👌
Способ 2
Одна из самых популярных программ для подготовки и создания установочных (загрузочных) флешек WinSetupFromUSB позволяет также тестировать и проверять их работоспособность (грузится ли с них Windows?).
Чтобы это сделать:
- подключите флешку к USB-порту;
- запустите WinSetupFromUSB и выберите в списке подключенный накопитель;
- отметьте галочкой, что нужен «Test in QEMU»;
- нажмите кнопку «GO».
WinSetupFromUSB — проверка флешки
После, программа автоматически воссоздаст «реальные» условия работы флешки и попробует произвести с нее загрузку ОС. Если с накопителем все в порядке — должны увидеть появившейся логотип Windows (как у меня на скрине ниже).
Загрузка пошла — флешка рабочая (WinSetupFromUSB)
Способ 3
MobaliveCD — это бесплатная программа для проверки загрузочных ISO образов и флешек. Позволяет буквально в 2-3 клика мышкой посмотреть, как будет вести себя установочная флешка: появится ли загрузочное меню, стартует ли ОС и пр.
Отмечу, что в установке MobaliveCD не нуждается, но запустить ее нужно от имени администратора (для этого достаточно кликнуть по загруженному файлу правой кнопкой мышки. .. См. скрин ниже).
.. См. скрин ниже).
Запуск от имени админа
Основное меню программы крайне простое:
- если вам нужно проверить ISO образ с Windows — кликните по кнопке «Run the LiveCD»;
- если флешку — кнопку «Run the LiveUSB» (пример ниже).
MobaLiveCD — тест флешки
Далее, как правило, требуется указать либо букву с флешкой (либо расположение нужного ISO файла). Отмечу, что программа может попросить указать, куда ей сохранить свой образ (используемый для теста) — укажите любой свой диск (в последствии этот временный файл можно удалить).
Выбор буквы флешки
Собственно, если с вашей загрузочной флешкой всё в порядке — появится логотип Windows (началась установка…).
Загрузка пошла
Способ 4
Есть спец. программы, которые воссоздают виртуально компьютер в вашей Windows (называют их виртуальными машинами). В такую вот виртуальную машину вы можете установить, например, свою старенькую версию Windows 2000 и работать в ней, не выходя из своей текущей Windows 10. Взглянув на скриншот ниже, думаю, станет более понятно… 👇
Взглянув на скриншот ниже, думаю, станет более понятно… 👇
В Windows 10 открыто окно виртуальной машины с Windows XP (пример, о чем идет речь)
Разумеется, виртуальная машина отлично помогает всецело проверить загрузочную флешку: т.е. вы сможете увидеть не только процесс установки с нее, но и работу ОС в последствии (будут/ не будут ошибки)! По-моему, это один из самых надежных вариантов!
Вообще, тема настройки виртуальной машины достаточно большая, поэтому если заинтересовались — см. статью, ссылка на которую приведена ниже.
👉 В помощь!
Как запустить старую Windows в новой операционной системе: настройка виртуальной машины VirtualBox — https://ocomp.info/kak-zap-staruyu-windows-virtualbox.html
Вопрос: как посмотреть, загрузочная флешка была записана для работы из-под UEFI или BIOS?
Во-первых, обратите внимание на параметры программы, в которой вы создаете загрузочную флешку. Например, в Rufus при создании флешки вы вручную указываете целевую систему: BIOS или UEFI…
Например, в Rufus при создании флешки вы вручную указываете целевую систему: BIOS или UEFI…
RUFUS — создание флешки
Во-вторых, попробуйте войти в загрузочное меню (при включении ПК ноутбука) и посмотрите, видит ли ваша система флешку (если у вас UEFI — напротив вашей флешки будет гореть «UEFI:», см. скрин ниже). Это быстрый и надежный способ узнать тип флешки…
Пример загрузочного меню / ноутбук ASUS
В-третьих, попробуйте открыть управление дисками (это встроенная утилита в Windows). Чаще всего, файловая система FAT32 используется во флешках под UEFI.
Файловая система
Также можно открыть свойства накопителя (обратите внимание, что ПКМ нужно нажать меню «диск»).
Свойства диска
Во вкладке «Тома» может быть 2 типа раздела:
- Основная загрузочная запись (MBR) — это флешка под BIOS;
- Таблица с GUID разделов — это флешка под UEFI.
MBR (слева) — GUID (справа)
*
На этом сегодня пока всё.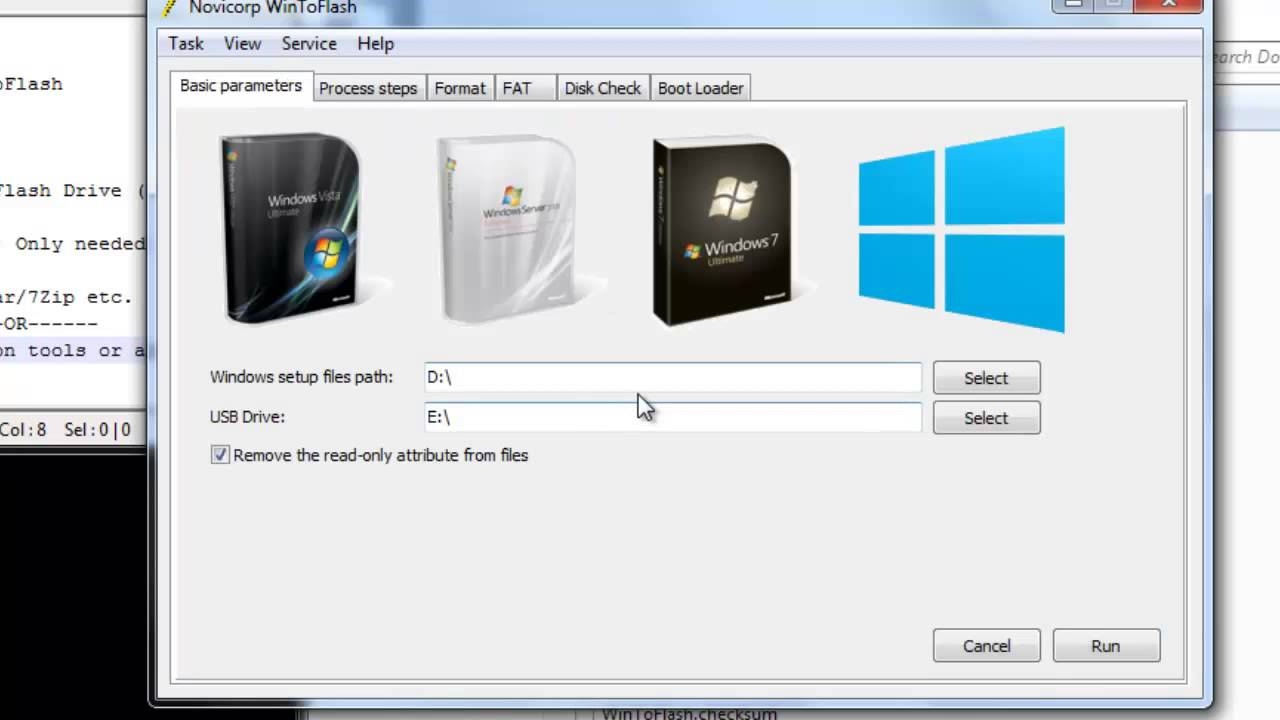 ..
..
Дополнения в комментариях — приветствуются.
👋
Полезный софт:
- Видео-Монтаж
Отличное ПО для начала создания своих собственных видеороликов (все действия идут по шагам!).
Видео сделает даже новичок!
- Ускоритель компьютера
Программа для очистки Windows от мусора (ускоряет систему, удаляет мусор, оптимизирует реестр).
Другие записи:
Как исправить загрузчик windows 7
Если у вас возникли проблемы с запуском ОС и вы предполагаете, что виной тому испорченный загрузчик Windows, здесь вы найдете способ исправить эту проблему вручную.
Восстановление загрузчика Windows 7 может потребоваться (или его хотя бы стоит попробовать) в следующих случаях: при возникновении ошибок Bootmgr is missing или Non system disk or disk error; кроме этого, если компьютер заблокирован, при этом сообщение с требованием денег появляется еще до начала загрузки Windows, восстановление MBR (Master Boot Record) также может помочь.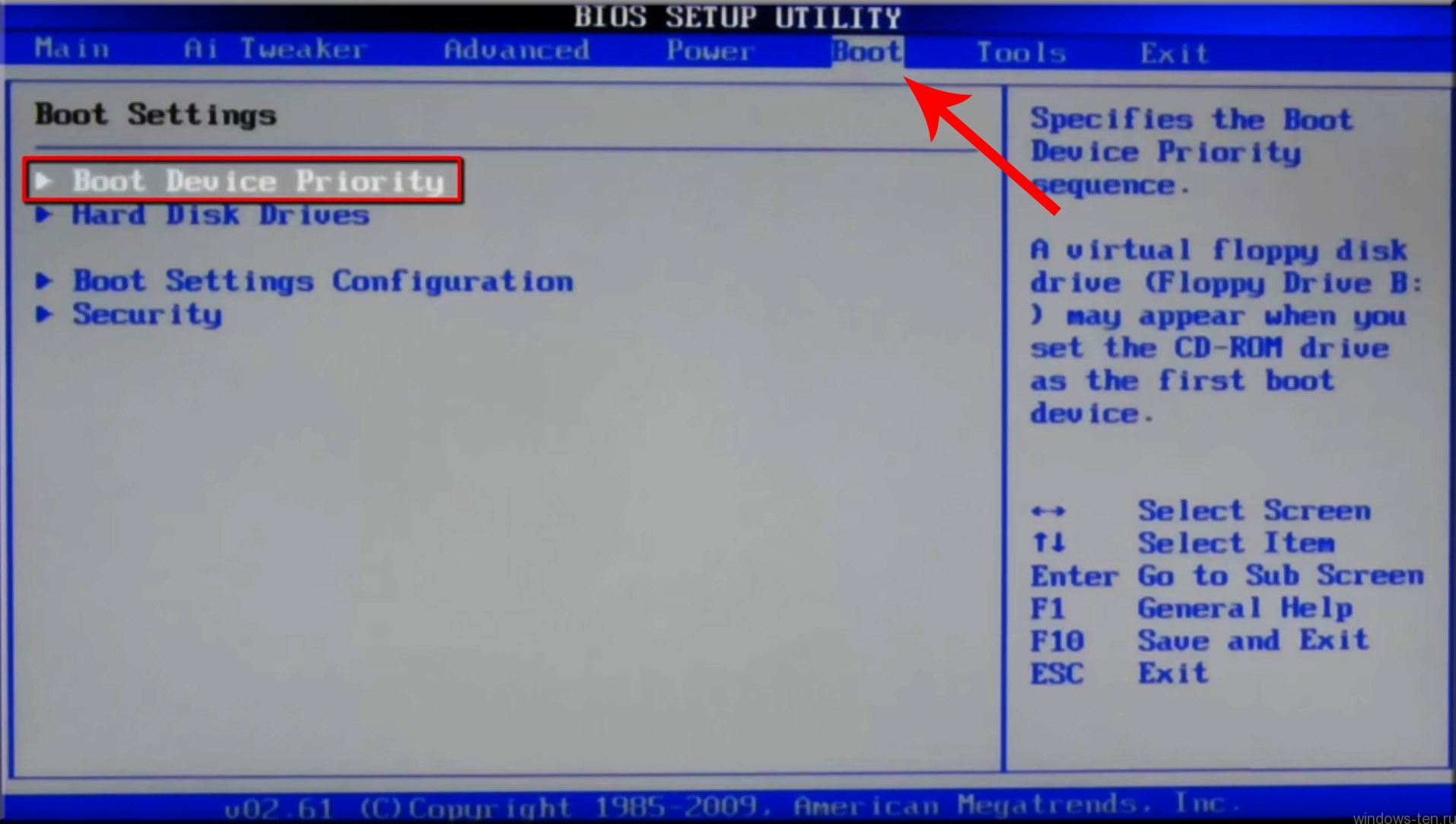 Если же ОС начинает загружаться, но происходит сбой, то дело не в загрузчике и решение стоит поискать здесь: Не запускается Windows 7.
Если же ОС начинает загружаться, но происходит сбой, то дело не в загрузчике и решение стоит поискать здесь: Не запускается Windows 7.
Загрузка с диска или флешки с Windows 7 для восстановления
Первое, что следует сделать, загрузиться с дистрибутива Windows 7: это может быть загрузочная флешка или диск. При этом, это не обязательно должен быть тот же диск, с которого устанавливалась ОС на компьютер: для восстановления загрузчика подойдет любая из версий Windows 7 (т.е. не важно Максимальная или Домашняя базовая, например).
После загрузки и выбора языка, на экране с кнопкой «Установить», нажмите ссылку «Восстановление системы». После этого, в зависимости от используемого дистрибутива, вам может быть предложено включить сетевые возможности (не потребуются), переназначить буквы дисков (как хотите) и выбрать язык.
Следующим пунктом будет идти выбор Windows 7, загрузчик которой следует восстановить (перед этим будет непродолжительный период поиска установленных операционных систем).
После выбора появится список средств для восстановления системы. Тут есть и автоматическое восстановление запуска, но оно не всегда срабатывает. Я не буду описывать автоматическое восстановление загрузки, да и описывать особо нечего: нажать и ждать. Будем использовать ручное восстановление загрузчика Windows 7 с помощью командной строки — ее и запустите.
Восстановление загрузчика (MBR) Windows 7 с помощью bootrec
В командной строке введите команду:
Именно эта команда перезаписывает MBR Windows 7 на системном разделе жесткого диска. Однако, этого не всегда бывает достаточно (например, в случае с вирусами в MBR), а потому следом за этой командой обычно используют еще одну, которая записывает новый загрузочный сектор Windows 7 на системный раздел:
Выполнение команд fixboot и fixmbr для восстановления загрузчика
После этого можно закрыть командную строку, выйти из программы установки и загрузиться с системного жесткого диска — теперь все должно работать. Как видите, восстановить загрузчик Windows довольно просто и, если вы правильно определили, что проблемы с компьютером вызваны именно этим, остальное — дело нескольких минут.
Как видите, восстановить загрузчик Windows довольно просто и, если вы правильно определили, что проблемы с компьютером вызваны именно этим, остальное — дело нескольких минут.
А вдруг и это будет интересно:
Почему бы не подписаться?
Рассылка новых, иногда интересных и полезных, материалов сайта remontka.pro. Никакой рекламы и бесплатная компьютерная помощь подписчикам от автора. Другие способы подписки (ВК, Одноклассники, Телеграм, Facebook, Twitter, Youtube, Яндекс.Дзен)
09.08.2018 в 11:01
«Программе установки не удалось создать новый или найти существующий раздел..» при установке win7. Ни один из найденных по теме советов, увы, не помог. Было 3 раздела: с данными, XP и Win 7 и какой-то менеджер двойной загрузки (BCD…-не помню точно). В прошлый раз 7-ка переустановилась без вопросов. Сейчас уже удалил оба системных раздела: та же ошибка как на пустом месте, так и на вновь созданном разделе.
10.08.2018 в 09:45
Т.е. даже в том случае, когда все пространство на диске не занято (т.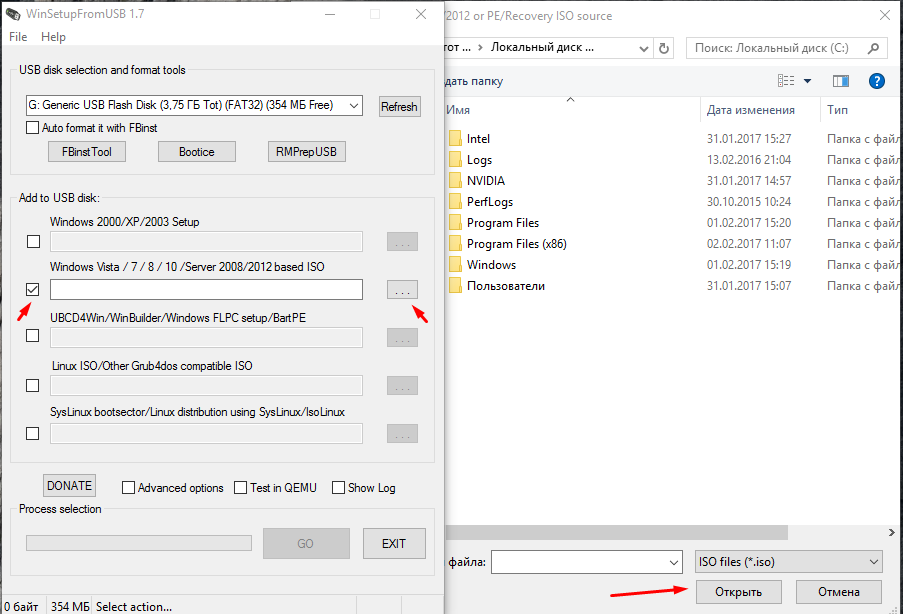 е. вы не создали ни одного раздела) он об этом сообщает? При этом это Диск 0? (программа установки разделы создает всегда на Диске 0, именно на нем должно быть нераспределенное пространство или уже имеющиеся системные разделы, не на Диск 1).
е. вы не создали ни одного раздела) он об этом сообщает? При этом это Диск 0? (программа установки разделы создает всегда на Диске 0, именно на нем должно быть нераспределенное пространство или уже имеющиеся системные разделы, не на Диск 1).
Насчет комментов: они просто не отображаются до проверки, а я их раз в сутки где-то могу проверить.
10.08.2018 в 13:57
У меня идет бесконечный поиск загруженных систем виндовс, хотя они уже нашлись, что делать?
11.08.2018 в 09:47
А если этот шаг пропустить просто (т.е. не искать установленные ОС), не срабатывает восстановление?
17.08.2018 в 21:49
Если система установлена на виртуальный диск (vhd), то операции выполнять так же или использовать дополнительные команды? (типа diskpart, чтобы подключить виртуальный диск)
18.08.2018 в 08:47
Если он сразу не смонтирован у вас, то да, сначала смонтировать. Хотя тут я могу ошибаться, нужно полностью знать как у вас всё настроено.
26.08.2018 в 12:08
Здравствуйте.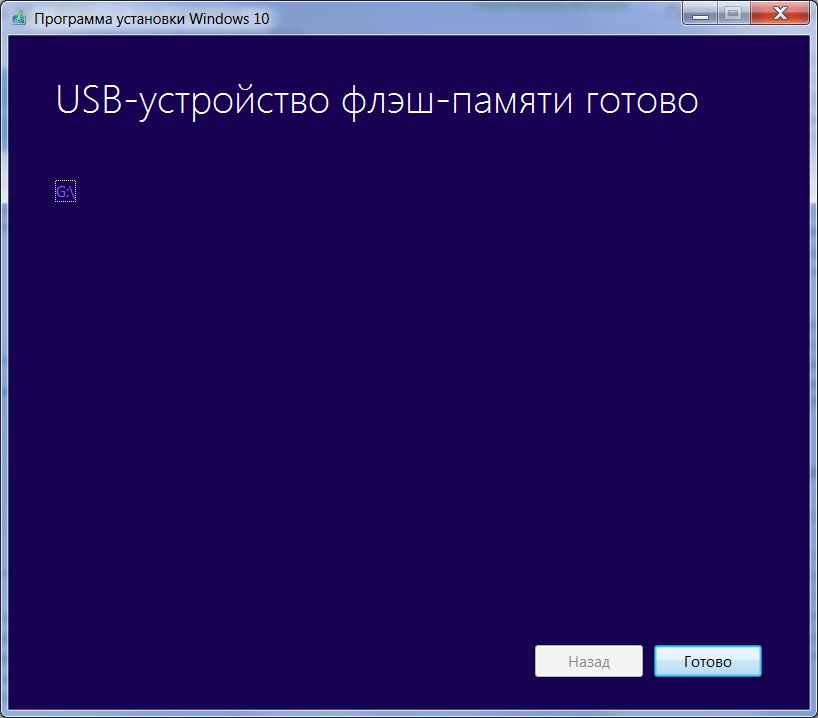 У меня на компьютере не запускается виндос 7. На светлом экране монитора в нижнем углу справа надпись В4. До этого подключал б/у монитор.
У меня на компьютере не запускается виндос 7. На светлом экране монитора в нижнем углу справа надпись В4. До этого подключал б/у монитор.
27.08.2018 в 14:38
Не знаком с проблемой. Т.е. она появилась четко после подключения другого монитора? Быть может, теперь, подключив этот монитор вы где-то кабели не плотно присоединили (со стороны монитора или видеокарты)?
24.09.2018 в 22:46
ОТЛИЧНАЯ статья, мне она нужна была месяц назад. ( Я тогда винду переустановил, запарился опять всё под себя настраивать
02.11.2018 в 05:51
Здравствуйте! У меня возникла такая проблема, я свой жесткий диск подключил к другому компьютеру через usb и в управлении дисками сделал его активным. Теперь когда я подключил этот диск к моему компьютеру, комп не загружается, только мигает точка. Пробовал всякие варианты но ничего не помогло, хотел деактивировать через команду строку, но тоже ничего не получается. Хотел переставить Windows но компьютер не видит диска, просит драйвера.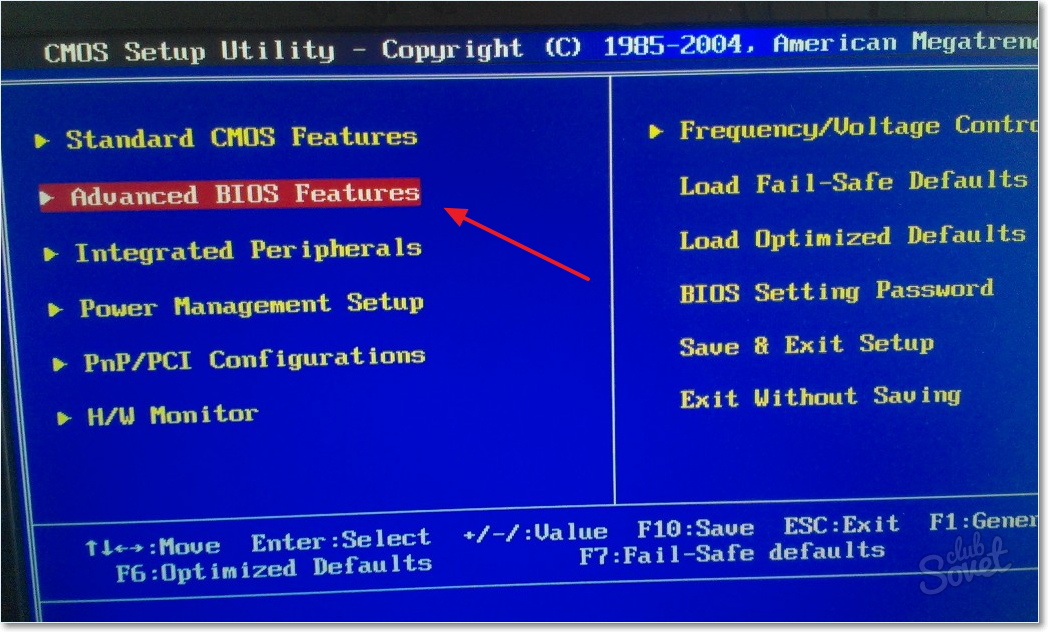 Пожалуйста помогите советом как решить эту проблему. Заранее спасибо!
Пожалуйста помогите советом как решить эту проблему. Заранее спасибо!
02.11.2018 в 13:45
Скорее всего достаточно просто порядок загрузки в биос поменять, видимо, он пробует загрузиться с диска, подключенного по USB.
18.11.2018 в 13:51
Спасибо все помогло, только мне не сразу дошло что командную строку надо запускать с установочного диска, просто из винды метод не работает
03.04.2019 в 10:39
У меня, судя по всему отключена защита системы, я не могу сделать восстановление системы, устранение неполадок тоже не помогает, через командную строку тоже пробовал, при включении идёт запуск Windows и дальше ничего не происходит. Есть способы решить эту проблему?
04.04.2019 в 10:35
Можно попробовать вручную восстановить реестр. У меня есть статья для 10-ки, в 7 то же самое будет: https://remontka.pro/registry-recovery-windows-10/ (первый способ, со второго шага или в командной строке безопасного режима с поддержкой командной строки).
23. 04.2019 в 23:20
04.2019 в 23:20
Еще одно интересное решение сохранения данных с жесткого — на мой взгляд. Может кому и пригодится. Кратко — Вин 7 проф тормозила и ошибалась — пока в один прекрасный момент и вовсе не загрузилась. Дня два морочилась — пыталась как-то реанимировать. А все потому, что на рабочем столе для удобства работы сохраняла смонтированное видео и фото — а ведь рабочий стол — это диск С! Я, конечно, старый разведчик, но почему-то ничего не сохранила куда надо. После плясок с жестким по всякому «поплакала» о всех несохраненных видео и фото…попрощалась и решила таки не пытаться оживить запуск Винды, а ставить на чистую. Причем — жесткий был — то виден в БИОСе, то нет. Виктория его вообще не распознала. Но я чувствовала, что он там жив! Так вот мое решение проблемы. Загружаемся с загр. флешки- доходим до восстановления системы, потом — параметры восстановления — далее, если видит Вашу Ось — выделяем и жмем Загрузить драйверы. И тут появляется окошко со всеми моими дисками и их содержимым.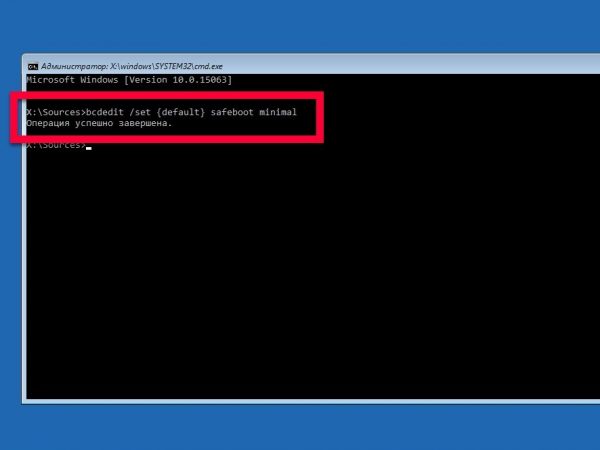 Аккуратненько копируем или вырезаем все что нам нужно с диска С и вставляем на диск Д. Ну в моем случае — папка Рабочий стол. Фух! Теперь со спокойной душой форматим диск С и ставим новую Ось. Ну это если уже не возможно восстановить поврежденные файлы запуска или реанимировать его, а инфа на нем важна. Сохраняйтесь почаще! впредь. Может кому и поможет.
Аккуратненько копируем или вырезаем все что нам нужно с диска С и вставляем на диск Д. Ну в моем случае — папка Рабочий стол. Фух! Теперь со спокойной душой форматим диск С и ставим новую Ось. Ну это если уже не возможно восстановить поврежденные файлы запуска или реанимировать его, а инфа на нем важна. Сохраняйтесь почаще! впредь. Может кому и поможет.
23.07.2019 в 12:36
У меня так диск на работе умер. То был виден, то нет. Может быть дело в контроллере жесткого. С него нужно срочно все копировать на другие диски (физические), пока есть возможность.
Не повторяйте чужих ошибок.
И лучше MHDD проверить на битые сектора (хотя опять же может быть виноват контроллер).
01.05.2019 в 10:26
Здравствуйте! Полгода пытаюсь решить проблему с загрузчиком Windows 10. Сын, решив, что самый умный хотел самостоятельно установить на диск windows. Взял флэшку с дистрибутивом, и удалил все системные разделы, включая скрытый с загрузчиком. После чего диск перестал загружаться и, вообще реагировать на обращение. Тупо горит красный светодиод. Все попытки форматирования или других действий приводят к ошибке «Диск защищен от записи. При этом разделы MBR. Указанный метод невозможен, т.к. диск можно подключить только по usb. Сможете подсказать что либо? С уважением, Аркадий
Тупо горит красный светодиод. Все попытки форматирования или других действий приводят к ошибке «Диск защищен от записи. При этом разделы MBR. Указанный метод невозможен, т.к. диск можно подключить только по usb. Сможете подсказать что либо? С уважением, Аркадий
01.05.2019 в 13:17
Здравствуйте. По описанию не похоже, что дело в загрузчике: при установке, даже если все разделы удалить, то все будет в порядке и загрузчик снова создастся автоматически.
а когда просто горит красный светодиод — это чаще говорит о плохом подключении или аппаратных неисправностях. ну и иногда на старых материнках было то же самое, когда больше определенного количества sata-устройств (жестких дисков, приводов dvd) подключаешь.
Насчет «диск можно подключить только по usb» не вполне понял — о каком диске идет речь.
01.05.2019 в 20:43
Здравствуйте!
Спасибо за Ваш ответ!
На счет «диск можно подключить только по usb» не вполне понял — о каком диске идет речь.» Речь идет о жестком диске.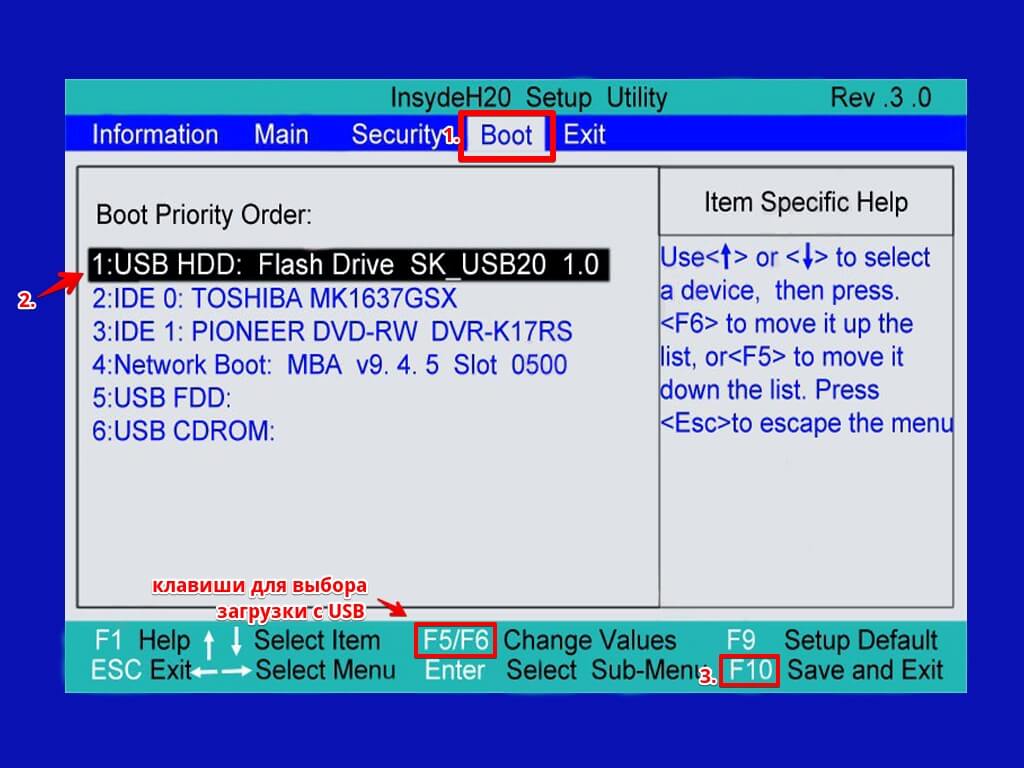 На нем нет системы. И она не устанавливается ввиду вышеуказанных причин. Я ничего не могу сделать из-под DOS. Ни удалить ни форматировать разделы, ни установить в раздел Систему. Выдается ошибка. Физически диск исправен. Это подтверждают все программы. и утилиты. Только сделать ничего не могут. На диске есть разделы с хранящейся информацией. Пытался Starus Partition Recovery восстановить удаленные разделы и систему. Он натворил такого. что, если раньше было примерно 10 секунд на «общение» с диском, то теперь при включении через usb загорается зеленый, тут же красный светодиод, и наступают всеобщие тормоза. Каким-то чудом 3 из 4 логических диска изменилиcm с MBR на NTFS.
На нем нет системы. И она не устанавливается ввиду вышеуказанных причин. Я ничего не могу сделать из-под DOS. Ни удалить ни форматировать разделы, ни установить в раздел Систему. Выдается ошибка. Физически диск исправен. Это подтверждают все программы. и утилиты. Только сделать ничего не могут. На диске есть разделы с хранящейся информацией. Пытался Starus Partition Recovery восстановить удаленные разделы и систему. Он натворил такого. что, если раньше было примерно 10 секунд на «общение» с диском, то теперь при включении через usb загорается зеленый, тут же красный светодиод, и наступают всеобщие тормоза. Каким-то чудом 3 из 4 логических диска изменилиcm с MBR на NTFS.
Глухой тупик!
23.06.2019 в 23:46
Что-то из этого да и помогло
23.07.2019 в 12:33
Ребята, поделюсь проблемой и решением, уже чуть было загрузчик не восстановил.
В общем такая ситуация — комп с Win 7 на борту x64 не грузился, просто доходил до эмблемы и бац в перезагрузку, и безопасный не выходил, BSOD выдавал ошибку 7B. Восстановление при загрузке не помогало. Сделал бэкап и начал крутить систему, но потом меня осенило — вышел в БИОС, выставил режим SATA с IDE на AHCI и все загрузилось. Странно, батарейка BIOS сбросила настройки в дефолт и там выставилось IDE, только такой вариант.
Восстановление при загрузке не помогало. Сделал бэкап и начал крутить систему, но потом меня осенило — вышел в БИОС, выставил режим SATA с IDE на AHCI и все загрузилось. Странно, батарейка BIOS сбросила настройки в дефолт и там выставилось IDE, только такой вариант.
Может кому пригодится
05.10.2019 в 10:53
Спс, ошибка с mbr исчезла.
Примечание: после отправки комментария он не появляется на странице сразу. Всё в порядке — ваше сообщение получено. Ответы на комментарии и их публикация выполняются ежедневно днём, иногда чаще. Возвращайтесь.
Блог о модемах, роутерах и gpon ont терминалах.
Что такое загрузчик Windows? Выражаясь простейшим языком — это программа обеспечивающее загрузку операционной системы непосредственно после включения компьютера. Если рассматривать эволюцию операционных систем Windows, то в Windows 2000 и Windows XP загрузчиком Windows был NTLDR (NT Loader), который умеет загружать и другие операционные системы, задавая соответствующий загрузочный сектор в отдельном файле. Но с появлением новой системы BIOS — EFI и UEFI — старый NTLDR уже не соответствовал требованиям. Начиная с Windows Vista и далее, в Windows 7, Windows 8 и Windows 8.1 стал применяться новый диспетчер загрузки (менеджер загрузки) — BOOTMGR. Его работа которого тесно связана с Главной Загрузочной Записью (MBR) или Главным Загрузочным Сектором (MBS). При загрузке компьютера, после проверки оборудования, BIOS считывает с загрузочного жесткого диска первый сектор — 512 байт данных. MBR может занимать и больше, чем один сектор, но сейчас не об этом. В MBR расположен код первичного загрузчика и таблица разделов жесткого диска.
Но с появлением новой системы BIOS — EFI и UEFI — старый NTLDR уже не соответствовал требованиям. Начиная с Windows Vista и далее, в Windows 7, Windows 8 и Windows 8.1 стал применяться новый диспетчер загрузки (менеджер загрузки) — BOOTMGR. Его работа которого тесно связана с Главной Загрузочной Записью (MBR) или Главным Загрузочным Сектором (MBS). При загрузке компьютера, после проверки оборудования, BIOS считывает с загрузочного жесткого диска первый сектор — 512 байт данных. MBR может занимать и больше, чем один сектор, но сейчас не об этом. В MBR расположен код первичного загрузчика и таблица разделов жесткого диска.
В случае повреждения загрузчика или загрузочной записи, Ваша операционная система — будь то Windows 7, Windows 8 или Windows 8.1 — будет выдавать вот ошибку BOOTMGR is missing — press CTRL+ATL+DEL to restart.
В некоторых случая выдается ошибка BOOTMGR is corrupt. The system cannot boot:
В этом случае Вы уже не сможете запустить операционную систему Windows в обычном режиме.
Примечание: Первым делом, перед тем как прибегнуть к кардинальным действиям, проверьте, возможно просто неправильно выставлена последовательность загрузки жестких дисков, либо настройки BIOS были просто сброшены к дефолтовым (такое случается, когда садиться батарейка CR2032 на материнской плате). Такое особенно часто встречается на компьютерах, где установлены 2 и более жестких дисков. Вам нужно всего лишь зайти в BIOS компьютера и проверить какой из них выставлен на загрузку. Для этого, при загрузке, когда идет первичная диагностика аппаратной части (белые буквы на черном фоне) нажимаем несколько раз кнопку Delete. Должен открыться экран BIOS. Ищем в разделах BIOS пункт «Hard Disk Boot Priority» или просто «Boоt Device Priоritу» и выбираем его:
Перед тем, как что-то менять, надо знать — на каком из дисков установлена операционная система. Если не знаете — ставьте по очереди каждый из жестких дисков первым, нажимайте кнопку F10 для сохранения и пробуйте загружаться. Главное — надо запомнить, какой диск сначала стоял первым и, если смена последовательности не принесет результата, верните все как было.
Главное — надо запомнить, какой диск сначала стоял первым и, если смена последовательности не принесет результата, верните все как было.
Как восстановить загрузчик Windows.
Есть два пути восстановления: с помощью стандартных средств от Microsoft и с помощью сторонних программ. В первом варианте Вам понадобиться загрузочный диск или флешка со оригинальным образом Windows 7 или Windows 8. Сторонняя сборка Windows может не подойти, так как на многих сборках все начинается сразу с начала установки операционной системы. В случае использования сторонними программами — Вам подойдет загрузочный диск Hiren’s Boot CD.
Восстановление загрузчика с помощью средств Microsoft.
Способ для Windows 8 и Windows 8.1
Шаг 1 . Перезагружаем компьютер, при загрузке нажимаем кнопку Delete и попадаем в BIOS. В разделе «Boоt Device Priоritу» надо выставить значение CDROM в случае диска или USB в случае использования загрузочной флешки.
Нужно параметру «1st Boot Device» присвоить значение «CDROM» (или USB-HDD для флешки). Нажимаем F10 для сохранения конфигурации BIOS. Перезагружаем компьютер.
Нажимаем F10 для сохранения конфигурации BIOS. Перезагружаем компьютер.
Шаг 2 . При загрузке с диска должно открыться окно Установка Windows:
В самом низу выбираем пункт «Восстановление системы».
Будет проведена проверка жестких дисков и будет отображен список доступных операционных систем. Зачастую в списке один пункт, его и надо выбрать:
Откроется окно «Выбор действия»:
Кликаем на значок «Диагностика» — откроется меню раздела:
Выбираем пункт «Дополнительные параметры».
Шаг 3 . Выбираем пункт «Автоматическое восстановление»:
Запуститься диагностика системы. Если будет обнаружена какая-то ошибка, то Вам будет показано сообщение об этом. Тогда нужно будет нажать кнопку Исправить и дождаться окончания исправления и перезагрузки компьютера.
Шаг 4 . В случае, если автоматическое восстановление не выявило проблем при диагностике либо не помогло и при запуске все равно Windows 8 не загружается и появляется ошибка «Bootmgr is Missing», то снова загружаемся с диска и в разделе «Дополнительных параметров» диагностики выбираем пункт «Командная строка»:
Откроется командная строка Windows 8 или Windows 8.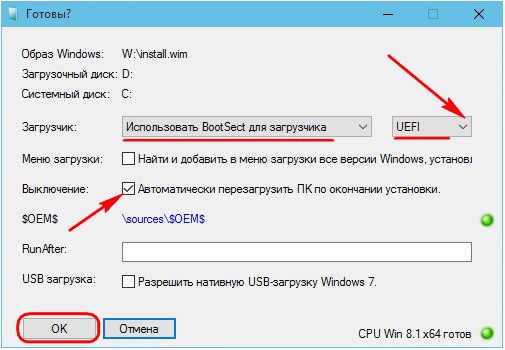 1.
1.
Шаг 5 . В Командной строке Windows 8 вводим команду:
bootrec.exe /FixMbr
Нажимаем Enter.
Ключ «/FixMbr» используется для записи в системный раздел основной загрузочной записи, совместимой с Windows 8 и Windows 8.1. Этот параметр не перезаписывает существующую таблицу разделов.
Затем вводим команду:
bootrec.exe /FixBoot
и снова нажимаем Enter.
Ключ «/FixBoot» используется для записи в системный раздел нового загрузочного сектора с использованием загрузочного сектора, совместимого с Windows 8 и Windows 8.1.
Перезагружаем компьютер и проверяем загрузку Windows 8.
Шаг 6 . Если после перезагрузки ошибка «BOOTMGR is missing — Press Ctrl+Alt+Del to restart» не устранилась — снова запускаем командную строку, где набираем команду
bootrec.exe /RebuildBcd
Ключ «/RebuildBcd» используется для полного перестроения данных конфигурации. Результатом выполнения программы с этим ключом будет сканирование жесткого диска на наличие операционной системы Windows и запрос на добавление её в список загрузки.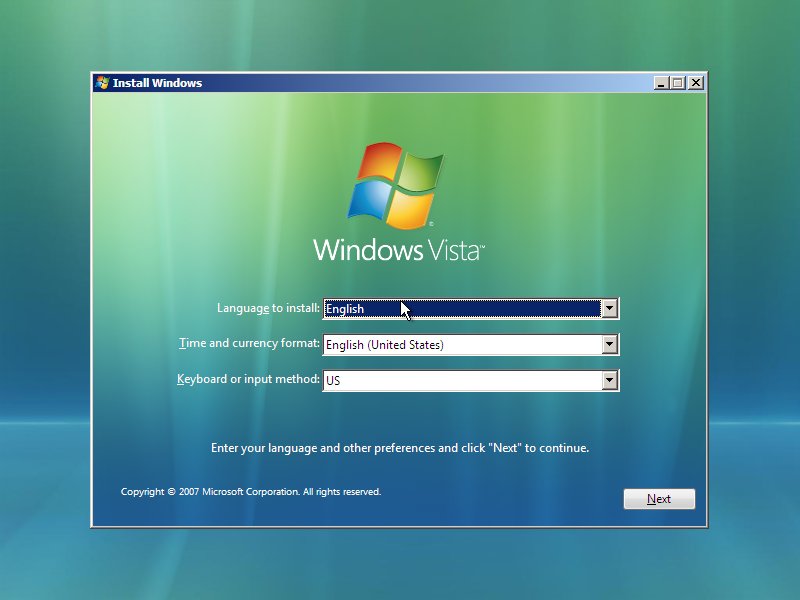
Нажимаем — Да (Y) и перезагружаем компьютер и проверяем.
После выполненных выше операций обычно удается восстановить загрузчик Windows 8 и Windows 8.1. Если же приведенные способы не помогли, то нужно пробовать восстанавливать загрузку с помощью сторонних программ. И если и они не помогут — переустанавливать Windows 8, так как скорее всего ничего больше не поможет.
Способ для Windows 7.
Шаг 1 . Перезагружаем компьютер, при загрузке нажимаем кнопку Delete и попадаем в BIOS. В разделе «Boоt Device Priоritу» надо выставить значение «CDROM» в случае диска или USB в случае использования загрузочной флешки.
Нужно параметру «1st Boot Device» присвоить значение «CDROM» (или USB-HDD для флешки). Нажимаем F10 для сохранения конфигурации BIOS. Перезагружаем компьютер.
Шаг 2 . При загрузке с диска Вы увидите вот такое окно начала установки Windows 7:
Здесь нужно выбрать пункт «Восстановление системы».
После проверки жестких дисков Вам будет показан список доступных операционных систем:
Как правило в списке только одна система, хотя встречаются пользователи, у которых на винте 2, 3 а то и больше операционных систем. Но такое встречается реже.
Но такое встречается реже.
Кликаем кнопку Далее и нам открывается окно «Параметры восстановления системы».
Шаг 3 . Выбираем пункт «Восстановление запуска». Будет проведена диагностика системы. Если будет обнаружена ошибка, Вы увидите сообщение:
Нужно будет нажать кнопку «Исправить и перезапустить».
После этого система должна загрузиться в нормальном режиме.
Шаг 4 . Если после перезагрузки нормальная загрузка Windows 7 не восстановилась или при диагностике системы проблем не выявлено:
То нужно в окне «Параметры восстановления» системы выбрать пункт «Командная строка»:
Шаг 5 . В командной строке Windows вводим команду bootrec.exe /FixMbr и нажимаем Enter. Затем вводим команду bootrec.exe /FixBoot и нажимаем Enter. О том, что означают ключи /FixMbr и /FixBoot я уже писал выше.
Перезагружаем компьютер и проверяем.
Шаг 6 . Если после перезагрузки компьютера работа загрузчика не восстановилась и ошибка BOOTMGR is missing не устранилась — снова запускаем командную строку и набираем команду:
bootrec. exe /RebuildBcd
exe /RebuildBcd
Ключ «/RebuildBcd» выполняет поиск установленных операционных систем, совместимых с Windows 7 и выполнит полную перестройку данных конфигурации загрузки. Результатом работы программы станет сканирование жесткого диска на наличие операционной системы Windows и запрос на добавление её в список загрузки. Нажимаем — Да (Y) и перезагружаем компьютер.
Шаг 7 . Если ошибка загрузки Windows 7 не устранилась, то есть ещё один, способ от Microsoft — утилита BCDBoot, которая используется для создания системного раздела или восстановления среды загрузки, расположенной в системном разделе.
В командной строке нужно набрать команду:
bcdboot.exe c:windows (Если у Вас Windows установлена на другом диске — исправьте в команде путь, например на d:windows).
Результатом будет сообщение « Boot file successfully created» . Перезагружаем компьютер и проверяем.
Восстановление нормальной загрузки Windows с помощью Hiren’s Boot CD.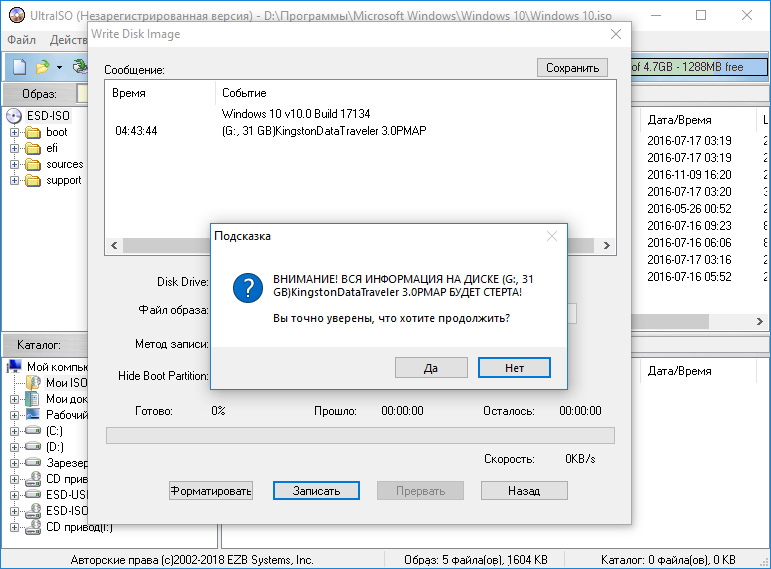
К сожалению, не всегда есть оригинальный загрузочный диск Windows 7 или Windows 8 под рукой, а выкачивать его из Интернета бывает весьма проблематично. В этом случае на помощь обычно приходят различные небольшие загрузочные сборки — так называемые liveCD, которые можно так же записать на диск или флешку. На мой взгляд, самый оптимальный, удобный и легкий сервисный набор программ для восстановления операционной системы Windows 7 или Windows 8 — это «Hiren’s Boot CD». Утилит для восстановления загрузчика Windows на диске немало, поэтому я покажу те, которыми чаще всего пользуются системные администраторы: графическая программа «Paragon Hard Disk Manager» и консольная утилита «MBRfix».
Сначала Вам надо скачать «Hiren’s Boot CD», записать его на флешку или CD-диск и выставить в BIOS загрузку с CDROM или USB-HDD, в зависимости от того — с диска или флешки Вы загружаетесь.
Если всё сделано правильно, Вы увидите стартовое меню «Hiren’s Boot CD»:
Вариант 1.
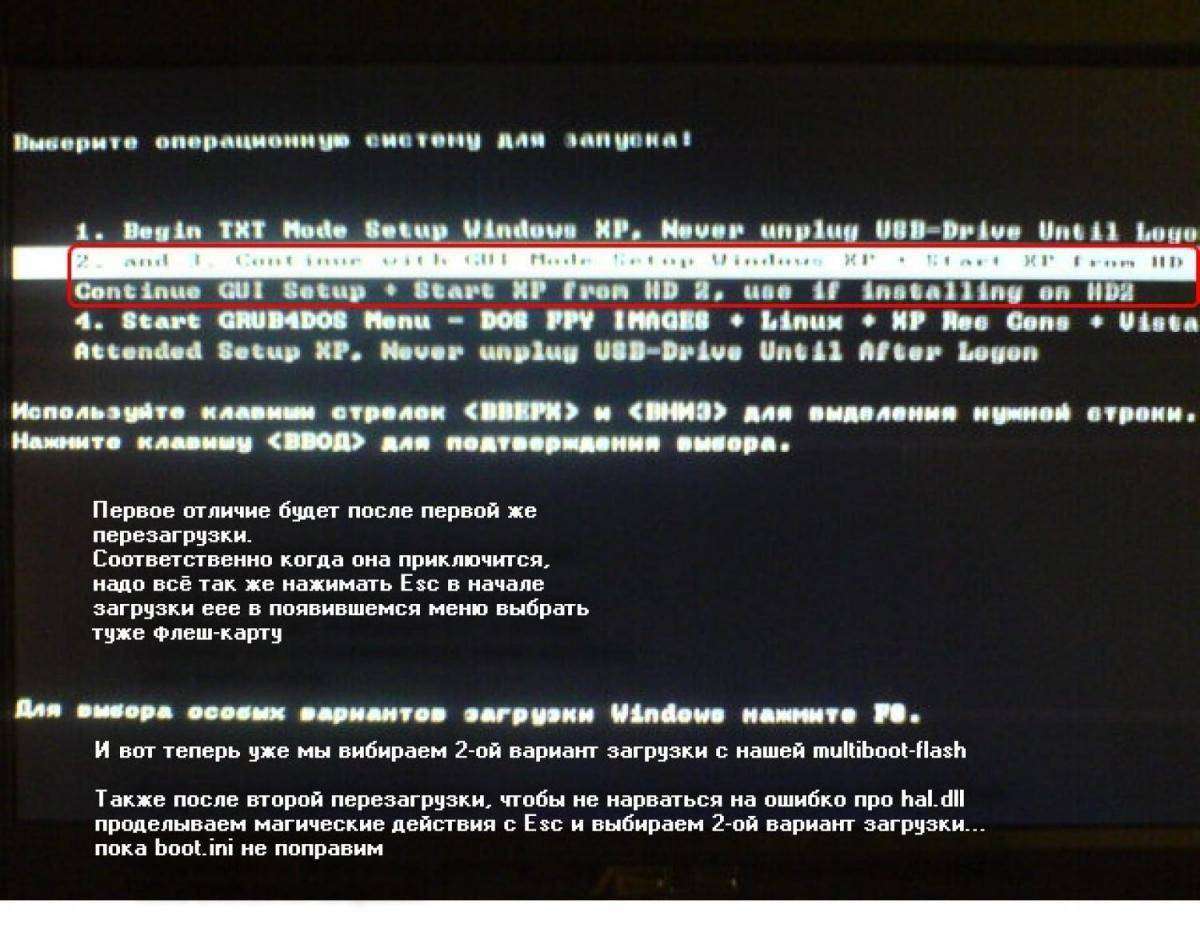 Paragon Hard Disk Manager.
Paragon Hard Disk Manager.
Для запуска программы «Paragon Hard Disk Manager» Вам нужно выбрать пункт «Программы DOS» или «Запуск программ DOS (альтернативный метод)», а затем подраздел «Разбивка дисков (Disk Partition Tools)» и, соответственно пункт «Paragon Hard Disk Manager».
Теперь надо в главном окне программы выбрать пункт меню «Мастера» => «Восстановление загрузки Windows»:
Откроется меню «Восстановление загрузки Windows»:
Выбираем первый пункт — «Поиск установленных копий Windows» и нажимаем кнопку Далее.
Программа сканирует диски и выдаст список операционных систем, в котором обычно только один пункт. Ставим галочку «Изменить загрузочную запись» и нажимаем кнопку Далее.
Программа «Paragon Hard Disk Manager» перезапишет загрузочную запись (MBR). Нажимаем кнопку Готово и перезагружаем компьютер.
Вариант 2. Утилита MBRFix.
Для запуска утилиты MBRFix надо в стартовом меню Hiren’s Boot CD выбрать пункт «Mini Windows XP». После того, как операционная система загрузиться, надо нажать кнопку «Пуск» => «Меню HBCD».
После того, как операционная система загрузиться, надо нажать кнопку «Пуск» => «Меню HBCD».
В открывшемся меню HBCD надо выбрать пункт «Partition/Boot/MBR» => «Commandline» => «MBRFix»:
Для восстановления загрузочной записи Windows (MBR) и загрузчика Windows на диске C: для Windows 7 , параметры команды должный быть такие:
MBRFix.exe /drive 0 fixmbr /win7 /yes .
Чтобы посмотреть информацию о диске — можно ввести команду:
MBRFix.exe /drive 0 driveinfo .
На Windows 8 и Windows 8.1 эту утилиту я ещё не проверял, потому рекомендовать не могу.
Помогло? Посоветуйте друзьям!
Как восстановить загрузчик Windows 7 и Windows 8 : 81 комментарий
У меня вообще ситуация интересное сначала думал что зависла Windows так и было на экране запуск Windows и всё на что характерно через колонки было слышно Как работают программы на компьютере они с голосовым сопровождением Получается сама система работала А вот этот запуск Windows было как занавеска В общем все команды Boot в Нормальный рабочий состояние компьютер не привели а после последней рекомендованный BCD Boot exe. комp перешел на английский язык а-строчка устранение неполадок в списке предлагаемых функция исправления вообще исчезла и теперь вместо запуск Windows висит черный экран
комp перешел на английский язык а-строчка устранение неполадок в списке предлагаемых функция исправления вообще исчезла и теперь вместо запуск Windows висит черный экран
Чтобы в полной мере использовать возможности операционных систем от Microsoft, мало знать, как зайти в безопасный режим Windows 7 или очистить ОС от накопившегося на жёстком диске «мусора». Виндовс 7 надёжна и в то же время способна удивить юзера — например, неожиданно и без всяких на то причин «потерять» загрузчик. Запуск системы в такой ситуации, само собой, будет невозможен; о способах решения проблемы мы и поговорим.
Системная утилита
Самый простой вариант восстановления загрузочного сектора, как и два описанных ниже, подразумевает использование владельцем компьютера установочного диска или флешки. В целом восстановить загрузчик, аккуратно следуя алгоритму, не сложнее, чем снять пароль с компьютера Windows 7; кроме того, для манипуляций подойдёт любой съёмный носитель с Виндовс 7 — необязательно тот, с которого была установлена система.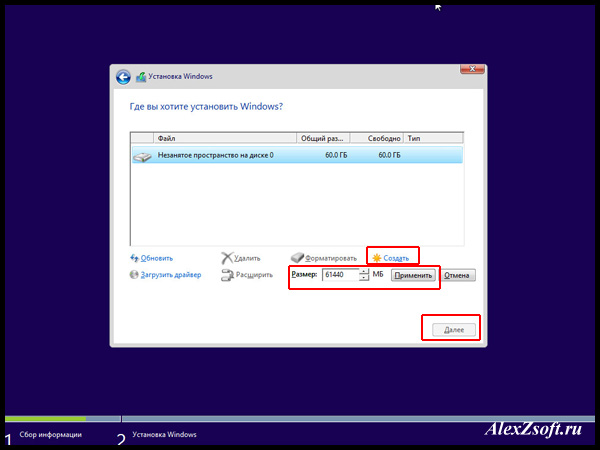
Пользователю понадобится:
- Вставить диск в дисковод или флешку в любой свободный разъём, выключить и снова запустить компьютер или ноутбук под управлением Windows 7, после чего задать в появившемся окошке загрузку со съёмного носителя, быстро нажав на любую клавишу.
- Дождаться загрузки файлов — юзер, уже успевший своими силами установить Виндовс 7, испытает лёгкое чувство ностальгии.
- В открывшемся окне выбрать язык установки.
- Пройти ещё один стандартный этап, необходимый для восстановления загрузчика Windows 7.
- И воспользоваться в новом окошке ссылкой «Восстановление системы».
- Снова подождав, пока утилита определит наличие установленных на компьютере или ноутбуке ОС.
- Юзер должен выбрать нужную — ту, загрузчик которой отказывается работать в штатном режиме, и нажать на кнопку «Далее».
- В открывшемся списке следует выбрать опцию «Восстановление запуска».

- И подождать, пока система обнаружит имеющиеся ошибки загрузчика и предложит устранить их.
- По окончании восстановления с помощью системной утилиты можно перезапустить компьютер и ещё раз проверить состояние загрузчика — если он успешно восстановлен, появится сообщение «Не удалось обнаружить ошибку».
- Теперь юзер может перезагрузить Windows 7, используя соответствующую кнопку, и приступить к работе в штатном режиме — не забыв на всякий случай сделать резервную копию системы.
Важно: этот способ подходит для всех разновидностей Виндовс 7 и всех используемых дисков, в том числе со структурой MBR.
Обычно его эффективность стопроцентна, но если не вышло восстановить загрузчик ОС этим способом, следует попробовать один из следующих — они столь же безопасны, хотя и чуть более сложны.
Использование командной строки
Командная строка — поистине замечательный инструмент.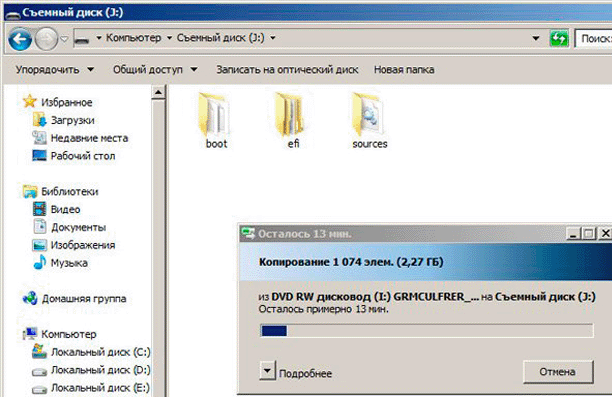 С его помощью можно не только открыть автозагрузку в Windows 7, но и восстановить загрузчик, если не сработал «стандартный» метод. Пользователю вновь понадобятся установочный диск или флешка; набравшись терпения, можно приступать к работе:
С его помощью можно не только открыть автозагрузку в Windows 7, но и восстановить загрузчик, если не сработал «стандартный» метод. Пользователю вновь понадобятся установочный диск или флешка; набравшись терпения, можно приступать к работе:
- Уже известным способом выбрать опцию «Восстановление системы», а далее — утилиту «Командная строка».
- В открывшемся окошке ввести команду diskpart и нажать на клавишу Enter.
- Ознакомиться с информацией о компьютере и ввести следующую команду без кавычек и лишних пробелов: lis vol.
- Найти в открывшемся списке свой MBR-диск, содержащий загрузчик, и ввести его номер с помощью команды set vol N, где N — номер диска. Определить нужный носитель проще всего по размеру: обычно он лежит в диапазоне 100–500 Мб, но в любом случае должен быть меньше остальных.
- Сделать указанный ранее диск активным, введя для него новую команду: activ.
- Ознакомиться с информацией об успешном восстановлении загрузчика Windows 7, ввести команду exit и закрыть консоль, после чего перезапустить компьютер или ноутбук — загрузчик должен быть успешно найден.

Важно: восстановление загрузочных секторов с помощью командной строки, выполненное таким способом, подходит для жёстких дисков с разметкой MBR; в остальных случаях у пользователя с большой вероятностью ничего не получится.
Команда bootrec
Ещё одна системная опция, выполняемая из командной строки. Пользователь Windows 7, уже вставивший загрузочный диск или флешку и успевший вызвать «Восстановление системы», должен действовать следующим образом:
- Ввести в командной строке bootrec и нажать на Enter.
- Ознакомиться с краткой справкой о работе утилиты.
- И ввести новую команду bootrec.exe /fixmbr — она, как несложно догадаться, служит для исправления ошибок загрузочного раздела и подходит только для жёстких дисков со структурой MBR.
- Убедиться, что команда успешно выполнена.
- И ввести следующую команду — bootrec.
 exe /fixboot. Она используется для приведения в рабочее состояние загрузчика Виндовс 7.
exe /fixboot. Она используется для приведения в рабочее состояние загрузчика Виндовс 7.
- Как только запрос будет выполнен системой.
- Пользователь может ввести заключительную команду exit.
- И перезагрузить Windows 7 в штатном режиме.
Важно: для восстановления загрузчика Виндовс 7 можно использовать не только стандартные установочные диски или флешки, но и всевозможные сборки — главное, чтобы в них была предусмотрена возможность вызова командной строки.
Управление дисками
Если на компьютере или ноутбуке установлено несколько версий ОС Windows, исправить загрузчик одной из них можно, запустив рабочую и проведя ряд простейших манипуляций:
- Перейти в «Панель управления».
- Дальше в раздел «Система и безопасность».
- Теперь, оказавшись в подразделе «Администрирование».
- Пользователь должен открыть ярлык «Управление компьютером».

- В открывшемся окне следует переключиться на вкладку «Управление дисками».
- И проверить, активен ли системный раздел Windows 7 — часто оказывается, что он деактивирован, а вместо него отмечен основной, содержащий файл подкачки, системные и пользовательские данные.
- Если так и есть, щёлкнуть правой клавишей мыши по загрузочному сектору и выбрать в контекстном меню пункт «Сделать раздел активным».
- Подтвердив действие, пользователь.
- Увидит, что раздел MBR активирован, и, скорее всего, сможет запустить Windows 7 в обычном режиме.
Совет: если ни один из перечисленных способов не помог, остаётся одно: попробовать переустановить систему, сохранив пользовательские данные — или, если есть желание начать сначала, скопировать важную информацию на съёмный носитель, после чего отформатировать жёсткий диск и установить Виндовс 7 с нуля.
Подводим итоги
Восстановить загрузчик Windows 7 можно, запустив установочный диск или флешку и выбрав опцию «Восстановление загрузки». Другие способы — использование командной строки и активация нужного раздела вручную или исправление загрузочного сектора. Если есть возможность войти под другой ОС, необходимо проверить, активирован ли загрузчик Windows — приоритет может быть смещён на основной раздел диска.
Отблагодарите автора, поделитесь статьей в социальных сетях.
Восстановление загрузочной записи MBR в Windows 7
Главной загрузочной записью (MBR) называется раздел жесткого диска, находящийся на первом месте. В нём находятся таблицы разделов и небольшая программа для загрузки системы, которая считывает в этих таблицах информацию о том, с каких секторов винчестера происходит запуск. Далее данные передаются в кластер с действующей операционной системой для её загрузки.
Восстанавливаем MBR
Для процедуры восстановления загрузочной записи нам понадобится установочный диск с ОС или загрузочная флешка.
Урок: Инструкция по созданию загрузочной флешки на Windows
- Настраиваем свойства BIOS так, чтобы загрузка происходила с DVD-привода или флеш-накопителя.
Подробнее: Как настроить BIOS для загрузки с флешки
- Вставляем установочный диск с или загрузочную флешку с Виндовс 7, доходим до окна «Установка Windows».
- Переходим в пункт «Восстановление системы».
- Выбираем нужную ОС для восстановления, жмём «Далее».
- . Откроется окно «Параметры восстановления системы», выбираем раздел «Командная строка».
- Появится панель командной строки cmd.exe, в ней вводим значение:
bootrec /fixmbrДанная команда выполняет перезапись MBR в Виндовс 7 на системном кластере винчестера. Но этого может не хватить (вирусы в корне MBR). И поэтому следует использовать еще одну команду, обеспечивающую запись нового загрузочного сектора «Семерки» на системный кластер:
bootrec /fixboot - Вводим команду
exitи перезапускаем систему с жесткого диска.
Процедура восстановления загрузчика Виндовс 7 является очень простой, если вы всё сделаете по инструкции приведенной в этой статье.
Мы рады, что смогли помочь Вам в решении проблемы.
Опишите, что у вас не получилось.
Наши специалисты постараются ответить максимально быстро.
Помогла ли вам эта статья?
ДА НЕТ
Поделиться статьей в социальных сетях:
Как загрузить Windows 7 с USB-накопителя
Если вы хотите установить новую версию Windows или хотите установить другую операционную систему на свой компьютер с Windows 7, вам, скорее всего, потребуется загрузить компьютер с USB-накопителя. привод или CD-привод. В этом руководстве мы поговорим о том, как загрузить компьютер с Windows 7 с USB-накопителя.
Если у вас есть загрузочный флеш-накопитель USB, то вы можете установить новую операционную систему на свой компьютер, так как загрузочный USB работает так же хорошо, как и настоящий загрузочный компакт-диск или DVD.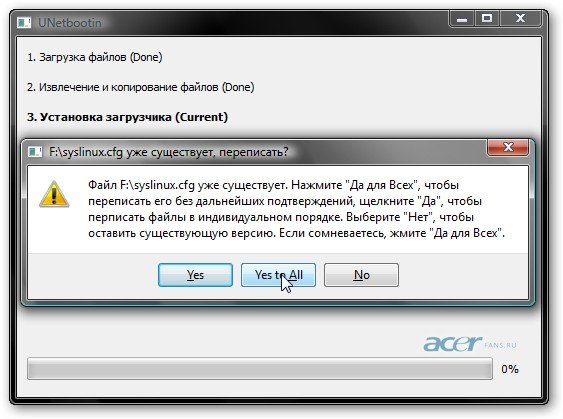 Все, что вам нужно сделать, это подключить USB-накопитель к компьютеру, а затем настроить компьютер так, чтобы он загружался с USB-накопителя, а не с жесткого диска, как обычно.
Все, что вам нужно сделать, это подключить USB-накопитель к компьютеру, а затем настроить компьютер так, чтобы он загружался с USB-накопителя, а не с жесткого диска, как обычно.
Если вы никогда не загружали свой компьютер с USB-накопителя, вы можете подумать, что это сложно сделать. Фактически, это так же просто, как и обычная загрузка вашего ПК. Вам просто нужно нажать клавишу во время загрузки компьютера, и вы сможете загрузить его с USB-накопителя.
, часть 1. Как создать загрузочный USB-накопитель для Windows 7
Прежде чем начать, вам понадобится загрузочный USB-накопитель Windows 7.Ниже мы перечисляем два способа сделать загрузочный USB-накопитель Windows 7.
Создание загрузочного USB-накопителя Windows 7 с установочными файлами Windows 7
- Сначала загрузите файлы ISO для Windows 7 непосредственно из Microsoft.
- Затем загрузите и установите Windows USB / DVD Download Tool. Запустите инструмент и нажмите «Обзор», чтобы найти файл Windows ISO, а затем нажмите «Далее».

- Выберите тип носителя. Поскольку мы здесь, чтобы создать загрузочный USB-накопитель, просто нажмите кнопку USB-устройства.
- Выберите USB-накопитель из раскрывающегося списка и нажмите кнопку «Начать копирование». Средству Windows 7 USB / DVD потребуется несколько минут для завершения процедуры.
Записать загрузочный USB-накопитель Windows 7 с Windows Boot Genius
У вас нет файлов ISO для Windows 7? Более простой способ создать загрузочный USB-накопитель Windows 7 — использовать Windows Boot Genius, который предложит вам загрузочный файл iOS. Прежде всего, установите приложение на любой работоспособный компьютер, к которому у вас есть доступ.
- Запустите Windows Boot Genius, вставьте чистый компакт-диск или USB-накопитель в работоспособный компьютер и нажмите «Записать», чтобы создать загрузочный компакт-диск или USB.
- Вставьте загрузочный компакт-диск или USB-накопитель в проблемный компьютер и загрузите компьютер с только что созданного загрузочного компакт-диска / USB.

Часть 2: Как загрузить Windows 7 с USB-накопителя
Теперь выполните следующие действия, чтобы загрузить компьютер с Windows 7 с USB.
- Подключите загрузочный USB-накопитель к одному из USB-портов компьютера. Если у вас USB 3.0, обязательно подключите его к порту USB 3.0 на вашем ПК для более быстрой передачи данных.
- Затем загрузите компьютер, как обычно.Когда вы увидите экран BIOS, вы увидите клавишу, которую нужно нажать, чтобы выбрать загрузочное устройство. Обычно это клавиша F12, но если на экране отображается другая клавиша, нажмите ее, и вы сможете выбрать загрузочное устройство.
- На следующем экране вы сможете выбрать, с какого устройства вы хотите загрузить свой компьютер. Поскольку ваша цель — загрузить его с USB-накопителя, выберите свое USB-устройство из списка, и ваш компьютер загрузится с него.
- Затем вы можете следовать инструкциям на экране.
Итак, вот как вы могли загрузить Windows 7 с USB-ISO. Если вы еще не создали загрузочный USB-накопитель, я настоятельно рекомендую Windows Boot Genius, поскольку он не только поможет вам легко записать загрузочный USB-накопитель Windows 7, но и исправит все проблемы с загрузкой Windows, такие как сбой загрузки, сбой, зависание, черный экран смерти, или синий экран смерти, и позволяет иметь бесперебойную работу системы.
Если вы еще не создали загрузочный USB-накопитель, я настоятельно рекомендую Windows Boot Genius, поскольку он не только поможет вам легко записать загрузочный USB-накопитель Windows 7, но и исправит все проблемы с загрузкой Windows, такие как сбой загрузки, сбой, зависание, черный экран смерти, или синий экран смерти, и позволяет иметь бесперебойную работу системы.
Создание загрузочного USB-накопителя
Windows 7 / Начало работы
Вы можете создавать загрузочные образы Windows PE на флэш-накопителях USB, пока
Флэш-накопитель может хранить весь образ Windows.Вам может понадобиться
изменить прошивку компьютера, чтобы разрешить загрузку с USB-накопителей.
Чтобы создать загрузочную флешку, вставьте устройство в USB-порт, а затем
используйте служебную программу DiskPart для подготовки устройства. Вам нужно выполнить следующие команды:
- В командной строке администратора с повышенными привилегиями введите diskpart , а затем
введите список диск . Обратите внимание на номер диска и размер USB-накопителя.
Обратите внимание на номер диска и размер USB-накопителя. - Введите выберите disk n , где n — устройство, которое вы готовите.
- Введите clean , чтобы стереть устройство и удалить все содержимое.
- Введите создать первичный размер раздела = размер , где размер — это размер USB-накопителя, указанный ранее в МБ.
- Введите выберите раздел 1 , чтобы выбрать только что созданный раздел, а затем
введите активный , чтобы отметить новый раздел как активный. - Введите формат fs = fat32 , чтобы отформатировать раздел в файловой системе FAT32.
- Введите assign , чтобы присвоить USB-накопителю следующую доступную букву диска,
а затем введите , выход , чтобы выйти из DiskPart.Обратите внимание на букву диска, назначенную на выходе. Не выходите из командной строки. - Запишите новый загрузочный сектор на флэш-накопитель USB, введя bootsect / nt60 e: / force , где e: буква диска флэш-накопителя USB.

Note Bootsect находится в папках petools \ x86 и petools \ amd64 в папке
строить. Используйте версию Bootsect, которая поддерживает тип создаваемого вами образа Windows PE. - Скопируйте содержимое папки ISO на USB-накопитель, введя
xcopy / echry c: \ winpe_x86 \ iso \ *.* е: \.
По завершении копирования извлеките USB-накопитель. Флэш-накопитель USB теперь является загрузочным носителем Windows.
Примечание Некоторые флэш-накопители USB не поддерживают этот процесс подготовки, и вы
возможно, не удастся сделать устройство загрузочным таким образом. устройства, которые не
поддержки этого процесса обычно устанавливаются так, что они распознаются как съемные носители
устройства, а не USB-накопители. Из-за этого вам может потребоваться обратиться к
веб-сайт производителя устройства для форматирования документации и инструментов.
Установка, загрузка Windows с USB-ручки, большого пальца или флэш-накопителя
Обычно Windows устанавливается с использованием оптических носителей, таких как DVD и компакт-диски, но бывают случаи, когда невозможно загрузиться в программу установки Windows с помощью дисков, вероятно, из-за того, что ваш DVD-привод не работает или, если вы используете один из этих ультра-портативных ноутбуков , его там вообще нет.
Чтобы решить эту проблему, можно либо использовать внешний DVD-привод и установить Windows в обычном режиме, либо создать загрузочный флеш-накопитель для установки Windows, когда это необходимо.В этом руководстве мы обсудим последнее и узнаем, как создать загрузочный USB-накопитель для установки Windows XP, Windows Vista, Windows 7, Windows 8 или Windows 8.1. Поскольку установка Windows с флешки происходит намного быстрее, чем с CD / DVD, такая установка также сэкономит время.
В этой статье предполагается, что на вашем компьютере есть материнская плата, которая поддерживает загрузку с USB-накопителей. Большинство современных ноутбуков и настольных компьютеров поддерживают его. Если вы купили компьютер в течение последних 5 лет, вам не о чем беспокоиться.
Требования для установки
- Пустой флэш-накопитель с объемом памяти 1 ГБ для Windows XP и 3 ГБ для Windows 8.1, Windows 8, Windows 7, Windows Vista и Windows Server 2008.
- Установочный диск Windows или установочные файлы Windows, хранящиеся где-то на вашем компьютере.

Шаги по созданию загрузочного USB-накопителя
- Загрузите Win на Flash. Программное обеспечение все еще находится в стадии бета-тестирования, поэтому вполне возможно, что в нем есть некоторые ошибки, хотя я лично не сталкивался с ними.Последнюю версию Win to Flash можно загрузить с веб-сайта Win to Flash. Последняя версия также поддерживает Windows 8 и Windows 8.1. Чтобы это руководство не устарело, я бы посоветовал загрузить программное обеспечение по предыдущей ссылке, если вы не планируете использовать Windows 8 или 8.1.
- Распакуйте загруженный zip-файл в любую папку на рабочем столе.
- Откройте папку и запустите WintoFlash.exe, дважды щелкнув по нему.
- Нажмите «Далее», отметьте «Я принимаю лицензионное соглашение», нажмите «Далее» и снова «Далее».Подождите, пока программа загрузит рекламные объявления, затем снова нажмите «Далее» и «Далее».
- Появится экран приветствия, подобный изображенному на изображении ниже.

- Щелкните большую зеленую галочку. Экран приветствия станет полупрозрачным, и откроется мастер WinToFlash.
- Нажмите Далее.В поле ввода пути к файлу Windows нажмите кнопку «Выбрать» и выберите расположение диска Windows или папку, содержащую файлы установки Windows, и нажмите кнопку «ОК».
- В поле для ввода пути к USB-накопителю выберите местоположение USB-накопителя и нажмите OK.
- Нажмите кнопку «Далее». В диалоговом окне обведите «Я принял лицензионное соглашение» и нажмите «Продолжить».
- Будет отображено предупреждающее сообщение о том, что «Форматирование стирает все данные на диске».
 Щелкните ОК в сообщении.
Щелкните ОК в сообщении. - WintoFlash покажет окно с индикатором выполнения, как на изображении ниже.
- После того, как индикатор выполнения достигнет конца, нажмите Далее, а затем нажмите Выход. Может появиться уведомление об обновлении WintoFlash, нажмите «Нет, просто закрыть», чтобы закрыть его.
| Экран приветствия Win to Flash |
| Мастер, показывающий различные версии Windows, которые он поддерживает |
| Подготовка загрузочного флеш-накопителя |
Вот и все. Теперь у вас есть загрузочный флеш-накопитель, который можно использовать для установки Windows. Чтобы установить Windows с него, выполните следующие действия: —
Установка Windows с загрузочного USB-накопителя
- Подключите флэш-накопитель.
- Запустите компьютер. Зайдите в программу настройки BIOS, нажав клавишу Delete. В меню загрузки выберите вашу флешку в качестве первого загрузочного устройства. Сохраните настройки и перезагрузите компьютер. (Этот шаг может отличаться для разных компьютеров.
 Обратитесь к руководству по системе, чтобы узнать, как изменить порядок загрузки на вашем ПК.)
Обратитесь к руководству по системе, чтобы узнать, как изменить порядок загрузки на вашем ПК.) - Загрузится программа установки Windows.
- Установите Windows, следуя инструкциям на экране.
Это руководство работает во всех версиях Windows, включая Windows 8.1, Windows 8, Windows 7, Windows XP и Windows Vista .
Как записать в загрузочный сектор USB | Small Business
Некоторые вирусы и вредоносные программы могут заразить загрузочный сектор флэш-накопителя. Это может произойти прямо при подключении флешки к зараженной системе. Подключение зараженной флешки к офисному компьютеру может вызвать различные проблемы во всей офисной сети. Зараженный загрузочный сектор не только служит укрытием для вируса, но также может помешать правильной загрузке флэш-накопителя, если в прошлом вы создали свой собственный загрузочный USB-накопитель или установщик Windows 7.Используйте приложение для записи чистого загрузочного сектора на флэш-накопитель, чтобы функция загрузки снова работала нормально.
Использование BOOTICE
Загрузите BOOTICE с веб-сайта Pendriveapps (см. Ресурсы). Откройте файл BOOTICE после его завершения и запустите приложение BOOTICE внутри.
Нажмите кнопку «Обработать MBR», чтобы увидеть доступные варианты записи загрузочных секторов на USB-накопитель. Выберите вариант «Windows NT 6.x MBR», если ваш USB-накопитель содержит установщик Windows 7.Выберите вариант «GRUB4DOS», если на вашем диске есть другое загрузочное содержимое.
Нажмите кнопку «Install / Config» и подтвердите, что хотите записать загрузочный сектор на свой диск. Перезагрузите компьютер, чтобы флешка все еще была подключена, и посмотрите, сможете ли вы, наконец, загрузиться. Повторите предыдущие шаги и попробуйте другой вариант, если вы по-прежнему не можете загрузиться.
Использование RMPrepUSB
Установите и запустите RMPrepUSB после загрузки. В верхнем списке выберите флешку, для которой нужен новый загрузочный сектор.
Выберите вариант загрузчика в поле «3 параметра загрузчика». Это определит тип загрузочного сектора, записанного на вашу флешку.
Это определит тип загрузочного сектора, записанного на вашу флешку.
Выберите опцию «FAT32» из группы «4 Файловая система и переопределения», если ваш флеш-накопитель имеет емкость более 2 000 МБ. В противном случае выберите вариант «FAT16».
Нажмите кнопку «6 Подготовить диск», чтобы отформатировать флэш-накопитель и после этого записать загрузочный сектор.
Использование средства регистрации загрузочного сектора (bootsect.exe)
Вставьте любой установочный DVD-диск Windows 7 в оптический привод вашей системы. Подключите флешку, которая получит загрузочный сектор. Щелкните кнопку «Пуск», а затем щелкните «Компьютер». Обратите внимание на букву диска, которая указывает на вашу флешку. Дважды щелкните диск, на котором находится установочный диск Windows 7.
Удерживая нажатой клавишу «Shift» на клавиатуре, щелкните правой кнопкой мыши папку «Boot». Нажмите «Открыть командное окно здесь», чтобы открыть командную строку.
Введите «bootsect / nt60 #:» (без кавычек), где «#» представляет букву вашего флеш-накопителя.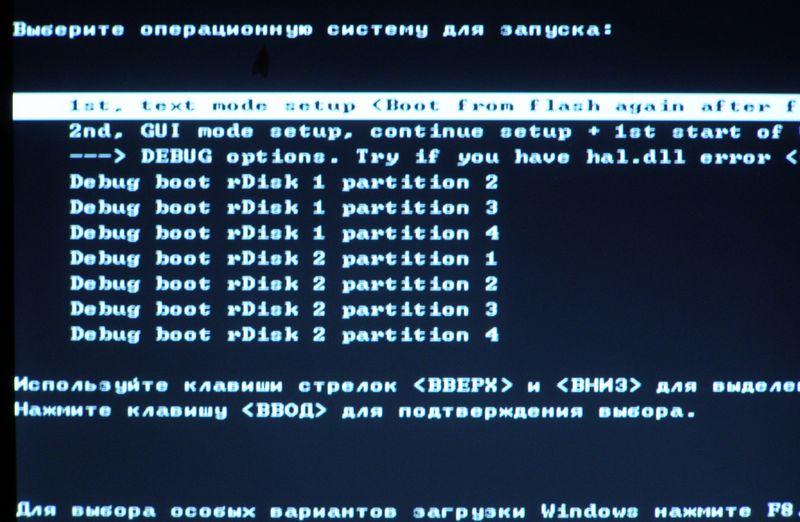 Это запишет необходимый загрузочный сектор, чтобы вы могли установить Windows 7 с флешки.
Это запишет необходимый загрузочный сектор, чтобы вы могли установить Windows 7 с флешки.
Ссылки
Ресурсы
Советы
- В BOOTICE нажмите кнопку «Резервное копирование MBR», если вы хотите создать копию загрузочного сектора перед записью нового. Вы можете использовать кнопку «Восстановить MBR», когда захотите восстановить резервную копию.
Предупреждения
- Создайте резервную копию всех существующих файлов на флэш-накопителе, если вы будете использовать решение RMPrepUSB, потому что эта программа стирает все файлы на диске перед записью в загрузочный сектор.
Писатель Биография
Джон Руис начал свою писательскую карьеру в 2008 году в качестве внештатного сотрудника, пишущего для eHow и различных блогов о технологиях, программном обеспечении и оборудовании. Он занимается дизайном веб-сайтов с 2002 года. Руис получил степень бакалавра наук в области информационных технологий и веб-дизайна в компьютерном университете AMA.
Установка
usb — Как создать загрузочную USB-флешку Windows с помощью Ubuntu?
Windows2usb — отличное решение для создания загрузочной флешки Windows 7/8/8.1/10 ISO в Ubuntu. Этот инструмент поддерживает BIOS и UEFI (с драйвером Rufus), FAT32 и NTFS.
Просто загрузите AppImage и сделайте его исполняемым с помощью файлового менеджера или введя следующую команду в терминале:
chmod + x ./*.AppImage
Затем следуйте приведенным ниже инструкциям в соответствии с вашими требованиями.
Загрузка BIOS
BIOS Boot (Legacy Boot / UEFI-CSM) использует стандартный загрузчик Windows 7 MBR и NTFS, любезно предоставленный проектом ms-sys.
Используйте этот режим, если у вас старый компьютер без поддержки UEFI или если вам нужна максимальная совместимость установочного носителя.
Чтобы записать ISO в этом режиме, запустите:
windows2usb <устройство> mbr
Загрузка UEFI
UEFI Boot (режим gpt ) создает раздел FAT32 со стандартным загрузчиком Windows UEFI.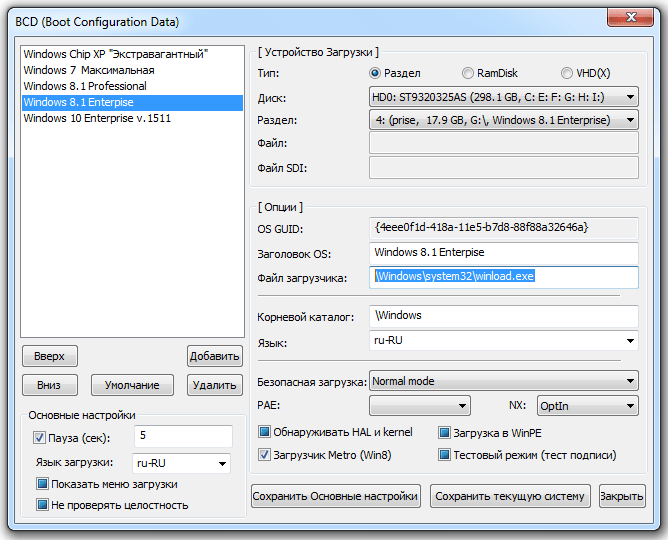
Этот режим не работает на старых компьютерах. Используйте этот режим для новых компьютеров с поддержкой UEFI.
Этот режим поддерживает безопасную загрузку UEFI.
Чтобы записать ISO в этом режиме, запустите:
windows2usb <устройство> gpt
Загрузка UEFI с разделом NTFS
Загрузка UEFI с разделом NTFS использует загрузчик uefi-ntfs из проекта Rufus.
Этот режим предназначен для пользовательских установочных дисков с файлом install.wim размером более 4 ГиБ, который можно найти на различных торрент-трекерах. Windows2usb создает в этом режиме 2 раздела, небольшой раздел FAT32 1 MiB с uefi-ntfs и огромный раздел NTFS с данными ISO.
Этот режим не поддерживает безопасную загрузку (загрузчик uefi-ntfs не подписан Microsoft или другим доверенным лицом).
Чтобы записать ISO в этом режиме, запустите:
windows2usb <устройство> gptntfs
Если ваш ISO содержит install. wim размером более 4 ГиБ, режим
wim размером более 4 ГиБ, режим gpt автоматически обнаружит это и завершит процесс записи.
3 способа загрузки ПК с Windows 10 с USB-накопителя
Существует множество ситуаций, когда вы можете захотеть загрузить компьютер с USB-накопителя.Может быть, потому что вам нужно установить Windows на ваш компьютер или, может быть, потому что вы хотите попробовать последнюю версию вашего любимого дистрибутива Linux. Какие бы причины у вас ни были, вот три разных способа использовать загрузочную флешку для запуска компьютера:
1. Используйте настройки Windows 10, чтобы компьютер загружался с USB-накопителя.
Начните с подключения загрузочного USB-накопителя к USB-порту вашего компьютера. Затем откройте приложение «Настройки» и перейдите на страницу Обновление и безопасность .
Настройки обновления и безопасности в Windows 10
Выберите Recovery слева, а затем прокрутите в правой части окна, пока не найдете раздел Advanced startup .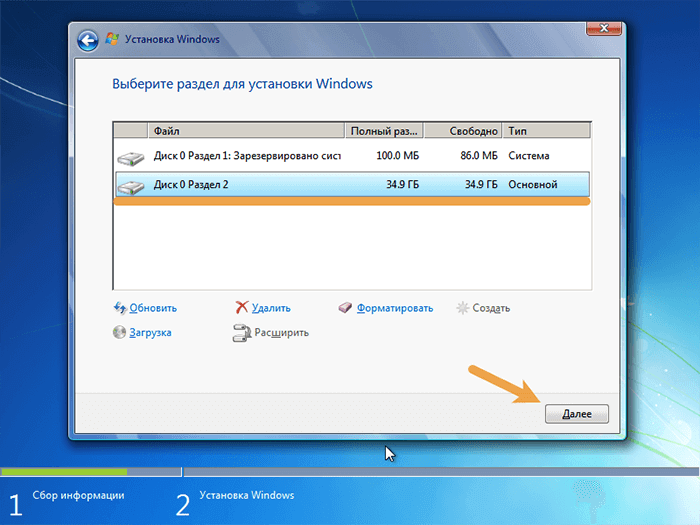 В нем нажмите или коснитесь кнопки Перезагрузить сейчас .
В нем нажмите или коснитесь кнопки Перезагрузить сейчас .
Расширенные параметры восстановления при запуске в Windows 10
Windows 10 перезагружается, а затем отображается экран, на котором вы можете « Выберите вариант ». Щелкните или коснитесь «Использовать устройство».
Выбор использования устройства для запуска ПК
Затем вы должны увидеть список всех устройств, с которых может загружаться ваш компьютер, включая USB-накопитель, который вы подключили.Щелкните или коснитесь его.
Выбор флешки, с которой должен загружаться ПК
После этого компьютер перезагрузится и загрузится с выбранного вами USB-накопителя.
2. Используйте меню загрузки, чтобы выбрать флэш-накопитель USB в качестве первого варианта загрузки.
Если вам повезет, то все, что вам нужно сделать для загрузки с USB-накопителя, независимо от операционной системы, установленной на вашем ПК, — это выбрать USB-накопитель в меню загрузки вашего BIOS.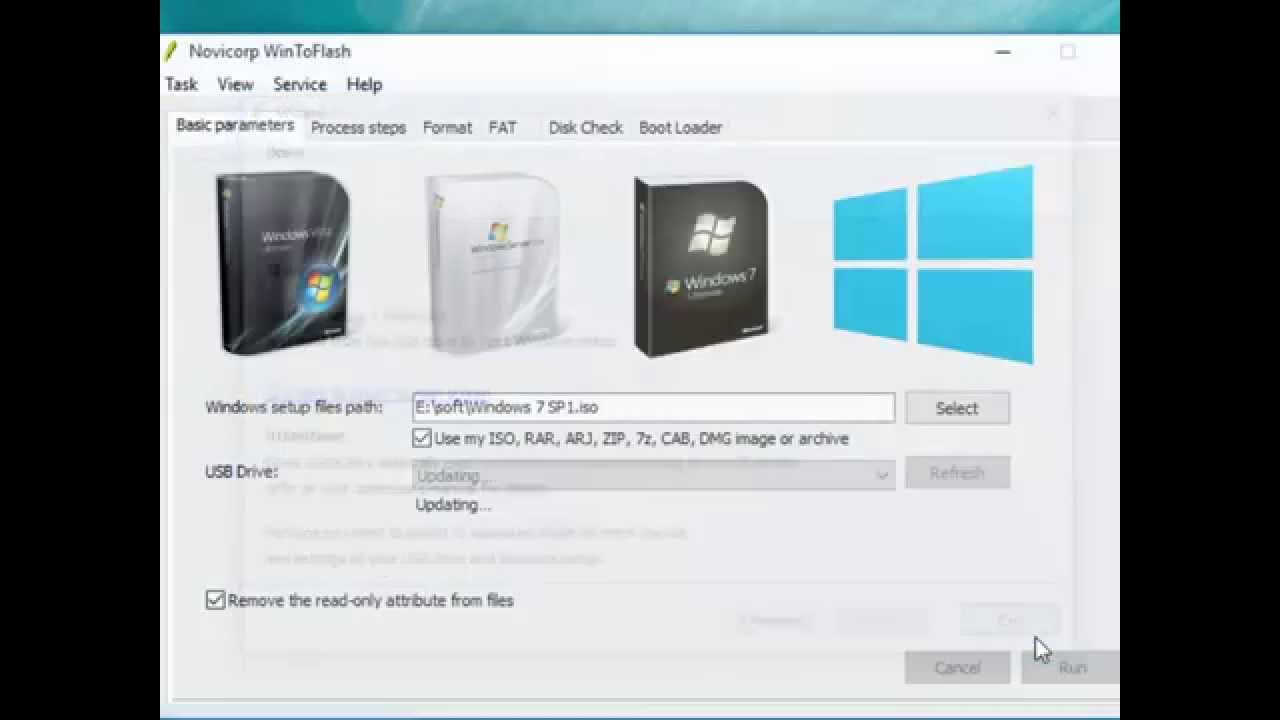 Убедитесь, что ваш USB-накопитель является загрузочным, а затем подключите его к любому USB-порту вашего компьютера.
Убедитесь, что ваш USB-накопитель является загрузочным, а затем подключите его к любому USB-порту вашего компьютера.
Затем включите компьютер (или перезагрузите его, если он был включен). Сразу после включения, когда появится экран BIOS / UEFI, войдите в меню загрузки , нажав для него правую клавишу (и). Большинство производителей ПК используют для этого клавиши F8, F9, F10 или F11, и на многих компьютерах сразу после включения отображается клавиша меню загрузки . Однако, если вы не можете определить подходящий, проверьте документацию на материнскую плату вашего компьютера или производителя устройства.Ключ (и) доступа Boot Menu должен быть упомянут в их руководствах пользователя.
Когда на экране появится меню загрузки , используйте его, чтобы выбрать USB-накопитель, с которого вы хотите загрузиться, и нажмите . Введите на клавиатуре. Обратите внимание, что USB-накопитель может иметь разные имена в зависимости от того, что хотел производитель ПК или материнской платы.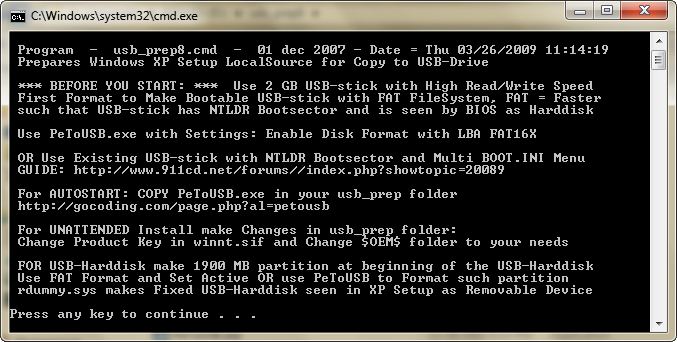 Некоторые называют его Removable Device , некоторые — USB-HDD и так далее.
Некоторые называют его Removable Device , некоторые — USB-HDD и так далее.
Выбор загрузки с USB-накопителя в меню загрузки
После того, как вы нажали Введите , компьютер должен загрузиться с USB-накопителя.
3. Используйте BIOS / UEFI, чтобы изменить порядок загрузочных устройств и переместить USB-накопитель в верхнюю часть списка.
Начните с доступа к вашему BIOS / UEFI. Вы должны иметь возможность сделать это, нажав правую клавишу (комбинацию) сразу после включения компьютера. Хотя производитель вашего ПК или материнской платы может выбрать любую клавишу, которую он хочет, чтобы вы нажимали, обычно используемые клавиши включают в себя Delete, F1, F2, F10 и F12. Если ничего из этого не работает, вы можете найти нужную клавишу для нажатия в руководстве к вашему ПК или материнской плате.
Если на вашем компьютере установлен UEFI (более новый тип BIOS), он может загружаться так быстро, что у вас не будет времени нажать любую клавишу для доступа к нему. В такой ситуации выполните действия, описанные здесь: Как получить доступ к прошивке UEFI BIOS на планшетах, ноутбуках и трансформируемых устройствах Windows.
В такой ситуации выполните действия, описанные здесь: Как получить доступ к прошивке UEFI BIOS на планшетах, ноутбуках и трансформируемых устройствах Windows.
После входа в BIOS / UEFI просмотрите его параметры конфигурации, пока не найдете страницу с названием Boot или аналогичную. Там вы должны увидеть порядок загрузки, используемый вашим компьютером. В этом списке вы должны выбрать USB-накопитель, который будет первым устройством, используемым для загрузки.Помните, что параметр USB может называться на вашем ПК по-другому: проверьте наличие Removable Devices, USB-HDD или аналогичные имена. Перемещение USB-накопителя в верхнюю часть списка загрузки обычно осуществляется с помощью клавиш клавиатуры +, -, F5 или F6 . Ваш BIOS / UEFI должен отображать некоторую полезную информацию по этой теме.
Перемещение USB-накопителя в верхнюю часть списка порядка загрузки
После того, как вы выбрали флэш-накопитель USB в качестве первого варианта загрузки, сохраните настройки (обычно это делается нажатием F10 на клавиатуре) и Выйдите из BIOS / UEFI. Ваш компьютер должен перезагрузиться, а затем автоматически загрузиться с USB-накопителя.
Ваш компьютер должен перезагрузиться, а затем автоматически загрузиться с USB-накопителя.
Сохранение настроек в BIOS / UEFI
ВАЖНО: Если на вашем компьютере используется UEFI, вы не сможете выполнить предыдущие настройки. В этом случае необходимо сначала отключить (временно) опцию Secure Boot . Эта опция также может иметь разные названия в зависимости от того, что хотел производитель: Legacy Boot или Legacy Support, CSM или Launch CSM, и так далее.Выберите включение параметров, которые начинаются с Legacy или содержат CSM в своих именах.
Какой ваш любимый способ загрузки с USB-накопителя?
Теперь вы знаете три различных способа использования флэш-накопителя USB для загрузки компьютера. Какая из них ваша любимая? Вы используете опции, встроенные в Windows 10, или предпочитаете делать это из BIOS / UEFI? Удалось ли вам загрузить компьютер с USB-накопителя? Если нет, что пошло не так? Прокомментируйте ниже, и давайте обсудим.
Создание загрузочных установщиков USB-накопителей для Windows XP, 7, 8 и 10 — Techgage
Долгое время Microsoft не продавала установочные носители Windows в виде загрузочных USB-накопителей. Вместо этого они предпочли использовать старые DVD-носители, несмотря на то, что многие ноутбуки сегодня слишком малы, чтобы даже включать оптический привод, и многие домашние мастера строят ПК, которые специально отказываются от него.
Однако дела пошли дальше, и впервые Microsoft начала продавать Windows 10 на предварительно настроенных USB-накопителях.Предыдущие версии ОС (XP, 7 и 8.1) требовали от пользователя создания собственного загрузочного USB-накопителя.
Создание загрузочного USB-накопителя Windows раньше было утомительной работой, но сегодня одно решение может вполне подойти большинству людей. Однако — это случаев, когда у флэш-накопителя есть какая-то причуда, которая не позволяет ему работать с конкретным решением, поэтому по этой причине в этой статье рассматриваются пять различных методов.
Индекс руководства:
Преимущества установочного носителя USB
Даже если на целевом настольном компьютере или ноутбуке есть оптический привод, есть несколько причин, по которым следует сначала рассмотреть возможность создания установщика на основе USB.По общему признанию, время и усилия, потраченные на создание диска, могут сделать его наиболее подходящим для сборщиков систем, но для таких людей, как мы, которые жонглируют тестовыми машинами, USB — это простая задача.
Для начала, USB-носитель более долговечен, чем дисковый носитель. Диски можно легко поцарапать, в то время как хорошо сконструированные USB-флеш-накопители, как правило, выдерживают небольшие повреждения. Тогда есть удобство. Вы когда-нибудь ходили с диском в кармане? Это выглядит немного странно.
Для нас производительность и надежность являются ключевыми причинами, по которым мы решили использовать установщики на основе USB вместо дисков, особенно с USB 3.0 гораздо более распространен. Даже если DVD был записан на самых высоких коммерческих скоростях, он не сможет конкурировать с флеш-памятью, которая предлагает гораздо более высокую производительность IOPS (операций в секунду) — по той же причине, по которой SSD намного быстрее загружают ОС и загрузка приложений, чем механический жесткий диск; по сравнению с этим время поиска ничтожно.
Даже если DVD был записан на самых высоких коммерческих скоростях, он не сможет конкурировать с флеш-памятью, которая предлагает гораздо более высокую производительность IOPS (операций в секунду) — по той же причине, по которой SSD намного быстрее загружают ОС и загрузка приложений, чем механический жесткий диск; по сравнению с этим время поиска ничтожно.
Хотя это выходит за рамки данной статьи, те, кто действительно хочет быстрой установки, могут использовать USB 3.0 на установочный носитель, что на текущих наборах микросхем и целевом SSD позволяет установить Windows менее чем за 4 минуты.
Инструменты для установки USB и успешные результаты
В этой статье мы рассмотрим пять различных решений, которые выполняют одно и то же: создание установщика Windows на базе USB; если один не работает, следующий должен (по крайней мере, на это есть надежда). Чтобы получить общее представление о том, чего ожидать от каждого решения, обратитесь к этой таблице успеха:
| Windows 10 | Окна 8 | Windows 7 | Windows XP | |
| Руфус | Есть * | Есть | Есть | Есть |
| UNetbootin | Есть | Есть | Есть | № |
| дисковая часть | Есть | Есть | Есть | № |
| Microsoft USB Tool | Есть | Есть | Есть | № |
| Средство создания медиа | Есть | № | № | № |
Учитывая тот факт, что Windows XP достигла статуса устаревшего и официально не поддерживает установку через USB, мы должны обозначить ряд проблем и условий, чтобы заставить ее работать. Windows XP через USB по-прежнему темпераментна, и есть большая вероятность, что она просто не будет работать с вашей системой, поэтому имейте это в виду.
Windows XP через USB по-прежнему темпераментна, и есть большая вероятность, что она просто не будет работать с вашей системой, поэтому имейте это в виду.
Во-первых, современные машины с UEFI не предназначены для поддержки такой старой ОС, поэтому есть вероятность, что она даже не установится или даже не будет обнаружена. Если рассматриваемая материнская плата поддерживает устаревший режим BIOS, то может работать. Разные версии Rufus (объяснены позже) лучше других справляются с процессом XP.Мы настоятельно рекомендуем вам перейти к специальной части этой статьи, в которой объясняются проблемы с поддержкой Windows XP и USB.
А как насчет Windows Vista? Как и Windows 7, 8 и 10, Vista тоже может быть установлена с USB-носителя с помощью тех же методов, но из-за того, что большинство из них перешли от нее в пользу 10, это не так много.
Мы упоминали Rufus выше, и это инструмент, который мы собираемся использовать здесь, поскольку мы считаем его самым простым в использовании и наиболее эффективным. Мы обсуждали этот же инструмент в статье летом 2012 года под названием «Простое создание загрузочного флеш-накопителя DOS», поскольку он позволяет легко создавать загрузочные флеш-накопители MS-DOS, как следует из названия.
Мы обсуждали этот же инструмент в статье летом 2012 года под названием «Простое создание загрузочного флеш-накопителя DOS», поскольку он позволяет легко создавать загрузочные флеш-накопители MS-DOS, как следует из названия.
После знакомства с Rufus мы перейдем к UNetbootin, diskpart от Microsoft (инструмент, встроенный в Windows), краткое упоминание еще одного официального инструмента Microsoft, но тот, который компания больше не продвигает для Windows 7 и 8, а также новейший метод — Media Creation Tool. Но сначала…
Получение образа диска (ISO)
Для некоторых решений, перечисленных на этой странице, требуется образ диска Windows (.iso) присутствовать. Исключением является diskpart, так как файлы с диска необходимо будет перенести вручную (не имеет значения, откуда они исходят — из смонтированного ISO или с диска в реальном DVD-ROM). ISO-образы доступны из ряда источников, но большинство людей приобретут их после покупки ОС в Интернете через Microsoft или через другие связанные службы Microsoft.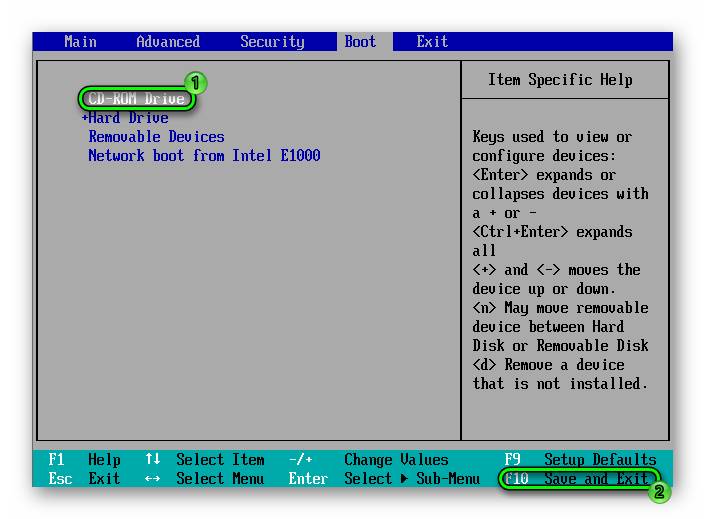 Если у вас нет ISO или диска в этом отношении, вам нужно будет приобрести его у друга или где-нибудь в Интернете.
Если у вас нет ISO или диска в этом отношении, вам нужно будет приобрести его у друга или где-нибудь в Интернете.
Если вы просто хотите загрузить Windows 10 как ISO, вам просто нужно запустить инструмент, указанный в шаге № 5, и выбрать сохранение как ISO, а не записывать образ на флэш-накопитель.Обратите внимание, что мы не можем предоставить MD5 для ISO-образа Windows 10, поскольку он меняется каждый раз, когда загружается с помощью инструмента Microsoft. Только ISO-образы, напрямую поставляемые Microsoft, будут иметь статические хэши.
Существует несколько редакций любой данной версии Windows, но мы собираемся перечислить точные ISO-образы, которые мы использовали, вместе с их контрольными суммами MD5 на случай, если они окажутся полезными.
Контрольные суммы MD5
- Windows XP Pro (пакет обновления 3): F424A52153E6E5ED4C0D44235CF545D5
- Windows 7 Ultimate (пакет обновления 1): 56A26636EC667799F5A7F42F142C772D
- Windows 8 Pro : 0E8F2199FAE18FE510C23426E68F675A
- Окна 8.
 1 (MSDN; несколько версий): CDADC5A76634651770A365F457702803
1 (MSDN; несколько версий): CDADC5A76634651770A365F457702803
Будьте осторожны при выборе источника образа ОС, так как большинство сетевых источников будут пиратскими копиями и / или в комплекте с дополнительным (иногда вредоносным) программным обеспечением. То, как был создан образ, также повлияет на то, как получится финальный загрузочный диск, поэтому по возможности придерживайтесь официальных источников.
Для тех, у кого есть установочный DVD Windows, можно использовать бесплатный инструмент, такой как CDBurnerXP или ImgBurn, чтобы скопировать его в файл.iso файл. Существуют и другие инструменты, которые выполняют то же самое, но это единственные, которые мы можем рекомендовать лично. Для , монтирующего ISO-образ, мы рекомендуем Virtual CloneDrive, поскольку он бесплатный, а не «бесплатно, но совершенно бесплатно».
ПРИМЕЧАНИЕ. Некоторые антивирусные приложения могут мешать процессу создания USB из-за задействованных свойств автозапуска, поэтому в случае возникновения проблем мы рекомендуем временно отключить антивирус до завершения процесса.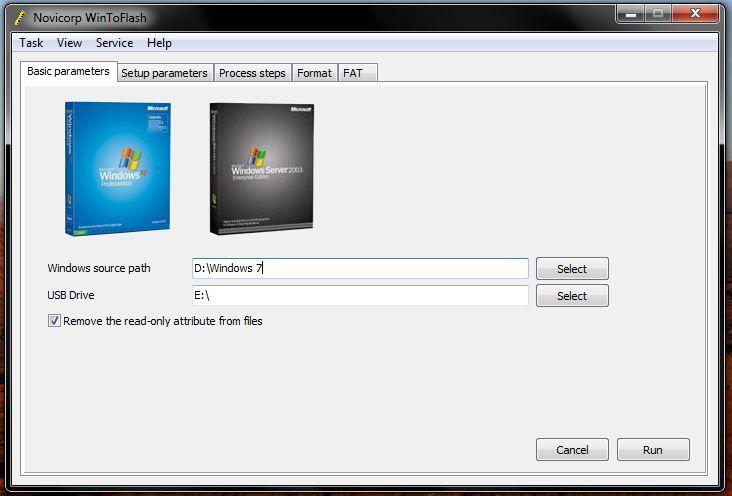
Использование Rufus
И Rufus, и UNetbootin — простые инструменты для этой задачи, и за пределами поддержки Rufus Windows XP оба работают одинаково. Тем не менее, мы предпочитаем Rufus, потому что мы обнаружили, что он загружает лот быстрее, а также чувствует себя немного быстрее. По очень многим причинам это по-прежнему наш предпочтительный метод создания загрузочных USB-накопителей.
Загрузив Rufus, выберите соответствующее устройство, которое вы хотите превратить в загрузочный диск, в меню «Устройство» и убедитесь, что файловая система NTFS (а не FAT32).Другие параметры не должны иметь большого значения, хотя, если вы планируете установить Windows 8 в качестве официальной ОС EFI, вы можете просмотреть параметры в меню «Схема разделов и тип целевой системы». Для Windows XP выберите только раздел MBR.
Чтобы загрузить файл Windows .iso, можно щелкнуть небольшой значок компакт-диска справа от параметра «Создать загрузочный диск с помощью:».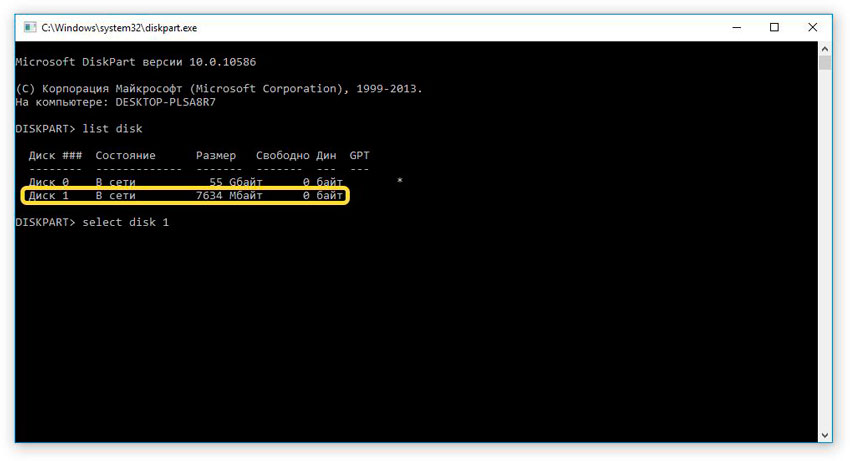 После просмотра файлового менеджера для образа ISO и его принятия, можно нажать кнопку «Пуск», чтобы инструмент сработал. ПРИМЕЧАНИЕ: Как сообщит программа, при этом все данные будут удалены с флэш-накопителя — , поэтому сначала сделайте резервную копию .
После просмотра файлового менеджера для образа ISO и его принятия, можно нажать кнопку «Пуск», чтобы инструмент сработал. ПРИМЕЧАНИЕ: Как сообщит программа, при этом все данные будут удалены с флэш-накопителя — , поэтому сначала сделайте резервную копию .
Если у вас возникли проблемы, обязательно ознакомьтесь с разделом «Общие проблемы» ниже.
Использование UNetbootin
UNetbootin — хорошо известный инструмент, так как он стал де-факто выбором для превращения загрузочного Live CD Linux в загрузочный Live Flash-накопитель Linux — для этой цели он по-прежнему хорош. Большинство людей не догадываются, что он также может обрабатывать Windows ISO (но, как показывает таблица в верхней части этой страницы, он не поддерживает создание загрузочного диска Windows XP).
Как и в случае с Rufus, соответствующий диск должен быть выбран в меню «Диск:» внизу, а затем можно нажать кнопку «…» справа от самого большого текстового поля, чтобы найти и принять требуемый ISO.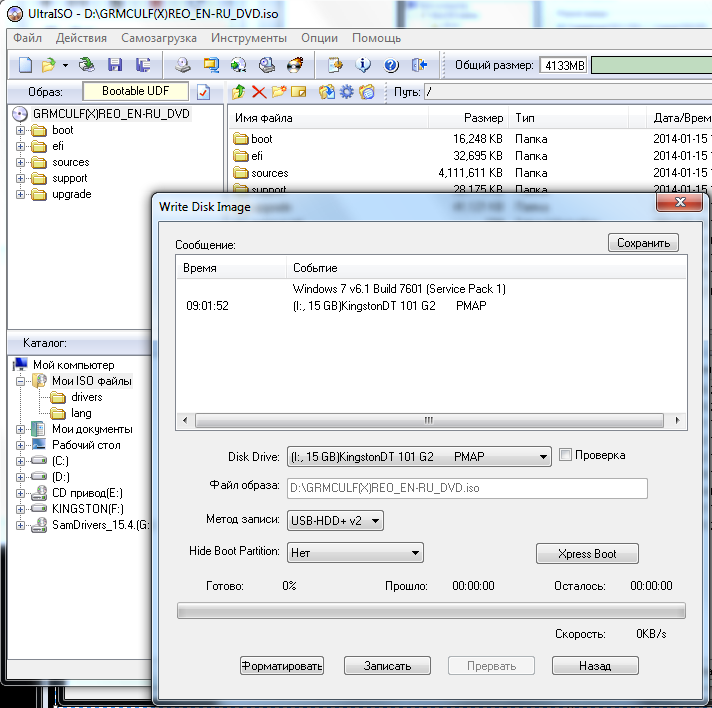 На этом этапе можно щелкнуть «ОК», и процесс начнется.
На этом этапе можно щелкнуть «ОК», и процесс начнется.
В отличие от Rufus, UNetbootin не стирает сначала флэш-накопитель, поэтому данные остаются нетронутыми — , однако , если вы неоднократно записываете новые ISO-образы на диск с помощью этого инструмента, рекомендуется выполнять форматирование после каждого из них, чтобы не оставлять неиспользуемые ненужные файлы на диске. ПРИМЕЧАНИЕ. Мы по-прежнему рекомендуем сделать резервную копию личных данных перед записью в ISO на всякий случай .
Использование Microsoft diskpart
Для тех, у кого нет ISO, а скорее DVD, diskpart — это решение. требует использования командной строки для , но, как вы увидите, это не так уж сложно. ПРИМЕЧАНИЕ. Этот метод удалит всю флешку, поэтому обязательно сначала сделайте резервную копию личных данных .
Чтобы правильно использовать diskpart, вам нужно открыть командную строку с правами администратора (перейдите в «Пуск», введите «cmd», щелкните его правой кнопкой мыши и выберите «Открыть от имени администратора»). Когда откроется приглашение, введите «diskpart», чтобы загрузить инструмент, а затем «list disk», чтобы выяснить, какой # относится к вашей флешке.
Когда откроется приглашение, введите «diskpart», чтобы загрузить инструмент, а затем «list disk», чтобы выяснить, какой # относится к вашей флешке.
Внешнее хранилище должно появиться в конце списка, и в нашем случае оно появилось (мы используем флэш-накопитель на 32 ГБ, который здесь отображается как 29 ГБ). Как только подходящий диск определен, его можно выбрать с помощью команды «select disk #». После выбора его необходимо очистить, создать раздел, а затем отформатировать. Весь командный процесс резюмируется в этом блоке:
list disk — показывает доступные диски, внимательно ищите тот, который выглядит как ваша флешка
выберите диск # — замените # на диск (флэш-накопитель), который вы хотите использовать
clean — удаляет существующие partions
создать первичный раздел
выбрать раздел 1
активный
формат fs = ntfs quick
назначить
выход
Для тех, кто хочет увидеть это в действии, мы предоставляем этот снимок экрана:
Обратите внимание, что слово «быстрое» можно удалить из команды форматирования, чтобы запустить полное форматирование, но это может занять от нескольких минут до десятков минут в зависимости от диска (так как это более тщательно).
На этом этапе можно вставить установочный DVD-диск Windows в привод или смонтировать ISO-образ, а его файлы скопировать в корневую папку флэш-накопителя. После завершения процесса открытие флэш-накопителя в файловом менеджере должно отразить содержимое Windows DVD / ISO.
Использование Microsoft Windows 7 USB / DVD Tool
После запуска Windows 7 Microsoft выпустила собственный инструмент для создания USB-файлов, поддерживающий официальные ISO-образы. Хотя компания больше не продвигает этот инструмент, он отлично поддерживает как минимум 7 и 8, поэтому некоторые могут предпочесть использовать его другим решениям.
После загрузки и открытия необходимо выбрать ISO. После этого необходимо выбрать опцию «USB-устройство» (этот же инструмент также может записывать прямо на DVD).
На последнем экране необходимо выбрать соответствующее флэш-погружение из меню, и после нажатия кнопки «Начать копирование» весь процесс будет завершен всего через пару минут.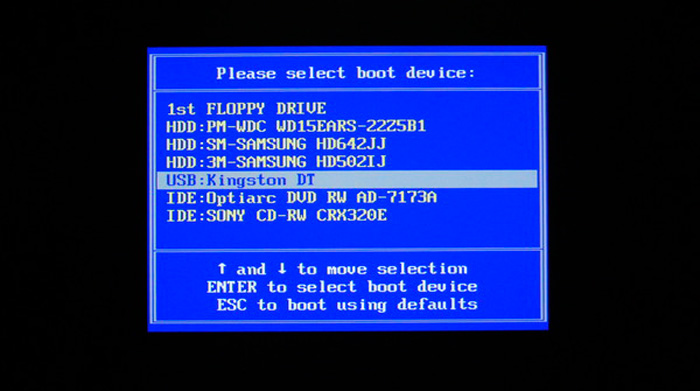
По правде говоря, инструмент Microsoft здесь может быть самым простым из всех в использовании, но поскольку компания не продвигает его каким-либо образом, формой или формой (обратите внимание, что он называется инструментом Windows 7 USB / DVD, а не Windows 7 & 8 USB / DVD), мы считаем правильным сначала порекомендовать другие (часто обновляемые) решения.
Использование Windows 10 Media Creation Tool
Если вы планируете установить Windows 10 в новой системе, использовать ее для восстановления существующей системы или обновить предыдущую установку Windows 7 или 8, создание загрузочной флешки является первым шагом. Windows 10 — первая ОС Microsoft, которая не только изначально поддерживает установку через USB, но и поощряет ее, и даже продает USB-накопители, готовые к использованию.
Процесс с Windows 10 не сильно отличается от Windows 7 и 8 / 8.1, как указано выше, но упрощен тем, что вам даже не нужен сначала образ диска, так как вы можете загрузить его прямо из Microsoft, в комплекте с все последние пакеты обновлений уже установлены.
Весь процесс создания загрузочного USB-накопителя Windows 10 можно выполнить с помощью Media Creation Tool; большинство систем в наши дни будут использовать 64-битную версию, так что возьмите ее.
После того, как вы скачали инструмент, запустите его, и вам будет представлен процесс создания мультимедиа. В галерее ниже описан каждый этап основного метода. Вам может потребоваться сначала проверить несколько вещей. В зависимости от того, где вы планируете установить Windows 10, вам необходимо проверить, какая версия вам нужна: Home или Pro. ПРИМЕЧАНИЕ : Содержимое флэш-накопителя USB будет удалено, поэтому сначала сделайте резервную копию.
Версия, которую вы выбираете здесь в начале, действительно не имеет значения, поскольку ваш лицензионный ключ будет определять версию, которую вы можете использовать, а ОС будет изменяться и настраиваться на основе этого ключа. Версия N каждого типа ОС предназначена для версии, совместимой с ЕС, но, по правде говоря, в настоящее время в ней нет ничего особенного. Вы также можете выбрать 64-разрядную версию или обе 32/64-разрядную версию, если вы не уверены или планируете использовать загрузочную флешку в разных системах.
Вы также можете выбрать 64-разрядную версию или обе 32/64-разрядную версию, если вы не уверены или планируете использовать загрузочную флешку в разных системах.
Media Creation Tool можно использовать для загрузки ISO-образа Windows 10, который затем можно использовать с чем-то вроде Rufus для создания загрузочного USB-накопителя. Это дает преимущество, заключающееся в возможности сохранить резервную копию образа ISO, а также создать несколько загрузочных дисков без необходимости каждый раз загружать образ. Если у вас возникнут проблемы с Media Creation Tool, когда дело доходит до создания загрузочной флешки, вы можете использовать следующий метод.
Вместо того, чтобы выбирать USB-накопитель в Media Creation Tool, просто выберите файл ISO, выберите место для сохранения файла и после его загрузки выполните действия, описанные в руководстве Rufus выше.В целом, мы сочли этот метод более надежным, чем использование Media Creation Tool для создания загрузочной флеш-памяти Windows 10, а также ряд других преимуществ использования Rufus.
ПРИМЕЧАНИЕ : Когда вы позволяете Media Creation Tool обрабатывать весь процесс создания загрузочного USB-накопителя, возникает небольшая проблема при работе с с USB-накопителями размером более 32 ГБ . Инструмент создаст только один раздел размером до 32 ГБ, а затем полностью проигнорирует остальную часть диска, а операционные системы на базе Windows могут обрабатывать только один раздел на USB-накопителях.Если вы создаете загрузочный диск с помощью Rufus, он будет использовать весь диск, поэтому на флеш-накопителях 64 ГБ и 128 ГБ будет доступно полное дисковое пространство.
Windows XP Примечания
Если вы пытаетесь использовать Windows XP на USB-накопителе, следует помнить о нескольких вещах. Во-первых, мы настоятельно рекомендуем использовать Rufus (32-разрядная версия) для установки XP на USB-накопитель по сравнению с другими методами, так как его вероятность успеха намного выше. Если установка с помощью Rufus не работает с первого раза, измените режим раздела на MBR только для BIOS. Заставить XP загружаться через USB тоже немного сложно, потому что это гораздо более чувствительно к возрасту оборудования и системы, с которой вы его используете.
Заставить XP загружаться через USB тоже немного сложно, потому что это гораздо более чувствительно к возрасту оборудования и системы, с которой вы его используете.
Насколько нам известно, 32-битный ISO-образ XP — это единственная совместимая версия, которую можно поместить на загрузочную флешку (успех для 64-битной XP был ограничен). Однако одним из ключевых моментов является то, что вы не можете использовать порт USB 3.0 при установке, даже если включен режим EHCI. Мы также обнаружили, что многие современные устройства отказываются обнаруживать диск.
Если вы используете более старую систему, то вам больше повезет с загрузкой Windows XP с USB-накопителя. Просто убедитесь, что ваша материнская плата в первую очередь поддерживает загрузку с USB (обычно она отключена по умолчанию в старых системах). Проверьте раздел загрузки BIOS и посмотрите, поддерживаются ли USB-накопители.
К сожалению, период времени, в течение которого материнские платы поддерживали загрузку по USB на старом оборудовании, довольно короток, поскольку все, что было раньше, не имело такой возможности, и что-либо после (примерно в то время, когда появились Windows Vista и 7), эти платы начали переход в UEFI, который XP не поддерживает.
Ряд систем, с которыми мы это тестировали, дали очень смешанные результаты. И старая система Pentium D с BIOS, и i7-2600 с UEFI не могли загрузиться в XP. USB-носитель работает на нескольких ноутбуках, но с другими системами он просто загружается с пустым экраном. Если проверка настроек материнской платы на поддержку загрузки с USB и даже устаревшие режимы не работают, вам придется прибегнуть к использованию CD / DVD. Вы также можете прочитать ниже несколько общих советов.
Общие проблемы
Загрузочное устройство не обнаружено
Это может быть вызвано несколькими причинами.Наиболее распространенным является то, что ваша система не настроена для обнаружения или загрузки с USB-устройств. Вам нужно будет зайти в свой BIOS / EFI и проверить, обнаружен ли ваш USB-накопитель вообще. Если это так, убедитесь, что он доступен в меню загрузки. Если это не так, возможно, включен параметр безопасности, предотвращающий загрузку с USB-устройств.
Поскольку каждый BIOS / EFI отличается, мы не можем помочь с конкретными параметрами, но проверяем различные меню безопасности и загрузки, чтобы убедиться, что поддержка USB включена.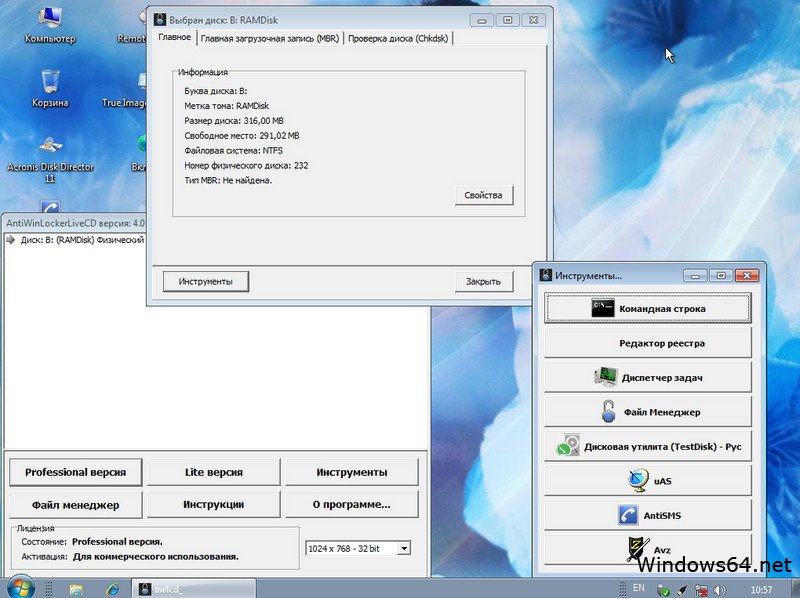 Если все выглядит правильно, но по-прежнему не определяется, попробуйте включить поддержку устаревших версий USB или другой порт USB, например USB 2.0 вместо порта USB 3.0.
Если все выглядит правильно, но по-прежнему не определяется, попробуйте включить поддержку устаревших версий USB или другой порт USB, например USB 2.0 вместо порта USB 3.0.
Также возможно, что на установочном носителе или имеющемся у вас ISO-образе нет загрузочной информации. Если возможно, попробуйте другой образ ISO.
Установщик Windows запускается, но не может обнаружить установочный носитель
Если программа установки запускается и позволяет вам выбрать параметры установки, но возникает ошибка, которая либо говорит, что не может обнаружить DVD, либо просит вас вставить носитель с дополнительными драйверами, то вам необходимо использовать порт USB 2.0.
Windows XP, Vista и 7 не имеют встроенной поддержки портов USB 3.0. Попытка установки с флэш-накопителем, подключенным к порту USB 3.0, приведет к указанной выше ошибке. Отключите флэш-накопитель USB и вставьте его в порт USB 2.0, затем начните процесс снова. Вы по-прежнему можете использовать флэш-накопитель USB 3. 0, но не подключенный к порту USB 3.0.
0, но не подключенный к порту USB 3.0.
Если порты USB 2.0 недоступны (например, в более современных системах), вам нужно будет либо войти в BIOS / EFI и включить принудительный устаревший режим, либо включить EHCI на USB-портах, либо вам потребуется «скользящий поток». порт USB 3.0 в установочный образ Windows.
Флэш-накопитель
не использует все доступное пространство
Это уже упоминалось ранее в разделе Windows 10, но если вы создаете загрузочный USB-накопитель для Windows 10, а на вашем диске 64 ГБ доступно только 32 ГБ, вам необходимо воссоздать загрузочный диск с помощью Rufus. Средство создания носителей (MCT) поддерживает только диски размером до 32 ГБ, а для всех дисков большего размера будет создан второй раздел, который Windows не может нормально обнаружить (но все еще доступен, если вы подключите его, например, к машине Linux).Так что загрузите ISO с помощью MCT, а затем прошейте его с помощью Rufus.
Windows 10 «Что-то случилось»
Общая и очень полезная ошибка. Если вы используете Media Creation Tool для создания загрузочного USB-накопителя, и на последнем этапе он не работает, попробуйте альтернативный (и рекомендуемый) метод использования этого инструмента для загрузки ISO-образа, а затем используйте Rufus для создания загрузочного носителя. . Если Media Creation Tool не может загрузить ISO, то это, скорее всего, проблема с сетью либо на вашем локальном компьютере, либо на сервере Microsoft.Попробуйте использовать проводное / Ethernet-соединение вместо беспроводного или просто подождите и повторите попытку позже. В противном случае попробуйте выполнить загрузку с другого компьютера, если это возможно.
Если вы используете Media Creation Tool для создания загрузочного USB-накопителя, и на последнем этапе он не работает, попробуйте альтернативный (и рекомендуемый) метод использования этого инструмента для загрузки ISO-образа, а затем используйте Rufus для создания загрузочного носителя. . Если Media Creation Tool не может загрузить ISO, то это, скорее всего, проблема с сетью либо на вашем локальном компьютере, либо на сервере Microsoft.Попробуйте использовать проводное / Ethernet-соединение вместо беспроводного или просто подождите и повторите попытку позже. В противном случае попробуйте выполнить загрузку с другого компьютера, если это возможно.
Если у вас есть вопросы по любому из шагов, оставьте комментарий ниже, и мы поможем вам как можно лучше.
Обновление : эта статья была обновлена в мае 2018 г. Джейми Флетчером и теперь включает Windows 10 и дополнительную информацию о проблемах с размером XP и USB. Первоначально опубликовано в декабре 2013 г.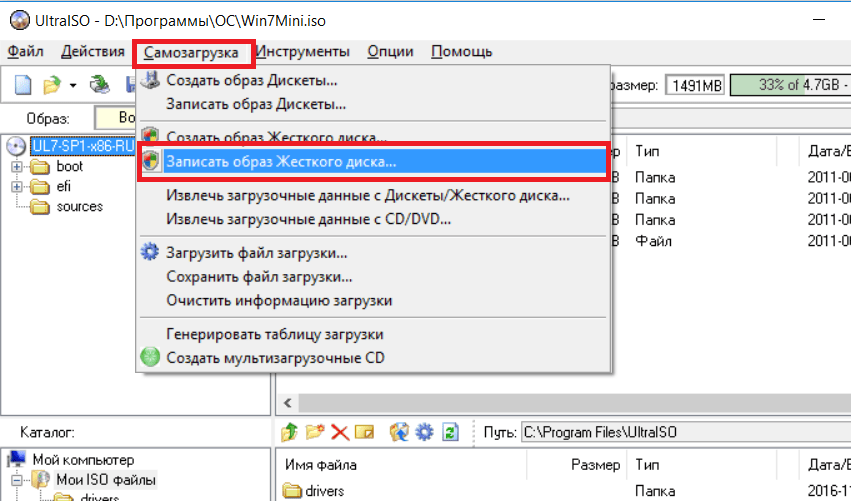
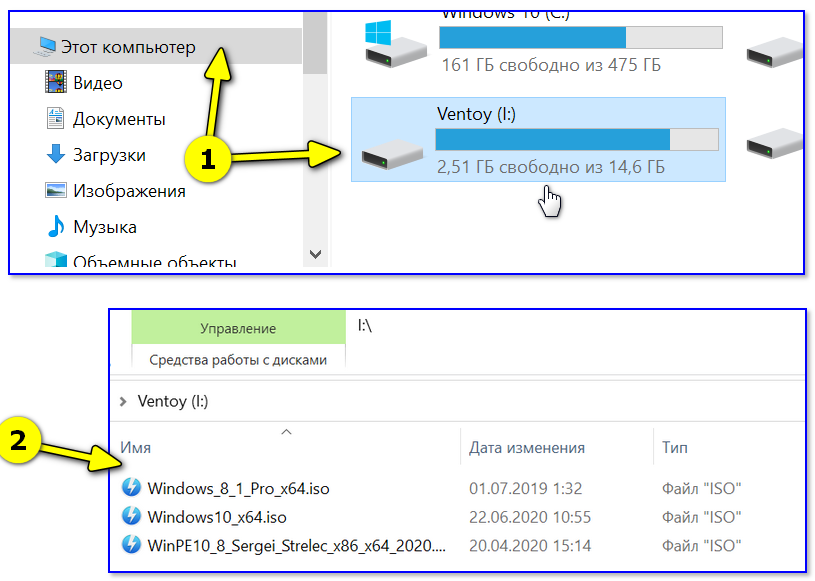
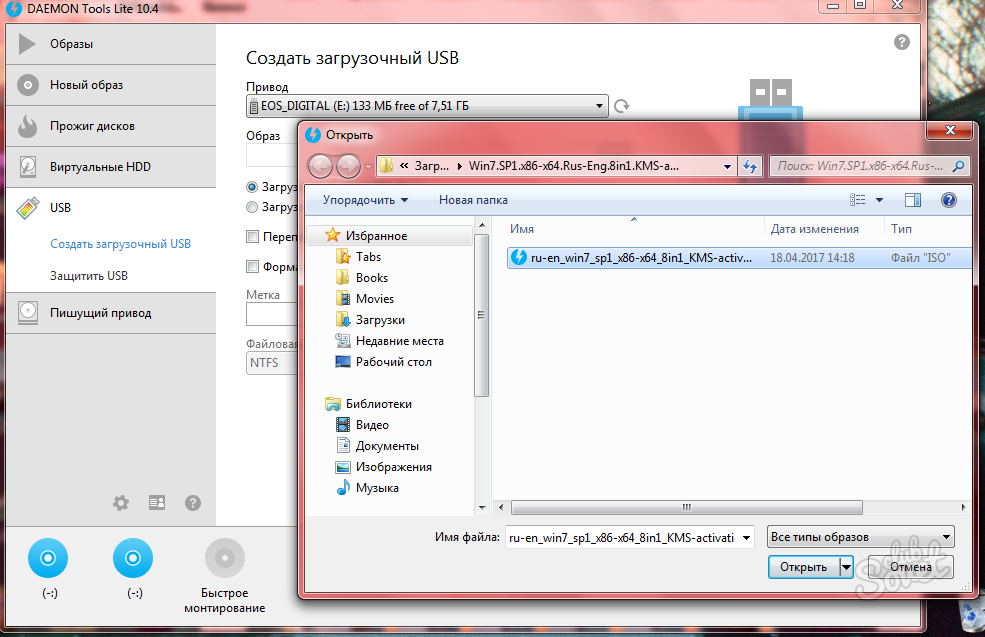
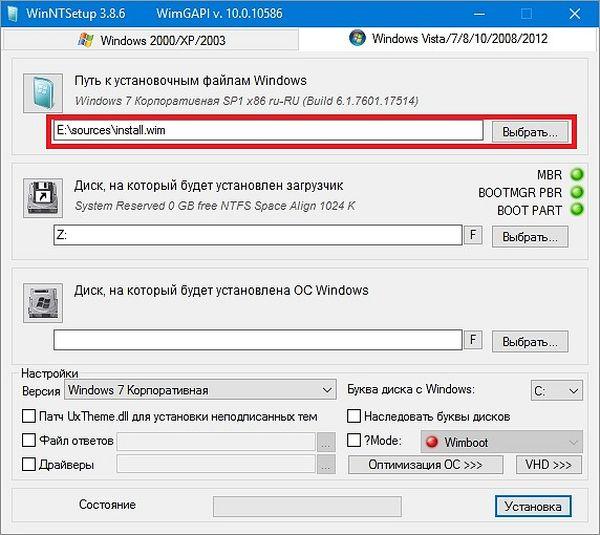
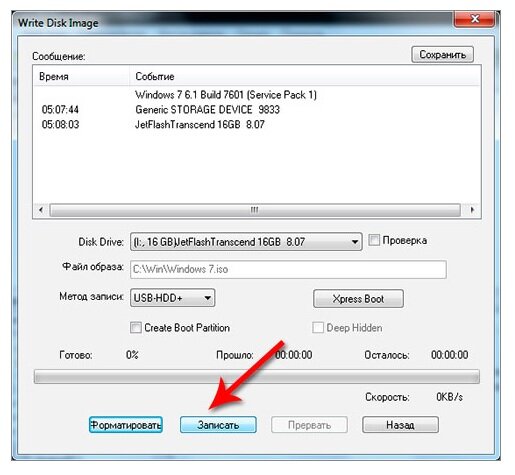
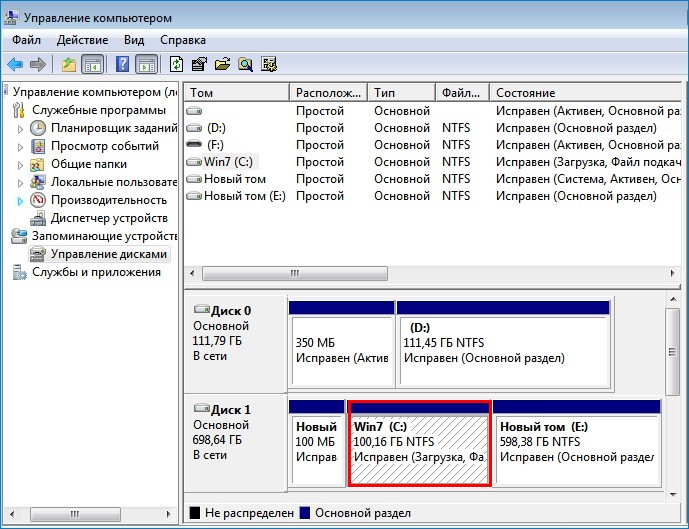
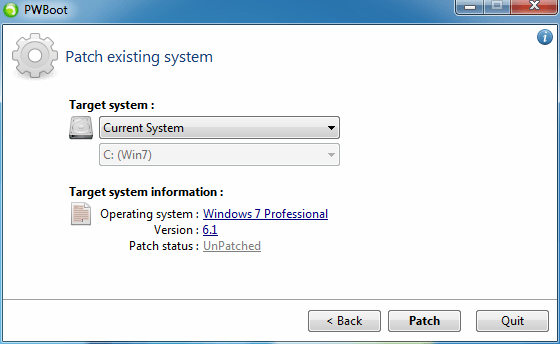 В самом низу списка найдите пункт «Скрытые файлы и папки» и переключите индикатор в положение «Показывать…».
В самом низу списка найдите пункт «Скрытые файлы и папки» и переключите индикатор в положение «Показывать…».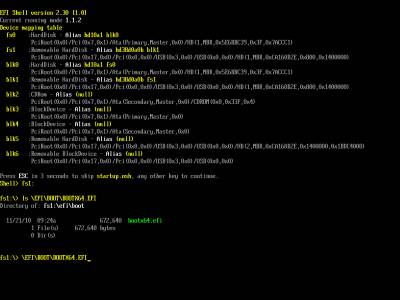 exe /RebuildBcd, а после Y — для записи в меню запуска всех найденных систем.
exe /RebuildBcd, а после Y — для записи в меню запуска всех найденных систем.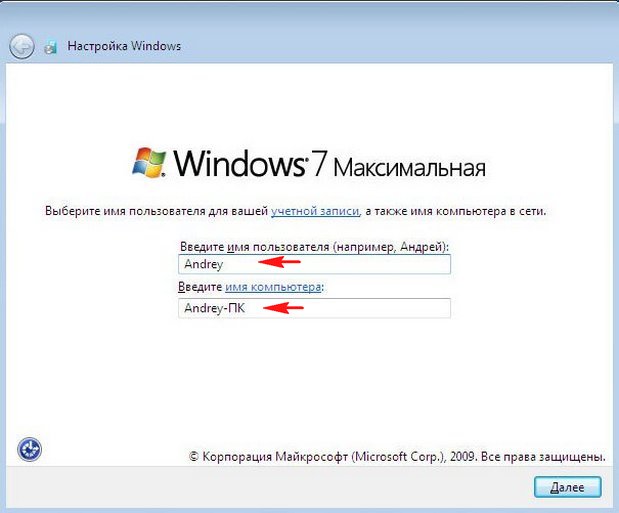

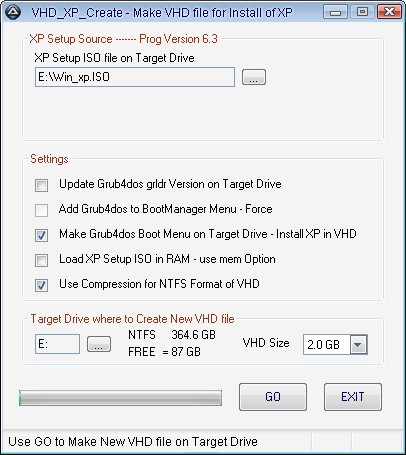
 exe /fixboot. Она используется для приведения в рабочее состояние загрузчика Виндовс 7.
exe /fixboot. Она используется для приведения в рабочее состояние загрузчика Виндовс 7.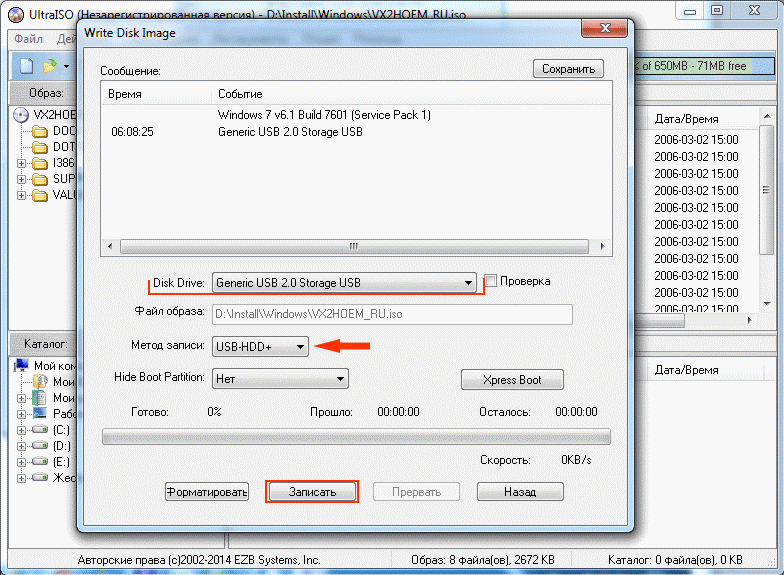
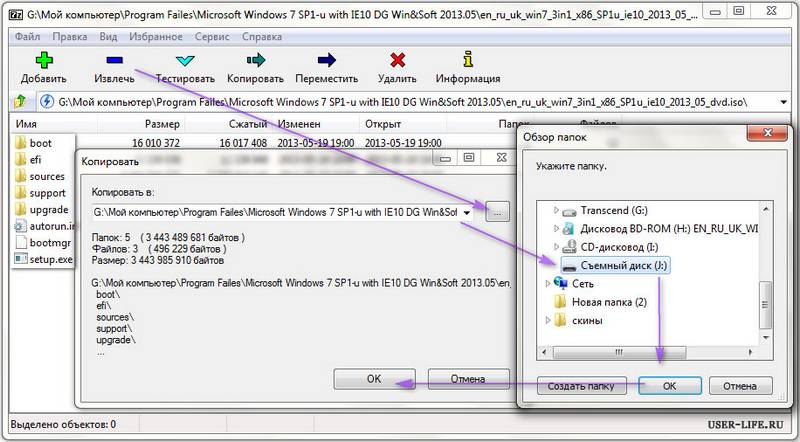

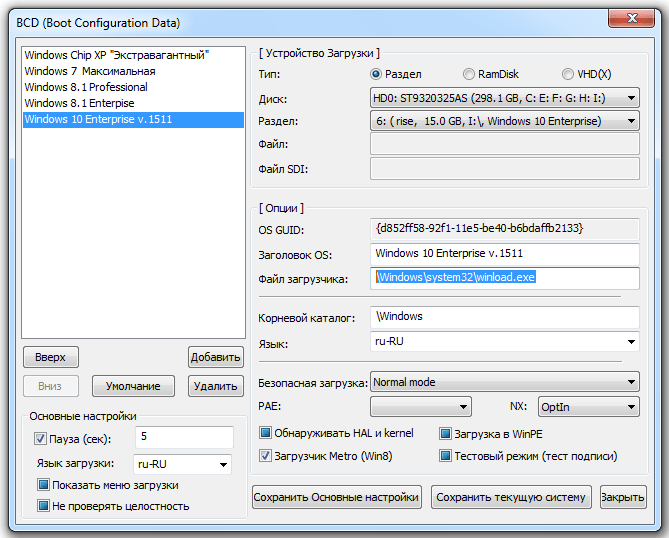

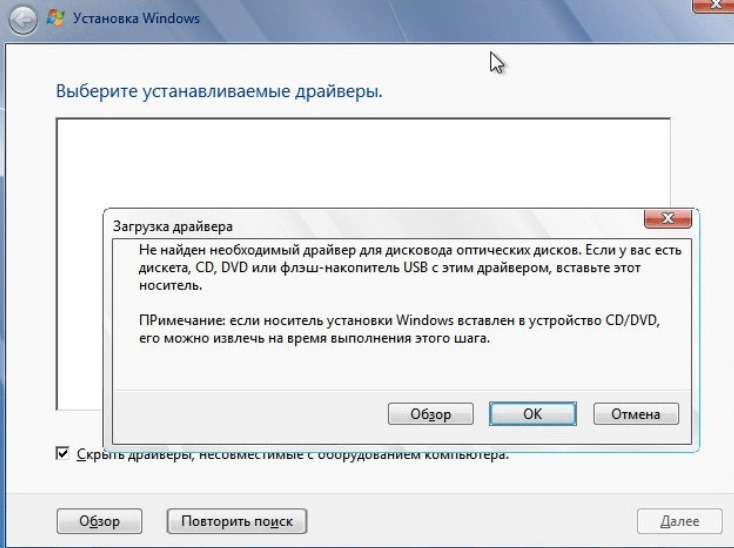 Обратите внимание на номер диска и размер USB-накопителя.
Обратите внимание на номер диска и размер USB-накопителя.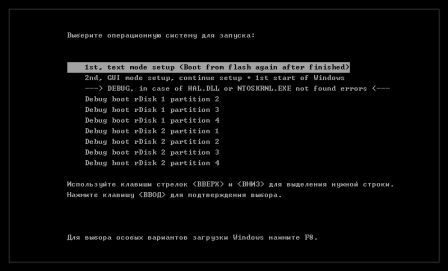

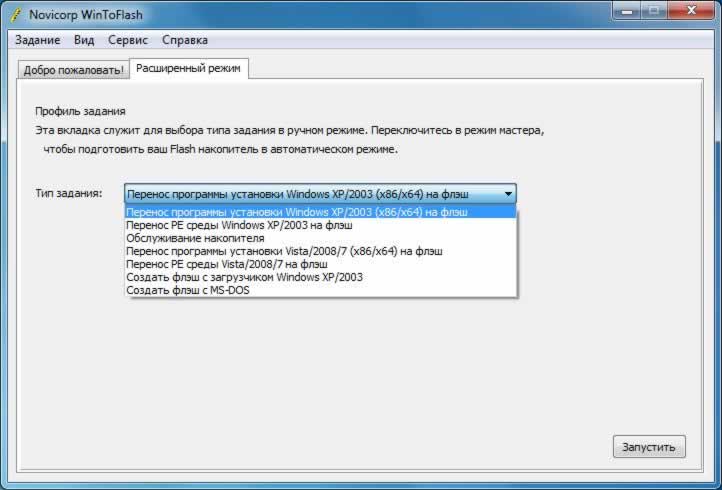
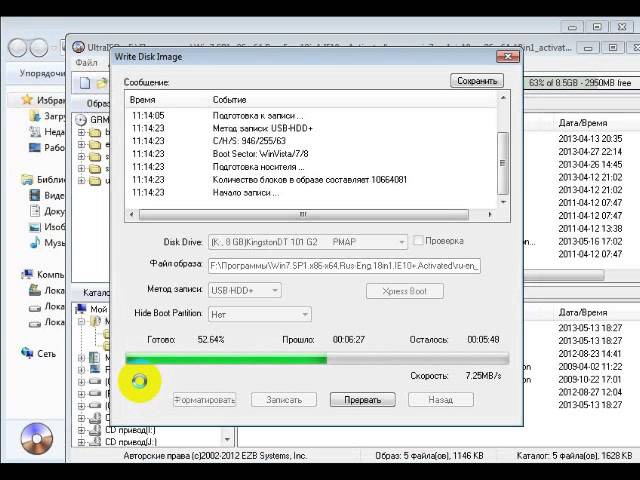 Щелкните ОК в сообщении.
Щелкните ОК в сообщении. Обратитесь к руководству по системе, чтобы узнать, как изменить порядок загрузки на вашем ПК.)
Обратитесь к руководству по системе, чтобы узнать, как изменить порядок загрузки на вашем ПК.) 1 (MSDN; несколько версий): CDADC5A76634651770A365F457702803
1 (MSDN; несколько версий): CDADC5A76634651770A365F457702803