Mint установка: Мультизагрузка — Документация Linux Mint Installation Guide
Установка Linux Mint на виртуальную машину VMware Workstation
Общие сведения о программном обеспечении VMware Workstation
VMware Workstation — это платное программное обеспечение от американской компании VMware, являющейся лидером в области технологий виртуализации IT-инфраструктуры. WMvare Workstation представляет собой комплект прикладных программ, системных служб и драйверов, эмулирующих новое компьютерное оборудование в среде операционной системы, где установлено данное ПО. Фактически, программные средства VMware Workstation создают полный аналог реального компьютера – виртуальную машину, на которой можно установить практически любую операционную систему ( гостевую ОС ) и использовать ее параллельно с основной. На одном и том же реальном компьютере
можно создать несколько виртуальных машин с разными операционными системами и пользоваться ими одновременно, точно так же, как это происходило бы на реальном оборудовании.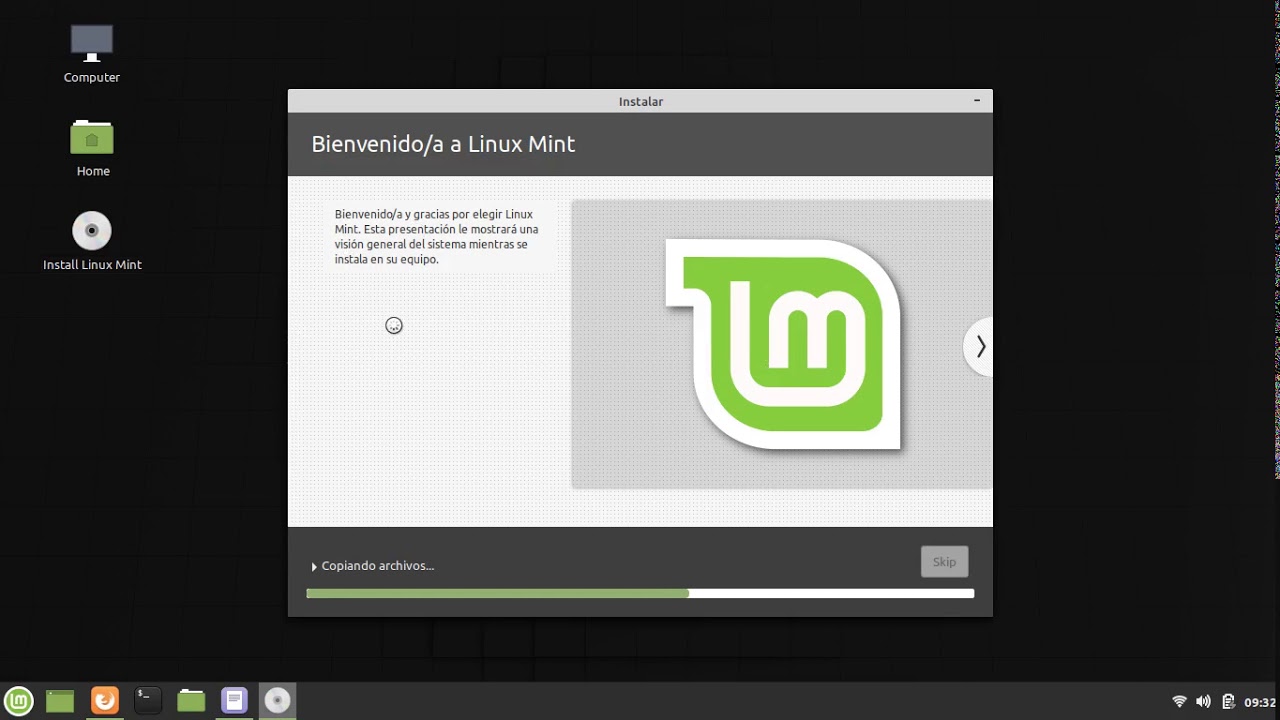 Так, например,
Так, например,
на реальном компьютере с операционной системой Windows, средства виртуализации VMware Workstation позволяют создать виртуальные машины (VM — Virtual Machine, ВМ ), на которых можно установить
операционные системы, например, семейства Linux, Nowell Netware, или другую Windows и пользоваться всеми ОС одновременно.
Виртуальные машины так же, как и реальные, имеют свою конфигурацию оборудования,
создаваемую средствами VMware Workstation — процессор, память, диски, свой BIOS и т.д. и, с точки зрения устанавливаемой или уже установленной операционной системы, ничем не отличаются от реальных машин.
Каждая виртуальная машина работает в своей, изолированной от других, среде и может быть выключена, перезагружена или сброшена без какого либо влияния на реальную, или прочие виртуальные, машины. Форматирование виртуального жесткого диска, изменение его загрузочных записей, удаление или добавление разделов, и другие потенциально опасные действия никоим образом не сказываются на реальной или
другой виртуальной машинах.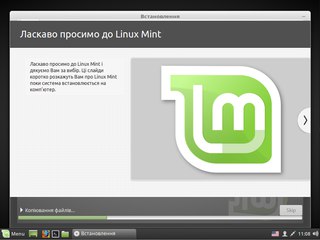 Таким образом, виртуальная машина является идеальным средством для опасных экспериментов, отладки системного и прикладного ПО, освоения новых ОС и средств их администрирования,
Таким образом, виртуальная машина является идеальным средством для опасных экспериментов, отладки системного и прикладного ПО, освоения новых ОС и средств их администрирования,
исследования вирусов и средств борьбы с ними. Очень полезной особенностью VMware Workstation является средство создания снимков системы ( snapshot ), т.е. сохранение текущего состояния виртуальной машины.
В любой момент времени, пользователь может выполнить возврат ( откат ) состояния виртуальной машины на момент создания снимка.
Средства виртуализации позволяют реализовать взаимодействие между реальной и виртуальными системами с использованием локальной сети, обеспечить обмен данными через сменные носители, общие папки и т. п. Практически, имея один реальный компьютер, можно создать небольшую локальную сеть, или, или например, вычислительный кластер, для изучения средств администрирования или прикладных программ, которые невозможно применить на одиночном компьютере.
Кроме всего перечисленного выше, возможности VMware workstation позволяют установить на виртуальном оборудовании устаревшую операционную систему, которую очень трудно или даже невозможно установить на современном реальном компьютере ( Windows 98/Me, Windows XP, DOS )
Сайт разработчика продуктов VMware
В линейку продуктов VMware входит также VMware Player, бесплатное для некоммерческого использования ПО на основе VMware Workstation, предназначенное для работы с виртуальными машинами, созданными
другими средствами виртуализации, либо с виртуальной машиной, созданной на основе реального компьютера.
Установка Linux Mint на виртуальную машину VMware Workstation
    Linux Mint — начиная с 2014 г. по данным большинства аналитических обзоров, считается самым популярным дистрибутивом Linux. Он базируется на дистрибутивах Ubuntu но имеет собственный, ориентированный на начинающего пользователя, набор программных средств для реализации удобной графической среды, включающей настраиваемый рабочий стол mintDesktop , приятное структурированное меню mintMenu, инструменты для установки и удаления программ mintInstall и средства обновления программного обеспечения mintUpdate. Linux Mint позиционируется как один из самых легких и быстрых дистрибутивов Linux. Распространяется в двух основных редакциях – с рабочими столами MATE и Cinnamon и альтернативных включая KDE и Xfce. Существуют варианты Mint «Debian Edition» (LMDE — Linux Mint Debian Edition) , базирующиеся на стабильных дистрибутивах Debian
Главная страница проекта Linux Mint
Для установки Linux Mint на виртуальной машине нужно выбрать дистрибутив (в виде файла образа . iso) и скачать его по ссылке в разделе Downloads официального сайта проекта.
iso) и скачать его по ссылке в разделе Downloads официального сайта проекта.
В терминологии VMware Workstation используются следующие определения компьютеров:
Host (хост) – реальная машина.
Guest ( гость ) – виртуальная машина.
Процесс установки операционной системы Linux Mint, как и любой другой, можно условно разбить на 2 этапа:
— Создание Guest, виртуальной машины требуемой конфигурации средствами VMware Workstation;
— Загрузка в среде полученной виртуальной машины с загрузочного носителя дистрибутива и установка системы таким же образом, как это происходит на реальном компьютере.
Процесс создания новой виртуальной машины максимально упрощен и выполняется с помощью специального мастера, запускаемого при выборе ”Файл” — ”Новая виртуальная машина”
Имеется возможность выбора 2-х режимов работы мастера – ”обычного” и ”выборочного”, предназначенного для опытных пользователей. Выборочный режим отличается возможностью настройки совместимости виртуального оборудования с конкретными программными продуктами виртуализации. В процессе работы мастера потребуется выбрать операционную систему, которая будет установлена на гостевую машину, и уточнить некоторые ее параметры. Выбранный тип операционной системы и конфигурация оборудования реальной машины являются исходными данными для создания необходимого перечня стандартных устройств, которые будут включены в состав виртуальной машины. Предлагаемые мастером параметры виртуальной машины ( объем памяти, количество процессоров, размер диска и т.п. ) оптимизированы исходя из характеристик реальной машины и требований к стандартной конфигурации устанавливаемой на виртуальную машину, операционной системы ( гостевой ОС ).
В процессе работы мастера потребуется выбрать операционную систему, которая будет установлена на гостевую машину, и уточнить некоторые ее параметры. Выбранный тип операционной системы и конфигурация оборудования реальной машины являются исходными данными для создания необходимого перечня стандартных устройств, которые будут включены в состав виртуальной машины. Предлагаемые мастером параметры виртуальной машины ( объем памяти, количество процессоров, размер диска и т.п. ) оптимизированы исходя из характеристик реальной машины и требований к стандартной конфигурации устанавливаемой на виртуальную машину, операционной системы ( гостевой ОС ).
Тип гостевой ОС определяется при анализе источника ее установки ( в данном случае – файл образа дистрибутива Linux Mint).
В качестве источника установки может быть использован физический CD/DVD привод с загрузочным носителем, или же файл образа загрузочного диска ( iso-файл ) . Можно также выбрать режим ”Я установлю операционную системы позже. ”, при котором будет выполнено создание виртуальной машины с пустым диском и работа мастера завершится. Установку ОС можно будет выполнить позже, используя обычную процедуру загрузки виртуальной машины с установочного диска или его образа. В данном случае, для установки системы используется файл ISO-образа Linux Mint, который неизвестен мастеру создания виртуальной машины и после нажатия на кнопку Далее пользователю будет предложено самому указать сведения об устанавливаемой ОС.
”, при котором будет выполнено создание виртуальной машины с пустым диском и работа мастера завершится. Установку ОС можно будет выполнить позже, используя обычную процедуру загрузки виртуальной машины с установочного диска или его образа. В данном случае, для установки системы используется файл ISO-образа Linux Mint, который неизвестен мастеру создания виртуальной машины и после нажатия на кнопку Далее пользователю будет предложено самому указать сведения об устанавливаемой ОС.
Если в данной версии VMware Workstation нет типа устанавливаемой гостевой ОС, можно выбрать любой другой, желательно близкий по требованиям к оборудованию (размер диска, объем памяти и т.п.). В данном случае, можно выбрать Ubuntu или Debian.
На следующем этапе нужно указать имя виртуальной машины:
В соответствии с именем виртуальной машины будет создан каталог, в котором будут размещаться все файлы и подкаталоги, требующиеся в процессе создания VM и во время ее дальнейшего использования.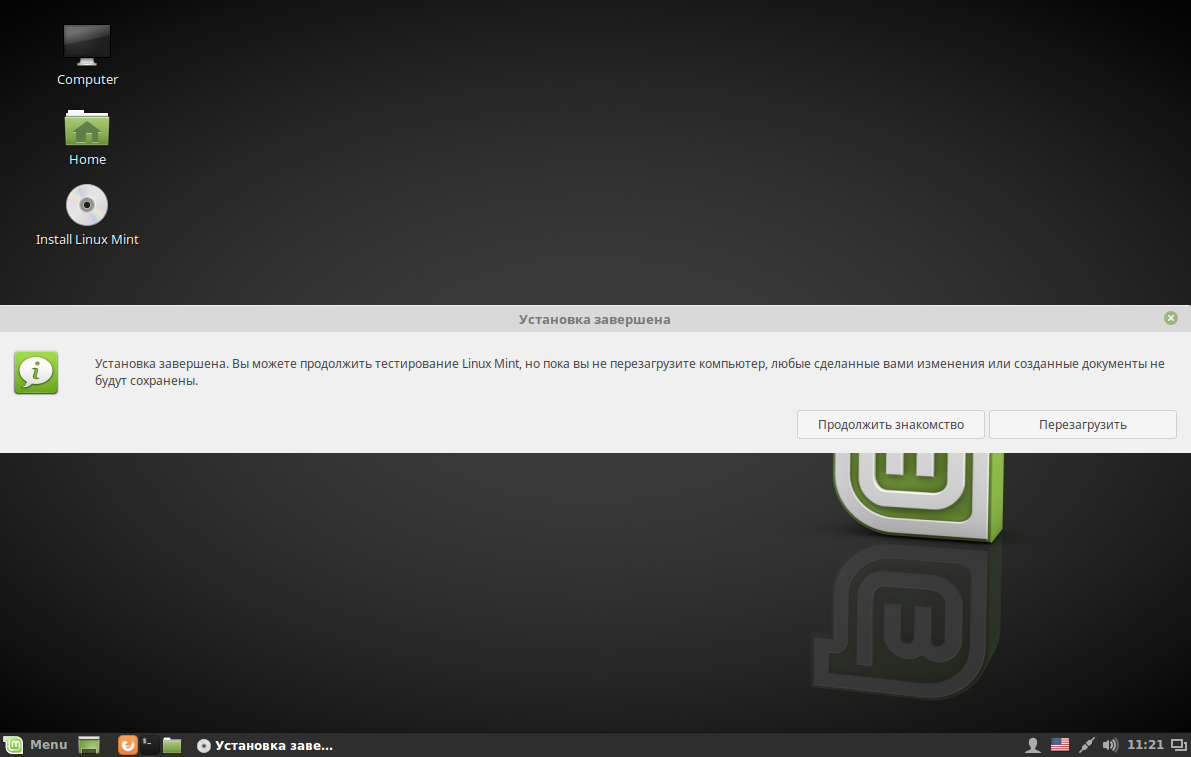
На следующем этапе нужно определить конфигурацию центрального процессора виртуальной машины:
Не стоит бездумно увеличивать количество процессоров и ядер, поскольку быстродействия виртуальной машине это не прибавит, и даже наоборот – может его снизить. Желательно, чтобы количество виртуальных единиц не превышало количество реальных.
Далее нужно определить объем оперативной памяти, выделяемой виртуальной машине:
Объем памяти, как и большинство других параметров виртуальной машины можно будет изменить и после ее создания. При выделении виртуальной памяти необходимо учитывать требования к оборудованию гостевой ОС и объем имеющейся на компьютере реальной.
На следующем шаге нужно задать тип сети, который будет использоваться виртуальной машиной:
По умолчанию используется трансляция сетевых адресов (NAT). В этом случае, сетевой адаптер виртуальной машины автоматически получает настройки от внутреннего DHCP-сервера VMware, обеспечивающие доступ к сети реального компьютера и доступ в интернет через его подключение.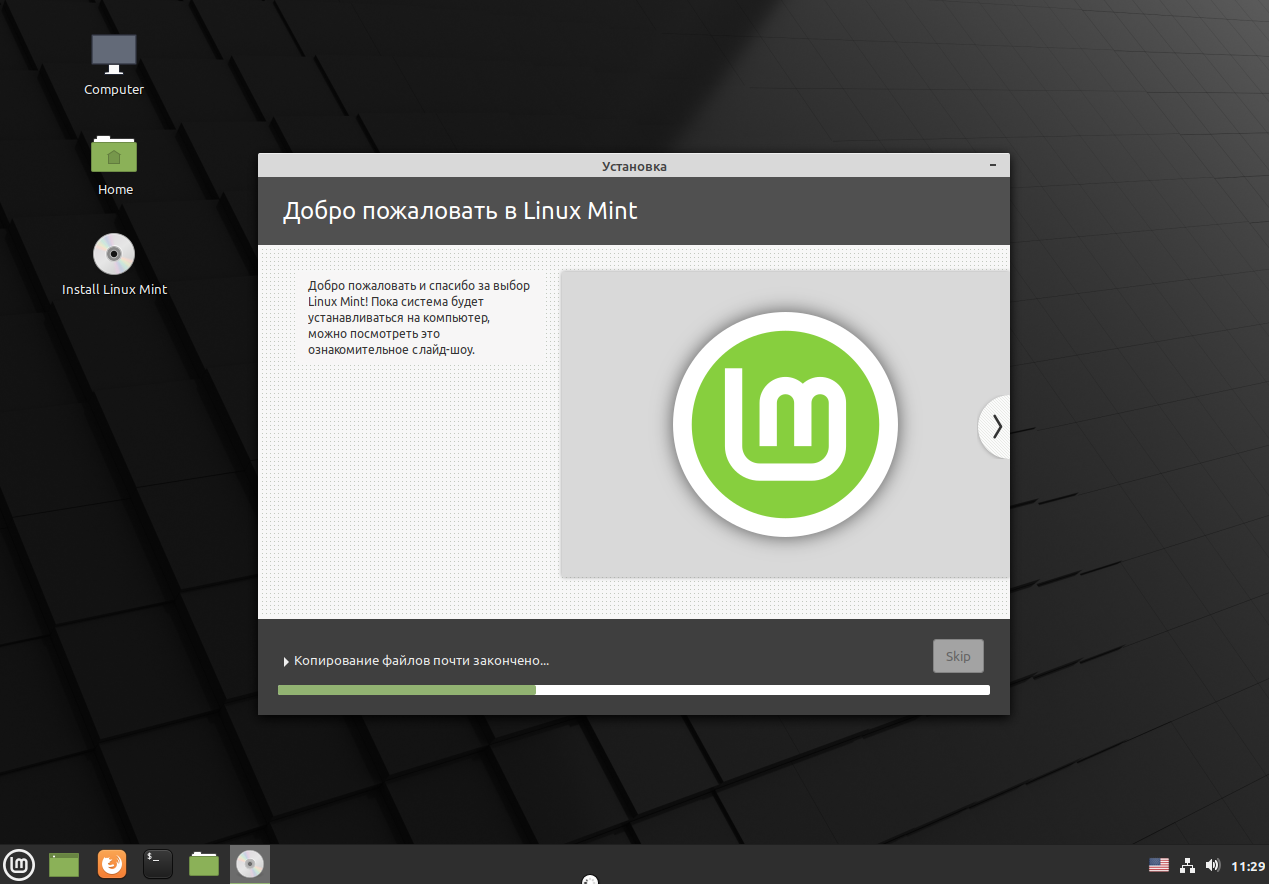 Такой тип сети не требует дополнительных настроек и не приводит к конфликтам сетевых адресов в реальной локальной сети. В тех же случаях, когда виртуальную машину требуется присоединить к существующей локальной сети с возможностью доступа к ее ресурсам, потребуется использование режима сетевого моста, когда весь сетевой трафик, проходящий через виртуальный сетевой адаптер транслируется реальному. В этом случае потребуется выделение виртуальному адаптеру IP-адреса из диапазона адресов локальной сети либо вручную, либо автоматически с использованием своего DHCP-сервера. Тип сетевого подключения можно изменить в любой момент времени после создания виртуальной машины.
Такой тип сети не требует дополнительных настроек и не приводит к конфликтам сетевых адресов в реальной локальной сети. В тех же случаях, когда виртуальную машину требуется присоединить к существующей локальной сети с возможностью доступа к ее ресурсам, потребуется использование режима сетевого моста, когда весь сетевой трафик, проходящий через виртуальный сетевой адаптер транслируется реальному. В этом случае потребуется выделение виртуальному адаптеру IP-адреса из диапазона адресов локальной сети либо вручную, либо автоматически с использованием своего DHCP-сервера. Тип сетевого подключения можно изменить в любой момент времени после создания виртуальной машины.
На следующем шаге определяется тип контроллера жестких дисков, который будет использоваться в виртуальной машине:
В качестве виртуального оборудования, средствами VMware используются наиболее распространенные стандартные устройства, поэтому, желательно использовать рекомендуемые параметры, в том числе и для выбираемого на следующем шаге типа диска:
После определения типа диска нужно задать его параметры.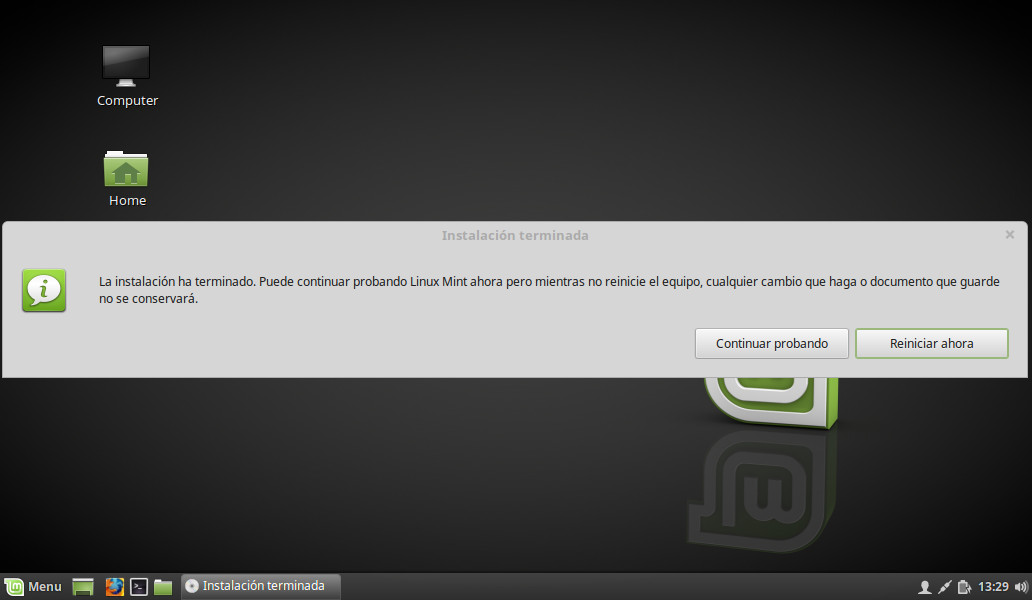 В данном случае, требуется создать новый виртуальный диск, на который будет установлен Linux Mint:
В данном случае, требуется создать новый виртуальный диск, на который будет установлен Linux Mint:
Далее необходимо определить параметры создаваемого виртуального жесткого диска :
В среде реальной машины виртуальный жесткий диск представляет собой один или несколько файлов, размещенных в каталоге, используемом VMware Workstation для хранения данных виртуальной машины. Рекомендуемый размер виртуального диска, как правило, соответствует стандартному требованию выбранной операционной системы, в данном случае – 64-разрядной версии Linux Ubuntu, (которую мы указали при создании виртуальной машины). Размер можно изменить в соответствии со своими предпочтениями, конечно же, не уменьшая его до минимально требуемого для установки значения ( 9.4 Гб для выбранного дистрибутива Linux Mint).
Режим сохранения диска в одном файле более предпочтителен, если вам требуется максимальная производительность виртуальной машины.
Режим Выделить все дисковое пространство сейчас позволяет повысить быстродействие виртуальной машины, но требует наличия свободного дискового пространства, соответствующего размеру виртуального диска. Если вы создаете, например виртуальный диск объемом 100Гб, а установленная гостевая ОС займет только 10Гб, то в реальной файловой системе будет создан файл (файлы), соответствующий виртуальному диску размером 100Гб. Если же флажок снят, то будет создан виртуальный диск, которому будет соответствовать файл минимального размера, и из реальной файловой системы будет использовано чуть более 10Гб дискового пространства. По мере установки на виртуальной машине новых программ, обновлений и т.п. размер файла, соответствующего виртуальному диску будет увеличиваться на необходимую величину.
Если вы создаете, например виртуальный диск объемом 100Гб, а установленная гостевая ОС займет только 10Гб, то в реальной файловой системе будет создан файл (файлы), соответствующий виртуальному диску размером 100Гб. Если же флажок снят, то будет создан виртуальный диск, которому будет соответствовать файл минимального размера, и из реальной файловой системы будет использовано чуть более 10Гб дискового пространства. По мере установки на виртуальной машине новых программ, обновлений и т.п. размер файла, соответствующего виртуальному диску будет увеличиваться на необходимую величину.
Файл (файлы) виртуального диска стандартно хранятся в каталогах виртуальных машин и имеют расширение .vmdk
После определения всех необходимых параметров, требующихся для создания новой виртуальной машины, выводится итоговое сообщение о ее будущей конфигурации:
При необходимости, можно изменить параметры виртуальной машины, нажав на кнопку ”Настройка оборудования” или завершить ее создание кнопкой Готово. После чего будет создан виртуальный диск, что может занять некоторое время, и виртуальная машина будет готова к включению:
После чего будет создан виртуальный диск, что может занять некоторое время, и виртуальная машина будет готова к включению:
В левой части окна находятся кнопки для быстрого доступа к включению виртуальной машины и изменению ее настроек, а также сведения о виртуальных устройствах, входящих в конфигурацию данной VM. При необходимости, можно добавить ее краткое описание или другие пометки в поле ”Описание”.
При нажатии на кнопку ”Включить виртуальную машину” начнется загрузка с установочного диска Linux Mint, в качестве которого используется файл ISO-образа.
После завершения загрузки для установки Linux Mint на жесткий диск виртуальной машины нужно выбрать пункт меню Administration — Install Linux Mint или щелкнуть по соответствующей ссылке на рабочем столе. На первом этапе установки необходимо выбрать используемый язык:
На этапе подготовки к установке проверяется наличие необходимого дискового пространства и подключение к Интернет:
Подключение к Интернет не является обязательным условием установки.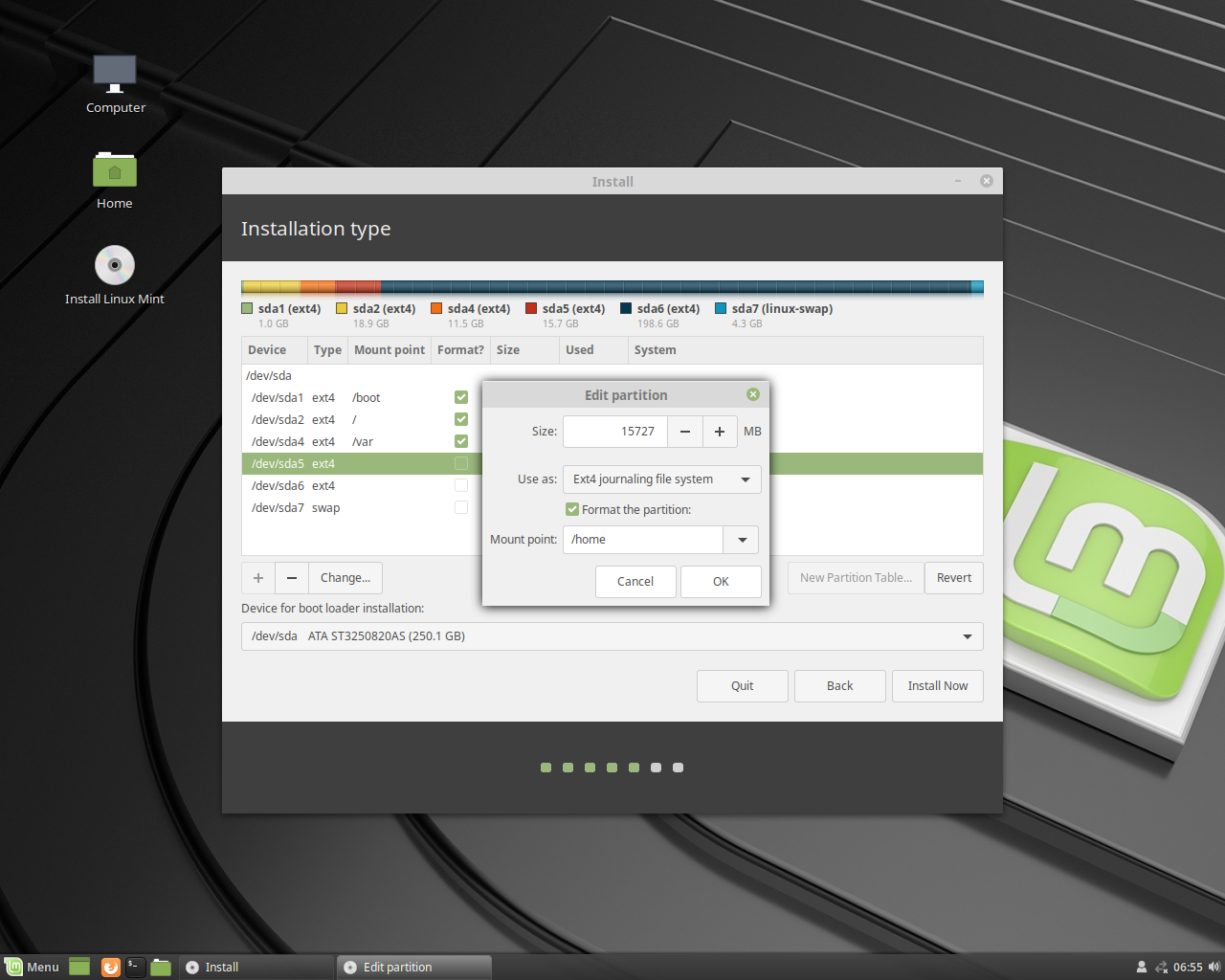
На следующем шаге определяется тип установки:
Для новой виртуальной машины с пустым виртуальным диском используется режим ”Стереть диск и установить Linux Mint”. После нажатия на кнопку ”Установить сейчас” будет выдано предупреждения о разметке и форматировании диска:
После нажатия на ”Продолжить” будут созданы разделы на виртуальном диске, выполнено их форматирование и начнется собственно процесс установки Linux Mint:
На следующем шаге нужно выбрать раскладку клавиатуры:
Ввести данные для создания учетной записи пользователя:
Установка системы займет какое-то время, и установщик предложит посмотреть ознакомительное слайд-шоу:
По завершению установки пользователю будет предложено перезагрузить систему:
Для входа в систему нужно ввести имя пользователя и пароль, указанные в процессе установки и нажать ”Enter”:
При первом входе в систему отображается экран приветствия:
Если вы не желаете, чтобы этот экран отображался в дальнейшем, снимите галочку ”Показывать это окно при загрузке системы в нижней части экрана .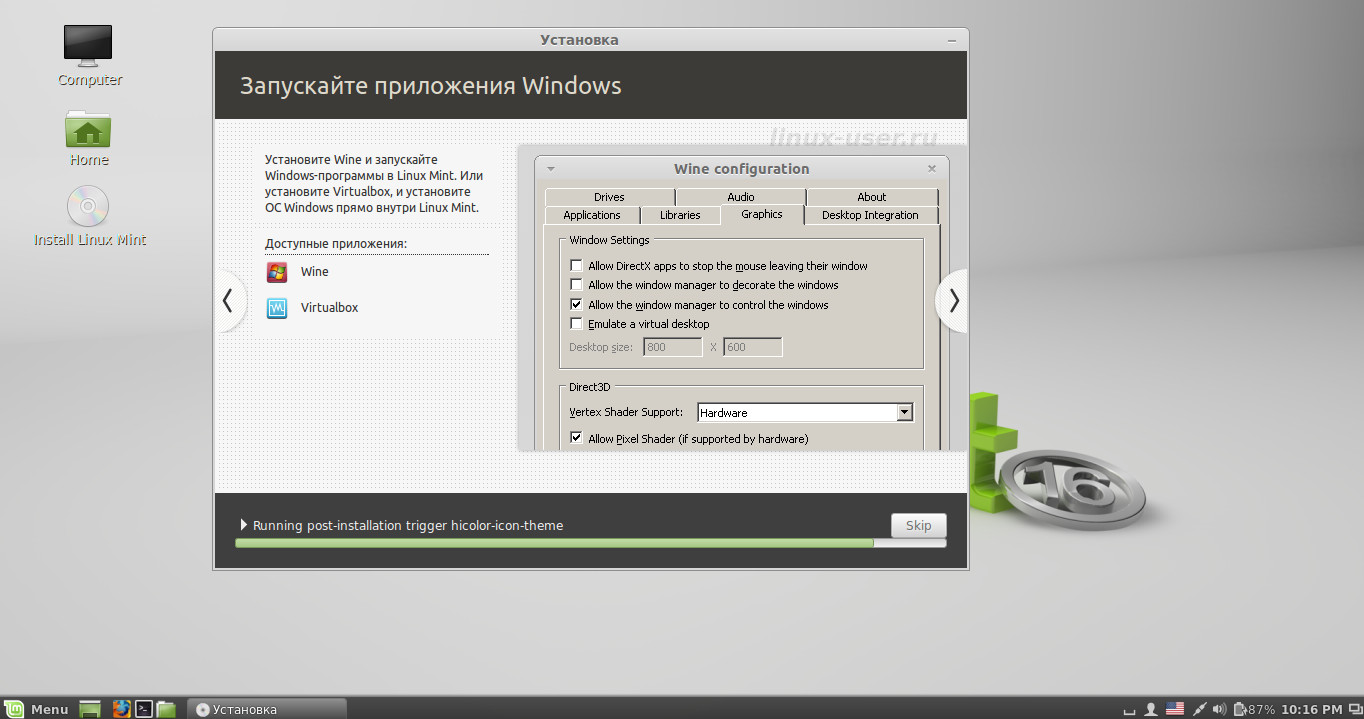
Стандартный набор программных средств дистрибутива позволяет без каких-либо проблем работать с документами, скачивать торренты, слушать музыку и смотреть видео, выходить в Интернет, работать с графикой и т.д. Доступ к приложениям организован через меню, вызываемое кнопкой в нижней части экрана или при нажатии клавиши Win. Для поиска приложений можно использовать форму текстового поиска, размещенную в верхней части меню.
Начинающим пользователям желательно сразу после установки системы создать снимок виртуальной машины, чтобы вернуть ее к исходному состоянию после неудачных настроек, обновлений и прочих неприятностей. Снимок создается через основное меню:
Виртуальная машина – Снимок состояния – Создать снимок состояния
Имея снимки состояния, пользователь может выполнять откат виртуальной машины на любой из них, что бывает очень полезно при освоении новой операционной системы.
Изменение настроек виртуальной машины VMware
   
Конфигурацию оборудования виртуальной машины можно изменить с использованием
меню Виртуальная машина – Параметры . Изменение некоторых параметров возможно только в том случае, если виртуальная машина находится в выключенном состоянии.
Изменение некоторых параметров возможно только в том случае, если виртуальная машина находится в выключенном состоянии.
Пользователь может добавлять новые устройства в существующую конфигурацию, а также удалять отдельные устройства или изменять их параметры. Так, например, можно изменить количество ядер, процессоров, объем оперативной памяти, добавить новые диски или удалить существующие. Имеется возможность изменения отдельных параметров устройств, входящих в состав оборудования виртуальной машины.
Если вы желаете добавить существующую виртуальную машины в качестве равноправного узла существующей локальной сети, ресурсы которого доступны другим реальным и виртуальным машинам, то тип сети с режимом трансляции адресов NAT ( Network Address Translation ), устанавливаемый по умолчанию при создании виртуальной машины, не подойдет. Режим NAT, не позволяет компьютерам реальной локальной сети использовать ресурсы виртуальной машины — для них она невидима, или как иногда выражаются специалисты, ”находится за NAT” и чтобы обеспечить к ней доступ, потребуется переключить виртуальную сетевую карту в режим сетевого моста ( network bridge ) .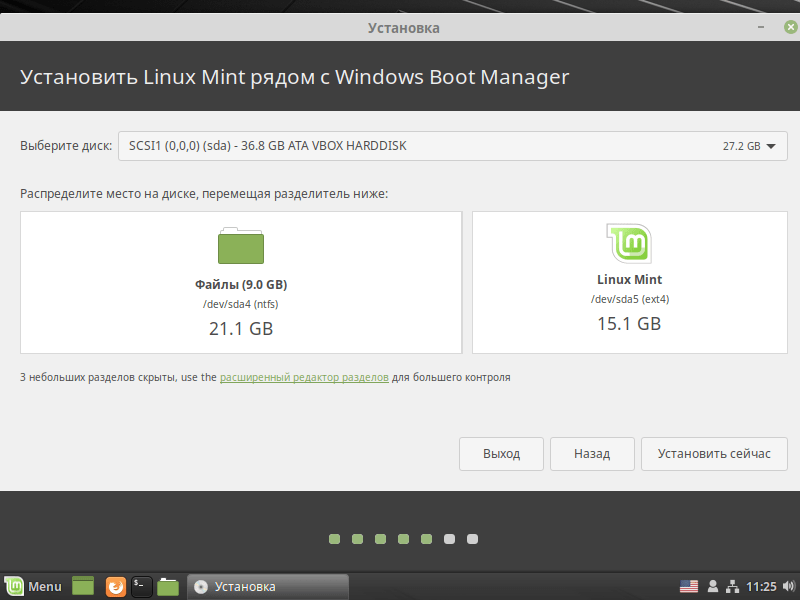 Сетевой мост или просто мост — это режим, при котором обмен данными между виртуальным и реальным сетевым адаптерами выполняется напрямую без какого либо их изменения в среде гостевой ОС . Этот режим позволяет получить доступ к сетевым службам гостевой ОС таким же образом, как и для обычных реальных узлов локальной сети. В режиме моста виртуальный адаптер получает адрес из диапазона существующей локальной сети, а для передачи и приема пакетов используется реальный сетевой адаптер, что фактически аналогично добавлению IP-адреса виртуального адаптера в настройки TCP/IP реального. Таким образом, виртуальная машина становится обычным узлом локальной сети, обмениваясь данными с прочими узлами через сетевой адаптер реальной машины.
Сетевой мост или просто мост — это режим, при котором обмен данными между виртуальным и реальным сетевым адаптерами выполняется напрямую без какого либо их изменения в среде гостевой ОС . Этот режим позволяет получить доступ к сетевым службам гостевой ОС таким же образом, как и для обычных реальных узлов локальной сети. В режиме моста виртуальный адаптер получает адрес из диапазона существующей локальной сети, а для передачи и приема пакетов используется реальный сетевой адаптер, что фактически аналогично добавлению IP-адреса виртуального адаптера в настройки TCP/IP реального. Таким образом, виртуальная машина становится обычным узлом локальной сети, обмениваясь данными с прочими узлами через сетевой адаптер реальной машины.
В качестве примера рассмотрим случай, когда в локальную сеть с диапазоном адресов 192.168.1.0 – 192.168.1.255 (или, как принято обозначать диапазон с учетом маски — 192.168.1.0/255.255.255.0 или 192.168.1.0/24 ) нужно добавить виртуальную машину, которой выделен ( вручную или автоматически по DHCP ) свободный адрес из этого диапазона. Речь идет, конечно же о DHCP-сервере локальной сети, а не DHCP VMware. Если такой сервер имеется в наличии, то достаточно переключить виртуальный сетевой адаптер в режим моста и, средствами Linux, настроить его на получение сетевых параметров (адрес, маска, шлюз, DNS и т.п. ) от DHCP — сервера. Другой вариант – настройка параметров вручную, например, с выделением виртуальной машине статического IP-адреса . В любом случае, первым шагом необходимо перевести виртуальный сетевой адаптер в режим моста.
Речь идет, конечно же о DHCP-сервере локальной сети, а не DHCP VMware. Если такой сервер имеется в наличии, то достаточно переключить виртуальный сетевой адаптер в режим моста и, средствами Linux, настроить его на получение сетевых параметров (адрес, маска, шлюз, DNS и т.п. ) от DHCP — сервера. Другой вариант – настройка параметров вручную, например, с выделением виртуальной машине статического IP-адреса . В любом случае, первым шагом необходимо перевести виртуальный сетевой адаптер в режим моста.
Затем, средствами гостевой ОС ( в данном случае – средствами Linux Mint ) нужно настроить виртуальный сетевой адаптер для использования нового значения IP-адреса. В графической среде эту настройку можно сделать средством Параметры — Сеть — Выбрать соединение и нажать кнопку настройки в правой нижней части окна
Для случая использования статического IP-адреса нужно выбрать режим “Вручную” и ввести в требуемые поля IP-адрес и маску подсети, а также адрес шлюза и DNS-серверов, если они используются в реальной локальной сети.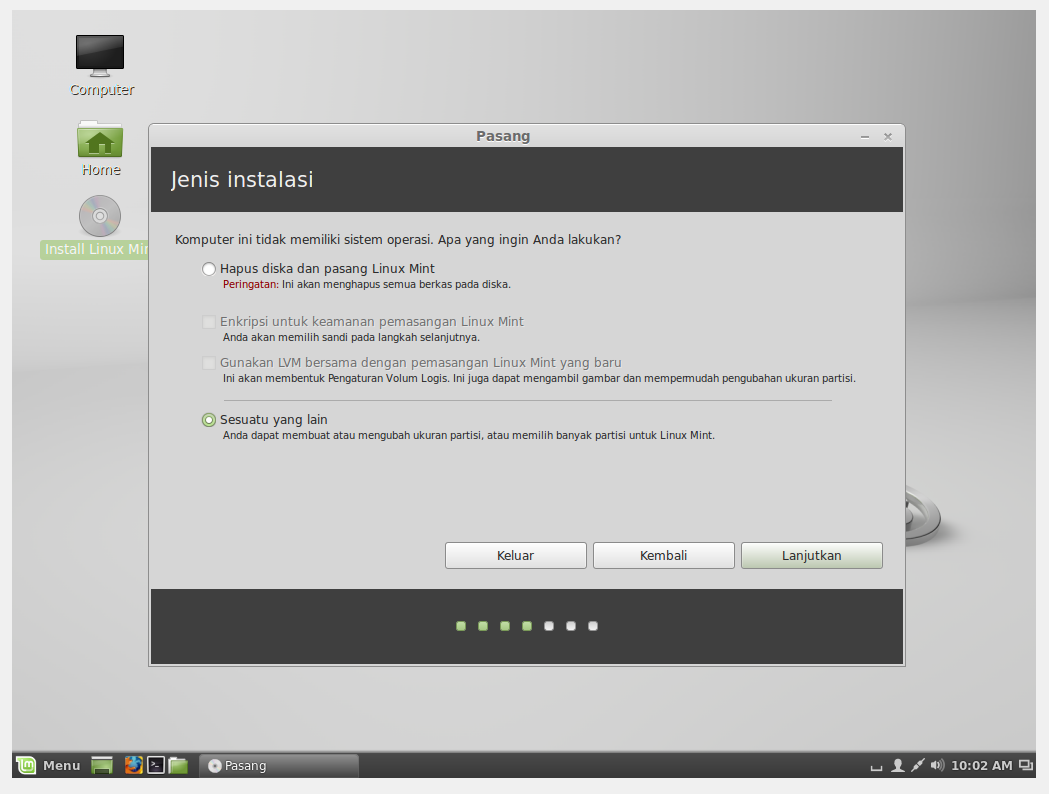
При использовании виртуальной машины в качестве узла реальной локальной сети,
необходимо учитывать тот факт, что могут потребоваться дополнительные настройки
брандмауэров для разрешения необходимого сетевого трафика.
Установка VMware Tools.
VMware Toolos — дополнительное программное обеспечение для повышения производительности и улучшения управляемости виртуальных машин.
Установка данного ПО выполняется в среде гостевой операционной системы. Установку ( переустановку ) VMware Tools можно выполнить при первой загрузке гостевой ОС,
либо в любой момент времени, с использованием меню “Виртуальная машина – Установить VMware Tools”. Для установки используются файлы с образами в формате ISO,
которые временно монтируются в среде гостевой ОС в качестве виртуальных CD/DVD-приводов. Естественно, для разных типов операционных систем, используются
свои инсталляционные образы (свои файлы .iso для Windows, Linux, Solaris и т.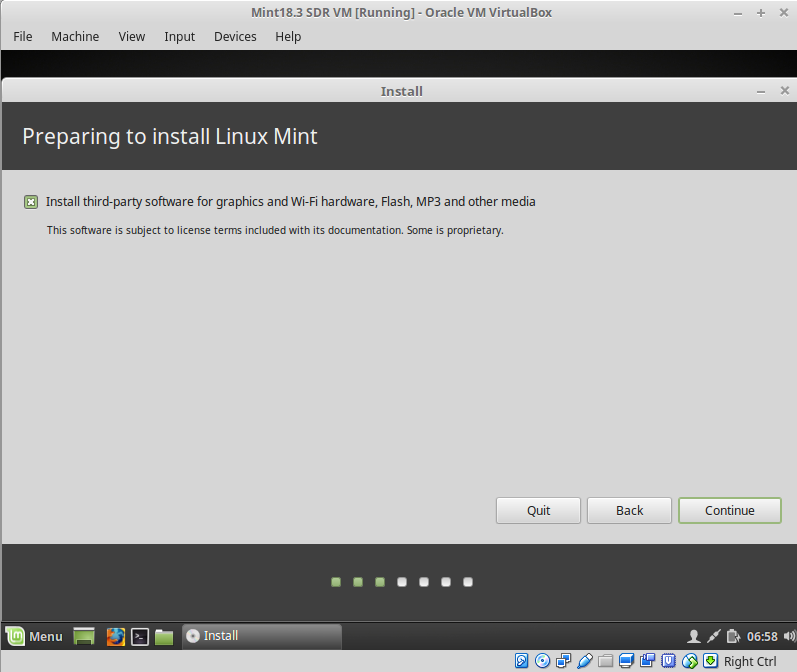 п. которые хранятся в каталоге, куда устанавливалась VMware Workstation).
п. которые хранятся в каталоге, куда устанавливалась VMware Workstation).
Процесс установки VMware Tools зависит от типа гостевой ОС. Виртуальная машина с Linux должна быть запущена. Поскольку инсталлятор VMware Tools написан на Perl, он должен быть установлен на гостевой ОС.
Установка должна выполняться под учетной записью суперпользователя root.
На виртуальном приводе инсталляционный пакет представляет собой сжатый файл с именем VMwareTools-x.x.x-yyyy.tar.gz, где “x” и “y” определяются версией программы.
Необходимо распаковать его, например во временный каталог /tmp ( или созданный в нем подкаталог, например vmtools ).Для этого переходим в каталог /tmp:
cd /tmp
Создаем каталог для распакованных файлов
mkdir vmtools
Переходим в созданный каталог:
cd vmtools
Распаковываем инсталляционный пакет. Стандартно, после монтирования виртуального привода в Ubuntu, он находится по пути/media/пользователь/VMware Tools, например /media/user//VMware Tools :
tar zxvf /media/user/VMware Tools/VMwareTools-x.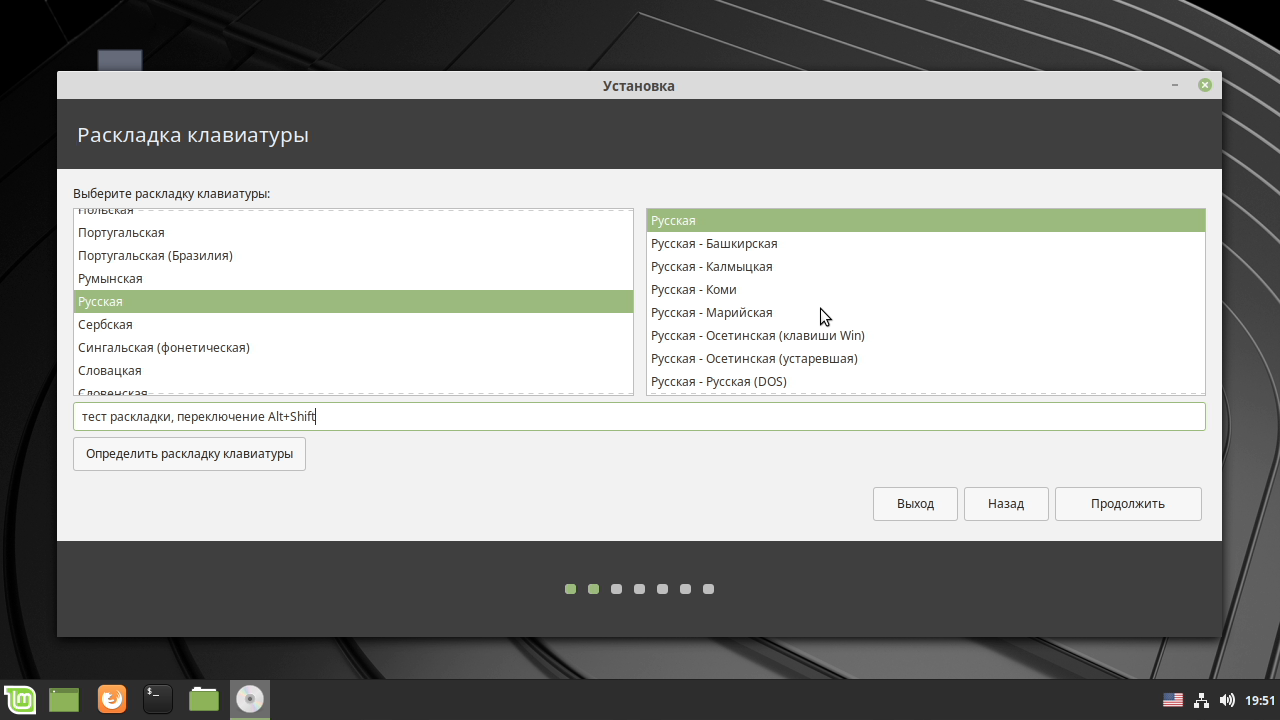 x.x-yyyy.tar.gz
x.x-yyyy.tar.gz
После завершения распаковки, переходим в каталог инсталлятора:
cd vmware-tools-distrib
И запускаем процесс инсталляции под учетной записью root:
sudo ./vmware-install.pl
В ходе установкиVMware Tools на экран выдаются запросы о размещении файлов в различных каталогах файловой системы, на которые можно отвечать нажатием Enter, если используется стандартное размещение. После завершения установки необходимо перезагрузить систему.
Если вы желаете помочь развитию проекта, можете воспользоваться кнопкой «Поделиться» для своей социальной сети
Центр поддержки WMware workstation — документация по установке и настройке на английском языке.
Установка или обновление Zoom на Linux – Zoom Центр справки и поддержки
Обзор
Следуйте этим инструкциям, чтобы установить Zoom на таких дистрибутивах Linux, как Debian, Ubuntu, Linux Mint и Arch. Вы также можете воспользоваться этими инструкциями, чтобы обновить существующую версию Zoom на Linux.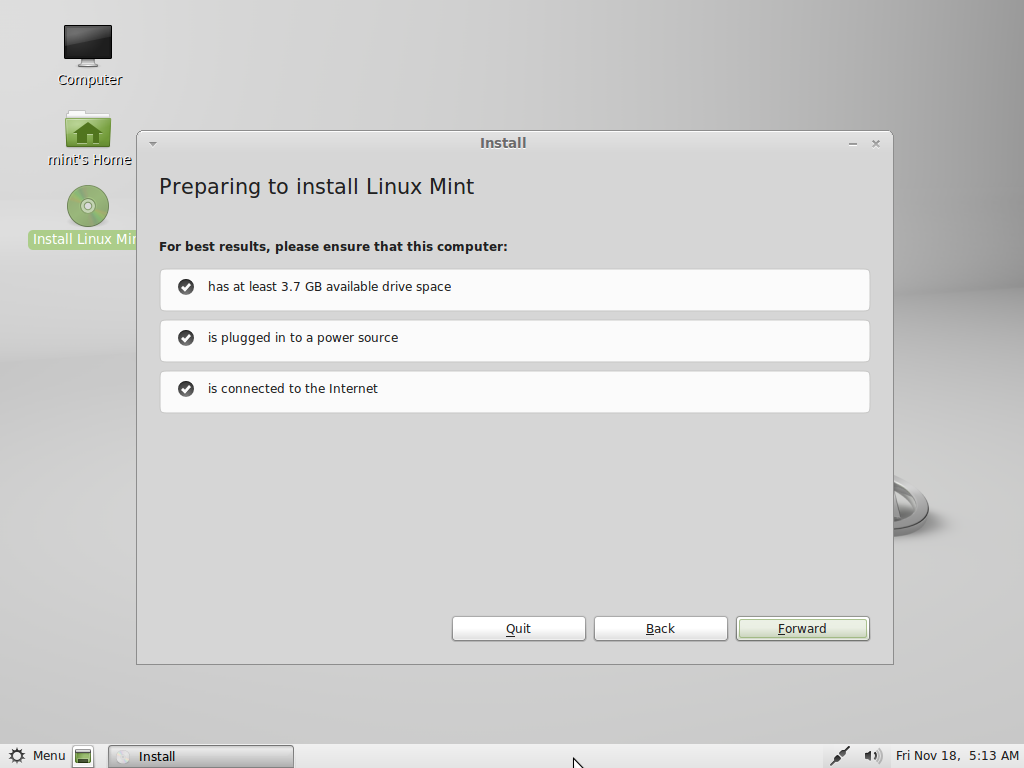
Примечание: если вы новый или неопытный пользователь Linux, следуйте разделам, в которых описывается работа графического уcтановщика.
В этой статье рассматриваются следующие вопросы:
Debian, Ubuntu или Linux Mint
Примечание: эти инструкции также могут применяться для большинства других дистрибутивов, основанных на Ubuntu, например, Kubuntu и Elementary.
Использование графического установщика
Этот метод подходит для тех, кто не имеет опыта работы с Linux или предпочитает использовать графический установщик.
- Откройте терминал, введите следующую команду и нажмите Enter, чтобы установить GDebi.
sudo apt install gdebi
Примечание.
- обычно GDebi устанавливается по умолчанию на всех дистрибутивах, основанных на Ubuntu.
- Если при оспользовании Debian появляется ошибка «not in the sudoers file», запустите следующие команды для установки sudo, а затем попробуйте установить GDebi еще раз.

su -
apt install sudo
- Введите пароль администратора и продолжайте установку при появлении запроса.
- Загрузите установочный файл DEB из нашего Центра загрузок.
- Дважды нажмите по установочному файлу, чтобы открыть его с GDebi.
- Нажмите Установить.
- Введите пароль администратора и продолжайте установку при появлении запроса.
Использование терминала
- Загрузите установочный файл DEB из нашего Центра загрузок
- Откройте расположение загрузки с помощью файлового менеджера.
- Нажмите правой кнопкой мыши на файловый менеджер, затем нажмите Terminal («Терминал») или Open in Terminal( «Открыть в терминале»), чтобы открыть терминал в текущем расположении.
- Введите следующую команду и нажмите Enter для запуска.
sudo apt install ./zoom_amd64.deb
Примечание.
- убедитесь, что ввели верное имя DEB файла.
 В большинстве случаев имя файла — zoom_amd64.deb, но оно будет отличаться, если вы использовали 32-битную систему или DEB файл для устаревших версий Debian или Ubuntu.
В большинстве случаев имя файла — zoom_amd64.deb, но оно будет отличаться, если вы использовали 32-битную систему или DEB файл для устаревших версий Debian или Ubuntu. - Если при использовании Debian появляется ошибка «not in the sudoers file», запустите следующие команды, а затем попробуйте начать установку еще раз.
su -
apt install sudo
- убедитесь, что ввели верное имя DEB файла.
- Введите пароль администратора и продолжайте установку при появлении запроса.
Зависимости
Если при использовании терминала или графического установщика не были установлены зависимости, запустите эту команду, чтобы обновить пакет базы данных, а затем попробуйте установить Zoom заново.
sudo apt update
Если у вас возникли проблемы с установкой, проверьте, установлены ли следующие зависимости.
libglib2.0-0 libgstreamer-plugins-base0.10-0 libxcb-shape0 libxcb-shm0 libxcb-xfixes0 libxcb-randr0 libxcb-image0 libfontconfig1 libgl1-mesa-glx libxi6 libsm6 libxrender1 libpulse0 libxcomposite1 libxslt1.1 libsqlite3-0 libxcb-keysyms1 libxcb-xtest0
Удаление Zoom
Если вы хотите удалить приложение, введите следующую команду в терминал.
sudo apt remove zoom
openSUSE
Использование графического установщика
Этот метод подходит для тех, кто не имеет опыта работы с Linux или предпочитает использовать графический установщик.
- Загрузите установочный файл RPM из нашего Центра загрузок.
- Откройте расположение загрузки с помощью файлового менеджера.
- Нажмите правой кнопкой мыши на установочный файл RPM, выберите Открыть с помощью, и нажмите Установить/Удалить программное обеспечение.
- Введите пароль администратора при появлении запроса.
- Нажмите Принять, чтобы установить Zoom и все необходимые зависимости.
Использование терминала
- Загрузите установочный файл RPM из нашего Центра загрузок.
- Откройте расположение загрузки с помощью файлового менеджера.

- Нажмите правой кнопкой мыши на файловый менеджер, перейдите в Actions («Действия») и нажмите Open Terminal Here («Открыть терминал здесь»), чтобы открыть терминал в данном расположении.
- Введите следующую комнаду, чтобы установить Zoom.
sudo zypper install zoom_openSUSE_x86_64.rpm
Примечание: убедитесь, что ввели верное имя RPM файла. Если вы производите установку на 32-битной системе, файл будет называться zoom_openSUSE_i686.rpm.
- Введите пароль администратора и продолжайте установку при появлении запроса.
Зависимости
Если у вас возникли проблемы с установкой, проверьте, установлены ли следующие зависимости.
32-битная система
ld-linux.so.2 libc.so.6 libX11.so.6 libXfixes.so.3 libglib-2.0.so.0 libGL.so.1 libsqlite3.so.0 libXrender.so.1 libXcomposite.so.1 libQt3Support.so.4 libxslt.so.1 libgstvideo-0.10.so.0 libasound.so.2 libpulse.so.0 libgthread-2.0.so.0 libxcb-shape.so.0 libxcb-shm.so.0 libxcb-randr.so.0 libxcb-image.so.0 libxcb-xtest.so.0 libxcb-keysyms.so.1 libudev.so.1 libgobject-2_0-0-32bit libgstapp-0_10-0-32bit libgstinterfaces-0_10-0-32bit libXi6-32bit libSM6-32bit libdbus-1-3-32bit libasound2-32bit
64-бит
ld-linux-x86-64.so.2()(64bit) libc.so.6()(64bit) libX11.so.6()(64bit) libXfixes.so.3()(64bit) libglib-2.0.so.0()(64bit) libGL.so.1()(64bit) libsqlite3.so.0()(64bit) libXrender.so.1()(64bit) libXcomposite.so.1()(64bit) libQt3Support.so.4()(64bit) libxslt.so.1()(64bit) libgstvideo-0.10.so.0()(64bit) libasound.so.2()(64bit) libpulse.so.0()(64bit) libgthread-2.0.so.0()(64bit) libxcb-shape.so.0()(64bit) libxcb-shm.so.0()(64bit) libxcb-randr.so.0()(64bit) libxcb-image.so.0()(64bit) libxcb-xtest.so.0()(64bit) libxcb-keysyms.so.1()(64bit) libudev.so.1 libgobject-2_0-0 libgstapp-0_10-0 libgstinterfaces-0_10-0 libXi6 libSM6 libdbus-1-3 libasound2
Удаление Zoom
Если вы хотите удалить приложение, введите следующую команду в терминал.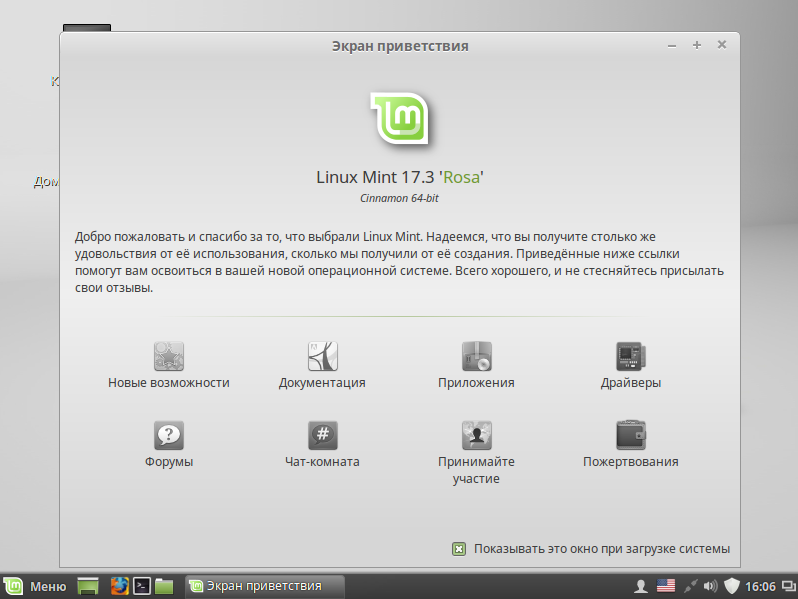
sudo zypper remove zoom
Oracle Linux, CentOS, RedHat или Fedora
Использование графического установщика (только Fedora)
Если вы используете Fedora серии GNOME, вы можете установить Zoom через центр приложений GNOME.
- Загрузите установочный файл RPM из нашего Центра загрузок.
- Откройте расположение загрузки с помощью файлового менеджера.
- Дважды нажмите на установочный файл RPM, чтобы открыть его в центре приложений GNOME.
- Нажмите Установить.
- Введите пароль администратора и продолжайте установку при появлении запроса.
Использование терминала
- Загрузите установочный файл RPM из нашего Центра загрузок.
- Введите следующую команду и нажмите Enter для запуска.
sudo yum localinstall zoom_x86_64.rpm
Примечание: убедитесь, что ввели верное имя RPM файла. Если вы производите установку на 32-битной системе, файл будет называться zoom_i686.
 rpm.
rpm. - Введите пароль администратора и продолжайте установку при появлении запроса.
Зависимости
Если у вас возникли проблемы с установкой, проверьте, установлены ли следующие зависимости.
32-битная система
ld-linux.so.2 libc.so.6 libX11.so.6 libXfixes.so.3 libglib-2.0.so.0 libGL.so.1 libsqlite3.so.0 libXrender.so.1 libXcomposite.so.1 libQt3Support.so.4 libxslt.so.1 libgstvideo-0.10.so.0 libasound.so.2 libpulse.so.0 libgthread-2.0.so.0 libxcb-shape.so.0 libxcb-shm.so.0 libxcb-randr.so.0 libxcb-image.so.0 libxcb-xtest.so.0 libxcb-keysyms.so.1 mesa-dri-drivers(x86-32)
64-бит
ld-linux-x86-64.so.2()(64bit) libc.so.6()(64bit) libX11.so.6()(64bit) libXfixes.so.3()(64bit) libglib-2.0.so.0()(64bit) libGL.so.1()(64bit) libsqlite3.so.0()(64bit) libXrender.so.1()(64bit) libXcomposite.so.1()(64bit) libQt3Support.so.4()(64bit) libxslt.so.1()(64bit) libgstvideo-0.10.so.0()(64bit) libasound.so.2()(64bit) libpulse.so.0()(64bit) libgthread-2.0.so.0()(64bit) libxcb-shape.so.0()(64bit) libxcb-shm.so.0()(64bit) libxcb-randr.so.0()(64bit) libxcb-image.so.0()(64bit) libxcb-xtest.so.0()(64bit) libxcb-keysyms.so.1()(64bit) mesa-dri-drivers
Удаление Zoom
Если вы хотите удалить приложение, введите следующую команду в терминал.
sudo yum remove zoom
Arch или Manjaro
Использование графического установщика
Следуйте данным инструкциям, если вы используете систему управления графическими пакетами Pamac. В большинстве дистрибутивов, основанных на Arch, она устанавливается по умолчанию (например, Manjaro).
- Загрузите установочный файл TAR.XZ из нашего Центра загрузок.
- Откройте расположение загрузки с помощью файлового менеджера.
- Дважды нажмите на установочный файл TAR.XZ, чтобы открыть его в Pamac.
Pamac отобразит необходимые зависимости, которые будут установлены вместе с Zoom. - Нажмите Применить.
- Введите пароль администратора при появлении запроса.

Примечание: если у вас возникли сложности в процессе установки необходимых зависимостей, используйте управление пакетами, чтобы обновить систему.
Использование терминала
- Загрузите установочный файл TAR.XZ из нашего Центра загрузок.
- Откройте расположение загрузки с помощью файлового менеджера.
- Нажмите правой кнопкой мыши на файловый менеджер, затем нажмите Terminal («Терминал»), чтобы открыть терминал в текущем расположении.
- Введите следующую команду и нажмите Enter для запуска.
sudo pacman -U zoom_x86_64.pkg.tar.xz
- Введите пароль администратора и продолжайте установку при появлении запроса.
Pacman также загрузит и установит необходимые зависимости.
Удаление Zoom
Если вы хотите удалить приложение, введите следующую команду в терминал. Все зависимости, которые не требуются другими установленными приложениями, будут удалены.
sudo pacman -Rs zoom
Как устанавливать программное обеспечение в Linux Mint Ubuntu и Fedora Workstation
1.
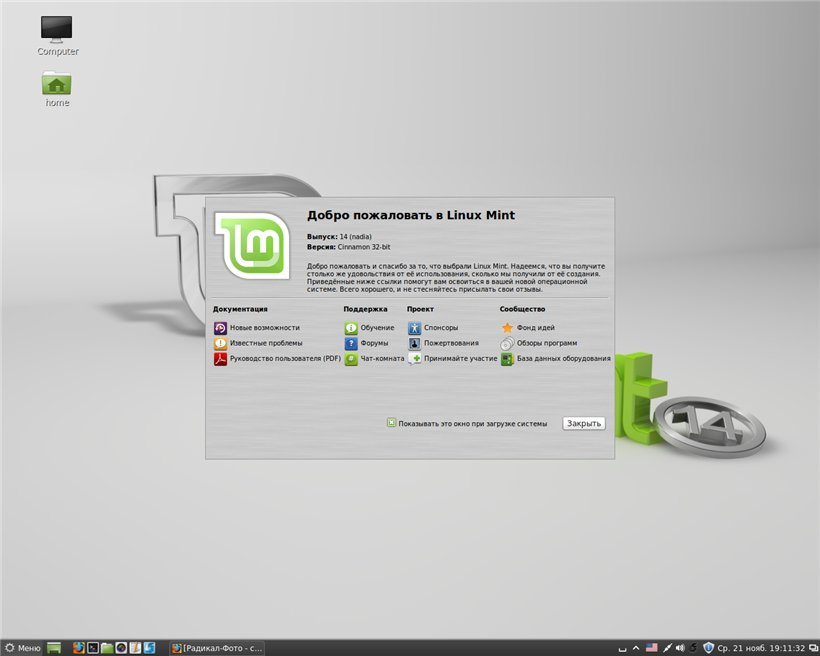 Введение
Введение
Дистрибутивы Linux Mint, Ubuntu и Fedora Workstation содержат множество предустановленных приложений, таких, как Firefox, LibreOffice и Transmission. По сути в рамках каждого их этих дистрибутивов поставляется полный пакет приложений для повседневного использования, но ведь это Linux и вам наверняка хочется подобрать приложения в соответствии со своими представлениями об удобстве. К счастью, вы можете выбирать из десятков тысяч (!) существующих приложений и пакетов программного обеспечения.
Возможно, вы привыкли к установке приложений в ОС Windows путем «простой» загрузки файла установщика вашего любимого приложения с какого-либо веб-сайта. В дистрибутивах Linux Mint, Ubuntu и Fedora Workstation аналогичный процесс является более простым. Ведь вам не придется загружать что-либо вручную с веб-сайтов.
Вместо этого вы сможете устанавливать приложения лишь из репозиториев программного обеспечения («магазина программного обеспечения») дистрибутивов Linux Mint, Ubuntu и Fedora Workstation. Процесс установки приложений из репозиториев гораздо проще, так как вам не придется тратить время на поиск приложений в сети. Кроме того, вам не придется самостоятельно загружать их установщики.
Процесс установки приложений из репозиториев гораздо проще, так как вам не придется тратить время на поиск приложений в сети. Кроме того, вам не придется самостоятельно загружать их установщики.
2. Преимущества: простота и безопасность
Несложно выделить два преимущества системы репозиториев: простота и безопасность. Помимо того, что в репозиториях содержится лишь проверенное программное обеспечение, после его установки ваша система будет в безопасности благодаря наличию функции централизованного обновления.
Обновления в дистрибутивах Linux Mint, Ubuntu и Fedora Workstation выпускаются не только для программного обеспечения из комплекта поставки этих дистрибутивов, но и для всего программного обеспечения, которое было установлено из репозиториев!
3. Три способа установки приложений
Существуют три рекомендованных способа установки приложений: с помощью Менеджера программ в Linux Mint, приложения Ubuntu Software в Ubuntu или Центра приложений в Fedora Workstation, с помощью Менеджера пакетов Synaptic в Linux Mint и Ubuntu или с помощью менеджера пакетов Yum Extender DNF в Fedora Workstation, а также с помощью одной из следующих команд в терминале:
- Linux Mint:
sudo apt install <имя пакета> - Ubuntu:
sudo apt-get install <имя пакета> - Fedora Workstation:
sudo dnf install <имя пакета>
Также возможна установка программного обеспечения в ручном режиме по аналогии с установкой приложений ОС Windows.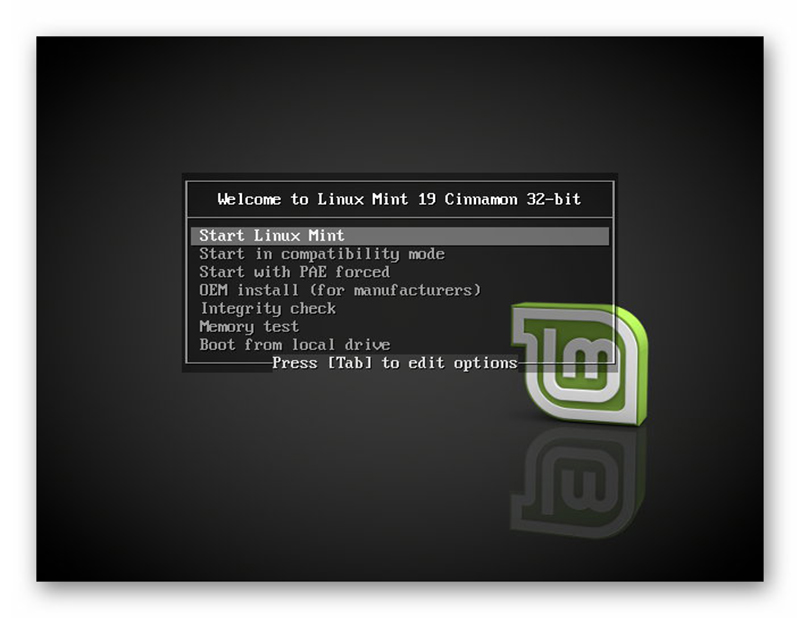 Данный способ установки программного обеспечения позволяет обойти механизмы защиты, используемые в системе репозиториев программного обеспечения дистрибутивов и не рекомендуется.
Данный способ установки программного обеспечения позволяет обойти механизмы защиты, используемые в системе репозиториев программного обеспечения дистрибутивов и не рекомендуется.
4. Центры приложений
4.1. Менеджер программ Linux Mint
Менеджер программ Linux Mint очень прост в использовании. В первую очередь вам придется установить соединение с сетью Интернет.
После этого необходимо осуществить переход в рамках главного меню системы: «Меню — Администрирование — Менеджер программ». Теперь вы можете выбрать приложение для установки из одной из доступных категорий, либо ввести в строку поиска имя приложения, которое вы ищите, например, «Inkscape», если вы хотите установить отличный редактор векторной графики (который как нельзя лучше подходит для создания рождественских поздравительных открыток). Также вы можете ввести ключевое слово для поиска приложений, например, «vector». После завершения ввода следует нажать клавишу Enter.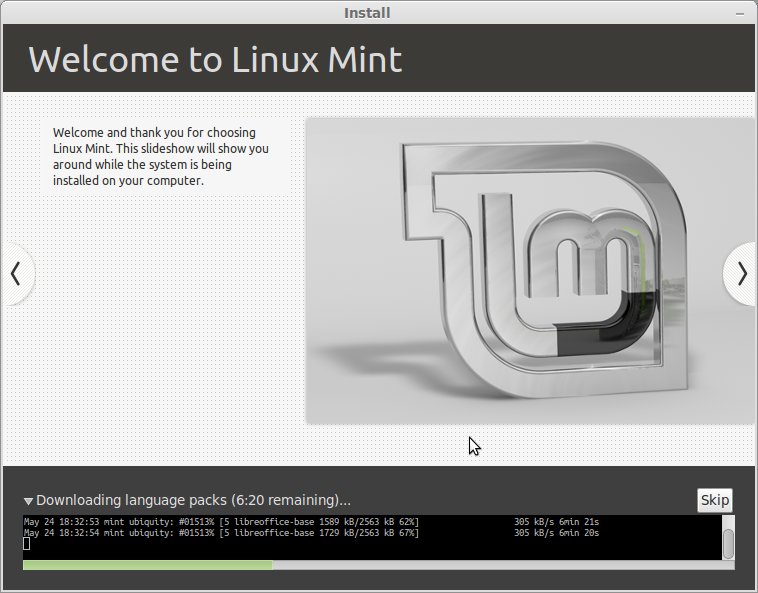 Используйте двойной клик для выбора приложения «Inkscape» из списка результатов поиска, после чего нажмите кнопку «Установить» на странице описания приложения для его установки.
Используйте двойной клик для выбора приложения «Inkscape» из списка результатов поиска, после чего нажмите кнопку «Установить» на странице описания приложения для его установки.
4.2. Приложение Ubuntu Software
Приложение Ubuntu Software появилось в Ubuntu 16.04 LTS и практически не отличается от Центра приложений в Fedora Workstation. В первую очередь вам также придется установить соединение с сетью Интернет.
После этого следует нажать на иконку приложения Ubuntu Software в боковой панели (иконка представляет собой сумку для покупок). Теперь вы можете выбрать приложение для установки из одной из доступных категорий, либо ввести в поле поиска имя приложения, которое вы хотите установить, например «synaptic», если вы хотите установить легковесный менеджер пакетов программного обеспечения Synaptic. Также вы можете ввести ключевое слово для поиска приложений, например, «installer». Поиск приложений начнется автоматически по мере изменения содержимого поля поиска, поэтому вам не нужно нажимать клавишу Enter.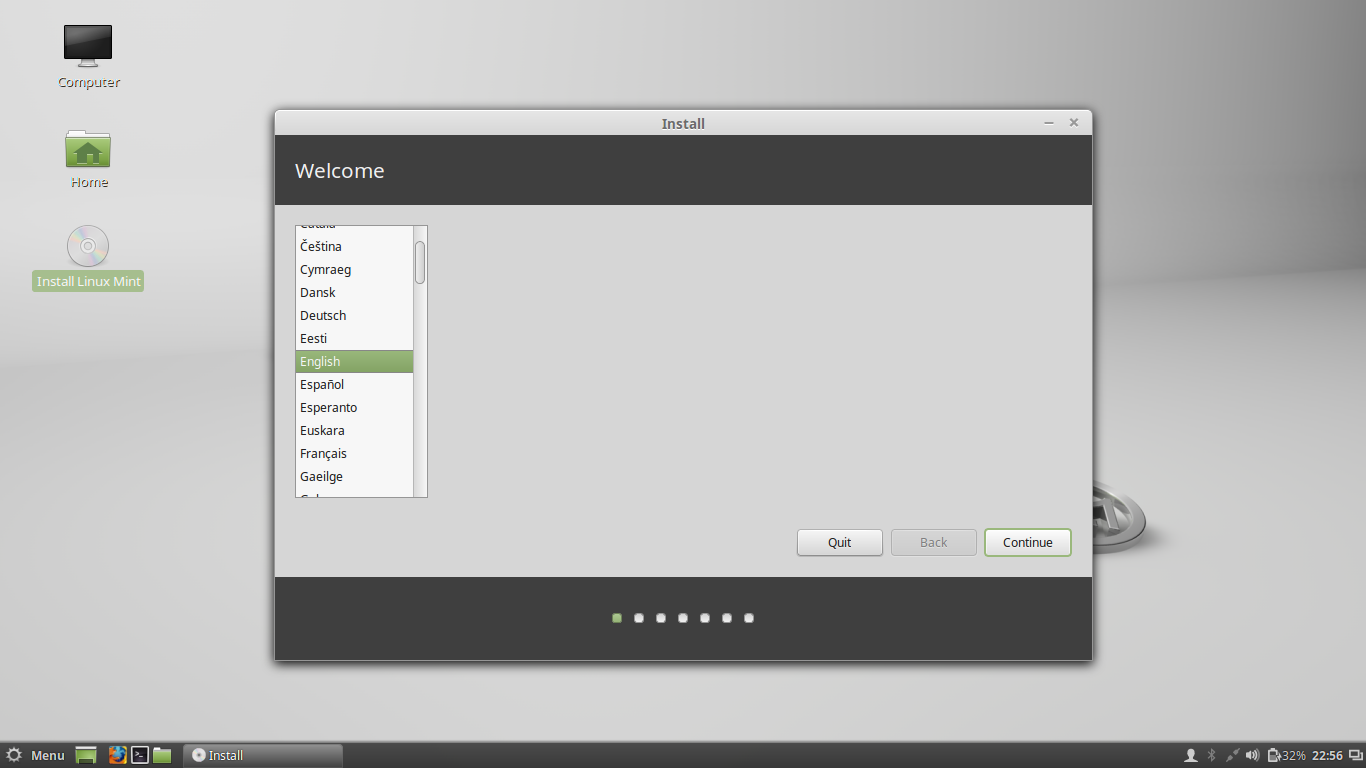 После этого вы можете выбрать «Менеджер пакетов Synaptic» и нажать кнопку «Установить».
После этого вы можете выбрать «Менеджер пакетов Synaptic» и нажать кнопку «Установить».
4.3. Центр приложений Fedora Workstation
Центр приложений Fedora Workstation претерпел небольшие изменения в последних версиях дистрибутива, тем не менее, он является простым в использовании и интуитивно понятным инструментом. Для его работы также необходимо соединение с сетью Интернет.
Для запуска приложения достаточно нажать на кнопку «Обзор» на верхней панели, ввести в поле поиска режима обзора в верхней части экрана запрос «software» и выбрать первое предложенное приложение «Центр приложений». После запуска приложения вы можете либо выбрать нужное вам приложение из любой категории, либо нажать на кнопку с увеличительным стеклом в заголовке окна и ввести в открывшееся поле поиска имя приложения, которое вы хотите установить, например «yumex», если вы хотите установить легковесный менеджер пакетов программного обеспечения «Yum Extender DNF». Также вы можете ввести ключевое слово для поиска приложений, например, «yum». Поиск приложений начнется автоматически по мере изменения содержимого поля поиска, поэтому вам не нужно нажимать клавишу Enter. После этого вы можете выбрать «Yum Extender DNF» и нажать кнопку «Установить».
Также вы можете ввести ключевое слово для поиска приложений, например, «yum». Поиск приложений начнется автоматически по мере изменения содержимого поля поиска, поэтому вам не нужно нажимать клавишу Enter. После этого вы можете выбрать «Yum Extender DNF» и нажать кнопку «Установить».
Это все необходимые действия для установки приложения из репозитория! В результате приложение будет автоматически загружено и установлено. Кроме того, в меню будет автоматически добавлен элемент для запуска установленного приложения.
5. Менеджеры пакетов
5.1. Менеджер пакетов Synaptic
С помощью менеджера пакетов Synaptic вы можете более тонко управлять пакетами программного обеспечения из репозиториев дистрибутивов Linux Mint и Ubuntu. Он предоставляет пользователю гораздо больше возможностей, чем приложение Ubuntu Software и Менеджер приложений Linux Mint.
Synaptic не поставляется в составе дистрибутива Ubuntu, но вы можете установить его с помощью приложения Ubuntu Software. В Linux Mint он предустановлен по умолчанию.
В Linux Mint он предустановлен по умолчанию.
Synaptic может обрабатывать запросы практически также, как если бы вы использовали строку поиска Google для поиска пакетов программного обеспечения. Для того, чтобы использовать данный менеджер пакетов программного обеспечения, необходимо установить соединение с сетью Интернет.
Synaptic достаточно прост в обращении: к примеру, вам нужен очень простой текстовый редактор, который является более легковесным, чем простой текстовый редактор GEdit. Вы слышали о простом текстовом редакторе Leafpad и хотите испытать его в работе.
Для установки этого текстового редактора вам придется запустить Менеджер пакетов Synaptic. В дистрибутиве Ubuntu для этого достаточно нажать на логотип Ubuntu в левом верхнем углу экрана, ввести запрос synaptic и выбрать вариант «Менеджер пакетов Synaptic».
Не используйте поле быстрого поиска (так как функция быстрого поиска не всегда работает корректно), а вместо этого нажмите кнопку «Поиск» на панели управления окна Synaptic и введите запрос «leafpad» в текстовом поле открывшегося диалога. После окончания ввода запроса нажмите кнопку «Поиск». Synaptic выведет список пакетов программного обеспечения, которые так или иначе связаны с текстовым редактором Leafpad. В большинстве случаев вы можете просто выбрать пакет программного обеспечения с самым подходящим именем, в данном случае «leafpad». Также обратите внимание на описание пакета программного обеспечения, которое выводится при выборе пакета. Используйте правую кнопку мыши для открытия контекстного меню пакета программного обеспечения, после чего выберите пункт «Отметить для установки» этого меню и нажмите кнопку «Применить» на панели инструментов окна Synaptic. В результате Synaptic загрузит все пакеты программного обеспечения, необходимые для корректного функционирования текстового редактора Leafpad из репозиториев программного обеспечения дистрибутива Ubuntu или Linux Mint и установит их. Элемент меню для запуска текстового редактора будет добавлен автоматически.
После окончания ввода запроса нажмите кнопку «Поиск». Synaptic выведет список пакетов программного обеспечения, которые так или иначе связаны с текстовым редактором Leafpad. В большинстве случаев вы можете просто выбрать пакет программного обеспечения с самым подходящим именем, в данном случае «leafpad». Также обратите внимание на описание пакета программного обеспечения, которое выводится при выборе пакета. Используйте правую кнопку мыши для открытия контекстного меню пакета программного обеспечения, после чего выберите пункт «Отметить для установки» этого меню и нажмите кнопку «Применить» на панели инструментов окна Synaptic. В результате Synaptic загрузит все пакеты программного обеспечения, необходимые для корректного функционирования текстового редактора Leafpad из репозиториев программного обеспечения дистрибутива Ubuntu или Linux Mint и установит их. Элемент меню для запуска текстового редактора будет добавлен автоматически.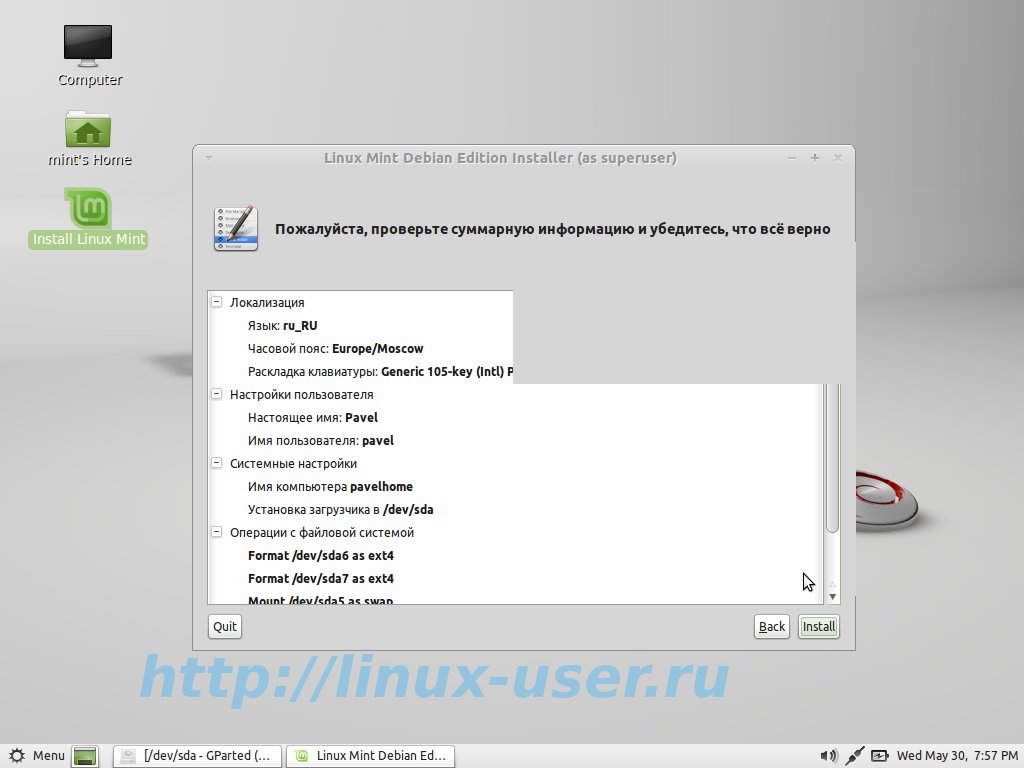
Как видите, ничего сложного!
5.2. Менеджер пакетов Yum Extender DNF
Менеджер пакетов Yum Extender DNF позволяет гибко управлять пакетами программного обеспечения в дистрибутиве Fedora Workstation. Он предоставляет пользователю гораздо больше возможностей, чем предлагаемый по умолчанию Центр приложений.
Yum Extender DNF не поставляется по умолчанию в составе дистрибутива Fedora Workstation, но может быть без каких-либо проблем установлен с помощью Центра приложений. Для работы данного менеджера пакетов также необходимо соединение с сетью Интернет.
Предупреждение: в официальном репозитории дистрибутива Fedora Workstation помимо актуальной версии менеджера пакетов Yum Extender DNF присутствует устаревшая версия Yum Extender, которая хоть и является работоспособной, но не рекомендуется к использованию. Впрочем, она не отображается в результатах поиска Центра приложений, поэтому вы вряд ли ошибетесь.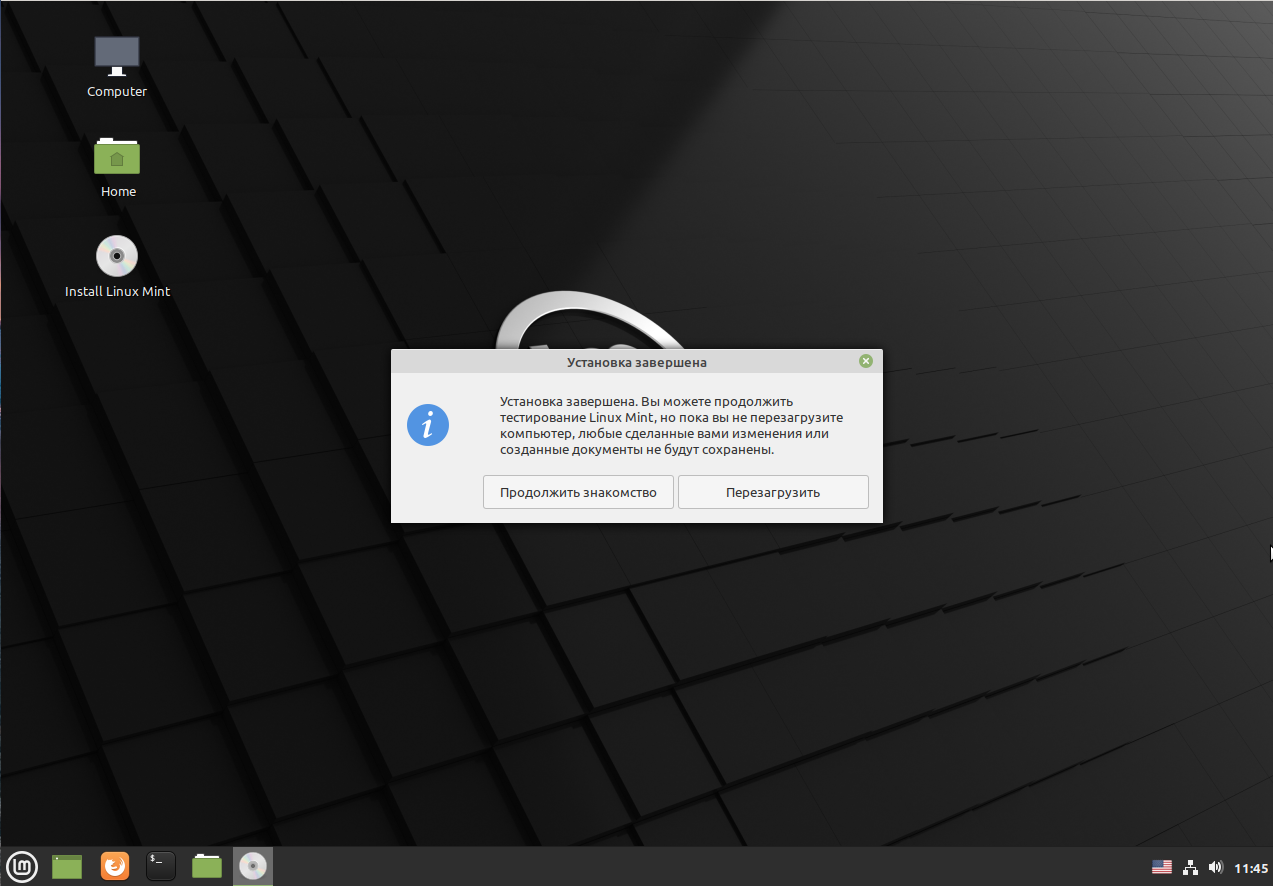
Менеджер пакетов достаточно прост в обращении: к примеру, вам нужен очень простой текстовый редактор с подсветкой синтаксиса различных языков программирования. Вы слышали о простом текстовом редакторе Geany и хотите испытать его в работе. Для этого достаточно запустить Yum Extender DNF следует, нажатв на кнопку «Обзор» на верхней панели, введя запрос «yum» в поле поиска в верхней части экрана и выбрав первое предложенное приложение «Yum Extender (DNF)». Все, что нужно сделать для установки упомянутого приложения — это нажать на кнопку с увеличительным стеклом в заголовке окна менеджера пакетов «Search (Show/Hide)», ввести в открывшееся поле ввода поискового запроса строку «geany», нажать кнопку Enter, установить галочку рядом с именем первого найденного пакета и нажать на кнопку с шестеренками в заголовке окна приложения «Apply pending changes». После этого приложение выведет список пакетов для установки и предложит вам согласиться с установкой с помощью кнопки «OK» или отказаться от нее с помощью кнопки «Cancel». Для установки пакета вам придется ввести свой пароль. Элемент меню для запуска Geany будет добавлен автоматически.
Для установки пакета вам придется ввести свой пароль. Элемент меню для запуска Geany будет добавлен автоматически.
Все достаточно просто, не так ли?
6. Старайтесь не пользоваться этим методом: установка в ручном режиме
Установка пакетов программного обеспечения, аналогичная использованию установщиков программного обеспечения в ОС Windows, также возможна в дистрибутивах Linux Mint, Ubuntu и Fedora Workstation. При этом ее не рекомендуется осуществлять, так как она позволяет обойти механизмы безопасности, реализованные в рамках репозиториев программного обеспечения! Кроме того, в подавляющем большинстве случаев вы не сможете автоматически получать обновления для установленного таким образом программного обеспечения.
Для осуществления установки программного обеспечения в ручном режиме вам придется загрузить файл пакета программного обеспечения с расширением .deb в случае дистрибутива Linux Mint или Ubuntu (и дистрибутив Ubuntu, и дистрибутив Linux Mint основаны на пакетной базе дистрибутива Debian, поэтому файлы пакетов программного обеспечения имеют расширение .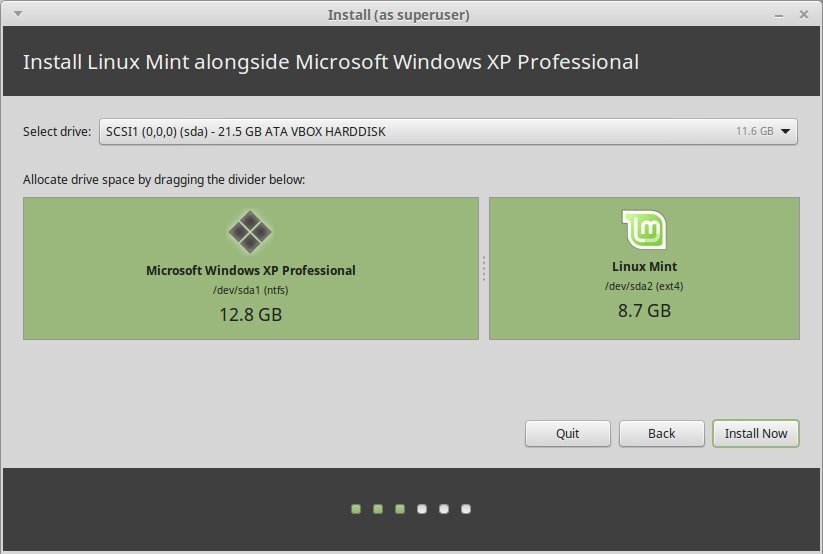 deb) или с расширением .rpm в случае дистрибутива Fedora Workstation (ввиду того, что пакеты с данным расширением используются в множестве дистрибутивов, в описании пакета должен упоминаться дистрибутив Fedora). Используйте двойной клик для запуска процесса установки пакета программного обеспечения таким же образом, как при использовании установщика (с расширением .exe) в ОС Windows.
deb) или с расширением .rpm в случае дистрибутива Fedora Workstation (ввиду того, что пакеты с данным расширением используются в множестве дистрибутивов, в описании пакета должен упоминаться дистрибутив Fedora). Используйте двойной клик для запуска процесса установки пакета программного обеспечения таким же образом, как при использовании установщика (с расширением .exe) в ОС Windows.
Также вы можете устанавливать программное обеспечение для Linux, вообще не снабженное какой-либо системой установки (подобное программное обеспечение распространяется в форме архивов с расширением .tar.gz). Но чаще всего его установка связана с различными трудностями и сложна для неопытных пользователей.
7. Хотите ознакомиться с дополнительными советами?
Хотите узнать о других настройках и приемах работы с дистрибутивом Linux Mint, Ubuntu или Fedora Workstation? На данном веб-сайте размещено большое количество подобных материалов.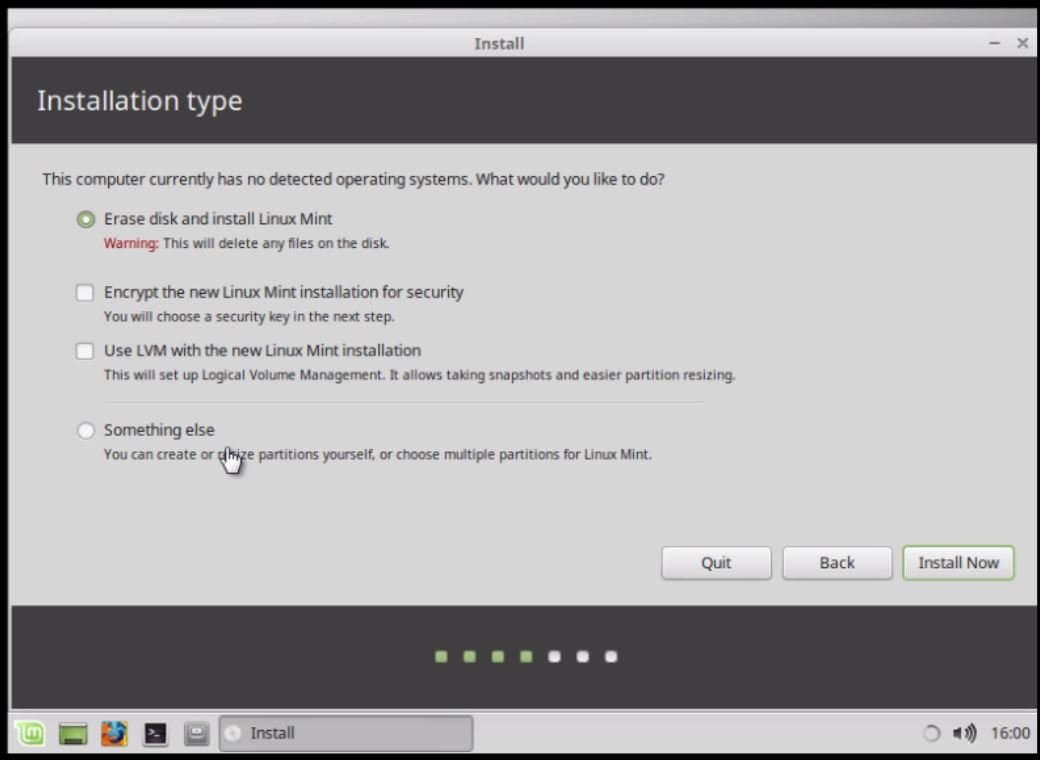
Установка Docker и Docker Compose в Linux Mint 19
Docker был двигателем контейнерных технологий с момента его появления. Он позволяет упаковывать и запускать приложения в изолированных контейнерах на одном хосте или целом кластере хостов Linux. Docker Engine доступен в Community Edition (CE) и Enterprise Edition (EE). В этом руководстве мы выполним установку Docker Community Edition в Linux Mint 19, используя следующие шаги.
Шаг 1: Установка необходимых пакетов
Запускаем установку, чтобы добавить в систему пакеты, используемые в качестве зависимостей.
|
| sudo apt-get update sudo apt-get -y install apt-transport-https ca-certificates curl software-properties-common |
Шаг 2: Добавляем официальный ключ GPG
В этой строке мы импортируем ключ GPG, используемый для подписи пакетов приложения.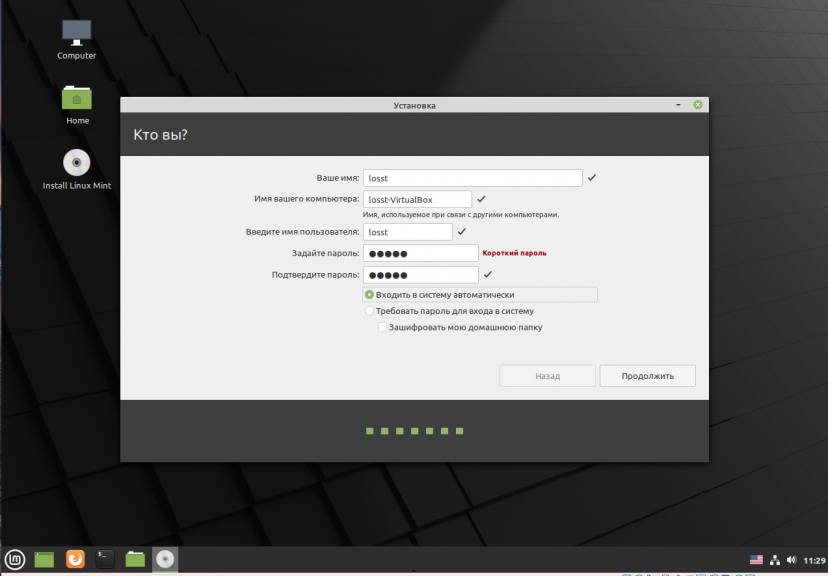
|
| curl -fsSL https://download.docker.com/linux/ubuntu/gpg | sudo apt-key add — |
Шаг 3: Добавляем репозиторий в Linux Mint 19
Прописываем исходный репозиторий в Linux Mint 19, чтобы была возможность установить последнюю стабильную версию Docker.
|
| sudo add-apt-repository «deb [arch=amd64] https://download.docker.com/linux/ubuntu $(. /etc/os-release; echo «$UBUNTU_CODENAME») stable» |
Команда выше добавит новую строку в файл дополнительных репозиториев. Если просмотреть содержимое, то можно увидеть следующее.
|
| cat /etc/apt/sources.list.d/additional-repositories. deb [arch=amd64] https://download.docker.com/linux/ubuntu bionic stable |
Шаг 4: Устанавливаем сам Docker Engine и Docker Compose в Linux Mint 19
Обновляем базу пакета в apt.
Затем устанавливаем последнюю версию Docker CE и Docker Compose.
|
| sudo apt-get -y install docker-ce docker-compose |
Docker создал специальную группу для работы в системе, но добавленных пользователей сейчас там нет. Поэтому мы добавляем нашего обычного пользователя в группу для запуска команд.
|
| sudo usermod -aG docker $USER |
Выходим из системы и снова заходим в нее, чтобы оценить членство в группе. Можно запустить тестовый док-контейнер:
|
| teacher@teacher-iMac:~$ docker run —rm -it —name test alpine:latest /bin/sh Unable to find image ‘alpine:latest’ locally latest: Pulling from library/alpine e7c96db7181b: Pull complete Digest: sha256:769fddc7cc2f0a1c35abb2f91432e8beecf83916c421420e6a6da9f8975464b6 Status: Downloaded newer image for alpine:latest |
Теперь в нашем Linux Mint 19 мы имеем установленные Docker Engine и Docker Compose.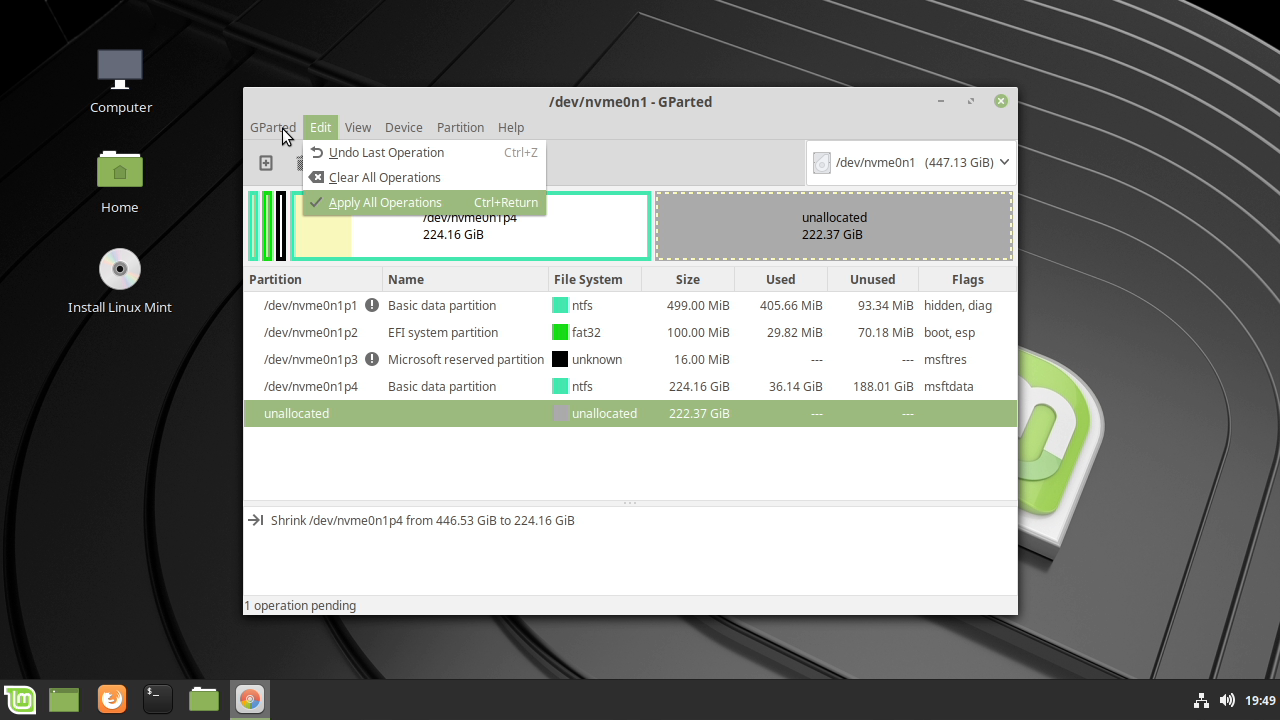 Можно наслаждаться использованием контейнеров для запуска различных сервисов.
Можно наслаждаться использованием контейнеров для запуска различных сервисов.
Поделиться новостью в соцсетях
Метки: Docker, LinuxMint
« Предыдущая запись
Следующая запись »
Установка Zoom Meetings на Debian, Ubuntu, Linux Mint
Zoom Video Communications — одна из популярных онлайн-платформ для видеоконференций и встреч, которая пользуется большим спросом во время пандемии. Это облачная платформа, поэтому организации нужно выбрать соответствующий тариф, чтобы начать пользоваться сервисом. Однако Zoom также предлагает бесплатные часы для личного или делового общения. Многосторонние видеозвонки ограничены 40 минутами и 100 участниками в бесплатной версии. Для звонков один на один ограничений нет.
Кроме того, начальный план можно использовать для обработки 100–100 участников видеоконференции с облачной записью 1 ГБ.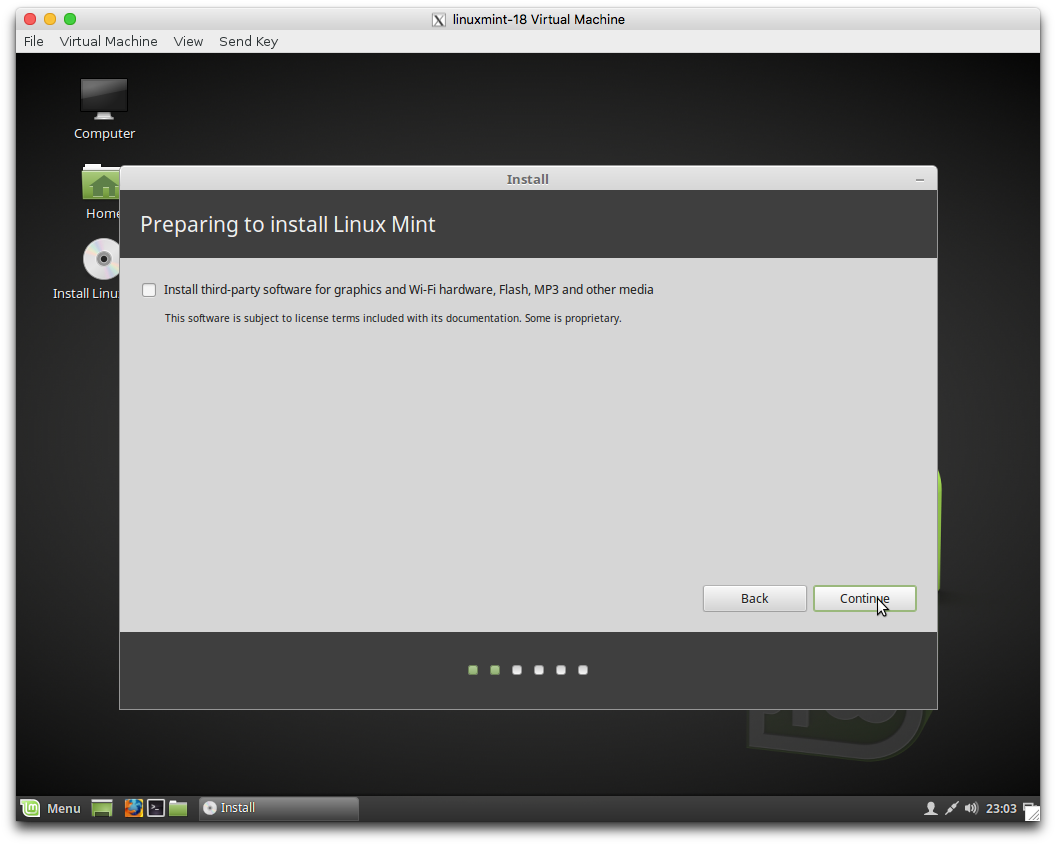 А тем, кто интересуется вебинарами или показом онлайн-курсов, инструмент может вместить до 10 тысяч зрителей, не позволяя им взаимодействовать друг с другом.
А тем, кто интересуется вебинарами или показом онлайн-курсов, инструмент может вместить до 10 тысяч зрителей, не позволяя им взаимодействовать друг с другом.
Что касается поддержки платформ, клиент Zoom может быть установлен на широком спектре устройств (ПК, ноутбук или смартфон / планшет) и таких ОС как Windows, macOS, Linux, Android, iOS, существует плагин для Microsoft Outlook, Intel Unite и IBM. Также доступны расширения для Chrome и Firefox.
Шаги по установке Zoom Meetings на Debian, Ubuntu, Linux Mint
Хотя здесь для примера мы используем операционную систему focal fossa Ubuntu 20.04 LTS, руководство совместимо с Ubuntu 18.04 LTS/ 19.04 / 17.04 / 16.04, Debian, Linux Mint, Elementary OS, Zorin OS и другими дистрибутивами Linux на основе Debian или Ubuntu.
Скачать Zoom Client для Linux
Поскольку мы используем Ubuntu 20.04, для его установки нам нужен Zoom в виде пакетов dpkg. Посетите официальную страницу загрузки по ссылке.
Выберите тип Linux — Ubuntu
ОС- Архитектура — 32-битная или 64-битная
Версия — 16. 04+
04+
После этого нажмите кнопку «Загрузить».
Обновим системные пакеты
Переходя к установке Zoom в Linux, сначала обновим репозиторий системы.
sudo apt updateУстановим deb пакет Zoom Cloud Meetings
По умолчанию загруженный в браузере файл попадает в папку загрузок Linux, перейдем в эту папку в командном терминале.
cd Downloads
lsУстановим пакет с именем: zoom_amd64.deb с помощью команды:
sudo dpkg -i zoom_amd64.debВ случае возникновения ошибки: dependency problems — leaving unconfigured, исправим проблемы с зависимостями, для этого используем команду исправления пакетов.
sudo apt install -fПовторно запустим установку:
sudo dpkg -i zoom_amd64.debЗапустим Zoom
Как установить Linux Mint на VirtualBox? — itGap
Linux Mint — это операционная система с открытым исходным кодом на основе Ubuntu, управляемая большим сообществом.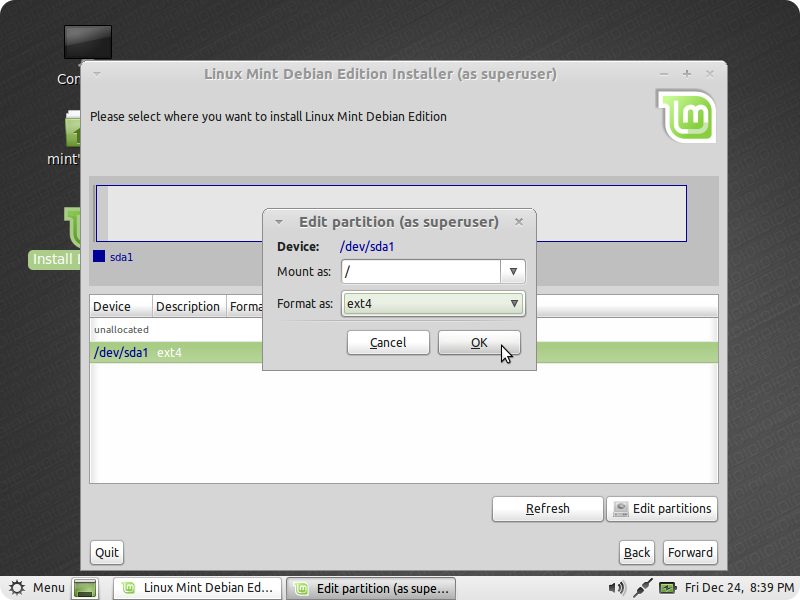 Дистрибутив бесплатный для использования; именно поэтому его любят и принимают миллионы пользователей по всему миру. Он в основном популярен благодаря своему пользовательскому интерфейсу, отзывчивости и производительности.
Дистрибутив бесплатный для использования; именно поэтому его любят и принимают миллионы пользователей по всему миру. Он в основном популярен благодаря своему пользовательскому интерфейсу, отзывчивости и производительности.
Linux Mint имеет три рабочей среды — Xfce , Mate и Cinnamon.
Текущая последняя стабильная версия Linux Mint 19.3 имеет кодовое имя Tricia. На данный момент эта версия является самой современной системой Linux с инновационными и полноценными функциями рабочего стола. Давайте установим его.
Я устанавливаю Linux Mint с помощью Virtualbox. Если у вас нет Virtualbox, загрузите его отсюда и установите. Также загрузите iso файл Linux Mint 19.3 и сохраните его на своем компьютере.
Установка Linux Mint на VirtualBox
- Нам нужно нажать кнопку Создать в VirtualBox, дать имя и выбрать операционную систему.
- Укажите, сколько ОЗУ вы хотите выделить. Я выберу 2 ГБ.
- Создайте новый виртуальный жесткий диск для установки Linux Mint.

- Выберите тип файла жесткого диска VDI.
- Хранилище на физическом устройстве будет размещено динамически.
- Нам нужно дать имя и указать размер виртуального жесткого диска.
- Выберите виртуальную машину Linux Mint и нажмите Настроить.
- Перейдите в носители, выберите Пустой контроллер и нажмите на значок диска. Найдите файл Linux mint iso, который вы скачали.
- Как только мы добавим iso-файл Linux Mint в контроллер, нажмите Ok.
- Нажмите на кнопку Запустить на VirtualBox; это загрузит и запустит систему Linux Mint.
- После загрузки, выберите OEM install (for manufactures). Начнется установка системы
- После проведения несложной операции настройки установки дистрибутива, Linux Mint будет готов к использованию.
На этом руководство об установки Linux Mint yf VirtualBox завершена.
Приятного использования.
Как установить Linux Mint рядом с Windows 8
Если вы обладаете пытливым умом и не боитесь ставить смелые эксперименты, а главное интересуетесь альтернативными операционными системами, добро пожаловать. Сегодня мы рассмотрим такую интересную тему как установка операционной системы Linux Mint на компьютер с предустановленной Windows 8.
Сегодня мы рассмотрим такую интересную тему как установка операционной системы Linux Mint на компьютер с предустановленной Windows 8.
Почему именно Linux Mint, а не Ubuntu? Во-первых, с установкой Ubuntu мы вроде уже разобрались, когда рассматривали работу утилиты Wubi. Во-вторых, ввиду ее несовместимости с “восьмеркой” мы так и не имели возможности узнать, как проходит процесс параллельной установки Linux именно на Windows 8.
С другой стороны Linux Mint так мало чем отличается от Ubuntu, что вполне может использоваться вместо нее. Ну и заодно будет повод познакомиться с еще одной операционной системой. Для этого нам понадобится один дистрибутив операционной системы Linux Mint, один компьютер с установленной Windows 8, немного свободного времени и толику смекалки.
Да, этот самый Mint вы можете скачать с официального сайта (ссылка в конце статьи). Разумеется, загрузочный образ нужно будет записать на DVD.
Чтобы система Linux смогла запускаться, не вступая при этом в конфликты с Windows, на жестком диске ей нужно выделить отдельное место. По правде говоря, нет особой нужды делать это руками, так как последние версии Linux Mint позволяют выполнять разбиение диска прямо в мастере установки. Мы же сделаем это вручную только ради приобретения нового опыта.
По правде говоря, нет особой нужды делать это руками, так как последние версии Linux Mint позволяют выполнять разбиение диска прямо в мастере установки. Мы же сделаем это вручную только ради приобретения нового опыта.
Разбить жесткий диск можно с помощью сторонних программ типа Acronis Disk Director, но в нашем случае мы обойдемся средствами самой Windows 8, а если быть более конкретным, системной утилитой diskmgmt.
Чтобы вызвать диалоговое окно утилиты нажмите сочетание клавиш Win + R и выполните команду diskmgmt.msc. Также вы можете кликнуть правой клавишей мыши по иконке “Компьютер” и в контекстном меню выбрать пункт “Управление”, а уже в открывшемся окне найти раздел “Управление дисками”.
Выделите мышкой раздел с установленной операционной системой Windows и кликните правой клавишей. В контекстном меню выберите команду “Сжать том”. Установите размер сжимаемого пространства примерно 8-10 Гб. Для установки Linux Mint этого хватит с головой и еще останется место для установки дополнительного программного обеспечения.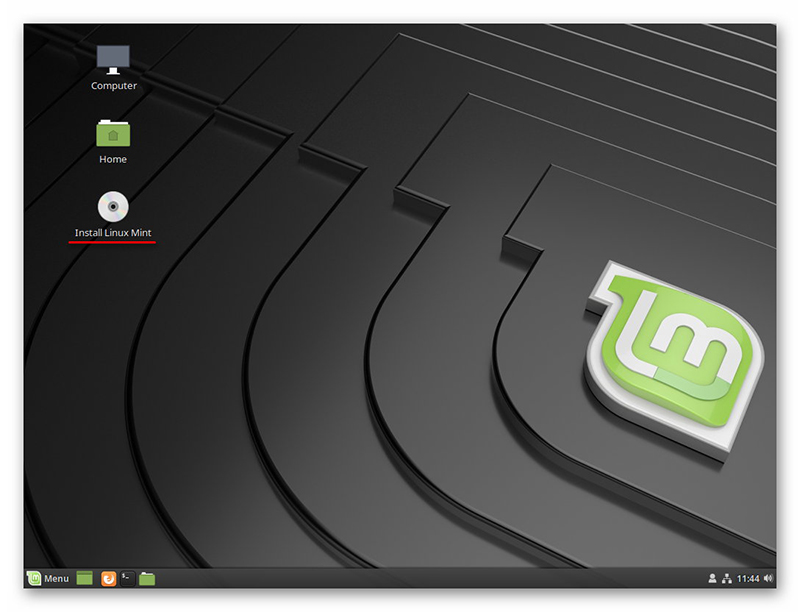
После сжатия вы получите нераспределенное пространство, с которым нам и предстоит дальнейшая работа. Выставьте в BIOSе загрузку с CD-ROM, вставьте диск с Linux Mint в дисковод и перезагрузите компьютер. В приветственном окне выбираем “Install Linux Mint”, устанавливаем язык интерфейса.
Далее нужно будет определиться с типом установки. Как вы уже знаете, установить Linux Mint рядом с Windows 8 можно и без предварительного разбиения дисков. Это первый тип установки. Он наиболее простой и проходит по большей части в автоматическом режиме. Второй тип подразумевает полное удаление Windows 8 и замещение ее Linux Mint. Нам он, разумеется, не подходит.
Выберем третий вариант, а заодно научимся создавать или изменять разделы самостоятельно. Выделяем мышкой наше нераспределенное пространство и жмем кнопку “Добавить”, то есть создать раздел. Тип нового раздела выбираем “Логический”, точку монтирования “” (слеш), файловую систему Ext4, местоположение нового раздела “Начало”.
Пункт “Устройство для установки системного загрузчика” оставляем по умолчанию. В следующем окошке мастера выделяем новосозданный раздел и жмем “Установить сейчас”.
При этом установщик может предложить создать дополнительный раздел для файла подкачки. Если ваш компьютер обладает достаточным количеством физической памяти этот шаг можно пропустить, в противном случае рекомендуется вернуться и переразбить дисковое пространство, создав еще один раздел. Для этого необходимо будет удалить только что созданный раздел и создать два новых – больший для операционной системы и меньший для файла подкачки.
В нашем примере файлу подкачки мы отвели 2 Гб. Вместо Ext4 в выпадающем списке выбираем “раздел подкачки” (англ. swap). Продолжаем установку.
В процессе установки вам будет предложено выбрать часовой пояс, раскладку клавиатуры, ввести имя пользователя, установить пароль, словом, все точно так же как и при установке Windows.
По завершении установки компьютер будет перезагружен.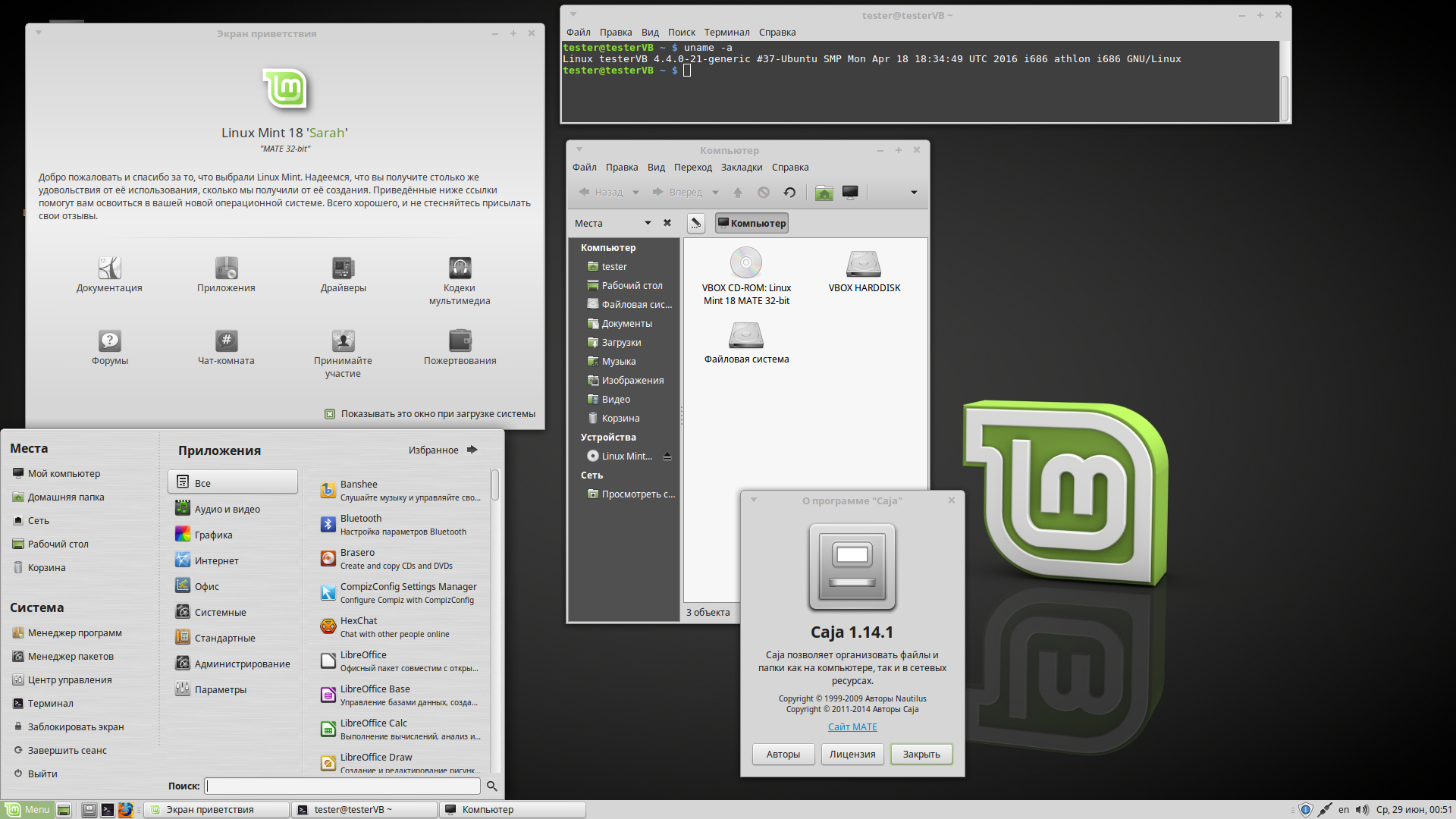 После первой перезагрузки будет запущена Linux Mint (возможно понадобиться нажать Enter).
После первой перезагрузки будет запущена Linux Mint (возможно понадобиться нажать Enter).
Но уже при следующих загрузках первым делом вы будете попадать в менеджер загрузок GNU Grub, где легко сможете выбрать нужную операционную систему.
Ссылка на скачивание ОС Linux Mint: mintlinux.ru
Документация
— Linux Mint
Руководство по установке Linux Mint поможет вам загрузить правильный ISO-образ, создать загрузочный носитель и установить Linux Mint на свой компьютер.
Он доступен в HTML, PDF и ePub на следующих языках:
Английский
Амхарский
Арабский
Баскский
Болгарский
Каталанский
Китайский
Хорватский
Чешский
Датский
Голландский
Эсперанто
Французский
Немецкий
Греческий
Interlingua
Итальянский
Корейский
Турецкий
Португальский
Испанский
Португальский (Бразилия)
Руководство пользователя Linux Mint — это сборник статей, которые помогают пользователям настроить свою систему.
Он доступен в HTML, PDF и ePub: Linux Mint User Guide
Руководство по устранению неполадок Linux Mint помогает устранять неполадки на вашем компьютере и сообщать об ошибках команде разработчиков.
Он доступен в форматах HTML, PDF и ePub: Руководство по устранению неполадок Linux Mint
Руководство по переводу Linux Mint поможет вам внести свой вклад в Linux Mint и перевести программное обеспечение и документацию на ваш родной язык.
Он доступен в HTML, PDF и ePub: Linux Mint Translation Guide
Руководство разработчика Linux Mint поможет вам принять участие в разработке Linux Mint.В нем представлен обзор проектов, над которыми мы работаем, и объясняется, с чего начать.
Он доступен в HTML, PDF и ePub: Linux Mint Developer Guide
Старое руководство пользователя Linux Mint — это книга, написанная много лет назад. Он охватывает многие аспекты Linux Mint и ориентирован на новых пользователей.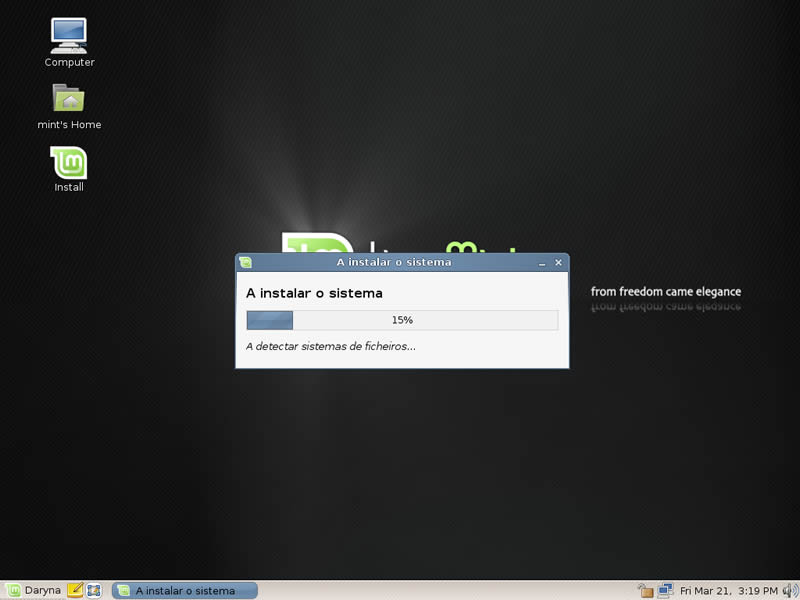
Cinnamon Edition
| Язык | Версия | Ссылка для скачивания |
|---|---|---|
| Английский | 18 | |
| китайский | 16 | |
| Голландский | 17.3 | |
| Французский | 18,2 | |
| Немецкий | 18,1 | |
| Греческий | 18,1 | |
| Венгерский | 18 | |
| Интерлингва | 18.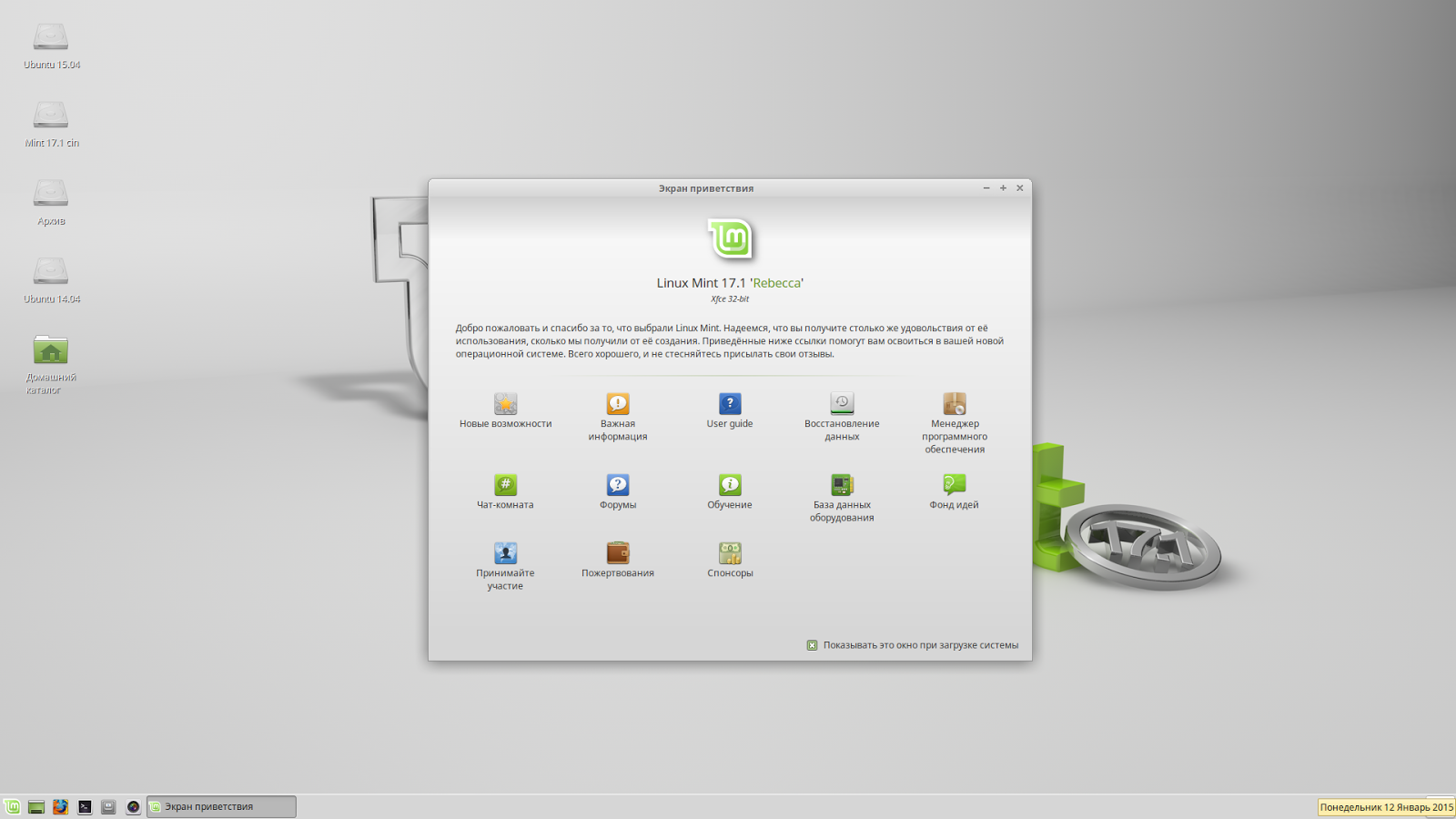 1 1 | |
| Итальянский | 18,1 | |
| японский | 17 | |
| Корейский | 17,1 | |
| Черногорский | 17 | |
| Персидский | 17.1 | |
| Португальский (Бразилия) | 18 | |
| Русский | 18 | |
| сербский | 17 | |
| Словацкий | 17 | |
| Испанский | 17.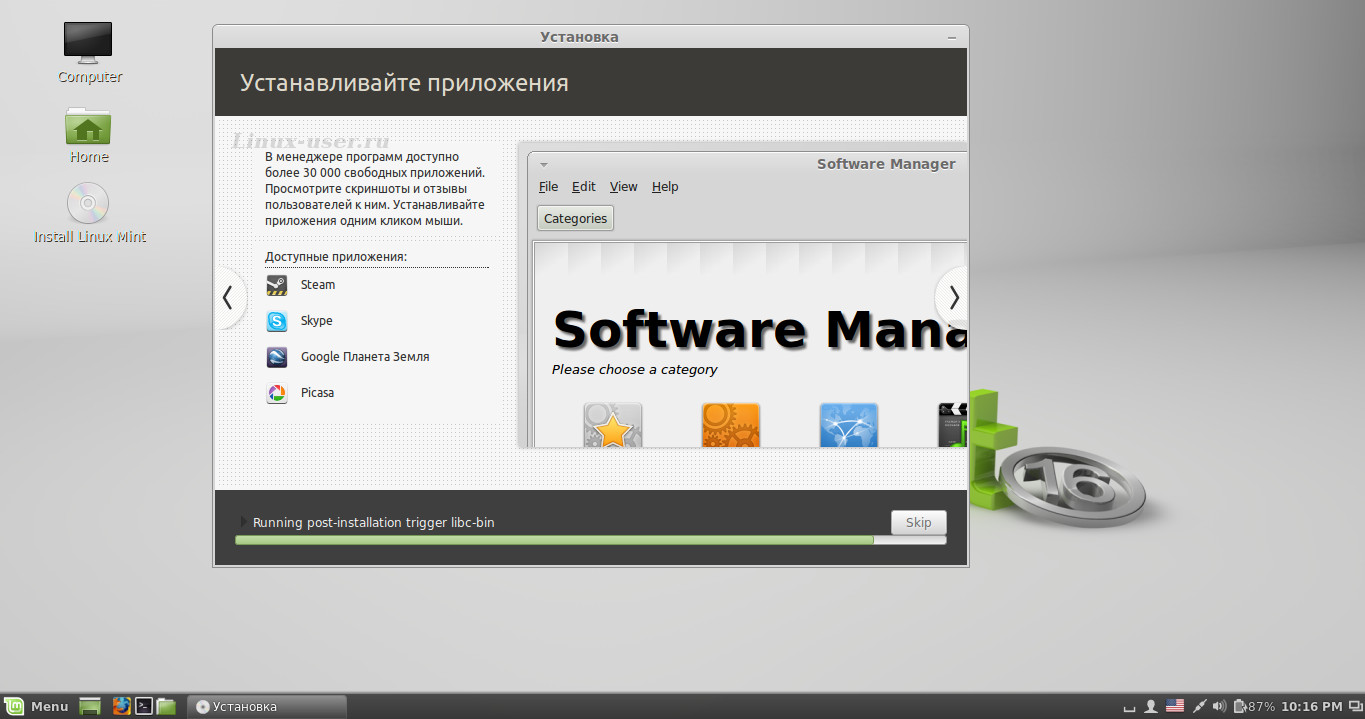 3 3 | |
| Испанский (Мексика) | 17 | |
| Шведский | 18,2 | |
| Украинский | 18 |
MATE издание
| Язык | Версия | Ссылки для скачивания |
|---|---|---|
| Английский | 17.3 | |
| китайский | 11 | |
| Голландский | 17,3 | |
| бенгальский | 11 | |
| Болгарский | 14 | |
| Каталонский | 13 | |
| Чешский | 10 | |
| Французский | 9 | |
| Немецкий | 18. 1 1 | |
| Греческий | 17,1 | |
| Венгерский | 17 | |
| Итальянский | 13 | |
| Индонезийский | 13 | |
| японский | 17 | |
| Корейский | 17.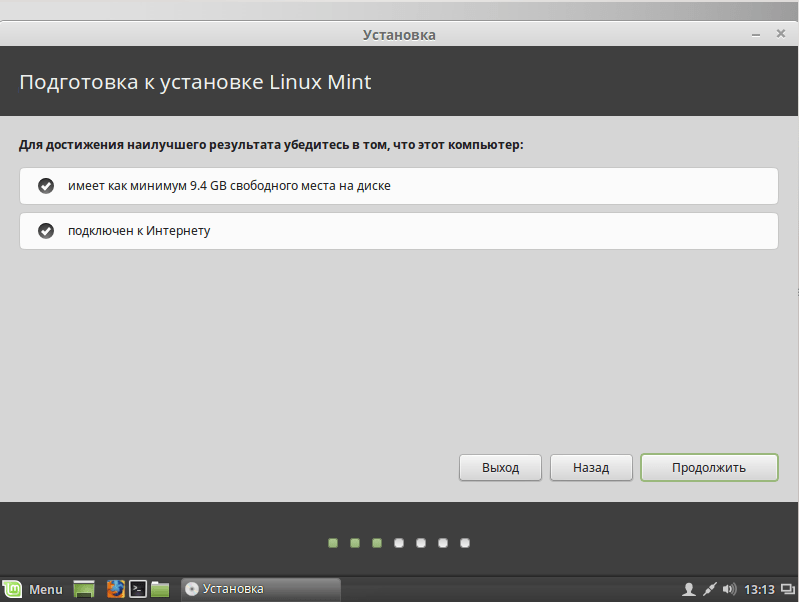 1 1 | |
| Черногорский | 15 | |
| Персидский | 15 | |
| Польский | 17 | |
| Португальский | 13 | |
| Португальский (Бразилия) | 17 | |
| Русский | 11 | |
| сербский | 15 | |
| Словацкий | 17 | |
| Испанский | 17.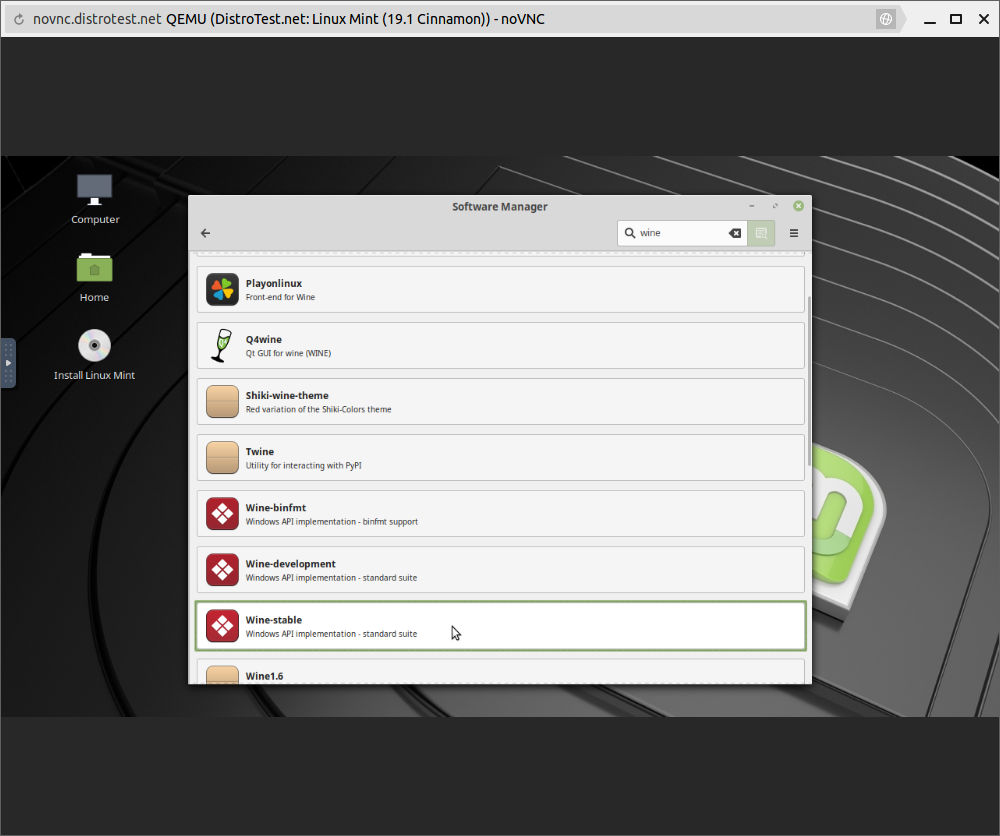 1 1 | |
| Шведский | 18,1 | |
| Тайский | 17,3 | |
| Турецкий | 16 | |
| Украинский | 13 |
KDE Edition
| Язык | Версия | Ссылка для скачивания |
|---|---|---|
| Французский | 9 | |
| Немецкий | 18 | |
| Венгерский | 17 | |
| Португальский (Бразилия) | 18 | |
| Украинский | 12 |
Xfce Edition
| Язык | Версия | Ссылка для скачивания |
|---|---|---|
| Немецкий | 18 | |
| Венгерский | 17 | |
| Португальский (Бразилия) | 18 |
Интерактивное руководство пользователя
| Язык | Версия | Ссылка для скачивания |
|---|---|---|
| Французский | 13 |
Исходный код и более ранние версии
Если вы ищете. ..
..
- Руководство пользователя в формате .ODT
- Предыдущие версии Руководства пользователя на определенном языке
… посетите эту страницу.
Руководство по установке Linux Mint 19.2 Кодовое имя «Tina» со скриншотами
Linux Mint — это современный, отточенный, простой в использовании и удобный настольный дистрибутив GNU / Linux, управляемый сообществом, основанный на популярном дистрибутиве Linux Ubuntu .Это отличный и рекомендуемый дистрибутив для пользователей компьютеров, переходящих с операционной системы Windows или Mac OS X на платформу Linux.
Стабильный выпуск Linux Mint 19.2 под кодовым названием « Tina » был официально анонсирован командой разработчиков Linux Mint и основан на Ubuntu 18.04.3 LTS (Bionic Beaver) .
Читайте также : Как установить Linux Mint 19 вместе с Windows 10 или 8 в режиме UEFI с двойной загрузкой
Важно отметить, что Linux Mint 19.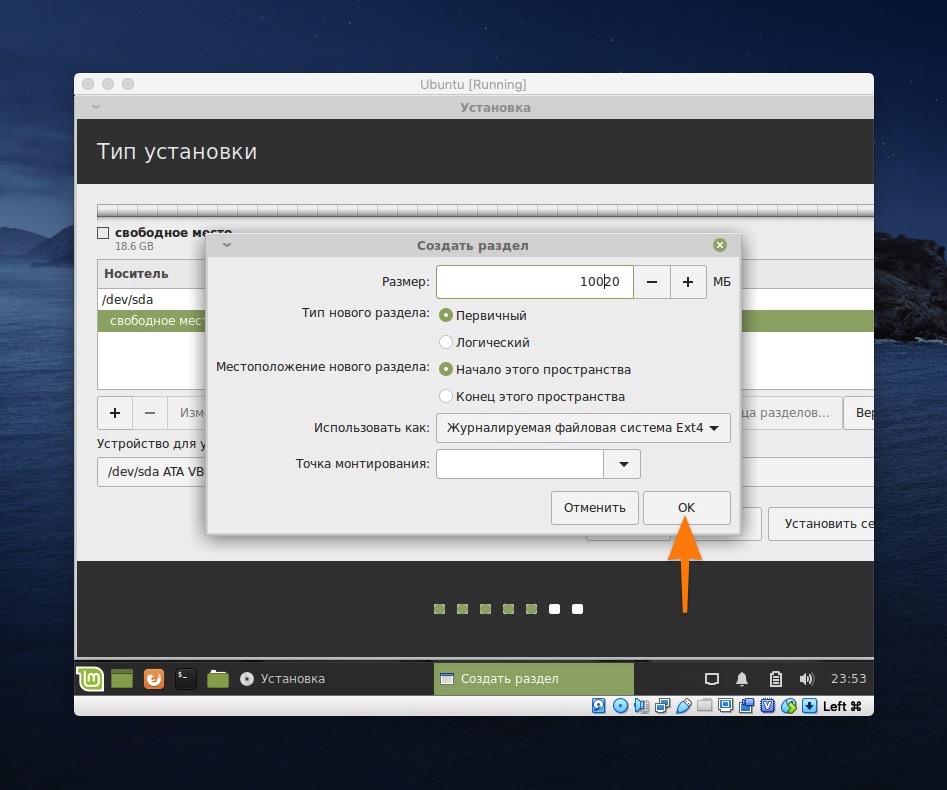 2 — это выпуск с долгосрочной поддержкой ( LTS ), который будет поддерживаться до апреля 2023 г. и поставляется вместе с несколькими обновленными программами, улучшениями и некоторыми новыми функциями, в том числе:
2 — это выпуск с долгосрочной поддержкой ( LTS ), который будет поддерживаться до апреля 2023 г. и поставляется вместе с несколькими обновленными программами, улучшениями и некоторыми новыми функциями, в том числе:
- Улучшена поддержка ядра 4.15 в диспетчере обновлений.
- База пакета Ubuntu 18.04
- Настольные компьютеры Cinnamon 4.2 и MATE 1.22
- МДМ 2.0
- X-приложения
- Менеджер обновлений
- Mint-Y плюс многие другие
Из этого туториала Вы узнаете, как установить последнюю версию Linux Mint 19.2 Cinnamon edition на выделенной или виртуальной машине. Те же инструкции применимы и для настольных установок Mate и Xfce .
Загрузите ISO-образы Linux Mint 19
Прежде всего, вам необходимо скачать ISO-образ по ссылкам ниже:
- Загрузить Linux Mint 19.2 — Cinnamon (32-разрядная версия)
- Загрузить Linux Mint 19.
 2 — Cinnamon (64-разрядная версия)
2 — Cinnamon (64-разрядная версия) - Загрузить Linux Mint 19.2 — MATE (32-разрядная версия)
- Скачать Linux Mint 19.2 — MATE (64-бит)
- Загрузить Linux Mint 19.2 — Xfce (32-разрядная версия)
- Загрузить Linux Mint 19.2 — Xfce (64-разрядная версия)
После того, как вы загрузили предпочтительную настольную версию, обязательно создайте загрузочный носитель — USB-флешку / DVD с помощью утилиты Rufus, чтобы создать загрузочный USB-накопитель Linux Mint .
Установка Linux Mint 19.2 Cinnamon Desktop
1. После создания загрузочного носителя вставьте его в рабочий USB-порт или DVD-привод и загрузитесь с него, затем, через несколько секунд, вы должны увидеть экран ниже и, наконец, живой Linux Mint 18 рабочий стол.
Загрузка Linux Mint
Дважды щелкните значок программы установки « Install Linux Mint », чтобы запустить программу установки.
Нажмите «Установить Linux Mint»
2.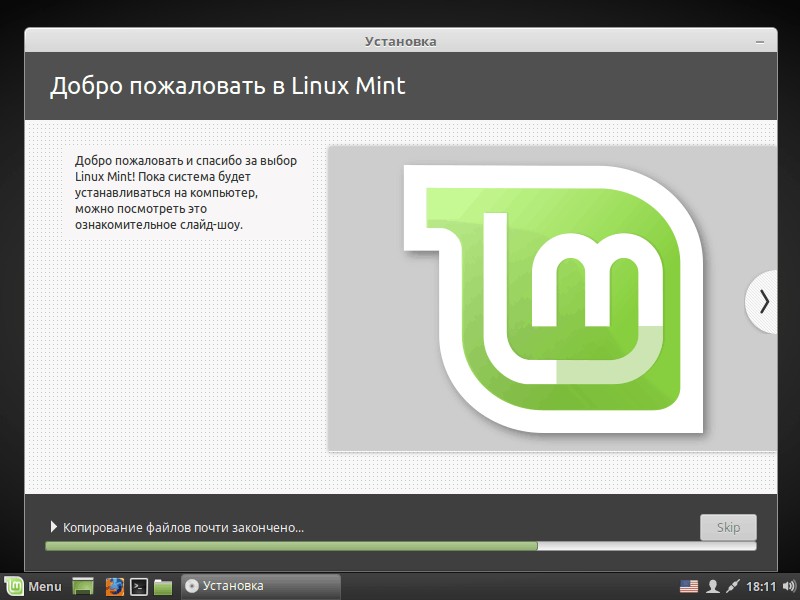 Вы должны появиться на экране приветствия ниже, выберите язык установки и нажмите кнопку « Продолжить ».
Вы должны появиться на экране приветствия ниже, выберите язык установки и нажмите кнопку « Продолжить ».
Выберите язык установки Linux Mint
3. Затем выберите раскладку клавиатуры и продолжите.
Выберите раскладку клавиатуры Linux Mint
4. Затем подготовьтесь к началу фактического процесса установки, вы можете установить флажок на экране ниже, чтобы установить стороннее программное обеспечение для графики, оборудования Wi-Fi, Flash, MP3 и многого другого. средства массовой информации.После этого нажмите « Продолжить », чтобы продолжить.
Установите стороннее программное обеспечение в Linux Mint
5. Затем выберите тип установки, как показано ниже, чтобы выполнить ручное разбиение, выберите « Something else » и нажмите « Continue », чтобы продолжить.
Выберите тип установки Linux Mint
6. Вам нужно будет выполнить ручную настройку установочного диска.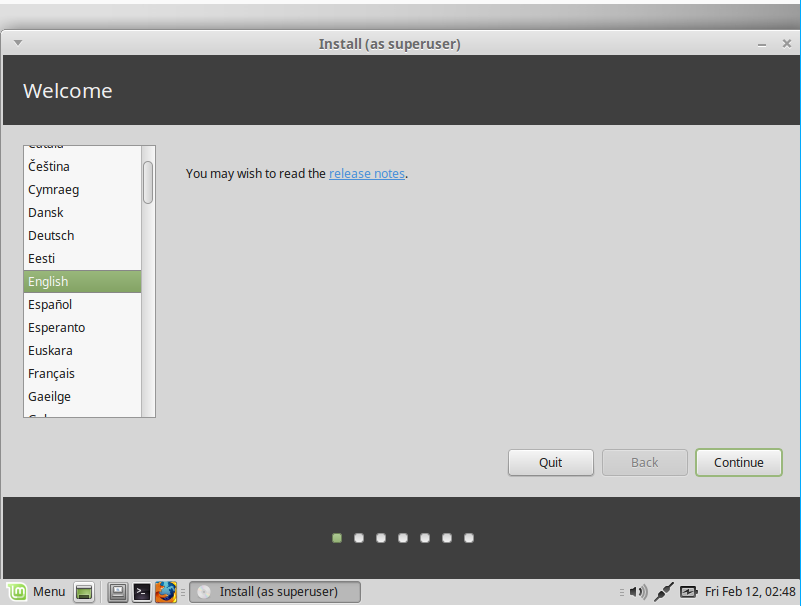 Чтобы выполнить схему ручного разбиения, нажмите « Новая таблица разделов ».
Чтобы выполнить схему ручного разбиения, нажмите « Новая таблица разделов ».
Выберите новую таблицу разделов
7. Затем нажмите « Продолжить » в диалоговом окне на экране ниже, чтобы настроить новую пустую таблицу разделов на выбранном жестком диске.
Создайте новую таблицу разделов на устройстве
8. Затем выберите « свободное пространство », которое стало доступным на жестком диске, чтобы создать новые разделы на жестком диске.
Выберите свободное пространство для создания разделов
9. На экране выше вы увидите, что у меня 42.9 ГБ дискового пространства , в этом я создам два раздела, то есть / и подкачки . Сначала создайте раздел /, нажав кнопку «+» , чтобы создать корневой раздел для вашего Linux Mint. Вы увидите экран ниже, введите следующие параметры и нажмите «ОК» .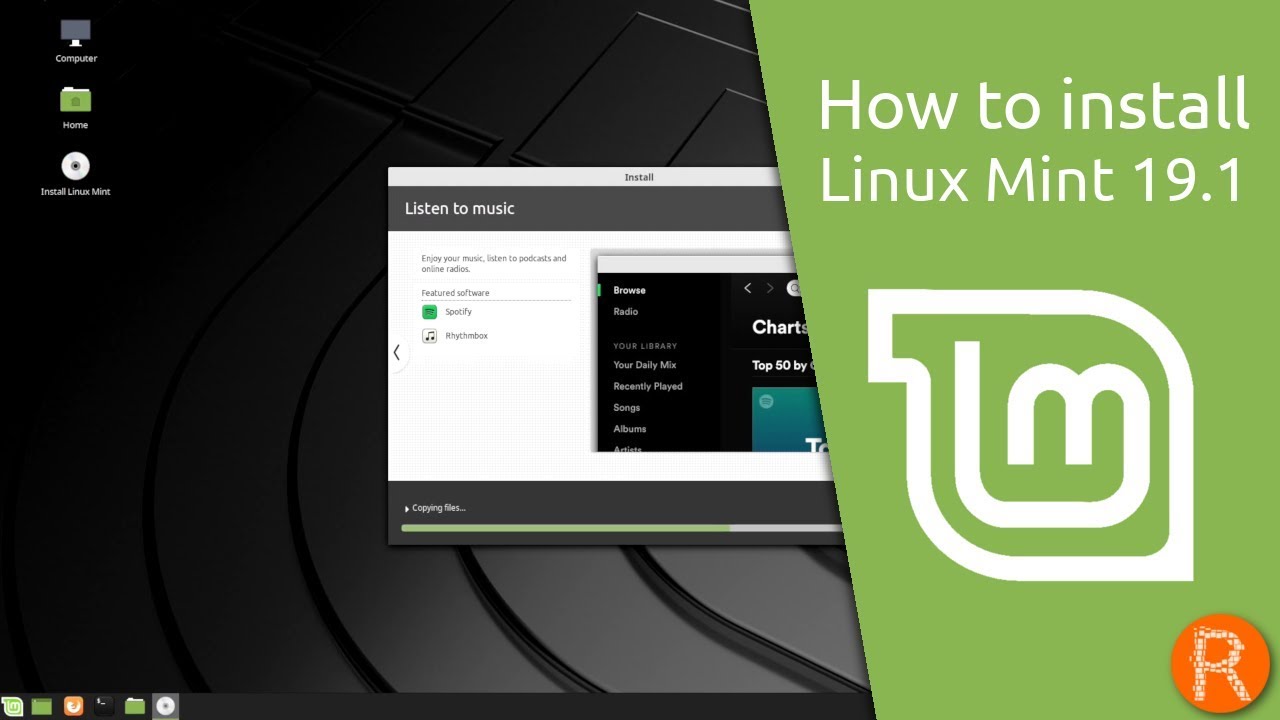
Размер: 40 ГБ Тип раздела: Первичный Расположение нового раздела: Начало этого пространства Установить тип файловой системы раздела: Журнальная файловая система Ext4 Установите точку монтирования отсюда: /
Создать корневой раздел
10. Затем создайте раздел подкачки раздел, который представляет собой пространство на жестком диске, в котором временно хранятся данные, не обрабатываемые системой в оперативной памяти.
Чтобы создать пространство подкачки, щелкните значок «+» , введите параметры, как на экране ниже, и щелкните «ОК» .
Создать раздел подкачкиLinux Mint Partition Table
11. После создания всех разделов нажмите « Установить сейчас » и нажмите « Продолжить » в диалоговом окне ниже с просьбой подтвердить установленную вами схему разделения.
Подтвердите запись изменений в разделы
12. Выберите свою страну на экране ниже и нажмите « Продолжить ».
Выберите свою страну на экране ниже и нажмите « Продолжить ».
Выберите страну Местоположение
13. Теперь пора создать системную учетную запись пользователя. Введите свое полное имя, имя компьютера, системное имя пользователя и надежный пароль. После этого нажмите « Продолжить ».
Создайте учетную запись пользователя Linux Mint
14. Фактические системные файлы будут теперь установлены в ваш корневой раздел, как показано на экране ниже.
Процесс установки Linux Mint Продолжается установка Linux Mint
15. Дождитесь завершения процесса установки, вы увидите диалоговое окно ниже, удалите установочный USB / DVD и затем нажмите « Restart Now », чтобы перезагрузить компьютер.
Установка Linux Mint завершена
16. После перезагрузки вы увидите экран ниже, щелкните имя пользователя на экране и введите свой пароль для входа на рабочий стол Linux Mint 19.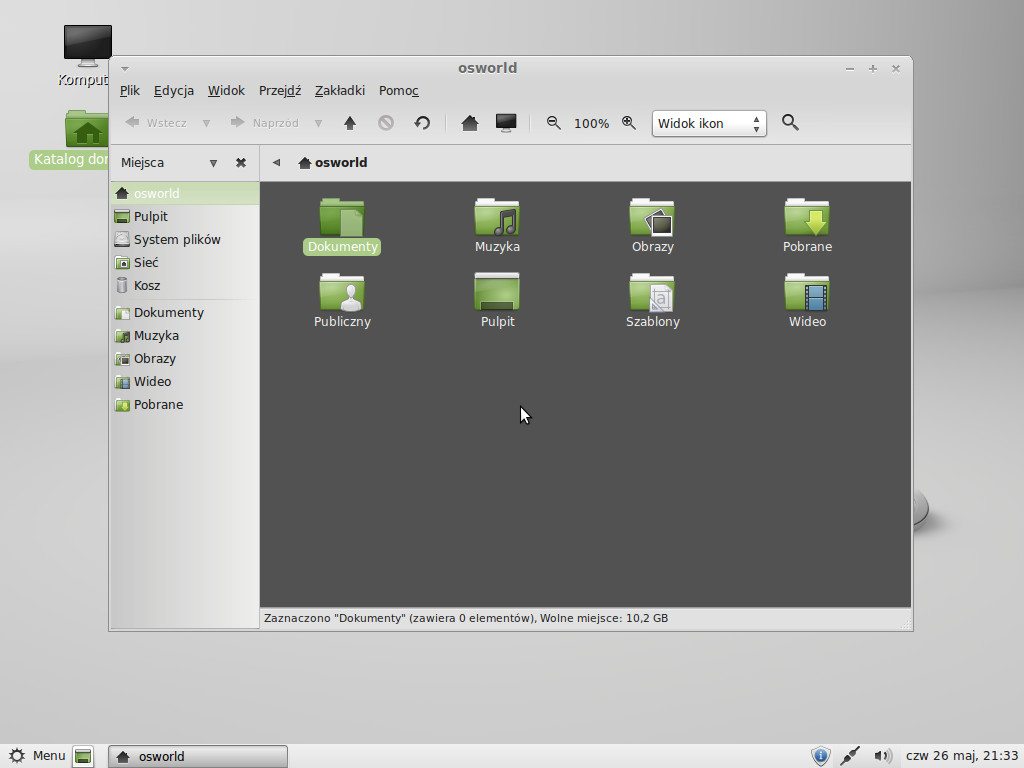 2 Cinnamon.
2 Cinnamon.
Linux Mint LoginLinux Mint Desktop
Надеясь, что все прошло хорошо, теперь вы можете пользоваться Linux Mint 19.2 на вашей машине. По любым вопросам или дополнительной информации вы можете использовать раздел комментариев ниже.
Если вы цените то, что мы делаем здесь, на TecMint, вам следует принять во внимание:
TecMint — это самый быстрорастущий и пользующийся наибольшим доверием сайт сообщества, на котором можно найти любые статьи, руководства и книги по Linux в Интернете. Миллионы людей посещают TecMint! для поиска или просмотра тысяч опубликованных статей доступны БЕСПЛАТНО для всех.
Если вам нравится то, что вы читаете, пожалуйста, купите нам кофе (или 2) в знак признательности.
Мы благодарны вам за постоянную поддержку.
Linux Mint 20 (Ulyana) Этапы установки со снимками экрана
Linux Mint объявил о выпуске LTS (долгосрочной версии) под названием « Ulyana », Linux Mint 20. 0. По словам команды Linux Mint, эта версия будет основана на Ubuntu 20.04 LTS. Поскольку это выпуск LTS, мы будем получать последние обновления и исправления в течение следующих 5 лет (до 2025 года). Хотя Ubuntu каждый раз поставляется с установленной датой выпуска, это не относится к Linux Mint.В этой статье мы увидим все новые функции Linux Mint 20, а также пошаговое руководство по установке Linux Mint 20.0 (Ульяна). В этой статье мы обсудим новые функции и руководство по установке для Linux Mint 20 Cinnamon.
0. По словам команды Linux Mint, эта версия будет основана на Ubuntu 20.04 LTS. Поскольку это выпуск LTS, мы будем получать последние обновления и исправления в течение следующих 5 лет (до 2025 года). Хотя Ubuntu каждый раз поставляется с установленной датой выпуска, это не относится к Linux Mint.В этой статье мы увидим все новые функции Linux Mint 20, а также пошаговое руководство по установке Linux Mint 20.0 (Ульяна). В этой статье мы обсудим новые функции и руководство по установке для Linux Mint 20 Cinnamon.
Linux Mint 20 (Ulyana) — Новые функции
Linux Mint 20 содержит множество новых функций, а также некоторые улучшения существующих функций:
- Warpinator : одна из самых крутых функций, которые будут представлены это «Варпинатор».Да, это переделка старого приложения «Дающий». С Warpinator обмен файлами между системами в локальной сети становится довольно простым и быстрым.
- NVIDIA Optimus : служба поддержки Ulyana предлагает поддержку карты NVIDIA Optimus, а с карты апплета Prime вы можете увидеть варианты переключения с видеокарты Intel на видеокарту Nvidia.

- Обновленный системный лоток : системный лоток выглядит гораздо более согласованным и согласованным, чем раньше. Из панели задач вы можете быстро переносить приложения из GtkStatusIcon.
- Повышенная производительность : Еще одним важным преимуществом Ulyana является повышение производительности многих приложений и утилит, включая файловый менеджер Nemo, частоту обновления дисплея и введение дробного масштабирования. До сих пор вы можете иметь одинаковый вид масштабирования для всех мониторов, но в Cinnamon 4.6 вы можете устанавливать разные уровни масштабирования.
- Цвета рабочего стола : В Linux Mint 20 у вас есть возможность выбрать между темной или светлой темой, а также изменить цвет значка папки.
Минимальные системные требования для Linux Mint 20
- 2 ГБ ОЗУ
- Двухъядерный процессор
- 20 ГБ свободного места на диске
- Загрузочный носитель (USB или DVD)
- Стабильный Интернет (дополнительно)
Пошаговое описание Руководство по установке Linux Mint 20 Cinnamon
Шаг 1) Загрузите Linux Mint 20 Cinnamon edition
Загрузите Linux Mint 20 Cinnamon edition по ссылке
Шаг 2) Создайте загрузочный диск Linux Mint 20
Для установки Linux Mint 20 «Ульяна» в вашу систему легко и быстро, нужно установить с USB-диска.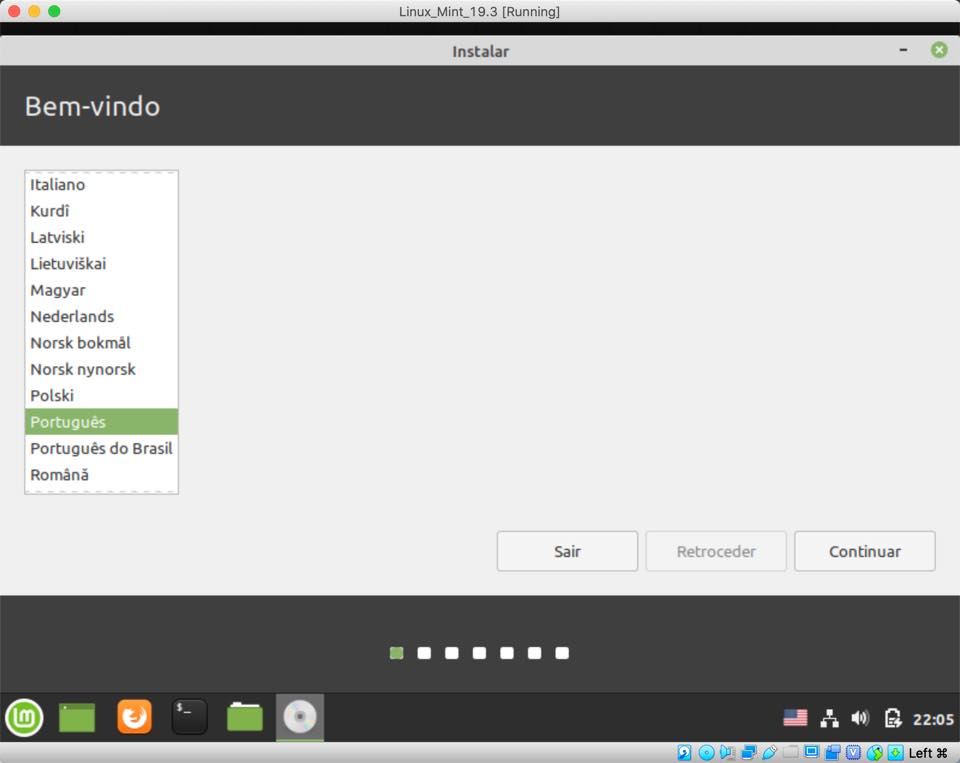 Для этого вам необходимо сначала создать загрузочный USB-диск, используя загруженный файл ISO. Если вы скачали файл ISO в системе Windows, используйте инструмент «Rufus» для создания загрузочного USB-диска. Теперь перейдите к параметрам загрузки вашей системы и измените последовательность загрузки на загрузку с USB-диска. Теперь перезапустите вашу систему.
Для этого вам необходимо сначала создать загрузочный USB-диск, используя загруженный файл ISO. Если вы скачали файл ISO в системе Windows, используйте инструмент «Rufus» для создания загрузочного USB-диска. Теперь перейдите к параметрам загрузки вашей системы и измените последовательность загрузки на загрузку с USB-диска. Теперь перезапустите вашу систему.
Шаг 3) Live Session
При перезагрузке системы она автоматически загружается с USB-диска, который вы вставили в систему.
Выберите первый вариант «Запустить Linux Mint»
Теперь вы можете видеть, что установщик Linux Mint 20 запускается с сеанса Live.Вам не нужно входить в систему, так как Live-сеанс сам по себе создает нового пользователя, называемого «mint», и позволяет вам войти в Live-сеанс. Помните, что это только временный сеанс, который создается с USB-диска. Чтобы установить версию на постоянной основе в вашей системе, дважды щелкните «Установить Linux Mint».
Шаг 4) Выберите язык для Linux Mint 20 Установка
После того, как вы нажмете «Установить Linux Mint», вам будет предложено с помощью экрана выбрать предпочтительный язык. Выберите его и нажмите «Продолжить», чтобы продолжить установку.
Выберите его и нажмите «Продолжить», чтобы продолжить установку.
Шаг 5) Выберите предпочтительную раскладку клавиатуры для Linux Mint 20
На этом шаге выберите предпочитаемую раскладку клавиатуры для Linux Mint 20 и затем нажмите « Продолжить »
Шаг 6) Установите мультимедийные кодеки
Если ваша система подключена к Интернету и хочет установить мультимедийные кодеки во время установки, установите флажок, а затем нажмите «Продолжить», чтобы продолжить установку.
Шаг 7) Выберите тип установки и создайте раздел
На следующем экране вам будет предложено выбрать необходимый тип установки.Вам будут представлены 2 варианта, как показано на экране ниже:
Если вы новичок в Linux и хотите, чтобы программа установки автоматически создавала разделы для вас, выберите первый вариант «Стереть диск и установить Linux Mint»
Если вы хотите создать собственные настраиваемые разделы, затем выберите «Что-нибудь еще» и продолжите разбиение.
В этом руководстве я продемонстрирую, как создать собственную настраиваемую таблицу разделов, выбрав второй вариант. Для установки у меня есть около 40 ГБ места на жестком диске, и я создам на нем следующие разделы.
- / boot — 1 ГБ (файловая система ext4)
- / — 10 ГБ (файловая система ext4)
- / home — 27 ГБ (файловая система ext4)
- Swap — 2 ГБ
Давайте сначала создадим пустой раздел таблица перед началом создания разделов. Выберите диск (/ dev / sda), нажмите «Новая таблица разделов» и нажмите «Продолжить».
Теперь приступим к созданию нашего первого раздела как / boot. Выберите свободное пространство, затем нажмите + знак и укажите размер как 1024 МБ, тип файловой системы как «ext4» и точку монтирования как / boot, а затем нажмите «ОК»
Аналогичным образом создайте следующие два раздела как / и / home размером 10 ГБ и 27 ГБ соответственно.
Теперь создадим наш последний раздел как раздел подкачки. Это может предотвратить проблемы, связанные с нехваткой памяти.
Это может предотвратить проблемы, связанные с нехваткой памяти.
Нажмите ОК, а затем выберите «Установить сейчас». Вы увидите следующий экран, выберите «Продолжить», чтобы записать изменения на диск и продолжить установку.
Шаг 8) Выберите часовой пояс
На следующем экране вам будет предложено выбрать часовой пояс. Выберите свой и нажмите «Продолжить», чтобы продолжить.
Шаг 9) Имя хоста и информация о пользователе
Перед началом установки вам будет предложено указать свои учетные данные и имя хоста вашей системы.Предоставьте необходимую информацию, как показано на экране ниже, и нажмите «продолжить», чтобы начать установку Linux Mint 20 Cinnamon edition.
Шаг 10) Начало установки
Наконец, начинается установка, которая займет несколько минут. Но в процессе установки вы можете увидеть подробную информацию обо всех новых функциях, добавленных в Ulyana edition Linux Mint, в виде слайд-шоу.
После завершения установки программа установки предложит перезагрузить систему.
Щелкните «Перезагрузить сейчас», чтобы перезагрузить систему. Также не забудьте изменить загрузочный носитель с USB на Диск в настройках BIOS.
Шаг 11) Экран приветствия Linux Mint 20
Когда система станет доступной после перезагрузки, мы получим следующий экран входа в систему. Используйте то же имя пользователя и его учетные данные, которые мы создали во время установки.
Вот и все, вы успешно завершили установку Linux Mint 20 Cinnamon в своей системе.Изучите все новые возможности Linux Mint 20.0 «Ульяна».
Если у вас все еще есть какие-либо вопросы или сомнения, или если вы столкнетесь с какими-либо проблемами в процессе установки, отправьте свои вопросы в разделе отзывов ниже. Мы постараемся ответить на все ваши вопросы как можно скорее.
Также прочтите : Как перейти на Linux Mint 20 (Ульяна)
Установите Linux Mint 19 в VirtualBox — Linux Hint
Linux Mint — это первая операционная система, на которую указывают люди из этоса Windows или Mac, когда им нужно переключиться на Linux в своей рабочей среде или иным образом.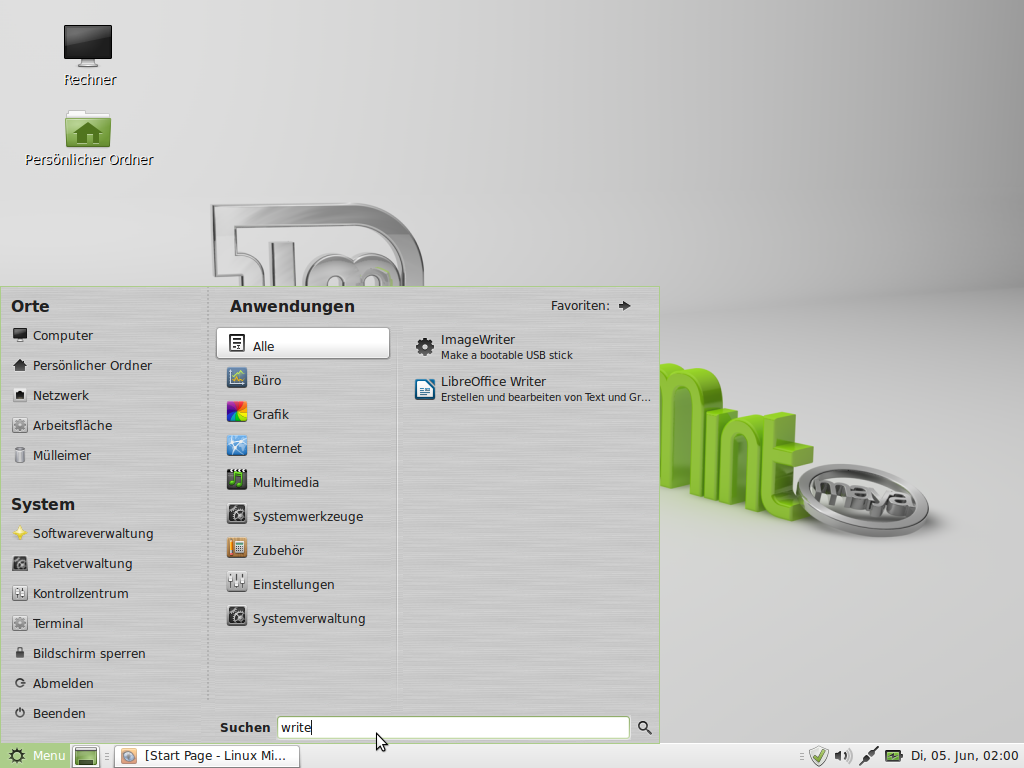 Linux Mint существует довольно давно (с 2006 года), вырос и превратился в очень удобную для пользователя ОС.
Linux Mint существует довольно давно (с 2006 года), вырос и превратился в очень удобную для пользователя ОС.
Он поставляется в двух вариантах: один основан на Ubuntu, а другой — на Debian (последний также известен как LMDE). Обе базы предлагают надежную поддержку пакетов и являются прототипами дистрибутивов для облачных вычислений, встроенных устройств, а также множества других приложений. Если ваш проект включает такие варианты использования, использование Linux Mint предлагает аналогичную среду для написания и тестирования вашего приложения в качестве платформы, на которой приложение в конечном итоге будет запускаться.
В этом руководстве мы будем устанавливать Linux Mint 19 внутри VirtualBox. Вариант, который здесь используется, поставляется со средой рабочего стола Cinnamon, которая на самом деле является одним из преимуществ ОС. Также доступны другие среды рабочего стола, такие как MATE и Xfce. Он основан на выпуске Ubuntu 18.04 LTS.
Получите ISO-образ Linux Mint здесь, и, если у вас его еще нет, вы также можете установить VirtualBox по этой ссылке.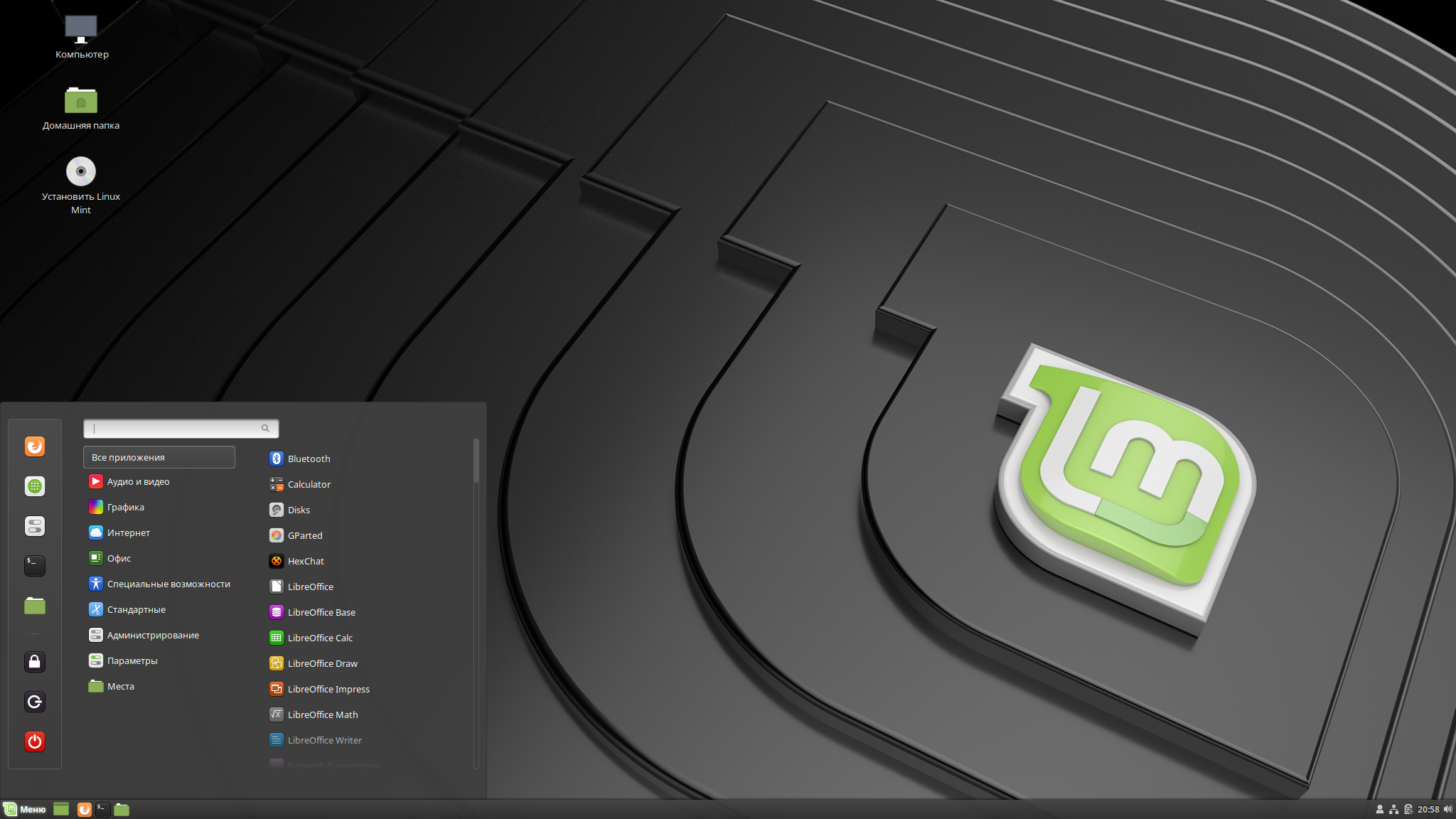 Выполнено? Тогда приступим.
Выполнено? Тогда приступим.
Создание виртуальной машины
Рекомендуемые системные требования для Linux Mint 19:
- 2 ГБ памяти (минимум 1 ГБ)
- 20 ГБ дискового пространства
Убедитесь, что вы выделили хотя бы минимальную квоту, и, если можете, попробуйте выделить немного больше.В частности, легко выделить дисковое пространство, так как даже 100 ГБ виртуального диска займет всего 10 ГБ физического или столько же места, сколько потребуется операционной системе и всем данным внутри виртуальной машины. Это верно, только если вы используете динамическое размещение дисков, которое используется по умолчанию. Перейдите в окно диспетчера VirtualBox и щелкните New и начните с выделения памяти, а также с присвоения имени вашей виртуальной машине. Тип — Linux, версия — Ubuntu.
Следующее, что нужно сделать, это Создайте виртуальный жесткий диск.Тип файла по умолчанию и хранилище на физическом жестком диске в порядке.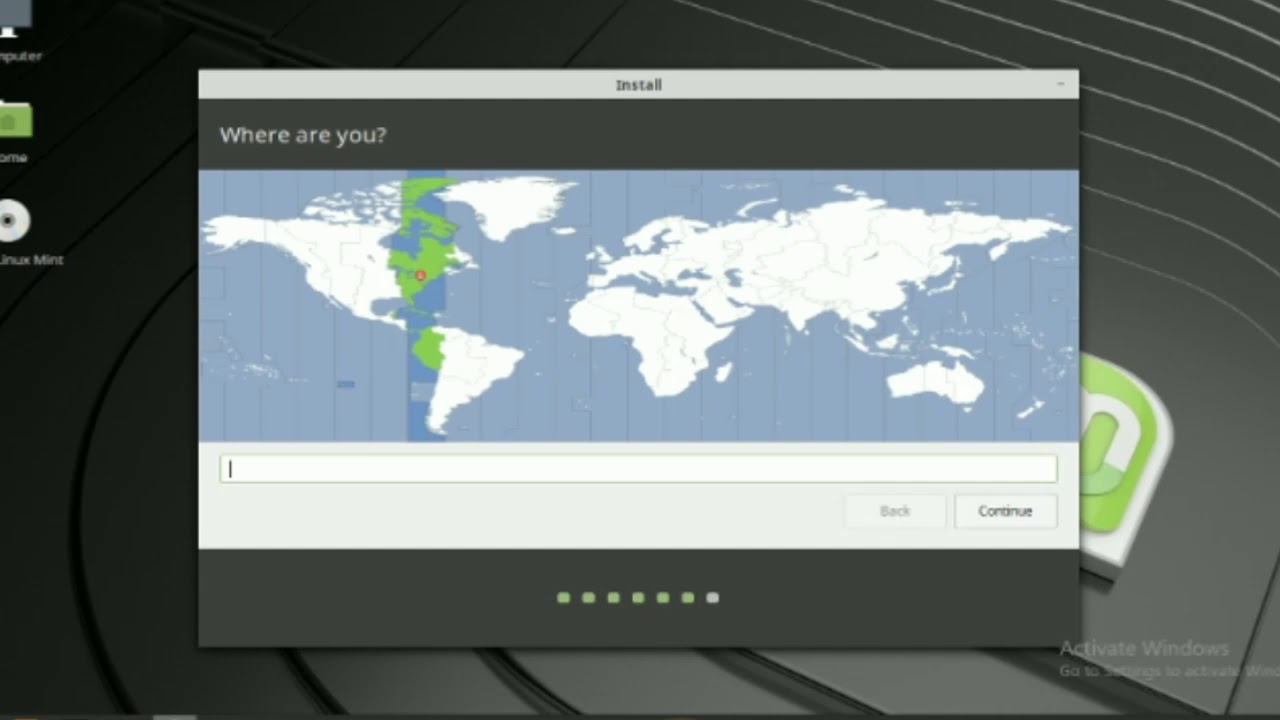 Выделите более 20 ГБ на диске.
Выделите более 20 ГБ на диске.
Щелкните Create, , и виртуальная машина будет создана. Если вы хотите, вы можете дополнительно настроить его, перейдя в настройки (щелкните правой кнопкой мыши виртуальную машину и выберите настройки). Там Настройки → Система → Процессор вы можете добавить несколько дополнительных вычислительных ядер, если ваше оборудование позволяет это.
Установка Linux Mint
Загрузите систему, и поскольку загрузочного диска нет, VirtualBox будет настаивать на том, чтобы вы его предоставили.Используйте для этого Linux Mint ISO и запустите виртуальную машину.
Внутри живого установочного носителя мы можем увидеть утилиту Install Linux Mint . Что поможет нам выполнить одноименную задачу. Дважды щелкните и запустите утилиту.
Выберите предпочтительный язык.
Тогда раскладка клавиатуры.
Хотя это не является строго необходимым, особенно внутри виртуальной машины, можно безопасно устанавливать стороннее программное обеспечение, которое в целом улучшит работу.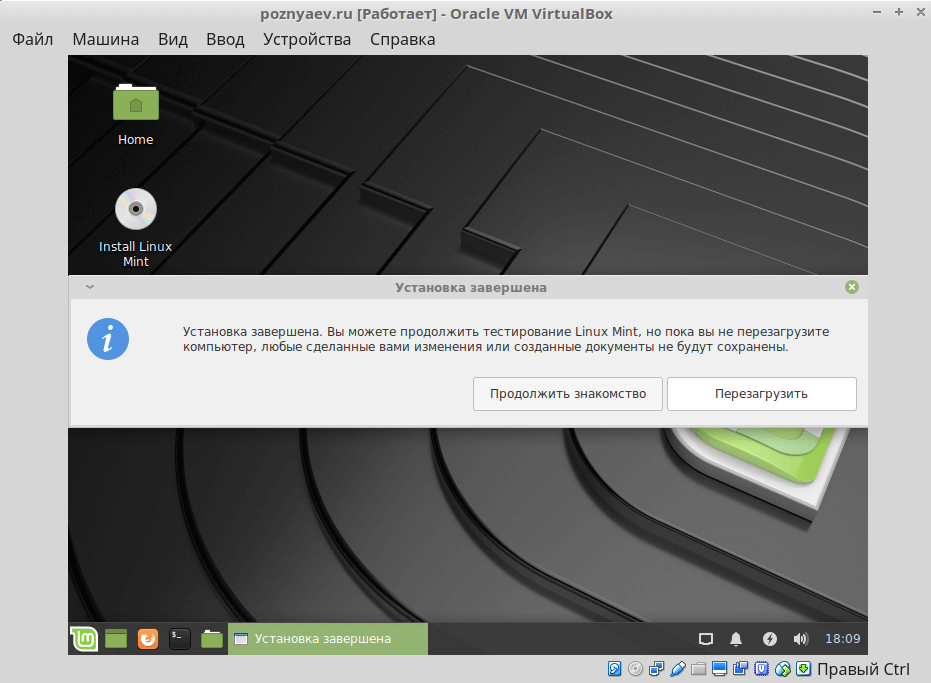
Поскольку мы создали новый виртуальный жесткий диск, можно также безопасно стереть диск и установить Linux Mint поверх него. Если вы пытаетесь выполнить двойную загрузку на физическом диске или просто смените дистрибутив Linux без потери данных, этот вариант не для вас. Пожалуйста, сделайте резервную копию ваших данных, если вы устанавливаете Linux Mint на физический диск.
Нажмите, Установить сейчас, и затем просмотрите разделы, которые программа установки хочет создать. Если вас это устраивает, вы можете нажать Продолжить.Например, опция «Стереть диск» приведет к созданию этих разделов.
Начнется установка, а пока мы можем указать свое местоположение, учетную запись пользователя и пароль. Установка может занять некоторое время, включая пакеты, которые нужно обновить, и файлы, которые нужно скопировать. Однако, как только это будет сделано, мы сможем перезагрузить виртуальную машину и получить приветствие от недавно установленной ОС.
Первые впечатления
Многие детали, особенно менеджеры пакетов и внутреннее устройство системы, в точности аналогичны Ubuntu 18.04 LTS. Это упрощает устранение неполадок, и все, что работает в Ubuntu, будет работать и с Linux Mint 19.
Обновление и обновление выполняется теми же старыми командами
$ sudo apt update && sudo apt upgrade -y
Но пользовательский интерфейс аналогичен пользовательскому интерфейсу Windows 7 или Windows 10. Индикатор заряда батареи и состояние сети в правом конце панели задач, Start-Menu , как панель запуска, и файловая система также хорошо отсортирована, с хорошо организованными каталогами и удобными утилитами для управления дисками.
Заключение
Если вы находитесь в ситуации, когда Linux является единственным вариантом в качестве вашей основной ОС, то Linux Mint может стать для вас хорошей отправной точкой, независимо от того, сколько или как мало вы знаете о системе.
Как установить Linux Mint на ПК или Mac
Установка Linux Mint на ваш ПК или Mac открывает целый ряд новых программ и возможностей с открытым исходным кодом.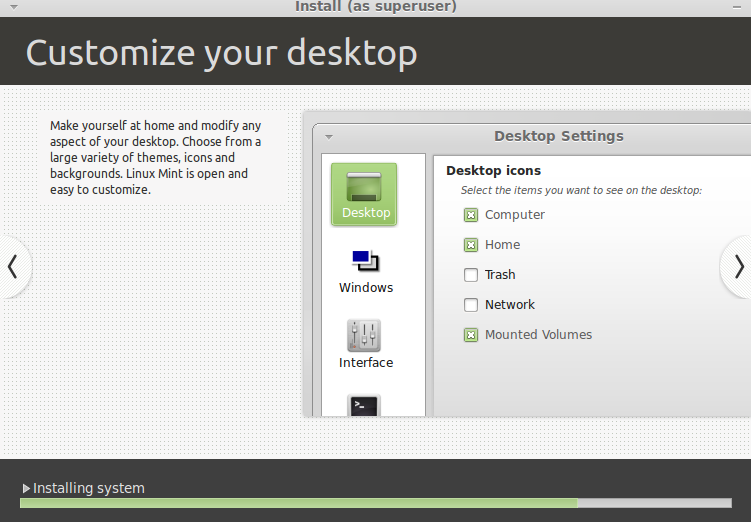 Это включает в себя некоторую первоначальную подготовку, но в конце концов вы обнаружите, что это стоит вложенных средств.
Это включает в себя некоторую первоначальную подготовку, но в конце концов вы обнаружите, что это стоит вложенных средств.
Основные шаги по установке Linux Mint на ваш ПК или Mac следующие:
- Подготовьте установщик. Обычно это USB-накопитель, хотя вы также можете записать его на оптический диск, если вы придерживаетесь старой школы. Обратите внимание, однако, что большинство установщиков Linux в наши дни больше, чем компакт-диск (700 МБ), поэтому вам понадобится DVD-R / RW или флэш-накопитель подходящего размера. Размер установщика Linux Mint составляет почти 2 ГБ, так что планируйте заранее.
- Затем загрузитесь с только что созданного носителя (USB-накопитель или оптический диск).Возможно, вам придется настроить параметры вашего компьютера, связанные с порядком загрузки, а также с UEFI (подробнее об этом позже).
- Наконец, запустите программу установки, как только USB-накопитель загрузится, и вы попадете на рабочий стол Mint (но не стесняйтесь сначала осмотреться).

Жасмин Мердан / Getty Images
Прямая установка против двойной загрузки
Хотя на некоторых компьютерах предустановлен Linux Mint, гораздо более вероятно, что вы установите его на компьютер, на котором уже установлена операционная система.Вы можете использовать два подхода: либо установить его поверх существующей ОС, эффективно удалив, либо установить вместе с исходной ОС. У каждого есть свои плюсы и минусы.
Вы должны потратить некоторое время на то, чтобы решить, устанавливать ли на ваш компьютер более одной ОС. Некоторые соображения включают следующее:
- Прямая установка : Перед установкой Linux Mint поверх существующей ОС убедитесь, что вы определили альтернативы для всех необходимых приложений.У вас не возникнет проблем с поиском таких приложений, как браузеры, офисные пакеты или медиаплееры. Но если вам нужна очень конкретная программа, вам нужно запустить другую ОС — виртуальную машину. На вашем компьютере должно быть достаточно оперативной памяти (не менее 8 ГБ) для одновременной работы этих двух устройств.

- Двойная загрузка : Двойная загрузка означает, что на одном компьютере установлены две ОС, но одновременно используется только одна из них. Этот подход приносит в жертву гибкость; чтобы использовать приложения одной ОС, необходимо выключить другую.Кроме того, двойная загрузка требует разделения жесткого диска на разделы, эффективно отрезая часть его хранилища от каждой ОС.
В этой статье мы предполагаем, что вы захотите использовать Linux Mint в качестве операционной системы only на вашем компьютере. Если вы хотите сохранить другую ОС в дополнение к Mint и двойной загрузке, обратитесь к нашим руководствам по настройке этого на Mac или ПК с Windows. После того, как вы определились со своим подходом, мы можем собрать установщик.
Загрузите установщик Linux Mint
Самый удобный способ подготовить установщик для Linux Mint — загрузить образ и записать его на флэш-накопитель USB.Флеш-накопители дешевы и являются отличным портативным инструментарием после завершения установки Linux Mint.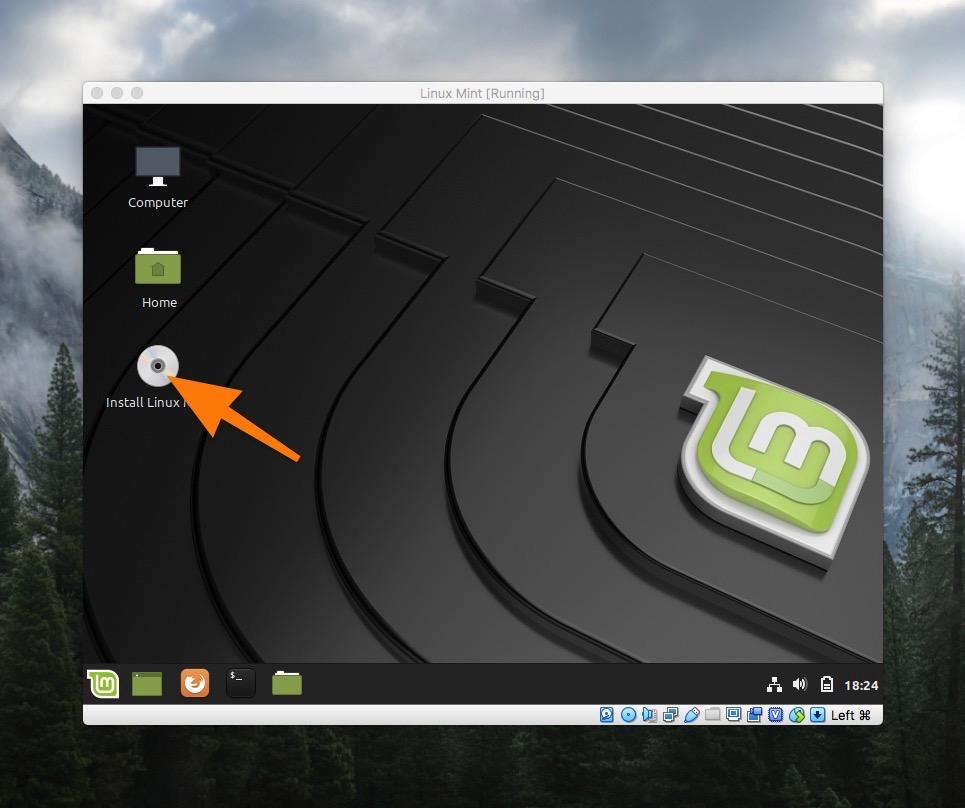
Первым вашим шагом будет загрузка установочного образа с веб-сайта Linux Mint. Существует три разных версии Linux Mint. Хотя все они основаны на одном и том же программном ядре, каждый из них предлагает различную среду рабочего стола, установленную по умолчанию:
- Cinnamon — это ответвление рабочего стола GNOME (ранее мы сравнивали рабочий стол Ubuntu Unity и GNOME). Разработчики Linux Mint начали работу после того, как GNOME 3 применил другой подход к компоновке рабочего стола.
- Философия рабочего стола MATE аналогична, хотя эти разработчики решили использовать версию 2 рабочего стола GNOME в качестве своей основы.
- XFCE уже давно является предпочтительным настольным компьютером для устаревшего оборудования с низким энергопотреблением.
Несколько критериев, которые следует учитывать при принятии решения, включают следующее:
- Соглашения о макете : Все три из этих рабочих столов используют знакомый макет, который включает в себя средство запуска приложений, панель задач и панель задач.
 Каждый также поддерживает значки на рабочем столе. Но их расположение у них немного отличается, поэтому проверьте их и посмотрите, какой из них вам больше нравится.
Каждый также поддерживает значки на рабочем столе. Но их расположение у них немного отличается, поэтому проверьте их и посмотрите, какой из них вам больше нравится. - Приложения по умолчанию : Среда рабочего стола называется так, потому что это не просто фоновая поверхность, на которой находятся ваши значки. Они также включают в себя такие утилиты, как файловые менеджеры и текстовые редакторы. Ознакомьтесь с каждым вариантом и посмотрите, есть ли обязательное среди приложений, которые они предоставляют.
- Эстетика : Среда рабочего стола представляет собой внешний вид, посредством которого вы будете взаимодействовать со своим компьютером.Если он функциональный, но некрасивый, результат будет далеко не идеальным. Выберите понравившуюся среду рабочего стола, помня, что вы можете установить альтернативные темы.
Выбрав версию, загрузите ее ISO-файл с сайта Linux Mint, выбрав 32- или 64-разрядную версию в зависимости от процессора вашего компьютера.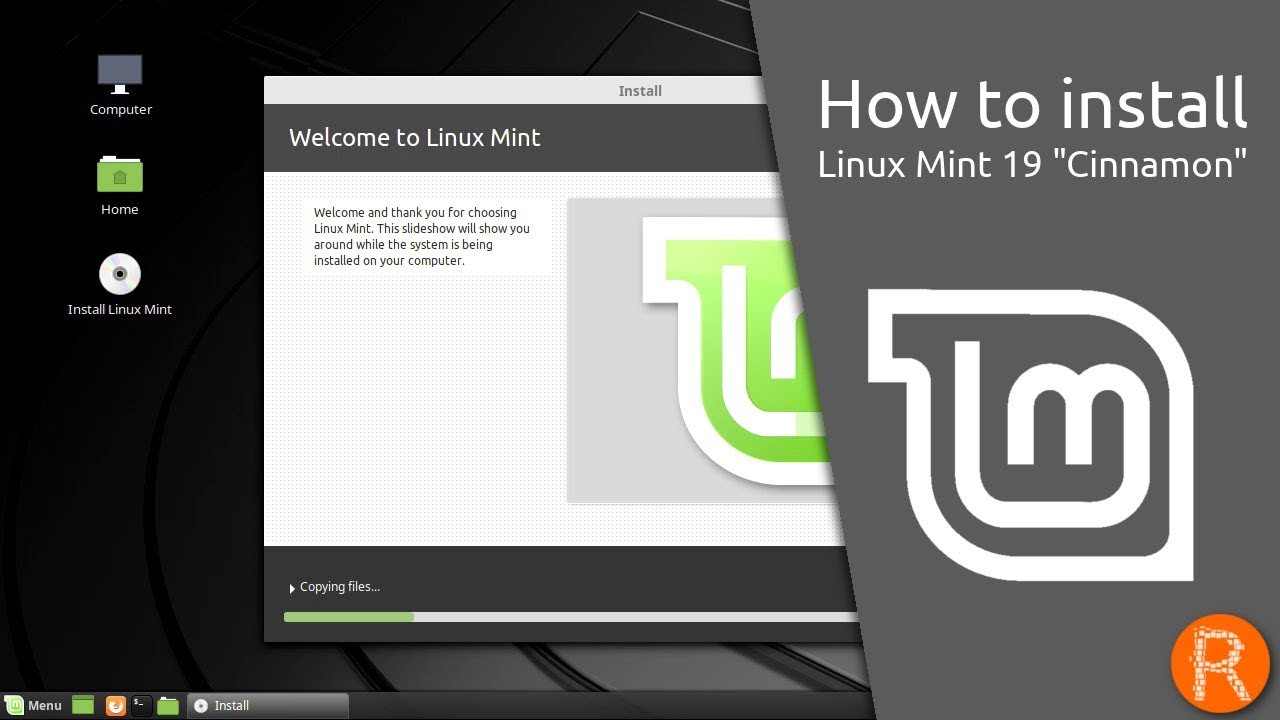 Не знаете, какой у вас? Если вы используете достаточно современный Mac, он будет 64-разрядным. Для Windows, если вы не уверены, следуйте этому руководству, чтобы узнать, какие из них вам понадобятся.
Не знаете, какой у вас? Если вы используете достаточно современный Mac, он будет 64-разрядным. Для Windows, если вы не уверены, следуйте этому руководству, чтобы узнать, какие из них вам понадобятся.
Запись Linux Mint на загрузочный USB-накопитель
Если у вас есть копия Linux Mint, вам нужно будет записать ее на USB-накопитель. Этот процесс не так прост, как копирование файла ISO на флэш-накопитель. По сути, он настроит флэш-накопитель в качестве загрузочного жесткого диска, чтобы ваш компьютер мог запускать с него операционную систему.
Одним из популярных вариантов является Win32 Disc Imager. Мы уже обсуждали это в прошлом, поэтому вы можете просто выполнить следующие действия, чтобы создать загрузочную флешку для Linux Mint! После завершения у вас будет установочный диск, который будет загружаться на ПК, защищенных Unified Extensible Firmware Interface (UEFI), который большинство современных компьютеров используют по умолчанию.Процесс записи так же прост, как выбор ISO-файла, который вы загрузили, в поле Image File и выбор буквы диска для USB-накопителя в раскрывающемся списке Drive .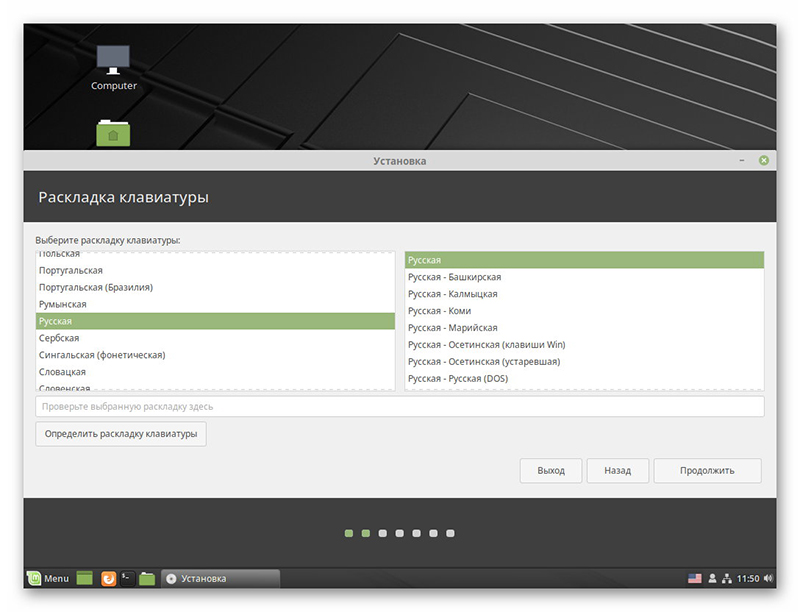
В macOS Etcher, io предоставляет такой же простой способ записи образа. С помощью всего трех нажатий кнопки вы выбираете изображение, USB-накопитель и запускаете процесс записи.
Имея готовый установщик на руках, вам пора закрыть все эти приложения и перезагрузиться в Linux.
Рабочий стол Linux Mint Live
Подготовленный вами диск загрузится в «живую» среду рабочего стола. Здесь вы можете опробовать все программное обеспечение и функции, которые может предложить Linux Mint. При запуске живого рабочего стола следует учитывать две вещи:
- Во-первых, внесенные вами изменения (например, создание документов) не будут сохранены. В следующий раз, когда вы воспользуетесь накопителем, он вернется в исходное состояние.
- Кроме того, запуск ОС с USB-накопителя происходит медленнее, чем с жесткого диска, поэтому не судите о производительности Linux Mint на основании этого опыта.
Когда вы будете готовы сделать решительный шаг, дважды щелкните значок Install Linux Mint на рабочем столе, чтобы начать процесс.
Установка Linux Mint
Мастер установки установит Linux Mint на вашем компьютере всего за несколько шагов.
Первый шаг — выбрать ваш язык — это язык, который будет использовать установленная ОС . Вы, конечно, можете изменить это позже.
Затем выберите тип клавиатуры.Вы можете использовать текстовое поле ниже, чтобы убедиться, что ключи регистрируются правильно.
Следующий экран спросит, хотите ли вы установить проприетарное программное обеспечение. Скорее всего, вы захотите выбрать это, чтобы вы могли воспроизводить различные типы мультимедийных файлов (например, файлы MP3).
Установщик предоставит вам несколько вариантов, где он установит Mint. Выберите «Стереть диск» и установите Linux Mint , чтобы использовать весь жесткий диск, но имейте в виду, что затем навсегда удалит все на этом диске.Итак, еще раз убедитесь, что у вас есть резервные копии всех важных данных.
 Вы также можете выбрать шифрование всей вашей ОС на этом экране или использовать диспетчер логических томов (система Linux для эффективного управления данными на жестком диске). Оба варианта можно безопасно включить или оставить отключенными, но имейте в виду, что если вы зашифруете свою ОС, вы можете получить незначительное снижение производительности.
Вы также можете выбрать шифрование всей вашей ОС на этом экране или использовать диспетчер логических томов (система Linux для эффективного управления данными на жестком диске). Оба варианта можно безопасно включить или оставить отключенными, но имейте в виду, что если вы зашифруете свою ОС, вы можете получить незначительное снижение производительности.Если у вас есть другая ОС (например, macOS) на диске, который вы хотите сохранить, вам нужно будет выбрать последний вариант, Что-то еще .Это позволит вам вручную выбрать место для установки Mint из разделов вашего жесткого диска. Еще раз посетите руководства по двойной загрузке на Mac или ПК с Windows, чтобы узнать, какой раздел выбрать.
На этом этапе мастер задаст вам еще пару вопросов, пока начнется установка. Во-первых, ваш часовой пояс, который установщик, вероятно, правильно угадает в зависимости от вашего местоположения.
Наконец, вам будет предложено ввести свое полное имя, имя пользователя, имя компьютера (как оно отображается в локальной сети) и пароль.
 У вас также будет возможность зашифровать вашу личную папку, что вам следует сделать, если вы не зашифровали ОС в целом.
У вас также будет возможность зашифровать вашу личную папку, что вам следует сделать, если вы не зашифровали ОС в целом.Теперь вы можете наконец расслабиться, пока установка завершается. В завершение установщик покажет вам несколько слайдов, описывающих функции Linux Mint.
По завершении вам будет предложено перезагрузить компьютер. Нажмите Restart Now и извлеките USB-накопитель с установщиком.
После перезапуска вы попадете на экран, где сможете войти в систему с именем пользователя и паролем, которые вы создали ранее.
Поздравляем, ваш рабочий стол Linux Mint готов к работе!
Спасибо, что сообщили нам!
Расскажите, почему!
Другой
Недостаточно деталей
Сложно понять
Как установить Linux Mint 20.x вместе с Windows
Вернуться на главную
Двойная загрузка — простой способ
Windows может оставаться на вашем компьютере после установки Linux Mint 20.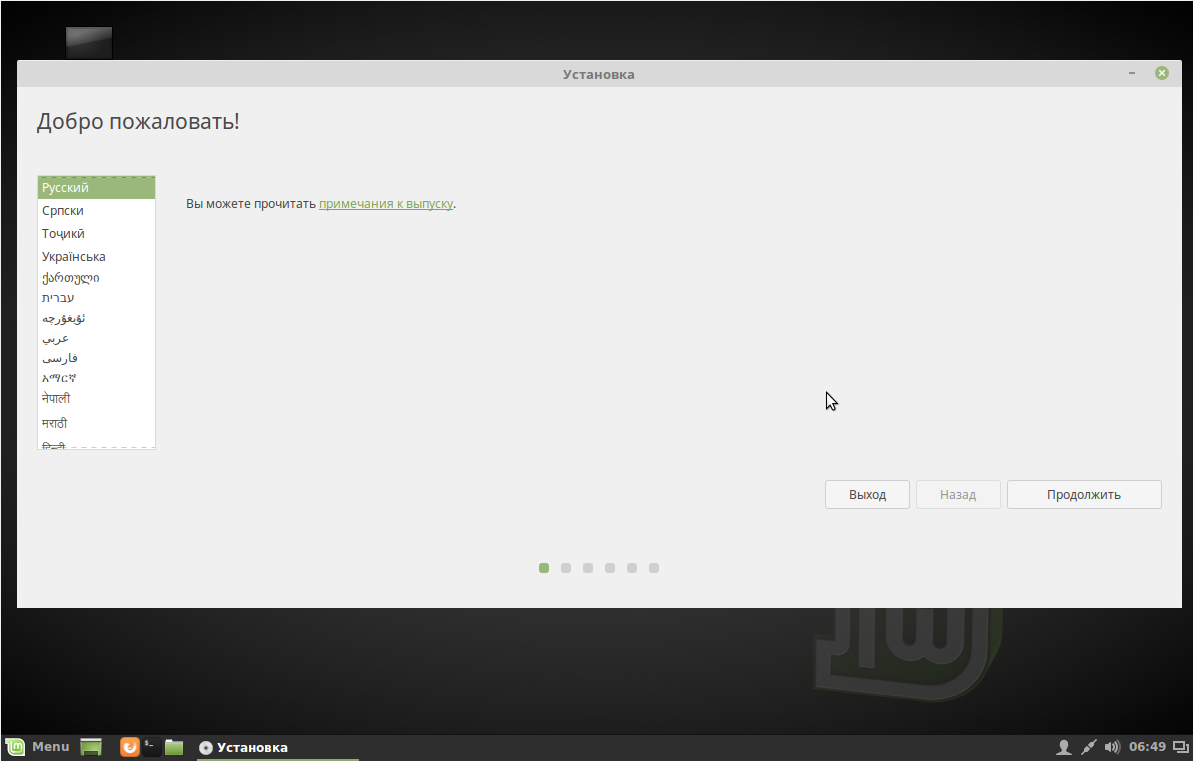 x! Удобно превратить ваш компьютер в машину с двойной загрузкой.Таким образом, вы можете каждый раз при включении компьютера выбирать, какую операционную систему вы хотите загрузить: Mint или Windows.
x! Удобно превратить ваш компьютер в машину с двойной загрузкой.Таким образом, вы можете каждый раз при включении компьютера выбирать, какую операционную систему вы хотите загрузить: Mint или Windows.
Содержание страницы:
Ваш компьютер легко превратить в двойную загрузку:
Создайте внешнюю резервную копию ваших документов
1. Сделайте резервную копию всех ваших документов, изображений, музыки и так далее на внешнем носителе (DVD-RW, внешний жесткий диск USB, флэш-память).
Разрешить Windows выполнить проверку диска
2. Заставьте Windows выполнить проверку жесткого диска на ошибки.В Windows 7 это можно сделать следующим образом:
Меню — щелкните кнопку Компьютер — щелкните Локальный диск (C 🙂 — в строке меню щелкните Свойства — вкладка Инструменты — Проверка ошибок: щелкните кнопку Проверить сейчас …
Отметьте только первый флажок:
Автоматически исправить файловую систему ошибки
Нажмите Пуск.
Смотрите этот снимок экрана (нажмите, чтобы увеличить):
Теперь Windows запросит перезагрузку, чтобы выполнить проверку ошибок.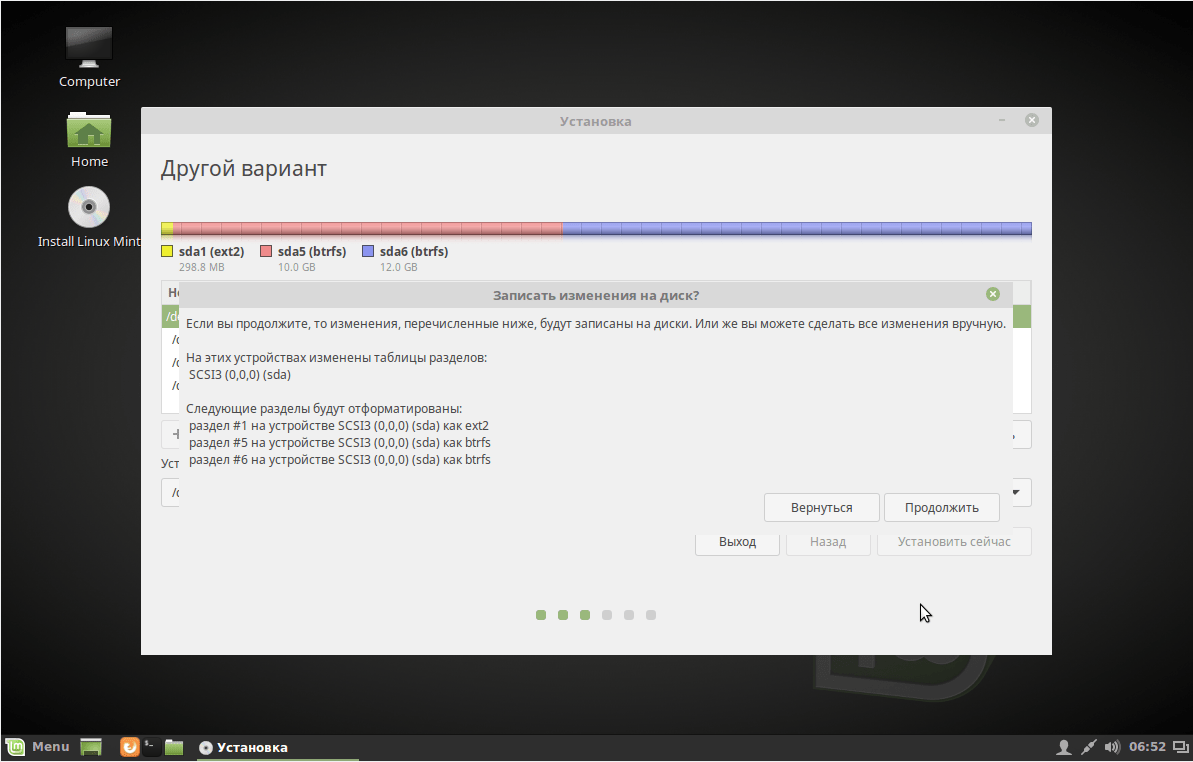 Так что перезагрузитесь. Во время перезагрузки Windows выполнит проверку ошибок с помощью CHKDSK.
Так что перезагрузитесь. Во время перезагрузки Windows выполнит проверку ошибок с помощью CHKDSK.
В Windows 10 процедура выглядит следующим образом:
— Проведите от правого края экрана и нажмите «Поиск». Или, если вы используете мышь, наведите указатель на правый верхний угол экрана, переместите указатель мыши вниз и нажмите «Поиск». Введите этот компьютер в поле поиска, а затем коснитесь или щелкните этот компьютер.
— Вправо — щелкните диск, который нужно восстановить, а затем коснитесь или щелкните Свойства.
— Коснитесь или щелкните вкладку Инструменты, а затем в разделе Проверка ошибок коснитесь или щелкните Проверить.Требуется разрешение администратора! Вас могут попросить ввести пароль администратора или подтвердить свой выбор.
— Следуйте инструкциям. Возможно, вам потребуется перезагрузить компьютер после завершения проверки ошибок.
Примечание: дефрагментация не требуется! Это экономит много времени . …
…
— Выключите компьютер.
Упростите свое оборудование
3. Важно, чтобы упростил ваше оборудование: временно отключите от компьютера все периферийные устройства, за исключением дисплея, мыши, клавиатуры и принтера.Вы используете USB-концентратор? Затем временно удалите и его и подключите мышь, клавиатуру и принтер напрямую к USB-портам вашего компьютера.
После установки вы можете снова подключить все периферийные устройства; тогда они, вероятно, будут работать из коробки.
Подключите компьютер: временно установите подключение к Интернету с помощью кабеля Ethernet, следовательно, проводного Интернета. Если у вас есть ноутбук, подключите также шнур питания : вы определенно не хотите рисковать разрядом батареи во время установки операционной системы.
Важно: следующий шаг, шаг 4, необходим только для компьютеров с Windows 10 (и 8.x). Если у вас Windows 7 или более ранняя версия, пропустите шаг 4 и перейдите к шагу 5.
Windows 10: измените пару настроек
4. Для Windows 10 вам необходимо внести некоторые изменения в настройки, прежде чем вы сможете установить Linux Mint рядом с ним. Не пропускайте их; они необходимы!
Для Windows 10 вам необходимо внести некоторые изменения в настройки, прежде чем вы сможете установить Linux Mint рядом с ним. Не пропускайте их; они необходимы!
Актуальная установка
5. а. Загрузите компьютер с Mint DVD или флэш-накопителя USB (подходят ли настройки BIOS для загрузки с этого?) И выберите «Проверить целостность носителя», выполнив тем самым проверку целостности флэш-накопителя DVD / USB.DVD не должен содержать ошибок. Если это не так, запишите новый DVD на низкой скорости (4 раза).
г. Через несколько секунд после успешного завершения проверки Mint DVD загрузится автоматически. В пробной (живой) сессии вы можете узнать, все ли ваше оборудование работает должным образом. Примечание: в реальном времени Mint работает намного медленнее, чем обычно!
г. Вы можете начать установку, щелкнув соответствующий ярлык на рабочем столе под названием «Установить Linux Mint». Программа установки начнет с того, что задаст вам несколько вопросов.Установка начнется только после того, как вы сделаете выбор в пользу разбиения.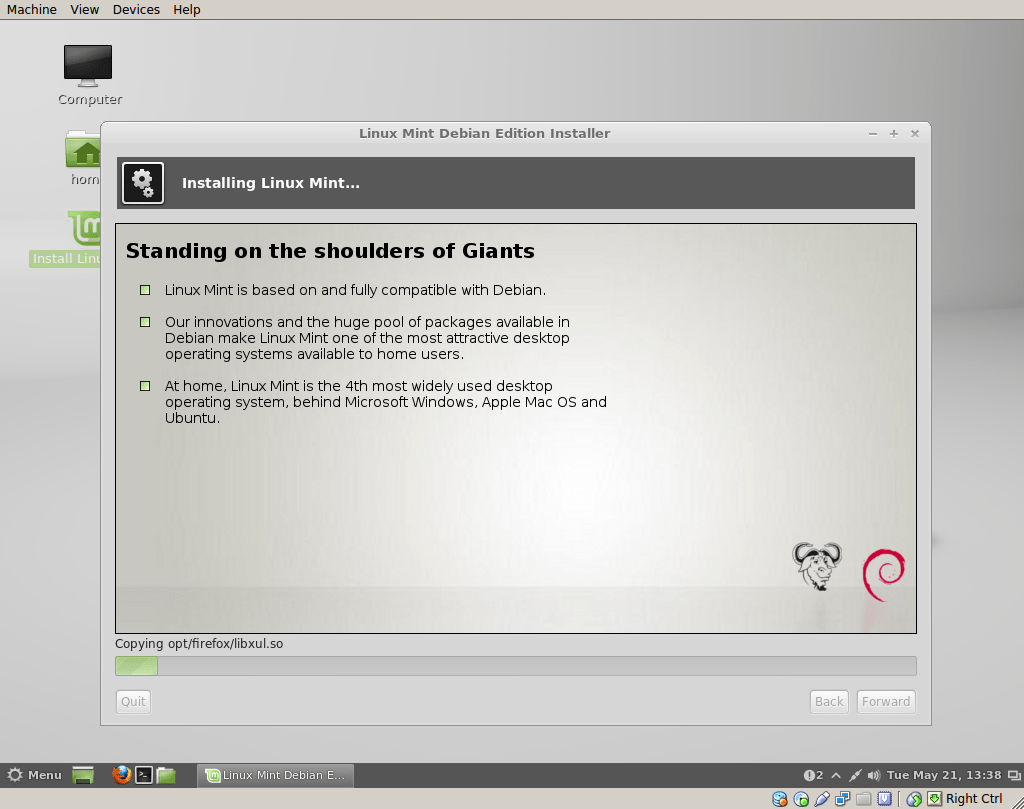
Вам будет представлено это окно (щелкните изображение, чтобы увеличить его):
Отметьте: Установите мультимедийные кодеки и нажмите «Продолжить».
Примечание: Вы получили окно, в котором также можно отключить безопасную загрузку? Затем проще всего прервать установку, отключить безопасную загрузку в настройках UEFI (BIOS) и начать установку заново.
Потому что опция «Отключить безопасную загрузку» в установщике немного громоздка: в дальнейшем она заставит вас прыгнуть через некоторые раздражающие обручи.Бред вроде: «введите третью и шестую буквы вашего пароля отключения».
Отключить безопасную загрузку в UEFI (BIOS) проще. После этого вы можете начать установку Linux Mint заново.
Затем выберите вариант рядом с Windows (иногда называемый: Установить Linux Mint вместе с диспетчером загрузки Windows), чтобы ваша Windows была в безопасности (щелкните изображение, чтобы увеличить его):
Примечание: Если у вас еще нет большого опыта работы с Linux, тогда не выбирайте вариант LVM в расширенных функциях! Потому что этот радикальный вариант предназначен только для опытных пользователей Linux.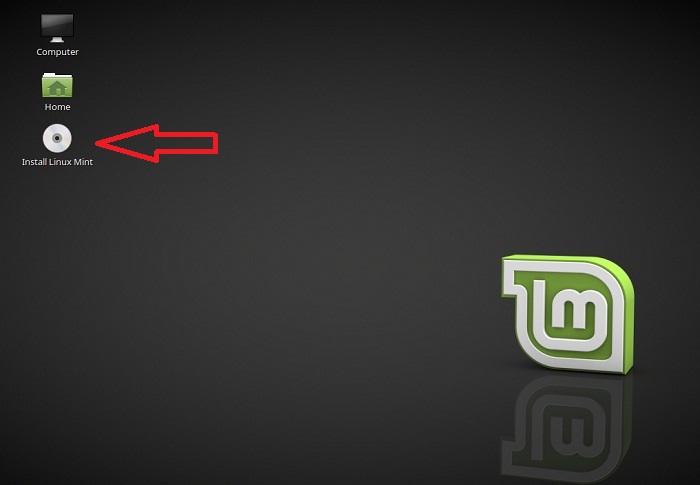 Этот вариант может доставить массу проблем людям с небольшим опытом работы с Linux ….
Этот вариант может доставить массу проблем людям с небольшим опытом работы с Linux ….
Вариант Encrypt также потенциально опасен; используйте его только тогда, когда у него есть явное преимущество в безопасности. Например, на компьютере, который иногда выходит из дома и содержит конфиденциальную информацию (например, ноутбук, который вы берете с собой на работу).
Но не применяйте параметр «Шифрование» на компьютере, который всегда находится у вас дома, например на настольном компьютере, которым пользуетесь только вы и ваша семья.
Недостатком шифрования является то, что ваши важные данные будут навсегда недоступны, если вы, например, забудете свой пароль. Шифрование — очень мощный инструмент; Как и со всеми мощными инструментами, с ним следует обращаться осторожно.
Щелкните Установить сейчас.
Возможная проблема: нет возможности сохранить Windows
6. Разве установщик не предлагает вам возможность сохранить Windows и установить Linux Mint вместе с Windows? Затем отмените установку и посмотрите на это потенциальное решение (написанное для Ubuntu, но также применимое в Mint).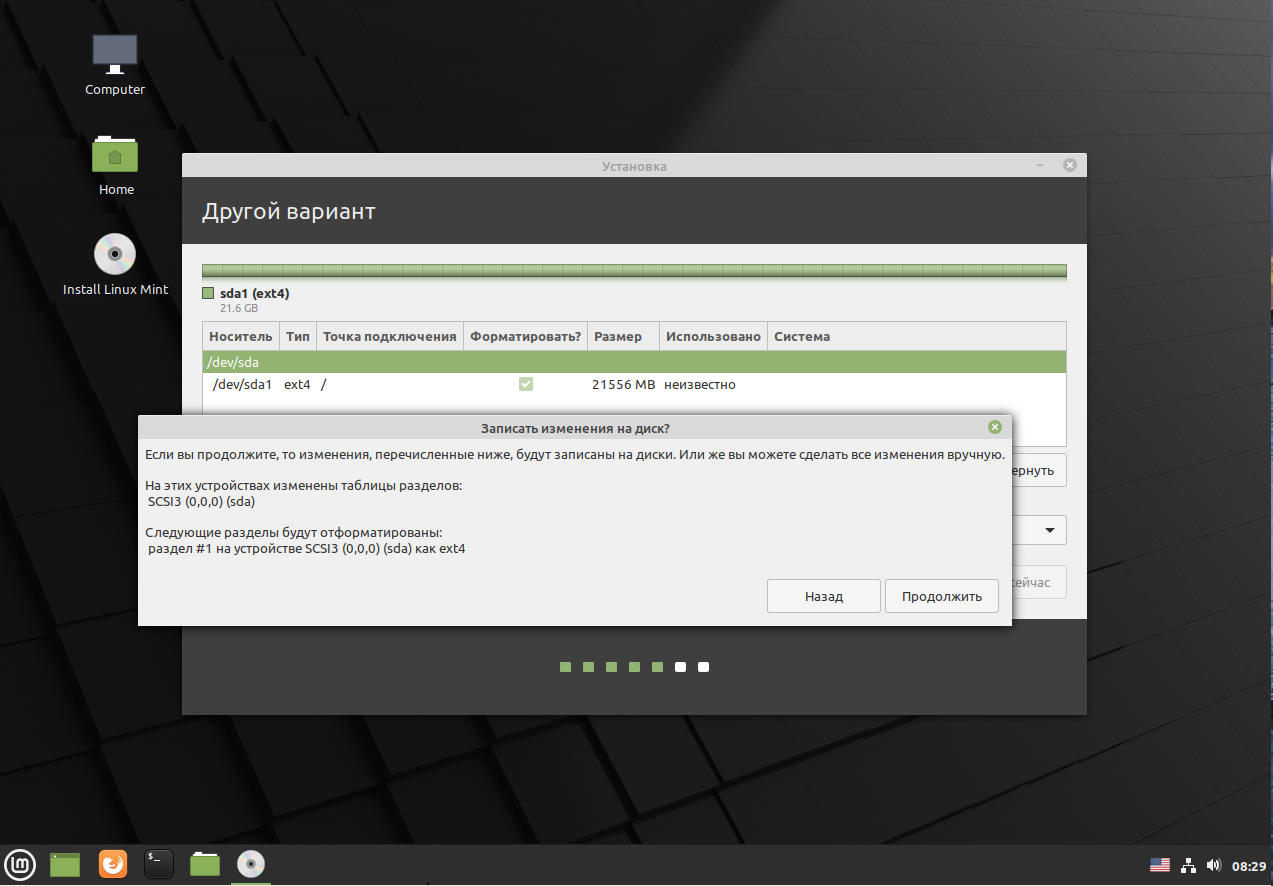
Разметка диска
7. Одним из последних вопросов будет предложение о разделении диска. Установщик предложит освободить место на жестком диске. Таким образом, остается немного меньше места для Windows и позволяет размещать Mint на очищенном пространстве.
Не беспокойтесь: программа установки учитывает дисковое пространство, которое уже используется файлами Windows, и предлагает только разделить оставшееся неиспользуемое пространство на жестком диске.
Это предложение выглядит примерно так (нажмите на картинку, чтобы увеличить):
Указатель мыши находится на разделителе: перемещайте разделитель по желанию.Ваш новый монетный двор находится справа.
В принципе можно просто согласиться с этим предложением установщика. Однако на небольших жестких дисках установщик имеет тенденцию недооценивать дисковое пространство (избыточное пустое «пространство для передышки»), необходимое Windows или Mint. Таким образом, вы можете увеличить дисковое пространство для Windows или Mint, перемещая ползунок с помощью мыши.
Щелкните Установить сейчас.
Примечание: Дайте Mint желательно не менее 20 ГБ.Монетный двор — это блок справа.
Другими словами: программа установки автоматически предполагает (по умолчанию), что вы не хотите стирать Windows и вам нужен компьютер с двойной загрузкой. Mint удобен в использовании!
Примечание : Вы не можете завершить установку, потому что она останавливается на полпути? Тогда, возможно, удаление слайд-шоу может решить эту проблему (пункт 4).
Теперь происходит установка Mint, и в итоге у вас будет компьютер с двойной загрузкой.
Нет ли меню загрузки и запускается ли Windows 10 сразу?
8.На современных компьютерах, которые продавались с предустановленной Windows 8 или 10, иногда вы не можете увидеть меню загрузки после, казалось бы, успешной установки Linux Mint. Вместо этого Windows загружается сразу же, как если бы Linux Mint вообще не был установлен.
Обычно это можно исправить другим изменением конфигурации UEFI (BIOS).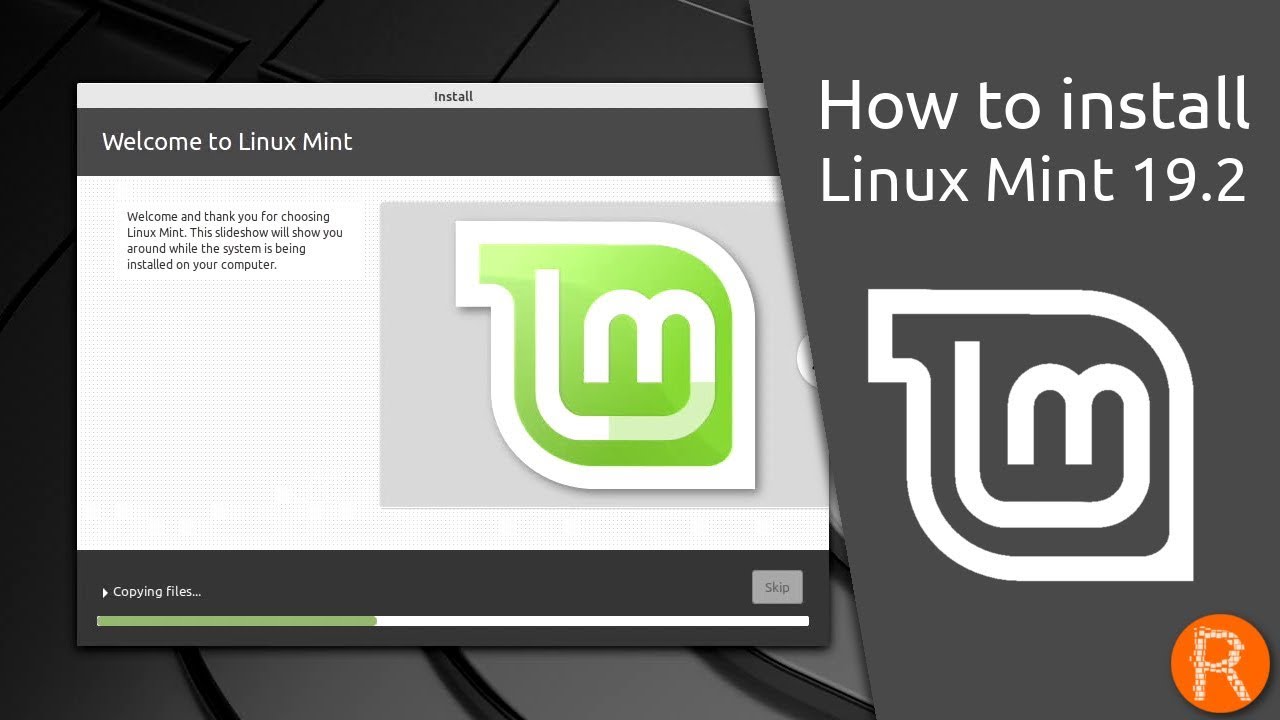 В «Параметры загрузки» UEFI найдите пункт «Диспетчер загрузки ОС». Выберите его, нажмите Enter и поместите Windows Boot Manager внизу (для ноутбуков HP это можно сделать с помощью клавиши F5).Обратите внимание, что Linux Mint может называться «Ubuntu» в BIOS.
В «Параметры загрузки» UEFI найдите пункт «Диспетчер загрузки ОС». Выберите его, нажмите Enter и поместите Windows Boot Manager внизу (для ноутбуков HP это можно сделать с помощью клавиши F5).Обратите внимание, что Linux Mint может называться «Ubuntu» в BIOS.
См. Снимок экрана ниже соответствующей части настроек UEFI ноутбука HP (щелкните изображение, чтобы увеличить его):
Примечание: в настройках UEFI ноутбука Acer я увидел странную проблему: после установки Linux Mint было два экземпляров Windows Boot Manager с приоритетом загрузки. Оказалось, что вторым на самом деле был загрузчик Linux Mint…. Так что все, что мне нужно было сделать, это поставить его на первое место в списке.
Windows должна настраиваться сама
9. При первом запуске Windows в конфигурации с двойной загрузкой Windows обнаружит, что ее дисковое пространство сократилось. Windows должна приспособиться к этому.
Таким образом, во время первой загрузки Windows вы можете увидеть синий экран с белыми буквами, информирующий вас о том, что Windows проверяет жесткий диск и «восстанавливает» его с помощью приложения CHKDSK.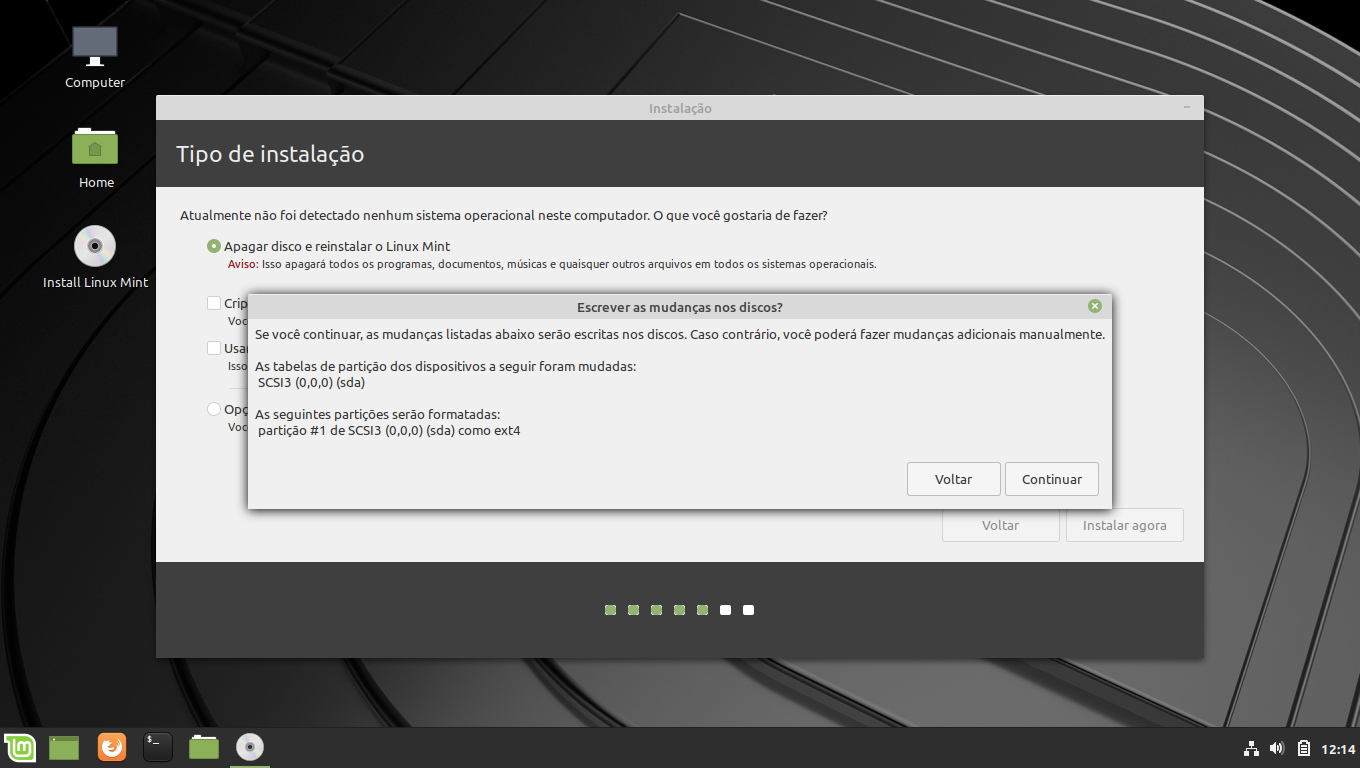 Просто позвольте ему делать свою работу.
Просто позвольте ему делать свою работу.
После этого Windows захочет перезагрузиться.Прими это. Тогда Windows будет использовать свое новое дисковое пространство и будет нормально работать.
Выполнено! Что дальше?
10. Вот и все! Готово. Теперь вы можете перезагрузиться в Mint и приступить к полировке новой операционной системы. Mint поставляется в нескольких версиях для настольных компьютеров, поэтому я сделал три разные страницы:
10 вещей, которые нужно сделать после установки Linux Mint с настольным компьютером Cinnamon
10 вещей, которые нужно сделать после установки Linux Mint с настольным компьютером MATE
10 что делать после установки Linux Mint с настольным компьютером Xfce
К содержанию этого веб-сайта применяется лицензия Creative Commons.
Вернуться на главную
Заявление об ограничении ответственности
Установка, обновление и обзор Linux Mint 18 (Сара)
Прошло довольно много времени с момента выпуска Linux Mint 18 Codename Sarah.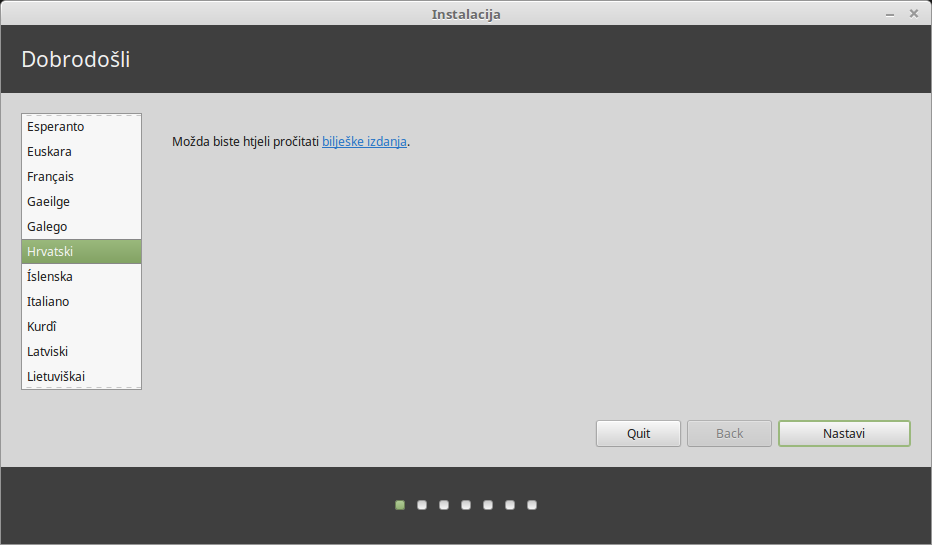 Мы написали пост Linux Mint 18 (Sarah) Released. Посмотрите, что нового?, Через которые вы, возможно, захотите пройти.
Мы написали пост Linux Mint 18 (Sarah) Released. Посмотрите, что нового?, Через которые вы, возможно, захотите пройти.
В этом посте мы установим Linux Mint 18 (Cinnamon) и рассмотрим его.
Как было сказано в последнем посте, вы уже скачали Cinnamon edition (или Mate, если вы фанат mate.Установка останется прежней, но мы рассмотрим корицу здесь, в этом посте). Также соблюдайте предварительные условия, как это предлагается. Никогда не забудьте сделать резервную копию всех ваших данных на диске, прежде чем продолжить.
После загрузки первое, что мы сделаем, это проверим хэш-файл загруженного ISO. Хотя этот шаг в основном игнорируется (меньше всего о нем говорят), это один из самых важных шагов для проверки целостности загруженного файла.
Вычислить sha256sum
$ sha256sum linuxmint-18-cinnamon-64bit.iso
Пример вывода
2238dca5b51f9e2674a7e31c46f19141fbdecff6e44c06ecbc9a7bb59b75a816 linuxmint-18-cinnamon-64bit.iso
, а затем сверьтесь с предоставленным на официальном сайте.
После проверки целостности ISO вы можете записать образ на диск или сделать USB-накопитель загрузочным. Вы можете пройти через это, если не уверены в создании загрузочного USB-накопителя. Вставьте диск и настройте BIOS для загрузки с него.
Linux Mint 18 (Сара) Установка
1.Linux Mint 18 при загрузке
2. Меню загрузки. Вы можете проверить совместимость, если вы используете слишком старое оборудование. Я запускаю установку на довольно новом оборудовании, и поэтому я выбрал «Start Linux Mint»
3. Установщику потребовалось несколько секунд, чтобы получить мой рабочий стол. Вы можете как-нибудь протестировать Linux Mint или сразу же установить его. Щелкните «Установить Linux Mint», чтобы установить его на жесткий диск.
4. Запустится программа установки, и первое, что она попросит вас, — это выбрать язык по вашему выбору.Для меня это был «английский». Нажмите «Продолжить», чтобы продолжить.
5. Установщик дает вам доступ к установке стороннего программного обеспечения для графики, Wi-Fi, Flash, mp3 и других носителей на следующем экране.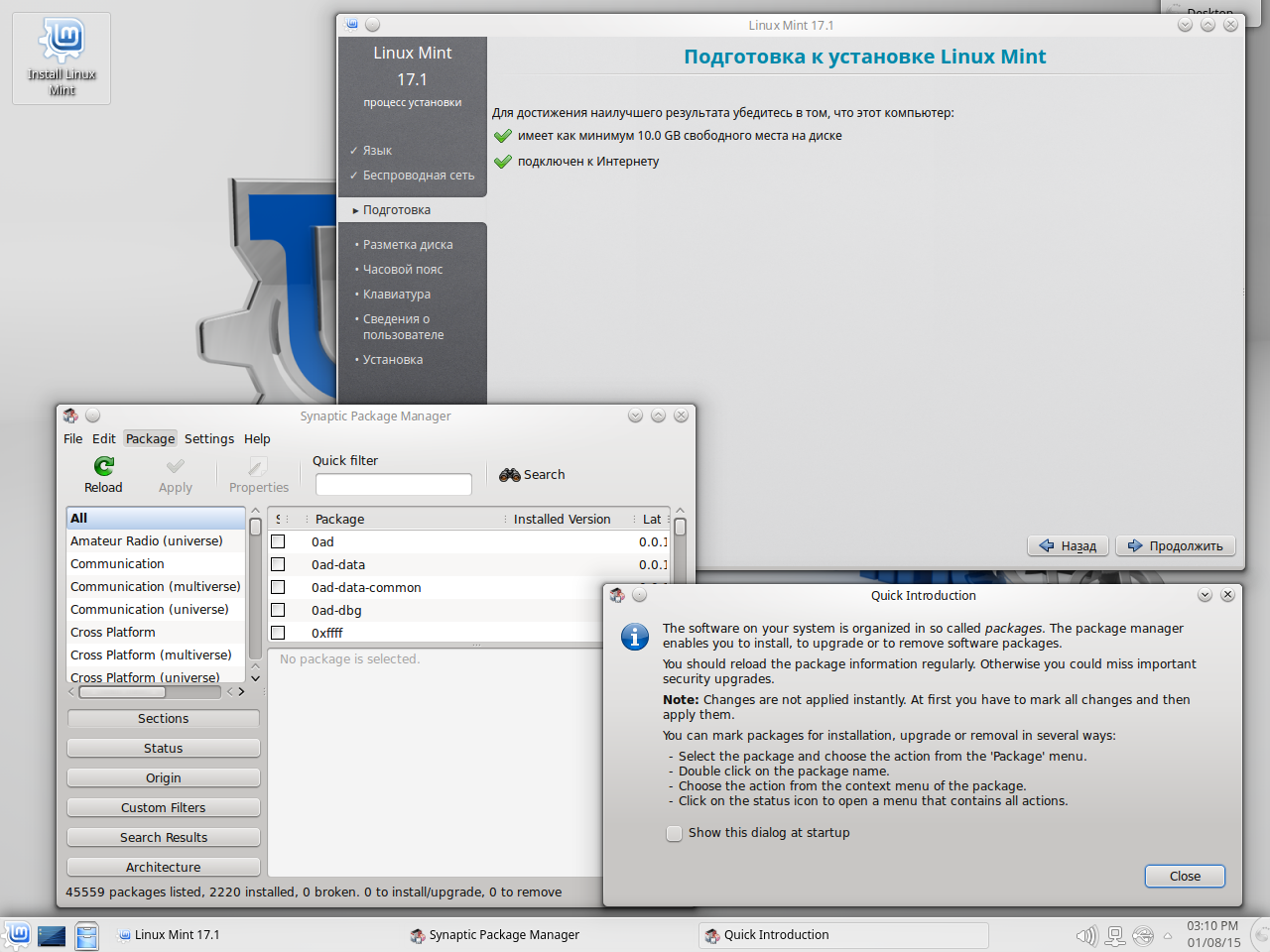 Если вы хотите получить доступ к вышеупомянутому средству, выберите единственный доступный вариант, прежде чем нажать «продолжить».
Если вы хотите получить доступ к вышеупомянутому средству, выберите единственный доступный вариант, прежде чем нажать «продолжить».
6. На следующем экране вам будет предложено выбрать «Тип установки». Если вы профессиональный пользователь и хотите самостоятельно создать и изменить размер раздела, вы можете выбрать «Что-то еще».Если вас устраивают размер и разделение по умолчанию, вы можете выбрать «Стереть диск и установить Linux Mint». Для простоты я выбрал более позднее. По завершении нажмите «Установить сейчас».
7. На следующем экране программа установки предложит вам записать изменения на диск. Удостоверьтесь, что у вас есть резервная копия всех необходимых данных, так как этот шаг удалит все на диске и необратим. По завершении нажмите «Продолжить».
8. Выберите свое географическое положение на следующем экране.Вы можете сделать это, щелкнув карту или выбрав в раскрывающемся списке «Продолжить», когда закончите.
9. Далее идет раскладка клавиатуры. Выберите то, что вам подходит. Для большинства из нас «английский (США)» должен быть правильным вариантом.
Выберите то, что вам подходит. Для большинства из нас «английский (США)» должен быть правильным вариантом.
10. Создайте пользователя и пароль в следующем окне. Всегда создавайте надежный пароль. Я не особо беспокоился об использовании слабых паролей, так как собираюсь использовать их только для тестирования.
11. Программа установки скопирует, установит и настроит базовую систему.Это займет некоторое время, в зависимости от ресурсов вашей системы.
12. После завершения установки вам будет предложено «Перезагрузить сейчас». Перезагрузите систему.
13. Linux Mint 18 поставляется с большим количеством фона, видимого на экране входа в систему, автоматически меняющегося с регулярными интервалами. Мы сделали снимки экрана с несколькими фоновыми изображениями входа в систему в качестве конфетки для ваших глаз.
14.Экран входа в систему. Войдите в систему под пользователем, указав созданный вами пароль.
15. Первое впечатление после входа в систему.
16. Понятный, простой и удобный рабочий стол Cinnamon.
Обновление до Linux Mint 18 с предыдущей версии и / или бета-версии
Обратите внимание, что настоятельно рекомендуется резервное копирование всех ваших Данных.
1. Отредактируйте /etc/apt/sources.list и /etc/apt/sources.list.d/official-package-repositories.list и измените его с rosa на sarah. Вы можете использовать любые редакторы по вашему выбору, такие как Vi, Sed, Nano…
2.Теперь обновим репозиторий
# apt-get update # apt-get upgrade # apt-get dist-upgrade
Для завершения процесса обновления потребуется время, в зависимости от вашего оборудования и пропускной способности. После его завершения перезагрузите систему, чтобы войти в Linux mint 18
Если вы используете бета-версию, вы можете обновить Linux Mint 18 до последней стабильной версии, просто как
1. Удалите samba
Было замечено, что Samba отрицательно влияет на загрузку скорость и, следовательно, он удален из стабильной версии.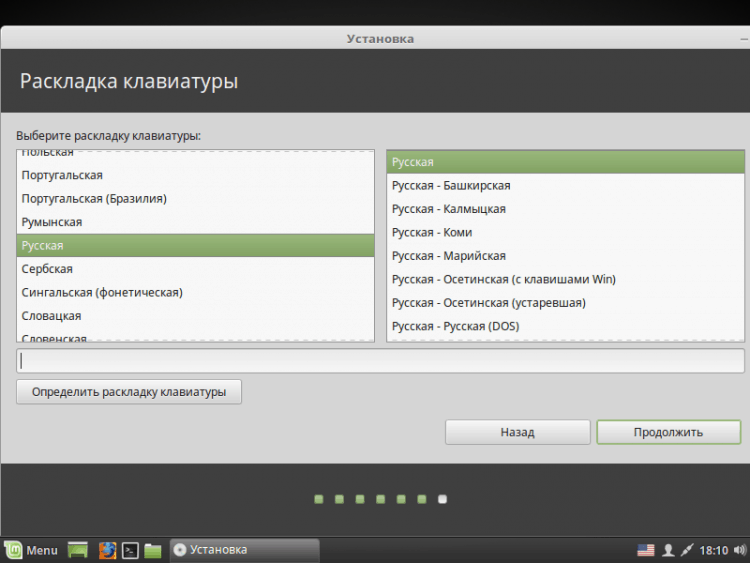 Удалите samba как
Удалите samba как
# apt purge samba
2. Обновите Linux Mint
Нажмите кнопку «Обновить» в диспетчере обновлений и примените все незавершенные обновления уровня 1.
Обзор
1. Linux Mint 18 работает на ядре 4.4
2. Он предлагает последнюю версию Cinnamon Desktop 3.0 на вашем рабочем столе.
3. VLC — хорошо известный медиаплеер, доступен по умолчанию и обновлен до версии 2.2
4. Libreoffice устанавливается по умолчанию и обновлен до версии 5.
5. Mozilla Firefox установлен по умолчанию и был обновлен до версии 47
6. Официальный файловый менеджер Nemo в Cinnamon Desktop на Linux Mint 18 обновлен до версии 3.
7. The текстовый редактор по умолчанию ‘xed’ обновлен до версии 1.0.
8. Очень известная программа обработки изображений GNU, известная как GIMP, была обновлена до версии 2.8.
9. Средство просмотра изображений по умолчанию «Xviewer» обновлено до версии 1.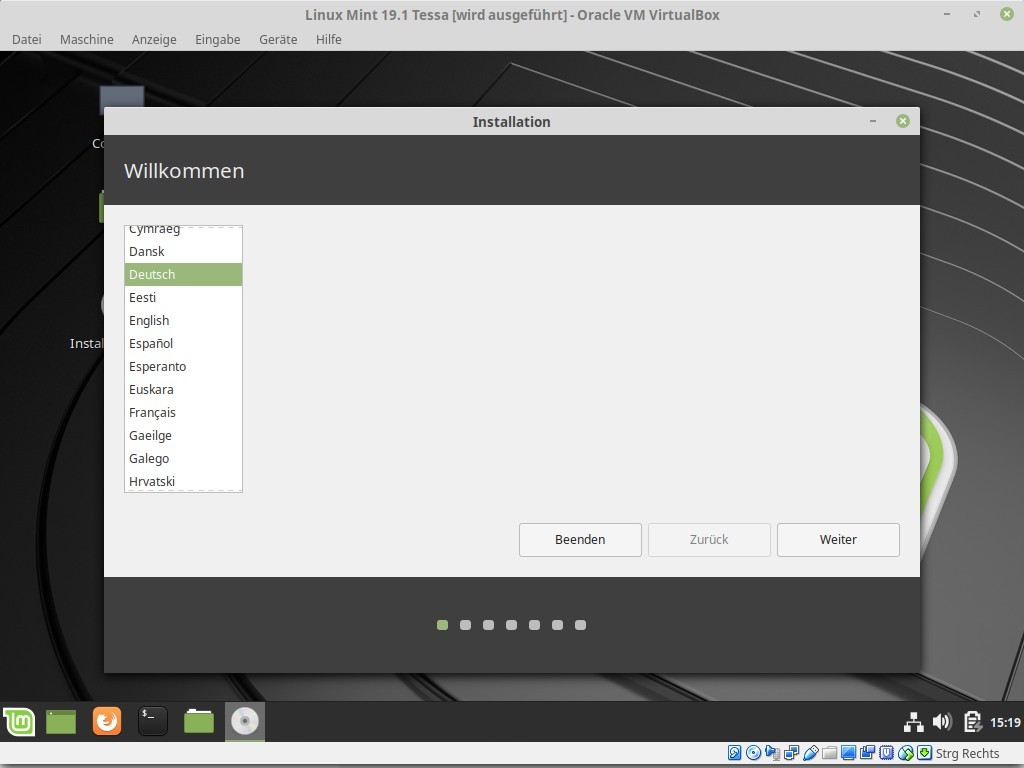 0
0
10. Pix — Приложение для систематизации фотографий обновлено до версии 1.0.
11. Xrender — стандартная программа просмотра документов и PDF обновлена до версии 1.0.
12. Xplayer — медиаплеер по умолчанию для музыки и видео обновлен до версии 1.0.
13. miniUpdate — это менеджер обновлений для Linux Mint 18.
14. mintinstall — это менеджер программного обеспечения. У него более 80 000 упаковок. Также интерфейс хорошо отполирован.
Заключение
Linux Mint 18 кажется очень отточенным и стабильным. Хотя Cinnamon однажды дал сбой во время моего тестирования, но все же для остальной части тестирования все было нормально. Мы хотели бы получить отзывы от тех, кто использует Mint изо дня в день, о стабильности Cinnamon в Mint 18. Введение в X-Apps изменит то, как мы видим и используем приложения в конкретной среде. Наличие более 80 000 пакетов в официальном репозитории упрощает пользователям поиск и установку из приложений.
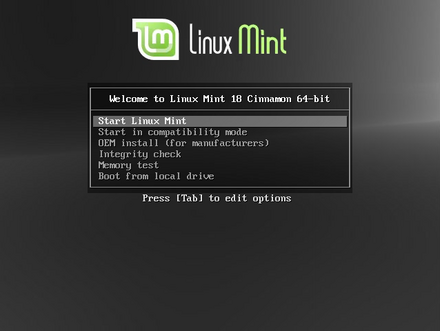
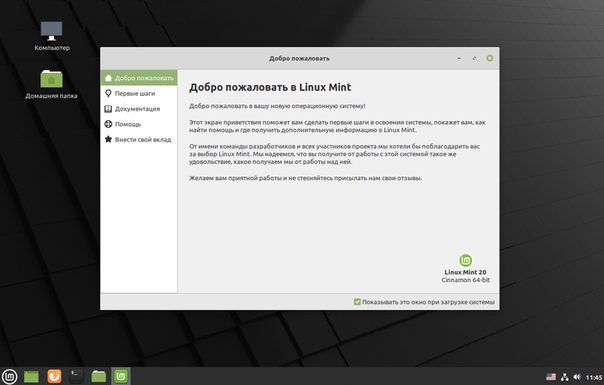 В большинстве случаев имя файла — zoom_amd64.deb, но оно будет отличаться, если вы использовали 32-битную систему или DEB файл для устаревших версий Debian или Ubuntu.
В большинстве случаев имя файла — zoom_amd64.deb, но оно будет отличаться, если вы использовали 32-битную систему или DEB файл для устаревших версий Debian или Ubuntu.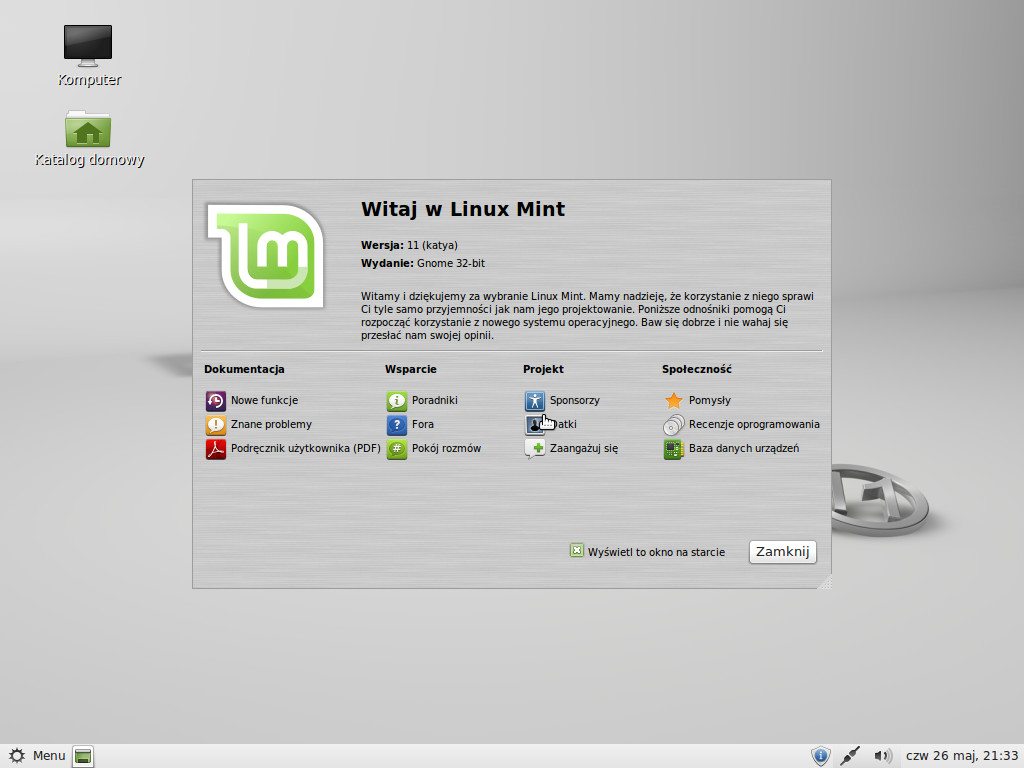 1
libsqlite3-0
libxcb-keysyms1
libxcb-xtest0
1
libsqlite3-0
libxcb-keysyms1
libxcb-xtest0 0.so.0
libxcb-shape.so.0
libxcb-shm.so.0
libxcb-randr.so.0
libxcb-image.so.0
libxcb-xtest.so.0
libxcb-keysyms.so.1
libudev.so.1
libgobject-2_0-0-32bit
libgstapp-0_10-0-32bit
libgstinterfaces-0_10-0-32bit
libXi6-32bit
libSM6-32bit
libdbus-1-3-32bit
libasound2-32bit
0.so.0
libxcb-shape.so.0
libxcb-shm.so.0
libxcb-randr.so.0
libxcb-image.so.0
libxcb-xtest.so.0
libxcb-keysyms.so.1
libudev.so.1
libgobject-2_0-0-32bit
libgstapp-0_10-0-32bit
libgstinterfaces-0_10-0-32bit
libXi6-32bit
libSM6-32bit
libdbus-1-3-32bit
libasound2-32bit
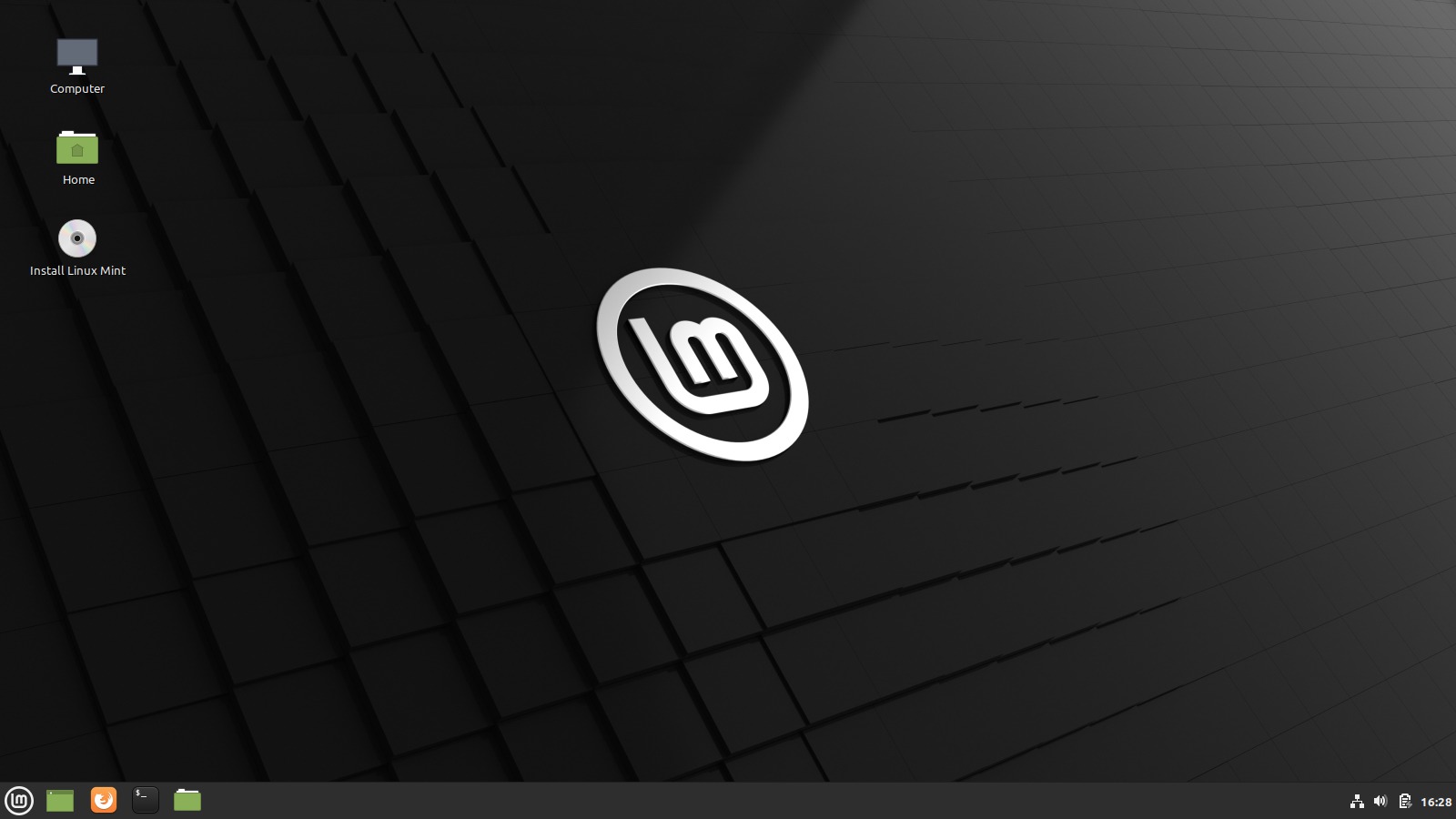 rpm.
rpm. 0.so.0()(64bit)
libxcb-shape.so.0()(64bit)
libxcb-shm.so.0()(64bit)
libxcb-randr.so.0()(64bit)
libxcb-image.so.0()(64bit)
libxcb-xtest.so.0()(64bit)
libxcb-keysyms.so.1()(64bit)
mesa-dri-drivers
0.so.0()(64bit)
libxcb-shape.so.0()(64bit)
libxcb-shm.so.0()(64bit)
libxcb-randr.so.0()(64bit)
libxcb-image.so.0()(64bit)
libxcb-xtest.so.0()(64bit)
libxcb-keysyms.so.1()(64bit)
mesa-dri-drivers
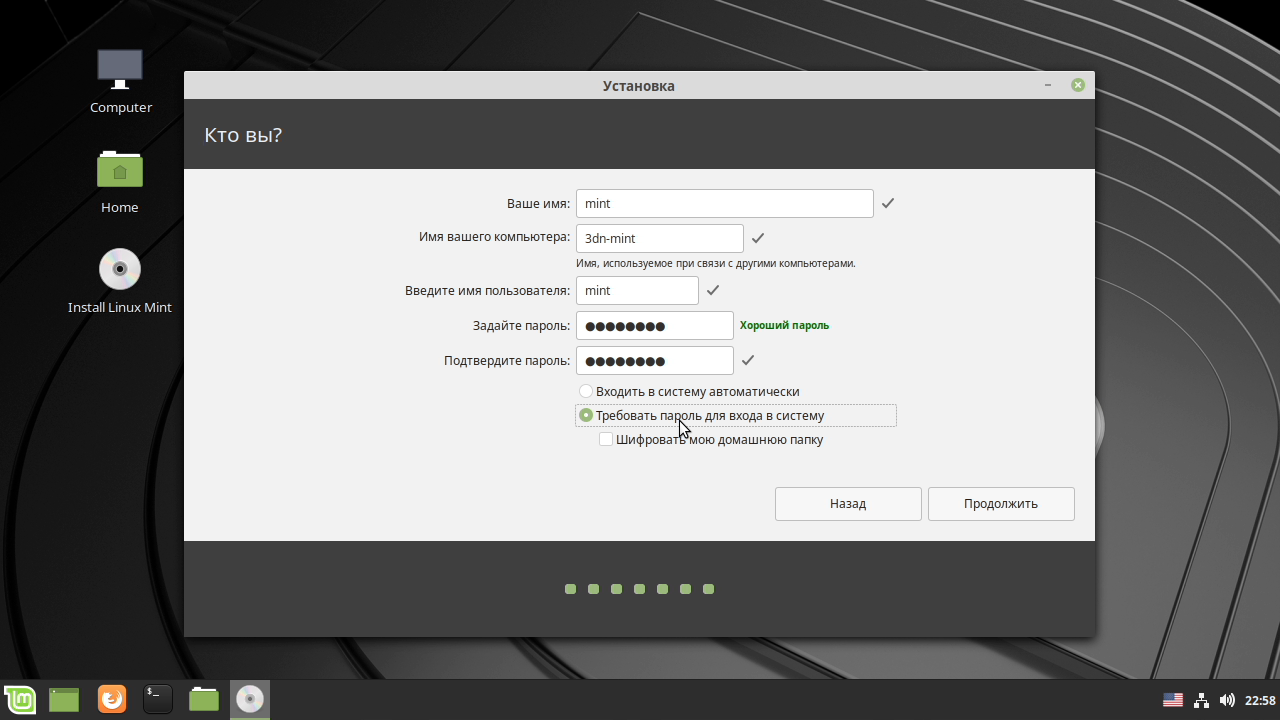 list
list
 2 — Cinnamon (64-разрядная версия)
2 — Cinnamon (64-разрядная версия)

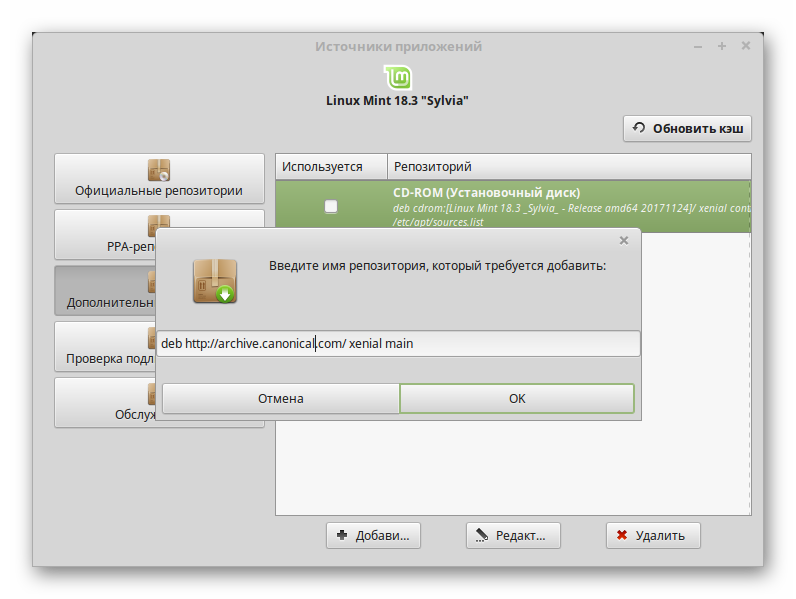
 Каждый также поддерживает значки на рабочем столе. Но их расположение у них немного отличается, поэтому проверьте их и посмотрите, какой из них вам больше нравится.
Каждый также поддерживает значки на рабочем столе. Но их расположение у них немного отличается, поэтому проверьте их и посмотрите, какой из них вам больше нравится. Вы также можете выбрать шифрование всей вашей ОС на этом экране или использовать диспетчер логических томов (система Linux для эффективного управления данными на жестком диске). Оба варианта можно безопасно включить или оставить отключенными, но имейте в виду, что если вы зашифруете свою ОС, вы можете получить незначительное снижение производительности.
Вы также можете выбрать шифрование всей вашей ОС на этом экране или использовать диспетчер логических томов (система Linux для эффективного управления данными на жестком диске). Оба варианта можно безопасно включить или оставить отключенными, но имейте в виду, что если вы зашифруете свою ОС, вы можете получить незначительное снижение производительности.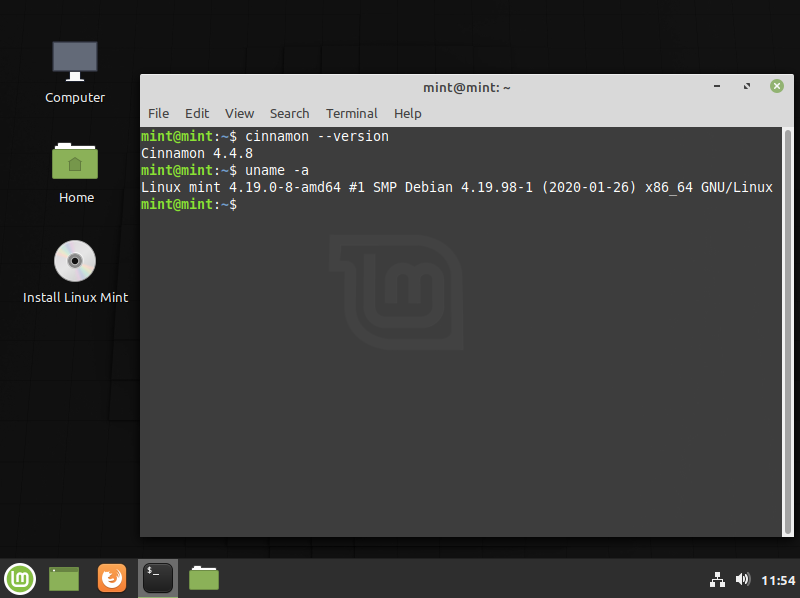 У вас также будет возможность зашифровать вашу личную папку, что вам следует сделать, если вы не зашифровали ОС в целом.
У вас также будет возможность зашифровать вашу личную папку, что вам следует сделать, если вы не зашифровали ОС в целом.