Акронис true image загрузочная флешка: Sorry, this page can’t be found.
Загрузочная флешка Acronis — softico.ua
Содержание
- Подготовка
- Использование загрузочной флешки Acronis
Для начала скачиваем Acronis True Image. Устанавливаем. Запускаем.
Нас интересует закладка «Инструменты». Там выбираем «Мастер создания загрузочных носителей».
Нам будет предложено несколько вариантов на выбор
Нас интересуют первый и третий пункт. ISO образ нам нужен при работе с виртуальными машинами, или если нужно создать образ для дальнейшего использования. Ну и третий пункт, собственно, создать загрузочную флешку. ВНИМАНИЕ РАЗМЕР ФЛЕШКИ ОТ 1 ГИГАБАЙТА. При подключенной флешке это меню выглядит так:
Выбираем нужную флешку. Получаем сводную информацию. Ставим галочку «форматировать выбранный носитель» и нажимаем кнопку «приступить».
После нажатия кнопки снизу этого окна будет отображаться статус процесса создания загрузочной флешки Acronis.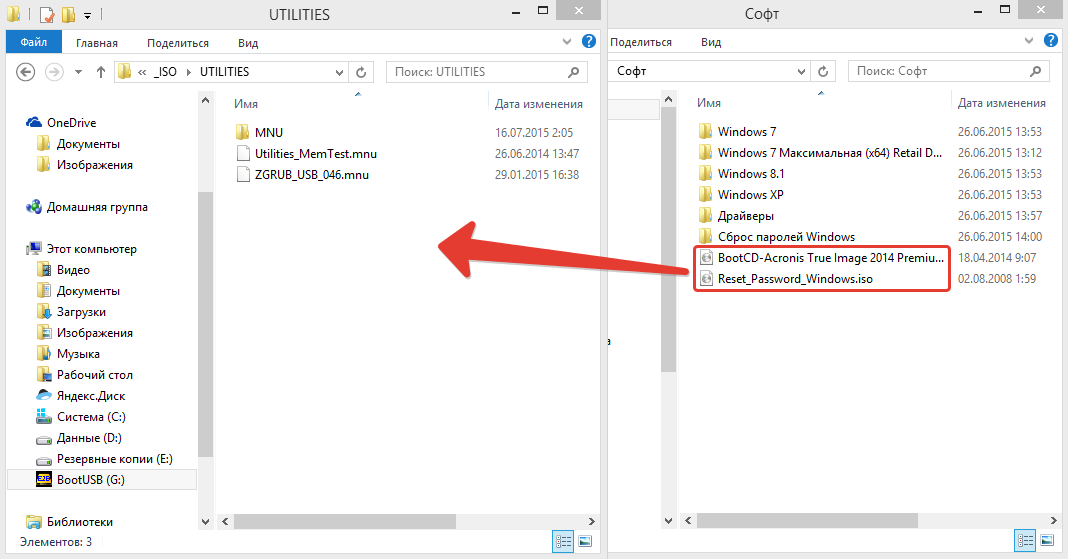
По завершению увидим следующее сообщения – что наша флешка готова.
В текущее время набирают популярность SSD диски. И далеко не каждому захочется переустанавливать операционную систему с ноля на новый диск. Для этого можно использовать нашу загрузочную флешку. С новым SSD предварительно ничего делать не нужно, только установить в компьютер. Для этого сначала с нее нужно загрузиться. Для этого в Boot menu в биосе выбираем нашу флешку как загрузочною и грузимся с нее.
Копирование системных дисков лучше производить не из под самой системы, во избежание ошибок при клонировании.
После загрузки с этой флешки нас приветствует Acronis.
Для переноса операционной системы (долее ОС) нас интересует пункт «Клонирование диска»
Если размер жесткого диска совпадает с розмером SSD или для первого знакомства выбираем «Автоматический режим»
Далее нас спросит выбрать наш исходный диск. Выбираем тот, на котором установлена ОС.
Целевой диск – выбираем наш SSD диск. Нажимаем «Далее»
Получаем сводную информацию. Еще раз перепроверяем с какого на какой диск будет выполнено клонирование. Убедившись, что все правильно, нажимаем «Приступить».
Далее будет сам процесс.
По окончанию процесса получим сообщение о проделанной работе. Нас интересует выделенный пункт.
Перезагружаем компьютер. Заходим в биос и выбираем загрузочным наш новый SSD. Применяем настройки и еще раз перезагружаемся. Готово. Наслаждаемся быстродействием вашей ОС на новом SSD диске.
Это же действие можно проделать и с обычным жестким диском, если ваш старый уже износился.
Рассмотрим второй вариант, когда исходный диск больше SSD. Для этого, сначала, нужно подогнать логический диск, на котором установлена ОС, по размеру SSD диска или меньшего. Что бы размер всех файлов этого диска был меньше размера SSD.
Для такого варианта клонирования выбираем «Режим – вручную»
Также выбираем исходный и целевой диск.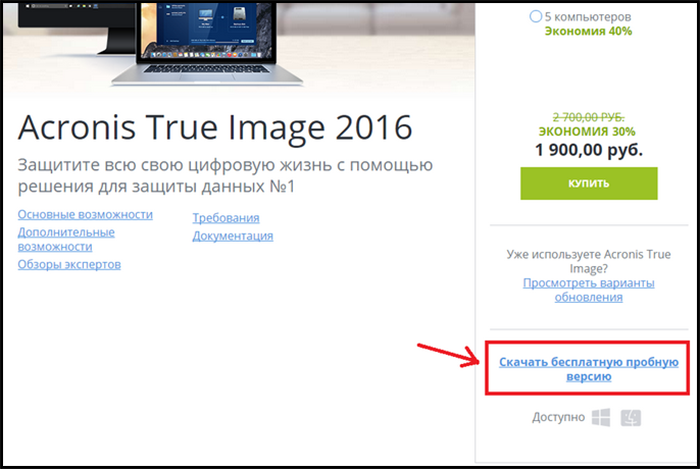 В нашей ситуации целевой диск немного меньшего обьема.
В нашей ситуации целевой диск немного меньшего обьема.
Далее выбираем метод «Вручную»
Дальше нужно подкоректировать разделы исходного диска, чтобы подогнать под размеры нового диска. ВНИМАНИЕ!!! ВСЕ ЧТО НЕ ПОМЕЩАЕТСЯ НА НОВЫЙ ДИСК БУДЕТ НЕ БУДЕТ КЛОНИРОВАНО.
Коррекцию можно сделать ползунком или задать точным числом.
Далее видим сводную информацю. Проверяем все ли правильно и нажимаем нопку «Приступить»
А дальше ждем завершения процесса. Перезагружаемся. В биосе выбираете новый диск как загрузочный.
Создание загрузочной флешки — программой Acronis, UltraISO, Victoria, и командной строкой
Долгое время в качестве источника для загрузки и установки операционной системы (ОС) использовались приводы оптических дисков – CD, а позже DVD-ROM. Но их популярность пошла на спад, многие компьютеры в настоящее время вообще обходятся без оптических приводов.
Зато массово стали использоваться портативные USB-накопители – флешки.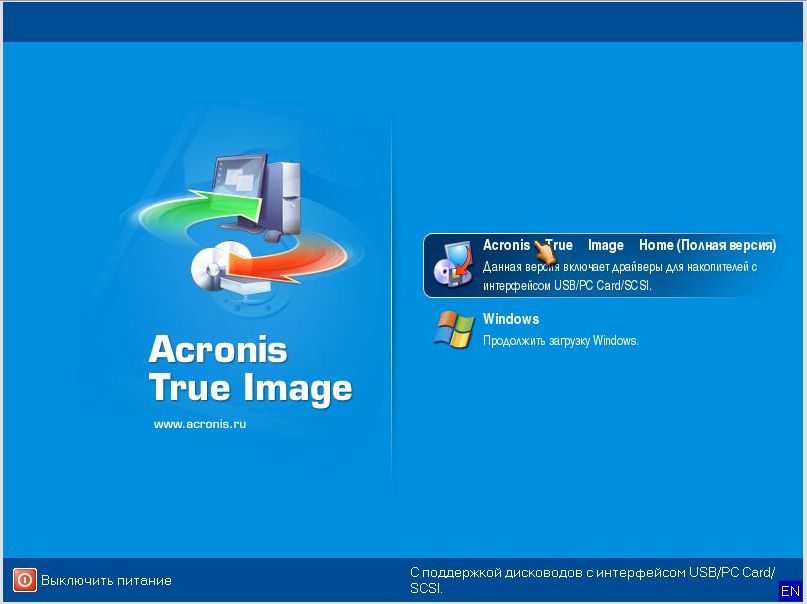 Логично, что именно к ним перешла пальма первенства среди переносных загрузочных устройств.
Логично, что именно к ним перешла пальма первенства среди переносных загрузочных устройств.
Что это такое
Загрузочная флешка – это портативный носитель информации, подключаемый к порту USB компьютера, на котором находиться готовая к загрузке и установке ОС. Для Windows XP достаточно накопителя емкостью 1GB, Windows 7 или 8 требуют устройство объемом не менее 4GB.
Чем создать
В систему Windows включены инструменты, позволяющие создать USB-диск с предустановленной ОС без использования сторонних программ. Но сделать это неподготовленному пользователю довольно сложно, придется потратить время и силы. Поэтому появилось немалое количество утилит для создания загрузочных флеш-накопителей.
Самые популярные из них:
- Acronis True Image;
- UltraISO;
- Victoria;
- Rufus;
- DAEMON Tools.
Рассмотрим каждую из этих программ подробнее.
Видео: делаем загрузочную флешку
youtube.com/embed/DMhKl76Zgu4″ frameborder=»0″ allowfullscreen=»allowfullscreen»/>
Acronis
Среди производителей программ для резервирования данных и работы с жесткими дисками «Акронис» давно занимает лидирующие позиции. В последних версиях продуктов этой фирмы Acronis True Image и Acronis Disk Director имеется возможность создать USB или ISO.
Алгоритм действий:
- запускаем True Image;
- выбираем вкладку «Резервное копирование и восстановление» или «Инструменты и утилиты»;
Фото: вкладка Резервное копирование и восстановление
- находим кнопку «Создать загрузочный носитель» .
Дальше можно выбрать компоненты создаваемого загрузочного USB-устройства.
Фото: окно Мастера создания загрузочного носителя
После этого переходите в окно выбора накопителя, на который должна производиться запись, или создания ISO-образа, если необходимо записать диск. Флешку лучше предварительно отформатируйте, выбрав файловую систему FAT32.
Фото: выбор файловой системы
В заключение подтвердите выбор и подождите, пока запись закончится. При загрузке с флешки появится вот такое меню:
Фото: меню Акрониса
Теперь можно будет не только запустить компьютер, но и восстановить ОС из резервной копии, устранить неполадки в разделах HDD, установить несколько операционных систем.
UltraISO
Утилита «Ультра Исо» очень популярна как программа для записи и редактирования компакт-дисков, создания с них образов, а также эмуляции CD/DVD. Тем не менее, среди ее многочисленных функций нашлось место и, для загрузочных USB.
Работать с программой несложно:
- подключите USB-накопитель к порту;
- запустите UltraISO;
Фото: запуск UltraISO
- в меню «Самозагрузка» выберите пункт «Записать образ жесткого диска»;
- после этого укажите, где находится дистрибутив в виде ISO-образа.
Обязательно выставьте в строке «Метод записи» вариант «USB-HDD+».
Фото: выбор метода записи
Если потребуется, отформатируйте флешку по запросу программы. Все, можно пользоваться. Таким образом, можно создать загрузочное устройство не только для Windows, но и для Linux.
Victoria
Утилиту «Виктория» разработал белорусский программист и предприниматель Сергей Казанский. Это небольшая, но очень функциональная и эффективная программа.
Фото: интерфейс Виктория
Ее преимущества:
- бесплатная;
- не требуется инсталляция;
- быстрая работа;
- мизерный размер дистрибутива;
- большое количество тестов;
- поддерживает механизм ACHI.
Victoria до версии 3.52 включительно, предназначена для работы под DOS. Сейчас появились для работы под Windows официальная бета-версия 4.46b и неофициальная 4.47, но мы рассмотрим наиболее известную 3.52.
На этот раз дополнительно к утилите понадобится еще программа-загрузчик.
Подойдет, например, HP USB Disk Storage Format Tool от компании Hewlett Packard. Скачиваем и распаковываем архив.
Чтобы с USB-накопителя можно было загружаться, на нем необходим MBR – загрузочный сектор. Для его создания и форматирования используем файл hpusbfw.exe из скачанного архива.
Фото: окно настроек USB-накопителя
Дальнейшие действия:
- в графе «Device» находим нужное устройство;
- файловую систему можно не менять – пусть будет FAT32;
- пишем любое название тома в «Volume label»;
- нажимаем «Start» для начала форматирования.
В результате получаем flash-drive с установленным ERD 3Commander. Естественно, что в процессе форматирования все данные будут уничтожены. Так что переместите их куда-нибудь на время. Потом сможете записать обратно – Victoria займет не более нескольких мегабайт.
Подтверждаем удаление данных и ждем окончания форматирования. После сообщения об успешном форматировании жмем «OK».
После сообщения об успешном форматировании жмем «OK».
Теперь нужно установить на флешку загрузчик с помощью файла grubinst_gui.exe.
Фото: установка загрузчик на флешку
- в поле «Disk» выбираем нужный вариант;
- в строке «Part List» находим вариант «Whole disk (MBR)»;
- если в списке пусто, жмите кнопку «Refresh»;
- когда все установлено, нажимаем «Install»;
- появится сообщение в командной строке о начале установки;
- нажимаем «Enter»;
Фото: нажмите Enter для продолжения
- после окончания установки нажимаем «Quit» и выходим из программы.
Следующий шаг – скопировать файлы Victoria на флешку. Распаковываем архив и копируем оттуда все файлы. Готово!
Причем USB-накопитель можно, как и раньше, использовать для хранения данных. Только создайте для них отдельную папку, чтобы не удалить случайно системные файлы.
Несмотря на некоторую архаичность, программа очень полезна для:
- низкоуровневого тестирования.
 Помогает выявить сбойные участки винчестера, так называемые «бэд-сектора»;
Помогает выявить сбойные участки винчестера, так называемые «бэд-сектора»; - измерения времени доступа. Кроме оценки производительности HDD, выявляет подозрительные участки поверхности, которые могут вскоре выйти из строя;
- уменьшения уровня шума. Может управлять скоростью перемещения считывающих головок;
- безвозвратного уничтожения информации;
- установки паролей.
Rufus
Как и предыдущая программа, «Руфус» является бесплатным ПО. Это маленькая утилита, состоящая всего из одного файла. Она не требует установки, и работать с ней совсем несложно. После запуска появляется вот такое окно:
Фото: окно после запуска
Дальнейший алгоритм:
- выбираете необходимое устройство;
- остальные настройки ставите так, как показано на рисунке;
- в строке «Новая метка тома» указываете, как будет называться flash-drive после форматирования;
- выбираете в качестве загружаемой ОС один из DOS-ов, MS-DOS или FreeDOS.

Если нужна система Windows или Linux, то тогда ставите в графе вариант «ISO-образ». После этого нажимаете на кнопку с изображением привода и указываете путь к дистрибутиву.
По утверждению разработчика, «Руфус» работает быстрее всех своих аналогов, не уступая им в функциональности.
DAEMON Tools
Как и «UltraISO», «Демон-тулс» в первую очередь предназначен для работы с CD/DVD-приводами, создания образов дисков и эмуляции устройств. Запись загрузочных USB-накопителей – одна из дополнительных функций.
Фото: интерфейс DAEMON Tools
Запустите «DAEMON Tools» и выберите в меню «Инструменты» пункт «Записать загрузочный образ на USB».
После этого:
- подключите USB-носитель и выберите его в поле «Привод»;
- в строке «Путь к образу» нажмите кнопку «Обзор» и укажите контейнер с дистрибутивом ОС;
- отметьте опцию «Переписать MBR», чтобы сделать USB-носитель загрузочным.
 Убедитесь, что Windows-служба WMI включена;
Убедитесь, что Windows-служба WMI включена; - поставьте галочку в графе «Формат», задайте необходимую файловую систему и укажите имя, которое устройство получит после форматирования;
- проконтролируйте объем свободного места, убедитесь, что его достаточно;
- если все необходимые параметры установлены, нажмите «Старт».
Дождитесь окончания записи. После этого закройте программу нажатием кнопки «Готово».
Создание загрузочной флешки с помощью командной строки
Если хотите обойтись без дополнительных программ, то возможен и такой вариант. Windows обладает возможностью создания загрузочной флешки, с помощью командной строки, вызываемой командой «cmd». Наберите ее в поле окна «Выполнить» или вызовите нажатием клавиши Win+R.
Фото: сочетание клавиш Win+R
Далее последовательно вводим в командной строке следующие команды:
- DISKPART – вызываем программу управления логическими дисками;
- list disk – смотрим перечень дисков, подключенных к компьютеру;
- select disk 1 – выбираем диск, являющийся флеш-накопителем.
 Цифра может отличаться в зависимости от количества устройств;
Цифра может отличаться в зависимости от количества устройств; - clean – удаляем с выбранного накопителя все данные;
- create partition primary – создаем первичный раздел;
- select partition 1 – выбираем вновь созданный раздел;
- active – назначаем раздел активным;
- format fs=NTFS – форматируем USB-накопитель с файловой системой NTFS;
- assign letter=S – назначаем приводу букву, если это необходимо;
- exit – команда выхода из программы.
Фото: команды cmd
Устройство готово, осталось скопировать на него файлы ОС. Не забудьте распаковать их из архива или ISO-контейнера.
Как видим, способы создания загрузочных USB-устройств разнообразны. Можно выбирать любой, подходящий к конкретной ситуации. Но не забудьте настроить загрузку с USB при запуске компьютера. Это может сделать разово, выбрав соответствующий пункт в загрузочном меню (актуально для ноутбуков).
Если Вы купили роутер DIR 320, то читайте как делается настройка wifi роутера D’LINK DIR 320.
Как зайти в настройки роутера через браузер? Ответ тут.
Самостоятельная настройка роутера MIKROTIK RB951UI 2HND? Читайте здесь.
Или поменять настройки в BIOS, выставив USB-устройствам приоритет. Для этого войдите в меню BIOS, нажав во время загрузки клавишу Del или F2 (могут быть различные варианты для компьютеров разных фирм). В разделе «Boot» найдите список загрузочных устройств и передвиньте USB на первое место.
В заключение нужно предупредить, что очень старые компьютеры не имеют возможности загрузки через USB. Тогда альтернативы хрупким и громоздким оптическим дискам нет. Во всех других случаях компактная и надежная флешка предпочтительнее.
Создание загрузочного диска программой Acronis 2011
Если поврежденная операционная система не может загрузиться, Acronis True Image Home 2011 может быть запущен с загрузочного диска. Для этого понадобится загрузочный носитель с установленной на нем программой Acronis True Image Home 2011.
Загрузочный диск можно создать с помощью мастера создания загрузочных носителей. Для этого потребуется чистый диск CD+R/RW, DVD+R/RW или любой другой сменный носитель, с которого может загрузиться компьютер, например, флэш-накопитель USB.
Чтобы создать загрузочный диск, запустите мастера создания загрузочных носителей.
В главном меню выберите пункт «Инструменты и утилиты» и нажмите «Мастер создания загрузочных носителей» в разделе «Инструменты защиты».
Или в меню «Пуск» выберите Программы -> Acronis -> Acronis True Image Home -> Инструменты и утилиты -> Создание загрузочных дисков.
Или запустите программу с рабочего стола, щелкнув по ярлыку программы.
В главном окне программы нажмите «Создайте загрузочный носитель». Появится окно мастера создания загрузочных носителей.
Нажмите «Далее» и следуйте указаниям мастера.
Выберите компоненты Acronis, которые необходимо поместить на загрузочный носитель.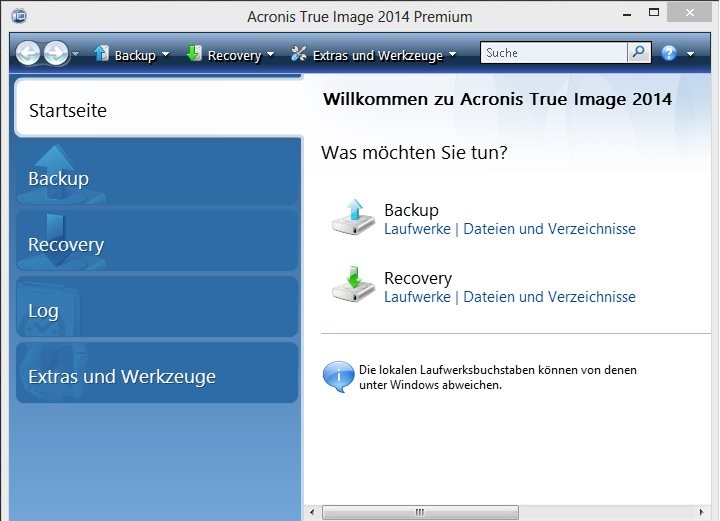
Acronis True Image Home 2011 (Полная версия) поддерживает интерфейсы USB, PC-карты (ранее PCMCIA) и SCSI, вместе с подключенными через них устройствами хранения данных. Рекомендую использовать данную версию.
Acronis True Image Home 2011 (Безопасная версия) не поддерживает драйверы устройств USB, PC-карт и SCSI. Безопасная версия доступна только для тех пользователей, которые приобрели коробочную версию Acronis True Image Home 2011 и установили соответствующее дополнение.
Acronis System Report позволяет создавать отчет о состоянии системы в случае проблем с программным обеспечением. Создание отчета об ошибках будет доступным перед загрузкой Acronis True Image Home 2011 с загрузочного носителя. Созданный системный отчет может быть сохранен на флэш-накопителе USB.
Чтобы выбрать компонент, установите флажок напротив программы, которую необходимо добавить на загрузочный носитель. Строка, расположенная под списком доступных компонентов, отображает количество свободного места на носителе, которое требуется для выбранного компонента.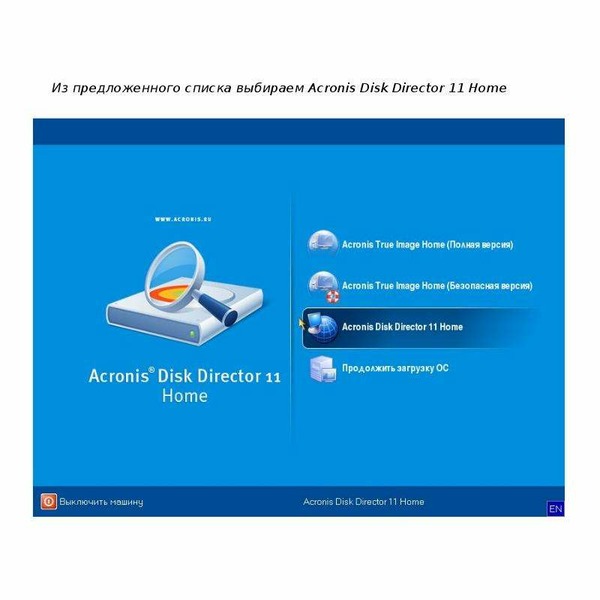
Если у вас установлены другие продукты Acronis, загрузочные версии этих программ также можно выбрать в данном окне.
Если необходимо автоматически запускать программу, установите флажок «Автоматически запускать после«. Параметр «Автоматически запускать после» определяет время отображения меню загрузки. Если этот параметр не указан, при загрузке компьютера программа отобразит меню загрузки и будет ожидать выбора пользователя — загружать операционную систему или компонент. Если, например, установлено значение 10 сек для загрузочного носителя, программа Acronis True Image Home 2011 запустится через 10 секунд после появления меню загрузки.
Чтобы продолжить, нажмите кнопку «Далее».
В данном окне можно установить параметры запуска загрузочного носителя, чтобы настроить параметры аварийного загрузочного носителя для лучшей совместимости с отличающимся оборудованием. Данные параметры предназначены только для опытных пользователей.
Выберите «Устройство для записи компакт – дисков».
Вы можете в качестве загрузочного диска использовать флэш-накопитель, выбрав «Съемный диск». Данный пункт отображается, если флэш-накопитель подключен к компьютеру. Этот же флэш-накопитель USB можно использовать в качестве хранилища резервной копии. Очень удобно. Все в одном месте.
Если выберите образ ISO, то, созданный образ ISO загрузочного диска, можно будет потом записать на записываемый DVD с помощью программы записи DVD-дисков, например, Nero, Alcohol 120%, а на флэш-накопитель USB, например, UltraIso. В этом случае, создание загрузочного DVD диска непосредственно из «Мастера создания загрузочных носителей» невозможно.
В итоговом окне содержится перечень операций, которые будут выполнены.
Нажмите «Приступить», чтобы создать загрузочный носитель.
Чтобы отменить операцию создания загрузочного носителя и выйти из программы, нажмите «Отмена». С помощью кнопки «Назад» можно вернуться к предыдущим окнам мастера.
Если вы заранее не вставили компакт – диск, вставьте и выполните указания мастера.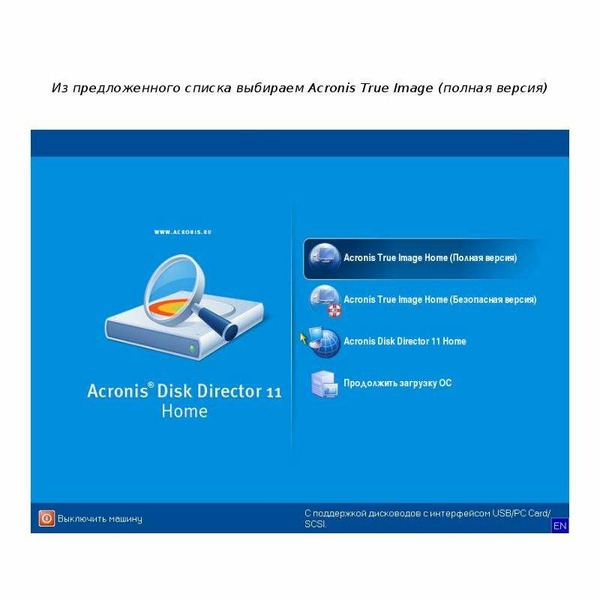
После создания загрузочного носителя подпишите его и храните в надежном месте!
Примечание.
Имейте в виду, что резервные копии, созданные с помощью более поздних версий программы, могут быть несовместимы с ее ранними версиями. Если вы сделаете откат к предыдущей версии Acronis True Image Home, то вам, скорее всего, придется создавать архивы заново с использованием этой версии. По этой же причине создавайте новый загрузочный диск после каждого обновления версии Acronis True Image Home.
При загрузке с загрузочного носителя с использованием программы Acronis True Image Home 2011 невозможно восстанавливать файлы и папки, зашифрованные при помощи функции шифрования ОС Windows XP.
Acronis disk director загрузочная флешка ISO, акронис образ диска
Acronis True Image — комплексное приложение для всех видов локального и онлайн резервного копирования важных данных и системы в целом. Надежное и защищенное резервное копирование, максимально интегрированное с облаком Acronis Cloud.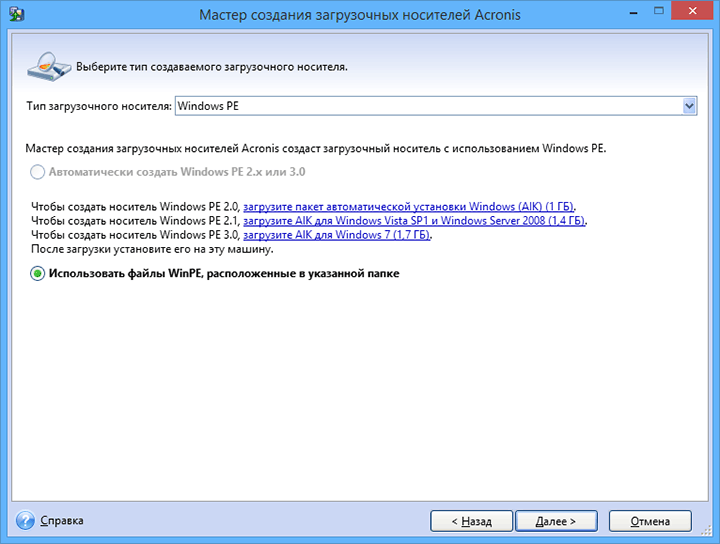
Системные требования:
Windows XP / Vista / 7 / 8 / 8.1 / 10
Торрент Загрузочный диск Акронис — Acronis True Image 2016 19.0.6595 BootCD подробно:
Основные возможности:
·Полное и добавочное («инкрементное») резервное копирование системы на локальных носителях и в облаке Acronis Cloud — двойная защита для всей системы в случае, если локальная копия повреждена, потеряна или украдена.
·Резервное копирование данных, отдельных файлов и папок — как в облаке, так и в локальном хранилище.
·Инкрементное восстановления из облака — быстрое восстановление все системы, без необходимости в локальном хранении.
·5 Гб защищенного облачного хранилища Acronis Cloud бесплатно включено в течение одного года (с возможностью расширения за дополнительную плату в интерфейсе приложения) — пользователи могут загружать свои самые важные данные и иметь доступ к ним из любой точки мира.
Новые функции Acronis True Image 2016:
Защита нескольких устройств
защита всех цифровых данных на всех ваших устройствах;
удобная панель управления для удаленного и централизованного контроля над системой резервного копирования;
Облачное резервное копирование для мобильных устройств на платформах Android и iOS.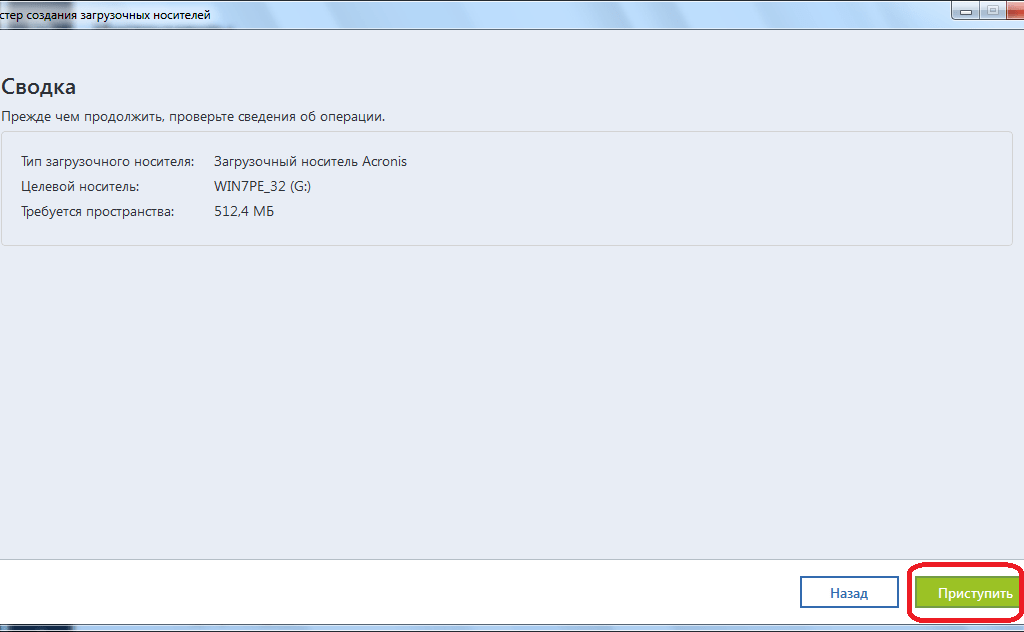
Поддержка Windows 10
Acronis True Image 2016 оптимизирован для работы в Windows 10.
Улучшено удобство использования системой резервного копирования
Создание и изменение резервных копий стало еще более простой задачей.
Улучшена доступность.
Мультиязыковая поддержка
С легкостью переключайте язык интерфейса Acronis True Image.
Возвращение функции «Try and Decide»
Безопасно устанавливайте новые приложения, посещайте сомнительные сайты и открывайте подозрительные файлы.
Загрузочный носитель используется для следующих целей:
·восстановление операционной системы, которая не запускается;
·доступ к данным, сохранившимся в поврежденной системе и их резервное копирование;
·развертывание операционной системы на «голое железо»;
·создание основных и динамических томов на «голом железе»;
·посекторное резервное копирование диска с неподдерживаемой файловой системой;
·резервное копирование в автономном режиме всех данных, которые не удалось скопировать в оперативном режиме из-за ограничения доступа, постоянного блокирования
·работающими приложениями или по любой другой причине.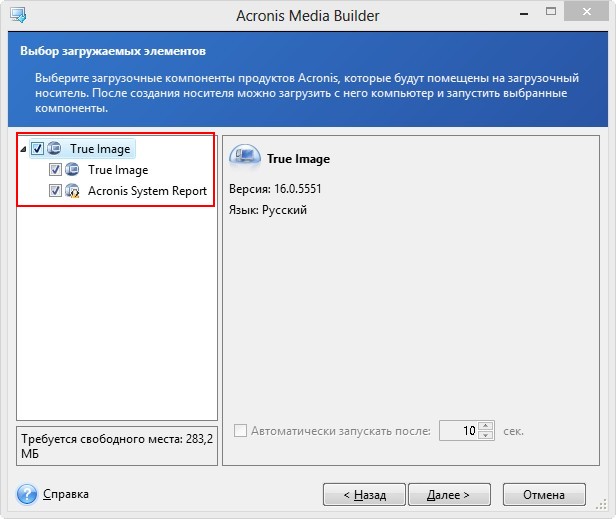
Контрольные суммы:
Acronis True Image 2016 19.0.6595 BootCD
Создание образа диска с помощью программы ACRONIS TRUE IMAGE
Программа ACRONIS TRUE IMAGE позволяет создавать точный образ жесткого диска (по секторам), включающий операционную систему вместе с приложениями,обновлениями, а также сохраняет все настройки и т.д. Для записи образа можно использовать почти любое устройство хранения.
Минимальные системные требования:
- Процессор: Pentium или аналог.
- Память 64 Mb.
- Свободное пространство на диске 20 Mb.
Поддерживаемые операционные системы:
- Windows NT
- Windows 98
- Windows ME
- Windows 2000
- Windows XP
Установка программы Acronis.
Установка проходит стандартно с помощью Мастера. При выборе типа установки, если вы не ограничены объемом жесткого диска, укажите полный тип.
Пример создания образа и восстановления программой Acronis.
Запустите программу и выберите задание создать архив.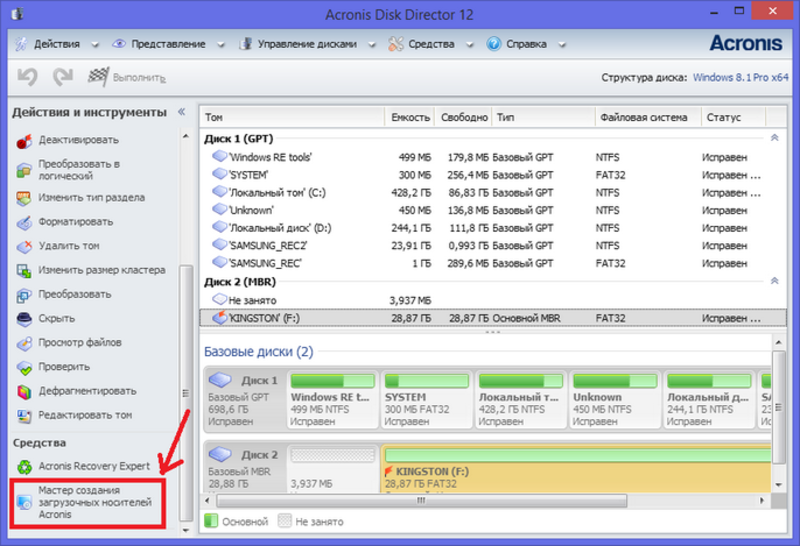
Во всплывающем окне вас по приветствует Мастер резервного копирования, нажмите кнопку «Далее».
Затем в следующем окне выберите тип резервного копирования, при помощи данного параметра вы сможете создать точную копию (образ). В данном примере укажите пункт «Жесткий диск целиком или отдельные разделы на нем» и нажмите кнопку «Далее». В следующем окне Мастера резервного копирования выбираем раздел, с которого необходимо сделать образ. В данном примере диск (С).
Нажмите кнопку Далее, всплывет информационное окно → ОК. В следующем окне выберем место сохранения резервной копии. Для примера мы создали папку Acronis на диске (D)и жмем кнопку «Cоздание имени нового файла» → Далее.
В следующем окне ставим галочку на пункте «Создание полного архива» → Далее. Параметры резервного копирования оставляем по умолчанию → Далее. В следующем окне вы можете оставить свои комментарии, затем откроется окно «Подготовка создания архива данных завершена». Нажмите приступить, чтобы начать операцию.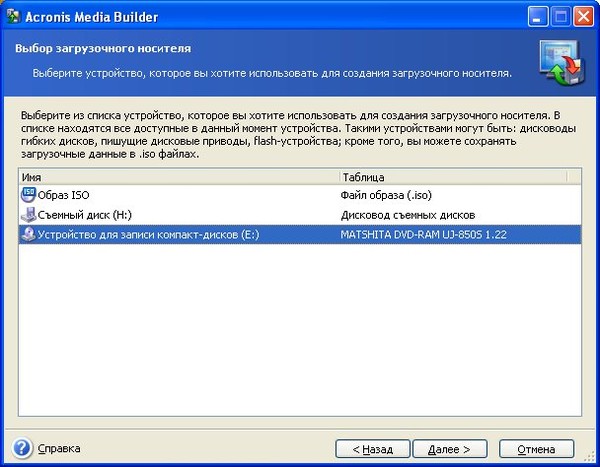 Ждем окончания операции → ОК.
Ждем окончания операции → ОК.
Программа Acronis создала точный образ жесткого диска (С) и сжала информацию до 2,13 Гб.
Переходим к восстановлению диска из имеющегося образа.
А теперь предположим, что у нас случились неприятности и нам необходимо восстановить диск (С). Два раза щелкаем мышкой по образу → открывается окно → Далее
Во всплывающем окне Мастера восстановления данных мы можем выбрать один из типов восстановления: восстановить диски или разделы, восстановить файлы или папки. Для примера мы выберем 1 пункт и нажмем кнопку «Далее». В следующем окне мы указываем раздел для восстановления.
В следующем окне мы указываем местоположение восстанавливаемого раздела. Для выбора раздела щелкните левой кнопкой мыши. При нехватке места данный раздел будет недоступен → далее.
В следующем окне выберем пункт Перезагрузить компьютер.
Все следующие действия выполняются пошагово и логически понятны. Программа Acronis полностью восстановит диск (С) со всеми настройками и программами в течение нескольких минут .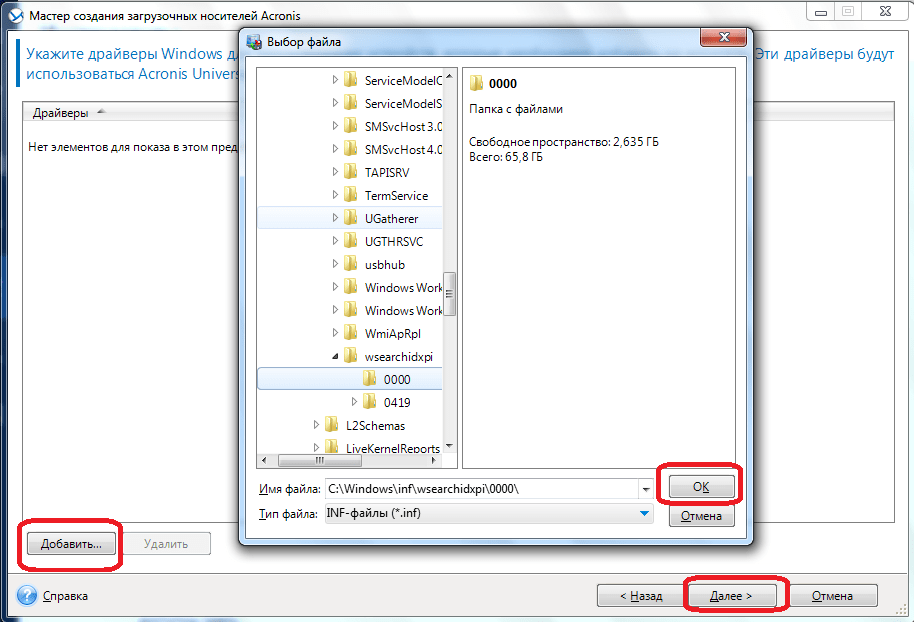
Желаем успеха!!!
СВами
Acronis не видит устройства USB3
Поскольку я давно отказался от DVD/CD-ROM привода, а систему иногда все-таки приходится переустанавливать, то решил сделать публичную памятку по установке операционной системы с флешки USB 3.0. В моем случае речь пойдет об установке Windows 7. Новая версия USB интерфейса намного быстрее своего предшественника и грех этим не воспользоваться при переустановке системы, тем более, что вся установка после этого займет всего считанные минуты. На данный момент, засунув установочную флешку USB 3.0 в порт USB 3.0, Windows 7 вначале установки попросит драйверы USB, т.к. она сама не имеет встроенных драйверов от USB 3.0. В большинстве случаев люди решают эту проблему перетыканием флешки в порт USB 2.0, и при этом установка растягивается на длительное время, но зато никаких заморочек, которые будут описаны дальше в этой памятке, не требуется. Все действия ниже предполагают, что вы их выполняете в запущенной Windows 7.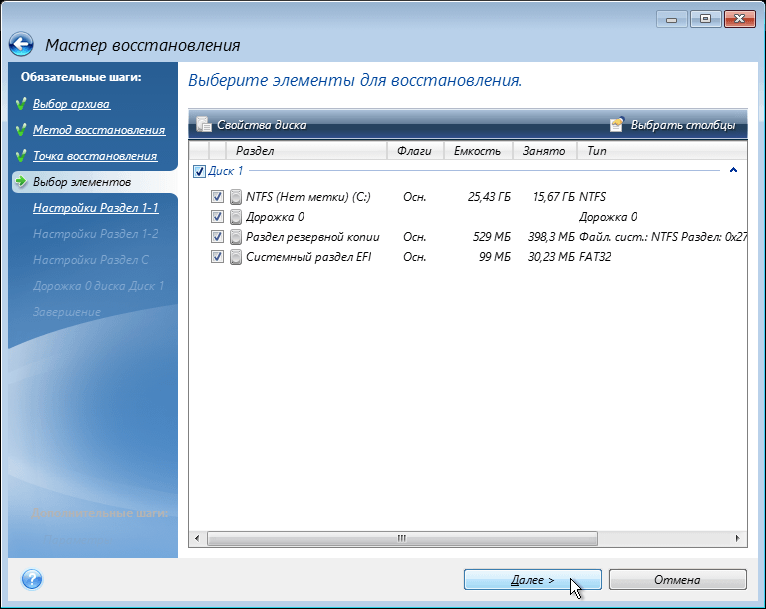
1. Создайте где-нибудь на жестком диске папку Test. В ней создайте папку mount и папку usb3. Они понадобятся для дальнейших действий. Я например, создал папку Test в корне диска E:.
2. Чтобы установщик не спрашивал драйверы от USB 3.0, надо их интегрировать в него. Поэтому вначале находим драйверы USB 3.0 для своей материнской платы. Разархивируем их если надо, и копируем в папку usb3, которую создали в предыдущем пункте (главное, чтобы драйверы содержали в себе inf-файлы, которые и будут в дальнейшем использоваться). На моей материнской плате имеются несколько USB 3.0 контроллеров, это встроенный контроллер чипсета intel и другой контроллер от asmedia, поэтому я скопировал драйверы от обоих контроллеров в подпапки usb3\intel и usb3\asmedia. Это нужно, чтобы Windows 7 можно было установить с любого доступного USB 3.0 порта (как не странно, в моем случае asmedia USB 3.0 контроллер работает быстрее intel-овского).
3. Переходим к флешке. Предполагается, что вы уже создали загрузочную флешку с установщиком Windows 7, если нет, то самое простое решение это воспользоваться Windows 7 USB/DVD download tool, но это уже другая тема для обсуждения.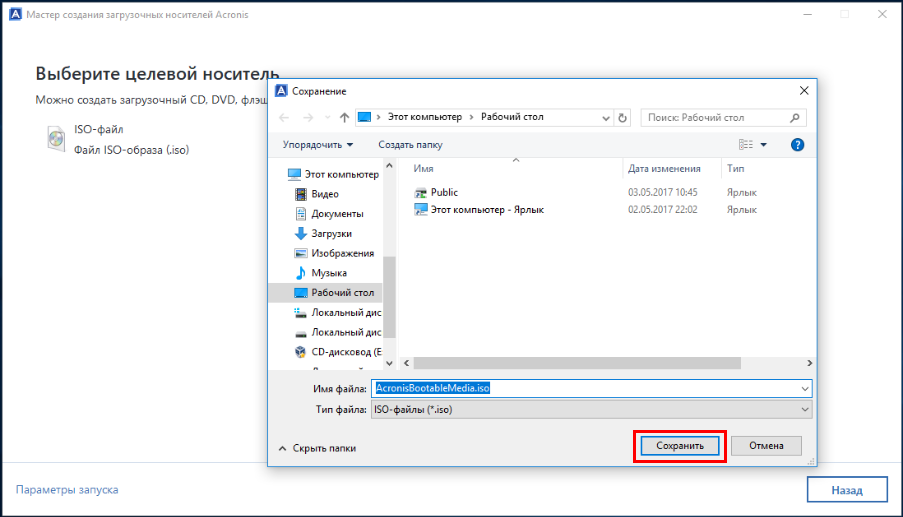 На флешке, заходим в папку sources, находим там файл boot.wim и копируем его в папку Test.
На флешке, заходим в папку sources, находим там файл boot.wim и копируем его в папку Test.
4. Запускаем командную строку от имени администратора. Там переходим в нашу тестовую папку (в моем случае набираем команду cd /d E:\Test и жмем enter). Далее идет набор из трех команд (набрали первую, нажали enter, побежали проценты, набрали вторую, нажали enter и т.д.), объяснять которые тут не вижу смысла, можете их описание поискать в интернете, главное, что они делают свое дело:
Код dism /mount-wim /wimfile:boot.wim /index:2 /mountdir:mount dism /image:mount /add-driver:»usb3″ /recurse dism /unmount-wim /mountdir:mount /commit 5. Если вы все сделали без ошибок, то в файл boot.wim, который вы скопировали в папку Test, должны были успешно интегрироваться драйверы от ваших USB 3.0 контроллеров. И все, что вам остается, это скопировать этот файл обратно на флешку в папку sources, поверх старого файла. После чего установщик перестанет от вас требовать драйверы при установке Windows 7 с USB 3.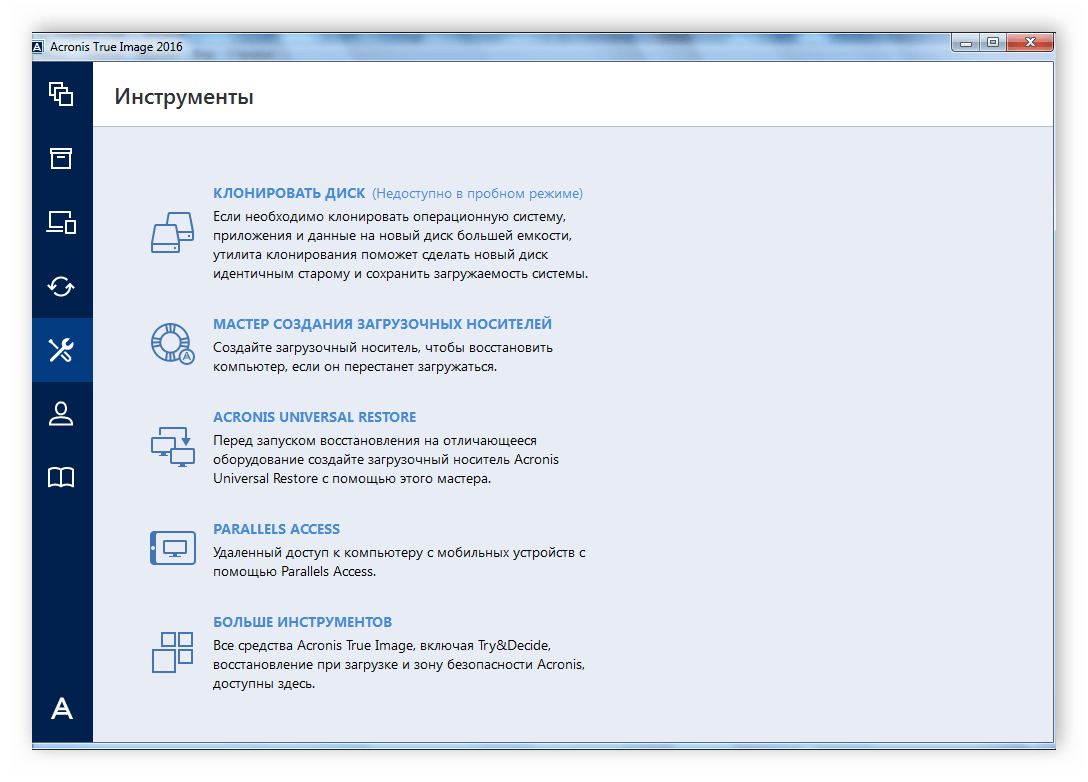 0 порта, и весь процесс установки займет гораздо меньше времени.
0 порта, и весь процесс установки займет гораздо меньше времени.
А чтобы сделать свою USB 3.0 флешку более универсальной, т.е. чтобы можно было быстро установить систему с любого порта USB 3.0, любого компьютера, то понадобится интегрировать все драйверы существующих сторонних USB 3.0 контроллеров Благо их не так много, на моей памяти, их вместе с Asmedia еще где-то три четыре (Etron, Renesas/Nec и др.).
Как создать загрузочную флешку с Acronis True Image
Эта статья является предисловием к материалу, который будет интересен пользователям, которые привыкли заранее готовиться к проблемам с компьютером, а именно к падению операционной системы. Имея образ с резервной копией системы, вы сможете в считанные минуты восстановить работоспособную Windows. Но, прежде вам необходимо сделать диск или флешку, с помощью которых, вы будете загружать программу для создания копии образа вашей операционной системы. Существует много подобных утилит, но я расскажу вам, как создать загрузочную флешку с Acronis True Image.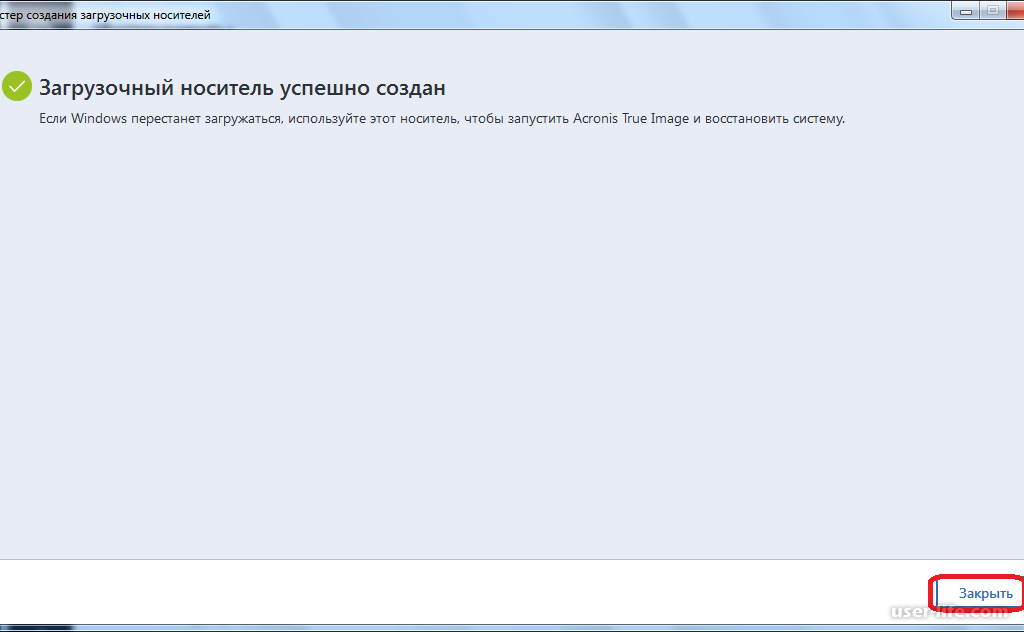 Для тех, кто не знает, поясню, Acronis является одним из лидеров в сфере работы с жёсткими дисками и резервным копированием данных.
Для тех, кто не знает, поясню, Acronis является одним из лидеров в сфере работы с жёсткими дисками и резервным копированием данных.
Приступим к созданию флешки с Acronis True Image.
Но прежде необходимо загрузить на компьютер образ с программой Acronis True Image.
Этот загрузочный образ нам понадобится при работе с утилитой для создания загрузочных USB-накопителей, которую вы тоже сможете скачать здесь — WinSetupFromUSB.
WinSetupFromUSB программа с большим набором функций, но не пугайтесь, с моей подробной инструкцией вам не составит труда создать загрузочную флешку с Acronis.
Создаем загрузочную флешку с Acronis True Image
Распакуйте архив, зайдите в папку и запустите файл WinSetupFromUSB_1-0-beta6. Откроется главное окно программы и первым делом выбираем USB-flash disk (флешку) на которую вы хотите перенести загрузочный образ. Далее все описанные действия, кроме 2-го этапа, будут производиться в этом окне.
Само собой все необходимые файлы с флешки нужно перенести в другое место, так как на втором этапе создания флешки с Акронисом, который мы запускаем нажатием на кнопку «RMPrepUSB», все данные с нее будут удалены. Здесь мы тоже выбираем нужную флешку, в BOOT OPTIONS отмечаем (NTLDR), в FILESYSTEM ставим NTFS, а так же галки на Boot as HDD и Use 64hd. Больше в этом окне никаких настроек производить не нужно, останется только нажать Prepare Drive.
Здесь мы тоже выбираем нужную флешку, в BOOT OPTIONS отмечаем (NTLDR), в FILESYSTEM ставим NTFS, а так же галки на Boot as HDD и Use 64hd. Больше в этом окне никаких настроек производить не нужно, останется только нажать Prepare Drive.
Появится окно с предупреждением, просто нажимаем «ОК»
Следующее окно предупредит вас, что все данные будут затерты и на флеш-диске будет создан новый раздел, мы и тут мы тоже соглашаемся.
Затем опять предстоит работа в главном окне программы и на 3-м этапе нужно поставить галку в пункте PartedMagic. Далее выбираете ISO-образ Acronis True Image, который вы скачали заранее или по ссылке выше (не забудьте извлечь его из архива). Остается только запустить процесс создания загрузочной флешки Acronis, нажав на кнопку GO. Создание флешки можно считать завершенным после того, как появится следующее окошко.
Таким же образом можно создать и флешку с Acronis Disk Director для работы с разделами жесткого диска. Естественно, загрузочная флешка предназначена для загрузки из-под БИОС. Как выставить в BIOS загрузку с флешки, для тех, кто еще не знает, как это делать.
Как выставить в BIOS загрузку с флешки, для тех, кто еще не знает, как это делать.
Как всегда, постарался самым простейшим языком разжевать суть вопроса, но если что-то не понятно, всегда готов ответить на ваши вопросы. Удачи!
Acronis true image 2019 создание загрузочной флешки
Универсальный загрузочный носитель Acronis обеспечивает возможность загрузки компьютера после восстановления на отличающемся оборудовании. Дополнительные сведения см. в разделе Acronis Universal Restore.
Как создать универсальный загрузочный носитель Acronis
- Запустите Acronis True Image.
- В разделе Сервис нажмите Acronis Universal Restore .
- Нажмите Загрузить , чтобы получить мастер создания универсальных загрузочных носителей Acronis.
- Запустите загруженный файл и установите мастер создания загрузочных носителей.
- Подключите флэш-накопитель USB или вставьте чистый DVD-диск, который нужно сделать загрузочным.
- Чтобы запустить мастер создания универсальных загрузочных носителей Acronis, выполните одно из следующих действий:
- В разделе Сервис нажмите Acronis Universal Restore .

- Нажмите кнопку Пуск , откройте список установленных программ и выберите Запустить мастер создания универсальных загрузочных носителей .
- Убедитесь, что выполняются следующие условия:
- Носитель на основе Linux выбран в качестве типа загрузочного носителя.
- Представление Windows выбрано в качестве способа отображения дисков и томов.
Можно выбрать 32- и/или 64-разрядные компоненты. 32-разрядные компоненты могут работать и на 64-разрядном оборудовании. Однако для загрузки 64-разрядного компьютера, в котором используется интерфейс UEFI, необходимы 64-разрядные компоненты.
Чтобы использовать носитель на разных типах оборудования, выберите оба типа компонентов. При загрузке машины с полученного носителя можно будет выбрать 32- или 64-разрядные компоненты в меню загрузки.
Если программа Acronis True Image установлена на компьютере, ее можно также поместить на носитель. В этом случае у вас будет единый загрузочный носитель, содержащий оба компонента, необходимых для восстановления на отличающемся оборудовании.
Потребуется указать имя ISO-файла и целевую папку.
После создания ISO-файла его можно записать на CD/DVD. Например, в Windows 7 и более поздних версиях это можно сделать с помощью встроенного средства записи дисков. В проводнике Windows дважды щелкните созданный файл ISO-образа и выберите Записать .
Укажите драйверы запоминающего устройства, которые будут использоваться функцией универсальной загрузки Acronis.
Драйверы не обязательно добавлять сейчас. Это можно будет сделать позже, при применении универсальной загрузки Acronis к компьютеру.
Нажмите кнопку Приступить .
После создания носителя отключите его от компьютера. Ваш универсальный загрузочный носитель Acronis готов.
К большому сожалению, от критических сбоев в работе операционной системы не застрахован ни один компьютер. Одним из инструментов, которые способны «оживить» систему, является загрузочный носитель (USB-флешка или CD/DVD диск). С его помощью можно запустить компьютер снова, произвести его диагностику, или восстановить записанную рабочую конфигурацию. Давайте выясним, как при помощи программы Acronis True Image создать загрузочную флешку.
Комплекс утилит Акронис Тру Имидж представляет пользователям два варианта создания загрузочного USB-носителя: полностью с помощью собственной технологии Acronis, и на основе технологии WinPE с подключаемым модулем Acronis. Первый способ хорош своей простотой, но, к сожалению, он совместим не со всем «железом», которое подключено к компьютеру. Второй способ посложнее, и требует наличия у пользователя некоторой базы знаний, но зато он универсален, и совместим практически со всем аппаратным обеспечением.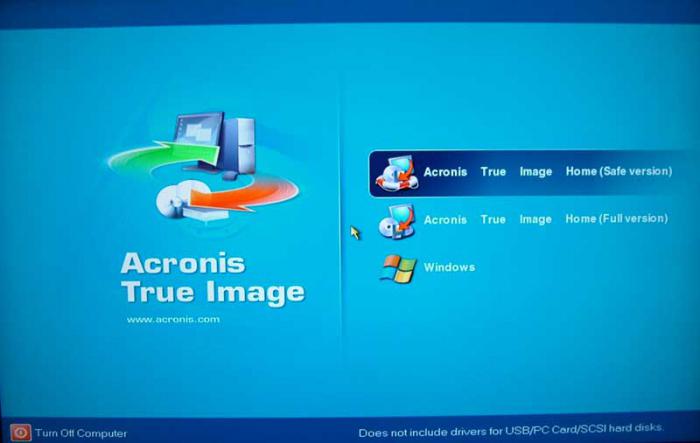 Кроме того, в программе Acronis True Image существует возможность создания загрузочного носителя Universal Restore, который можно запускать даже на другом оборудовании. Далее будут рассмотрены все эти варианты создания загрузочного флеш-накопителя.
Кроме того, в программе Acronis True Image существует возможность создания загрузочного носителя Universal Restore, который можно запускать даже на другом оборудовании. Далее будут рассмотрены все эти варианты создания загрузочного флеш-накопителя.
Создание флешки с применением технологии Acronis
Прежде всего, выясним, как сделать загрузочный флеш-накопитель, на основе собственной технологии Акронис.
Переходим из стартового окна программы в пункт «Инструменты», который обозначен иконкой с изображением ключа и отвертки.
Делаем переход в подраздел «Мастер создания загрузочных носителей».
В открывшемся окне выбираем пункт под названием «Загрузочный носитель Acronis».
В представшем перед нами списке дисковых накопителей выбираем нужную флешку.
Затем, жмем на кнопку «Приступить».
После этого, утилита Acronis True Image начинает процедуру формирования загрузочной флешки.
После завершения процесса в окне приложения появляется сообщение, что загрузочный носитель полностью сформирован.
Формирование загрузочного USB-носителя с применением технологии WinPE
Для того, чтобы создать загрузочную флешку по технологии WinPE, до того, как перейти в Мастер создания загрузочных носителей, проделываем те же манипуляции, что и в предыдущем случае. Но в самом Мастере на этот раз выбираем пункт «Загрузочный носитель на основе WinPE с подключаемым модулем Acronis».
Для продолжения дальнейших действий по загрузке флешки, требуется загрузить компоненты Windows ADK или AIK. Переходим по ссылке «Загрузить». После этого, открывается браузер, установленный по умолчанию, в котором и происходит загрузка пакета Windows ADK.
После загрузки, запускаем скачанную программу. Она предлагает нам закачать набор средств для оценки и развертывания системы Windows на данном компьютере. Жмем на кнопку «Далее».
Начинается скачивание и установка требуемого компонента. После инсталляции данного элемента, возвращаемся в окно приложения Acronis True Image, и жмем на кнопку «Повторить попытку».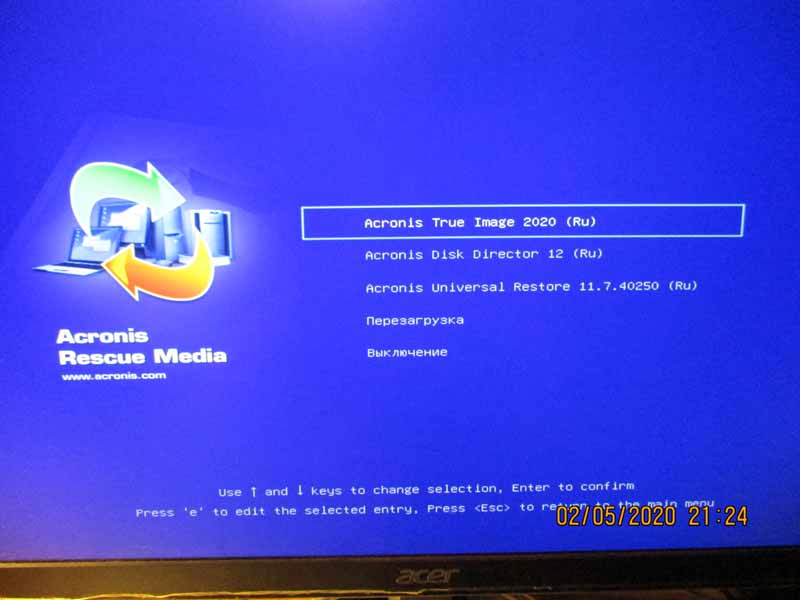
После выбора нужного носителя на диске, запускается процесс создания флешки, требуемого формата, и совместимой практически со всем аппаратным обеспечением.
Создание Acronis Universal Restore
Для создания универсального загрузочного носителя Universal Restore, перейдя в раздел инструменты, выбираем пункт «Acronis Universal Restore».
Перед нами открывается окно, в котором говорится о том, что для создания выбранной конфигурации загрузочной флешки, необходимо закачать дополнительный компонент. Жмем на кнопку «Загрузить».
После этого, открывается установленный по умолчанию веб-обозреватель (браузер), который производит загрузку нужного компонента. После завершения загрузки, запускаем закачанный файл. Открывается программа, которая инсталлирует на компьютер «Мастер загрузочных носителей». Для продолжения установки жмем кнопку «Далее».
Затем, нам предстоит принять лицензионное соглашение, переставив радио-кнопку в нужное положение.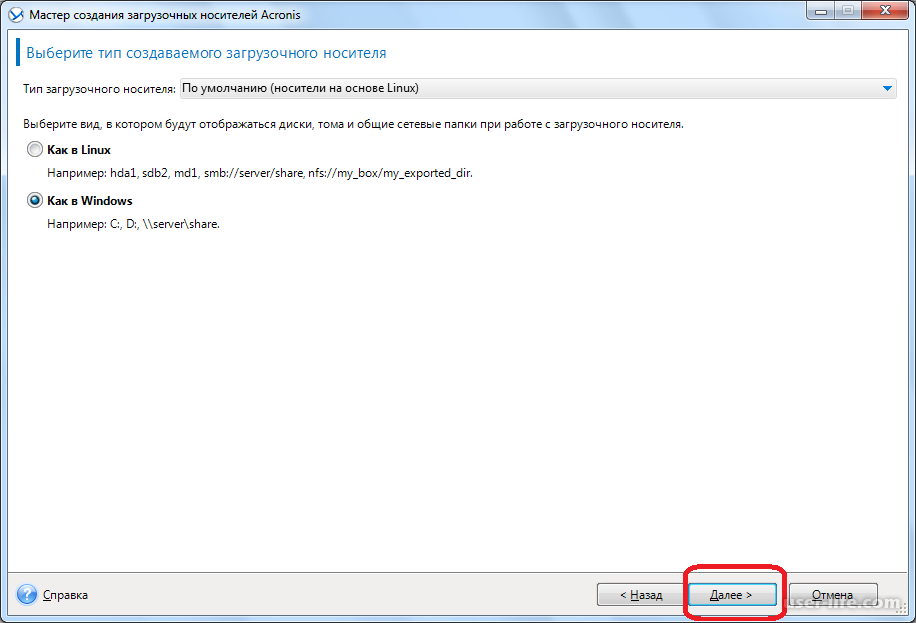 Жмем на кнопку «Далее».
Жмем на кнопку «Далее».
После этого, нам предстоит выбрать путь, по которому установится данный компонент. Оставляем его по умолчанию, и жмем на кнопку «Далее».
Затем, мы выбираем, для кого после установки будет доступен данный компонент: только для текущего пользователя или для всех пользователей. После выбора, опять жмем на кнопку «Далее».
Потом открывается окно, которое предлагает сверить все введенные нами данные. Если все правильно, то жмем на кнопку «Продолжить», чем и запускаем непосредственную инсталляцию Мастера загрузочных носителей.
После того, как компонент установлен, возвращаемся в раздел «Инструменты» программы Acronis True Image, и опять переходим по пункту «Acronis Universal Restore». Открывается приветственное окно «Мастера создания загрузочных носителей». Кликаем по кнопке «Далее».
Нам предстоит выбрать, как будут отображаться пути в дисках и сетевых папках: как в операционной системе Windows, или как в Linux.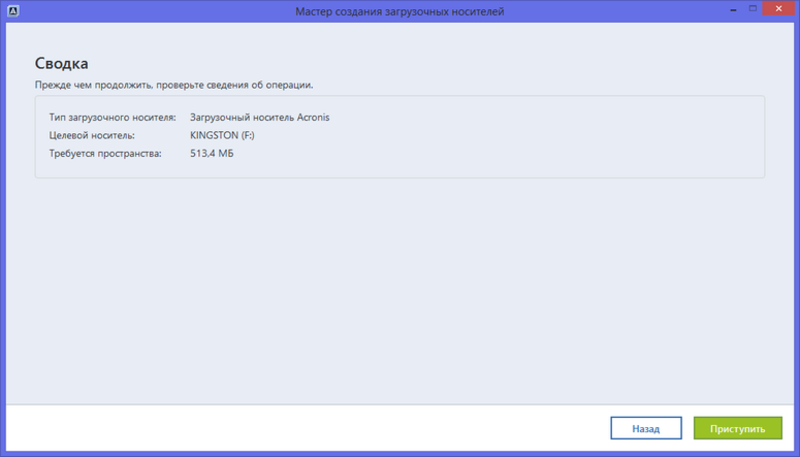 Впрочем, можно оставить значения по умолчанию. Делаем клик по кнопке «Далее».
Впрочем, можно оставить значения по умолчанию. Делаем клик по кнопке «Далее».
В открывшемся окне вы можете указать параметры загрузки, а можете оставить поле пустым. Опять жмем на кнопку «Далее».
На следующем этапе следует выбрать набор компонентов для установки на загрузочном диске. Выбираем Acronis Universal Restore. Жмем на кнопку «Далее».
После этого, нужно выбрать носитель, а именно флешку, куда будет производиться запись. Выбираем, и жмем на кнопку «Далее».
В следующем окне выбираем подготовленные драйвера Windows, и опять жмем на кнопку «Далее».
После этого, начинается непосредственное создание загрузочного носителя Acronis Universal Restore. После завершения процесса, пользователь будет иметь флешку, с помощью которой, можно запустить не только компьютер, где производилась запись, но и другие устройства.
Как видим, максимально просто в программе Акронис Тру Имидж создать обычную загрузочную USB-флешку на основе технологии Acronis, которая, к сожалению, работает не на всех аппаратных модификациях. А вот для создания универсальных носителей на основе технологии WinPE и флешки Acronis Universal Restore потребуется определенный запас знаний и умений.
А вот для создания универсальных носителей на основе технологии WinPE и флешки Acronis Universal Restore потребуется определенный запас знаний и умений.
Отблагодарите автора, поделитесь статьей в социальных сетях.
Сегодня мы подробно рассмотрим процесс создания загрузочной флешки или диска. Сделаем это двумя способами: с помощью Acronis True Image и Acronis Disk Director. Рассмотрим простой вариант, а также более мощный по возможностям — на базе Windows PE (WinPE).
Acronis True Image 2016
Для создания загрузочной флешки или диска для личного использования с Acronis True Image 2016 не понадобятся дополнительные знания и навыки. Такой флеш-накопитель нужен для восстановления ОС и решения различных проблем, связанных с неполадками системы. Если пользоваться пробной версией программы, то она, через какое-то время перестанет работать (в данном случае 30 дней). Флешкой же, в случае необходимости, можно будет воспользоваться всегда.
В целом, это проверенная годами программа для резервного копирования операционных систем и различных файлов. В 2015 году вышла новая версия с номером 2016. Программой легко пользоваться, она работает практически со всеми операционками Windows и Mac. Последняя версия программы стала еще более удобной для использования и содержит различные вспомогательные утилиты.
В 2015 году вышла новая версия с номером 2016. Программой легко пользоваться, она работает практически со всеми операционками Windows и Mac. Последняя версия программы стала еще более удобной для использования и содержит различные вспомогательные утилиты.
Рассмотрим, как сделать загрузочную флешку программой Acronis True Image 2016.
Для начала перейдите на официальный сайт программ и нажмите, выберите раздел с программой и нажмите ссылку «Скачать бесплатную пробную версию».
Далее вам будет предложено ввести ваш электронный адрес,
после чего автоматически начнется загрузка инсталляционного файла.
Запускаем файл и давим Установить Acronis True Image 2016.
Начнется загрузка, которая может занять некоторое время.
После окончания загрузки вам будет предложено запустить приложение.
Далее необходимо создать учетную запись, указав имя, фамилию, электронный адрес и пароль.
Затем снова вы делаете выбор запустить пробную версию или купить.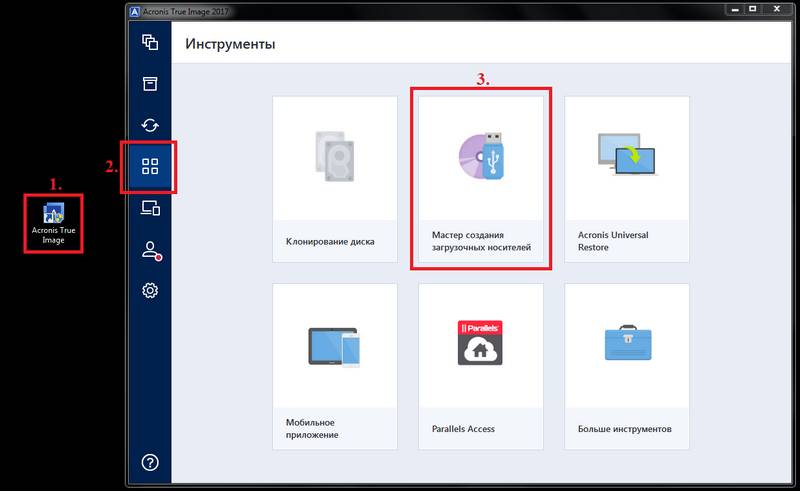
После запуска программы, слева выбираем «Инструменты» — пятое меню сверху, затем требуется выбрать какой из двух классов носителей будет создан:
- создание загрузочного носителя, чтобы восстановить компьютер, если он перестанет загружаться;
- создание загрузочного носителя для восстановления на отличающееся оборудование.
Теперь вы определяете тип носителя:
- загрузочный носитель Acronis True Image 2016 – простой вариант без лишней функциональности;
- носитель на основе WinPE: Windows Preinstallation Environment – упрощенный вариант Windows, который будет загружаться с носителя. Конечно же, при загрузке WinPE вы получите гораздо больше возможностей по сервисному обслуживанию вашего компьютера.
Жмём на первый пункт.
Затем делаем выбор непосредственно устройства. Мы устанавливаем на флешку, поэтому давим на 3 пункт.
Далее мы еще раз подтверждаем диск. И нажатием на Приступить запускаем процесс копирования.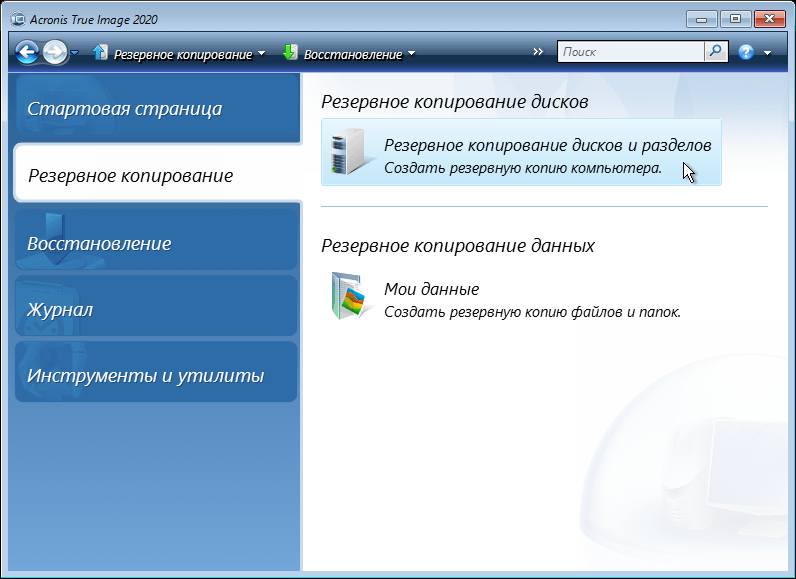
После завершения копирования наша флешка готова.
Acronis Disk Director 12
Acronis Disk Director 12 – это программа, созданная для защиты файлов и для оптимизации хранения данных на компьютере. С ее помощью можно быстро восстановить потерянные или случайно удаленные данные. Акронис Director позволяет создать клон операционной системы на новый диск. Может отформатировать диск в разных файловых системах. Содержит множество возможностей по работе с разделами диска и многое другое.
Загрузочная флешка с Acronis Disk Director 11 в отличие от новой, 12 версии не умеет работать с системами на основе BIOS и UEFI. Кроме того, новая версия сертифицирована до Windows 8.1. Есть и множество других улучшений.
Загрузочная флешка или диск, созданные с помощью Acronis Disk Director 12 – это настоящее спасение для пользователей ПК, которые потеряли часть файлов, либо повредили операционную систему.
Для начала нужно скачать программу. На официальном сайте нужно найти предложение о скачивании пробной версии программы Акронис Директор 12 и ввести свою электронную почту.
После загрузки и запуска установщика вам необходимо запустить установку.
Далее, при желании ознакомиться с программой выберите пункт установки пробной версии.
После этого заполните параметры регистрации (обязательные помечены звёздочкой).
Выберите для каких пользователей вы устанавливаете Акронис.
Установщик сделает свою работу и на рабочем столе появится такой замечательный ярлычок.
Кликаем по нему и видим окно программы со всеми ее богатыми возможностями.
Так как наша задача создать загрузочную флешку или диск, то мы запустим пункт меню «Мастер создания загрузочных носителей Acronis». Удивляемся тому, что у мастера есть своё имя: «Acronis Media Builder». И жмём Далее > .
Наблюдаем окно выбора типа носителя. Укажем Windows PE. Если на вашем компьютере нет установленных комплектов средств развертывания Windows PE, то вы увидите перечень версий Windows PE с ссылками для скачивания.
Теперь мы установим необходимый носитель Windows PE. Жмите на синюю ссылку вашего варианта носителя. Произойдет его скачивание. Запустите скаченный файл.
Вы можете установить комплект сразу, либо вначале скачать, а потом установить на этот или другой компьютер.
В любом случае, после запуска установки вам будет предложен выбор компонентов.
Когда вы установите комплект средств для развертывания Windows PE, вам необходимо будет запустить мастер создания и дойти до окна выбора типа носителя, оно будет другим (по сравнению с предыдущим запуском).
Выбираем тип носителя. Можно записать сразу загрузочный диск. Для создания флешки придется в начале сохранить образ в виде файла. Например, в формате iso.
Внимание! При выборе папки обязательно пропишите имя файла, так как автоматически этого может не произойти (кнопка Далее > будет не активна).
Запустится процесс создания файла.
И вот файл готов.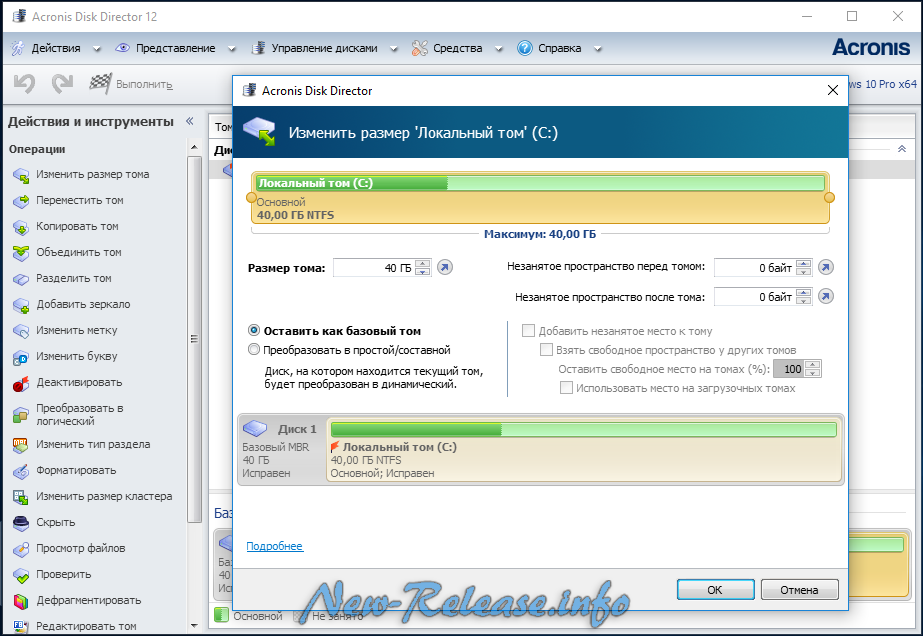
Заметим, что в некоторых случаях вы можете увидеть окно ошибки с кодом 18001F (0x18001F) и 4003 (0x4003): Failed to create an ISO image (Произошла ошибка при записи файла). Причиной появления такой ошибки могут быть вирусы, заразившие компьютер. Срочно проверьте ПК на вирусы. Если они не будут обнаружены, то возможно, повредились какие-то файлы системы компьютера.
Теперь, когда файл iso готов его можно записать на диск или флешку.
С помощью загрузочного диска или флешки Acronis Disk Director 12 можно загружаться и выполнять различную сервисную работу с вашим компьютером.
Видео по теме
acronis не видит флешку | Все о Windows 10
На чтение 5 мин. Просмотров 45 Опубликовано
Иногда Acronis True Image 2015 не распознает твердотельный накопитель.
В таком случае проверьте, распознается ли твердотельный накопитель в BIOS.
Если BIOS вашего компьютера не показывает твердотельный накопитель, проверьте, что кабель питания и кабели данных правильно подключены. Можно также попробовать обновить драйверы BIOS и SATA. Если это не поможет, свяжитесь со службой технической поддержки производителя твердотельного накопителя.
Если BIOS компьютера показывает твердотельный накопитель, можно попробовать следующую процедуру.
Для Windows Vista/Windows 7 введите cmd в поле «Поиск» и нажмите клавишу ВВОД .
Для Windows XP введите cmd в поле «Выполнить» и нажмите клавишу ВВОД .
В командной строке введите:
list disk На экране появятся диски, подключенные к компьютеру. Выясните номер диска для твердотельного накопителя. В качестве отправной точки используйте размер диска.
select disk N Здесь N — номер диска вашего твердотельного накопителя.
clean Эта операция удаляет всю информацию с твердотельного накопителя и замещает запись MBR записью MBR по умолчанию.
Запустите приложение Acronis True Image 2015 и проверьте, обнаруживает ли оно твердотельный накопитель. Если твердотельный накопитель обнаруживается, используйте инструмент добавления новых дисков, чтобы создать на диске один раздел, занимающий все дисковой пространство. Создавая раздел, проверьте, что свободное пространство перед разделом составляет 1 МБ. Дополнительные сведения см. в разделе Добавление нового жесткого диска.
Теперь необходимо проверить, распознается ли твердотельный накопитель загрузочным носителем Acronis.
- Выполните загрузку с носителя.
- Выберите в главном меню Инструменты и утилиты -> Добавить новый диск , и на экране Выбор диска появятся сведения обо всех жестких дисках в системе. Используйте это, чтобы проверить, обнаруживается ли твердотельный накопитель в среде восстановления.
- Если твердотельный накопитель отображается на экране, просто нажмите кнопку Отмена .
Если загрузочный носитель не распознает твердотельный накопитель, а режим контроллера твердотельных накопителей — ACHI, можно попробовать изменить режим на IDE (или ATA в некоторых брендах BIOS) и посмотреть, решит ли это проблему.
Внимание! Не запускайте Windows после изменения режима: это может вызвать серьезные системные проблемы. Прежде чем запускать Windows, вернитесь в режим ACHI.
Если после изменения режима загрузочный носитель обнаруживает твердотельный накопитель, можно использовать следующую процедуру для восстановления или клонирования с загрузочного носителя.
- Выключите компьютер.
- Загрузите BIOS, измените режим с AHCI на >Можно попробовать создать загрузочный носитель на основе WinPE. Это может обеспечить необходимые драйверы.
Добрый день, уважаемые коллеги.
Неожиданно возникла трабла при использовании Acronis True Image 2018, прошу оказать помощь в ее разрешении.
Дано:
Я выполнял вполне тривиальную задачу по переносу операционной системы ноутбука с HDD на SSD.
Создал загрузочную флешку Acronis’ a, загрузился c нее, снял полный образ HDD.
Далее запустил процедуру восстановления. На этапе выбора источника выбрал все разделы, которые были в образе.
И вот дальше у меня возникла проблема. При выборе destination (диска приемника), SSD на который я собственно хочу развернуть образ становится неактивным, я не могу его выбрать. Для выбора доступны только другие мои диски объемом более 1 TB.
Раньше я уже разворачивал образы с большего по объему HDD на меньший SSD и все было ровно, а сейчас не могу сообразить что не так.
HDD
Seageate на 1TB
5 разделов
Всего занято 112 гб.
Основной
SSD
Western Digital Green на 256GB
Нераспределённый
Основной
Подключен через USB док-станцию.
- Вопрос задан 24 мар.
- 1798 просмотров
Для выбора доступны только другие мои диски объемом более 1 TB.
Логично, учитывая что у вас образ диска размером 1тб.
Раньше я уже разворачивал образы с большего по объему HDD на меньший SSD и все было ровно, а сейчас не могу сообразить что не так.
Вы вероятно делали это не через файл образа, а прямое клонирование — тогда акронис умеет уменьшить разделы в соответствии с целевым диском.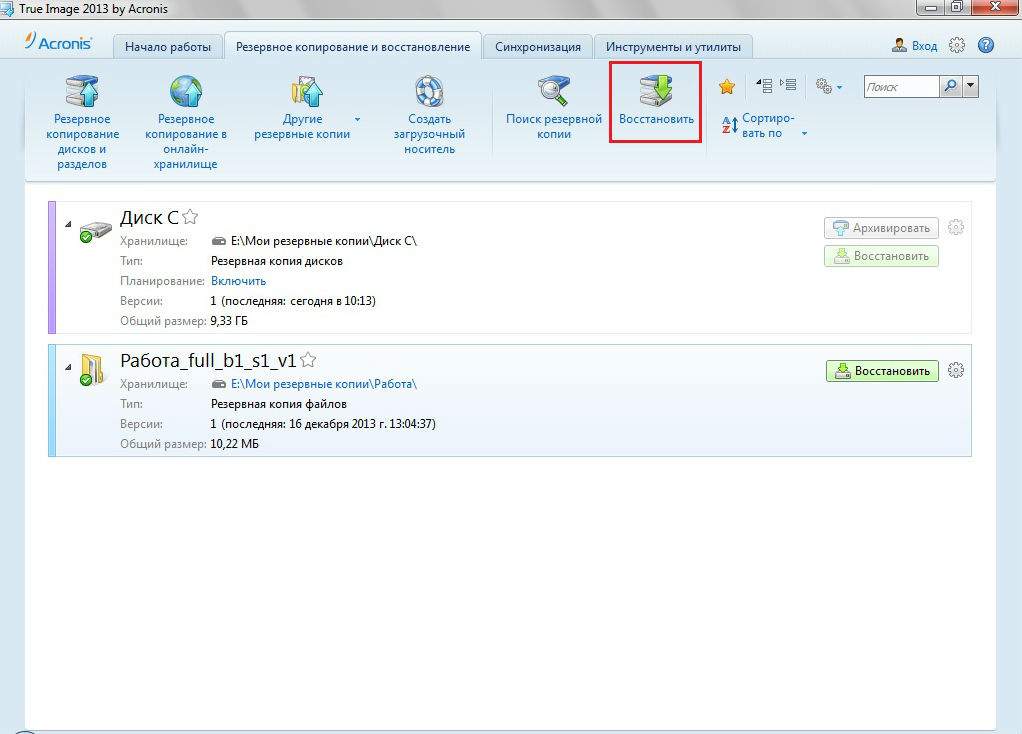 А вот если у вас готовый образ — увы.
А вот если у вас готовый образ — увы.
прошу оказать помощь в ее разрешении.
Вы вероятно делали это не через файл образа, а прямое клонирование — тогда акронис умеет уменьшить разделы в соответствии с целевым диском. А вот если у вас готовый образ — увы.
Загружаетесь в исходную систему, и с помощью акрониса, или штатного менеджера дисков сжимаете разделы.
Появлялась ошибка «Невозможно заблокировать динамический диск. «
Он не умеет работать с динамическими дисками.
Проверка chkdsk выявила около 100 ошибок.
Только из собственного опыта
воскресенье, 13 января 2013 г.
Windows 7. Флешка не отображается после форматирования Acronis Disk Director Suite 10.0
И черт меня дернул отформатировать свою флешку этой кривой софтиной под названием Acronis Disk Director Suite 10.0. После форматирования мой flash drive из списка дисков пропал, а в диспетчере устройств можно было наблюдать следующую картину:
Мучился я долго, в итоге решение вышло неожиданным:
В диспетчере дисков (Мой компьютер — Управление — Управление Дисками) кликнуть правой по тому флешки и в контекстном меню выбрать «Изменить букву диска или путь к диску»
Как пользоваться Acronis True Image
Программа Acronis True Image обеспечивает безопасность всех данных пользователя. Предоставляет возможность резервного копирования, клонирования дисков и очистки системы. Создание загрузочных накопителей необходимо для быстрого восстановления Windows 10.
Предоставляет возможность резервного копирования, клонирования дисков и очистки системы. Создание загрузочных накопителей необходимо для быстрого восстановления Windows 10.
Эта статья расскажет, как пользоваться Acronis True Image 2021. Функциональность программы в пробной версии немного ограничена. Всё зависит от конкретной версии. Например, без активации не получится выполнить прямое клонирование системы, только через бэкап диска.
Создать загрузочную флешку
Выберите Инструменты > Мастер создания загрузочных носителей. Теперь указав Простой режим, следуйте мастеру. Загрузочный носитель настраивается автоматически для наилучшего соответствия компьютеру. Всё произойдёт в автоматическом режиме после форматирования.
Это необычный загрузочный накопитель Acronis. Если же Windows не запускает, Вы используете созданный загрузочный накопитель, чтобы запустить Acronis True Image и восстановить компьютер. Вы должны заранее создать копию рабочей операционной системы.
Резервная копия системы
В меню выберите Резервное копирование и нажмите Изменить источник. Укажите источник резервного копирования, например, отдельные Диски и разделы > Локальный диск (C:). Ну или Весь компьютер, Файлы и папки, Мобильное устройство и Облачная служба.
Далее укажите место назначения (сохранения) резервной копии нажав Выбор хранилища. Например, зададим место расположения нажав кнопку Обзор. Собственно имеется свободный диск (K:), который нам подойдёт. Можно использовать Acronis Cloud или Внешний диск.
В процессе выбора дисков под резервное копирование включите Полный список разделов. Отметьте зарезервированный системой диск такой как Раздел резервной копии. Собственно теперь перейдите к бэкапу нажав Создать копию. Можно настроить отдельные параметры.
Можно настроить отдельные параметры.
Клонирование дисков
Перейдите в расположение Инструменты > Клонирование диска. В мастере выберите режим клонирования Автоматический или Вручную. В первом все разделы будут скопированы на целевой диск. Второй режим предусматривает полный контроль над процедурой копирования.
Теперь пользователю необходимо указать Исходный и Целевой диски. Все пропорции будут сохранены. В ручном режиме можно изменить размеры разделов, настраивать их параметры и многое другое. В авторежиме все данные и разделы накопителя будут полностью удалены.
Очистка системы
Запустите Инструмент > Очистка системы. В списке найденных элементов раскройте Системные компоненты. Смотрите, какие данные ПО предлагает очистить. Всё устраивает? Нажмите кнопку Очистить. Мне пришлось снять отметку Список недавних документов.
Заключение
Это далеко не все инструменты. Были показаны только основные. Ещё можно использовать защиту, архивацию и синхронизацию данных. Например, Acronis Drive Cleanser позволяет безвозвратно очистить накопитель. Учётная запись Acronis расширяет функциональность ПО.
Ранее уже использовал Acronis True Image для переноса системы Windows 10 с HDD на SSD. Можно загрузить Portable (переносную) версию программы. Она отлично работает на операционной системе Windows 10. Постоянные обновления расширяют её возможности.
Создайте USB-накопитель восстановления — Acronis Survival Kit
Обеспечьте надежное восстановление системы
Вы сделали резервную копию своих данных, но не позаботились о создании загрузочного носителя, необходимого для запуска операционной системы, чтобы можно было начать восстановление процесс — и вот вы застряли. Это похоже на то, как если бы вы закончили покупки, когда вы подошли к кассе, вы поняли, что оставили свой кошелек дома.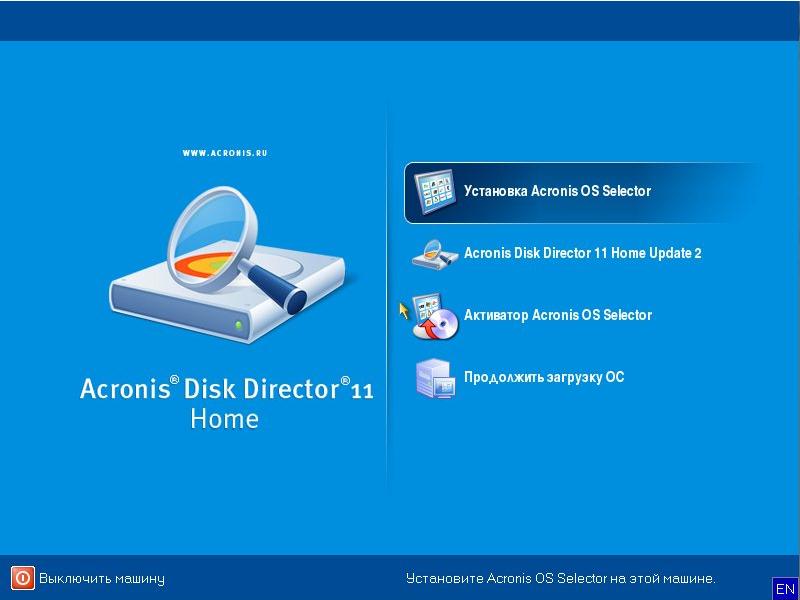
С Acronis Survival Kit у вас никогда не будет этой проблемы. Это потому, что этот универсальный диск восстановления захватывает все, что вам нужно, чтобы легко и эффективно восстановить работу вашей системы.
«Никакая другая служба резервного копирования не обеспечивает больше спокойствия за такие деньги».
Что такое диск восстановления?
Диск восстановления — это носитель, используемый для загрузки системы и устранения неполадок при возникновении проблем. Раньше, когда готовые системы были нормой, вы получали компакт-диск, DVD или флэш-накопитель у которого была копия образа системы с заводскими настройками (который многие люди сразу потеряли). Сегодня Windows 10 позволяет вам создать диск восстановления из диска D :, который может в некоторой степени помочь — при условии, что вы знаете, как создать диск .
Усовершенствованное программное обеспечение для резервного копирования и восстановления данных с жесткого диска может предоставить еще более широкие возможности. Acronis True Image 2020 позволяет создать единый инструмент восстановления на внешнем жестком диске USB, который включает загрузочный носитель, а также все ваши резервные копии, что делает его диском восстановления на стероидах.
Acronis True Image 2020 позволяет создать единый инструмент восстановления на внешнем жестком диске USB, который включает загрузочный носитель, а также все ваши резервные копии, что делает его диском восстановления на стероидах.
Когда вы создаете новую задачу для полного резервного копирования образа всего вашего компьютера или системного диска, Acronis True Image 2020 автоматически спрашивает, хотите ли вы создать новый комплект для выживания, чтобы вы могли зафиксировать все свои недавние добавления и изменения.
Если ваша система не загружается и у вас нет точек восстановления, Acronis Survival Kit может восстановить вашу машину.
Как создать диск восстановления
Сначала вам понадобится внешний USB-накопитель, который будет служить в качестве диска восстановления. Поскольку Acronis Survival Kit может включать в себя все ваши резервные копии, вам также понадобится внешний жесткий диск USB с достаточным объемом памяти для этих файлов.
После того, как вы вставите жесткий диск USB в открытый порт, создание Acronis Survival Kit не может быть проще, это займет всего несколько щелчков мышью. Просто выполните следующие три простых шага:
Просто выполните следующие три простых шага:
- Откройте Acronis True Image 2020 и выберите Добавить резервную копию
- Укажите источник (весь компьютер или системный раздел) и место назначения (внешний жесткий диск USB) комплекта
- Выберите Создать опцию Acronis Survival Kit , которая появится под панелью назначения
- Следуйте инструкциям мастера, чтобы создать загрузочный носитель и резервную копию.
Каждый раз, когда вы создаете полную резервную копию образа вашей системы, Acronis True Image 2020 предоставит вам возможность создать Acronis Survival Kit.Таким образом, ваш универсальный инструмент восстановления фиксирует самые последние изменения.
Преимущества Acronis Survival Kit
Хотя Windows 10 позволяет создавать диск восстановления с диска D :, эта версия не обязательно включает изменения, внесенные вами в программы и приложения. Резервная копия системы, которая используется для восстановления, например, возвращает реестр, поэтому установленные вами программы могут больше не работать должным образом.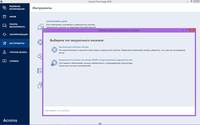
С помощью Acronis Survival Kit вы можете создать полностью автономный инструмент восстановления на внешнем жестком диске USB.Помимо необходимого загрузочного носителя и текущего системного раздела, он включает все ваши резервные копии, поэтому все ваши данные, приложения и системы доступны немедленно. Благодаря автоматической фиксации любых внесенных вами изменений, таких как новые приложения, предпочтения или настройки, полное восстановление становится почти таким же простым, как подключение накопителя к USB-порту.
Восстановление с помощью Acronis Survival Kit
Для восстановления данных с помощью Acronis Survival Kit необходимо установить порядок загрузки BIOS вашего ПК на первый запуск с USB-накопителя.В противном случае он попытается загрузиться с внутреннего жесткого диска в обычном режиме. Инструкции по изменению порядка загрузки вашего компьютера можно найти здесь.
После того, как USB будет первым в порядке загрузки, процесс восстановления прост:
- Подключите внешний жесткий диск USB
- Запустите компьютер
- Выберите файлы для восстановления из резервной копии
Только Acronis делает восстановление таким простым и эффективный.
Создание загрузочного USB-накопителя из Acronis True Image ISO
Я использовал старую версию Acronis True Image в течение последних нескольких лет, чтобы клонировать свой диск C , чтобы сохранить его копию.Это упрощает жизнь, поскольку может восстановить весь диск C всего за 10 минут, если что-то случится с моей системой, что в противном случае заняло бы от полдня до полного дня с установкой ОС, Office и другого программного обеспечения, которое я использую. Я бы также потерял все настройки и все важные файлы, которые я хранил на диске C (я всегда храню важные файлы на других дисках).
У меня есть только загрузочный ISO-файл аварийного восстановления, а не все программное обеспечение. Я почувствовал, что это единственное, что мне нужно, и сохранил копию в системе.Я записал ISO на диск и уже давно им пользуюсь. Несколько дней назад в моей системе произошел сбой привода компакт-дисков, и система не загружалась с привода компакт-дисков, и мне пришлось сделать резервную копию моей системы, поскольку Windows 10 собирается ее заменить. Я хочу сохранить его копию, чтобы, если что-то не работает в Win 10, я мог вернуться к Win 8 через несколько минут.
Я хочу сохранить его копию, чтобы, если что-то не работает в Win 10, я мог вернуться к Win 8 через несколько минут.
Итак, я использовал Rufus для записи ISO на USB-накопитель и попытался загрузиться с него, но тщетно. Я попробовал это с помощью Windows USB / DVD Download Tool и потерпел неудачу.Я искал в Google, но не нашел решения. Для всех решений требовалось полное программное обеспечение Acronis True Image. Кто-то намекнул на форуме, чтобы попытаться с помощью YUMI создать загрузочный USB-накопитель с возможностью загрузки с него ISO. Я пробовал разные варианты в YUMI и у меня получилось. Ниже приведены варианты, которые у меня сработали.
Загрузите YUMI »« Multiboot USB Creator здесь. Это небольшое программное обеспечение, которое не требует установки. Откройте его и выберите свое USB-устройство в Step 1 .Отметьте опцию Format , если вы хотите отформатировать его. На шаге 2 выберите вариант « Попробовать незарегистрированный ISO (GRUB) », затем нажмите «Обзор» и выберите ISO-образ Acronis True Image, который уже есть в системе.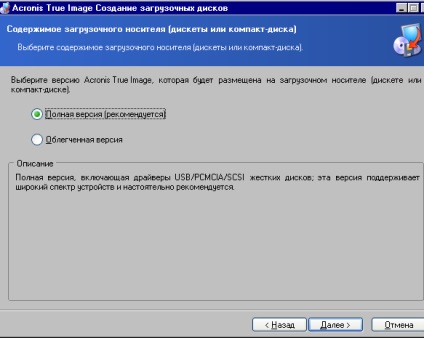 Затем нажмите «Создать», и все готово. Когда вы перезагружаете систему, нажмите F8, чтобы выбрать носитель для загрузки, и выберите USB / Pen Drive. Следуйте инструкциям по выбору ISO-образа True Image и загрузитесь. Вы сделали.
Затем нажмите «Создать», и все готово. Когда вы перезагружаете систему, нажмите F8, чтобы выбрать носитель для загрузки, и выберите USB / Pen Drive. Следуйте инструкциям по выбору ISO-образа True Image и загрузитесь. Вы сделали.
Категория: Аппаратное обеспечение Windows
Теги: Acronis, Загрузочный диск аварийного восстановления, True Image Home
Загрузите Acronis True Image с USB-накопителя
Acronis True Image Home — лучшая программа для резервного копирования и восстановления системы, доступная для домашних пользователей.Программа предлагает ряд функций, включая резервное копирование по расписанию, резервное копирование образа системы, резервное копирование электронной почты и непрерывное резервное копирование для защиты ваших важных данных.
Вы можете запустить Acronis True Image Home даже с аварийного аварийного CD, DVD или USB, чтобы получить доступ ко всем основным функциям Acronis без фактической загрузки Windows. Это поможет вам, если у вас возникнут проблемы с загрузчиком Windows или другие проблемы с запуском.
Это поможет вам, если у вас возникнут проблемы с загрузчиком Windows или другие проблемы с запуском.
Чтобы иметь возможность создать автономный загрузочный носитель Acronis True Image Home (DVD или USB) или файл ISO загрузочного диска, вам необходимо использовать инструмент Acronis Media Builder.В этом руководстве мы покажем вам, как создать загрузочный аварийный DVD-диск Acronis True Image или файл USB или ISO для доступа к Acronis без загрузки Windows.
ПРИМЕЧАНИЕ. Предполагается, что вы уже установили Acronis True Image Home на свой компьютер.
1 . Запустите программу Acronis True Image Home. Перейдите на главный экран.
2 . Щелкните Инструменты и утилиты в главном меню, а затем щелкните Сборка загрузочного носителя , чтобы запустить мастер создания загрузочных носителей Acronis.
3 . После запуска мастера нажмите кнопку Далее , чтобы продолжить.
4 . На следующем экране выберите загрузочные компоненты продуктов Acronis для размещения на загрузочном носителе. Просто установите флажок « Acronis True Image Home », чтобы включить все доступные инструменты на загрузочный носитель. Снова нажмите кнопку Далее , чтобы перейти к следующему шагу.
5 .На этом этапе параметров загрузочного носителя вы можете ввести параметры запуска для загрузочного носителя. Оставьте поле параметров командной строки пустым и нажмите кнопку Далее , чтобы создать ISO-образ или загрузочную флешку Acronis.
6 . Если вы хотите создать загрузочный USB-накопитель с программным обеспечением Acronis, выберите съемный диск в списке (убедитесь, что USB-накопитель пуст). Или выберите вариант ISO-образа, чтобы создать загрузочный файл ISO-диска.
Выберите соответствующий вариант и нажмите кнопку Далее , чтобы продолжить. Если вы выбрали ISO-образ , вам будет предложено выбрать место для сохранения ISO-файла. А если вы выбрали USB-накопитель, просто нажмите кнопку Proceed на следующем экране, чтобы начать операцию.
Если вы выбрали ISO-образ , вам будет предложено выбрать место для сохранения ISO-файла. А если вы выбрали USB-накопитель, просто нажмите кнопку Proceed на следующем экране, чтобы начать операцию.
7 . Вы сделали! Если вы создали файл ISO, используйте программу записи ISO (бесплатную), чтобы записать файл ISO на DVD. Чтобы использовать Acronis True Image с USB-накопителя, перезагрузите машину, включите USB-загрузку и загрузитесь в BIOS.
Как использовать Acronis True Image для создания загрузочного USB-накопителя
WhatsaByte может получать долю от продаж или другую компенсацию по ссылкам на этой странице.
Acronis True Image
восстанавливает все ваши данные и возвращает их туда, где они были, в случае аварии. True Image Cloud позволяет синхронизировать файлы на нескольких устройствах, а для дополнительной безопасности использовать службу резервного копирования в Интернете.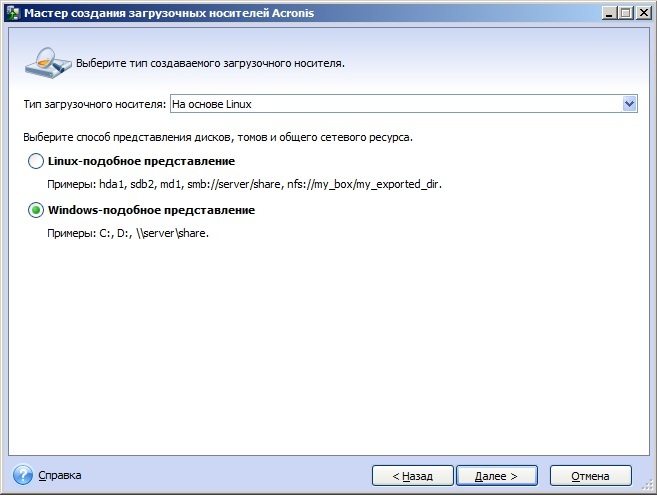 Более того, он поддерживает ОС Windows 10! Более удобный пользовательский интерфейс упрощает резервное копирование и восстановление ваших данных. Новый диспетчер расширенной емкости, позволяющий использовать более 2 терабайт внешнего хранилища, что некоторые версии Windows могут не допускать.
Более того, он поддерживает ОС Windows 10! Более удобный пользовательский интерфейс упрощает резервное копирование и восстановление ваших данных. Новый диспетчер расширенной емкости, позволяющий использовать более 2 терабайт внешнего хранилища, что некоторые версии Windows могут не допускать.
Этот обзор True Image покажет, как легко создать загрузочную флешку. Если USB-накопитель достаточно большой, вы даже можете сохранить образ компьютера на нем, чтобы носить его с собой куда угодно.
При использовании Acronis True Image рекомендуется создать загрузочный носитель. Если ваш компьютер стал настолько нестабильным, что не загружается, вы можете использовать загрузочный носитель для восстановления ранее созданного образа, чтобы ваш компьютер начал работать быстро и легко.Мы рассмотрели, как создать загрузочный компакт-диск в предыдущих версиях True Image, и этот процесс не изменился. В этом обзоре Acronis True Image будет создан загрузочный USB-накопитель. Это также работает, если у вас есть True Image Cloud.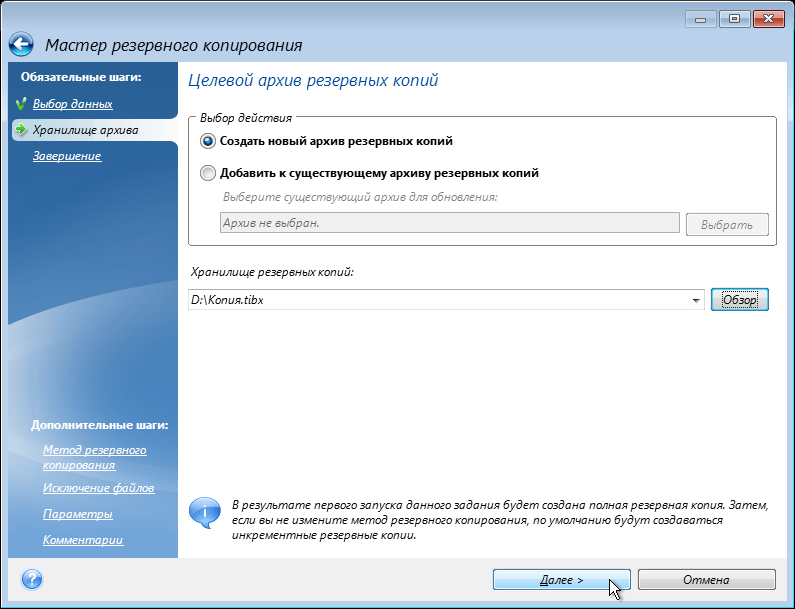
Acronis всегда упрощал создание загрузочного носителя, и создание загрузочного USB-накопителя с помощью True Image не является исключением. На вкладке «Инструменты» просто выберите Мастер создания загрузочного носителя, как показано на следующем снимке экрана.
Теперь у вас есть выбор: создать загрузочный носитель Acronis или носитель на основе WINPE.Последний обеспечивает лучшую совместимость с аппаратным обеспечением вашего компьютера, в нем есть довольно продвинутые функции, поэтому мы будем придерживаться самого простого.
Затем выберите место назначения носителя. Вы можете создать загрузочный CD, DVD, USB-накопитель или создать ISO-образ загрузочного диска. Я выбрал USB-накопитель и продолжил.
Когда это было сделано, он сказал мне об этом.
Теперь посмотрим, работает ли это. В зависимости от производителя вашего компьютера вам может потребоваться нажать клавишу или вызвать набор клавиш, чтобы компьютер загрузился с USB-накопителя. Возможно, вам даже придется зайти в BIOS, чтобы изменить настройки загрузки с USB-накопителя. Проконсультируйтесь с производителем вашего компьютера, чтобы узнать, как это сделать.
Возможно, вам даже придется зайти в BIOS, чтобы изменить настройки загрузки с USB-накопителя. Проконсультируйтесь с производителем вашего компьютера, чтобы узнать, как это сделать.
Вот как это выглядит после того, как компьютер загрузился с программой Acronis True Image в низкоуровневом режиме. На этом экране вы можете создавать резервные копии, восстанавливать и использовать служебные программы, доступные в программе, без фактической загрузки Windows на компьютер.
Загрузочный носитель Acronis, независимо от того, хотите ли вы сделать загрузочный компакт-диск или USB-накопитель, является важным шагом для защиты вашей операционной системы и важных данных от безвозвратной потери.Сбой жестких дисков, сбой Windows и множество непредвиденных событий, которые могут сделать ваш компьютер непригодным для использования. Загрузочный носитель вполне может быть спасением, когда дело доходит до получения данных.
И снова Acronis упростил защиту ваших данных с помощью этого нового выпуска True Image 2017 с True Image Cloud.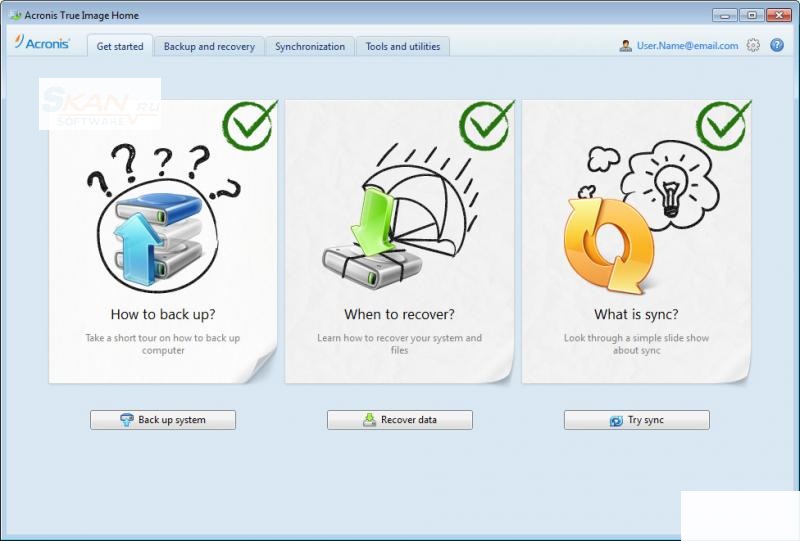 Эту утилиту рекомендуется иметь в своем арсенале утилит для резервного копирования и восстановления данных.
Эту утилиту рекомендуется иметь в своем арсенале утилит для резервного копирования и восстановления данных.
Выпущен Acronis True Image 2017
, который упрощает создание резервных копий вашего компьютера и устройств.Всего двумя щелчками мыши вы можете сделать полную резервную копию образа компьютера. Нет ничего проще. В этой версии добавлено множество новых функций, включая возможность резервного копирования неограниченного количества iPhone, iPad и мобильных устройств Android с помощью Wi-Fi на ваш компьютер, а также резервное копирование ваших данных на Facebook. Это в 3–6 раз быстрее завершения при резервном копировании на внешний диск и на 25% быстрее, чем в предыдущей версии при резервном копировании в облако Acronis. Версия 2017 по-прежнему имеет все другие полезные функции, которые необходимы для полной программы резервного копирования.Клонировать диск, Try & Decide, Мастер создания загрузочных носителей и Диспетчер восстановления при загрузке легко доступны. См. Наш полный обзор Acronis True Image.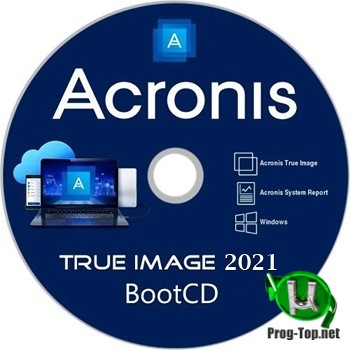
Загрузка Acronis True Image и инструкции
Инструкции по загрузке, установке и активации Acronis
® True Image ™ OEM
Описание
Acronis® True Image ™ OEM — это интегрированный программный пакет, который позволяет создавать резервные копии всего диска или выбранных разделов, клонировать операционную систему, восстанавливать данные из ранее зарезервированных данных и создавать загрузочные носители с USB-накопителей или CD / DVD-дисков.
Требования
- Windows® 10, 8.1, 8, 7 (SP1), Vista (SP2) (требуются права администратора)
- 16-символьный короткий ключ
- Доступ в Интернет для активации продукта
Примечание. Ключ активации Acronis True Image входит в комплект поставки некоторых продуктов Kingston
Играть
Скачать
Щелкните « Загрузить Acronis » и следуйте инструкциям по установке программного обеспечения.
Скачать Acronis
Инструкции по установке
Найдите загруженный файл Acronis® и дважды щелкните файл, чтобы начать установку.
Щелкните Установить , чтобы установить приложение.
Нажмите Запустить приложение после завершения установки.
Прочтите лицензионное соглашение и примите его, чтобы продолжить.
Инструкции по активации
Шаг 1. Создание учетной записи
Щелкните Создать учетную запись , чтобы создать новую учетную запись. Вы также можете войти в систему, если уже создали учетную запись.
Для создания учетной записи вам необходимо предоставить:
- Ваше имя
- Ваш электронный адрес
- Пароль
- Нажмите кнопку Создать учетную запись после того, как предоставите эту информацию.
- Вам будет предложено ввести ключ длиной 64 символа. Выполните следующие шаги, чтобы получить длинный ключ.

Примечание. Вы также можете создать учетную запись, используя ссылку ниже:
https://www.acronis.com/en-us/my/box/oem/
Шаг 2. Проверьте электронную почту
Acronis® отправит письмо с подтверждением на адрес электронной почты, использованный на предыдущем шаге.
Найдите письмо, откройте его и нажмите кнопку «Подтвердите учетную запись» .На выполнение этого шага у вас будет 5 дней.
Шаг 3 — Регистрация продукта
Acronis® отправит письмо с подтверждением на адрес электронной почты, использованный на предыдущем шаге.
Найдите письмо, откройте его и нажмите кнопку «Подтвердите учетную запись» . На выполнение этого шага у вас будет 5 дней.
Затем вы попадете в свою онлайн-учетную запись Acronis®. Нажмите на Регистрация продукта слева и аккуратно введите свой 16-значный короткий ключ в поле.Затем нажмите Зарегистрироваться.
Прочтите и примите Условия использования Acronis®, чтобы продолжить.
Теперь ваш 64-символьный ключ должен быть доступен в вашей учетной записи Acronis®. Вы также получите 64-символьный ключ по электронной почте.
Шаг 4 — Активация продукта
Найдите свой 64-символьный длинный ключ. Скопируйте и вставьте ключ в приложение Acronis® и нажмите Активировать .
Быстрый старт
После подключения твердотельного накопителя Kingston к системе можно начинать процесс клонирования.
Шаг 1 — Запуск приложения
Запустите OEM-приложение Acronis® True Image и щелкните Клонировать диск .
Шаг 2 — Выберите метод клонирования
Выберите метод Автоматическое клонирование и нажмите Далее .
Шаг 3 — Выбор исходного диска
Выберите исходный диск, с которого вы хотите клонировать, и нажмите Далее .
Шаг 4 — Выберите целевой диск
Выберите целевой диск, на который вы хотите клонировать, и нажмите Далее .
Шаг 5 — Резюме
Убедитесь, что вы выбрали правильный исходный и целевой диски. Вы также можете просмотреть изменения на целевом диске в разделе до и после . Щелкните Proceed , чтобы начать операцию передачи данных.
Шаг 6 — Передача данных
Появится уведомление о том, что пора перезагрузить компьютер. Закройте все другие открытые приложения и нажмите Перезагрузить , когда будете готовы.
Система загрузится с приложением клонирования Acronis®, и начнется операция передачи данных.
Когда операция передачи данных будет завершена, ваш компьютер выключится.
Шаг 7 — Клонирование завершено
На этом процесс клонирования завершен. Пока компьютер выключен, вы можете отключить исходный диск от компьютера. Теперь включите компьютер, и вы загрузитесь с твердотельного накопителя Kingston.
Дополнительная информация
Дополнительную информацию о программном обеспечении Acronis® True Image ™ OEM можно найти в соответствующем Руководстве пользователя.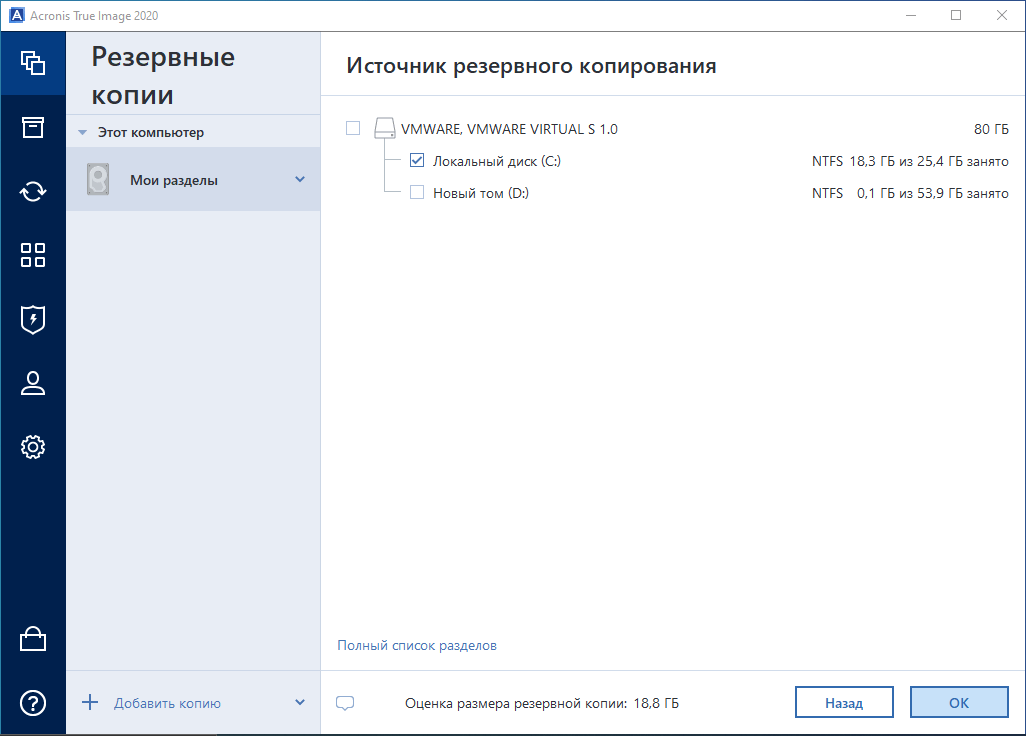
Руководство пользователя Acronis
Примечание для пользователей MAC и Linux
OEM-программа Acronis® True Image ™ несовместима с дистрибутивами Mac OS или Linux.
Загрузка Acronis True Image с USB или жесткого диска
августа
19
2010
Конструктор загрузочных носителей Acronis True Image создает автономную версию Acronis True Image, которую можно загрузить с компакт-диска, USB-накопителя или другого дополнительного устройства media.Эту автономную версию можно использовать для восстановления поврежденного компьютера, который не может загрузиться.
Для тех, кто не знает, вы можете получить Acronis True Image совершенно бесплатно, если у вас есть жесткий диск Seagate или Western Digital.
При поиске в Google я нашел эти два руководства для загрузки Acronis True Image с флэш-накопителя USB и жесткого диска USB.
Проблема с приведенными выше руководствами заключается в том, что они используют сам конструктор загрузочных носителей для создания загрузочного USB-накопителя. Конструктор загрузочных носителей создает некоторые файлы .DAT в корне вашего USB-накопителя и устанавливает загрузочный код в MBR вашего USB-диска.
Конструктор загрузочных носителей создает некоторые файлы .DAT в корне вашего USB-накопителя и устанавливает загрузочный код в MBR вашего USB-диска.
У меня был Kaspersky Rescue Disk 10 на моем USB-накопителе, который я создал с помощью KRD 10 Bootable USB Creator. Теперь, когда я использовал Мастер создания загрузочных носителей на моем USB-накопителе, я мог загружаться только в Acronis True Image. Я не мог загрузиться в KRD10. Идеальным решением для этого является одновременная загрузка KRD 10 и Acronis True Image с использованием одного загрузочного кода — Grub4Dos.
Grub4Dos имеет специальную функцию, называемую эмуляцией iso. Мы будем использовать эту функцию для загрузки ISO-образа Acronis True Image с USB-накопителя или жесткого диска.
Загрузка Acronis True Image с флэш-накопителя USB или жесткого диска с помощью Grub4Dos
- Установите Grub4DOS на флэш-накопитель USB с помощью RMPrepUSB. Нажмите кнопку Установить Grub4Dos в главном интерфейсе RMPrepUSB.
 Если вы хотите загрузить Acronis True Создайте образ с жесткого диска, затем прочтите «Установить Grub4dos на жесткий диск».
Если вы хотите загрузить Acronis True Создайте образ с жесткого диска, затем прочтите «Установить Grub4dos на жесткий диск». - Создайте файл ISO с помощью мастера создания загрузочных носителей и сохраните его как trueimage.iso
- Скопируйте trueimage.iso на USB-накопитель или жесткий диск
- Добавьте следующий код в меню.lst
title Acronis True Image
find —set-root /trueimage.iso
map —mem /trueimage.iso (0xff)
map —hook
root (0xff)
chainloader (0xff)
The root вашего USB-накопителя должен выглядеть так:
Мультизагрузка Kaspersky Rescue Disk 10 и Acronis True Image
- Создайте загрузочный USB с помощью KRD 10 Bootable USB Creator
- Создайте файл ISO с помощью мастера создания загрузочных носителей и сохраните его как trueimage. iso
- Скопируйте trueimage.iso на USB-накопитель или на жесткий диск
- Измените menu.lst в корневом каталоге USB-накопителя, чтобы он выглядел следующим образом: белый / синий черный / светло-серый
таймаут 10
по умолчанию 0заголовок Kaspersky Rescue Disk 10
найти — -set-root /rescue/rescueusb. iso
iso
карта /rescue/rescueusb.iso (0xff) || map —mem /rescue/rescueusb.iso (0xff)
map —hook
chainloader (0xff)title Acronis True Image
find —set-root /trueimage.iso
map —mem /trueimage.iso ( 0xff)
map —hook
root (0xff)
chainloader (0xff)
Корень USB-накопителя должен выглядеть следующим образом
Я считаю, что использование функции эмуляции ISO для загрузки Acronis True Image более элегантно и элегантно. полезно для загрузки с USB-накопителей и жестких дисков.Корневой каталог вашего USB-накопителя менее загроможден, и вы можете легко загружать другое программное обеспечение.
Об авторе: Бхарат Балегере
Бхарат Балегере — 27-летний блоггер из Бангалора. Он энтузиаст технологий и любит возиться с компьютерами и USB-накопителями.
Acronis True Image 2020 [бесплатная загрузка и просмотр]
Наш обзор
- Плюсы
- Быстрое резервное копирование с продуманными настройками
- Подходит как для новичков, так и для экспертов
- Дополнительные инструменты можно использовать отдельно из меню «Пуск»
- Минусы
- Немного дороже
Системные требования Acronis True Image 2020
Учитывая, что файл установки довольно большой, перед загрузкой Acronis True Image 2020 убедитесь, что ваша система соответствует следующим требованиям, особенно если у вас плохое подключение к Интернету:
- Процессор : не менее 1 ГГц Pentium (или аналогичный)
- Память : 1 ГБ или больше ОЗУ
- Хранилище : 3.
 5 ГБ свободного места на жестком диске для резервных копий
5 ГБ свободного места на жестком диске для резервных копий - Разрешение экрана : поддержка 1024 x 768 минимум
- ОС : Windows 10, 8.1, 8, 7 SP1, домашний сервер 2011
- Файловые системы : NTFS, FAT32, FAT16, exFAT, Ext2, Ext3, Ext4, ReiserFS (3), Linux SWAP, HFS +, HFSX
- Другое : мышь или другое указывающее устройство, подключение к Интернету, права администратора
Как установить Acronis True Image
После загрузки Acronis True Image 2020 установка приложения происходит на удивление быстро, особенно с учетом большого файла установки.Более удивительно то, что установочная папка занимает меньше места, чем установочный пакет.
При первом запуске программного решения необходимо создать учетную запись Acronis (бесплатно), используя свою личную информацию и адрес электронной почты. Подтверждение по электронной почте не является обязательным для активации бесплатной пробной версии. Он понадобится вам только при покупке полной версии программы.
Он понадобится вам только при покупке полной версии программы.
Что касается графического интерфейса, Acronis True Image 2020 отлично справляется с тем, чтобы его параметры были аккуратно организованы по отдельным категориям, тем более что он настолько многофункциональн.Вы можете получить к ним доступ в Резервное копирование, Архив, Инструменты, Активная защита, Учетная запись и Настройки.
Бесплатная пробная версия Acronis True Image
К сожалению, бесплатной версии Acronis True Image 2020 для загрузки не существует. Вы можете протестировать большинство функций в течение 31 дня бесплатно, но у вас нет доступа к некоторым функциям, таким как клонирование дисков или нотариальное заверение файлов.
По окончании бесплатной пробной версии вы можете удалить программу или приобрести полную версию. Если вы выберете второй вариант, вы должны знать, что доступно несколько планов оплаты:
- Стандарт (разовая покупка, 1 шт)
- Резервная копия полного образа
- Активное клонирование диска
- Быстрое восстановление и универсальное восстановление
- Блокировщик программ-вымогателей и майнинга
- Advanced (подписка на 1 год, 1 ПК, 250 Гб бесплатного хранилища)
- Все Стандартные функции
- Репликация резервных копий в облаке
- Резервное копирование Microsoft 365
- Резервное копирование в облако и функции
- Сквозное шифрование
- Premium (подписка на 1 год, 1 ПК, 1 Тб бесплатного хранилища)
- Все Расширенные функции
- Блокчейн-сертификация файлов
- Электронные подписи на файлах
Если вы хотите использовать программу более чем на 5 ПК для бизнеса и серверов, вам следует попробовать Acronis Cyber Backup .
Как использовать Acronis True Image
- Чтобы создать резервную копию, перейдите в Резервное копирование и выберите свой компьютер из списка.
- Нажмите Выберите место назначения и укажите, где вы хотите сохранить резервную копию (Acronis Cloud, внешний диск, настраиваемое расположение).
- Нажмите Резервное копирование сейчас и дождитесь завершения задачи.
Что такое Acronis True Image?
Acronis True Image 2020 — отличный инструмент для резервного копирования и восстановления, которым могут пользоваться как новички, так и профессионалы.Он поставляется с множеством расширенных функций, которые интуитивно организованы в отдельные разделы графического интерфейса, чтобы вы могли быстро узнать, что они делают, и запустить их.
Если вы застряли на каком-либо этапе, вы всегда можете проверить подробную интерактивную справочную документацию, доступную в разделе Справка . Также есть краткое руководство. Acronis True Image 2020 — отличный инструмент для создания загрузочного USB-накопителя, миграции Windows 7 на SSD, резервного копирования и восстановления всего ПК и многого другого.
Также есть краткое руководство. Acronis True Image 2020 — отличный инструмент для создания загрузочного USB-накопителя, миграции Windows 7 на SSD, резервного копирования и восстановления всего ПК и многого другого.
Часто задаваемые вопросы: подробнее об Acronis True Image 2020
- Для чего используется Acronis True Image?
Acronis True Image — это программное обеспечение, которое можно загрузить в Windows и Mac для выполнения полного резервного копирования в вашей системе. Вы можете сохранить файлы в безопасности, быстро восстановить данные, создать загрузочный USB-накопитель, перенести Windows на другой SSD или жесткий диск и многое другое.
- Acronis True Image бесплатный?
К сожалению, Acronis True Image не является бесплатным, так как вы должны заплатить за подписку / лицензию, чтобы использовать его без ограничений.Однако вы можете загрузить и использовать 30-дневную пробную версию, прежде чем решить, хотите ли вы приобрести лицензию или нет.
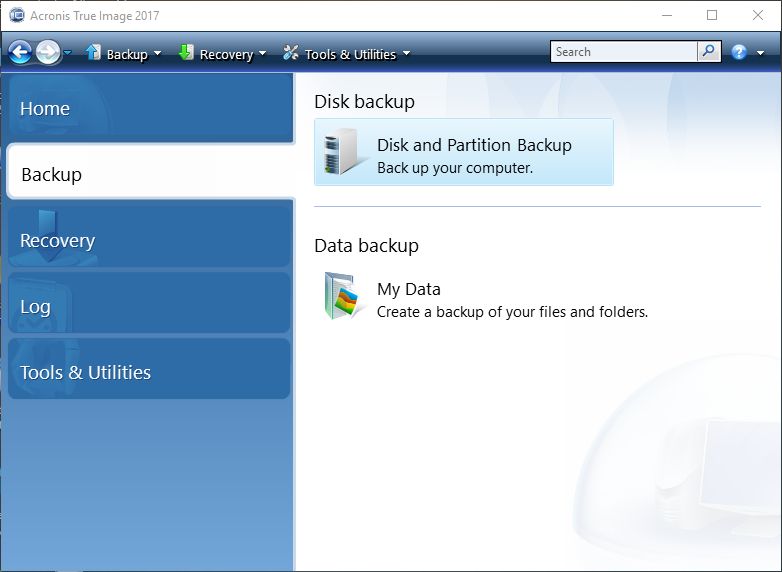
 Подойдет, например, HP USB Disk Storage Format Tool от компании Hewlett Packard. Скачиваем и распаковываем архив.
Подойдет, например, HP USB Disk Storage Format Tool от компании Hewlett Packard. Скачиваем и распаковываем архив. Помогает выявить сбойные участки винчестера, так называемые «бэд-сектора»;
Помогает выявить сбойные участки винчестера, так называемые «бэд-сектора»;
 Убедитесь, что Windows-служба WMI включена;
Убедитесь, что Windows-служба WMI включена;

 Если вы хотите загрузить Acronis True Создайте образ с жесткого диска, затем прочтите «Установить Grub4dos на жесткий диск».
Если вы хотите загрузить Acronis True Создайте образ с жесткого диска, затем прочтите «Установить Grub4dos на жесткий диск». iso
iso 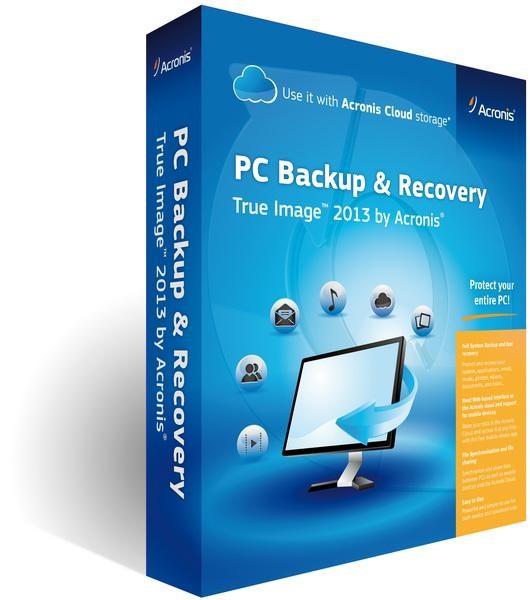 5 ГБ свободного места на жестком диске для резервных копий
5 ГБ свободного места на жестком диске для резервных копий