Как в ворде менять кавычки: Как изменить вид кавычек в Word?
Как поставить кавычки в Word — Как поставить кавычки «ёлочки» в Word и других офисных программах
В программе Microsoft Word двойные кавычки, введенные с клавиатуры в русской раскладке, автоматически заменяются на парные, так называемые елочки (горизонтальные, если что). Если это необходимо, прежний вид кавычек (как нарисовано на клавиатуре) вернуть довольно просто — достаточно отменить последнее действие, нажав «Ctrl+Z», либо же нажать закругленную стрелку отмены действия, расположенную в верхней части панели управления возле кнопки «Сохранить».
Урок: Автозамена в Ворде
Проблема в том, что отмену автозамены придется проводить каждый раз, когда вы будете ставить кавычки в тексте. Согласитесь, отнюдь не самое практичное решение, если вам предстоит набирать много текста. Еще хуже, если вы скопировали текст где-нибудь из интернета и вставили его в текстовый документ MS Word. Автозамена в таком случае не будет произведена, а сами кавычки по всему тексту еще и могут быть разными.
Далеко не всегда к текстовым документам выдвигаются требования касательно того, какие там должны быть кавычки, но уж точно они должны быть одинаковыми. Самое простое, да и просто верное решение в таком случае поставить необходимые кавычки в Ворде через функцию автозамены. Таким образом можно свободно заменить парные кавычки на двойные, как и проделать обратное.
Примечание: Если вам необходимо в тексте, где изначально были установлены двойные кавычки, произвести автозамену на парные, придется потратить немало времени и усилий, так как открывающиеся и закрывающиеся двойные кавычки одинаковы.
Содержание
Отменяем автозамену двойных кавычек на парные
Если это необходимо, вы всегда можете отменить автоматическую замену двойных кавычек на парные в настройках MS Word. О том, как это сделать, читайте ниже.
Совет: Если ставить кавычки елочки в Ворде вам приходится значительно чаще, чем так называемые парные, параметры автозамены, о которых пойдет речь ниже, нужно будет принять и сохранить только для текущего документа.
1. Откройте «Параметры» программы (меню «Файл» в Ворд 2010 и выше или кнопка «MS Word» в более ранних версиях).
2. В окне, которое перед вами появится, перейдите в раздел «Правописание».
3. В разделе «Параметры автозамены» кликните по одноименной кнопке.
4. В появившемся диалоговом окне перейдите ко вкладке «Автоформат при вводе».
5. В разделе «Заменять при вводе» уберите галочку напротив пункта «прямые кавычки парными», после чего нажмите «ОК».
6. Автоматическая замена прямых кавычек на парные больше не будет происходить.
Ставим любые кавычки с помощью встроенных символов
Поставить кавычки в Ворде можно и через стандартное меню «Символ». В нем есть довольно большой набор специальных символов и знаков, отсутствующих на компьютерной клавиатуре, но так необходимых в некоторых случаях.
Урок: Как в Word поставить галочку
1. Перейдите во вкладку «Вставка» и в группе «Символы» нажмите на одноименную кнопку.
2. В открывшемся меню выберите пункт «Другие символы».
3. В диалоговом окне «Символ», которое перед вами появится, найдите символ кавычек, которые вы хотите добавить в текст.
Совет: Чтобы долго не искать символ кавычек, в меню раздела «Набор» выберите пункт «буквы изменения пробелов».
4. Выбрав понравившийся символ кавычек, нажмите на кнопку «Вставить», расположенную в нижней части окна «Символ».
Совет: Добавив открывающуюся кавычку, не забудьте добавить и закрывающуюся, конечно же, если они отличаются.
Добавляем кавычки с помощью шестнадцатеричных кодов
В MS Word у каждого специального символа есть свой порядковый номер или, если говорить правильно, шестнадцатеричный код.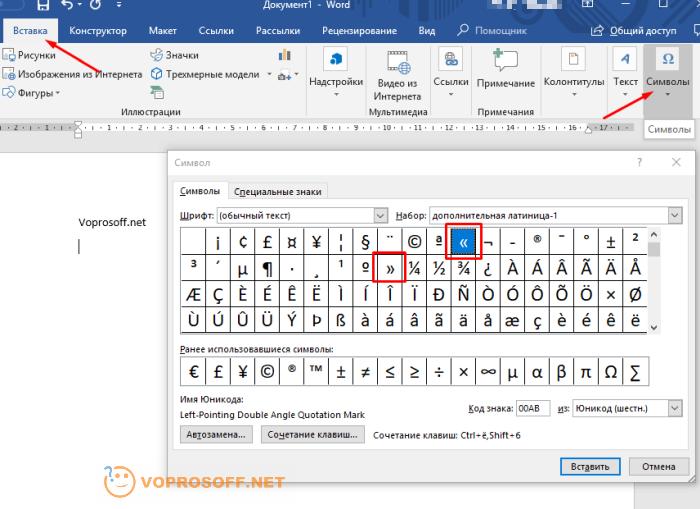 Зная его, вы можете добавить необходимый символ, не переходя в меню «Символы», расположенное во вкладе «Вставка».
Зная его, вы можете добавить необходимый символ, не переходя в меню «Символы», расположенное во вкладе «Вставка».
Урок: Как в Ворде поставить квадратные скобки
Зажмите на клавиатуре клавишу «Alt» и введите одну из следующих числовых комбинаций, в зависимости от того, какие кавычки вы хотите поставить в тексте:
- 0171 и 0187 — кавычки-елочки, открывающиеся и закрывающиеся соответственно;
- 0132 и 0147 — палки, открывающиеся и закрывающиеся;
- 0147 и 0148 — английские двойные, открывающиеся и закрывающиеся;
- 0145 и 0146 — английские одинарные, открывающиеся и закрывающиеся.
Собственно, на этом мы можем и закончить, ведь теперь вы знаете, как поставить или поменять кавычки в MS Word. Желаем вам успехов в дальнейшем освоение функций и возможностей столь полезной программы для работы с документами.
20 лайфхаков для Google Docs: как стать продуктивным
Не успеваешь следить за новостями? Не беда! Наш любимый редактор Анастасия подберет материалы, которые точно помогут в работе. Присоединяйся к уютному комьюнити 🙂
Нажимая кнопку, ты соглашаешься с нашей политикой конфиденциальности.
Виктор Столяренко
Годная годнота! Вот реально хорошая статья! Короткие обзоры с умом, как раз то что надо!
Автор, пили еще!
Александра Илеш
Спасибо за комментарий 🙂 Автор запилит, как только — так сразу
Віталій Павленко
Главред, я так зрозумів, не працює з українською.
Антон
Спасибо, реально полезная статья!
Elena Ryabova
Автор, спасибо!!! Я рыдаю. Я почти ничего из этого не знала, ибо недавно начала осваивать гугл-доки. Пойду применять на практике.
Murager Sharipov
Очень круто, забрал статью себе в закладки.
Просто и со вкусом)
Юлия Кислицына
Спасибо за подсказку с Главредом! Очень полезно, потому что копировать текст и переносить правки было сложновато.
Александр
Спасибо! очень полезно!!
Ігор Хижняк
Спасибо большое за такую полезную информацию. Хоть использую GoogleDoc практически с момента его появления – открыл для себя много нового!
Георги Календеров
Как настроить Word Cloud чтобы работал с другие языки, не только со английском?
Mr. Edyan
Никогда не хватало времени, что бы разобраться в нём, хотя пользуюсь очень давно.
Спасибо! Компенсировали мне кучу времени )))
Александра Илеш
Да, алгоритмы работают только под русский. Однако если вы почитаете Ильяхова — вы поймете общий принцип, как писать с минимумом «мусорных» слов 🙂
Александра Илеш
Спасибо!
Александра Илеш
Да вот все мы так — как бы пользуемся, а постоянно не доходят руки до предметного разбора. Рада, что статья вам помогла
Александра Илеш
Сейчас дополнение не настраивается под русский язык. Для создания облака слов на русском можно воспользоваться сторонними генераторами типа http://upbyte. net/news/obla…, Tagul, Wordle и т.д.
net/news/obla…, Tagul, Wordle и т.д.
Александра Илеш
Радует 🙂 Своими лайфхаками не поделитесь, о которых нет упоминания в статье? Думаю, это будет актуальным для многих из нас 🙂
Александра Илеш
Спасибо за фидбек:)
Александра Илеш
Благодарю 🙂
Александра Илеш
Осваивайтесь и юзайте на здоровье:)
Александра Илеш
Спасибо!
Віталій Павленко
А можна скористатись Onlinecorrector )
Александра Илеш
Спасибо за совет)
Andrey Sokolovskiy
Главред почему то не ищеться
Andrey Sokolovskiy
есть.
спасибо!
Автоформатирование в Word 2010 — CoderLessons.com
В этой главе мы обсудим автоматическое форматирование в Word 2010. Функция автоформатирования автоматически форматирует документ по мере его ввода, применяя связанные стили к тексту. Давайте узнаем, как использовать параметр автоматического форматирования, доступный в Microsoft Word 2010, для форматирования набранного содержимого. Например, если вы наберете три черточки — и нажмете клавишу ввода, Word автоматически создаст для вас строку. Аналогично, Word автоматически отформатирует две черты — в тире (-).
Настройка автоформатов
Следующие шаги помогут вам установить функцию автоформатирования в вашем Microsoft Word.
Шаг 1. Перейдите на вкладку «Файл» , нажмите « Параметры» , а затем выберите параметр « Проверка», доступный в крайнем левом столбце. Откроется диалоговое окно « Параметры Word ».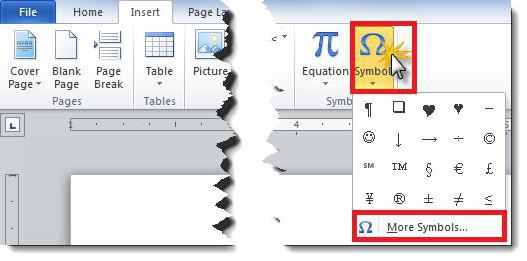
Шаг 2 — Нажмите кнопку « Параметры автозамены» ; при этом отобразится диалоговое окно « Автозамена », а затем перейдите на вкладку « Автоформат при вводе », чтобы определить, какие элементы Word будет автоматически форматировать для вас при вводе.
Шаг 3 — Выберите один из следующих вариантов, в зависимости от ваших предпочтений.
| S.No | Вариант и описание |
|---|---|
| 1 | «Прямые цитаты» с «умными цитатами» Эта опция будет использоваться для замены простых кавычек на фигурные кавычки. |
| 2 | Фракции (1/2) с символом дроби (½) Эта опция будет использоваться для замены дробей, набранных цифрами, а косых черт символами дроби. |
| 3 | * Жирный * и _italic_ с реальным форматированием Эта опция будет использоваться для форматирования текста, заключенного в звездочки (*), как жирный, а текст, заключенный в подчеркивание (_), как курсив. |
| 4 | Интернет и сетевые пути с гиперссылками Эта опция будет использоваться для форматирования адресов электронной почты и URL-адресов как полей гиперссылок, на которые можно кликнуть. |
| 5 | Порядковые номера (1-й) с верхним индексом Эта опция будет использоваться для форматирования порядковых чисел с верхним индексом, как 1 становится 1- м . |
| 6 | Дефисы (-) с тире (-) Эта опция будет использоваться для замены одного дефиса на дефис (.) И двух дефисов на тире (-). |
| 7 | Автоматические маркированные списки Этот параметр будет использоваться для применения форматированного списка к абзацам, начинающимся с *, o или -, за которыми следует символ пробела или табуляции. |
| 8 | Автоматически нумерованные списки Эта опция будет использоваться для применения нумерованного списка форматирования к абзацам, начинающимся с цифры или буквы, за которыми следует пробел или символ табуляции. |
| 9 | Пограничные линии Этот параметр будет использоваться для применения стилей границы абзаца при вводе трех или более дефисов, подчеркиваний или знаков равенства (=). |
| 10 | таблицы Эта опция будет использоваться для создания таблицы, когда вы вводите серию дефисов со знаком плюс, чтобы указать края столбца. Попробуйте с помощью + —— + —— +) и затем нажмите Enter. |
| 11 | Встроенные стили заголовков Эта опция будет использоваться для применения стилей заголовка к тексту заголовка. |
| 12 | Отформатировать начало элемента списка как предыдущий Эта опция будет использоваться для замены простых кавычек на фигурные кавычки. |
| 13 | Установить левый и первый отступ с вкладками и пробелами Этот параметр задает отступ слева от линейки табуляции на основе введенных вами табуляции и обратных клавиш. |
| 14 | Определите стили на основе вашего форматирования Этот параметр автоматически создает или изменяет стили на основе ручного форматирования, применяемого к документу. |
«Прямые цитаты» с «умными цитатами»
Эта опция будет использоваться для замены простых кавычек на фигурные кавычки.
Фракции (1/2) с символом дроби (½)
Эта опция будет использоваться для замены дробей, набранных цифрами, а косых черт символами дроби.
* Жирный * и _italic_ с реальным форматированием
Эта опция будет использоваться для форматирования текста, заключенного в звездочки (*), как жирный, а текст, заключенный в подчеркивание (_), как курсив.
Интернет и сетевые пути с гиперссылками
Эта опция будет использоваться для форматирования адресов электронной почты и URL-адресов как полей гиперссылок, на которые можно кликнуть.
Порядковые номера (1-й) с верхним индексом
Эта опция будет использоваться для форматирования порядковых чисел с верхним индексом, как 1 становится 1- м .
Дефисы (-) с тире (-)
Эта опция будет использоваться для замены одного дефиса на дефис (.) И двух дефисов на тире (-).
Автоматические маркированные списки
Этот параметр будет использоваться для применения форматированного списка к абзацам, начинающимся с *, o или -, за которыми следует символ пробела или табуляции.
Автоматически нумерованные списки
Эта опция будет использоваться для применения нумерованного списка форматирования к абзацам, начинающимся с цифры или буквы, за которыми следует пробел или символ табуляции.
Пограничные линии
Этот параметр будет использоваться для применения стилей границы абзаца при вводе трех или более дефисов, подчеркиваний или знаков равенства (=).
таблицы
Эта опция будет использоваться для создания таблицы, когда вы вводите серию дефисов со знаком плюс, чтобы указать края столбца. Попробуйте с помощью + —— + —— +) и затем нажмите Enter.
Встроенные стили заголовков
Эта опция будет использоваться для применения стилей заголовка к тексту заголовка.
Отформатировать начало элемента списка как предыдущий
Эта опция будет использоваться для замены простых кавычек на фигурные кавычки.
Установить левый и первый отступ с вкладками и пробелами
Этот параметр задает отступ слева от линейки табуляции на основе введенных вами табуляции и обратных клавиш.
Определите стили на основе вашего форматирования
Этот параметр автоматически создает или изменяет стили на основе ручного форматирования, применяемого к документу.
Шаг 4. Наконец нажмите кнопку ОК, чтобы закрыть диалоговое окно Параметры автозамены, и снова нажмите кнопку ОК, чтобы закрыть диалоговое окно Параметры Word .
Как автоматически отформатировать существующий документ в Word 2013
Автор Архипов Егор На чтение 3 мин. Просмотров 38 Опубликовано
Word имеет удобную функцию, которая автоматически форматирует то, что вы печатаете, по мере ввода текста. Это включает в себя изменение кавычек на интеллектуальные кавычки, автоматическое создание маркированных и нумерованных списков и создание гиперссылок с веб-адресов. Однако что, если у вас есть существующий документ, который вы хотите автоматически отформатировать?
Функция автоформатирования в Word не только работает с текстом по мере его ввода, но также доступна по запросу для форматирования всего существующего документа. Это полезно, если вы получаете документ от кого-то другого, которому нужно немного подправить форматирование. Обратите внимание на изображение выше, что веб-адреса и адреса электронной почты не отформатированы как гиперссылки, а список из двух элементов не отформатирован как нумерованный список. Мы покажем вам, как настроить Word, чтобы вы могли легко изменить форматирование всего документа несколькими щелчками мыши.
Инструмент автоформатирования Word недоступен ни на одной из вкладок ленты. Поэтому нам нужно добавить его на «Панель быстрого доступа», чтобы использовать его. Нажмите стрелку вниз в правой части «Панели быстрого доступа» и выберите «Другие команды» в раскрывающемся меню.
Экран «Панель быстрого доступа» отображается в диалоговом окне «Параметры Word». Выберите «Команды, отсутствующие на ленте» в раскрывающемся списке «Выберите команды из».
Прокрутите список внизу раскрывающегося списка «Выбрать команды из», пока не найдете команды автоформатирования. Выберите «Автоформат…» и нажмите «Добавить».
Выберите «Автоформат…» и нажмите «Добавить».
ПРИМЕЧАНИЕ. Команда «Автоформат…» – это та, которая вызывает диалоговое окно «Автоформат», поэтому вы можете изменить настройки перед применением автоматического форматирования к вашему документу. Вы также можете добавить команду «Автоформат сейчас», если вы знаете, что настройки вам нравятся, и вы просто хотите немедленно применить автоматическое форматирование. В этом примере мы хотим получить доступ к диалоговому окну «Автоформат» из «Панели быстрого доступа».
Команда «Автоформат…» добавлена в список в правой части диалогового окна. Используйте кнопки со стрелками справа от списка, чтобы переместить команду «Автоформат…» в другое место на «Панели быстрого доступа».
Нажмите «ОК» на панели инструментов «Параметры Word», чтобы закрыть его.
Теперь функция «Автоформат» доступна на «Панели быстрого доступа». Нажмите кнопку «Диалог автоформат» на панели инструментов.
Откроется диалоговое окно «Автоформат». Вы можете выбрать автоматическое форматирование всего документа сразу («Автоформат сейчас») или просмотреть каждое изменение по мере их появления в Word («Автоформат и просмотреть каждое изменение»).
Вы также можете указать тип документа («Общий документ», «Письмо» или «Электронная почта»), чтобы в Word было проще применить процесс автоматического форматирования.
Существуют дополнительные параметры, которые можно установить, чтобы определить, что Word изменяется при автоматическом форматировании документа. Нажмите «Опции…» для доступа к этим настройкам.
Откроется вкладка «Автоформат» в диалоговом окне «Автозамена». Выберите элементы, которые вы хотите, чтобы Word автоматически форматировал. Нажмите «ОК».
Вы вернетесь в диалоговое окно «Автоформат». Нажмите «ОК», чтобы начать процесс автоматического форматирования.
Обратите внимание, в нашем примере, что веб-ссылки и ссылки электронной почты теперь являются отформатированными гиперссылками, и список стал отформатированным нумерованным списком.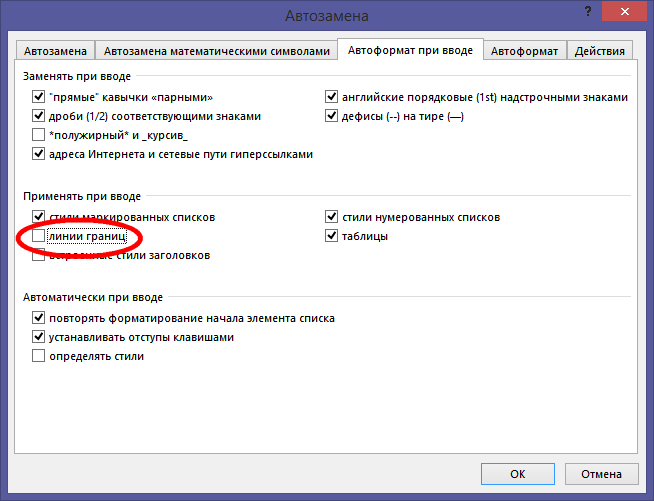
Обратите внимание, что очень маловероятно, что функция автоформатирования уловит все изменения форматирования, необходимые в вашем документе. Каждый документ индивидуален, и вы должны просмотреть документ после применения автоматического форматирования, чтобы увидеть, есть ли какие-либо другие изменения форматирования, которые вам нужно применить вручную.
Как набрать скобки на клавиатуре. Какой комбинацией клавиш ставить кавычки «ёлочки. Виды кавычек в Ворде
Как ставить кавычки «Ёлочки», а не «Лапки» на клавиатуре?
- Для левой кавычки надо нажать Alt и набрать на правой раскладке 0171, а затем отпустить Alt и вы получите левую кавычку в виде лочки.
- Для правой кавычки надо нажать Alt и набрать на правой раскладке 0187, а затем отпустить Alt и вы получите правую кавычку в виде лочки.
Много кто из моих друзей задавались именно этим вопросом. никто так и не узнал как это сделать. Все дело в том, что если Вы пишете в текстовом документе, то Вы можете использовать кодовую таблицу символов. Так значит, что для левой кавычки нужно нажать quot;alt+ 0171quot;, а правой quot;alt+ 0187.
Повторять предыдущие ответы не буду, уже несколько способов описали. Опишу ещ один способ. Он не только для quot;лочекquot; пригодится, но и для других символов, которых нет на клавиатуре. Например, на моей клавиатуре нет апострофа даже в украинской раскладке и я пользуюсь этим методом.
Итак, вставляем символ quot;лочкаquot;
— кнопка quot;пускquot; — quot;все программыquot; — quot;стандартныеquot; — выбираем строчку quot;таблица символов
quot;, открываем эту таблицу, выбираем в ней эту самую quot;лочкуquot;, жмм кнопку quot;выбратьquot;, затем quot;копироватьquot; и тут же вставляем е в текст в нужном месте quot;>>>quot; — для этого правой кнопкой мышки в меню выбираем quot;вставитьquot;.
Вот так это выглядит при выборе символа —
Все достаточно просто и банально. Если необходимо поставить начало кавычек quot;елочкойquot;, то набирайте комбинацию клавиш alt + 0171 и у вас получится открыть кавычки , чтобы потом закрыть кавычки, набирайте комбинацию клавиш alt + 0187 и у вас получится закрыть кавычки .
Хочу показать, как можно находить подобные символы. Открываем таблицу символов:
вводится так: Alt и 0171
вводится так: Alt и 0187
Хотел бы только добавить, что для этого способа ввода нужно нажимать не на те кнопки с цифрами, что находятся над буквами, а на те, что находятся справа на клавиатуре.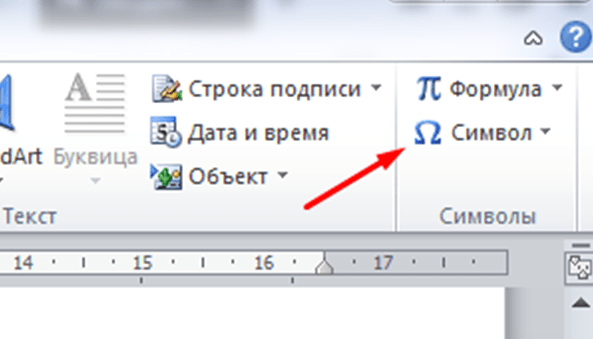
Я бы так ответил на этот вопрос: quot; Как ставить кавычки… quot;, если говорить, например про программу — quot;Wordquot;, то насколько я помню, там можно в настройках поставит те, кавычки, которые нужны.
Иногда, чтобы не искать долго нужные кавычки. Я их просто копирую, там, где увижу, и использую там где нужно.
Это зависит от редактора, где Вы набираете текст, и шрифта. Так в блокноте, программа которая идет в комплекте Windows, у Вас не получится поставить два разных вида кавычек. А в MS Word запросто. Пробуйте в разных языках. При русской расскладке будут лочки, а в английском лапки.
Это просто головная боль для незнающего человека, но потом привыкаешь. В верхнем ряду клавиатуры кавычки только лапки, которые даются путем нажатия Shift и 2. Но, к примеру, сдавая статью на продажу на бирже копирайтинга с Вас потребуют кавычки-елочки. В начале фразы, которую нужно взять в кавычки нажимайте Alt 0171, в конце Alt 0187. Все цифры нужно нажимать на правом блоке цифр.
Елочки, как вы говорите в вопросе, можно с легкостью напечатать при помощи клавиатуры. Для того, чтобы вызвать правую кавычку, набираем сочетание Alt и 0171, для того, чтобы вызвать левую кавычку, набираем alt и 0187. р — вот такой результат. Только цифры справа набирайте
Смотря где именно. В текстовых документах возможно использование кодовой таблицы символов, где левой кавычке соответствует нажатие клавиш alt + 0171, а правой alt + 0187. Если написание кавычек требуется в документе HTML, то используются символы amp;laquo; и amp;raquo; соответственно, для левой и правой кавычек.
Чтобы поставить кавычки лочки, надо выполнить следующие комбинации:
На этом вс. Надеюсь, я вам помог.
Иногда нужно вставить в текст кавычки quot; елочки quot;, но у нас на клавиатуре можно поставить только кавычки в виде, так сказать, quot; лапок quot;. Для того, чтобы поставить quot; елочки quot;, то есть кавычки типа quot; quot; или quot; quot;, нужно всего — то нажать комбинацию из клавиши Alt и набором цифр, например, для кавычек типа quot; quot;
нам потребуется комбинация Alt + 0187
, а для кавычек типа quot; quot;
— комбинация Alt + 0171.
Можно воспользоваться также Таблицей символов, на которую можно выйти через Пуск вашего компьютера или ноутбука и через Стандартные и Служебные программы, где кроме таких кавычек, как кавычки типа quot; елочки quot;, можно найти практически все символы, которых нет на клавиатуре.
В программе Microsoft Word двойные кавычки, введенные с клавиатуры в русской раскладке, автоматически заменяются на парные, так называемые елочки (горизонтальные, если что). Если это необходимо, прежний вид кавычек (как нарисовано на клавиатуре) вернуть довольно просто — достаточно отменить последнее действие, нажав “Ctrl+Z”
, либо же нажать закругленную стрелку отмены действия, расположенную в верхней части панели управления возле кнопки “Сохранить”
.
Проблема в том, что отмену автозамены придется проводить каждый раз, когда вы будете ставить кавычки в тексте. Согласитесь, отнюдь не самое практичное решение, если вам предстоит набирать много текста. Еще хуже, если вы скопировали текст где-нибудь из интернета и вставили его в текстовый документ MS Word. Автозамена в таком случае не будет произведена, а сами кавычки по всему тексту еще и могут быть разными.
Далеко не всегда к текстовым документам выдвигаются требования касательно того, какие там должны быть кавычки, но уж точно они должны быть одинаковыми. Самое простое, да и просто верное решение в таком случае поставить необходимые кавычки в Ворде через функцию автозамены. Таким образом можно свободно заменить парные кавычки на двойные, как и проделать обратное.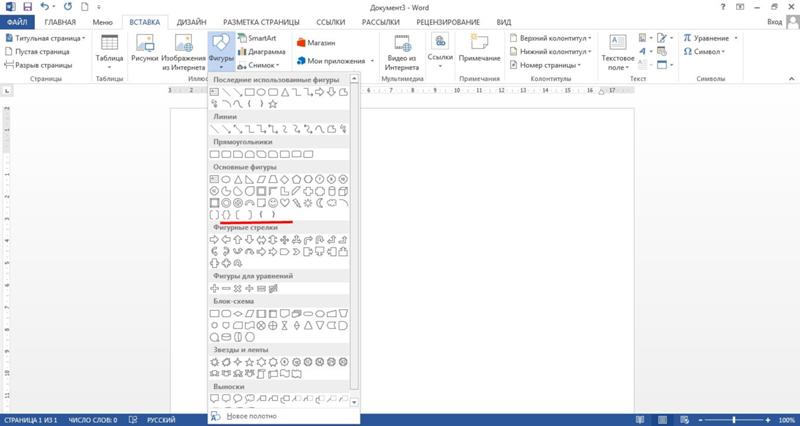
Примечание:
Если вам необходимо в тексте, где изначально были установлены двойные кавычки, произвести автозамену на парные, придется потратить немало времени и усилий, так как открывающиеся и закрывающиеся двойные кавычки одинаковы.
Если это необходимо, вы всегда можете отменить автоматическую замену двойных кавычек на парные в настройках MS Word. О том, как это сделать, читайте ниже.
- Совет:
Если ставить кавычки елочки в Ворде вам приходится значительно чаще, чем так называемые парные, параметры автозамены, о которых пойдет речь ниже, нужно будет принять и сохранить только для текущего документа.
1. Откройте “Параметры”
программы (меню “Файл”
в Ворд 2010 и выше или кнопка “MS Word”
в более ранних версиях).
2. В окне, которое перед вами появится, перейдите в раздел “Правописание”
.
3. В разделе “Параметры автозамены”
кликните по одноименной кнопке.
4. В появившемся диалоговом окне перейдите ко вкладке “Автоформат при вводе”
.
5. В разделе “Заменять при вводе”
уберите галочку напротив пункта “прямые кавычки парными”
, после чего нажмите “ОК”
.
6. Автоматическая замена прямых кавычек на парные больше не будет происходить.
Ставим любые кавычки с помощью встроенных символов
Поставить кавычки в Ворде можно и через стандартное меню “Символ”
. В нем есть довольно большой набор специальных символов и знаков, отсутствующих на компьютерной клавиатуре, но так необходимых в некоторых случаях.
1. Перейдите во вкладку “Вставка”
и в группе “Символы”
нажмите на одноименную кнопку.
2. В открывшемся меню выберите пункт “Другие символы”
.
3. В диалоговом окне “Символ”
, которое перед вами появится, найдите символ кавычек, которые вы хотите добавить в текст.
Совет:
Чтобы долго не искать символ кавычек, в меню раздела “Набор”
выберите пункт “буквы изменения пробелов”
.
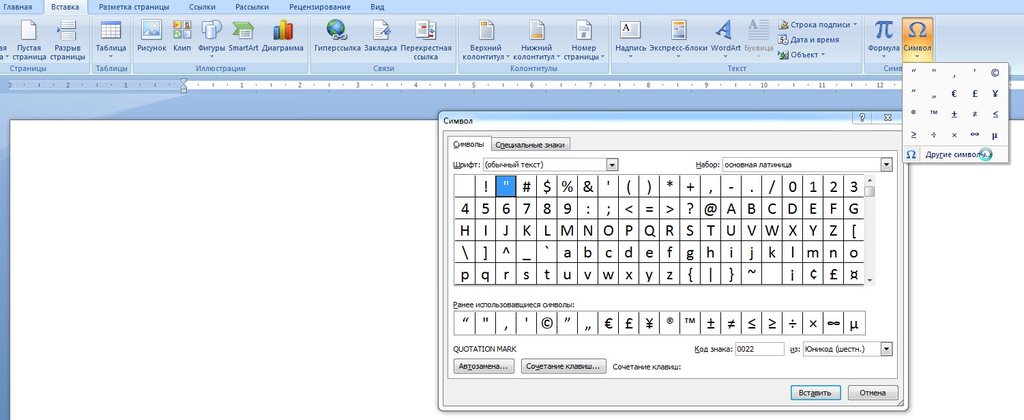
4. Выбрав понравившийся символ кавычек, нажмите на кнопку “Вставить”
, расположенную в нижней части окна “Символ”
.
Совет:
Добавив открывающуюся кавычку, не забудьте добавить и закрывающуюся, конечно же, если они отличаются.
Добавляем кавычки с помощью шестнадцатеричных кодов
В MS Word у каждого специального символа есть свой порядковый номер или, если говорить правильно, шестнадцатеричный код. Зная его, вы можете добавить необходимый символ, не переходя в меню “Символы”
, расположенное во вкладе “Вставка”
.
Зажмите на клавиатуре клавишу “Alt”
и введите одну из следующих числовых комбинаций, в зависимости от того, какие кавычки вы хотите поставить в тексте:
- 0171
и 0187
— кавычки-елочки, открывающиеся и закрывающиеся соответственно;
- 0132
и 0147
— палки, открывающиеся и закрывающиеся;
- 0147
и 0148
— английские двойные, открывающиеся и закрывающиеся;
- 0145
и 0146
— английские одинарные, открывающиеся и закрывающиеся.
Собственно, на этом мы можем и закончить, ведь теперь вы знаете, как поставить или поменять кавычки в MS Word. Желаем вам успехов в дальнейшем освоение функций и возможностей столь полезной программы для работы с документами.
С некоторых пор в TheBat (непонятно по какой причине) перестает корректно работать встроенная база сертификатов для SSL.
При проверке посты выскакивает ошибка:
Неизвестный сертификат СА
Сервер не представил корневой сертификат в сессии и соответствующий корневой сертификат не найден в адресной книге.
Это соедининение не может быть секретным. Пожалуйста
свяжитесь с администратором вашего сервера.
И предлагается на выбор ответы — ДА / НЕТ. И так каждый раз когда снимаешь почту.
Решение
В этом случае случае нужно заменить стандарт реализации S/MIME и TLS на Microsoft CryptoAPI в настройках TheBat!
Так как мне надо было все файлы объединить в один, то я сначала преобразовал все doc файлы в единый pdf файл (с помощью программы Acrobat), а затем уже через онлайн-конвертер перевёл в fb2. Можно же конвертировать файлы и по отдельности. Форматы могут быть совершенно любые (исходные) и doc, и jpg, и даже zip архив!
Можно же конвертировать файлы и по отдельности. Форматы могут быть совершенно любые (исходные) и doc, и jpg, и даже zip архив!
Название сайта соответствующее сути:) Онлайн Фотошоп.
Апдейт май 2015
Я нашел еще один замечательный сайт! Еще удобнее и функциональнее для создания абсолютно произвольного коллажа! Это сайт http://www.fotor.com/ru/collage/ . Пользуйтесь на здоровье. И сам буду пользоваться.
Столкнулся в жизни с ремонтом электроплиты. Уже много что делал, много чему научился, но как-то с плитками дела имел мало. Нужна была замена контактов на регуляторах и конфорок. Возник вопрос — как определить диаметр конфорки у электроплиты?
Ответ оказался прост. Не надо ничего мерить, можно спокойной на глаз определить какой вам нужен размер.
Самая маленькая конфорка
— это 145 миллиметров (14,5 сантиметров)
Средняя конфорка
— это 180 миллиметров (18 сантиметров).
И, наконец, самая большая конфорка
— это 225 миллиметров (22,5 сантиметров).
Достаточно на глаз определить размер и понять какого диаметра вам нужна конфорка. Я когда этого не знал — парился с этими размерами, не знал как измерять, по какому краю ориентироваться и т.д. Теперь я мудр:) Надеюсь и вам помог!
В жизни столкнулся с такой задачей. Думаю, что не я один такой.
Существует несколько видов кавычек: одинарные, двойные и парные, или как их еще называют «кавычки елочки». В статье мы рассмотрим способы, которые помогут поставить нужные кавычки в Ворде.
Первый способ.
Воспользуемся клавиатурой
. Включите англоязычную раскладку клавиатуры. Для того чтобы вставить одинарные кавычки, нажмите на соответствующую кнопку на клавиатуре, обычно на этой же кнопке расположена буква Э. Чтобы вставить в текст двойные кавычки, нажмите Shift и ту же кнопку.
Теперь включите русскоязычную раскладку. Поставить кавычки елочки можно, используя комбинацию клавиш Shift+2, используйте 2, которая находится на верхней панели с цифрами.
Если поставить кавычку елочку и нажать комбинацию клавиш Ctrl+Z, получите двойные прямые кавычки.
Второй способ.
Воспользуемся кодами
. Для этого зажмите кнопочку Alt, наберите цифры, которые расположены на цифровой клавиатуре, и отпустите Alt. После этого, сразу появится нужный вид кавычек. Обратите внимание, что режим «NumLock» должен быть включен. Первые четыре цифры – это открывающая кавычка, вторые – закрывающая.
Одинарные кавычки: Alt, 0145 и 0146 – ‘ и ’.
Двойные кавычки: Alt, 0147 и 0148 – “ и ”.
Парные кавычки: Alt, 0171 и 0187 – « и ».
Третий способ.
Воспользуемся вставкой
. Переходим на вкладку «Вставка», кликаем по кнопочке «Символ» и выбираем из меню «Другие символы».
В следующем окне в поле «Шрифт» выберите из выпадающего меню «(обычный текст)», в поле «Набор» выберите «знаки пунктуации». Вот здесь Вы и найдете различные виды кавычек. Кликните мышкой по нужной и нажмите «Вставить».
Также посмотрите в этом окне сочетание клавиш для определенной кавычки. Этот способ мы рассмотрели выше. Если в поле будет написано «012Y, Alt+X» – наберите на клавиатуре 012Y и нажмите Alt+X (используйте Alt слева от пробела).
Если у Вас есть набранный текст в Ворде, а Вы вставили в этот документ фрагмент из файла Word, в котором использовались кавычки другого вида, можете воспользоваться заменой. Для этого перейдите по ссылке и прочтите статью: как сделать замену слов и символов в Word.
Теперь Вы знаете, как вставить одинарные, двойные или кавычки елочки в документ Ворд.
Поставить кавычки «ёлочки» в Word и других офисных программах можно как специальной комбинацией клавиш, так и без использования клавиатуры. Рассмотрим способы, которые позволят ускорить набор текста и избавят от необходимости копирования кавычек из других мест.
Быстрый способ печати кавычек
Этот способ является простым и удобным, но при некоторых настройках Word может не работать. Итак, нажимаем одновременно клавишу «Shift» и цифру «2». Двойку необходимо зажать на верхней цифровой панели клавиатуры. Раскладка должна быть русскоязычной. Вводим нужную фразу и повторно нажимаем эту комбинацию клавиш. Должна появиться закрывающаяся кавычка ёлочка.
Двойку необходимо зажать на верхней цифровой панели клавиатуры. Раскладка должна быть русскоязычной. Вводим нужную фразу и повторно нажимаем эту комбинацию клавиш. Должна появиться закрывающаяся кавычка ёлочка.
- Shift + 2 = «
- Shift + 2 = »
Используем коды «ёлочек»
Зажимаем клавишу «Alt». Не отпуская её, на цифровой клавиатуре (справа) набираем код открывающейся или закрывающейся кавычки:
- Alt + 0171 = «
- Alt + 0187 = »
После набора кода отпускаем «Alt». Появится нужный знак. Вводить код нужно цифрами, которые расположены справа на клавиатуре, а не сверху. При этом должен гореть индикатор «NumLock». Если он выключен, то включите его, нажав одноименную клавишу.
Необычный вариант
Ещё один вариант, который может удивить людей, наблюдающих за процессом со стороны. Переключаемся на английскую раскладку и печатаем в ворде символы «ab». Затем одновременно нажимаем клавиши «Alt» и «X». Чтобы поставить закрывающийся символ — вводим «bb» и снова нажимаем «Alt» и «X».
- ab > Alt + x = «
- bb > Alt + x = »
Вставка кавычек без клавиатуры
Если по каким-то причинам клавиатура не работает, а поставить символы ёлочек нужно, то воспользуйтесь вставкой символов из панели верхнего меню.
«Вставка» > вкладка «символы» > «Символы»
В появившейся таблице есть наши кавычки.
Кавычки – это символ, знак препинания, который обязательно имеет пару. Он выделяет цитаты из общего текста, слова взятые из других текстов, или отрезки слов. Употребляется также для выделения ироничности или переносного смысла слова, его необычности, отсылки к чему-нибудь.
Если же в цитате употребляется еще одно выражение заключенное в эти символы, то последние будут другого вида. Например: Я получил телеграмму: «Приезжаю сегодня вечером. Остановлюсь в гостинице “Троицк”».
В пунктуации существует несколько типов
подобных знаков препинания:
- «Елочки» или «Французские» они же типографические;
- „Лапки” или „немецкие”;
- “Английские двойные” и ‘одиночные’ (такой знак препинания редко употребляется в русской литературе и письме).

«Елочки» используются в основном для печати. „Лапки” – в текстах, написанных рукой человека. Существуют еще «компьютерные» или машинописные, в них рисунок открывающих и закрывающих кавычек совершенно не отличается друг от друга. Они набираются с помощью клавиатуры на компьютере.
В Microsoft Word по умолчанию используются французские и английские.
Как поставить елочки, лапки и другие кавычки с клавиатуры
Поставить кавычки на клавиатуре ноутбука или персонально компьютера при наборе текста в любой версии Ворд (в том числе 2010/2013/2016) или другом месте можно несколькими способами.
«Елочки»
В этом случае используется сочетание клавиш «Shift» + «2». Этот метод сработает, если раскладка на клавиатуре русская, а также когда нужны «Елочки»:
Есть еще один метод для печати этого знака. Способ не так часто практикуют, но его лучше тоже знать. Меняем раскладку на английскую и печатаем две буквы «ab», затем кликаем одновременно по кнопкам «Alt
» + «Х
». Получится открывающий символ, а противоположный делается также, как и открывающий, но прописываем «bb
».
“Английские”
Если же печатаем на английском языке, то для выделения слова следует использовать «Shift» + «Э»:
Чтобы сделать одиночные угловые кавычки следует придерживаться инструкции:
- изменяем язык на английский;
- зажимаем «Shift
» и кликаете по букве «Б
» — получится открытая угловая; - для того, чтобы закрыть ее, зажимаем «Shift
» и кликаем по кнопке «Ю
»; - затем меняем раскладку на русский и вписываем необходимое слово между ними;
- продолжаем набор текста.
Кавычки „лапки“
Такой вид нельзя установить с клавиатуры, только используя автозамену или ASCII код. Об этом поговорим далее.
Используем ASCII код
Для установки таких знаков можно использовать специальную таблицу символов, которых нет на клавиатуре. Ниже картинка и пояснение к ней.
Ниже картинка и пояснение к ней.
Чтобы ей воспользоваться следует:
Внутри кавычек вписываются необходимые слова.
Символы в Word
В документе word кавычки можно установить еще одним способом. Во вкладке «Вставка» существует пункт «Символ
».
Он находится в правом верхнем углу сразу под пунктом «Уравнение».
Для использования этого способа необходимо:
- вписываем слово, которое необходимо или целое предложение.
Таблица символов
Воспользоваться таблицей символов можно не только в Word, чтобы это сделать необходимо запустить ПУСК и перейти в Программы – Стандартные – Служебные
. В Windows 10 достаточно в ПУСКе найти раздел Стандартные.
Дальнейшее использование аналогично работе в Word.
Кавычки в HTML
Для html страниц используются отдельные мнемоники:
- « — «;
- » — »;
- &bdquo — „;
- &ldquo — “;
- &rdquo — ”;
- &lsquo — ‘;
- &rsquo — ’.
В HTML языке есть еще один тег. Благодаря ему весь текст, который будет заключен внутрь этого тега, обрамляется кавычками. Тегом является маленькая буква латинского алфавита «q».
А вид их будет зависеть от атрибута
«lang», который будет введен в корне компонента HTML. Когда атрибут «lang» имеет такой вид – «lang=”ru”», на экран в конечном документе выведутся «елочки».
Помните, что все коды устанавливаются в то место гипертекстовой разметки, где они должны появиться в браузере. Многие браузеры не поддерживают
зависимость вывода определенных символов от атрибута. Рекомендуется использовать CSS верстку.
Использование автозамены – как поменять кавычки в Ворде
Для подобных знаков препинания можно сделать автозамену, чтобы не отвлекаться на переключение клавиатуры во время печати. Автозамена способствует
увеличению скорости печати текста. Для этого необходимо воспользоваться инструкцией ниже:
- открыть страницу Word;
- кликнуть по вкладке «Файл» и перейти в пункт «Параметры
»; - в Параметрах кликнуть по «Правописание» и нажать на клавишу «Параметры автозамены
»; - в пункте «Автоформат при вводе», который увидите в открывшемся окне поставить галочку над строкой «Заменять при вводе прямые кавычки парными».

Эта страница содержит кавычки всех видов, вытащенные из разных разделов Юникода.
Этот знак препинания является парным. Им обозначают прямую речь, или слово, которое используется в значении, не соответствующем обычному — например, в обратном. Существует несколько видов. Названия пошли от страны, где они были придуманы и от сходства начертания с некоторыми предметами.
В разных письменностях применяются разные кавычки согласно… Вероятно, традиции. Да, есть правила пунктуации, но они не оговаривают вид. Есть нормы типографского набора на которые, обычные люди могут начхать. Итак, по традиции у нас (в России) применяются кавычки «ёлочки». Если нужно поставить их внутри уже закавыченной части текста, символы внешних и внутренних должны отличаться. Вложенными служат «лапки» («„…“»). К тому же, при письме от руки и в печати, вид может быть неодинаковым. В старые добрые времена, когда я ещё писал рукой, использовались всегда так называемые польские (см. ниже). Впрочем, и шрифты отрисовывают не совсем единообразно.
Ввести правила расставления кавычек, для славянских письменностей, первым пытался Константин Философ. В XV веке он написал трактат «О письменах». Там предлагалось выделять особыми символами цитаты из церковных текстов. Изображения этих символов были очень схожи с современными кавычками «ёлочками».
“
”
Английские двойные.
‘
’
Английские одинарные.
Кавычки «ёлочки». HTML код (мнемоника): « » (« »)
„
“
Немецкие «лапки».
„
”
Польские.
Шведские обратные.
Двойные универсальные. HTML код (мнемоника): » («)
Употребление кавычек в разных языках.
Правила не строгие (если вообще есть), не удивляйтесь, если они слабо соблюдаются.
Основные и запасные (ставятся внутри основных, при надобности):
Албанский «…» ‹…›
Английский “…” ‘…’
Арабский «…» ‹…›
Африканский „…” ‚…’
Белорусский «…» „…“
Болгарский „…“ ‚…‘
Венгерский „…”
Греческий «…» ‹…›
Датский »…« ›…‹
Иврит «…» / «…» «…» / >
Ирландский “…” ‘…’
Исландский „…“ ‚…‘
Испанский «…» “…”
Итальянский «…»
Китайский “…” ‘…’
Латышский „…“ „…“
Литовский „…“ ‚…‘
Нидерландский „…” ‚…’
Немецкий „…“ ‚…‘
Норвежский «…»
Польский „…” «…»
Португальский “…” ‘…’
Румынский „…” «…»
Русский «…» „…“
Сербский „…“ ‚…‘
Словацкий „…“ ‚…‘
Словенский „…“ ‚…‘
Турецкий “…” ‘…’
Украинский «…» „…“
Финский ”…” ’…’
Французский « … » ‹ … ›
Хорватский »…« ›…‹
Чешский „…“ ‚…‘
Шведский ”…” ’…’
Эстонский „…” „…”
Японский 「…」 『…』
Многие из этих значков симметричные в горизонтальной плоскости.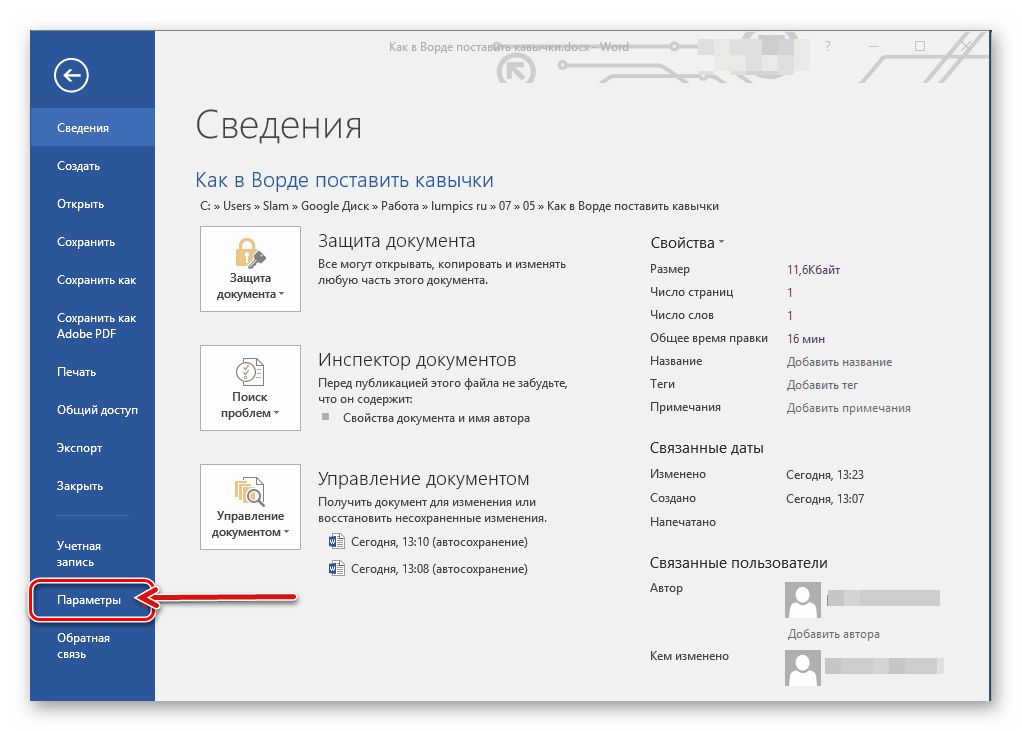 Даже если весь , они останутся в неизменном виде.
Даже если весь , они останутся в неизменном виде.
Как поставить кавычки в презентации. Смотреть что такое «Кавычки» в других словарях
Тот, кто работает в «Ворде» по профессиональным причинам или же редактором, знает, что кавычки елочкой являются традиционными, и именно такой их вид является надлежащим. Также зачастую студентам говорят использовать в своих работах под печать именно такие кавычки.
В данной статье мы расскажем, как ставить кавычки «елочки» в «Ворде». Расскажем все известные способы их вставки. Также поведаем, где «елочки» располагаются и как с ними взаимодействовать.
Быстрый способ
Начнем мы, конечно, с самого простого и легкодоступного способа, как вставить кавычки елочкой в «Ворде». Этот метод знают практически все, но для новоиспеченных покорителей такой страшной машины, как компьютер, этот метод необходимо знать.
Заключается он в простом действии. Вам нужно нажать сочетание двух клавиш — это SHIFT и 2. Следует запомнить, что двойку необходимо нажимать на верхней цифровой клавиатуре.
Просто перед тем как вы собираетесь печатать слово в кавычках, нажмите SHIFT + 2, и после того как его закончите, тоже нажмите SHIFT + 2.
Однако такой метод не всегда сработает, и могут напечататься другие кавычки, все это зависит от настроек программы. Если у вас кавычки ставятся неверно, то переходим к следующему способу.
С помощью шестнадцатеричного кода
Шестнадцатеричный код — звучит угрожающе, особенно для тех, кто с ним незнаком. Однако именно он поможет нам поставить в тексте кавычки елочкой.
Его использование довольно простое, но стоит отметить, что работает данный метод лишь в программе «Ворд» и за ее пределами кавычки этой формы не будут ставиться.
Чтобы вставить кавычки, вам необходимо знать код, а он следующий:
- для открывающих кавычек — «0171»;
- для закрывающих кавычек — «0187».
Зная эти цифры, смело в «Ворде», удерживая клавишу ALT, вводите эти цифры на правой цифровой клавиатуре.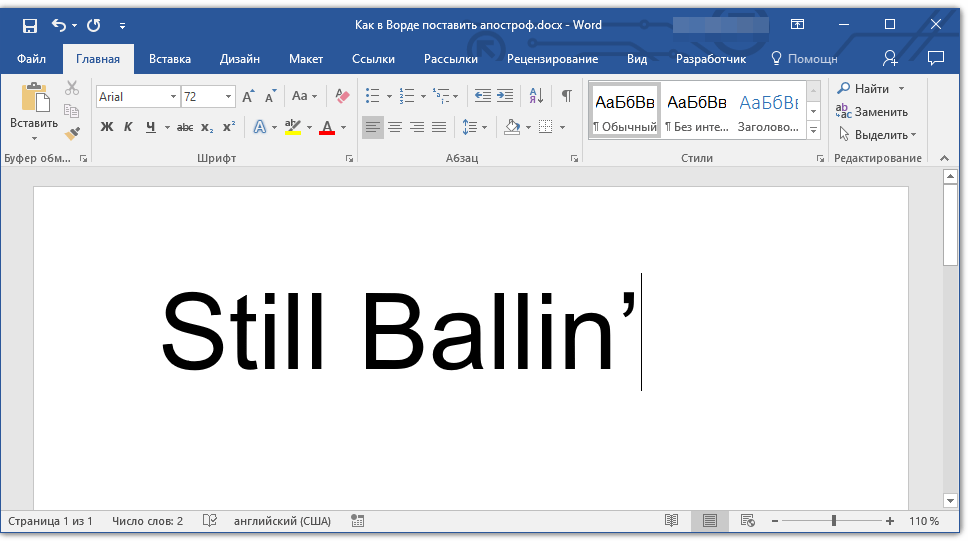 После того как вы отпустите ALT, в указанной области напечатаются необходимые вам кавычки.
После того как вы отпустите ALT, в указанной области напечатаются необходимые вам кавычки.
С помощью ALT + X
Данный метод практически идентичен предыдущему, вам также нужно знать код, но в этот раз он немного отличается.
- для открывающих — ab;
- для закрывающих — bb.
Запомнить довольно просто, и это хорошо. Теперь давайте поговорим, как пользоваться способом, чтобы поставить кавычки елочкой.
Все довольно просто. В этот раз сначала введите этот код в том месте, в котором должен стоять символ, а после этого нажмите сочетание клавиш ALT + X. После этого указанные буквы заменятся на нужные кавычки.
С помощью символов
Способ, который сейчас будет представлен, является не самым быстрым, но зато эффективным, тем более если вы забываете вышеупомянутые коды.
В «Ворде» вам нужно открыть специальную таблицу символов. Чтобы это сделать, следуйте инструкциям:
- Перейдите на вкладку «Вставка».
- В правой части панели нажмите кнопку «Символы».
- В меню выберете «Символ».
- В выпадающем меню нажмите «Другие символы…».
После этого откроется нужное нам окно. В выпадающем списке «Набор», выберите «Дополнительная латиница-1» и в основном поле символов отыщите нужные кавычки. После этого нажмите кнопку «Вставить».
Как можно заметить, данный способ вставки кавычек занимает довольно много времени. По этой причине он считается наименее популярным, но все же он есть, поэтому в нашей статье обойти его никак нельзя.
С помощью ALT-кода
Ну, а напоследок поговорим еще об одном способе, который подразумевает запоминание кода и использование клавиши ALT. Он малоизвестен, хотя ничем практически не отличается от предыдущих.
Итак, вам необходимо запомнить коды кавычек елочкой.
- 0171 — для открывающих;
- 0187 — для закрывающих.
Чтобы его использовать, необходимо зажать сразу три клавиши. Например, если вы хотите вставить в текст открывающие кавычки, то вам следует зажать ALT + «+» + 0171. Если закрывающие, то введите другой код. Данный способ можно использовать не только в программе, но и за ее пределами.
Если закрывающие, то введите другой код. Данный способ можно использовать не только в программе, но и за ее пределами.
В предлагаемой вашему вниманию статье описаны основные способы того, как набрать кавычки на клавиатуре. На основании сильных и слабых сторон каждого из методов даны рекомендации по их использованию в каждом конкретном случае.
Виды кавычек
Для начала разберемся с тем, какие бывают кавычки. Условно их подразделяют на два вида: «лапки» (второе их название — «немецкие») и «елочки» (их также называют «французскими»). В первом случае — это две запятые, расположенные по верхней границе текста. Наиболее часто их используют при ручном написании текста. Второй вариант, именуемый «елочками», — это попарно сгруппированные знаки меньше (открывают текст) и больше (закрывают его). Этот вариант используется при профессиональном оформлении текста в специализированных приложениях (например, в брошюрах, книгах или
Способы
Существуют следующие способы того, как ставить кавычки на клавиатуре:
- Используя специальные сочетания клавиш.
- С помощью специализированного окна символов в текстовом процессоре «Ворд».
- Применяя таблицу символов.
- Используя таблицу АСКИ-кодов.
Каждый из способов имеет как сильные, так и слабые стороны. Именно отталкиваясь от их соотношения, можно дать правильные рекомендации относительно их использования.
Клавиатура и языки
Для самих кавычек отдельной клавиши на клавиатуре не предусмотрено. Оно и закономерно — не так часто подобный символ набирается. Для этих целей используется их комбинация. Причем изменяется в зависимости от активного языка на текущий момент. Алгоритм набора в данном случае следующий:
- Переводим курсор в то место, где необходимо ввести такой символ.
- Определяем текущий активный язык (это можно сделать с помощью в правом нижнем углу экрана).
- Зажимаем служебную клавишу Shift и не отпускаем ее.
- Если активен русский, то нажимаем «2».
 В английском варианте используется русское «э».
В английском варианте используется русское «э». - После этого отпускаем обе клавиши и в рабочей области должен появиться данный знак.
Это наиболее простой и универсальный способ того, как поставить кавычки на клавиатуре. Он работает во всех, без исключения, приложениях. Но у него есть один существенный недостаток. Так можно набрать только классические «лапки», а вот «елочки» не получится ввести. Если такой вариант подходит, то можно этим способом пользоваться.
и «Ворд»
Еще вариант ввода таких символов — это использование текстового процессора «Ворд». В нем можно использовать ранее приведенные сочетания клавиш. Только в случае английского языка появится символ «”», а для русского — «елочки». Но есть и альтернативный способ ввода. Для этого выполняем следующие действия:
- В открытом окне текстового процессора «Ворд» переходим на вкладку «Вставка».
- В поле «Символ» находим одноименное выпадающее меню.
- Далее выбираем пункт «Другие символы».
- Используя клавиши навигации, находим нужный вариант кавычек и выделяем их маркером.
- Нажимаем «Таб» до тех пор, пока маркер не перейдет на кнопку «Выполнить».
- Далее нажимаем «Ввод».
- Переходим с помощью «Таб» на кнопку «Закрыть» и снова жмем «Ввод».
Это более сложный способ того, как набрать кавычки на клавиатуре. Кроме того, требуется наличие специального программного обеспечения — текстового процессора «Ворд». Но при этом у пользователя есть возможность выбора типа кавычек.
Таблица символов
Еще один вариант ответа на вопрос «Где кавычки на клавиатуреспрятались?» — это использование таблицы символов. В этом случае необходимо выполнить следующий порядок действий:
- Запускаем данную утилиту. Проще всего ее найти с помощью строки поиска. В ней так и набираем: «Таблица символов». Затем нажимаем «Ввод».
- По окончании поиска находим в перечне эту программу и запускаем ее (например, кликом мышки или клавишей «Ввод»).

- В открывшемся окне с помощью клавиш навигации находим нужный вариант кавычек (немецкий или французский) и копируем его в буфер обмена с помощью клавиш «Ctrl» и «C».
- На следующем этапе переходим в нужное нам приложение. Если оно было уже запущено, то используем сочетание клавиш «Alt» и «Tab». В противном случае открываем его через меню «Пуск\Программы».
- На следующем этапе выполняем процедуру вставки. Для этого нажимаем «Ctrl» и «V».
Указанные ранее комбинации клавиш нужно нажимать только на английской раскладке клавиатуры. В противном случае у вас ничего не получится.
АСКИ-коды
Еще один метод базируется на использовании АСКИ-кодов. В этом случае кавычки на клавиатуре набираются с помощью специальных наборов чисел. Алгоритм ввода таких символов следующий:
- Включаем ключ Num Look, если он не активен (его светодиод должен светиться).
- Зажимаем клавишу «Alt» в правой части клавиатуры и не отпускаем ее.
- На цифровой клавиатуре набираем код символа. Перед введением цифрового кода необходимо нажать «+» и «0». Код для «”» — это «34». Для открытия «французских» кавычек используется «171», а для закрытия — «187».
- Отпускаем «Alt» — и все готово.
Универсальный метод, при этом достаточно простой. И к тому же существует возможность выбора набираемого типа. Недостаток в этом случае один — это необходимость помнить специальные коды. А это не всегда удобно.
В рамках данной статьи были детально описаны основные способы того, как на клавиатуре поставить кавычки. При работе в текстовом процессоре «Ворд» наиболее рационально использовать стандартные сочетания клавиш. При этом не забываем о том, что в английском варианте вводятся «лапки», а в русском — «елочки». А вот во всех остальных случаях лучше использовать таблицу символов или АСКИ-коды. Так можно выбрать именно тот знак, который вам нужен.
Каждый человек, который мало-мальски работает с текстами, знаком с текстовым процессором или приложением, предназначенным для создания, редактирования и просмотра текстовых документов – Microsoft Word или «ворд». В переводе с английского это означает «слово». После установки пакета программ Microsoft Office в «ворде» при печати кавычек на русской раскладке клавиатуры (нажатие клавиши «2» с удержанной клавишей «Shift») могут печататься не французские кавычки
В переводе с английского это означает «слово». После установки пакета программ Microsoft Office в «ворде» при печати кавычек на русской раскладке клавиатуры (нажатие клавиши «2» с удержанной клавишей «Shift») могут печататься не французские кавычки
, которые носят название кавычки-ёлочки
, а английские двойные кавычки (их ещё называют прямыми), которые выглядят вот так: «кавычки». Английские кавычки печатаются практически в любом текстовом редакторе и браузерах, если, конечно, Вы не используете специальные сочетания клавиш, о которых я ниже расскажу. Но как печатать текст с использованием кавычек-ёлочек в программе Word?
Кавычки-ёлочки в Microsoft Word 2010-2013
Чтобы при наборе текста на русском языке в программе Word печатались только кавычки-ёлочки, нужно внести небольшие изменения в настройки ворда. Если у Вас установлен Word версии 2010 или 2013, запустите его и нажмите на закладку «Файл» в левом верхнем углу окна левой клавишей мыши.
В появившемся окне необходимо выбрать пункт «Параметры» щелчком левой клавиши мыши.
Откроется окно параметров программы Microsoft Word, в котором нужно выбрать пункт меню «Правописание» в левом столбце. Затем нажмите кнопку «Параметры автозамены».
После этого откроется ещё одно небольшое окошко, где задаются параметры автозамены. Здесь необходимо перейти на вкладку «Автоформат при вводе» и отметить галочкой пункт «”прямые” кавычки «парными»».
Затем перейдите на вкладку «Автоформат» и сделайте тоже самое – отметьте галочкой пункт «”прямые” кавычки «парными»». Для подтверждения внесённых изменений в параметры автозамены ворда нажмите кнопку «Ок».
Окно параметров программы Word необходимо закрыть нажатием кнопки «Ок».
Ничего сложного, согласитесь. Теперь при наборе кавычек в тексте на русском языке будут печататься кавычки-ёлочки или французские кавычки.
Кавычки-ёлочки в Microsoft Word 2003
Если у Вас установлен Microsoft Word версии 2003, процесс настройки автозамены останется тем же.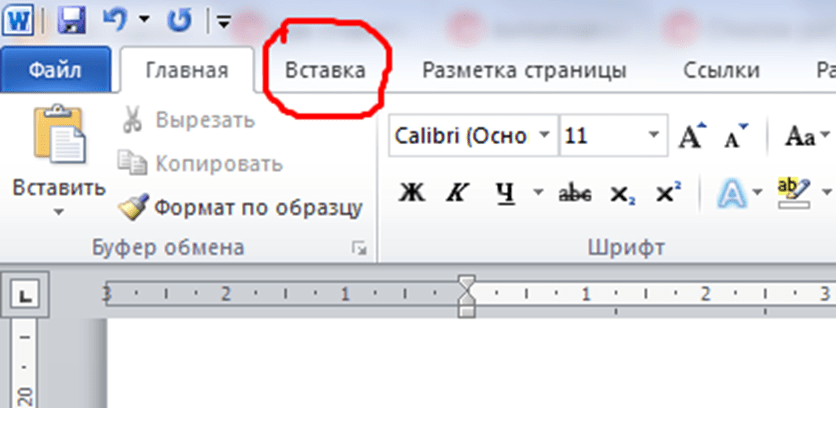 Единственное отличие будет заключаться в том, каким образом вызывается окно параметров автозамены ворда. Запустите программу, после чего нажмите левой клавишей мыши на пункт меню «Сервис», расположенный по центру сверху. Затем из выпадающего списка всех сервисов выберите «Параметры автозамены».
Единственное отличие будет заключаться в том, каким образом вызывается окно параметров автозамены ворда. Запустите программу, после чего нажмите левой клавишей мыши на пункт меню «Сервис», расположенный по центру сверху. Затем из выпадающего списка всех сервисов выберите «Параметры автозамены».
Откроется небольшое окошко настроек параметром автозамены, в котором, как и в версиях ворда 2010-2013, необходимо перейти на вкладу «Автоформат при вводе». Здесь отметьте галочкой пункт «”прямые” кавычки «парными»».
Теперь необходимо открыть вкладку «Автоформат» и поставить галочку напротив пункта «”прямые” кавычки «парными»». После этого подтвердите внесённые изменения в параметры автозамены Microsoft Word 2003 нажатием кнопки «Ок». На этом настройка ворда в Windows 7 закончена.
Кавычки-ёлочки в Microsoft Word 2007
Для программы Microsoft Word версии 2007 принцип настройки параметров автозамены остаётся тем же. Запустите ворд и нажмите на четырёхцветный значок Microsoft в левом верхнем углу окна левой клавишей мыши. Выпадет список пунктов меню, где Вам нужно будет нажать на кнопку «Параметры Word».
В появившемся окне настройки параметров текстового редактора Word перейдите в пункт меню «Правописание» в левом столбце, после чего нажмите кнопку «Параметры автозамены».
Что делать дальше, Вы уже догадываетесь. Перейдите на вкладку «Автоформат при вводе» и отметьте пункт «”прямые” кавычки «парными»» галочкой.
Такие же изменения в настройках параметров автозамены необходимо внести на вкладке «Автоформат». Чтобы подтвердить внесённые изменения, нажмите клавишу «Ок».
Окошко параметров Word закройте нажатием кнопки «Ок».
Кавычки-ёлочки в любом текстовом редакторе и браузере
Напечатать кавычки-ёлочки в других текстовых редакторах или браузерах, можно двумя способами. Во-первых, просто скопировав эти кавычки из уже готового текста. Но что делать, если текста с примером кавычек-ёлочек под рукой не оказалось? Всё очень просто.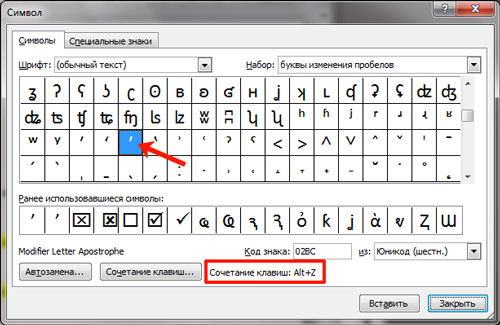 Для операционной системы Windows 7 существует следующая комбинация, при наборе которой печататься будут именно французские кавычки:
Для операционной системы Windows 7 существует следующая комбинация, при наборе которой печататься будут именно французские кавычки:
- для открывающейся французской кавычки, удерживая клавишу «Alt» на клавиатуре, набери на цифровом блоке клавиатуры, расположенном справа, 0171, после чего отпустите клавишу «Alt»;
- для закрывающейся французской кавычки, удерживая клавишу «Alt» на клавиатуре, набери на цифровом блоке клавиатуры, расположенном справа, 0187, после чего отпустите клавишу «Alt».
Таким образом Вы сможете напечатать кавычки-ёлочки там, где будет необходимо. Появившиеся вопросы, если, конечно, таковые возникнут, задавайте в комментариях к статье. Будьте с компьютером на «ты»!
Установка кавычек в тексте, казалось бы, что тут сложно, нажал на соответствующие клавиши, вот и все. В принципе это так, но что делать если при наборе текста выставляются «парные» кавычки, ну а нужные обычны «»прямые»»?
Думаю каждому из вас известно, что составление какого либо документа есть свои правила форматирования, которые так же относятся даже к безобидным кавычкам. Казалось бы, что там страшного, если в тексте будет присутствовать кавычке не того типа, но нет, очень часто встречаются такие ситуации когда не правильно сформатированные документы отправлялись на доработку из-за одной несчастной кавычки.
В руководстве, с которым вы только что начали ознакамливаться, я вам попытаюсь в подробностях показать, как настроить и изменить нужный вид кавычек в Microsoft Word, ну и конечно же в прочих программах где потребуется их использование в тексте.
Какие существуют виды кавычек?
Что касается видов кавычек, можно сказать что их существует очень много, разного типа и вида. Тут я рассмотрю самые популярные их разновидности, которые обычно используются у нас.
- Французские кавычки, обычно их называют ёлочка — имеют следующий вид « »;
- Стандартные «прямые» кавычки;
- “Английские” кавычки, является одним из самых популярных вариантов кавычек при составление различных документов;
- „Немецкие“ кавычки, ещё одна разновидность, которая чаще других попадается на глаза;
- Также английского происхождения кавычки но уже в виде ‘одинарны’ кавычек.
 Используется редко, но всё же иногда
Используется редко, но всё же иногда
можно встретить и их.
В общем, почти у каждой страны есть своя разновидность данного знака, но так как они у нас не распатронены, я думаю перечень на этом можно закончить и перейти непосредственно к тому, как изменить вид кавычек например с «ёлочки» на прямые, или наоборот.
Настройка нужного типа кавычек в Microsoft Word
Итак, сейчас рассмотрим ситуацию когда вам нужно вместо таких «» кавычек, поставить прямые.
Открываем Microsoft Word и переходим к пункту, в верхнем меню, «» — «».
Теперь, справа выбираем «Правописание
», а слева « автозамены
».
В окне автозамены кликаем по вкладке «Автоформат при вводе
» и убираем отметку с пункта «Замена прямых кавычек на парные».
В результате мы получим следующее, при вводе теперь будут устанавливаться исключительно «прямые» кавычки. Но учтите, что в документах, которые были созданы ранее все кавычки останутся в таком виде как и были установлены ранее.
Если же вам наоборот потребуется вместо прямых сделать ёлочку, тогда пройдитесь по тем же пунктам и поставьте галочку обратно, при этом не забыв сохранить изменения.
С этим понятно, теперь давайте разберемся с английскими вариантами кавычек. Если вам вдруг понадобился один из этих видов, я рекомендую воспользоваться символьной вставкой.
Для того, что бы туда попасть следует перейти на вкладку «Вставка» – «Символы» – «Другие символы».
Например, это мы сделали для открывающейся кавычки, соответственно на закрывающуюся кавычку таким же образом назначаем другое сочетание, например «Ctrl+2». после чего мы сможем ставить необычные кавычки с помощью клавиш «Ctrl+1 и 2».
Как изменить вид кавычек в Libreoffice
Возможно данный вид офисного программного обеспечения не на столько популярен как Word, но все здесь изменить тип кавычек проще простого.
Опять же, по умолчанию настройки установлены так, что вместо прямых кавычек ставятся двойные.
Но, что нужно сделать если мы хотим поменять все наоборот.
Идем в «Сервис» – «Автозамена» – « Параметры автозаменны…».
В этом окошке идем на вкладку «Национальные», где чуть ниже есть колонка двойные кавычки с пунктом «Заменить», который отмечен галочкой. Убрав эту отметку вы отключите автозамену кавычек и получите желаемы результат.
Соответственно если вы наоборот хотите получить «двойные» кавычки поставьте галочку обратно и закройте окно сохранив изменённые параметры.
Если правила форматирования документа требуют английские или немецкие кавычки, нам следует поступить следующим образом.
Опять заходим в настройки автозаменны в туже вкладку «Национальные».
Далее, оставив галочку заменить, кликаем по «Открывающей кавычке», должен появится огромный набор символов, в котором мы находим подходящий и выбираем его, так же поступаем и с «Закрывающей кавычкой», выбрав при этом конечно же соответствующий символ закрывающей англ. или немец. кавычки.
Правда легко? Не надо заморачиваться с кучей клавиш, как это было в Microsoft Office.
Меняем тип кавычек в программах не офисного типа
С офисами всё понятно, но как быть если мне нужно изменить тип кавычек в другой программе, которая не относится к офисному пакету но позволяет, например, набирать тексты или что-то подобное.
В свое время, с такой проблемой столкнулся и я сам. Я нашел программку в которой я набирал статьи для блога, но наступило то время когда мне понадобилось
изменить тип кавычек. Сначала я в этом не увидел проблемы. Просто зашел в настройки и установил галочку на пункт, который позволил бы мне изменить кавычки.
Но, не тут то было, продолжив набор текста, я заметил, что ничего не изменилось, я конечно же начал проверять настройки, мало ли, может случайно обратно убрал отметку, но нет, все было на месте. Получается, что пункт в настройках отвечающий за это был, но он попросту не работал. Выход из этой ситуации я нашёл в раскладки Ильи Бирмана.
Всё, что нужно сделать это скачать её и установить себе на компьютер, а дальше воспользовавшись примером, где какой символ находится, устанавливаем нужный вид кавычек. Правда делать всё это нужно с помощью правой клавиши «Alt».
В принципе все пояснения и скачать непосредственно раскладку вы сможете на странице Ильи . В общем, все очень удобно и просто, рекомендую, а главное всё это бесплатно.
Ок, в принципе я все изложил, что хотел. Чуть не забыл у меня есть ещё одна хорошая рекомендация для вас, обязательно, слышите обязательно присоединяйтесь к нам в
— (Quotation marks, Quotes) Парные знаки препинания [точка, запятая, двоеточие, тире, многоточие и т.д.], употребляемые для выделения названий, прямой речи, цитат и др. Существует несколько разновидностей кавычек, применяемых в зависимости от… … Шрифтовая терминология
— (ковычки неправ.), кавычек, ед. нет. Знак (или „) для выделения чужих слов, цитаты, прямой речи действующих лиц в литературном произведении, а также названий лит. и др. произведений и слов, употр. в ироническом или условном, несобственном… … Толковый словарь Ушакова
Парный знак препинания (. или), используемый для выделения в тексте прямой речи (в т. ч. цитат и заглавий), а также слов, употребленных не в обычном значении … Большой Энциклопедический словарь
КАВЫЧКИ, чек, ед. чка, и, жен. Знаки (, или») для выделения прямой речи, цитат, заглавий, а также слов, употреблённых в условном или ироническом смысле. Взять цитату в к. Учёный в кавычках (не заслуживающий данного звания, так называемый; ирон.) … Толковый словарь Ожегова
Кавычки
— Паттерн, в котором ваше сообщение включается в цитату, как будто это сказал кто то другой. Лингвистический паттерн, в котором ваше сообщение выражается так, как будто его говорит кто то другой. Краткий толковый психолого психиатрический словарь … Большая психологическая энциклопедия
Кавычки
— парный знак препинания, употребляемый для выделения названий, прямой речи, цитат, для подчеркивания ироничного использования слова или словосочетания и др. В типографском наборе К. бывают обычно двух рисунков: « » т. н. елочки и т. н. лапки.… … Издательский словарь-справочник
В типографском наборе К. бывают обычно двух рисунков: « » т. н. елочки и т. н. лапки.… … Издательский словарь-справочник
Знак препинания. Используются в конструкциях с прямой речью, при цитатах и отдельных словах. Заключением в кавычки маркируется вызванная различными причинами чужеродность слов для автора высказывания. Иногда употребление кавычек может объясняться … Литературная энциклопедия
кавычки
— знак препинания в виде двойной запятой используется при передаче чужой речи, заглавий, условных наименований, выделения понятий и слов. При быстром письме кавычки выглядят этакими закорюками. Возникли же они из почти повсеместно забытого слова… … Занимательный этимологический словарь
Чек, чкам; мн. (ед. кавычка, и; ж.). Типографские знаки (, и т.п.) для выделения прямой речи, цитат, заглавий; слов, употребляемых не в собственном, а в ироническом или условном смысле, а также слов и выражений из чуждого автору лексикона.… … Энциклопедический словарь
Парный знак препинания, который употребляется для выделения прямой речи, цитат, названий литературных произведений, газет, журналов, предприятий, а также отдельных слов, если они включаются в текст не в своем обычном значении, используются в… … Словарь лингвистических терминов
Книги
- Английская грамматика для «чайников» , Вудс Джеральдина. Вам надоело, что вас то и дело поправляют, когда вы говорите или пишете по-английски? Второе издание книги по английской грамматике подскажет вам выход. Это удобноеруководство позволит вам…
Обновление до умных котировок (Microsoft Word)
Умные цитаты — это те причудливые цитаты, которые указывают разные направления — вы знаете, вы все время видите их в наборных материалах. Word автоматически использует умные кавычки как одну из функций Автоформата. Однако вы можете работать с файлами, созданными в текстовом редакторе, другом текстовом редакторе или предыдущей версии Word, в которой не использовались умные кавычки.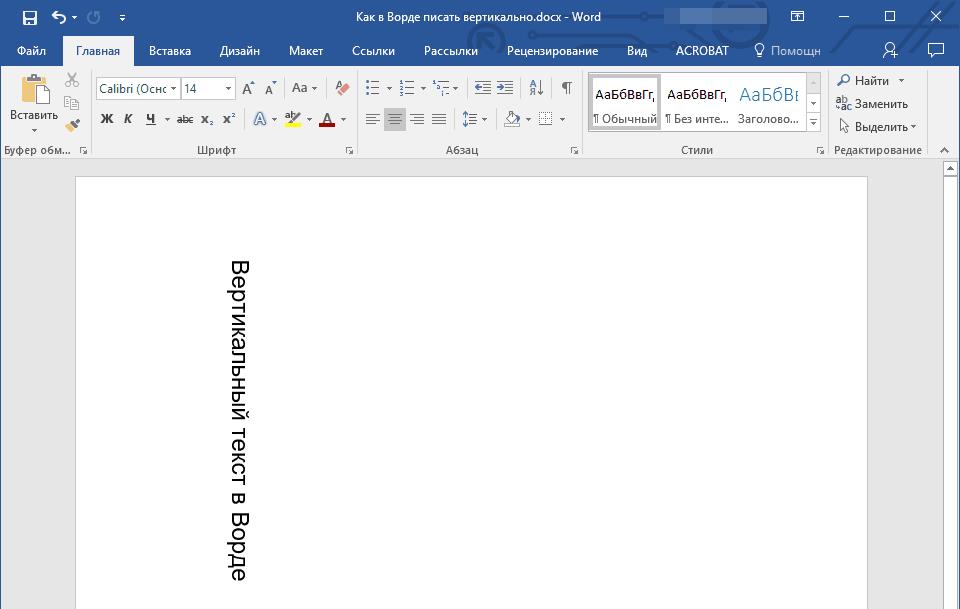 В этих случаях вы можете подумать, что вам приходится менять кавычки и апострофы (поскольку они также «умны») по отдельности.
В этих случаях вы можете подумать, что вам приходится менять кавычки и апострофы (поскольку они также «умны») по отдельности.
Не так! При желании вы можете использовать команду Автоформат; это преобразует кавычки и апострофы. Однако это может испортить ваше другое форматирование. Если вы хотите повлиять только на кавычки и апострофы и ни на что другое, выполните следующие общие шаги:
- Отобразить диалоговое окно «Параметры Word». (В Word 2007 нажмите кнопку «Office», а затем выберите «Параметры Word». В Word 2010 или более поздней версии откройте вкладку «Файл» на ленте и нажмите кнопку «Параметры».)
- Убедитесь, что в левой части диалогового окна выбрано «Правописание».
- Нажмите кнопку «Параметры автозамены». Word отображает диалоговое окно «Автозамена».
- Убедитесь, что отображается вкладка Автоформат при вводе. (См. Рисунок 1.)
- Убедитесь, что установлен флажок «Прямые котировки» с «Умными котировками».
- Нажмите ОК.
- Нажмите Ctrl + H . Word отображает вкладку «Заменить» диалогового окна «Найти и заменить».(См. Рисунок 2.)
- В поле «Найти» введите кавычки.
- Нажмите кнопку «Нет форматирования», если она доступна. (Если кнопка «Нет форматирования» не отображается, вам может потребоваться нажать кнопку «Еще», чтобы отобразить ее. Если она видна, но не доступна для нажатия, это означает, что предыдущие поиски, включая форматирование, не выполнялись.)
- В поле «Заменить на» введите другую кавычку.
- Снова нажмите кнопку «Нет форматирования», если она доступна.
- Щелкните «Заменить все».
- Повторите шаги с 8 по 12, на этот раз используя апостроф вместо кавычек.
- Закройте диалоговое окно «Заменить» после завершения замены.

Рисунок 1. Вкладка «Автоформат по мере ввода» диалогового окна «Автозамена».
Рисунок 2. Вкладка «Заменить» диалогового окна «Найти и заменить».
Так же легко избавиться от умных кавычек — например, если вам нужно отправить документ коллеге, у которого нет умных кавычек. В этом случае вы можете избавиться от умных кавычек и апострофов, выполнив те же действия.Единственное отличие состоит в том, что на шаге 5 вам нужно убедиться, что умные кавычки отключены.
WordTips — ваш источник экономичного обучения работе с Microsoft Word.
(Microsoft Word — самая популярная программа для обработки текстов в мире.)
Этот совет (9448) применим к Microsoft Word 2007, 2010, 2013, 2016, 2019 и Word в Office 365. Вы можете найти версию этого совета для старого интерфейса меню Word здесь: Обновление до Smart Quotes .
Автор Биография
Аллен Вятт
Аллен Вятт — всемирно признанный автор, автор более чем 50 научно-популярных книг и многочисленных журнальных статей. Он является президентом Sharon Parq Associates, компании, предоставляющей компьютерные и издательские услуги. Узнать больше о Allen …
Проверка на соответствие круглых скобок
Есть много мелких нюансов, которые могут иметь значение между законченным документом и отшлифованным документом.Один …
Открой для себя больше
Добавление меток данных в вашу диаграмму
Добавление меток к диаграмме может сделать информацию, представленную на диаграмме, более понятной. Excel позволяет добавлять …
Открой для себя больше
Вставка комментария в рабочий лист
Excel позволяет не только помещать информацию в ячейки, но и в комментарии, прикрепленные к этим ячейкам. Вот как скопировать …
Открой для себя больше
Различия в форматировании версий Word
Создайте документ в одной версии Word на одном компьютере, а затем откройте этот документ в другой версии Word на.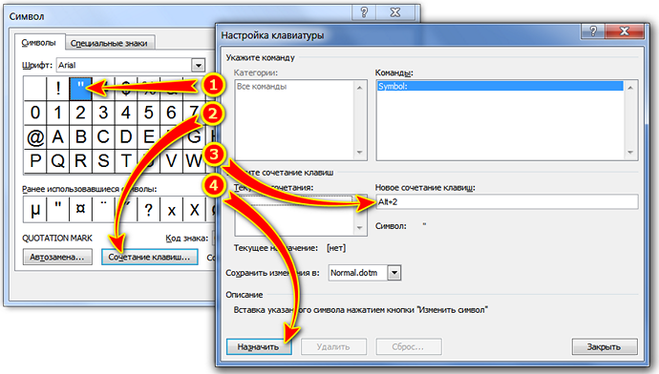 ..
..
Открой для себя больше
Создание линии для подписи, которая не исчезает
Вам нужно добавить в документ строку, указывающую, где должна быть сделана подпись? Если вам не нужна эта строка …
Открой для себя больше
Быстрое отображение спецификаций форматирования
К тексту легко применить форматирование, но зачастую трудно (постфактум) точно знать, что было сделано. Если вам часто нужно …
Открой для себя больше
Изменение внешнего вида кавычек
Если вы используете Word для создания контента, который будет использоваться в веб-приложениях или других электронных форматах, вы можете столкнуться с некоторыми проблемами форматирования.Если у вас возникли проблемы с кавычками, узнайте, как переворачивать кавычки в Word, чтобы заменить фигурные кавычки прямыми или наоборот.
Инструкции в этой статье относятся к Word для Microsoft 365, Word 2019, Word 2016, Word 2013 и Word 2010.
Что такое умные котировки?
Чтобы помочь вам создавать документы, которые отлично выглядят и ведут себя так, как ожидалось, в других целях, Microsoft добавила в Word умные кавычки. Эта функция автоматически заменяет прямые кавычки на кавычки типографа по мере ввода.
Фигурные умные кавычки изгибаются по направлению к предшествующему тексту и от текста, за которым они следуют. Хотя эта функция позволяет получить красивый печатный документ и привлекательные заголовки, это может вызвать проблемы, если ваша работа будет использоваться в электронном виде, где предпочтительны прямые кавычки, особенно с листингами компьютерного кода.
Как включать и выключать умные котировки
Прежде чем начать, решите, какой тип кавычек вы хотите использовать в документе.Включите или выключите умные кавычки, чтобы контролировать внешний вид всех кавычек, которые вводятся в документ после внесения изменений.
Выберите вкладку File и выберите Options , чтобы открыть окно Word Options .

Выберите Proofing .
Выберите Параметры автозамены , чтобы открыть диалоговое окно Автозамена .
Выберите вкладку Автоформат при вводе .
В разделе Заменять при вводе установите или снимите флажок Прямые кавычки с умными кавычками , чтобы включить или выключить умные кавычки.
Этот параметр не влияет на кавычки, которые в настоящий момент существуют в документе.
Выберите OK , чтобы сохранить изменения и закрыть диалоговые окна.
Как изменить существующий стиль кавычки
Если вы проделали значительный объем работы над своим документом и хотите изменить стиль цитаты в существующей части документа, используйте «Найти и заменить».
Эта процедура не будет работать, если вы не настроили параметр автозамены для исправления прямо на умные кавычки.
Этот процесс работает как для одинарных, так и для двойных кавычек, хотя вам необходимо выполнять отдельные операции замены, выбирая соответствующие параметры для каждой. Microsoft Word использует ваши предпочтения для текущих и будущих документов, пока вы не внесете изменения в раздел «Автозамена».
Нажмите сочетание клавиш Ctrl + H , чтобы открыть диалоговое окно «Найти и заменить ».
Введите « в оба поля Найдите то, что и Замените на .
Выберите Заменить все , чтобы преобразовать все кавычки в документе в предпочтительный стиль.
Спасибо, что сообщили нам!
Расскажите, почему!
Другой
Недостаточно подробностей
Сложно понять
Преобразование прямых цитат в фигурные и обратно — SciEditor
Обновите ссылки! Если вы попали сюда по «глубокому URL», пора обновить эту ссылку. Этот домен архивируется, и весь контент перемещен на eiw365.com. Здесь также можно найти новые обновления.
Этот домен архивируется, и весь контент перемещен на eiw365.com. Здесь также можно найти новые обновления.
Фигурные кавычки изогнуты или наклонены внутрь к содержимому, которое они заключают в скобки. (Выбор шрифта или гарнитуры в точности определяет их внешний вид.) Прямые кавычки… прямые. Word может делать то же самое, но вы должны указать свои предпочтения.
Почему это важно
Хотя беспокойство о прямых и фигурных кавычках может показаться правкой собачьего свистка (изменение, которое оценят только другие редакторы), есть несколько оправданных причин для беспокойства:
- Последовательность, прежде всего, является причиной того, являются ли кавычки фигурными или прямыми.
- Конечно, важно следовать руководству по стилю.
- Некоторые системы могут обрабатывать только прямые кавычки. Например, некоторые системы управления контентом (интерфейсы управления сайтом).
- Фигурные кавычки иногда могут испортить поиск и замену с использованием подстановочных знаков. Таким образом, иногда вам может потребоваться сделать все кавычки прямыми, а затем вернуть их в фигурные после внесения глобального изменения.
Как преобразовать кавычки в Word
Все, что вам нужно сделать, это заменить все «на» в действии «Найти и заменить».Это очень просто: просто введите кавычки в поля поиска и замены на. (Нажмите ctrl + H, чтобы открыть панель «Найти и заменить» на компьютере Mac или Windows.)
Но сначала! Измените настройки автоформата Word, чтобы они соответствовали тому, как должны выглядеть кавычки. Единственный вариант — «Прямые кавычки» с «умными кавычками» , поэтому, если вы хотите, чтобы они были прямыми, не устанавливайте флажок. Если вы хотите, чтобы они были фигурными, установите флажок. Пользователям Windows необходимо установить эту опцию в двух местах — пользователи Mac делают это только один раз.См. Ниже:
Пользователи Windows
Выберите «Файл»> «Параметры»> «Проверка».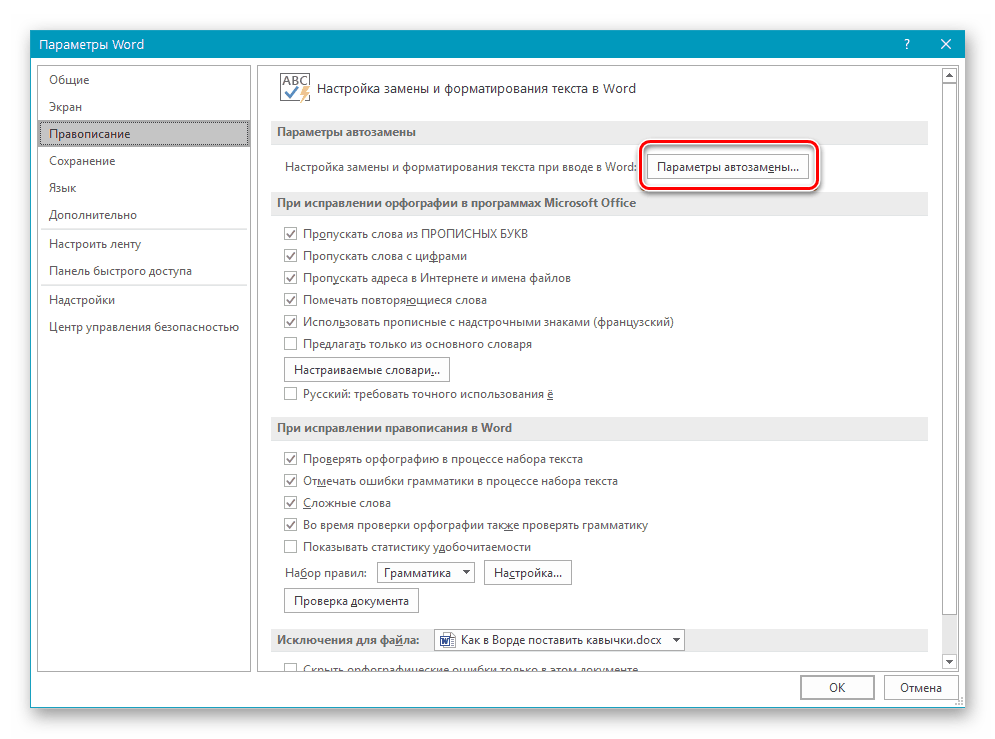 Затем нажмите кнопку «Параметры автозамены…» вверху и найдите прямые / фигурные варианты в : — вкладка «Автоформат», и — вкладка «Автоформат при вводе».
Затем нажмите кнопку «Параметры автозамены…» вверху и найдите прямые / фигурные варианты в : — вкладка «Автоформат», и — вкладка «Автоформат при вводе».
- В самом верху вкладки Автоформат при вводе.
- В верхней части второй группы на вкладке Автоформат.
Пользователи Mac
В настройках Word нажмите «Автозамена», а затем откройте вкладку «Автоформат при вводе», чтобы найти вариант прямых / фигурных кавычек.Если флажок не установлен, кавычки будут прямыми.
Внизу среднего набора Автоформат по мере ввода найдите параметр «Прямые кавычки» с опцией «умные кавычки».
А как насчет одинарных кавычек?
Если вы устанавливаете текст в соответствии с британскими правилами пунктуации или ставите кавычки в кавычки на канадском / американском английском, вас будут беспокоить одинарные кавычки (‘). Применяется то же исправление; просто используйте одинарную кавычку в обоих полях поиска и замены и выберите те же настройки Автоформат, что и для двойных кавычек.Этот параметр применяется как к одинарным, так и к двойным кавычкам.
Устранение неполадок
Иногда Word принимает неправильный угол, поэтому кавычки «указывают» в сторону от содержащегося в нем материала. Вместо того, чтобы повторно набирать отметки, «заменить все» все исправит. Перед этим вы можете отключить отслеживание изменений. В противном случае рукопись может быть заполнена с ненужными отслеживаемыми изменениями, поскольку Word не различает при замене ВСЕХ отметок.
Одиночные кавычки — это то же самое, что апострофы в глазах Word.Могут быть случаи, когда это вызывает сбой.
Обратите внимание, что прямые кавычки НЕ то же самое, что двойной штрих — знак, используемый для обозначения дюймов. Любые кавычки, которые должны быть прямыми для обозначения двойного штриха, должны быть заменены правильным символом с помощью «символа вставки» на ленте «Вставка».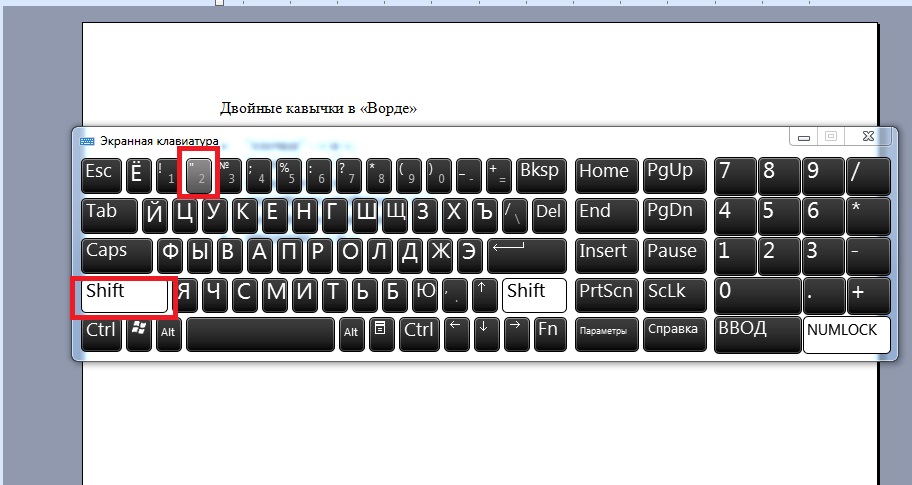
У вас серьезная проблема с Word? Сообщите о своей проблеме, и мы постараемся ответить на нее в новой ветке вопросов и ответов.
Никогда не пропустите подсказку по средам.Зарегистрируйтесь здесь, чтобы получать их по электронной почте.
Практикуя по одному совету каждую неделю, вы можете потратить 13 часов в этом году на профессиональное развитие. Для поиска в блоге используйте оранжевую полосу прямо над этим.
Хотите больше ускорителей производительности? Turbo повысит ваши навыки и заставит Word сделать тяжелую работу для разнообразия.
Купите полный курс самообучения и получите 115 страниц инструкций для конкретного редактора, чтобы максимально эффективно использовать MS Word 365. Включает более 24 демонстрационных видеороликов для пользователей Mac и Windows.Полевые испытания с 2011 года с редакторами по всему миру.
Как заменить прямые цитаты на фигурные
Знаете ли вы, что есть два разных стиля цитат? Правильно: прямые кавычки и фигурные — также известные как умные — кавычки.
Прямые цитаты возникли на пишущих машинках.Раньше все кавычки были фигурными. Поскольку для пишущих машинок пространство было излишним, при замене фигурных кавычек прямыми кавычками стало доступно два слота для других символов. Это потому, что для фигурных кавычек потребовалось четыре ключа; для прямых кавычек потребовалось всего два.
Фигурные кавычки являются предпочтительным выбором.Они больше похожи на других персонажей и более разборчивы, чем их прямые аналоги. Фактически, в Microsoft Word есть параметр, позволяющий делать кавычки фигурными по умолчанию.
При редактировании я часто нахожу сочетание прямых и фигурных цитат. Это может произойти, если вы копируете и вставляете в Word с веб-страницы, или ваши настройки могли быть изменены в какой-то момент.
Чтобы заменить прямые кавычки фигурными в Word на ПК:
- На вкладке Файл щелкните Параметры .
- Щелкните Проверка , а затем щелкните Параметры автозамены .
- В диалоговом окне Автозамена выполните следующие действия:
- Щелкните вкладку Автоформат при вводе и в разделе Заменять при вводе установите флажок «Прямые кавычки» с «умными кавычками» .
- Щелкните вкладку AutoFormat и в разделе Заменить установите флажок «Прямые кавычки» на «умные кавычки» .
- Щелкните ОК .
- Выполните « Найдите и замените ».
- Под Найдите , введите одинарную кавычку (‘) .
- Меньше Замените , введите одинарную кавычку (‘) .
- Щелкните Заменить все .
- Повторите вышеуказанные шаги с двойной кавычкой (“) .
После этого все кавычки должны быть фигурными (умными) кавычками.Один из способов проверить — сделать шрифт Times New Roman, а затем посмотреть цитаты.
Чтобы убедиться, что ваши кавычки будут фигурными кавычками в Office 365:
- Перейдите на вкладку Просмотр .
- Щелкните Орфография и грамматика .
- Выберите Параметры автозамены .
- В AutoFormat убедитесь, что установлен флажок «Прямые кавычки» с «умными кавычками» .

К сожалению, я обнаружил, что трюк с поиском и заменой, который работает в Microsoft Word на ПК, не всегда работает в Office 365. Когда я попробовал, он все поменял на прямые кавычки. Если я пойму, как это сделать, я обновлю этот пост.
Если вы хотите просто ввести код ALT, чтобы убедиться, что у вас есть желаемая фигурная кавычка, см. Таблицу ниже.(Удерживая нажатой клавишу ALT, введите число.)
| Кавычка | Визуальный | Команда Windows |
| Открывающая одинарная кавычка | ‘ | ALT 0145 |
| Закрытие одинарной кавычки | ’ | ALT 0146 |
| Открывающая двойная кавычка | “ | ALT 0147 |
| Закрывающая двойная кавычка | ” | ALT 0148 |
Если это окажется полезным, подпишитесь на мою рассылку ниже, где я делюсь другими подобными советами.
И если вы подумали, Это было действительно интересно, но я не хочу пытаться это сделать. Я бы предпочел, чтобы кто-нибудь сделал это для меня , я могу это сделать и многое другое. для тебя. Вы можете заполнить мою контактную форму или запланировать звонок.
Редактировать цитаты | Ergo
Короткие цитаты позволят вам сосредоточиться на обсуждении ваших примеров и на том, как они соотносятся с вашим вопросом эссе. Сделать это можно несколькими способами:
Сделать это можно несколькими способами:
Перефразирование
Перефразируя прямую цитату, вы можете сосредоточиться на тех частях, которые имеют отношение к вашей мысли.Когда вы перефразируете прямую цитату, она становится косвенной цитатой.
Перефразированные цитаты должны отличаться от исходной версии, поэтому напишите их своими словами. Один из способов сделать это — прочитать цитату, а затем написать, что, по вашему мнению, она означает, не оглядываясь на нее.
Редактирование прямых расценок
Если цитата слишком длинная или есть раздел, не имеющий отношения к вашей точке зрения, вы можете отредактировать его, заменив этот раздел многоточием […].
Трекеры Квинсленда […] были очень активны пешком.
Эта цитата была слишком длинной для включения в нашу статью о Гарри Пауэре, поэтому несколько слов были вырезаны и заменены многоточием в квадратных скобках — […].
Вы также можете изменить отдельные слова, чтобы цитата имела смысл, заключив измененное слово в квадратные скобки [].
«… слово« извините »[не] означает денежную компенсацию или ущерб …»
Эта цитата была взята из более крупного предложения, поэтому нужно было добавить слово «есть», чтобы новое предложение имело смысл.Вы знаете, что он был изменен из-за квадратных скобок.
Слишком большие расценки на гибку
При редактировании цитат старайтесь не удалять разделы, которые меняют смысл цитаты. Пропуск — это форма предвзятости , и цель аргументированного эссе — быть объективным, поэтому, если вы не можете найти никаких цитат, поддерживающих ваши идеи, вам, возможно, придется переосмыслить свой аргумент.
Как редактировать цитаты в эссе
Цитирование источников жизненно важно при написании эссе.Но что, если цитата не умещается в окружающем тексте? Или что, если это слишком долго?
Хорошая новость в том, что вы можете изменить расценку, если вам нужно. Но вам также необходимо четко выделить ваши правки в тексте. Ознакомьтесь с нашим руководством ниже, чтобы узнать, как редактировать цитаты в академической письменной форме.
Пропуск текста в цитатах с эллипсами
Если цитата слишком длинная, она может прервать процесс написания. Например:
Смит (2007, стр. 24) описывает бланманже как «сладкий десерт, который обычно готовят из молока или сливок и сахара, хотя однажды у меня также был десерт, который не содержал ни одного из этих ингредиентов, который был загущен желатином и кукурузным крахмалом. или ирландский мох.”
Средняя часть этой цитаты не обязательна для описания бланманже, поэтому мы можем ее опустить. Для этого мы использовали бы многоточие, чтобы показать, где мы что-то вырезали из исходного источника:
Смит (2007, стр. 24) описывает бланманже как «сладкий десерт, который обычно готовят из молока или сливок и сахара… который загущен желатином, кукурузным крахмалом или ирландским мхом».
Теперь у нас есть текст, который мы хотели процитировать, но нам не нужно было включать средний бит.Это делает его более ясным и лаконичным.
Имейте в виду, что многоточие можно написать несколькими способами, в том числе:
- В квадратных скобках […]
- С интервалом (.
 ..) Или без интервала (…)
..) Или без интервала (…) - С пробелом до и после многоточия или без пробелов
Таким образом, всегда проверяйте свое руководство по стилю, чтобы узнать, как писать эллипсы. Если у вас нет руководства по стилю, просто последовательно применяйте один тип многоточия.
Изменение или добавление слов в цитаты
Вы можете редактировать цитаты, изменяя или добавляя слова в следующем порядке:
- Вставьте цитируемый текст в свой собственный текст
- Разъяснить смысл чего-либо
- Исправьте ошибку в исходном тексте
Если вы выполните любое из этих действий, используйте квадратные скобки, чтобы показать, где вы изменили исходный текст.Например, представьте, что мы нашли в книге следующее:
Бланманже восхитительно. В первый раз, когда я его съела, я была влюблена.
Считаете это полезным?
Подпишитесь на нашу рассылку и получайте советы по написанию от наших редакторов прямо на свой почтовый ящик.
Тогда мы могли бы процитировать второе предложение. Но без первого предложения было бы непонятно, что означает «оно». Таким образом, мы могли бы отредактировать второе предложение, чтобы оно работало само по себе:
Смит (2007, стр. 31) говорит: «Когда я впервые ел [бланманже], я был влюблен.”
Теперь ясно, что говорит Смит, без необходимости включать первое предложение, но читатель также может видеть, где мы изменили цитату.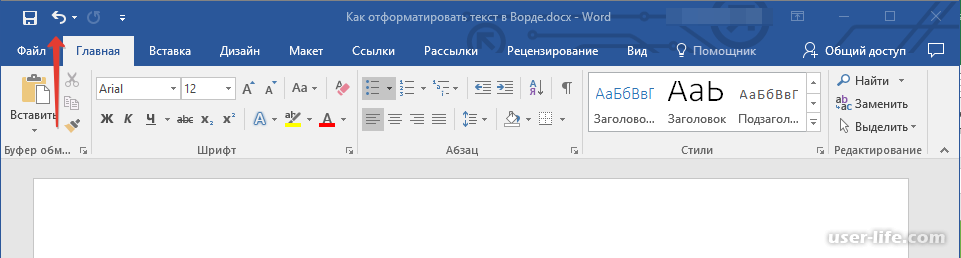
Ошибки в расценках
Наконец, что, если вы, , не хотите, чтобы изменяли ошибку в цитате? Или что, если он содержит что-то похожее на ошибку, например, старомодное правописание?
В подобных случаях вы можете использовать латинский термин «sic», чтобы показать, что вы сохранили что-то нестандартное из исходного текста.Это сокращение от sic erat scriptum , что переводится как «так было написано».
Обычно, чтобы использовать такое «sic», вы помещаете его в квадратные скобки:
Его письма были пронизаны ошибками из-за его зависимости, которую он описал как «ужасный, но делишус [sic] стыд» (Smith 2017, p. 2).
Тогда читатель будет знать, что написание «делишус» происходит из цитируемого текста, так что это не ошибка транскрипции.
Однако, если у вас нет веской причины для сохранения ошибки, обычно лучше исправить ее и вместо этого заключить исправление в квадратные скобки.
Резюме: Как редактировать цитаты в эссе
Если вам нужно отредактировать цитаты в своем письме, имейте в виду следующее:
- Используйте многоточие , чтобы указать пропусков в тексте. Обратитесь к руководству по стилю, чтобы узнать, как форматировать эллипсы (например, в скобках или без, с интервалом или без него).
- Отметьте дополнения или изменения , поместив отредактированный текст в квадратные скобки .
- Используйте термин «[Sic]», чтобы показать, что вы скопировали ошибку из источника. Это гарантирует, что читатель не подумает, что вы сами ошиблись.
Эти правила могут отличаться от разных руководств по стилю, поэтому обязательно проверьте свои, если они у вас есть. И не забывайте корректировать свою работу.
Форматирование дефисов, тире и кавычек в Pages на Mac
По умолчанию Pages перемещает слова, не умещающиеся в строке текста, на следующую строку. Вместо этого вы можете заставить Pages переносить эти слова через дефис во время ввода. Вы можете настроить этот параметр для всего документа или для определенных абзацев. Вы также можете добавлять или удалять дефисы для всего существующего текста в документе или только для отдельных абзацев.
Вместо этого вы можете заставить Pages переносить эти слова через дефис во время ввода. Вы можете настроить этот параметр для всего документа или для определенных абзацев. Вы также можете добавлять или удалять дефисы для всего существующего текста в документе или только для отдельных абзацев.
Вы можете использовать умные тире для автоматического преобразования двойных дефисов (-) в тире (-) в документе.
Вы также можете установить стиль кавычек (например, фигурные кавычки, скобки или двойные скобки) и использовать умные кавычки для автоматического преобразования прямых кавычек в фигурные кавычки.
Изменение автоматической расстановки переносов для документа
Настройка расстановки переносов применяется ко всему документу, за исключением абзацев, в которых вы специально добавили или удалили переносы (см. Следующую задачу). Этот параметр влияет только на слова, которые разрываются в конце строки, а не на слова с дефисом, которые вы ввели сами.
Щелкните на панели инструментов.
Установите или снимите флажок Расстановка переносов.
Добавить или удалить дефис в определенных абзацах
Этот параметр влияет только на слова, которые разрываются в конце строки; он не влияет на слова, написанные через дефис, которые вы напечатали самостоятельно.
Щелкните абзац или выберите несколько абзацев
На боковой панели «Формат» нажмите кнопку «Дополнительно» вверху.
Если текст находится в текстовом поле, таблице или фигуре, сначала щелкните вкладку «Текст» в верхней части боковой панели, а затем нажмите кнопку «Дополнительно».
В разделе «Переносы и лигатуры» боковой панели установите или снимите флажок «Удалить перенос абзацев».
Расстановка переносов для этих абзацев не изменится, если позже вы измените настройку расстановки переносов для всего документа (см. Предыдущую задачу).
Включение и выключение умных тире
Включение и выключение умных тире не влияет на существующие дефисы и тире в документе, а только на новый текст, который вы вводите.
Выберите «Страницы»> «Настройки» (в меню «Страницы» в верхней части экрана).
Щелкните «Автокоррекция» в верхней части окна настроек.
В разделе «Форматирование» установите или снимите флажок «Использовать умные кавычки и тире».
Преобразовать существующие двойные дефисы в тире
Если в документе используются двойные дефисы вместо тире, вы можете быстро заменить их тире для всего документа или только в определенном тексте.
Чтобы применить форматирование только к определенному тексту, а не ко всему документу, выберите текст.
Выберите «Правка»> «Замены»> «Показать замены» (в меню «Правка» в верхней части экрана).
В окне «Замены» установите флажок «Умные тире».
Выполните одно из следующих действий:
Выберите стиль кавычек по умолчанию
Вы можете указать стиль кавычек, который будет использоваться для одинарных и двойных кавычек в документе.Этот параметр применяется ко всем вашим документам Pages и только к новому тексту, который вы вводите. Существующие кавычки не меняются.
Выберите «Страницы»> «Настройки» (в меню «Страницы» в верхней части экрана).
Щелкните «Автокоррекция» в верхней части окна настроек.
В разделе «Форматирование» установите флажок «Использовать умные кавычки и тире».
Щелкните всплывающие меню для двойных и одинарных кавычек и выберите стиль для каждого из них.
Изменение стиля существующих кавычек
Вы можете быстро изменить стиль кавычек для всего документа или только для определенного текста.
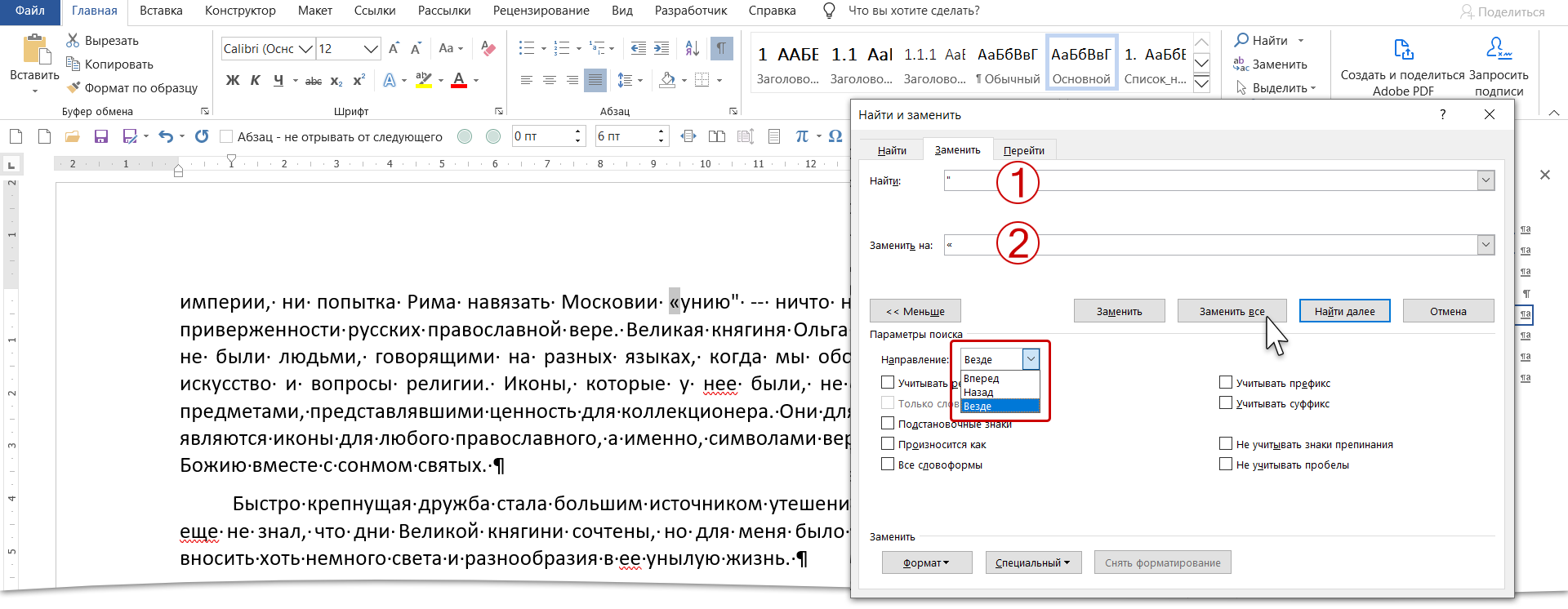
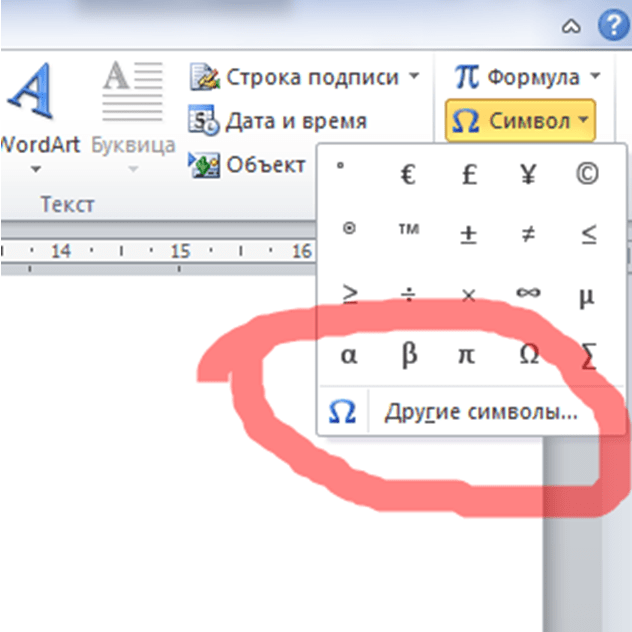

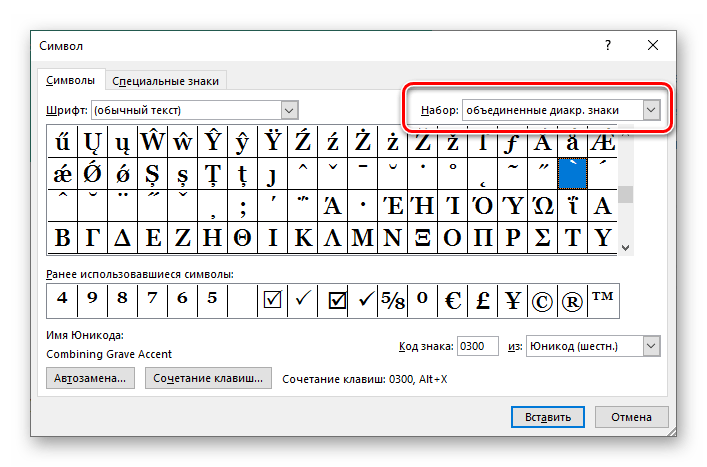 В английском варианте используется русское «э».
В английском варианте используется русское «э».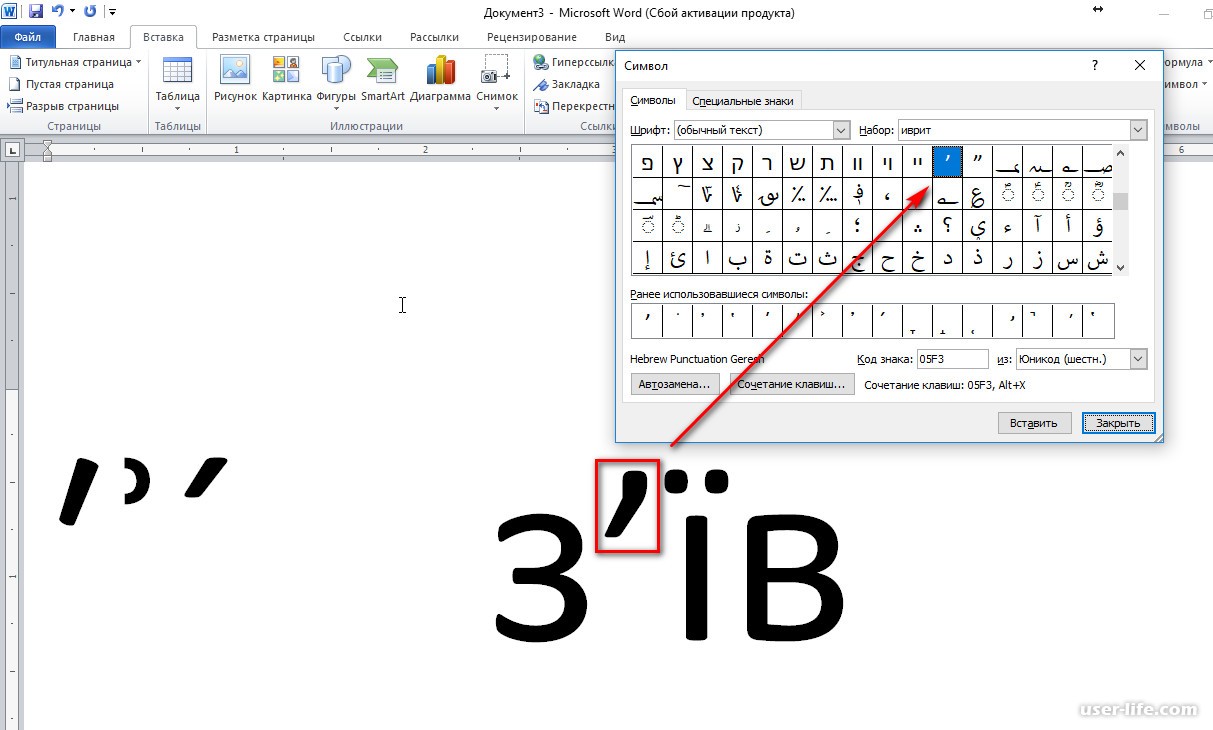
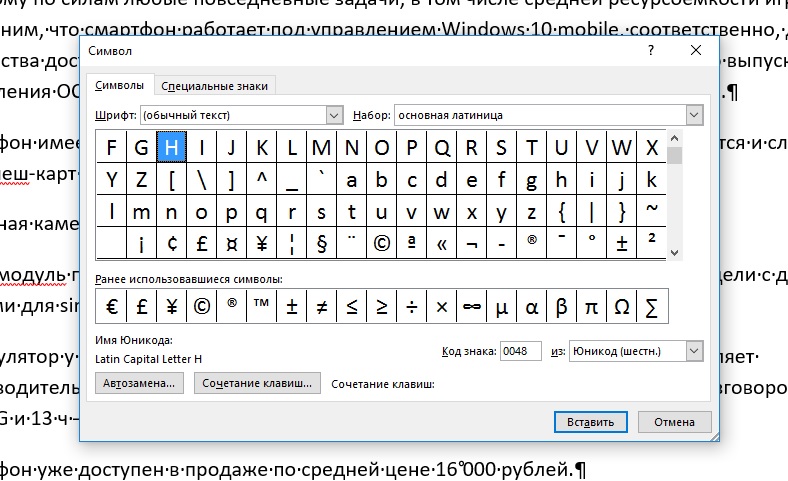
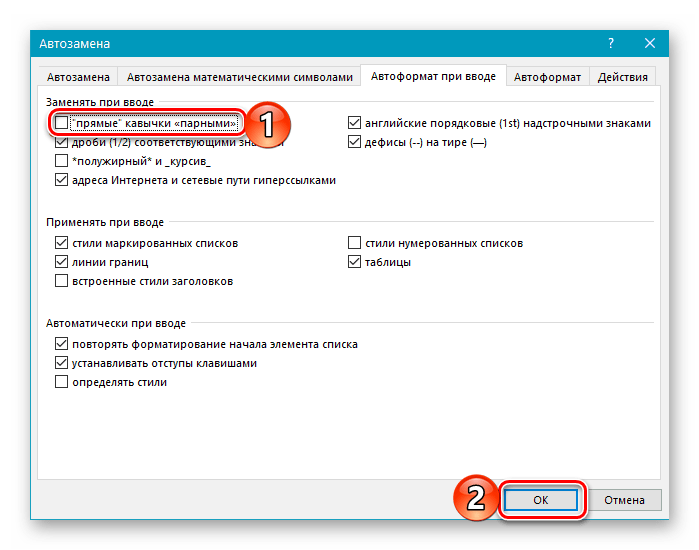
 ..) Или без интервала (…)
..) Или без интервала (…)