Как в ворде сделать чтобы между словами не было больших пробелов: «Как убрать большие пробелы между словами в Word?» – Яндекс.Кью
Как убрать большие пробелы между словами в Ворде?
-
-
– Автор:
Игорь (Администратор)
В рамках данной заметки, я расскажу вам как убрать большие пробелы между словами в Ворде несколькими методами и для разных ситуаций.
Когда редактируешь документы, то периодически можно столкнуться с ситуацией, что между словами образуются большие пробелы. Выглядит это обычно весьма приметно и неприятно. Кроме того, читать подобные тексты весьма непросто (к примеру, в одной строке десять слов, в следующей 4, затем 5, затем 2, затем 5 и так далее)
Поэтому далее рассмотрим несколько основных причин и вариантов их решения.
Примечание: Данные методы актуальны для Word 2003, 2007, 2010, 2013, 2016 и выше.
Лишние пробелы
Кажется, что это само собой разумеющееся, однако проверить имеет смысл, так как поставить один или парочку лишних пробелов может даже опытный человек. Поэтому выделите большой пробел, удалите его, а затем попробуйте снова поставить пробел. Если проблема не решилась, то переходите к следующим методам.
Выравнивание по ширине и неразрывный пробел
Ворд поддерживает различные варианты автоматического выравнивания текста — по левому краю, по ширине, по центру и по правому краю. Если в первом, третьем и четвертом варианте такой проблемы возникнуть не может, то при выравнивании по ширине длинные пробелы не редкость.
Суть в том, что практически не бывает ситуаций, когда в абзаце используются короткие и одинаковые по длине слова. Поэтому, в Word для выравнивания по ширине пробелы визуально увеличиваются (но, это по прежнему одиночные пробелы, поэтому предыдущий метод не поможет).
В такой ситуации можно либо убрать выравнивание по ширине, либо использовать так называемый неразрывный пробел, который будет запрещать Ворду увеличивать его длину. Устанавливается он комбинацией клавиш «Ctrl + Shift + Пробел». Однако, учтите, что при выравнивании по ширине, та длина, на которую должен был быть увеличен неразрывный пробел, будет пропорционально распределена между остальными в строке.
Устанавливается он комбинацией клавиш «Ctrl + Shift + Пробел». Однако, учтите, что при выравнивании по ширине, та длина, на которую должен был быть увеличен неразрывный пробел, будет пропорционально распределена между остальными в строке.
Примечание: Кстати, если заменить все длинные пробелы в любой строке при выравнивании по ширине, то полученный текст в строке будет отображаться как при выравнивании по левому краю.
Табуляция
Текстовый редактор Ворд поддерживает специальный символ табуляции, который при любом варианте выравнивания будет занимать много места. Устанавливается данный символ клавишей «Tab» (у нее еще рисунок двух стрелок и она обычно находится слева и чуть выше кнопки «CapsLock»). Если переключить режим редактирования в «отобразить все знаки», то вместо пробела такой символ будет обозначен небольшой стрелкой вправо. Соответственно, вместо табуляции необходимо просто поставить пробел.
Если в тексте слишком много таких символов, то вы можете использовать стандартный инструмент для замены текста. Для этого выделите символ табуляции в любом месте текста и скопируйте его. Затем нажмите «Ctrl + H». В открывшемся окне в поле «Найти:» вставьте скопированный символ табуляции, а в поле «Заменить на:» поставьте обычный пробел. Нажмите кнопку «Заменить все».
Для этого выделите символ табуляции в любом месте текста и скопируйте его. Затем нажмите «Ctrl + H». В открывшемся окне в поле «Найти:» вставьте скопированный символ табуляции, а в поле «Заменить на:» поставьте обычный пробел. Нажмите кнопку «Заменить все».
Перевод строки
Стоит знать, что в Ворде существует два подхода к разделению фрагментов текста — это начать следующий абзац с помощью клавиши «Enter» и перевод коретки с помощью комбинации клавиш «Shift + Enter». Во втором случае следующий абзац не создается, а только лишь курсор переходит в следующую строку. Этот нюанс особенно важен, если вы форматируете стили абзацев (межстрочные интервалы и прочее).
Соответственно, из-за того, что клавиша «Shift» часто используется, периодически возникает ситуация, когда пользователь вместо обычного «Enter» нажимает «Shift + Enter». Это приводит к тому, что последняя строка абзаца растягивается по ширине, так как перевод коретки не создает следующий абзац, а лишь продолжает существующий.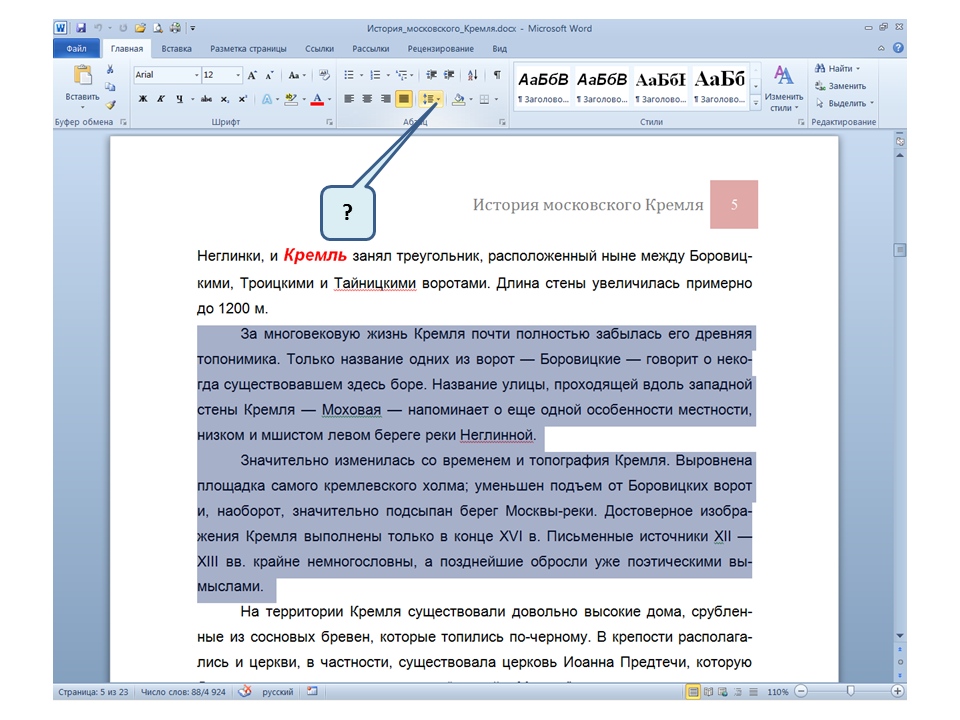 Решается эта проблема просто. Установите курсор после последнего слова, затем удалите символ клавишей «Delete» (удаляется перевод коретки) и нажмите «Enter» (создается следующий абзац).
Решается эта проблема просто. Установите курсор после последнего слова, затем удалите символ клавишей «Delete» (удаляется перевод коретки) и нажмите «Enter» (создается следующий абзац).
Если вы знаете еще методы, то смело делитесь ими в комментариях.
☕ Хотите выразить благодарность автору? Поделитесь с друзьями!
- Как сделать дробь в Ворде?
- Как сделать фон в Ворде?
-
Как сделать дробь в Ворде?
Word, Excel, OpenOffice
-
Как сделать разрыв страницы в Ворде?
Word, Excel, OpenOffice
-
Как сохранить картинку из Ворда в jpg?
Word, Excel, OpenOffice
-
Как сделать фон в Ворде?
Word, Excel, OpenOffice
-
Как в Excel посчитать сумму столбца?
Word, Excel, OpenOffice
-
Как скрыть или отобразить строки и столбцы в Excel?
Word, Excel, OpenOffice
Добавить комментарий / отзыв
word-spacing | htmlbook.
 ru
ru
| Internet Explorer | Chrome | Opera | Safari | Firefox | Android | iOS | |
| 6.0+ | 8.0+ | 1.0+ | 3.5+ | 1.0+ | 1.0+ | 1.0+ | 1.0+ |
Краткая информация
Версии CSS
| CSS 1 | CSS 2 | CSS 2.1 | CSS 3 |
|---|---|---|---|
Описание
Устанавливает интервал между словами. Если для текста задано выравнивание через text-align со значением
justify (выравнивание по ширине), то интервал между словами будет установлен принудительно,
но не меньше значения, указанного через word-spacing.
Синтаксис
word-spacing: <размер> | normal | inherit
Значения
В качестве значений принимаются любые единицы длины, принятые в CSS —
например, пикселы (px), дюймы (in), пункты (pt) и др.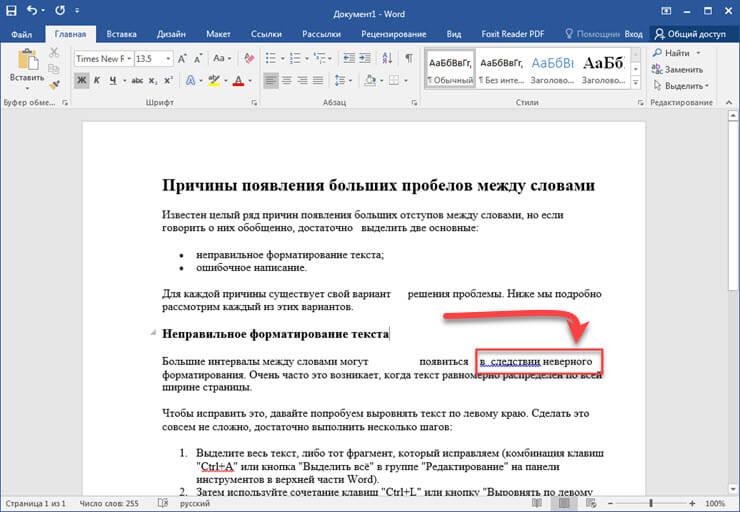 Значение может
Значение может
быть и отрицательным, но следует проверять работоспособность в разных браузерах.
Процентная запись не применима.
- normal
- Устанавливает интервал между словами как обычно.
- inherit
- Наследует значение родителя.
Пример
HTML5CSS2.1IECrOpSaFx
<!DOCTYPE html>
<html>
<head>
<meta charset="utf-8">
<title>word-spacing</title>
<style>
p {
word-spacing: 20px;
}
</style>
</head>
<body>
<p>Lorem ipsum dolor sit amet, consectetuer adipiscing elit, sed diem
nonummy nibh euismod tincidunt ut lacreet dolore magna aliguam erat volutpat.</p>
</body>
</html>Результат данного примера показан на рис. 1.
Рис. 1. Применение свойства word-spacing
Браузеры
Internet Explorer до версии 7.0 включительно не поддерживает значение inherit.
Как Убрать Большой Пробел в Ворде (Word 2007, 2010, 2019)
Многие пользователи ежедневно пользуются программой Microsoft Word. Чтобы использование этого текстового редактора было в удовольствие, следует знать все приемы для быстроты редактирования и форматирования текстов. В противном случае, работа над самым простым текстом может стать очень сложным испытанием. К сожалению, не все пользователи знакомы с фишками программы Ворд, которые могут сделать работу приятной.
Чтобы использование этого текстового редактора было в удовольствие, следует знать все приемы для быстроты редактирования и форматирования текстов. В противном случае, работа над самым простым текстом может стать очень сложным испытанием. К сожалению, не все пользователи знакомы с фишками программы Ворд, которые могут сделать работу приятной.
Достаточно часто встречается проблема двойных пробелов в тексте. Лишние отступы между словами являются не только лишними знаками, но и могут быть признаком не квалифицированности пользователя, который занимался набором текста. Эту проблему можно искоренить, просто изначально внимательно следя за набором знаком. Но, как правило, тексты набираются очень быстро и лишние знаки на протяжении работы можно просто не заметить. Также пользователи часто не самостоятельно набирают тексты, а скачивают из интернета готовые рефераты, статьи и дипломы. В таком случае потребуется узнать, как убрать лишние пробелы в ворде быстро. Многие методы позволяют в короткий срок найти лишний пробел и удалить его без вычитки огромного объема документа.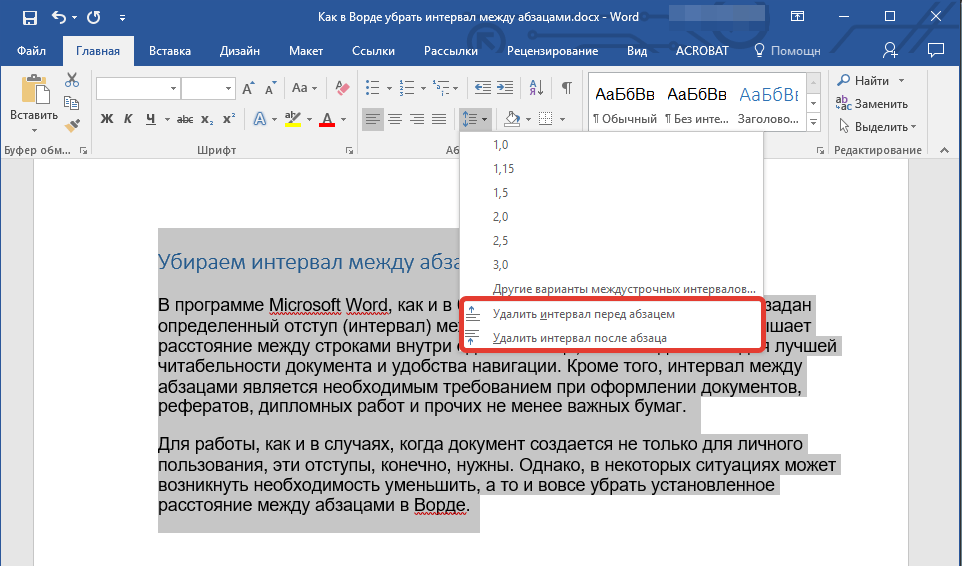
Исправляем ошибки выравнивания
Выровняли текст по ширине и получили пропасти между словами? Если оформление не слишком принципиально, верните выравнивание по левому краю — так будет быстрее всего.
Таки принципиально? Тогда придется дорабатывать красоту вручную. Как правило, больших пробелов появляется не так уж много, поэтому даже в объемном документе это не займет уйму времени.
Вам нужно выделять каждую пропасть и вместо нее ставить пробел, зажимая его одновременно с клавишами Ctrl и Shift.
Ошибка №2: непечатаемый символ
При использовании таких клавиш как «Enter» и «Shift» происходит переход к следующей строке. Если в документе еще установлена функция выравнивания по ширине, то в результате появятся слишком длинные пропуски. Исправить ситуацию можно, последующим образом:
- Открыть вкладку «Главная» и кликнуть по кнопке «Отобразить все символы»;
- Посмотреть на конец строки, если имеется изогнутая стрелка , то ее следует удалить;
- Поместить курсор мыши в конец строки и кликнуть по кнопке «Delete».

Когда больших промежутков много
Предположим, вы скопировали из другого источника текст и обнаружили, что в Ворде он выглядит не так аккуратно, а пестрит большими расстояниями между словами. Попробуйте уменьшить их таким способом:
- Выделите содержимое документа полностью комбинацией клавиш Ctrl + A.
- Найдите область «Разметка/Параметры страницы». Она может располагаться в одноименной вкладке или в «Макете». В старых версиях Word вместо этого вам необходимо войти в «Сервис — Язык».
- Нажмите на опцию «Расстановка переносов».
- Выберите вариант «Авто».
Частые причины больших пробелов
Это интересно:
Бывает, что во время редактирования текстового документа, приходится добавлять информацию из внешнего источника. Например, копируя текст в интернете и вставляя его в Word, может нарушиться форматирование текста.
Microsoft Office Word
Возможно, кто-то пользовался программой Word до вас и изменил настройки форматирования. Тогда возникают длинные пробелы между словами. Они портят вид документа, а пользоваться такой программой становится очень неудобно.
Тогда возникают длинные пробелы между словами. Они портят вид документа, а пользоваться такой программой становится очень неудобно.
Есть несколько решений такой проблемы. Все они зависят от причины возникновения больших пробелов. Можно определить несколько категорий причин:
- Выравнивание.
- Неотображаемые знаки.
- Пробелы.
- Переносы слов.
Вне зависимости от того, что произошло, устранение длинных пробелов займет всего несколько минут. В разных версиях Word последовательность действий будет практически одинаковой. Различие составит интерфейс программы.
Все версии программы Microsoft Word имеют различия в дизайне. К тому же, в новых версиях намного шире функционал. Но новые функции программы не заменяют старые, а дополняют их.
Устранение повторяющихся пробелов
Ваша проблема — обилие двойных пробелов? Решается она таким путем:
- Поставьте курсор в самом начале текста.
- На вкладке «Главная» в самом конце должна быть область «Редактирование», а в ней — опция «Заменить».
 Щелкните ее.
Щелкните ее. - Откроется небольшое окошко. В верхней строке «Найти» нажмите пробел два раза, а в нижней «Заменить на» — один.
- Кликните кнопку «Заменить все».
Программа заменит повторяющиеся пробелы одинарными и уведомит вас, сколько раз она это сделала. Скорее всего, с первой попытки все ошибки не будут исправлены. Ведь если вы, к примеру, копировали текст откуда-то, то в нем могут быть не только по два пробела рядом, но и по три, и по четыре. Так что повторяйте данную процедуру до тех пор, пока не будете удовлетворены результатом.
Убираем большие пробелы в Microsoft Word
Большие пробелы между словами в MS Word — проблема довольно распространенная. Причин, по которым они возникают, существует несколько, но все они сводятся к неправильному форматированию текста или ошибочному написанию.
С одной стороны, слишком большие отступы между словами довольно сложно назвать проблемой, с другой — это режет глаза, да и просто выглядит не красиво, как в распечатанном варианте на листе бумаги, так и в окне программы. В этой статье мы расскажем о том, как избавиться от больших пробелов в Ворде.
В этой статье мы расскажем о том, как избавиться от больших пробелов в Ворде.
Урок: Как в Word убрать перенос слов
В зависимости от причины возникновения больших отступов между совами, варианты избавления от них отличаются. О каждом из них по порядку.
Выравнивание текста в документе по ширине страницы
Это, наверное, самая распространенная причина возникновения слишком больших пробелов.
Если в документе установлено выравнивание текста по ширине страницы, первые и последние буквы каждой строки будут находиться на одной вертикальной линии. Если в последней строке абзаца мало слов, они растягиваются на ширину страницы. Расстояние между словами в таком случае становится довольно большим.
Итак, если такое форматирование (по ширине страницы) не является обязательным для вашего документа, его необходимо убрать. Достаточно просто выровнять текст по левому краю, для чего нужно выполнить следующее:
1. Выделите весь текст или фрагмент, форматирование которого можно изменить, (используйте комбинацию клавиш “Ctrl+A” или кнопку “Выделить все” в группе “Редактирование” на панели управления).
2. В группе “Абзац” нажмите “Выровнять по левому краю” или используйте клавиши “Ctrl+L”.
3. Текст выровняется по левому краю, большие пробелы исчезнут.
Использование знаков табуляции вместо обычных пробелов
Еще одна из причин — знаки табуляции, установленные между словами вместо пробелов. В данном случае большие отступы возникают не только в последних строках абзацев, но и в любом другом месте текста. Чтобы увидеть, ваш ли это случай, выполните следующее:
1. Выделите весь текст и на панели управления в группе “Абзац” нажмите кнопку отображения непечатных знаков.
2. Если в тексте между словами помимо еле заметных точек есть еще и стрелки, удалите их. Если слова после этого будут написаны слитно, поставьте между ними один пробел.
Совет: Помните, что одна точка между словами и/или символами — значит наличие всего одного пробела.
Это может пригодиться при проверке любого текста, так как лишних пробелов быть не должно.
4. Если текст большой или в нем просто много знаков табуляции, всех их можно удалить за раз, выполнив замену.
Символ “Конец строки”
Иногда расположение текста по ширине страницы является обязательным условием, и в данном случае менять форматирование попросту нельзя. В таком тексте последняя строка абзаца может быть растянутой из-за того, что в ее конце стоит символ “Конец абзаца”. Чтобы увидеть его, необходимо включить отображение непечатных знаков, нажав на соответствующую кнопку в группе “Абзац”.
Знак конца абзаца отображается в виде изогнутой стрелки, которую можно и нужно удалить. Для этого просто установите курсор в конце последней строки абзаца и нажмите клавишу “Delete”.
Лишние пробелы
Это самая очевидная и самая банальная причина возникновения больших пробелов в тексте. Большие они в данном случае лишь потому, что в некоторых местах их больше одного — два, три, несколько, это уже не так важно.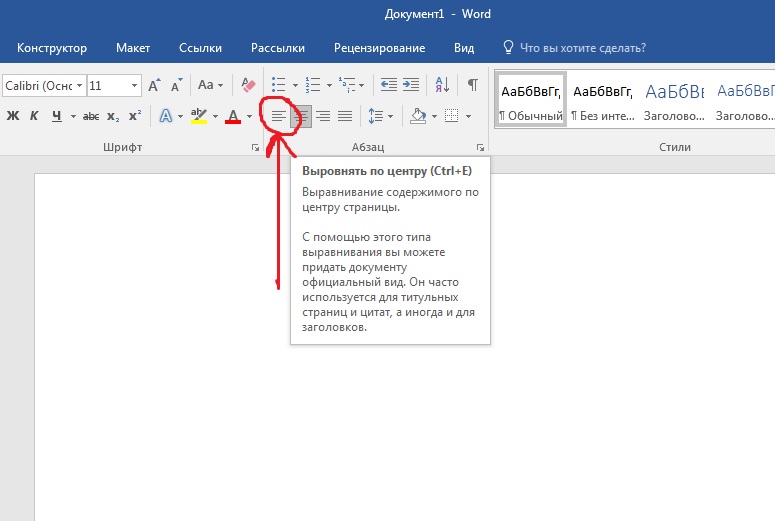 Это ошибка написания, и в большинстве случаев такие пробелы Ворд подчеркивает голубой волнистой линией (правда, если пробелов не два, а три и более, то их программа уже не подчеркивает).
Это ошибка написания, и в большинстве случаев такие пробелы Ворд подчеркивает голубой волнистой линией (правда, если пробелов не два, а три и более, то их программа уже не подчеркивает).
Примечание: Чаще всего с лишними пробелами можно столкнуться в текстах, скопированных или скачанных из интернета. Нередко такое бывает при копировании и вставке текста из одного документа в другой.
В таком случае после включения отображения непечатных знаков, в местах больших пробелов вы увидите более одной черной точки между словами. Если текст небольшой, удалить лишние пробелы между словами с легкостью можно и вручную, однако, если их много, это может затянутся надолго. Рекомендуем воспользоваться методом, аналогичным удалению знаков табуляции — поиск с последующей заменой.
1. Выделите текст или фрагмент текста, в котором вы обнаружили лишние пробелы.
2. В группе “Редактирование” (вкладка “Главная”) нажмите кнопку “Заменить”.
3. В строке “Найти” поставьте два пробела, в строке “Заменить” — один.
4. Нажмите “Заменить все”.
5. Перед вами появится окно с уведомлением о том, сколько программа осуществила замен. Если между некоторыми совами установлено более двух пробелов, повторите эту операцию до тех пор, пока не увидите следующее диалоговое окно:
Совет: При необходимости количество пробелов в строке “Найти” можно увеличить.
6. Лишние пробелы будут удалены.
Перенос слов
Если в документе разрешен (но пока еще не установлен) перенос слов, в таком случае уменьшить пробелы между словами в Word можно следующим образом:
1. Выделите весь текста, нажав “Ctrl+A”.
2. Перейдите во вкладку “Макет” и в группе “Параметры страницы” выберите пункт “Расстановка переносов”.
3. Установите параметр “Авто”.
Установите параметр “Авто”.
4. В конце строк появятся переносы, а большие отступы между словами исчезнут.
На этом все, теперь вы знаете обо всех причинах появления больших отступов, а значит, можете самостоятельно сделать в Ворде пробел меньше. Это поможет придать вашему тексту правильный, хорошо читабельный вид, который не будет отвлекать внимание большим расстоянием между некоторыми словами. Желаем вам продуктивной работы и результативного обучения.
Мы рады, что смогли помочь Вам в решении проблемы. Добавьте сайт Lumpics.ru в закладки и мы еще пригодимся вам. Отблагодарите автора, поделитесь статьей в социальных сетях.
Опишите, что у вас не получилось. Наши специалисты постараются ответить максимально быстро.
Помогла ли вам эта статья?
НЕТ
Другие знаки под видом пробелов
Бывает, что промежутки в тексте появляются из-за знаков табуляции или неразрывного пробела. Чтобы их вычислить, на главной панели в области «Абзац» нажмите кнопку «Отобразить все знаки».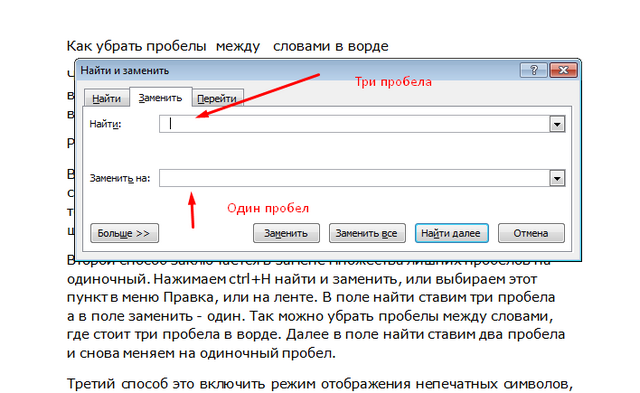
Далее нужно повторить операцию с заменой из предыдущей инструкции, но только в строку «Найти» скопировать мешающий знак. Или можно в том же окошке нажать кнопку «Больше», а затем — «Специальный», и выбрать, к примеру, знак табуляции или другой, который портит картину.
Еще при выравнивании может увеличиться расстояние между абзацами, когда они были сделаны с клавишей Shift, что означает переход на другую строку. При нажатии кнопки «Отобразить все знаки» на такой случай указывает изогнутая влево стрелка, располагающаяся в конце строк. Если таких знаков немного, удалите их вручную, устанавливая перед ними курсор и нажимая Delete.
Вот такими несложными способами мы с вами быстро расправились с проблемой.
До скорого!
Ошибка №3: Символ табуляции
Знак табуляции является еще одним причинным фактором возникновения разных пробелов между словами. Убрать который, не составит особого труда. Как распознать, что в текстовом документе присутствует именно символ табуляции, рассмотрим ниже:
- Нажать по вкладке «Главная» и выбрать значок «Скрытых символов»;
- По всему документу должны появятся двойные или одинарные горизонтальные стрелочки направленные вправо;
- Удалить можно с помощью клавиши «Backspace» или способом с заменой пробелов, описанным в самом начале статьи.

Двойные и тройные пробелы
Описанный выше вариант форматирования только визуально отображает большие интервалы. В действительности пробелы остаются нормальными. Другое дело, когда в тексте имеются два (а то и 3, и 4) “SPACE” подряд. Такие пробелы являются типографскими ошибками, что сильно вредит коммерческим текстам. Рассмотрим два способа исправления таких ошибок.
Первый метод
Чтобы убрать лишние пустые места, можно воспользоваться проверкой грамматики. Предварительно нужно проверить настройки правил. Для этого откройте “Меню OFFICE” (кнопка с логотипом вверху слева), и нажмите “Параметры WORD”.
В открывшихся настройках перейдите в раздел “Правописание”. Пометьте галочками боксы (кроме тех, что в подразделе “Исключения для файла”). В строке “Набор правил” нужно установить значение “Строго”, или изменить правила вручную (“Настройка” рядом).
При ручном управлении правилами, в открывшемся окне выберите пункт “Грамматика”. В списке найдите строчку “Лишние пробелы” и отметьте её галочкой.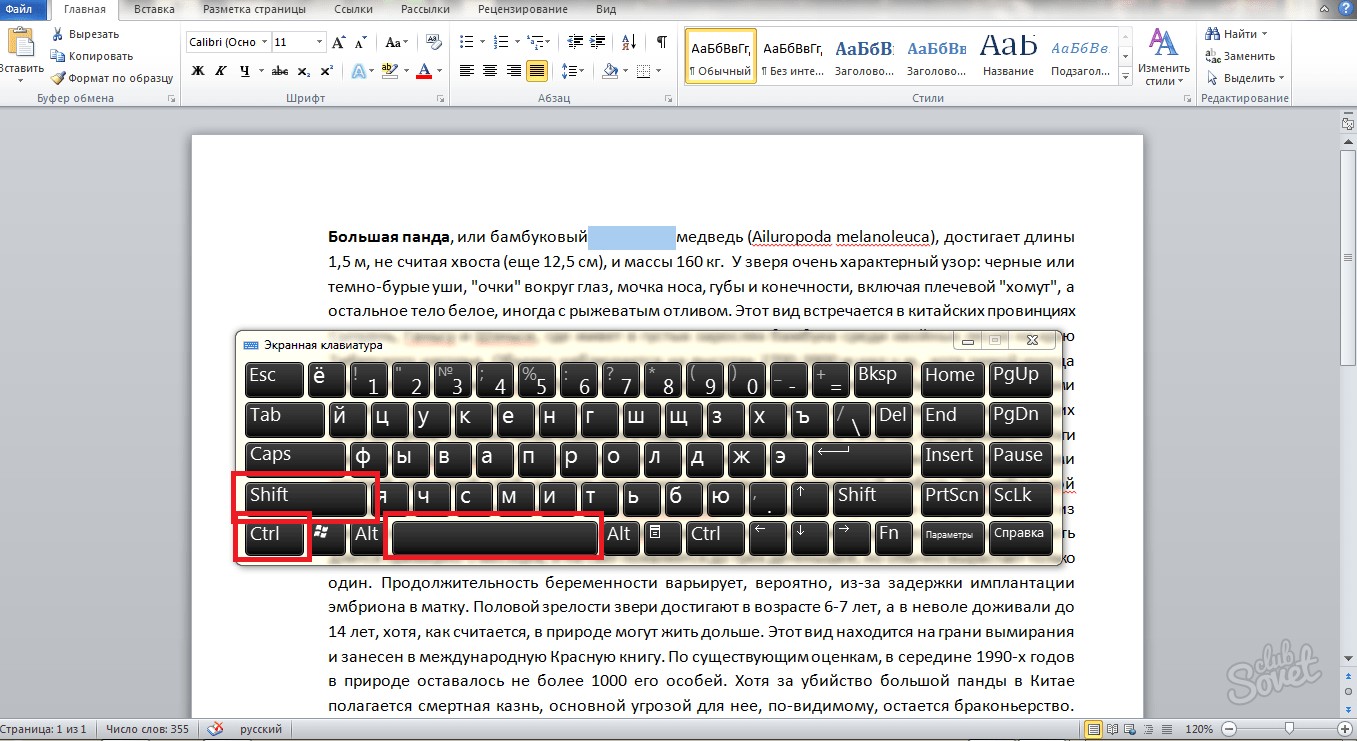
После этого в “Ворде” 2003 выполните команду “Меню > Сервис > Правописание”, а в “Ворде” 2007 и 2010 откройте вкладку “Рецензирование” на ленте, и нажмите на самую первую слева кнопку. Дальше придётся вручную управлять исправлением каждой ошибки, найденной в документе или в выделенном тексте (если надо проверить только часть информации). Обычно таким способом можно убрать пустые лишние места.
Второй метод
- Запустите командное окно “Найти и заменить”. (“Главная” > “Редактирование” > “Заменить”).
- В бокс “Найти” впишите 2 “SPACE” подряд. (При повторе операции 3 “SPACE”).
- В бокс “Заменить на” впишите 1 “SPACE”.
- Щёлкните кнопку “Заменить всё”.
Важно! Не должно быть помечено окошечко “Не учитывать пробелы”.
Как изменить интервал между словами в Ворде
Уменьшить расстояние между отдельными словами можно при помощи добавления пробелов различной длины, а также при использовании неразрывных пробелов.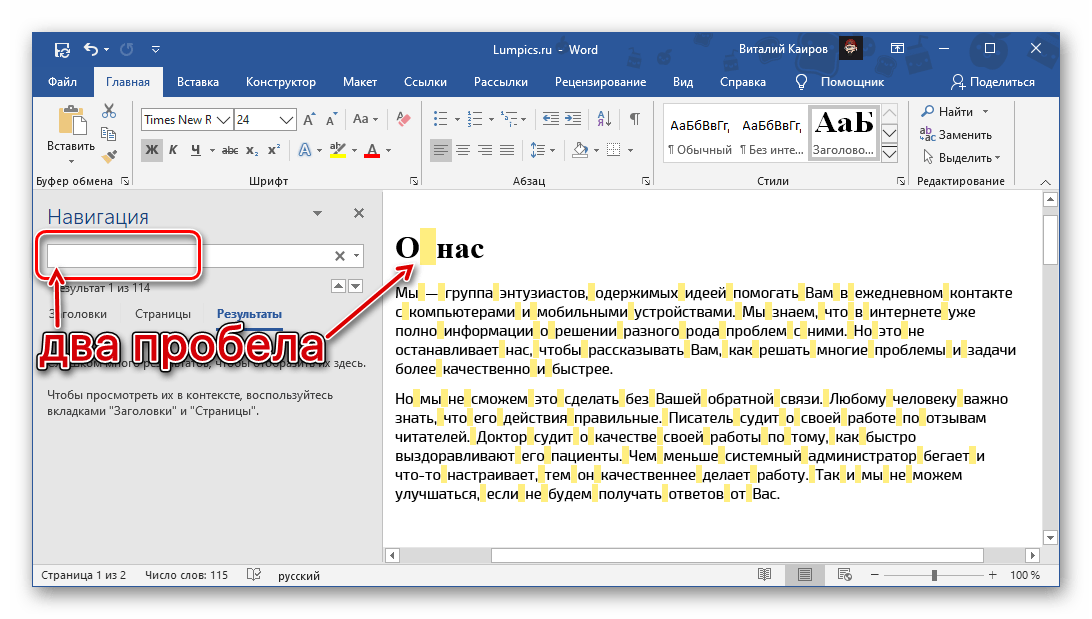
Добавление пробелов
Microsoft Office предусматривает возможность использования пробелов различной длины. Для этого желательно перейти в пустую часть страницы.
Далее нужно перейти на вкладку «Вставка». На панели «Символ» выбирается пункт «Другие символы». В открывшемся диалоговом окне открывается вкладка «Специальные символы», где в зависимости от ситуации можно выбрать один из трех вариантов: длинные, короткие, ¼ длины.
Замена обычных пробелов на двойные
Замена каждого пробела может отнять большое количество времени, поэтому для замены обычных на двойные можно воспользоваться способом замены. Рассмотрим процесс автоматической замены:
Разница между Word 2003 и Word 2007
Информация, представленная в статье, актуальна для версии Word 2007. В таблице представлены различия между версиями текстового редактора при форматировании текста.
| Действие | Word 2003 | Word 2007 |
| Изменение межбуквенного интервала | «Формат» > «Шрифт» > «Интервал». Выберите «Уплотненный», введите значение, нажмите «OК» Выберите «Уплотненный», введите значение, нажмите «OК» | «Главная» > «Шрифт» > «Интервал». Выберите «Уплотненный», введите значение, нажмите «OК» |
| Найти и заменить | «Правка» > «Заменить» | «Главная» > «Редактирование» > «Заменить» |
| Вставить специальные знаки | «Вставка» > «Символ» > «Специальные знаки» | «Вставка» > «Символы» > «Символ» > «Другие символы» > «Специальные знаки» |
Выяснив причину появления больших интервалов между словами в Word, можно легко ее устранить. Для этого необходимо воспользоваться встроенными функциями текстового редактора и привести внешний вид документа в порядок.
Также вы можете посмотреть тематическое видео по теме статьи.
Красная строка
Грубая ошибка в наборе текста – это делать отступы от края страницы, зажимая пробел и таким образом выравнивать весь документ. Ручной вариант набора красной строки неудобный и не гарантирует точности выравнивания для всех абзацев, поэтому нужно настроить ворд на автоматический отступ от края.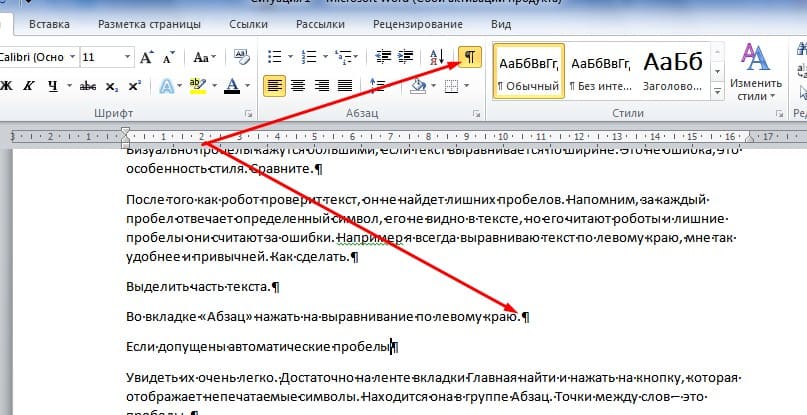
Его можно настроить в разделе «Абзац» (в верхней панели, или кликнув правой кнопкой мыши в пустую строчку).
В всплывшем окне настроек необходимо отрегулировать расположение первой строки. Для этого нужно выбрать «Отступ» и в правом окне выбрать значение, на которое красная строка каждого абзаца должна находиться в тексте. После задачи нужного расстояния нужно нажать «Ок», чтобы изменение применилось к документу.
Важно! Если вордовский документ еще не содержит текста, достаточно кликнуть правой кнопкой мыши в любое место документа и настроить отступ. Если текст уже написан, то нужно его выделить и только тогда переходить в окно настроек красной строки.
Интервалы между знаками
Если в форматировании документа изменены настройки интервалов между отдельными символами, текст будет отображаться некорректно. Существует несколько причин данной проблемы и, соответственно, несколько решений.
Причина 1: разреженный/уплотненный интервал
В MS Word можно настроить дополнительный параметр интервала между всеми символами. Для этого сначала необходимо выделить текст, к которому будут применяться изменения, а затем нажать Ctrl+D, или же на маленькую стрелочку в разделе «Шрифт» вкладки «Главная».
Для этого сначала необходимо выделить текст, к которому будут применяться изменения, а затем нажать Ctrl+D, или же на маленькую стрелочку в разделе «Шрифт» вкладки «Главная».
В появившемся окне выберите вкладку «Дополнительно», где сможете увидеть настройку «Интервал». Существует 3 варианта: обычный, разреженный и уплотненный. Для стандартного интервала между символами следует выбрать вариант «обычный». В нижней части этого же окна вы сможете увидеть образец того, как будет выглядеть текст с уплотненным или разреженным интервалом.
Причина 2: кернинг
Нетипичное расстояние между символами текста может быть также обусловлено включенной настройкой кернинга знаков. Под кернингом понимают регулирование интервала между двумя знаками.
Проверить эту настройку можно в том же окне, которое рассматривалось в прошлом пункте: «Главная» – «Шрифт» – «Дополнительно», или же Ctrl+D. Если стоит галочка перед соответствующей надписью – снимите ее.
Причина 3: масштабирование
Кроме всего вышеперечисленного, некорректное отображение текста может быть вызвано включенным масштабированием текста по горизонтали, из-за чего символы сжимаются или растягиваются.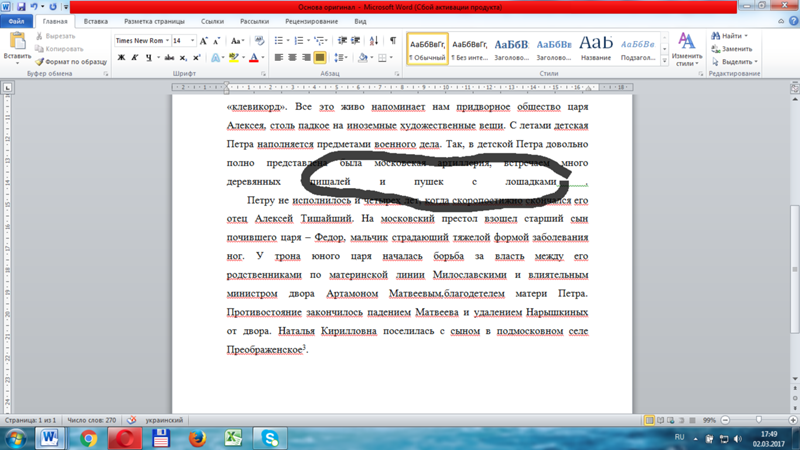
Все в той же вкладке «Дополнительно» окна «Шрифт» (Ctrl+D) найдите параметр «Масштаб» и убедитесь, что установлено значение 100%. Снизу, в окне «Образец» можно также наблюдать возможные варианты отображения текста.
Как убрать большие интервалы между словами. Способы убрать большие пробелы между словами в Word
Большие пробелы между словами в MS Word — проблема довольно распространенная. Причин, по которым они возникают, существует несколько, но все они сводятся к неправильному форматированию текста или ошибочному написанию.
С одной стороны, слишком большие отступы между словами довольно сложно назвать проблемой, с другой — это режет глаза, да и просто выглядит не красиво, как в распечатанном варианте на листе бумаги, так и в окне программы. В этой статье мы расскажем о том, как избавиться от больших пробелов в Ворде.
В зависимости от причины возникновения больших отступов между совами, варианты избавления от них отличаются. О каждом из них по порядку.
Это, наверное, самая распространенная причина возникновения слишком больших пробелов.
Если в документе установлено выравнивание текста по ширине страницы, первые и последние буквы каждой строки будут находиться на одной вертикальной линии. Если в последней строке абзаца мало слов, они растягиваются на ширину страницы. Расстояние между словами в таком случае становится довольно большим.
Итак, если такое форматирование (по ширине страницы) не является обязательным для вашего документа, его необходимо убрать. Достаточно просто выровнять текст по левому краю, для чего нужно выполнить следующее:
1. Выделите весь текст или фрагмент, форматирование которого можно изменить, (используйте комбинацию клавиш “Ctrl+A”
или кнопку “Выделить все”
в группе “Редактирование”
на панели управления).
2. В группе “Абзац”
нажмите “Выровнять по левому краю”
или используйте клавиши “Ctrl+L”
.
3. Текст выровняется по левому краю, большие пробелы исчезнут.
Использование знаков табуляции вместо обычных пробелов
Еще одна из причин — знаки табуляции, установленные между словами вместо пробелов. В данном случае большие отступы возникают не только в последних строках абзацев, но и в любом другом месте текста. Чтобы увидеть, ваш ли это случай, выполните следующее:
1. Выделите весь текст и на панели управления в группе “Абзац”
нажмите кнопку отображения непечатных знаков.
2. Если в тексте между словами помимо еле заметных точек есть еще и стрелки, удалите их. Если слова после этого будут написаны слитно, поставьте между ними один пробел.
Совет:
Помните, что одна точка между словами и/или символами — значит наличие всего одного пробела. Это может пригодиться при проверке любого текста, так как лишних пробелов быть не должно.
4. Если текст большой или в нем просто много знаков табуляции, всех их можно удалить за раз, выполнив замену.
Символ
“Конец строки”
Иногда расположение текста по ширине страницы является обязательным условием, и в данном случае менять форматирование попросту нельзя.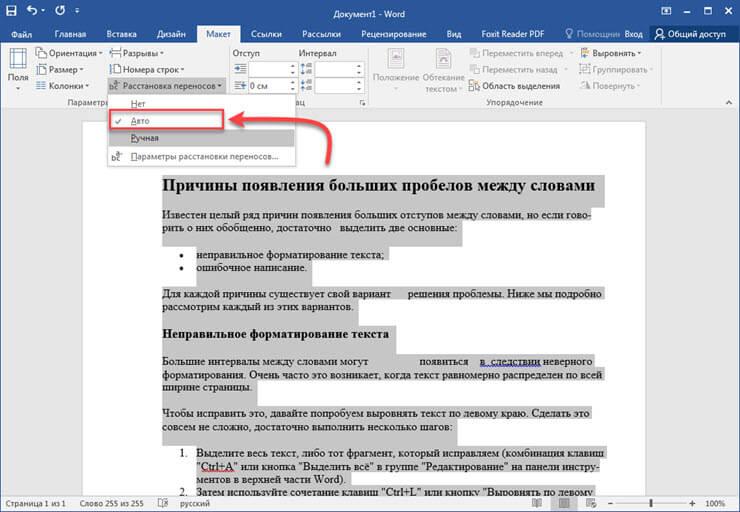 В таком тексте последняя строка абзаца может быть растянутой из-за того, что в ее конце стоит символ “Конец абзаца”
В таком тексте последняя строка абзаца может быть растянутой из-за того, что в ее конце стоит символ “Конец абзаца”
. Чтобы увидеть его, необходимо включить отображение непечатных знаков, нажав на соответствующую кнопку в группе “Абзац”
.
Знак конца абзаца отображается в виде изогнутой стрелки, которую можно и нужно удалить. Для этого просто установите курсор в конце последней строки абзаца и нажмите клавишу “Delete”
.
Лишние пробелы
Это самая очевидная и самая банальная причина возникновения больших пробелов в тексте. Большие они в данном случае лишь потому, что в некоторых местах их больше одного — два, три, несколько, это уже не так важно. Это ошибка написания, и в большинстве случаев такие пробелы Ворд подчеркивает голубой волнистой линией (правда, если пробелов не два, а три и более, то их программа уже не подчеркивает).
Примечание:
Чаще всего с лишними пробелами можно столкнуться в текстах, скопированных или скачанных из интернета.Нередко такое бывает при копировании и вставке текста из одного документа в другой.
В таком случае после включения отображения непечатных знаков, в местах больших пробелов вы увидите более одной черной точки между словами. Если текст небольшой, удалить лишние пробелы между словами с легкостью можно и вручную, однако, если их много, это может затянутся надолго. Рекомендуем воспользоваться методом, аналогичным удалению знаков табуляции — поиск с последующей заменой.
1. Выделите текст или фрагмент текста, в котором вы обнаружили лишние пробелы.
2. В группе “Редактирование”
(вкладка “Главная”
) нажмите кнопку “Заменить”
.
3. В строке “Найти”
поставьте два пробела, в строке “Заменить”
— один.
4. Нажмите “Заменить все”
.
5. Перед вами появится окно с уведомлением о том, сколько программа осуществила замен. Если между некоторыми совами установлено более двух пробелов, повторите эту операцию до тех пор, пока не увидите следующее диалоговое окно:
Совет:
При необходимости количество пробелов в строке “Найти”
можно увеличить.
6. Лишние пробелы будут удалены.
Перенос слов
Если в документе разрешен (но пока еще не установлен) перенос слов, в таком случае уменьшить пробелы между словами в Word можно следующим образом:
1. Выделите весь текста, нажав “Ctrl+A”
.
2. Перейдите во вкладку “Макет”
и в группе “Параметры страницы”
выберите пункт “Расстановка переносов”
.
3. Установите параметр “Авто”
.
4. В конце строк появятся переносы, а большие отступы между словами исчезнут.
На этом все, теперь вы знаете обо всех причинах появления больших отступов, а значит, можете самостоятельно сделать в Ворде пробел меньше. Это поможет придать вашему тексту правильный, хорошо читабельный вид, который не будет отвлекать внимание большим расстоянием между некоторыми словами. Желаем вам продуктивной работы и результативного обучения.
Из-за неправильного изменения текста в документе Word, пользователи часто сталкиваются с проблемой больших отступов между словами.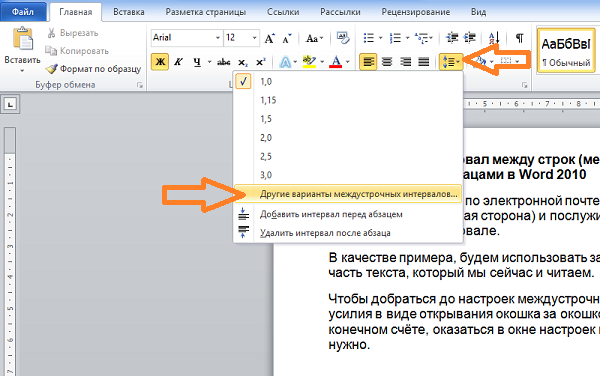
В основном изменение размера пробелов следует совершить по причине эстетически не красивого вида текста. Конечно, это не главная проблема при составлении документа, но вид написанного на бумаге, так же является не последним критерием в оформлении статей. Давайте разберемся, как убрать огромные отступы в MS Word.
Как отменить перенос слов в Ворде
Существует несколько причин выскакивания больших пробелов, и соответственно для каждой будут разные пути решения. Рассмотрим каждый вариант отдельно.
Выравнивание по ширине
Эта причина является самой актуальной при написании текста.
При выборе выравнивания по шире, все слова становятся на одну линию по вертикали. Большие отступы появляются по причине того, что в строке слишком мало слов, и они растягиваются на весь лист.
Что бы изменить такие последствия форматирования, можно всего лишь выставить выравнивание текста по левому краю. Но такой вариант подходит только в случае, если изменение по ширине не является важным для вашего документа.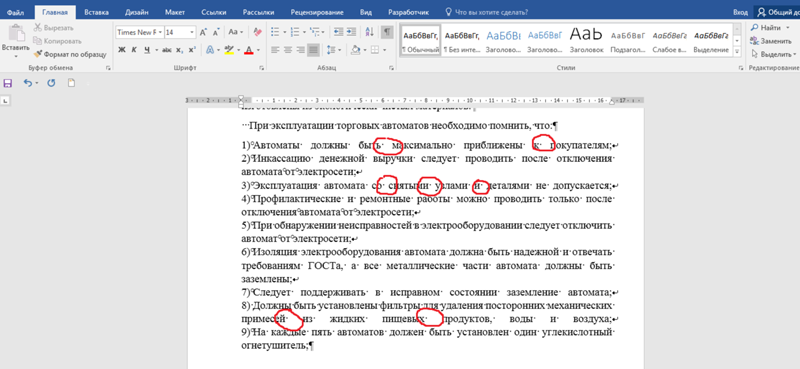
Для того, что бы выровнять текст по левому краю, необходимо выполнить следующие действия:
Применение специальных знаков вместо простых пробелов
Также проблема может заключаться в том, что пользователь поставил определенные знаки вместо отступа. Этот вариант делает расстояние между словами большим не только в последнем предложении абзаца, а и по всему тексту. Если вы хотите распознать, это ли стало причиной больших пробелов, следует выполнить такие действия:
Знак «Конец абзаца»
Случается, что документ имеет определенный нормы форматирования, такие как равнение по ширине. В таком случае длинный промежуток может возникать в конце той или иной строчки. Первое что требуется сделать, это включить отображение всех символов, что поможет выявить наличие значка «Конец абзаца»
.
Удаление ненужного символа можно сделать вручную или использовать поиск и замену по всему документу. Процедура рассматривалась в этой статье в предыдущем пункте.
Наличие ненужных пробелов
Несмотря на то, что это достаточно простая ошибка, она встречается чаще всех других проблем с интервалами.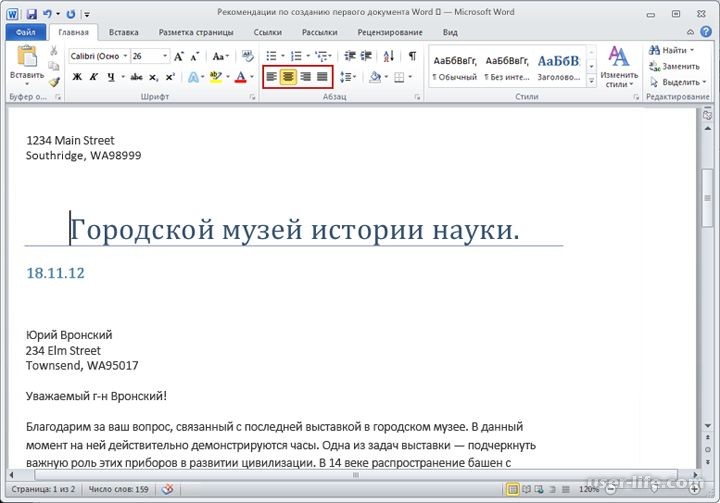 В том случае если пробел был поставлен дважды, редактор автоматически подсветит его, но если пробелов большее количество – программа будет считать, что они сделаны умышленно. Чаще всего подобная ситуация возникает при копировании страниц из сети или переносе фрагментов текста из других документов.
В том случае если пробел был поставлен дважды, редактор автоматически подсветит его, но если пробелов большее количество – программа будет считать, что они сделаны умышленно. Чаще всего подобная ситуация возникает при копировании страниц из сети или переносе фрагментов текста из других документов.
Первое что требуется сделать запустить показ непечатных символов во вкладке «Абзац». При наличии лишних пробелов между словами будет стоять больше одной черной точки. Исправить сложившуюся ситуацию можно вручную убрав лишние знаки или воспользовавшись автоматической заменой по всему тексту.
Как осуществить перенесение слов
Что бы уменьшить пробелы в тексте с помощью переноса слов, необходимо сделать следующее:
В нашей статье вы сможете найти причины появления больших пробелов, а главное самостоятельно исправить эту проблему. Для того, что бы ваш текст принял красивый вид и не привлекал внимание большими отступами между словами, следуйте пунктам, описанным выше и нужный документ с легкостью станет читабельным.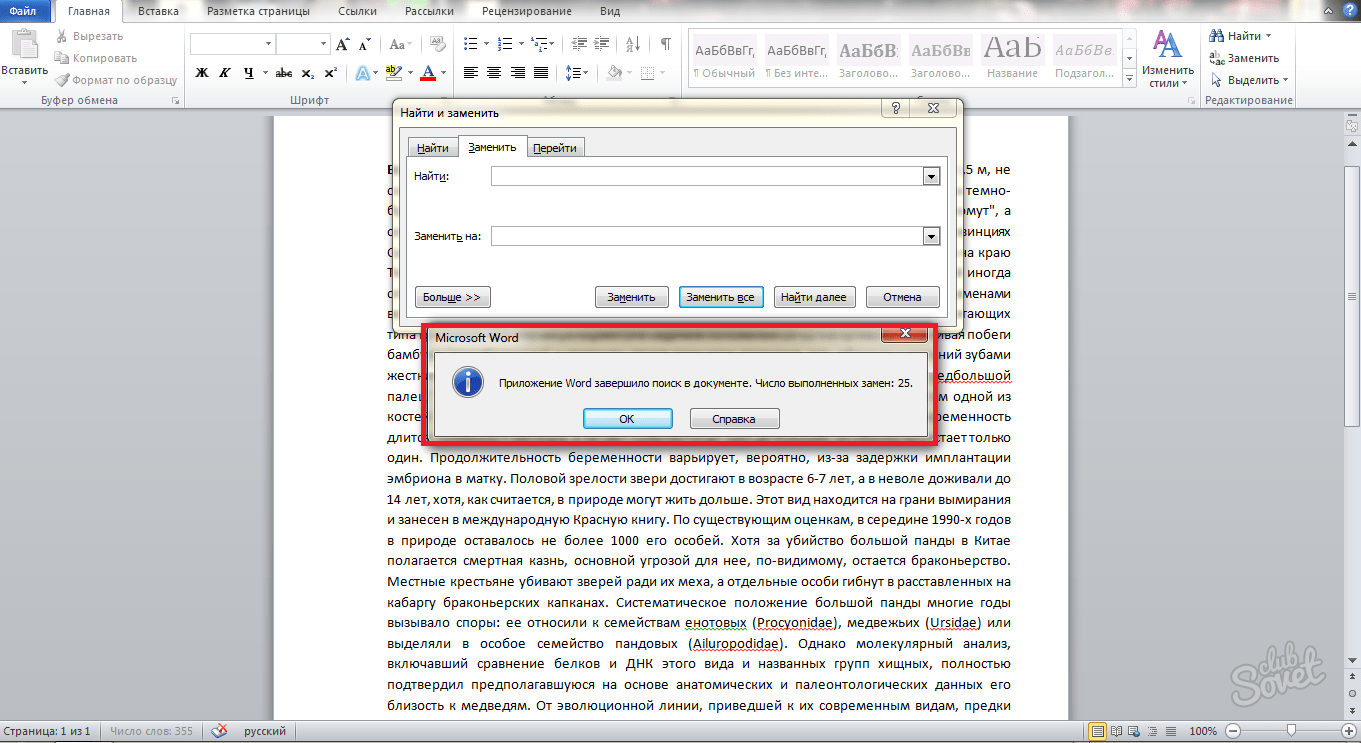
Доброго всем времени! В этой статье мы посвятим разбору пробелов в редакторе Word. Многие наверняка сталкивались с таким явлением, когда выравниваем текст по ширине и вдруг между словами появляются слишком большие пробелы. После открытия какого-нибудь документа мы так же можем неожиданно наблюдать большие пробелы между словами. Как их убрать и будет рассказано сегодня.
Первое, что автоматически приходит на ум, это поставить курсор в конце слова перед пробелом и нажать клавишу «delete». При этом предполагается, что удаленное слово подтянется и встанет как надо. Однако не тут-то было. Слово-то подтягивается, но ставится вплотную к предыдущему, а если их разделить клавишей «пробел», то оно вновь уходит на прежнюю позицию. О том, как правильно убрать этот большой пробел и будет рассказано в статье.
Как в ворде убрать пробелы между словами по ширине?
Первый вариант достаточно легкий, но трудоемкий, если пробелов таких очень много. Для удаления больших пробелов используем на клавиатуре комбинацию клавиш CTRL+SHIFT+пробел.
Первым делом необходимо, зажимая левую клавишу мыши выделить весь большой пробел – от слова к слову.
После этого нажимаем приведенную выше комбинацию и большой пробел автоматически станет стандартным в один символ. Если проблема больших интервалов из-за того, что строки были с разрывом, в этом случае поступаем так. Открываем в меню «Файл», вкладку «Параметры», а там находим «Дополнительно». В открывшемся окне ставим галочку напротив строки «Не расширять межзнаковые интервалы в строке с разрывом».
Так же, пробелы могут появиться и из-за символов табуляции. Выяснить это можно нажав кнопку «Отобразить символы» на панели инструментов.
После нажатия данной кнопки, на страничке увидим соответствующие символы. Они будут отображаться в виде стрелок, которые направлены вправо.
Для того чтобы убрать их достаточно просто выделить эти стрелки мышкой и нажать на клавишу ПРОБЕЛ.
Убираем лишние пробелы в Word 2007 по всему тексту
Рассмотренные выше варианты хороши, когда в тексте таких больших пробелов немного и можно вручную их потихоньку все убрать. Но, текст может быть достаточно большим, да и пробелов может оказаться очень много. Их уже таким способом убрать будет очень сложно. Вернее так же хорошо, но весьма долго и утомительно.
Но, текст может быть достаточно большим, да и пробелов может оказаться очень много. Их уже таким способом убрать будет очень сложно. Вернее так же хорошо, но весьма долго и утомительно.
Сделать автоматическую операцию для всех больших пробелов сразу можно с помощью функции «Автозамена». Вызывается окно замены с помощью комбинации клавиш CTRL+H, или же нажатием кнопки «Заменить», расположенной в правой части панели инструментов редактора.
В результате одной из этих операций перед нами откроется окно, в котором надо перейти во вкладку «Заменить», а там нажать кнопку «Больше».
Во вновь открывшемся окне находим строку «Подстановочные знаки» и ставим рядом галочку. Больше ничего менять не надо. В случае установки в тексте только одного пробела, делаем следующее.
Переходим в строку «Найти», ставим курсор, нажимаем клавишу «Пробел» и пишем в этой строке {2;}. Эта команда означает, что при наличии в тексте двух и более пробелов, они будут удалены. Далее, переходим в строку «Заменить на», ставим курсор и просто нажимаем на пробел.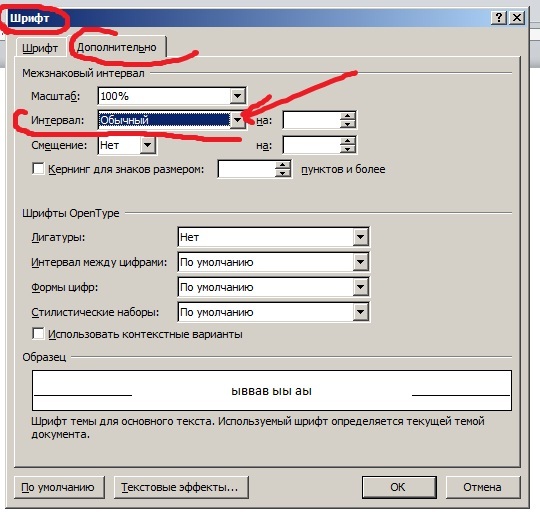 Ничего писать здесь не нужно.
Ничего писать здесь не нужно.
После этого нажимаем кнопку «Заменить все». Программа проведет замену, убрав все ненужные пробелы. Вот, в принципе и все. Удачи вам в освоении редактора ворд. А на последок смотрим небольшое видео по удалению пробелов.
Как видите, ничего сложно и нудного с лишними пробелами нет. Можно лего их удалять. До новых встреч!
С большими пробелами сталкивался, пожалуй, почти каждый пользователь программы Microsoft Word. Сама проблема не несет критических неудобств для человека, однако большие расстояния между словами выглядят неаккуратно и не эстетично. Особенно это бросается в глаза при распечатывании текста на бумаге.
Существует несколько причин появления больших пробелов между словами в Ворде. Для каждой из них существует отдельное решение, подходящее для той или иной ситуации.
Выравнивание текста по ширине
Одна из самых распространенных причин подобного оформления текста – выравнивание текста
по всей ширине страницы. В этом случае выравнивание происходит равномерно за счет расширения интервала между словами.
В этом случае выравнивание происходит равномерно за счет расширения интервала между словами.
Убрать большие пробелы в Ворде можно следующим способом:
Использование табуляции
Возможной причиной возникновения рассматриваемой проблемы иногда становится использование знаков табуляции
вместо стандартных пробелов. Проверить это можно при помощи панели «Абзац
». Здесь нужно выбрать кнопку отображения всех символов, в том числе непечатных.
Если появились только точки между словами — значит эта причина не подходит, однако, если дополнительно появились стрелки их необходимо удалить. В случае слияния слов их необходимо разделить нажатием кнопки Пробел. После удаления всех несоответствующих символов можно отключить отображение непечатных знаков.
Большие тексты таким способом редактировать проблематично. Замену можно совершить в автоматическом режиме — для этого нужно выделить знак табуляции и копировать его.
Затем вызывается диалоговое окно «Заменить
». Делается это при помощи сочетания горячих клавиш «Ctrl+H».
Делается это при помощи сочетания горячих клавиш «Ctrl+H».
В графе «Найти
» вставляется скопированный знак табуляции, в графе «Заменить на
» надо указать обычный пробел. Нажимается кнопка «Заменить все», после чего знаки табуляции исчезнут.
Символ «Конец строки»
Выравнивание текста по ширине может вызывать в конце абзацев чрезмерно большие промежутки, растягивая небольшую фразу на всю строку. Устранить эту проблему поможет отображение непечатных знаков. Делается это также как в предыдущем случае.
Если в конце абзаца находится знак искривленной стрелочки
, то эта проблема связана с символом «Конец строки». Исправить это можно при помощи удаления этих знаков. При больших объемах можно воспользоваться технологией замены из предыдущего пункта.
Как убрать лишние пробелы
Несколько поставленных подряд пробелов также становятся причиной увеличения расстояния между словами. Решается она при помощи удаления повторных пробелов
. На многие из них указывает встроенная функция проверки на грамматику. Можно также воспользоваться отображением непечатных знаков.
На многие из них указывает встроенная функция проверки на грамматику. Можно также воспользоваться отображением непечатных знаков.
Решить проблему больших интервалов можно при помощи использования переносов слов
. Этот способ можно использовать, если предыдущие способы не помогли. Чтобы слова переносились по частям необходимо выделить весь текст сочетанием клавиш «Ctrl+A».
На вкладке «Макет
» (Разметка страница в новых версиях) в панели «Параметры страницы
» выбрать в пункте «Расстановка переносов» значение «Авто
».
Изменить межбуквенный интервал
Уменьшить расстояние между словами можно при помощи изменения интервала между букв. Сделать это можно при помощи использования диалогового окна «Шрифт
», в которое можно перейти при помощи выбора соответствующего пункта меню правой кнопки мыши.
На вкладке дополнительно
можно изменить межбуквенный интервал или его масштаб. Наиболее удачный подбор сочетания этих двух параметров поможет добиться наилучшего результата.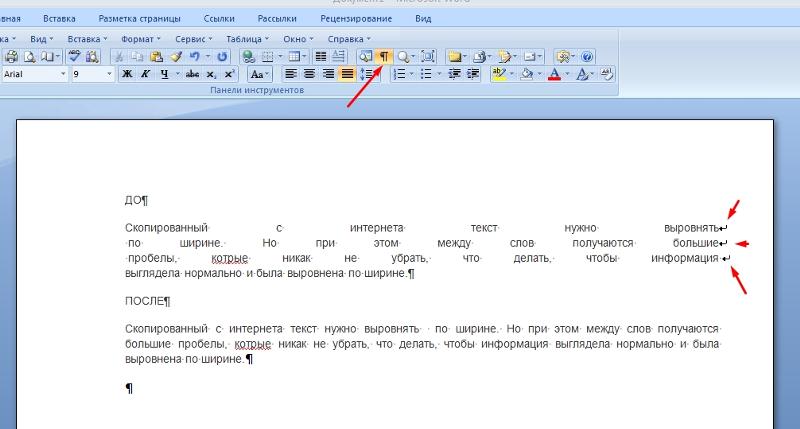
Как изменить интервал между словами в Ворде
Уменьшить расстояние между отдельными словами можно при помощи добавления пробелов различной длины, а также при использовании неразрывных пробелов.
Добавление пробелов
Microsoft Office предусматривает возможность использования пробелов различной длины. Для этого желательно перейти в пустую часть страницы.
Далее нужно перейти на вкладку «Вставка
». На панели «Символ» выбирается пункт «Другие символы
». В открывшемся диалоговом окне открывается вкладка «Специальные символы», где в зависимости от ситуации можно выбрать один из трех вариантов: длинные, короткие, ¼ длины.
Замена обычных пробелов на двойные
Замена каждого пробела может отнять большое количество времени, поэтому для замены обычных на двойные можно воспользоваться способом замены. Рассмотрим процесс автоматической замены:
Как сделать неразрывный пробел в Ворде
Неразрывный пробел может решить проблему длинных расстояний в последней строке абзаца.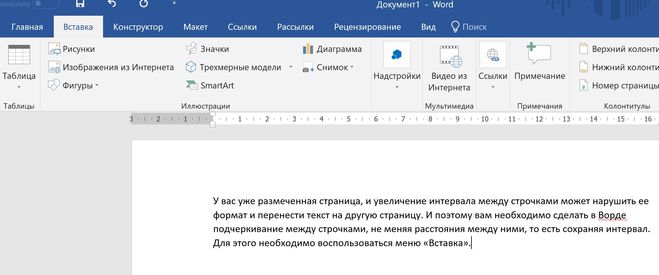 Для его установки необходимо нажать сочетание клавиш Ctrl+Shift+Space. Можно также воспользоваться диалоговым окном «Символ» на вкладке «Специальный символ
Для его установки необходимо нажать сочетание клавиш Ctrl+Shift+Space. Можно также воспользоваться диалоговым окном «Символ» на вкладке «Специальный символ
». В списке можно легко найти необходимый элемент.
Использование конкретного способа решения этой проблемы зависит от источника ее возникновения. Если один из них не подходит нужно пробовать следующий, пока не будет подобран подходящий. Все способы не должны вызвать проблем у пользователей даже с небольшим опытом общения с персональным компьютером. Главное делать все внимательно и правильно.
В большинстве случаев работа в Word не вызывает у пользователя вопросов. Да и какие могут быть вопросы, если программа, в общем-то, простенькая, с понятным и доступным интерфейсом. Тем не менее, от неудач не застрахован никто, и бывает, что непонятные ситуации все же возникают. При этом справиться с ними иногда не может бывалый пользователь Ворда, что же говорить тогда про новичков.
Итак, частая проблема, которая «стопорит» работу – образование большого пробела.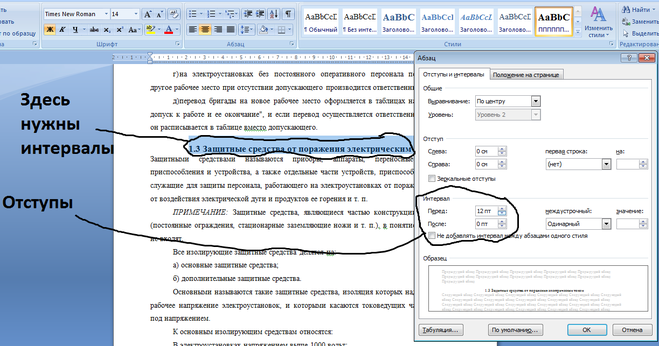 Наверняка и вам знакома ситуация, когда при выравнивании текста между словами получается огромное пространство, которое никоим образом не скрашивает документ. Само собой, при печати этот пробел никуда не девается, и эстетически ваш текст выглядит, мягко скажем, не очень. Впрочем, эту напасть можно побороть, и в данном материале я расскажу, как убрать в ворде большие пробелы.
Наверняка и вам знакома ситуация, когда при выравнивании текста между словами получается огромное пространство, которое никоим образом не скрашивает документ. Само собой, при печати этот пробел никуда не девается, и эстетически ваш текст выглядит, мягко скажем, не очень. Впрочем, эту напасть можно побороть, и в данном материале я расскажу, как убрать в ворде большие пробелы.
Способ первый
Как обычно, вариантов решения проблемы будет несколько, и начну я с более простого, на мой взгляд. Чтобы убрать невесть откуда взявшийся огромный пробел между словами, сделайте следующее. Сначала удалите его, например, либо же воспользуйтесь кнопкой . Теперь нужно одновременно нажать на клавиатуре три клавиши, а именно: ++пробел.
После того, как вы это сделаете, на месте огромного пробела появится обычный, такой, каким он и должен быть.
Способ второй
Чаще всего, такие двойные пробелы возникают при выравнивании текста по ширине листа. Если для вас этот момент непринципиален, лучше выбрать выравнивание текста по левому краю, что позволит избежать подобной ситуации в дальнейшем.
Ну, и от теории к практике: что же все-таки делать, если в вашем тексте уже появился огромный пробел, который портит эстетический внешний вид документа? Воспользуемся , которая расположено во вкладке «Главная», в подкатегории «Редактирование». Там есть кнопка «Заменить», нажмите на нее.
После нажатия на нее появится окошко с двумя пустыми полями. Несложно догадаться, что в поле «Найти» вы должны ввести два пробела подряд, а в поле «Заменить на» – один пробел.
Теперь, когда после выравнивания текста между словами в тексте образуется два пробела, текстовый редактор автоматически исправит их на один.
Как оказалось, что большой пробел не так уж и страшен, как казалось раньше, ведь так? Как видите, проблема решается легко и не требует особых знаний и навыков от юзера.
Видео в помощь
Как убрать пробелы по ширине ворд. Способы убрать большие пробелы между словами в Word
Как убрать большие пробелы в ворде.
Причин – почему в Word между словами большие пробелы – может быть несколько.
В данной статье расскажу о некоторых способах решения этой проблемы.
Выравнивание текста по ширине
Если в Вашем документе не обязательно, чтоб текст был выровнен по ширине на странице – первые буквы каждой строки находятся на одной вертикальной линии, как и последние – то можно выровнять весь текст по левому краю. Для этого выделяем мышкой нужный фрагмент, или весь текст нажатием Ctrl+A
(здесь и далее во всех комбинациях клавиш используются английские буквы). Затем на вкладке «Главная»
жмем на кнопку «Выровнять текст по левому краю»
или Ctrl+L
.Знаки табуляции
Иногда причиной большого расстояния между словами могут быть знаки табуляции. Чтобы проверить используются ли они в документе необходимо включить непечатаемые знаки: нажать на значок, внешне очень похожий на Пи. Табуляция в документе отображается в виде стрелочек. Если такие присутствуют – удаляем их и ставим пробелы. Пробелы в непечатаемых знаках отображаются точкой: одна точка – один пробел.
Если знаков табуляции много, можно выполнить замену. Ставим курсор в начале текста. Затем выделяем один знак табуляции, т.е. стрелочку, и копируем его – Ctrl+C
; жмем Ctrl+H
и в окне на вкладке «Заменить»
в поле «Найти»
ставим курсор и жмем Ctrl+V
. В поле «Заменить на»
ставим пробел. Нажимаем кнопку «Заменить все»
. Далее выскакивает информационное окошко, в котором показано число выполненных замен.Знак «Конец строки»
Если у Вас весь текст выделен по ширине, и редактировать по-другому нельзя, а последняя строчка абзаца сильно растянута, то возможно в конце этой строчки стоит значок «Конец абзаца»
. Для начала включаем непечатаемые знаки – «Конец абзаца»
отображается в виде изогнутой стрелочки. Если такая у Вас стоит в конце строки, то просто удаляем ее: ставим курсор в конце последнего слова абзаца и жмем «Delete»
.Возможен и такой вариант: Вы скопировали текст из интернета, а между словами стоит не один пробел, а два или три, поэтому расстояние – увеличенное.
При включенных непечатаемых знаках между словами должно быть несколько черных точек. Удалять их по всему документу – долго, поэтому воспользуемся заменой. Жмем Ctrl+H
, в поле «Найти»
ставим два пробела, в поле «Заменить»
– один, жмем «Заменить все»
. Если необходимо, в поле «Найти»
можно ставить три, потом четыре и т.д. пробелов, и заменять их на один.Перенос слов
Если в документе разрешается использовать перенос слов, то расстояние между словами можно отредактировать следующим способом. Выделяем весь текст Ctrl+A
, переходим на вкладку «Разметка страницы»
, в «Параметрах страницы»
жмем на значок переноса и выбираем «Авто»
. В результате по тексту расставляются знаки переноса, и расстояние между словами уменьшается.В данной статье мы попытались убрать большие пробелы между словами в ворде
. Я надеюсь, что у вас это получилось.
При наборе любого текста возможны разные ошибки о опечатки и если в словах ошибку очень легко отметить или же сам Word пометит неправильное слово, то увидеть где у вас в тексте несколько пробелов между словами сложно. Можно вручную просматривать весь текст с включенным отображением спецсимволов, но это очень неудобно и долго. Этот же процесс поиска и устранения лишних пробелов можно автоматизировать и о том, как это сделать далее в статье.
Можно вручную просматривать весь текст с включенным отображением спецсимволов, но это очень неудобно и долго. Этот же процесс поиска и устранения лишних пробелов можно автоматизировать и о том, как это сделать далее в статье.
Несколько пробелов между словами выглядят как на изображении ниже. Чтобы включить отображение пробелов, нажмите на панели инструментов во укладке «Главная» значок отображения спецсимволов. Кроме двух пробелов между словами может стоять 3 и более. Каждый пробел в спецсимволах — это отдельная точка.
Лишние пробелы в ворде выглядят как несколько точек подряд
Чтобы автоматом убрать лишние пробелы в word, необходимо воспользоваться инструментом поиска и замены. Нажмите во вкладке «Главная» на пункт «Заменить» или же можно нажать на сочетание клавиш Ctrl+H. Во вкладке «Заменить» в поле «Найти» вам необходимо ввести два пробела подряд (их не видно при печати), а в поле «Заменить на» ввести один пробел. После этого нажмите на кнопку «Заменить все». Ворд после нажатия «Заменить все» просмотрит весь текст от начала до конца и везде, где найдет два пробела подряд между словами, заменит их на один пробел. Эта операция будет проделана один раз по всему тексту и если у вас где либо встречаются более двух пробелов, Word заменит только два первых на один.
Ворд после нажатия «Заменить все» просмотрит весь текст от начала до конца и везде, где найдет два пробела подряд между словами, заменит их на один пробел. Эта операция будет проделана один раз по всему тексту и если у вас где либо встречаются более двух пробелов, Word заменит только два первых на один.
Чтобы убрать лишние пробелы, необходимо в инструменте поиска и замены произвести замену двух пробелов подряд на один.
Чтобы гарантированно избавиться от всех лишних пробелов, проделайте эту же операцию поиска и замены двух пробелов на один пока не появиться надпись «Готово. Число выполненных замен: 0.»
После этого в вашем тексте однозначно не будет лишних пробелов между словами.
Иногда мне попадаются документы, в которых текст выравнивается по ширине (вроде как для более красивого отображения), но слова в последней строчке растянуты на всю ширину и между слов появляются огромные пробелы. Очень часто пользователи в интернете спрашивают на форумах и на блогах как убираются пробелы при выравнивании по ширине. Проблема в большинстве случаев не в самом форматировании текста по ширине, а в спецсимволе, который стоит в конце данного проблемного абзаца.
Проблема в большинстве случаев не в самом форматировании текста по ширине, а в спецсимволе, который стоит в конце данного проблемного абзаца.
Растянутый текст выглядит вот так:
Как видите два последних слова Word растянул на всю строчку путем увеличения пробела между этими двумя словами. В 90% случаев вам поможет замена спецсимвола в конце абзаца на перевод коретки (это Enter).
Чтобы увидеть что за символ находится после точки, нажмите на главной вкладке значок отображения спецсимволов. И как видите у меня вместо обыкновенного пробела стоит символ принудительного перевода строки.
Проблема, из-за которой в большинстве случаев приводит к растягиванию последних слов в абзаце с большим пробелом между ними.
Удаляем его и вместо него нажимаем «Enter». Как видите Word автоматически распределил текст с форматированием по ширине и не добавил лишнего места между словами.
Что делать, если копируемый из Интернета текст не выравнивается по ширине
Здравствуйте, дорогие гости.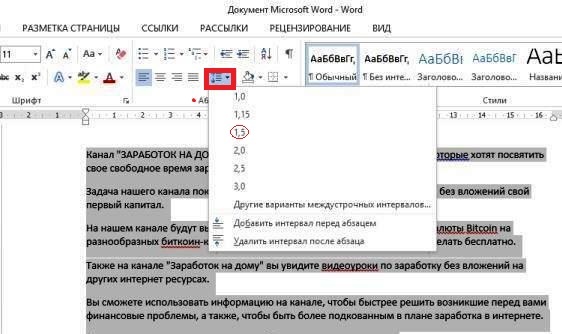
Хочу вам рассказать, как убрать большое расстояние между словами в Ворде. Уверен, вы не раз сталкивались с такой ситуацией при выравнивании документа по ширине, копировании его из других источников и т. д.
Я поделюсь с вами несколькими способами ее устранения в зависимости от причин появления, которые подойдут для любой версии Word.
Исправляем ошибки выравнивания
Выровняли текст по ширине и получили пропасти между словами? Если оформление не слишком принципиально, верните выравнивание по левому краю — так будет быстрее всего.
Таки принципиально? Тогда придется дорабатывать красоту вручную. Как правило, больших пробелов появляется не так уж много, поэтому даже в объемном документе это не займет уйму времени.
Вам нужно выделять каждую пропасть и вместо нее ставить пробел, зажимая его одновременно с клавишами Ctrl и Shift.
Когда больших промежутков много
Предположим, вы скопировали из другого источника текст и обнаружили, что в Ворде он выглядит не так аккуратно, а пестрит большими расстояниями между словами. Попробуйте уменьшить их таким способом:
Попробуйте уменьшить их таким способом:
- Выделите содержимое документа полностью комбинацией клавиш Ctrl + A.
- Найдите область «Разметка/Параметры страницы». Она может располагаться в одноименной вкладке или в «Макете». В старых версиях Word вместо этого вам необходимо войти в «Сервис — Язык».
- Нажмите на опцию «Расстановка переносов».
- Выберите вариант «Авто».
Причина — межзнаковые интервалы
Расстояния между словами увеличились из-за строк с разрывом? Вот, как можно это исправить:
- Перейдите по меню «Файл — Параметры — Дополнительно»;
- Установите отметку в пункте «Не расширять межзнаковые интервалы в строке с разрывом».
Устранение повторяющихся пробелов
Ваша проблема — обилие двойных пробелов? Решается она таким путем:
- Поставьте курсор в самом начале текста.
- На вкладке «Главная» в самом конце должна быть область «Редактирование», а в ней — опция «Заменить».
 Щелкните ее.
Щелкните ее. - Откроется небольшое окошко. В верхней строке «Найти» нажмите пробел два раза, а в нижней «Заменить на» — один.
- Кликните кнопку «Заменить все».
Программа заменит повторяющиеся пробелы одинарными и уведомит вас, сколько раз она это сделала. Скорее всего, с первой попытки все ошибки не будут исправлены. Ведь если вы, к примеру, копировали текст откуда-то, то в нем могут быть не только по два пробела рядом, но и по три, и по четыре. Так что повторяйте данную процедуру до тех пор, пока не будете удовлетворены результатом.
Другие знаки под видом пробелов
Бывает, что промежутки в тексте появляются из-за знаков табуляции или неразрывного пробела. Чтобы их вычислить, на главной панели в области «Абзац» нажмите кнопку «Отобразить все знаки».
Далее нужно повторить операцию с заменой из предыдущей инструкции, но только в строку «Найти» скопировать мешающий знак. Или можно в том же окошке нажать кнопку «Больше», а затем — «Специальный», и выбрать, к примеру, знак табуляции или другой, который портит картину.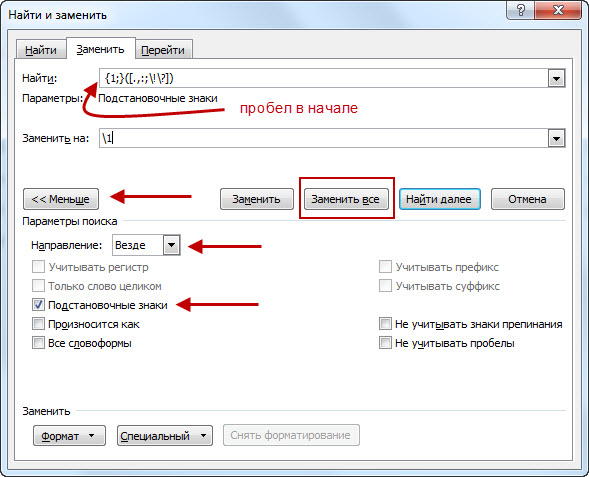
Еще при выравнивании может увеличиться расстояние между абзацами, когда они были сделаны с клавишей Shift, что означает переход на другую строку. При нажатии кнопки «Отобразить все знаки» на такой случай указывает изогнутая влево стрелка, располагающаяся в конце строк. Если таких знаков немного, удалите их вручную, устанавливая перед ними курсор и нажимая Delete.
Вот такими несложными способами мы с вами быстро расправились с проблемой.
Если вам пришлось выравнивать написанный текст по ширине, то велика вероятность, что вам знакома такая проблема как большие пробелы в слове. Именно поэтому в нашей статье мы разберем вопрос, как убрать пробелы в слове в Ворде. Проблема решается очень просто и с ней сможет справиться даже начинающий пользователь Ворда.
Есть ли у вас лишние пробелы в документе?
Ответ на этот вопрос можно узнать только лишь включив все невидимые пользователю символы в документе. Сделать это достаточно просто. Пользователю нужно найти на панели инструментов значок под название «Отобразить все знаки» и его нажать. После этого все знаки абзацев и другие символы форматирования текста станут видны пользователю. Причин для появления лишних не нужных пробелов в тексте может быть три. Во-первых, это выравнивание текста по ширине. Во- вторых, это символы табуляции, а также имеющийся непечатаемый символ «Конец строки». На каждую причину у нас есть свой способ, как удалить ненужные пробелы из вордовского документа.
После этого все знаки абзацев и другие символы форматирования текста станут видны пользователю. Причин для появления лишних не нужных пробелов в тексте может быть три. Во-первых, это выравнивание текста по ширине. Во- вторых, это символы табуляции, а также имеющийся непечатаемый символ «Конец строки». На каждую причину у нас есть свой способ, как удалить ненужные пробелы из вордовского документа.
Как убрать пробелы в слове в Ворде во всем документе?
Если вордовский документ был взят со страницы из Интернета, то в него запросто могли попасть непечатаемые символы, именно поэтому в тексте могли появиться большие пробелы. Что в этом случае требуется сделать пользователю?
- Для начала необходимо выделить весь текст.
- Далее зайти в пункт «Разметка страницы» или «Параметры страницы».
- После выбрать пункт «Расстановка переносов».
- Выбрать команду «Авто».
А вот в более устаревших версиях ворд алгоритм действий будет немного другой. Пользователь должен перейти в раздел «Сервис», затем в пункт «Язык», затем в — «Расстановка переносов». После всего поставить галочку в пункте «Автоматическая расстановка переносов».
Пользователь должен перейти в раздел «Сервис», затем в пункт «Язык», затем в — «Расстановка переносов». После всего поставить галочку в пункте «Автоматическая расстановка переносов».
Как заменить большие пробелы на обычные?
Чтобы разрешить проблемы с не нужными пробелами в словах, их можно попросту заменить на пробелы обычного формата. Для этого комбинацией кнопок «Ctrl + H» открываем окно замены. В первую строку вставляем большой пробел, именно его мы и будем заменять. А вот во второй строке пишем пробел, созданный комбинацией трех клавиш «Shift+Ctrl+Пробел». Далее жмем кнопку замены. После данных действий большие пробелы в вордовском документе автоматически заменяться на символы обычного формата.
Можно ли удалить пробелы после выравнивания «по ширине»?
В некоторых вордовских документах выравнивание текста по ширине приводит к появлению не нужных пробелов в словах. Однако проблема в данном случае кроется вовсе не в растягивании текста по ширине, а в специальном символе, установленном в конце какого-либо абзаца.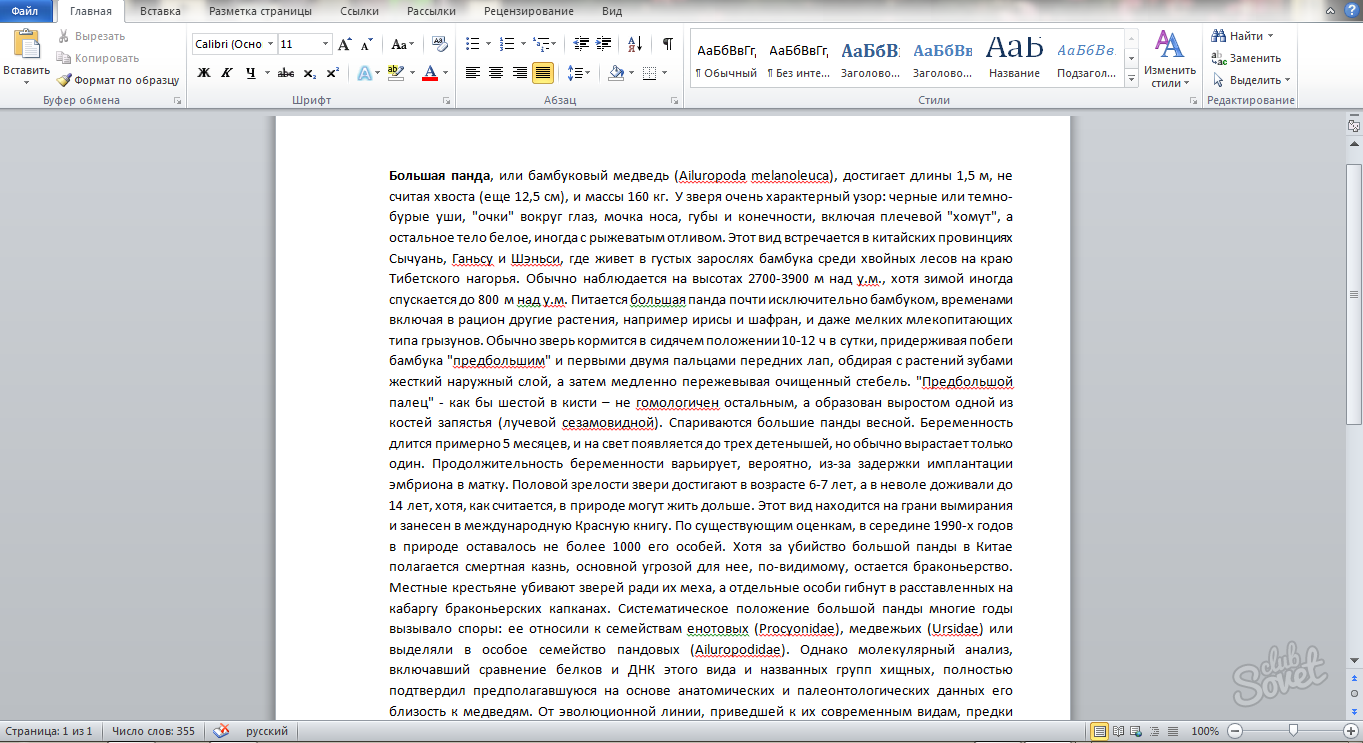 Для того, чтобы этот символ стал виден пользователю, ему необходимо вновь нажать значок «Отобразить все знаки» на панели инструментов. При больших пробелах в абзаце, вместо привычного нам пробела размещен, так называемый, символ принудительного перевода строки. Чтобы решить проблему пользователю требуется его удалить, а затем нажать клавишу «Enter». После этого текстовая программа Word автоматически распределит текст, выровненный по ширине. При этом никаких больших пробелов в тексте не появится.
Для того, чтобы этот символ стал виден пользователю, ему необходимо вновь нажать значок «Отобразить все знаки» на панели инструментов. При больших пробелах в абзаце, вместо привычного нам пробела размещен, так называемый, символ принудительного перевода строки. Чтобы решить проблему пользователю требуется его удалить, а затем нажать клавишу «Enter». После этого текстовая программа Word автоматически распределит текст, выровненный по ширине. При этом никаких больших пробелов в тексте не появится.
Если причина пробелов – символы табуляции
Узнать, что стало причиной проблемы, пользователь может точно таким же способом, о котором мы уже писали выше. Все что требуется от пользователя — это нажать уже знакомый нам знак, отображающие все невидимые символы. Интересующие нас символы табуляции будут показаны в вордовском документе в виде стрелок, которые направлены в правую сторону. Чтобы их убрать необходимо выделить и кликнуть на кнопку пробела, расположенной на клавиатуре.
А вот если символов табуляции в документе оказалось слишком много и удалять их вручную очень долго, пользователь сможет воспользоваться функцией замены. Чтобы это сделать, достаточно просто скопировать один из символов, а затем нажать две клавиши «CTRL» и «H». Далее в окне, которое появится на экране, вставляем в поле «Найти» символ в виде стрелочки. А вот обычный пробел вставляем в поле под названием «Заменить на». Последний шагом станет нажатие кнопки «Заменить все». После чего все не нужные пробелы в вордовском файле будут автоматически заменены на пробелы привычного формата.
В нашей статье мы рассмотрели несколько простых и доступных вариантов, как убрать пробелы в слове в Ворде
. Как вы уже поняли, в этом абсолютно нет ничего сложного, с таким заданием сможет справиться даже начинающий пользователь текстового редактора. Главное – это четко и внимательно следовать алгоритму действий, только в этом случае у вас все обязательно получится.
Описание способов сокращения лишних расстояний между словами – больших пробелов – в документах Microsoft Word с учетом особенностей выполнения этих действий для версий 2003, 2007, 2010.
Как убрать большие пробелы в Ворде 2010 и 2007
1. Большие расстояния между словами документа могут быть вызваны примененным выравниванием текста по ширине страницы. Если оно необязательно, нужно нажать на панели форматирования кнопку «По левому краю» для смены выравнивания.
2. Для удаления повторяющихся пробелов нужно воспользоваться пунктом меню «Заменить» на панели управления. В открывшемся диалоговом окне «Найти и заменить» в первое поле следует ввести два пробела, а во второе – один. После этого нужно поместить текстовый курсор на начало редактируемого текста и нажать в диалоговом окне кнопку «Заменить все».
В результате двойные пробелы в тексте преобразуются в одинарные, а программа сообщит, сколько таких замен было произведено. Нажимайте кнопку «Заменить все» до тех пор, пока количество произведенных замен не станет равно 0, ведь между словами текста могут быть не только два, но три, четыре и более пробелов.
3. Иногда большие расстояния между словами могут быть обусловлены использованием других знаков (например, табуляции, неразрывного пробела).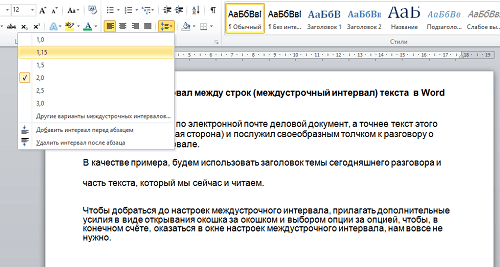 Выявить символы, не видимые в обычном режиме, позволит кнопка «Отобразить все знаки», имеющая вид значка «Пи» и расположенная на панели управления над группой «Абзац». После её нажатия нужно повторить операцию замены, введя в первое поле не двойной пробел, а скопированный разделяющий знак.
Выявить символы, не видимые в обычном режиме, позволит кнопка «Отобразить все знаки», имеющая вид значка «Пи» и расположенная на панели управления над группой «Абзац». После её нажатия нужно повторить операцию замены, введя в первое поле не двойной пробел, а скопированный разделяющий знак.
Как убрать большие пробелы в Ворде 2003
Операция устранения лишних пробелов в Ворд 2003 также производится через диалог поиска и замены, работа с которым описана выше для программ Ворд более новых версий. Отличия минимальны.
Здесь это диалоговое окно можно вызвать следующим образом: воспользовавшись пунктом меню «Правка», выбрать команду «Найти…» и перейти в появившемся диалоговом окне на закладку «Заменить»; или просто нажать Ctrl+H.
Для поиска прочих увеличивающих интервалы символов нужно включить кнопку «Отобразить все знаки», которая помещена в версии 2003 на панели инструментов «Стандартная» перед окном изменения масштаба (эта кнопка часто скрыта, и для того, чтобы ее увидеть, нужно нажать на панели стрелку вниз).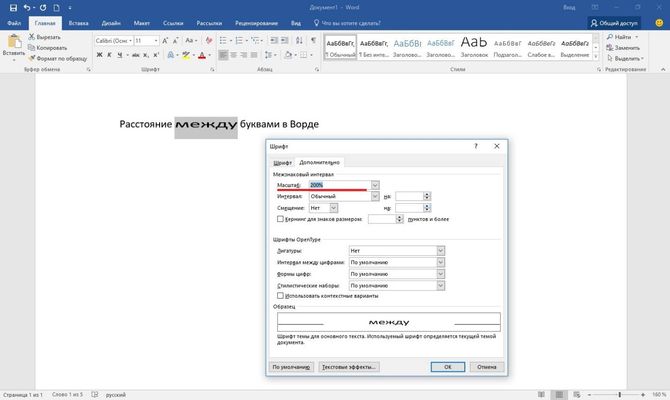 Найденные символы также следует через поиск и замену преобразовать в одиночные пробелы.
Найденные символы также следует через поиск и замену преобразовать в одиночные пробелы.
Рекомендуем также
Разные интервалы между словами в ворде
В MS Word имеется довольно большой выбор стилей для оформления документов, есть множество шрифтов, кроме этого доступны различные стили форматирования и возможность выравнивания текста. Благодаря всем этим инструментам можно качественно улучшить внешний вид текста. Однако, иногда даже столь широкий выбор средств кажется недостаточным.
Мы уже писали о том, как выровнять текст в документах MS Word, увеличить или уменьшить отступы, изменить междустрочный интервал, а непосредственно в этой статье расскажем о том, как сделать большие расстояния между словами в Ворде, то есть, грубо говоря, как увеличить длину пробела. Кроме того, если это необходимо, аналогичным методом вы также сможете и уменьшить расстояние между словами.
Сама по себе необходимость сделать расстояние между словами больше или меньше, чем это делается программой по умолчанию, возникает не так уж и часто.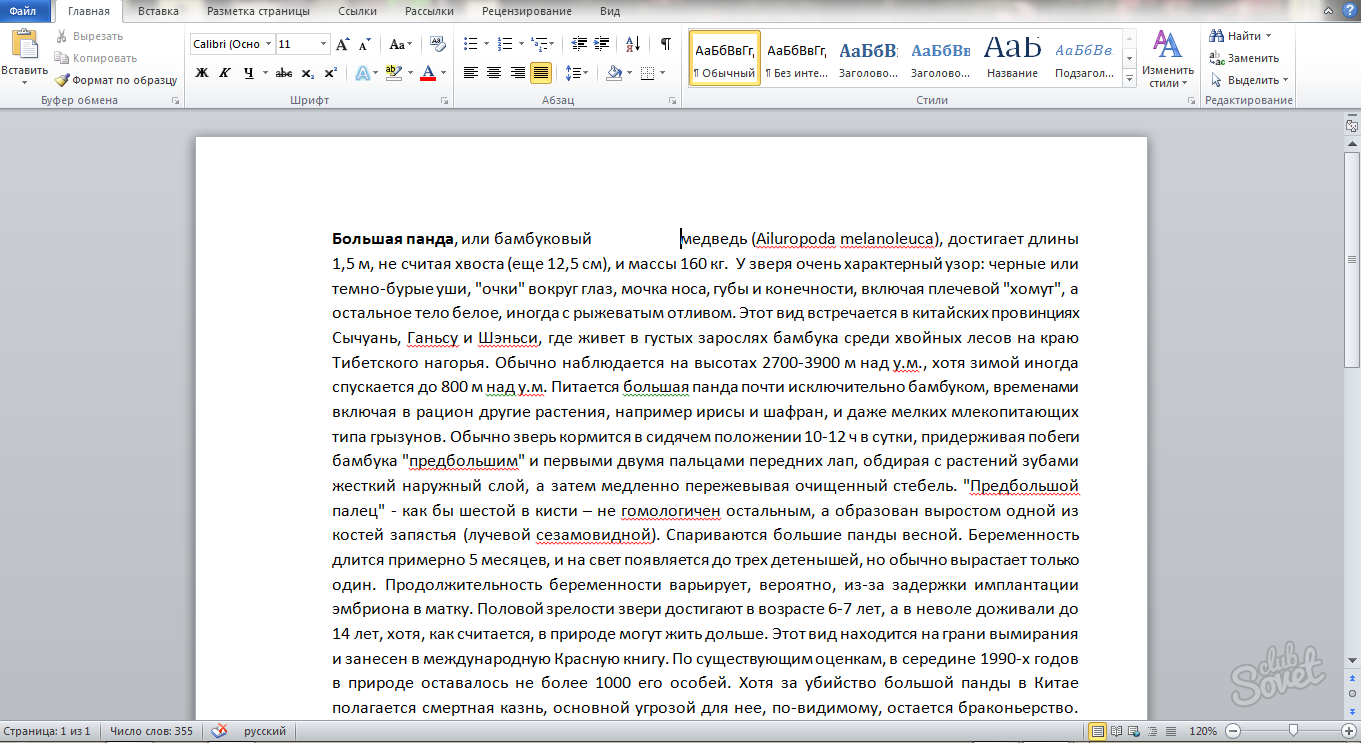 Однако, в случаях, когда это все-таки требуется сделать (например, чтобы наглядно выделить какой-то фрагмент текста или, наоборот, отодвинуть его на “задний план”), в голову приходят отнюдь не самые правильные идеи.
Однако, в случаях, когда это все-таки требуется сделать (например, чтобы наглядно выделить какой-то фрагмент текста или, наоборот, отодвинуть его на “задний план”), в голову приходят отнюдь не самые правильные идеи.
Так, для увеличения расстояния кто-то ставит вместо одного пробела два и более, кто-то использует для отступа клавишу TAB, тем самым создавая в документе проблему, избавиться от которой не так уж и легко. Если же говорить об уменьшенных пробелах, подходящее решение даже близко не напрашивается.
Размер (значение) пробела, который обозначает расстояние между словами, стандартный, а увеличивается он или уменьшается разве что с изменением размера шрифта в большую или меньшую сторону, соответственно.
Однако, мало кто знает, что в MS Word есть символ длинного (двойного), короткого пробела, а также символ четвертного пробела (¼), которые как раз-таки и можно использовать для увеличения расстояния между словами или его уменьшения. Находятся они в разделе “Специальные знаки”, о котором мы ранее уже писали.
Изменение интервала между словами
Итак, единственно верное решение, которое можно принять в случае необходимости увеличить или уменьшить расстояние между словами, это замена обычных пробелов на длинные или короткие, а также ¼ пробела. О том, как это сделать, мы расскажем ниже.
Добавляем длинный или короткий пробел
1. Кликните по пустому месту (желательно, по пустой строке) в документе, чтобы установить там указатель перемещения курсора.
2. Откройте вкладку “Вставка” и в меню кнопки “Символ” выберите пункт “Другие символы”.
3. Перейдите во вкладку “Специальные знаки” и найдите там “Длинный пробел”, “Короткий пробел” или “¼ пробела”, в зависимости от того, что вам необходимо добавить в документ.
4. Кликните по этому специальному знаку и нажмите кнопку “Вставить”.
5. Длинный (короткий или четвертной) пробел будет вставлен в пустое место документа.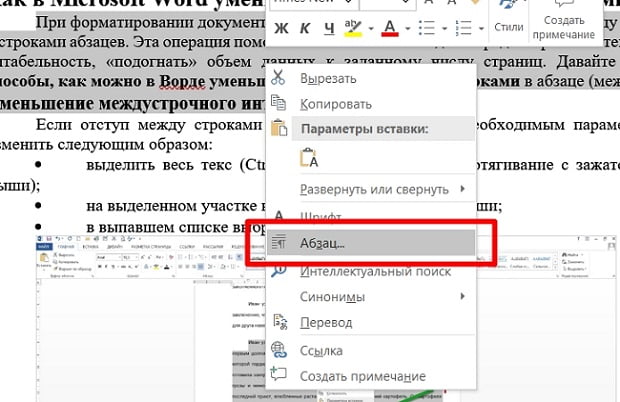 Закройте окно “Символ”.
Закройте окно “Символ”.
Заменяем обычные пробелы на двойные
Как вы, наверное, понимаете, вручную заменять все обычные пробелы на длинные или короткие в тексте или отдельном его фрагменте не имеет ни малейшего смысла. Благо, вместо затяжного процесса “копировать-вставить”, сделать это можно с помощью инструмента “Замена”, о котором ранее мы уже писали.
1. Выделите добавленный длинный (короткий) пробел с помощью мышки и скопируйте его (CTRL+C). Убедитесь в том, что вы скопировали один символ и ранее в этой строке не было пробелов и отступов.
2. Выделите весь текст в документе (CTRL+A) или выделите с помощью мышки фрагмент текста, стандартные пробелы в котором необходимо заменить на длинные или короткие.
3. Нажмите на кнопку “Заменить”, которая расположена в группе “Редактирование” во вкладке “Главная”.
4. В открывшемся диалоговом окне “Найти и заменить” в строке “Найти” поставьте обычный пробел, а в строке “Заменить на” вставьте ранее скопированный пробел (CTRL+V), который был добавлен из окна “Символ”.
5. Нажмите на кнопку “Заменить все”, после чего дождитесь сообщения о количестве выполненных замен.
6. Закройте уведомление, закройте диалоговое окно “Найти и заменить”. Все обычные пробелы в тексте или выделенном вами фрагменте будут заменены на большие или маленькие, в зависимости от того, что вам было необходимо сделать. Если это потребуется, повторите вышеописанные действия для другого фрагмента текста.
Примечание: Визуально при среднем размере шрифта (11, 12) короткие пробелы и даже ¼-пробелы практически невозможно отличить от стандартных пробелов, которые ставятся с помощью клавиши на клавиатуре.
Уже здесь мы могли бы закончить, если бы не одно “но”: помимо увеличения или уменьшения интервала между словами в Ворде, также можно изменить и расстояние между буквами, сделав его меньшим или большим в сравнение со значениями по умолчанию. Как это сделать? Просто выполните следующие действия:
1. Выделите фрагмент текста, в котором нужно увеличить или уменьшить отступы между буквами в словах.
Выделите фрагмент текста, в котором нужно увеличить или уменьшить отступы между буквами в словах.
2. Откройте диалоговое окно группы “Шрифт”, нажав на стрелочку в правом нижнем углу группы. Также, можно использовать клавиши “CTRL+D”.
3. Перейдите во вкладку “Дополнительно”.
4. В разделе “Межзнаковый интервал” в меню пункта “Интервал” выберите “Разреженный” или “Уплотненный” (увеличенный или уменьшенный, соответственно), а в строке справа (“На”) задайте необходимо значение для отступов между буквами.
5. После того, как вы зададите необходимые значения, нажмите “ОК”, чтобы закрыть окно “Шрифт”.
6. Отступы между буквами измениться, что в паре с длинными пробелами между словами будет смотреться вполне уместно.
А вот в случае с уменьшением отступов между словами (второй абзац текста на скриншоте) все выглядело не лучшим образом, текст оказался нечитабельным, слитным, поэтому пришлось увеличить шрифт с 12 на 16.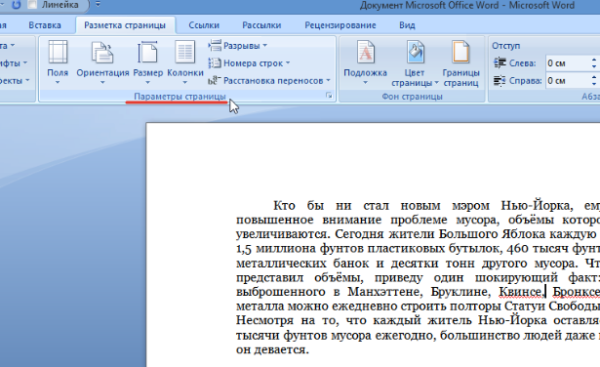
Вот и все, из этой статьи вы узнали, как изменить расстояние между словами в в документе MS Word. Успехов вам в изучении других возможностей этой многофункциональной программы, детальными инструкциями по работе с которой мы будем радовать вас и в дальнейшем.
Отблагодарите автора, поделитесь статьей в социальных сетях.
Здравствуйте, дорогие гости.
Хочу вам рассказать, как убрать большое расстояние между словами в Ворде. Уверен, вы не раз сталкивались с такой ситуацией при выравнивании документа по ширине, копировании его из других источников и т. д.
Я поделюсь с вами несколькими способами ее устранения в зависимости от причин появления, которые подойдут для любой версии Word.
Исправляем ошибки выравнивания
Выровняли текст по ширине и получили пропасти между словами? Если оформление не слишком принципиально, верните выравнивание по левому краю — так будет быстрее всего.
Таки принципиально? Тогда придется дорабатывать красоту вручную.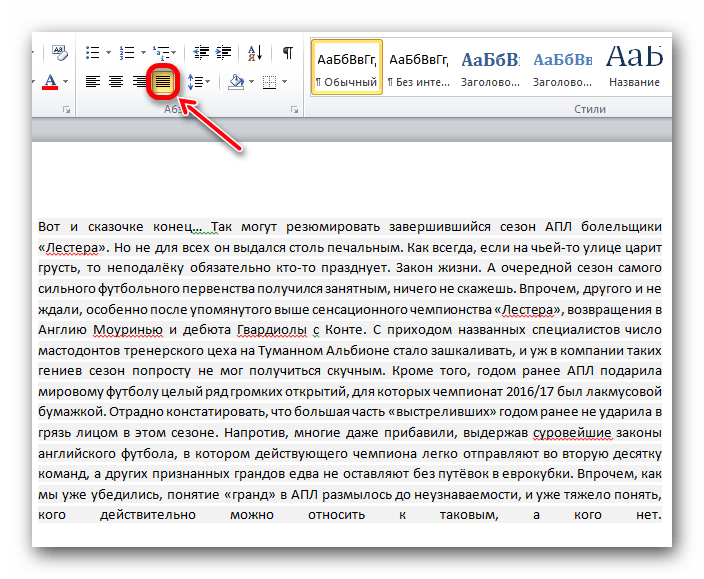 Как правило, больших пробелов появляется не так уж много, поэтому даже в объемном документе это не займет уйму времени.
Как правило, больших пробелов появляется не так уж много, поэтому даже в объемном документе это не займет уйму времени.
Вам нужно выделять каждую пропасть и вместо нее ставить пробел, зажимая его одновременно с клавишами Ctrl и Shift.
Когда больших промежутков много
Предположим, вы скопировали из другого источника текст и обнаружили, что в Ворде он выглядит не так аккуратно, а пестрит большими расстояниями между словами. Попробуйте уменьшить их таким способом:
- Выделите содержимое документа полностью комбинацией клавиш Ctrl + A.
- Найдите область «Разметка/Параметры страницы». Она может располагаться в одноименной вкладке или в «Макете». В старых версиях Word вместо этого вам необходимо войти в «Сервис — Язык».
- Нажмите на опцию «Расстановка переносов».
- Выберите вариант «Авто».
Причина — межзнаковые интервалы
Расстояния между словами увеличились из-за строк с разрывом? Вот, как можно это исправить:
- Перейдите по меню «Файл — Параметры — Дополнительно»;
- Установите отметку в пункте «Не расширять межзнаковые интервалы в строке с разрывом».
Устранение повторяющихся пробелов
Ваша проблема — обилие двойных пробелов? Решается она таким путем:
- Поставьте курсор в самом начале текста.
- На вкладке «Главная» в самом конце должна быть область «Редактирование», а в ней — опция «Заменить». Щелкните ее.
- Откроется небольшое окошко. В верхней строке «Найти» нажмите пробел два раза, а в нижней «Заменить на» — один.
- Кликните кнопку «Заменить все».
Программа заменит повторяющиеся пробелы одинарными и уведомит вас, сколько раз она это сделала. Скорее всего, с первой попытки все ошибки не будут исправлены. Ведь если вы, к примеру, копировали текст откуда-то, то в нем могут быть не только по два пробела рядом, но и по три, и по четыре. Так что повторяйте данную процедуру до тех пор, пока не будете удовлетворены результатом.
Другие знаки под видом пробелов
Бывает, что промежутки в тексте появляются из-за знаков табуляции или неразрывного пробела. Чтобы их вычислить, на главной панели в области «Абзац» нажмите кнопку «Отобразить все знаки».
Далее нужно повторить операцию с заменой из предыдущей инструкции, но только в строку «Найти» скопировать мешающий знак. Или можно в том же окошке нажать кнопку «Больше», а затем — «Специальный», и выбрать, к примеру, знак табуляции или другой, который портит картину.
Еще при выравнивании может увеличиться расстояние между абзацами, когда они были сделаны с клавишей Shift, что означает переход на другую строку. При нажатии кнопки «Отобразить все знаки» на такой случай указывает изогнутая влево стрелка, располагающаяся в конце строк. Если таких знаков немного, удалите их вручную, устанавливая перед ними курсор и нажимая Delete.
Вот такими несложными способами мы с вами быстро расправились с проблемой.
Прежде чем уменьшить пробелы между словами в тексте, необходимо выяснить причину, по которой они возникли. Их может быть несколько:
- выравнивание текста по ширине;
- лишние пробелы;
- знак табуляции между словами или использование длинных пробелов.
Все эти проблемы могут возникнуть, например, вследствие копирования текста из Интернета. Чтобы привести текст в должный вид, необходимо по порядку избавиться от всех вышеназванных причин.
Выравнивание текста
Частая причина появления большого интервала между словами – выравнивание текста по ширине. При таком выравнивании слова равномерно распределяются по всей длине строки за счет увеличения расстояния между ними.
Чтобы это изменить, необходимо сделать следующее:
- Выделить необходимый участок текста с помощью мыши или выделить весь текст с помощью сочетания «Ctrl+A».
Если же в требованиях по оформлению текста указано, что необходимо выравнивание по ширине, то самый простой способ уменьшить пробелы — поставить автоматические переносы слов.
Для этого нужно:
- Перейти во вкладку «Разметка страницы».
Если оба способа не дали результат, то проблема заключалась не в выравнивании текста. Возможно, дело в лишних пробелах.
Лишние пробелы
Удалить лишние пробелы в тексте можно вручную, что займет много времени, или воспользоваться следующим алгоритмом:
- Во вкладке «Главная» перейти в раздел «Редактирование» и нажать «Заменить».
В этот момент внешний вид документы уже должен улучшиться. Если же все еще имеется лишнее расстояние между словами, то, возможно, в тексте есть специальные символы, которые надо удалить.
Знаки табуляции
Иногда между словами вместо пробелов может стоять табуляция. Чтобы её обнаружить, нужно:
- На вкладке «Главная» перейти в раздел «Абзац» и нажать на знак «Абзац», при его нажатии отображаются все скрытые символы. Табуляция будет отображаться как маленькая стрелочка.
Специальные символы
Между словами иногда вместо обычного пробела может стоять длинный пробел или неразрывный пробел. Если нажать отображение скрытых символов, то в тексте они будут в виде кружочка вместо точки.
Далее нужно выполнить уже знакомую последовательность действий:
- Перейти в главной вкладке в раздел «Редактирование», выбрать пункт «Заменить».
Чтобы заменить длинные пробелы на обычные или короткие, нужно:
- Скопировать из текста знак длинного пробела.
Важно! При вставке знак длинного пробела отображаться не будет.
Важно! Можно заменить обычный пробел, который ставится с помощью клавиатуры, на короткий пробел или ¼ пробела. Но при стандартном размере шрифта (12 пт) разница будет не сильно заметна.
Изменение межбуквенного интервала
Иногда бывает так, что после набора текста на последней странице раздела остается несколько строк, что противоречит правилам вёрстки. По стандартам лист должен быть заполнен минимум на 1/3.
Чтобы это исправить, нужно выполнить последовательность действий:
- Выделить последний абзац раздела или лучше весь раздел. Во втором случае изменения будут не так заметны.
Важно! Этот метод также подходит для заголовков, если одно-два слова перешло на следующую строку. Другой метод: поставить между словами неразрывный пробел, для этого воспользоваться сочетанием клавиш «Ctrl+Shift+Пробел» или специальными знаками во вкладке «Символ».
Разница между Word 2003 и Word 2007
Информация, представленная в статье, актуальна для версии Word 2007. В таблице представлены различия между версиями текстового редактора при форматировании текста.
| Действие | Word 2003 | Word 2007 |
|---|---|---|
| Изменение межбуквенного интервала | «Формат» > «Шрифт» > «Интервал». Выберите «Уплотненный», введите значение, нажмите «OК» | «Главная» > «Шрифт» > «Интервал». Выберите «Уплотненный», введите значение, нажмите «OК» |
| Найти и заменить | «Правка» > «Заменить» | «Главная» > «Редактирование» > «Заменить» |
| Вставить специальные знаки | «Вставка» > «Символ» > «Специальные знаки» | «Вставка» > «Символы» > «Символ» > «Другие символы» > «Специальные знаки» |
Выяснив причину появления больших интервалов между словами в Word, можно легко ее устранить. Для этого необходимо воспользоваться встроенными функциями текстового редактора и привести внешний вид документа в порядок.
Также вы можете посмотреть тематическое видео по теме статьи.
Видео — Как убрать в Ворде пробелы между словами
Понравилась статья?
Сохраните, чтобы не потерять!
Как убрать серые пробелы. Как убрать лишние пробелы в Ворде? Наличие ненужных пробелов
В этой статье мы посвятим разбору пробелов в редакторе Word. Многие наверняка сталкивались с таким явлением, когда выравниваем текст по ширине и вдруг между словами появляются слишком большие пробелы. После открытия какого-нибудь документа мы так же можем неожиданно наблюдать большие пробелы между словами. Как их убрать и будет рассказано сегодня.
Первое, что автоматически приходит на ум, это поставить курсор в конце слова перед пробелом и нажать клавишу «delete». При этом предполагается, что удаленное слово подтянется и встанет как надо. Однако не тут-то было. Слово-то подтягивается, но ставится вплотную к предыдущему, а если их разделить клавишей «пробел», то оно вновь уходит на прежнюю позицию. О том, как правильно убрать этот большой пробел и будет рассказано в статье.
Как в ворде убрать пробелы между словами по ширине?
Первый вариант достаточно легкий, но трудоемкий, если пробелов таких очень много. Для удаления больших пробелов используем на клавиатуре комбинацию клавиш CTRL+SHIFT+пробел.
Первым делом необходимо, зажимая левую клавишу мыши выделить весь большой пробел – от слова к слову.
После этого нажимаем приведенную выше комбинацию и большой пробел автоматически станет стандартным в один символ. Если проблема больших интервалов из-за того, что строки были с разрывом, в этом случае поступаем так. Открываем в меню «Файл», вкладку «Параметры», а там находим «Дополнительно». В открывшемся окне ставим галочку напротив строки «Не расширять межзнаковые интервалы в строке с разрывом».
Так же, пробелы могут появиться и из-за символов табуляции. Выяснить это можно нажав кнопку «Отобразить символы» на панели инструментов.
После нажатия данной кнопки, на страничке увидим соответствующие символы. Они будут отображаться в виде стрелок, которые направлены вправо.
Для того чтобы убрать их достаточно просто выделить эти стрелки мышкой и нажать на клавишу ПРОБЕЛ.
Убираем лишние пробелы в Word 2007 по всему тексту
Рассмотренные выше варианты хороши, когда в тексте таких больших пробелов немного и можно вручную их потихоньку все убрать. Но, текст может быть достаточно большим, да и пробелов может оказаться очень много. Их уже таким способом убрать будет очень сложно. Вернее так же хорошо, но весьма долго и утомительно.
Сделать автоматическую операцию для всех больших пробелов сразу можно с помощью функции «Автозамена». Вызывается окно замены с помощью комбинации клавиш CTRL+H, или же нажатием кнопки «Заменить», расположенной в правой части панели инструментов редактора.
В результате одной из этих операций перед нами откроется окно, в котором надо перейти во вкладку «Заменить», а там нажать кнопку «Больше».
Во вновь открывшемся окне находим строку «Подстановочные знаки» и ставим рядом галочку. Больше ничего менять не надо. В случае установки в тексте только одного пробела, делаем следующее.
Переходим в строку «Найти», ставим курсор, нажимаем клавишу «Пробел» и пишем в этой строке {2;}. Эта команда означает, что при наличии в тексте двух и более пробелов, они будут удалены. Далее, переходим в строку «Заменить на», ставим курсор и просто нажимаем на пробел. Ничего писать здесь не нужно.
После этого нажимаем кнопку «Заменить все». Программа проведет замену, убрав все ненужные пробелы. Вот, в принципе и все. Удачи вам в освоении редактора ворд. А на последок смотрим небольшое видео по удалению пробелов.
Как видите, ничего сложно и нудного с лишними пробелами нет. Можно легко их удалять.
Доброго всем времени! В этой статье мы посвятим разбору пробелов в редакторе Word. Многие наверняка сталкивались с таким явлением, когда выравниваем текст по ширине и вдруг между словами появляются слишком большие пробелы. После открытия какого-нибудь документа мы так же можем неожиданно наблюдать большие пробелы между словами. Как их убрать и будет рассказано сегодня.
Первое, что автоматически приходит на ум, это поставить курсор в конце слова перед пробелом и нажать клавишу «delete». При этом предполагается, что удаленное слово подтянется и встанет как надо. Однако не тут-то было. Слово-то подтягивается, но ставится вплотную к предыдущему, а если их разделить клавишей «пробел», то оно вновь уходит на прежнюю позицию. О том, как правильно убрать этот большой пробел и будет рассказано в статье.
Как в ворде убрать пробелы между словами по ширине?
Первый вариант достаточно легкий, но трудоемкий, если пробелов таких очень много. Для удаления больших пробелов используем на клавиатуре комбинацию клавиш CTRL+SHIFT+пробел.
Первым делом необходимо, зажимая левую клавишу мыши выделить весь большой пробел – от слова к слову.
После этого нажимаем приведенную выше комбинацию и большой пробел автоматически станет стандартным в один символ. Если проблема больших интервалов из-за того, что строки были с разрывом, в этом случае поступаем так. Открываем в меню «Файл», вкладку «Параметры», а там находим «Дополнительно». В открывшемся окне ставим галочку напротив строки «Не расширять межзнаковые интервалы в строке с разрывом».
Так же, пробелы могут появиться и из-за символов табуляции. Выяснить это можно нажав кнопку «Отобразить символы» на панели инструментов.
После нажатия данной кнопки, на страничке увидим соответствующие символы. Они будут отображаться в виде стрелок, которые направлены вправо.
Для того чтобы убрать их достаточно просто выделить эти стрелки мышкой и нажать на клавишу ПРОБЕЛ.
Убираем лишние пробелы в Word 2007 по всему тексту
Рассмотренные выше варианты хороши, когда в тексте таких больших пробелов немного и можно вручную их потихоньку все убрать. Но, текст может быть достаточно большим, да и пробелов может оказаться очень много. Их уже таким способом убрать будет очень сложно. Вернее так же хорошо, но весьма долго и утомительно.
Сделать автоматическую операцию для всех больших пробелов сразу можно с помощью функции «Автозамена». Вызывается окно замены с помощью комбинации клавиш CTRL+H, или же нажатием кнопки «Заменить», расположенной в правой части панели инструментов редактора.
В результате одной из этих операций перед нами откроется окно, в котором надо перейти во вкладку «Заменить», а там нажать кнопку «Больше».
Во вновь открывшемся окне находим строку «Подстановочные знаки» и ставим рядом галочку. Больше ничего менять не надо. В случае установки в тексте только одного пробела, делаем следующее.
Переходим в строку «Найти», ставим курсор, нажимаем клавишу «Пробел» и пишем в этой строке {2;}. Эта команда означает, что при наличии в тексте двух и более пробелов, они будут удалены. Далее, переходим в строку «Заменить на», ставим курсор и просто нажимаем на пробел. Ничего писать здесь не нужно.
После этого нажимаем кнопку «Заменить все». Программа проведет замену, убрав все ненужные пробелы. Вот, в принципе и все. Удачи вам в освоении редактора ворд. А на последок смотрим небольшое видео по удалению пробелов.
Как видите, ничего сложно и нудного с лишними пробелами нет. Можно лего их удалять. До новых встреч!
Чтобы сделать документ Word понятным и полностью отвечающим стандартам, необходимо знать, как удалить пустой лист в Word или как убрать лишние пробелы в тексте.
Причины появления
Есть несколько причин, из-за которых в документе появляются лишние страницы:
- лишние абзацы;
- вставлен принудительный разрыв страницы;
- вставлен разрыв раздела;
- добавлена таблица в конце документа.
Удаление
Чтобы понять, что является причиной появления пустого листа в Word, включите непечатаемые знаки.
Важно! В разных версиях Word последовательность действий и расположение настроек отличаются. Но алгоритм действий остается одинаковым.
Вкладка Главная → блок Абзац → нажмите кнопку Отобразить все знаки.
Лишние абзацы
Выделите лишние абзацы → нажмите кнопку Delete на клавиатуре.
Посмотрите на видео, как происходит этот процесс.
Принудительный разрыв страницы
Установите курсор перед символом разрыва страницы → нажмите Delete.
На видео процесс показан наглядно.
Разрыв раздела
Если символ появился в конце документа, установите курсор перед символом разрыва раздела → нажмите Delete.
Важно! Разрыв раздела может не отображаться. В этом случае перейдите: вкладка Вид → блок Режим просмотра документа → Черновик.
Если разрыв раздела установлен в средней части документа, после удаления нарушится форматирование текста. Поэтому, если вам нужно оставить прежнее форматирование после этой точки, ничего не удаляйте. В противном случае форматирование текста, расположенного после разрыва раздела, распространиться и на остальной документ.
Чтобы оставить два разных вида форматирования и убрать пустой лист, установите тип разрыва раздела «На текущей странице»:
Таблица
Причиной появления пустого листа в конце документа может стать таблица. По умолчанию в Word после таблицы устанавливается пустой абзац, который, если таблица доходит до конца документа, переносится на следующую страницу.
Если вам пришлось выравнивать написанный текст по ширине, то велика вероятность, что вам знакома такая проблема как большие пробелы в слове. Именно поэтому в нашей статье мы разберем вопрос, как убрать пробелы в слове в Ворде. Проблема решается очень просто и с ней сможет справиться даже начинающий пользователь Ворда.
Есть ли у вас лишние пробелы в документе?
Ответ на этот вопрос можно узнать только лишь включив все невидимые пользователю символы в документе. Сделать это достаточно просто. Пользователю нужно найти на панели инструментов значок под название «Отобразить все знаки» и его нажать. После этого все знаки абзацев и другие символы форматирования текста станут видны пользователю. Причин для появления лишних не нужных пробелов в тексте может быть три. Во-первых, это выравнивание текста по ширине. Во- вторых, это символы табуляции, а также имеющийся непечатаемый символ «Конец строки». На каждую причину у нас есть свой способ, как удалить ненужные пробелы из вордовского документа.
Как убрать пробелы в слове в Ворде во всем документе?
Если вордовский документ был взят со страницы из Интернета, то в него запросто могли попасть непечатаемые символы, именно поэтому в тексте могли появиться большие пробелы. Что в этом случае требуется сделать пользователю?
- Для начала необходимо выделить весь текст.
- Далее зайти в пункт «Разметка страницы» или «Параметры страницы».
- После выбрать пункт «Расстановка переносов».
- Выбрать команду «Авто».
А вот в более устаревших версиях ворд алгоритм действий будет немного другой. Пользователь должен перейти в раздел «Сервис», затем в пункт «Язык», затем в — «Расстановка переносов». После всего поставить галочку в пункте «Автоматическая расстановка переносов».
Как заменить большие пробелы на обычные?
Чтобы разрешить проблемы с не нужными пробелами в словах, их можно попросту заменить на пробелы обычного формата. Для этого комбинацией кнопок «Ctrl + H» открываем окно замены. В первую строку вставляем большой пробел, именно его мы и будем заменять. А вот во второй строке пишем пробел, созданный комбинацией трех клавиш «Shift+Ctrl+Пробел». Далее жмем кнопку замены. После данных действий большие пробелы в вордовском документе автоматически заменяться на символы обычного формата.
Можно ли удалить пробелы после выравнивания «по ширине»?
В некоторых вордовских документах выравнивание текста по ширине приводит к появлению не нужных пробелов в словах. Однако проблема в данном случае кроется вовсе не в растягивании текста по ширине, а в специальном символе, установленном в конце какого-либо абзаца. Для того, чтобы этот символ стал виден пользователю, ему необходимо вновь нажать значок «Отобразить все знаки» на панели инструментов. При больших пробелах в абзаце, вместо привычного нам пробела размещен, так называемый, символ принудительного перевода строки. Чтобы решить проблему пользователю требуется его удалить, а затем нажать клавишу «Enter». После этого текстовая программа Word автоматически распределит текст, выровненный по ширине. При этом никаких больших пробелов в тексте не появится.
Если причина пробелов – символы табуляции
Узнать, что стало причиной проблемы, пользователь может точно таким же способом, о котором мы уже писали выше. Все что требуется от пользователя — это нажать уже знакомый нам знак, отображающие все невидимые символы. Интересующие нас символы табуляции будут показаны в вордовском документе в виде стрелок, которые направлены в правую сторону. Чтобы их убрать необходимо выделить и кликнуть на кнопку пробела, расположенной на клавиатуре.
А вот если символов табуляции в документе оказалось слишком много и удалять их вручную очень долго, пользователь сможет воспользоваться функцией замены. Чтобы это сделать, достаточно просто скопировать один из символов, а затем нажать две клавиши «CTRL» и «H». Далее в окне, которое появится на экране, вставляем в поле «Найти» символ в виде стрелочки. А вот обычный пробел вставляем в поле под названием «Заменить на». Последний шагом станет нажатие кнопки «Заменить все». После чего все не нужные пробелы в вордовском файле будут автоматически заменены на пробелы привычного формата.
В нашей статье мы рассмотрели несколько простых и доступных вариантов, как убрать пробелы в слове в Ворде
. Как вы уже поняли, в этом абсолютно нет ничего сложного, с таким заданием сможет справиться даже начинающий пользователь текстового редактора. Главное – это четко и внимательно следовать алгоритму действий, только в этом случае у вас все обязательно получится.
Теперь удалим пустые строки в Word. Я включил отображение управляющих символов (непечатаемых знаков) для наглядности. Эти самые закорючки в Word
, которые так пугают некоторых граждан.
Смотрите, после слов » за них» была нажата клавиша «Enter
«. Её код —13
(код перевода каретки). Обратите внимание, что нажата она два раза подряд.
Вот, что я получил после замены на всей странице:
В месте, где стоял двойной «Enter» появился одинарный. В результате получаем чистый компактный текст, который легко доформатировать.
Ещё напомню, что при форматировании может понадобиться снижение межстрочного интервала до минимума. Удаление межстрочных интервалов в Word делается на раз. Достаточно сбросить форматирование. Это применимо и к другим редакторам, таким как Open Office и Libre Office. Всё элементарно просто. В данном случае достаточно удалить форматирование (word 97-2003) или установить в выбранном блоке форматирование (word 2007-2013) «форматирование без интервала». Дополнительно можно включить верхний или нижний индекс.
Не забывайте про замечательную пару «найти-заменить». Таким образом удобно удалять видимые символы и предварительно готовить большой текст к автоматическому форматированию, например, в таблицу.32
в Ворде вставит пробел.
Отображение пробелов в документе (Microsoft Word)
Вы когда-нибудь работали над документом, который включал несколько шрифтов, а распечатка не совсем соответствовала тому, что вы хотели? Иногда между словами или предложениями было больше места, чем казалось правильным, и вы не совсем понимали, в чем проблема?
Я обнаружил, что часто виноват я сам.Я мог поставить лишние пробелы между словами или предложениями таким образом, чтобы текст выглядел на экране нормально, но не совсем соответствовал требованиям при окончательной печати. Решение, конечно же, состоит в том, чтобы удалить лишние пробелы и убедиться, что между словами и предложениями их постоянное количество. Проблема с решением заключается в том, что часто трудно увидеть, сколько на самом деле мест.
К счастью, Word позволяет легко увидеть, где в документах встречаются пробелы.Все, что вам нужно сделать, это выполнить следующие действия:
- Отобразить диалоговое окно «Параметры Word». (В Word 2007 нажмите кнопку Office, а затем щелкните Параметры Word. В Word 2010 и более поздних версиях откройте вкладку Файл на ленте, а затем щелкните Параметры.)
- Щелкните «Показать» в левой части диалогового окна. (См. Рисунок 1.)
- Убедитесь, что установлен флажок Пробелы.
- Щелкните ОК.
Рисунок 1. Параметры отображения диалогового окна Параметры Word.
Теперь все ваши пробелы отображаются в виде маленьких видимых точек. Очень легко определить, где появляются две видимые точки, а не два невидимых пространства. Удалите любые лишние пробелы, которые хотите, так же как и любые другие символы, и ваш документ будет очищен в кратчайшие сроки.
WordTips — ваш источник экономичного обучения работе с Microsoft Word.
(Microsoft Word — самая популярная программа для обработки текстов в мире.)
Этот совет (6827) применим к Microsoft Word 2007, 2010, 2013 и 2016.
Автор биография
Аллен Вятт
Аллен Вятт — всемирно признанный автор, автор более чем 50 научно-популярных книг и многочисленных журнальных статей. Он является президентом Sharon Parq Associates, компании, предоставляющей компьютерные и издательские услуги.Узнать больше о Allen …
Разговор с самим собой
Вам нужно вести заметки о документе, но вы не хотите, чтобы другие видели эти заметки на экране или на бумаге? Вот …
Открой для себя больше
Скрытие и отображение скрытого текста
Вы можете легко скрыть текст, просто изменив атрибуты, связанные с текстом. Как только это будет сделано, вы можете включить…
Открой для себя больше
Добавление слов с переносом в словарь
При переносе слов полученное составное слово в конечном итоге помечается как неправильно написанное? Этот совет исследует …
Открой для себя больше
Вставленный текст выглядит как полые квадраты
Когда вы что-то вставляете в документ, вы ожидаете, что это будет по крайней мере читабельным.Если вместо букв вы видите маленькие …
Открой для себя больше
Быстрое перемещение
Разрывы в документе можно легко перемещать из одного места в другое, используя знакомые методы редактирования. Хитрость в том, чтобы …
Открой для себя больше
Транспонирование двух слов
Обычная задача редактирования — переставить два соседних слова, чтобы изменить их порядок. Пока задача обычная, есть …
Открой для себя больше
Исправление необычных интервалов между символами в тексте с выравниванием по ширине в Microsoft Word
Должен признаться: мне нравится внешний вид полностью выровненного текста.Это так чертовски … аккуратный . У него красивые прямые поля с обеих сторон, а не то рваное правое поле, которое, похоже, могло быть напечатано на Selectric. Благодаря этому документ выглядит как , поэтому становится намного более отполированным.
За исключением случая , происходит :
Когда я впервые увидел это в своем черновике, я просто подумал, что допустил опечатку — вставил пробел в середине слова «и». Но когда я вернулся к документу, на экране он выглядел так:
«Ну, это странно», — подумал я.«Что, черт возьми, могло вызвать , а не ?»
Вот еще одна область, в которой WordPerfect понял это правильно (и, как ни странно, Microsoft соглашается с ): схема, по которой Word вставляет дополнительное пространство внутри и между словами для достижения «полного выравнивания», отличается от той, которую использовал WordPerfect, и (да что там знать) WordPerfect справляется лучше .
Но хорошая новость в том, что вы можете получить схему выравнивания WordPerfect в своем документе Word 2007-2010 .Вот как:
- В Word 2007 нажмите кнопку «Office» в верхнем левом углу экрана и нажмите кнопку «Параметры Word» в нижней части меню.
- В Word 2010 перейдите на вкладку «Файл» (в верхнем левом углу, слева от вкладки «Главная») и нажмите «Параметры».
- Нажмите «Дополнительно», затем прокрутите вниз, пока не увидите «Параметры совместимости». Щелкните значок плюса (+) рядом с параметром макета, чтобы развернуть его.Вы получите огромный список опций с флажками рядом с ними. Найдите тот, который гласит: «Выполните полное выравнивание, как WordPerfect 6.x для Windows», затем установите флажок рядом с этим параметром.
- Нажмите кнопку ОК, чтобы сохранить изменение.
Ваш текст немного сместится (поэтому проверьте свою разбивку на страницы), но расстояние между символами должно быть значительно улучшено.
Это изменит полную схему обоснования для текущего документа только .Если вы хотите изменить это для всех будущих новых документов, перейдите в раскрывающийся список в верхней части «Параметры совместимости» и выберите «Все новые документы».
За все годы, что я использую Word, я думаю, что впервые вижу подобное. А ты? Расскажите об этом в комментариях ниже.
Как убрать большие пробелы между словами в Word. Как уменьшить расстояние между словами в ворде
В большинстве случаев работа в Word не вызывает вопросов у пользователя.А какие могут быть вопросы, если программа в целом простая, с понятным и доступным интерфейсом. Тем не менее от сбоев никто не застрахован, и случаются непонятные ситуации. При этом опытный пользователь Ворда порой с ними не справляется, что уж говорить о новичках.
Итак, частая проблема, которая «останавливает» работу, — это образование большого зазора. Наверняка вам знакома ситуация, когда при выравнивании текста между словами получается огромное пространство, которое никак не скрашивает документ.Конечно, при печати этот пробел никуда не исчезает, да и эстетически ваш текст выглядит, мягко говоря, не очень хорошо. Однако эту атаку можно преодолеть, и в этой статье я расскажу вам, как убрать в ворде большие пробелы.
Метод первый
Как обычно, решений проблемы будет несколько, и я начну с более простого, на мой взгляд. Чтобы убрать из ниоткуда огромный разрыв между словами, сделайте следующее. Сначала удалите его, например, или воспользуйтесь кнопкой. Теперь нужно одновременно нажать на клавиатуре три клавиши, а именно: ++ пробел. После того, как вы это сделаете, на месте огромной щели появится нормальный пробел, такой, каким должен быть.
Метод второй
Чаще всего такие двойные пробелы возникают при выравнивании текста по ширине листа. Если для вас этот момент не важен, лучше выбрать выравнивание текста по левому краю, что позволит избежать подобной ситуации в будущем.
Ну а от теории к практике: что же делать, если в вашем тексте уже появился огромный пробел, портящий эстетический вид документа? Воспользуемся тем, что находится на вкладке «Главная» в подкатегории «Редактирование».Есть кнопка «Заменить», нажимаем на нее.
После нажатия на нее появится окно с двумя пустыми полями. Несложно догадаться, что в поле «Найти» необходимо ввести два пробела подряд, а в поле «Заменить на» — один пробел. Теперь, когда после выравнивания текста между словами в тексте образуются два пробела, текстовый редактор автоматически исправляет их на один.
Как оказалось, этот большой разрыв не так страшен, как казалось раньше, правда? Как видите, проблема легко решается и не требует от пользователя специальных знаний и навыков.
Видео в помощь
Эта проблема очень распространена среди пользователей текстовых редакторов. Microsoft Word похож на огромные промежутки между словами, которые искажают внешний вид документа. Пусть это будет тезис, реферат или бухгалтерский отчет, в любом документе такая оплошность сразу бросится в глаза. Причин этой проблемы несколько, ниже мы рассмотрим на иллюстративных примерах, как убрать большие пробелы между словами в Word, опираясь на определенную причину появления огромных отступов.
Выравнивание текста по ширине — ошибка № 1
В текстовом редакторе Word пользователи часто работают с выравниванием текста по центру, справа или слева. Но наиболее распространенным форматированием текста является выравнивание по ширине, от которого все строки растягиваются по всей ширине листа, тем самым создавая огромные длинные интервалы между словами.
Эту ситуацию легко исправить, если формат не важен при отправке документа. Вы можете создать текст без широких пробелов следующим образом:
Есть еще один простой способ избавиться от огромного расстояния между словами — это заменить большой пробел на обычный стандартный интервал.Вам необходимо сделать следующие шаги:
Есть еще один способ, но он довольно сложный и долгий. Это комбинация таких клавиш как: CTRL + SHIFT + пробел. В этом случае вам нужно вручную выбрать каждый широкий отступ и нажать указанную комбинацию клавиш. Большие отступы будут заменены на мелкие. Если в документе небольшое количество страниц, то этот способ, скорее всего, будет актуальным.
Ошибка № 2: непечатаемый символ
При использовании таких клавиш, как «Enter» и «Shift», он перемещается на следующую строку.Если в документе все еще установлена функция выравнивания ширины, результатом будут слишком длинные промежутки. Исправить ситуацию можно следующим образом.
Пожалуй, практически каждый пользователь сталкивался с большими объемами программ Microsoft Word. Сама проблема не представляет для человека критических неудобств, однако большие расстояния между словами выглядят неряшливо и не эстетично. Это особенно заметно при печати текста на бумаге.
Есть несколько причин появления больших пробелов между словами в Ворде.Для каждого из них есть отдельное решение, подходящее для конкретной ситуации.
Выровнять текст по ширине
Одной из наиболее распространенных причин такого типа оформления текста является выравнивание текста по всей ширине страницы. В этом случае выравнивание происходит равномерно за счет увеличения интервала между словами.
Убрать большие пробелы в Word можно следующим образом:
Использование вкладок
Возможной причиной рассматриваемой проблемы иногда является использование вкладок вместо стандартных пробелов.Проверить это можно с помощью панели « Параграф ». Здесь нужно выбрать кнопку для отображения всех символов, в том числе непечатаемых.
Если между словами появились только точки, то эта причина не подходит, однако, если появились дополнительные стрелки, их необходимо удалить. Если слова объединены, их необходимо разделить, нажав кнопку «Пробел». После удаления всех несовпадающих символов вы можете отключить отображение непечатаемых символов.
Редактировать большие тексты таким способом проблематично.Замена может производиться в автоматическом режиме — для этого нужно выбрать символ табуляции и скопировать его.
Затем диалоговое окно « Заменить ». Это делается с помощью комбинации горячих клавиш «Ctrl + H».
В столбце « Найти » вставляется скопированный символ табуляции, в столбце « Заменено на » необходимо указать обычный пробел. Нажата кнопка «Заменить все», после чего вкладки исчезнут.
Символ конца строки
Выравнивание текста по ширине может привести к появлению чрезмерных пропусков в конце абзаца, растягивая небольшую фразу по всей строке.Отображение непечатаемых символов может помочь решить эту проблему. Делается это так же, как и в предыдущем случае.
Если в конце абзаца стоит изогнутая стрелка , то проблема связана с символом конца строки. Это можно исправить, удалив эти символы. Для больших объемов можно использовать технологию замены из предыдущего пункта.
Как удалить лишние пробелы
Несколько пробелов в строке также увеличивают расстояние между словами.Решается с помощью удалить повторяющиеся пробелы … Многие из них указываются встроенной проверкой грамматики. Вы также можете использовать отображение непечатаемых символов.
Для решения проблемы больших интервалов можно использовать с расстановкой переносов … Этот метод можно использовать, если предыдущие методы не помогли. Чтобы обернуть слова по частям, выделите весь текст с помощью сочетания клавиш «Ctrl + A».
На вкладке « Макет » (страница разметки в новых версиях) в панели « Параметры страницы » выберите в пункте «Расстановка переносов» значение « Авто ».
Изменить межбуквенный интервал
Вы можете уменьшить интервал между словами, изменив интервал между буквами. Это можно сделать с помощью диалогового окна « Font », доступ к которому можно получить, выбрав соответствующий пункт меню правой кнопкой мыши.
На дополнительной вкладке вы можете изменить интервал между буквами или масштаб. Лучшее сочетание этих двух параметров поможет добиться наилучшего результата.
Как изменить интервал между словами в Word
Вы можете уменьшить расстояние между отдельными словами, добавляя пробелы разной длины, а также используя неразрывные пробелы.
Добавление пробелов
Microsoft Office позволяет использовать пробелы различной длины. Для этого желательно перейти в пустую часть страницы.
Далее нужно перейти к « Вставить ». На панели «Символ» выберите пункт « Другие символы ». В открывшемся диалоговом окне открывается вкладка «Специальные символы», где в зависимости от ситуации вы можете выбрать один из трех вариантов: длинный, короткий, ¼ длины.
Замена обычных пробелов на двойные
Замена каждого пробела может занять много времени, поэтому вы можете использовать метод замены, чтобы заменить обычные пробелы двойными.Рассмотрим процесс автоматической замены:
Как сделать неразрывный пробел в Word
Неразрывный пробел может решить проблему больших расстояний в последней строке абзаца. Чтобы установить его, нажмите комбинацию клавиш Ctrl + Shift + Space. Вы также можете использовать диалоговое окно «Символ» в « Спецсимвол».
«. Вы легко найдете нужный товар в списке.
Точное решение этой проблемы зависит от источника проблемы.Если один из них не подходит, нужно пробовать следующий, пока не будет найден подходящий. Все методы не должны вызывать проблем у пользователей даже с небольшим опытом общения с персональным компьютером … Главное, делать все аккуратно и правильно.
При наборе любого текста возможны различные ошибки по поводу опечаток, и если очень легко отметить ошибку в словах или Word сам отмечает неправильное слово, то трудно увидеть, где у вас есть несколько пробелов между словами в тексте .Вы можете вручную просмотреть весь текст с включенным отображением специальных символов, но это очень неудобно и требует много времени. Тот же процесс поиска и устранения ненужных пробелов можно автоматизировать, и как это сделать, далее в статье.
Несколько пробелов между словами выглядят как на изображении ниже. Чтобы включить отображение пробелов, щелкните значок для отображения специальных символов на панели инструментов в стопке «Главная». Помимо двух пробелов, между словами может быть 3 и более пробелов.Каждый пробел в специальных символах — это отдельная точка.
Лишние пробелы в Word выглядят как несколько точек подряд
Для автоматического удаления лишних пробелов в словах необходимо использовать инструмент поиска и замены. На вкладке «Главная» нажмите на пункт «Заменить» или нажмите сочетание клавиш Ctrl + H. Во вкладке «Заменить» в поле «Найти» нужно ввести два пробела подряд (они есть не отображается при печати), а в поле «Заменить на» введите один пробел. Затем нажмите кнопку «Заменить все».После нажатия кнопки «Заменить все» Word просканирует весь текст от начала до конца и везде, где найдет два пробела в строке между словами, заменит их одним пробелом. Эта операция будет выполняться один раз по всему тексту, и если у вас больше двух пробелов в любом месте, Word заменит только первые два на один.
Чтобы удалить лишние пробелы, вам нужно заменить два пробела подряд одним в инструменте поиска и замены.
Чтобы обязательно избавиться от всех лишних пробелов, проделайте ту же операцию, чтобы найти и заменить два пробела одним, пока не увидите «Готово.Кол-во произведенных замен: 0. «
После этого в вашем тексте точно не будет лишних пробелов между словами.
Иногда мне попадаются документы, в которых текст выровнен по ширине (вроде для более красивого отображения), но слова в последней строке растянуты на всю ширину и между словами появляются огромные пробелы. Очень часто пользователи Интернета спрашивают на форумах и в блогах, как удаляются пробелы при выравнивании по ширине. Проблема в большинстве случаев не в ширине самого текста, а в специальном символе, который появляется в конце этого проблемного абзаца.
Растянутый текст выглядит так:
Как видите, последние два слова слова растянуты на всю строку за счет увеличения промежутка между этими двумя словами. В 90% случаев вам поможет замена специального символа в конце абзаца на перевод рутлета (это Enter).
Чтобы увидеть, какой символ стоит после точки, щелкните значок для отображения специальных символов на главной вкладке. И, как видите, вместо обычного пробела у меня есть символ принудительного перевода строки.
Проблема, которая в большинстве случаев приводит к растягиванию последних слов в абзаце с большим промежутком между ними.
Удаляем и вместо этого нажимаем «Enter». Как видите, Word автоматически расширяет текст с форматированием по ширине и не добавляет лишних пробелов между словами.
Что делать, если текст, скопированный из Интернета, не выравнивается по ширине
Доброго времени всем! В этой статье мы сосредоточимся на анализе пробелов в редакторе Word.Многие люди, вероятно, сталкивались с таким явлением, когда мы выравниваем текст по ширине и между словами внезапно оказываются слишком большие пробелы. После открытия документа мы также можем неожиданно заметить большие промежутки между словами. Как их убрать и расскажу сегодня.
Первое, что приходит в голову автоматически, — это поставить курсор в конец слова перед пробелом и нажать клавишу «удалить». В этом случае предполагается, что удаленное слово подтянется и встанет как надо.Однако это было не так. Слово подтягивается, но ставится ближе к предыдущему, и если разделить их клавишей «пробел», то оно возвращается на предыдущую позицию. Как правильно убрать этот большой зазор, и пойдет речь в статье.
Как убрать пробелы между словами по ширине в ворде?
Первый вариант довольно простой, но трудоемкий, если таких зазоров много. Чтобы удалить большие пробелы, используйте комбинацию клавиш CTRL + SHIFT + пробел на клавиатуре.
Первый шаг — выделить все большое пространство, удерживая левую кнопку мыши — от слова к слову.
После этого нажмите указанную выше комбинацию, и большое пространство автоматически станет стандартным одним символом. Если проблема больших интервалов связана с тем, что линии были с разрывом, в этом случае мы так и поступаем. Откройте меню «Файл», вкладку «Параметры», и там находим «Дополнительно». В открывшемся окне поставьте галочку напротив строки «Не увеличивать межсимвольный интервал в строке с разрывом».
Также из-за табуляции могут появляться пробелы. Вы можете узнать, нажав кнопку «Показать символы» на панели инструментов.
После нажатия этой кнопки мы увидим соответствующие символы на странице. Они будут отображаться в виде стрелок, указывающих вправо.
Чтобы удалить их, просто выделите эти стрелки мышью и нажмите пробел.
Удаление лишних пробелов в Word 2007 по всему тексту
Параметры, описанные выше, хороши, когда в тексте мало таких больших пробелов, и вы можете медленно удалить их все вручную.Но текст может быть довольно большим и может быть много пробелов. Убрать их таким способом будет очень сложно. Вернее, так же хорошо, но очень долго и утомительно.
С помощью функции автозамены можно выполнить автоматическую операцию сразу для всех больших пространств. Окно замены вызывается нажатием комбинации клавиш CTRL + H или нажатием кнопки «Заменить», расположенной в правой части панели инструментов редактора.
В результате одной из этих операций перед нами откроется окно, в котором нужно перейти во вкладку «Заменить», а затем нажать кнопку «Еще».
В открывшемся окне найдите строку «Подстановочные знаки» и поставьте рядом с ней галочку. Больше ничего менять не нужно. Если в тексте всего один пробел, сделайте следующее.
Перейти в строку «Найти», поставить курсор, нажать клавишу «Пробел» и написать в этой строке (2;). Эта команда означает, что если в тексте есть два или более пробелов, они будут удалены. Далее переходим к строке «Заменить на», ставим курсор и просто нажимаем пробел. Здесь не нужно ничего писать.
После этого нажмите кнопку «Заменить все». Программа заменит его, удалив все лишние пробелы. Вот в основном это. Удачи в освоении редактора Word. И напоследок посмотрите небольшой видеоролик об удалении пробелов.
Как видите, ничего сложного и утомительного с лишними пробелами нет. Вы можете легко их удалить. До скорого!
Почему в Microsoft Office так много проблем с интервалами? | Small Business
В Microsoft Word 2007 и 2010 иногда есть пробелы между строками и абзацами, а иногда их нет.Это форматирование было разработано для создания удобных для чтения документов. Но автоматический интервал может сильно раздражать, если вы не хотите этого и не знаете, как от него избавиться. Microsoft Word — единственная программа Office с такими настройками. Если вам это не нравится, исправьте это, отрегулировав настройки интервала.
Word 2007 и 2010 Интервал
Параметры по умолчанию для интервалов в Word 2007 и 2010 отличаются от параметров в Word 2003 и других программах Microsoft Office, таких как OneNote и Outlook.Согласно «Word Blog» Microsoft, интервал изменился, потому что «еще в 2007 году дизайнеры продукта изменили межстрочный интервал по умолчанию, чтобы улучшить читаемость документа». Заметные различия в новых настройках — большее расстояние между строками и целая пропущенная строка между абзацами.
О межстрочном интервале
Межстрочный интервал — это расстояние между строками. В более ранних версиях Word межстрочный интервал по умолчанию составляет «1,0» или одинарный интервал, при котором строки располагаются близко друг к другу с минимальным интервалом между ними.Объем этого пространства зависит от используемого шрифта. По умолчанию для Word 2007 и 2010 установлен межстрочный интервал «1,15», что означает, что расстояние между строками в 1,15 раза больше значения по умолчанию. Другие настройки, такие как «1,5», «2,0» и другие числа, также отражают значение, кратное 1,0. Используя опцию «Несколько», вы можете настроить значение, кратное 1,0. Параметр «Как минимум» устанавливает минимальный межстрочный интервал, необходимый для размещения в строке самого большого шрифта или изображения. «Точно» настраивается по точкам; например, если у вас размер шрифта 10 пунктов, вы можете установить междустрочный интервал равным 12 пунктам.
Изменение межстрочного интервала
Отрегулируйте межстрочный интервал двумя способами. Чтобы выбрать другой шаблон по умолчанию для всего документа, щелкните вкладку «Главная» и найдите группу «Стили». Нажмите «Изменить стили» и наведите курсор на «Набор стилей». Выберите параметр и подтвердите, что вы хотите его после предварительного просмотра результатов. Чтобы настроить интервал в определенной части документа, выберите часть, которую вы хотите изменить. Щелкните вкладку «Главная» и найдите группу «Абзац».Щелкните значок «межстрочный интервал», который выглядит как несколько горизонтальных линий с двумя стрелками вверх и вниз слева от них. Затем выберите желаемый межстрочный интервал.
О расстоянии между абзацами
«Интервал между абзацами» — это расстояние между абзацами. Вы начинаете новый абзац каждый раз, когда нажимаете «Enter» на клавиатуре. Расстояние между абзацами по умолчанию зависит от шрифтов и форматов, которые вы используете. Между большинством абзацев Word 2007 и 2010 вставляют 10 точек пробела, что по сути является пропущенной строкой.Если вы начинаете абзац с заголовка, Word вставляет перед ним 24 пункта — стилистический вариант, который визуально выделяет новые части текста.
Изменение интервала между абзацами
Отрегулируйте интервал между абзацами двумя способами. Чтобы изменить стиль во всем документе, выберите один из различных предустановленных параметров, щелкнув вкладку «Главная» и выбрав «Изменить стили» в группе «Стили». Наведите курсор на «интервал между абзацами» и выберите вариант, который вам больше нравится.Чтобы изменить интервал в определенной части документа, выделите текст и щелкните вкладку «Макет страницы». Найдите группу «Абзац» и категории «До» и «После» в разделе «Интервал». По умолчанию в поле «После» будет указано «10 pt». При необходимости измените числа в любом поле.
Переход к настройкам Word 2003
Один из быстрых и простых способов удалить все стилистические интервалы Word 2007 и 2010 — это вернуть документ в формат Word 2003, в котором междустрочный интервал равен 1,0 и отсутствует лишний пробел между абзацами.Щелкните вкладку «Главная» и найдите группу «Стили». Нажмите «Изменить стили», наведите курсор на «Набор стилей» и выберите «Word 2003».
Ссылки
Писатель Биография
Джина Пуарье имеет профессиональный опыт в области администрирования и управления некоммерческими организациями, в основном с организациями по развитию молодежи. Она имеет степень бакалавра международных исследований Вашингтонского университета и степень магистра государственного управления Университета Аляски в Анкоридже.
Интервал между словами: инструкции — Fonts.com
, автор — Илен Стризвер
Изначально мы писали о межсловном интервале и о необходимости иногда изменять его вручную при настройке типа. Здесь мы более подробно рассмотрим, чем отличается интервал между словами в тексте и отображаемом типе, и представим лучшие способы его настройки.
Межсловный интервал в этом заголовке, установленный в ITC Century Condensed, непоследователен (вверху) из-за большого количества белого пространства вокруг A, F и T, а также между двумя закругленными символами, O и C.Он значительно улучшается (ниже), когда пространство из проблемных областей удаляется с помощью кернинга.
Межсловный интервал в текстовом виде
Определение подходящего промежутка между словами — это скорее оптический призыв, чем точная наука. На решение влияют несколько факторов, таких как общая ширина стиля шрифта, открытость или плотность размещения букв, размер шрифта и, иногда, даже межстрочный интервал. Хорошей отправной точкой для работы с текстом является рассмотрение ширины основной части строчной буквы «n» или «o».’Поскольку интервал между словами должен быть пропорционален шрифту, более широкий дизайн требует больше места, а более узкий — меньше. Но не соблюдайте этот совет рабски, так как интервал может варьироваться в зависимости от гарнитуры и настройки.
Выполните следующие действия, чтобы изменить пространство слов в текстовой настройке (см. Иллюстрацию):
Adobe InDesign
- Выделите текст
- Откройте панель «Абзац» («Окно»> «Текст и таблицы»).
- Выберите «Обоснование» во всплывающем меню панели.
- Введите новое значение в поле Требуемый интервал между словами, которое представляет собой процентное соотношение от обычного встроенного значения выбранного шрифта.
QuarkXPress
- Откройте диалоговое окно Расстановка переносов и выравнивание (Правка> H&J)
- Выберите Standard и нажмите кнопку Edit, чтобы изменить значение по умолчанию, или нажмите New, чтобы создать пользовательский параметр.
- Откроется диалоговое окно «Редактировать расстановку переносов и выравнивание».В разделе Метод обоснования введите желаемое значение в Опц. Космическое поле. Значение будет в процентах от обычного встроенного значения выбранного шрифта.
- Назовите настройку, если она новая
Для доступа к настройкам:
- Выделите текст
- Перейдите в Стиль> Форматы, чтобы открыть диалоговое окно Атрибуты абзаца.
- Выберите настройку в раскрывающемся меню H&J.
Интервал между словами в отображаемом виде
По мере увеличения шрифта его визуальные пропорции меняются.Межсловный интервал иногда будет выглядеть слишком открытым, особенно если шрифт предназначен для настройки текста. Кроме того, интервал между словами часто выглядит неравномерным из-за разной формы символов, окружающих пространство. (см. иллюстрацию)
Лучший способ настроить интервал между словами в отображаемом типе — использовать функцию кернинга (да, вы можете кернинг пробела в символ!). Таким образом вы можете настроить каждое пространство в зависимости от окружающих его персонажей.
Для пользователей InDesign есть ярлык для быстрой и простой настройки межсловного интервала:
- Выделите текст или заголовок, который хотите изменить
- Удерживая клавиши command / option / shift, нажмите клавишу удаления, чтобы уменьшить интервал между словами, или нажмите клавишу вертикальной черты / обратной косой черты, чтобы увеличить интервал
Этот ярлык изменяет все интервалы между словами равномерно с шагом в десять единиц, поэтому вам все равно может потребоваться вернуться назад и точно настроить тип отображения с помощью функции кернинга.
Посетите нашу страницу статей о типографике, чтобы узнать больше о типографике.
Уловки из шести слов для уменьшения пространства между строками
Спасибо, что присоединились к нам! Через несколько секунд вы получите приветственное сообщение.
Уменьшение межстрочного интервала или вертикального промежутка между строками в абзацах Word может быть выполнено шестью различными способами в зависимости от ситуации.
Регулировка межстрочного интервала для очень близкого расположения строк обычно не требуется для обычного текста. Это становится полезным, когда вы пробуете некоторые приемы дизайна заголовков, например заголовка на нашем плакате тысячелетия.
Вот пример стандартного межстрочного интервала (слева) и очень близкого интервала (справа).
Левый пример выделил верхнюю строку. При выборе строки отображается объем пространства, выделенного Word над и под строкой. Это ключ к тому, что нужно изменить.
Нет настройки, которую нужно проверить. Вместо этого несколько вариантов, которые нужно проверить и настроить, пока вы не получите то, что хотите.
Разрыв абзаца против разрыва строки
Простым способом уменьшить межстрочный интервал является переход от обычного разрыва абзаца (нажатие Enter) на разрыв строки (Shift + Enter)
Разрыв строки обычно создает меньший промежуток между двумя линиями.
Включите «Показать все» (Главная | Абзац | Показать все), чтобы видеть как знаки абзаца (обратная буква P или черта слева), так и разрывы строк (угловая стрелка справа).
Изменить расстояние между строками до / после
Откройте диалоговое окно с интервалом между абзацами с помощью маленькой кнопки в правом нижнем углу раздела «Абзац» на ленте.
Проверьте настройки «Интервал», «До» или «После».
Может быть, все, что вам нужно сделать, это уменьшить один или оба из них.
Не добавляйте пробелы между абзацами одного стиля
Чуть ниже этих вариантов — «Не добавляйте пробелы между абзацами одного стиля».
Установка этого флажка удалит интервалы до и после, при условии, что обе линии имеют одинаковый стиль.
Межстрочный интервал менее одной строки
Если эти варианты не работают, пора раскрыть основные уловки ботаников. Уменьшение до одинарного межстрочного интервала.
Чтобы установить менее 1 строчного интервала, перейдите в Абзац | Межстрочный интервал и выберите «Несколько» — да «Несколько». Звучит странно, но это работает.
Установите для параметра «Множественный межстрочный интервал» значение меньше единицы, например 0.7
Попробуйте использовать различные дроби междустрочного интервала, пока не получите то, что вам нужно.
Есть загвоздка. Если слишком уменьшить межстрочный интервал, буквы будут обрезаны. Вот пример с межстрочным интервалом 0,5.
Обычно мы выбираем диапазон от 0,7 до 0,8, чтобы линии были близко друг к другу, не обрезая верхние части букв.
Таблицы — друг для форматирования Word
Таблицы — секретный трюк для всех ботаников Word.
Поместите каждую строку в ячейку, затем отрегулируйте высоту строк, чтобы они были как можно ближе к вам. Отключите сетку таблицы, и она будет отображаться как две строки четко отформатированного текста.
Закройте межстрочный интервал в таблице (слева, показаны линии сетки) и как он будет отображаться в окончательном документе (справа).
Текстовое поле
Лучшее в линейном позиционировании — использование текстового поля. Поместите одну или обе строки в текстовое поле. Установите для текстового поля значение Shape Fill | Без заливки (т.е. прозрачной), без рамки и расположения перед текстом.Перетащите текстовое поле, пока оно не окажется именно там, где вы хотите. Поскольку поле прозрачное и «плавающее», его можно наложить на остальную часть документа для точного позиционирования.
Спасибо, что присоединились к нам! Через несколько секунд вы получите приветственное сообщение.
(Архивы) InDesign CS3: расширенное форматирование символов
Эта статья основана на устаревшем программном обеспечении.
Трекинг, кернинг и интервал позволяют контролировать расстояние между символами.Отслеживание полезно для регулировки интервала в больших блоках текста, тогда как кернинг полезен для точной настройки интервала между отдельными символами. Если сначала отрегулировать трекинг, вам может потребоваться меньше кернинга. Интервал позволяет регулировать расстояние между отдельными символами и словами.
Работа с отслеживанием
Отслеживание регулирует относительное расстояние между буквами и словами, чтобы они располагались более близко друг к другу при жесткой настройке дорожки или дальше друг от друга при необязательной настройке дорожки.Отслеживание может быть полезно для затемнения или осветления страницы (шрифт с четким отслеживанием затемняет страницу, а шрифт со слабым отслеживанием осветляет страницу) или для изменения интервала между выбранными строками очень большого или очень мелкого шрифта, например заголовков и подписей. Параметры дорожки также можно использовать для размещения текста в определенном пространстве на странице.
Вы можете настроить дорожку для всего абзаца, одной строки или нескольких символов. Для точного отслеживания назначьте отрицательные значения отслеживания; для слабого отслеживания назначьте положительные значения отслеживания.
Применение отслеживания
Выберите текст для отслеживания.
Если палитра Символ еще не отображается, в меню Тип выберите Символ .
ИЛИ
На панели Dock щелкните Character.
Появится палитра символов .- В раскрывающемся списке Tracking выберите или введите желаемое значение отслеживания.
ПОДСКАЗКА: Положительные значения приводят к слабому отслеживанию, отрицательные значения приводят к жесткому отслеживанию.
Возврат к настройке трека по умолчанию
Выберите текст для отслеживания.
На палитре Символ из раскрывающегося списка Отслеживание выберите 0.
Работа с кернингом
Кернинг означает расстояние между парами символов.По умолчанию большинство символов уже было кернингом через автоматический парный кернинг. Например, гарнитура может иметь встроенный парный кернинг для символов T и o , так что o спрятаны под верхней частью T . Однако не все комбинации пар символов могут быть охвачены, поэтому может потребоваться ручной кернинг. InDesign CS3 позволяет автоматически или вручную переносить текст между двумя символами или, при необходимости, по диапазону текста.
В приведенном ниже примере в тексте без кернинга ACT кажутся дальше друг от друга, чем IVE .Это можно отрегулировать, приблизив A и T (отрицательный кернинг) к C или добавив пробела (положительный кернинг) к IVE , пока все символы не будут выглядеть равномерно распределенными.
Настройка автоматического кернинга
Существует два типа автоматического кернинга: метрический и оптический. Метрический кернинг применяет пары кернинга, встроенные в шрифт (заправляя o под верхней частью T в словах с по ).Оптический кернинг оценивает формы букв и применяет кернинг для балансировки различий между символами.
Выберите текст для кернинга.
ПРИМЕЧАНИЕ. Кернинг влияет на пробел после символа. Если вы хотите изменить только кернинг слова, но не ширину пробела после слова, выберите все, кроме последнего символа слова.Если палитра Символ еще не отображается, в меню Тип выберите Символ .
ИЛИ
На панели Dock щелкните Character.
Появится палитра символов .В палитре символов из раскрывающегося списка Kerning выберите Metrics или Optical .
Выбранный метод кернинга применяется к тексту.
Ручной кернинг
При настройке кернинга шрифта вручную помните, что отрицательные значения уменьшают расстояние между символами; положительные значения увеличивают расстояние между символами.
Поместите курсор между двумя символами, которые нужно кернинговать.
Если палитра Символ еще не отображается, в меню Тип выберите Символ .
ИЛИ
На панели Dock щелкните Character.
Появится палитра символов .В палитре Символ из раскрывающегося списка Kerning выберите желаемое значение.
ИЛИ
В текстовом поле Kerning введите желаемое значение.
Работа с интервалом
Хотя гарнитуры шрифтов разработаны с оптимальным интервалом, вы можете обнаружить, что некоторые шрифты выглядят либо слишком тесными, либо слишком свободными. Регулировка расстояния между символами и словами может улучшить читаемость. В InDesign CS3 вы можете настроить три типа параметров интервала: буква, слово и глиф.
Расстояние между буквами
Разработан с учетом как ширины персонажа, так и количества окружающего его пространства.Значения межбуквенного интервала варьируются от -100% до 500%.
Расстояние между словами
Регулирует расстояние между словами. Каждый шрифт имеет собственный пробел, который представляет собой пробел между словами, создаваемый нажатием клавиши пробела. По умолчанию для межсловного интервала в InDesign CS3 используется 100% интервала. Вы можете настроить процентное соотношение интервала между словами от 0% до 1000%.
Расстояние между символами
Относится к ширине символов.
Регулировка интервала
Выделите текст, который нужно изменить.
Если палитра Параграф еще не отображается, в меню Тип выберите Параграф .
ИЛИ
В Dock щелкните Paragraph.
Появится палитра Параграф .Нажмите Меню » выберите Обоснование …
OR
Нажмите [Alt] + [Shift] + [Ctrl] + [J].
Откроется диалоговое окно Выравнивание .Чтобы настроить расстояние между словами, введите значения в текстовые поля Word Spacing .
ПРИМЕЧАНИЯ:
Если вы работаете только с выровненным шрифтом, отрегулируйте расстояние между словами, используя только минимальное и максимальное значения.
Чтобы указать интервал между словами как для текста с выравниванием, так и для текста без выравнивания, укажите это в столбце Желаемое.
Минимальное значение должно быть меньше или равно проценту, установленному для Желаемого; Максимальное значение должно быть больше или равно проценту, установленному для Желаемого.Чтобы настроить ширину символа и пространство вокруг него, в текстовых полях Межбуквенный интервал введите значения в соответствующие текстовые поля.
ПРИМЕЧАНИЯ:
Если вы работаете только с выровненным по ширине шрифтом, отрегулируйте расстояние между словами с минимальным и максимальным значениями.
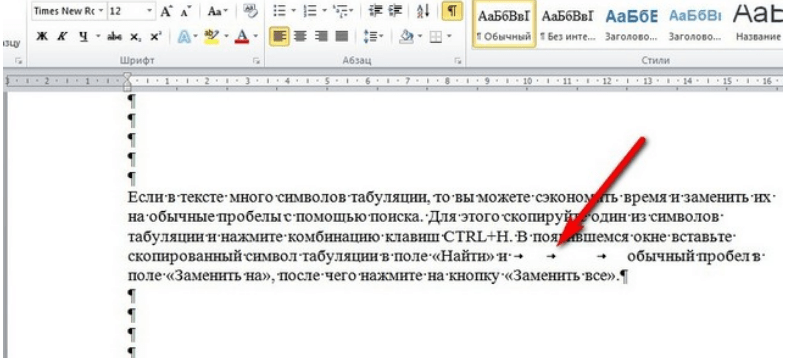
 Щелкните ее.
Щелкните ее.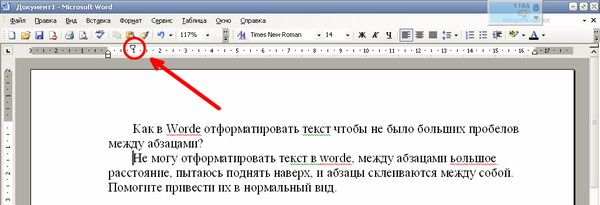 Это может пригодиться при проверке любого текста, так как лишних пробелов быть не должно.
Это может пригодиться при проверке любого текста, так как лишних пробелов быть не должно.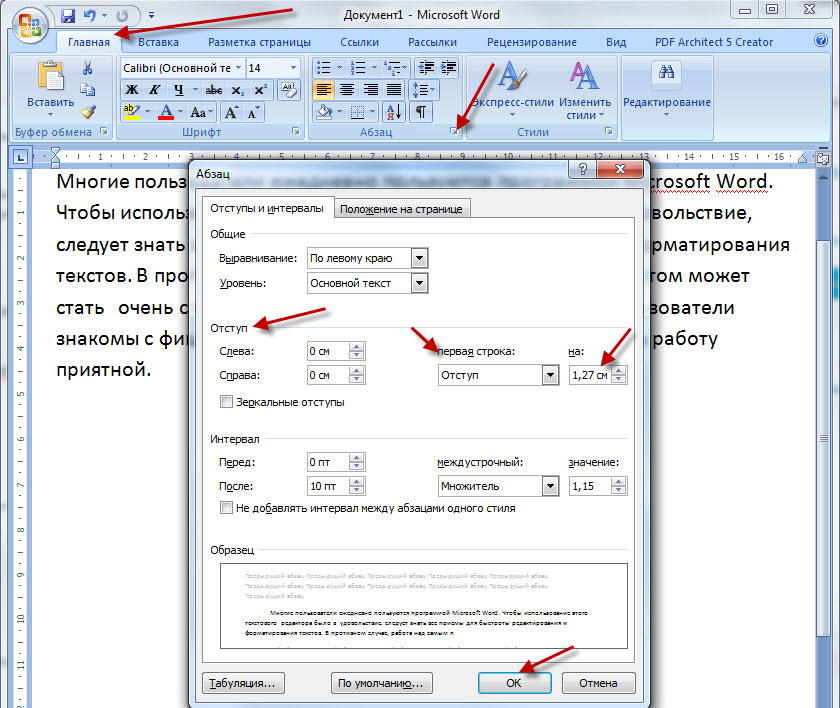
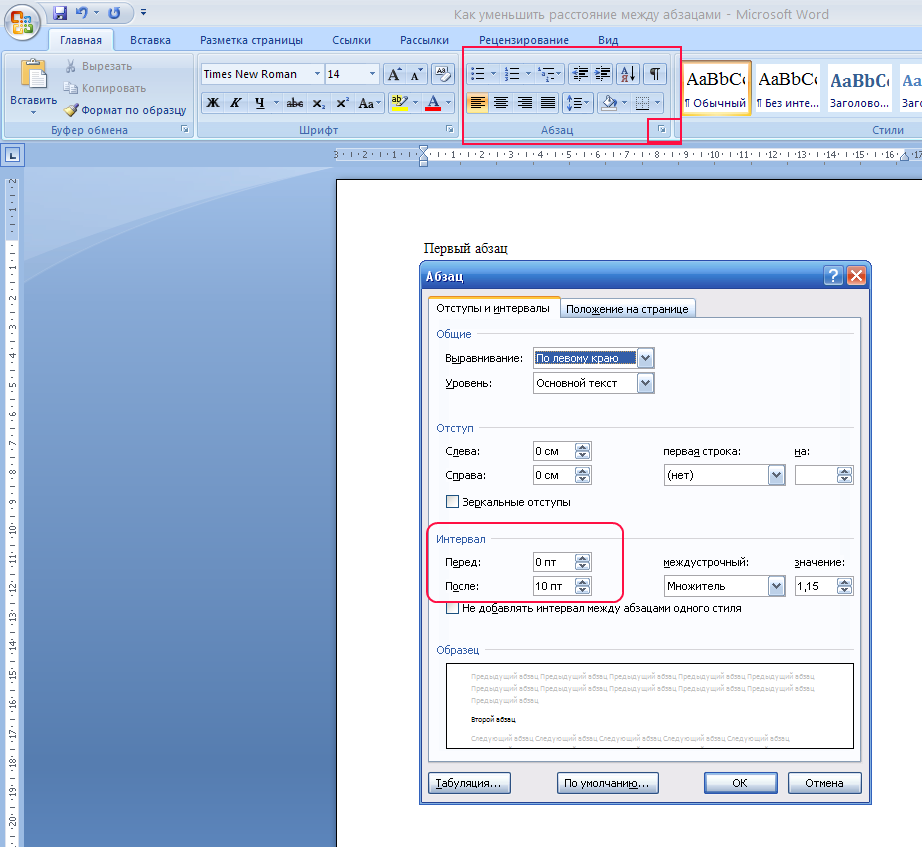 Нередко такое бывает при копировании и вставке текста из одного документа в другой.
Нередко такое бывает при копировании и вставке текста из одного документа в другой.
 В данной статье расскажу о некоторых способах решения этой проблемы.
В данной статье расскажу о некоторых способах решения этой проблемы.
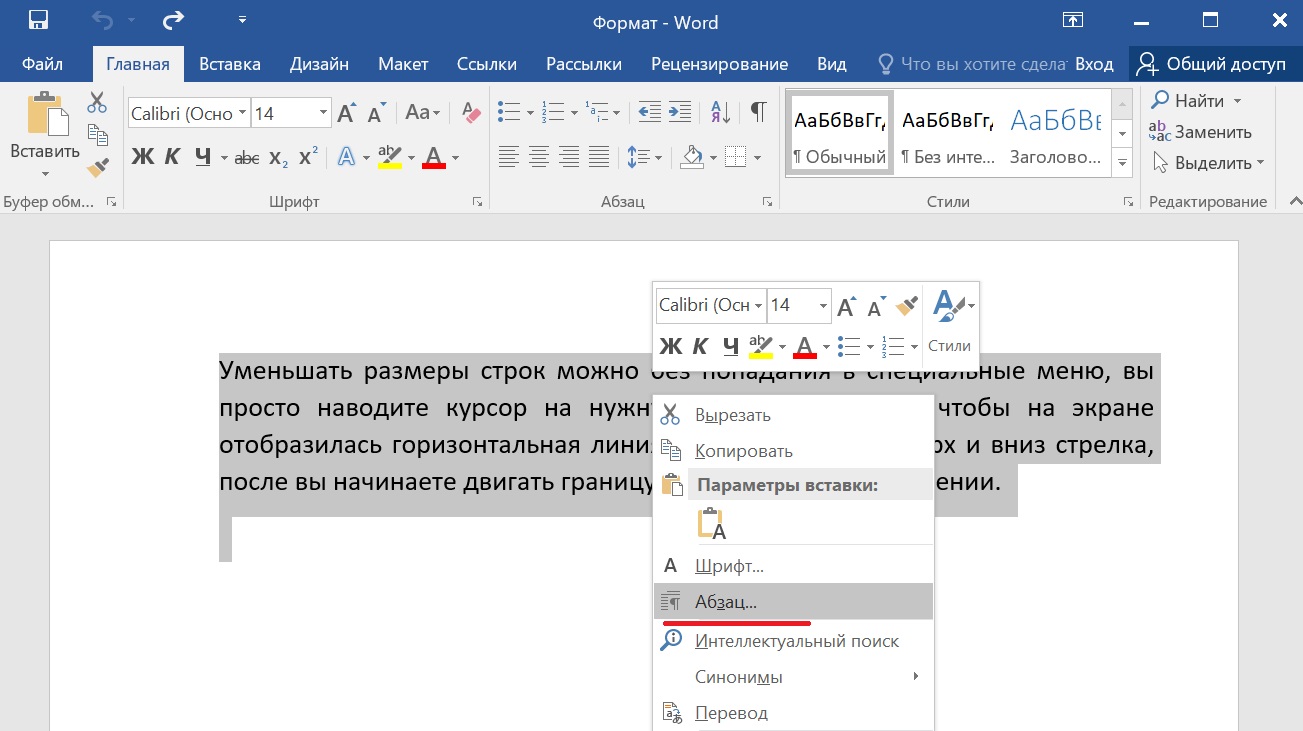 При включенных непечатаемых знаках между словами должно быть несколько черных точек. Удалять их по всему документу – долго, поэтому воспользуемся заменой. Жмем Ctrl+H
При включенных непечатаемых знаках между словами должно быть несколько черных точек. Удалять их по всему документу – долго, поэтому воспользуемся заменой. Жмем Ctrl+H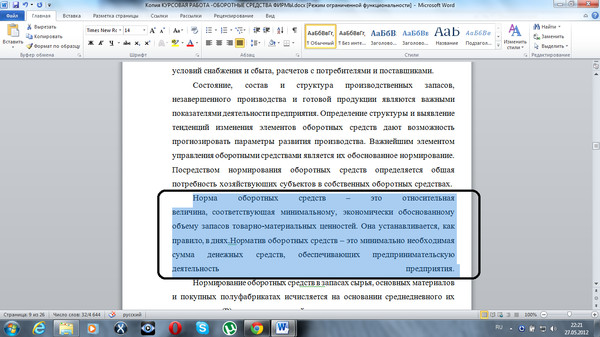 Щелкните ее.
Щелкните ее.