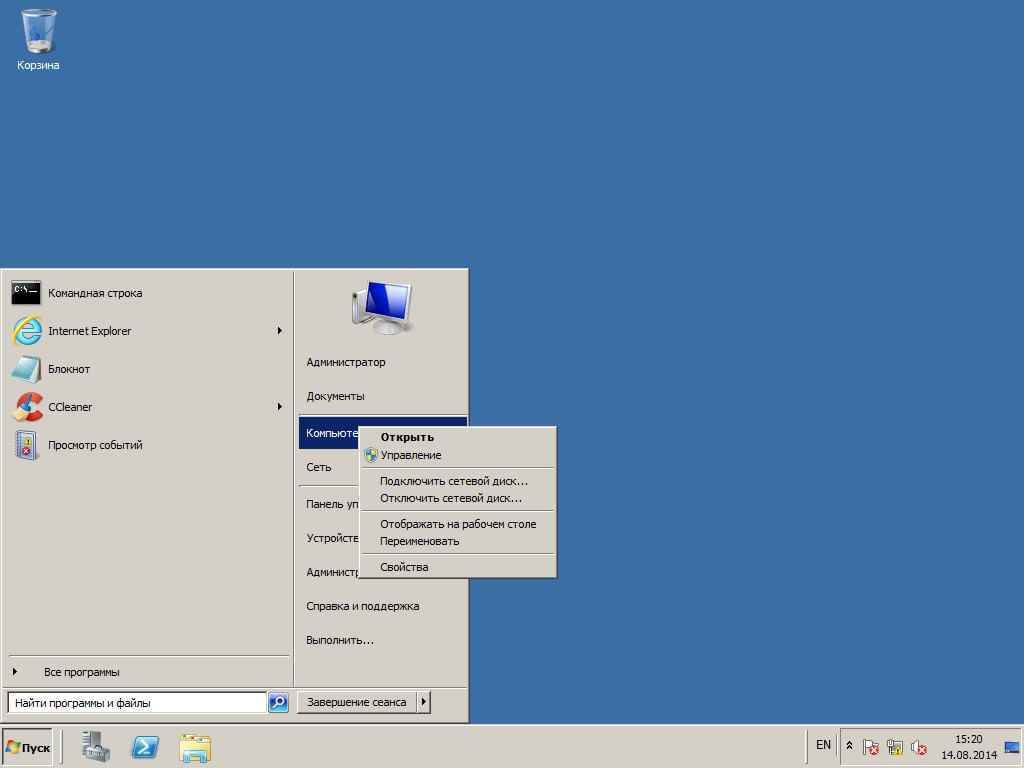Windows 2020 server r2 редакции: Windows Server 2019 | Microsoft
Сравнение ОС Windows Server Datacenter и Standard
Разработчик надежных программ и операционных систем Масйкрасофт известен во всех уголках нашей планеты, где есть доступ в сеть. За время работы бренд выпустил десятки продуктов, например Виндовс Сервер 2016. Сегодня это успешный проект компании, который востребован у профессионалов работающих в интернет сфере. Разработчики создавали Виндовс Сервер 2016 для улучшения работы сервисных станций, которые обслуживают одновременно тысячи клиентов. Для того чтобы продукт был разнообразным и доступным Майкрасофт выпустили сразу два типа редакционных версий этой операционки. Первая это Датацентр, второй вариант Стандарт.
Напомним, деление операционных систем, компания использует уже не первый раз. Так предыдущий проект Windows Server 2012 R2 тоже получил две рабочих редакции. Однако, в том случае эксперимент получился не слишком удачным. Пользователи, работавшие с обеими программами, обратили внимание разработчиков на то, что они похожи. Главным отличием одной версии от другой, было количество виртуальных машин, работающих с лицензионными программами. Именно такая слабая универсальность вызвала шквал критики продукта Майкрасофт.
Главным отличием одной версии от другой, было количество виртуальных машин, работающих с лицензионными программами. Именно такая слабая универсальность вызвала шквал критики продукта Майкрасофт.
Разобравшись в замечаниях компания, внесла массу изменений не только в программу, но также в дополнительные версии. Благодаря работе инженеров новые типы операционок имеют обновленный и увеличенный функционал, и сильные различия между собой.
Сегодня компания МастерСофт предлагает желающим услуги по, установке и настройке ПО.
Отличия обновленных систем Datacenter и Standard
Первый вариант операционной Windows Server Datacenter по утверждению разработчиков предназначен для усиления возможностей системных администраторов. Эта программное оборудование получило универсальные функции, которые позволяют взаимодействовать с большим числом виртуальных агрегатов, а также применять в работе станции, облачные платформы и разноплановые решения, это мощная система. Поэтому если станция обслуживает небольшое количество пользователей и виртуальных машин, тогда выгодно применять другое ПО Windows Server Standard.
Люди и компании, которые приобретут Windows Server Datacenter, получат возможность использовать широкий функционал. Он гораздо разносторонней, чем тот, что был в прошлой версии инструмента. Рассмотрим главные способности сервисной операционки Датацентр:
- функция Network Fabric, которая дает возможность, централизованно работать с сетями;
- элемент Shielded Virtual Machines он разработан специально для безопасности информации хранящейся на ВМ Hyper-V;
- программа Storage SpacesDirect направленная на создание хранилищ с доступными данными;
- функция Host Guardian Service, она нужна для повышения защиты ВМ и обеспечения доступа к информации зарегистрировавшимся пользователям;
- технология StorageReplica, репликации с помощью блоков;
- элемент ПО MS AzureStack применяется для создания SDK-стеков,с помощью программы внедряют различные универсальные методики выполнения поставленных задач.
Нужно сказать о том, что программное обеспечение Windows Server Standard не применяет в работе технологии, заявленные в первых 3 пунктах.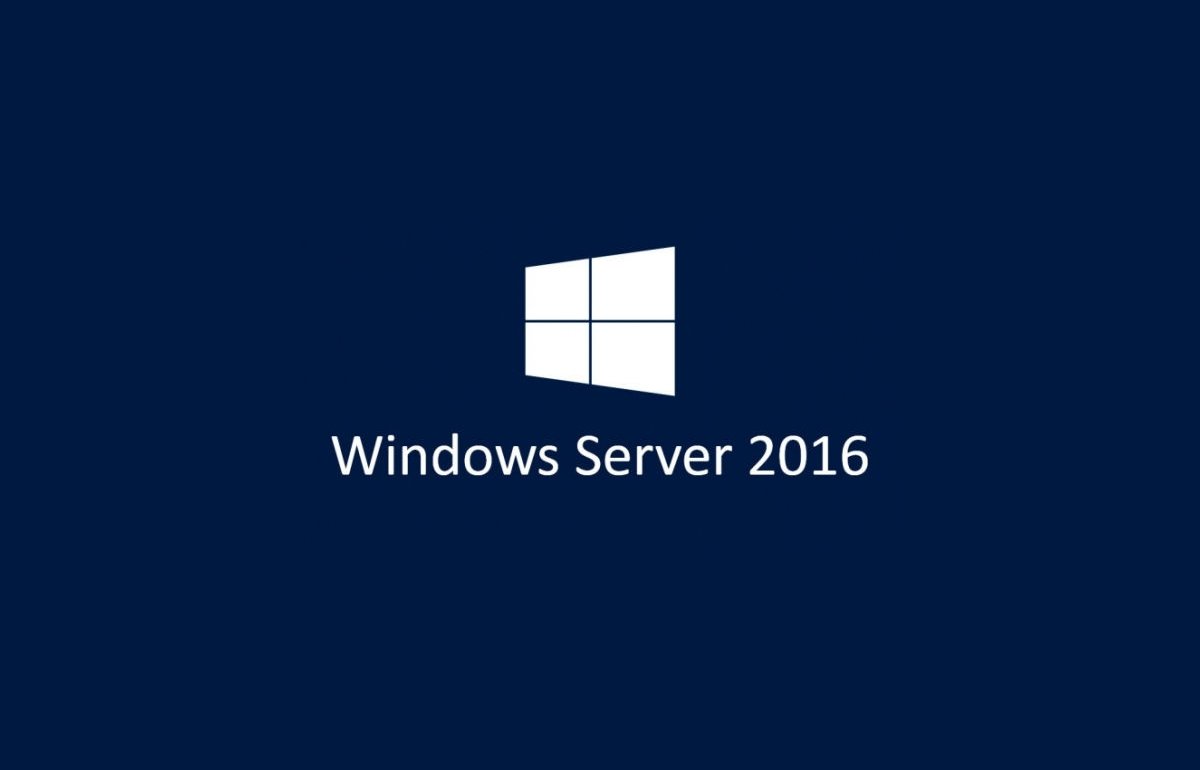 Такие различия в возможностях редакций, делают их доступными для одних и более востребованными другими спецами.
Такие различия в возможностях редакций, делают их доступными для одних и более востребованными другими спецами.
Функционал отредактированной системы Виндовс Сервер
Версия Сервер отстает от Датацентр по некоторым показателям. Однако, ее мощности и функционала вполне хватает для того, чтобы обеспечивать нормальную работоспособность станций, которые обслуживают конкретное количество пользователей и виртуальных агрегатов расположенных внутри домена. Функции доступные в новом ПО стандартны, а их количество не превышает возможности прошлых операционных систем Майкрософт. Вот их перечень:
- наличие сервисов для обмена файлами;
- функции, которые способствуют взаимодействию с виртуальным агрегатом Hyper-V;
- сервер Terminal Server для доступа к терминалам и работы с ними;
- сервер позволяющий оперировать приложениями;
- веб-сервер IIS;
- элемент для взаимодействия с системой обновлений WSUS;
- функционал для управления доменами Active Directory;
- DNS;
- DHCP.

Все эти функции доступны пользователю, который работает с ПС Виндовс Сервер в варианте Стандарт.
Что дает ПО Microsoft Azure
Разработчики Windows Server Standard изначально предусмотрели возможность ее поддержки с использование функций заложенных в MSAzureStack.
Это нововведение, которого не было в версиях программ выпущенных Майкрософт до этого. Появление этой системы значительно расширяет возможности Стандарт. У нее появляются инструменты для работы с самыми разными видами серверов, она может использовать марку ARM и другие способы разработки.
Что предлагает компания Мастер Софт
Сегодня компания Мастер софт предлагает своим клиентам широкий ассортимент разных услуг. Специалисты фирмы готовы прийти на помощь клиентам и помочь им с установкой и запуском нового ПО. Они обладают большим опытом решения разных проблем и задач и смогут в самые сжатые сроки устранить любую неполадку в работе сервисов и программного обеспечения.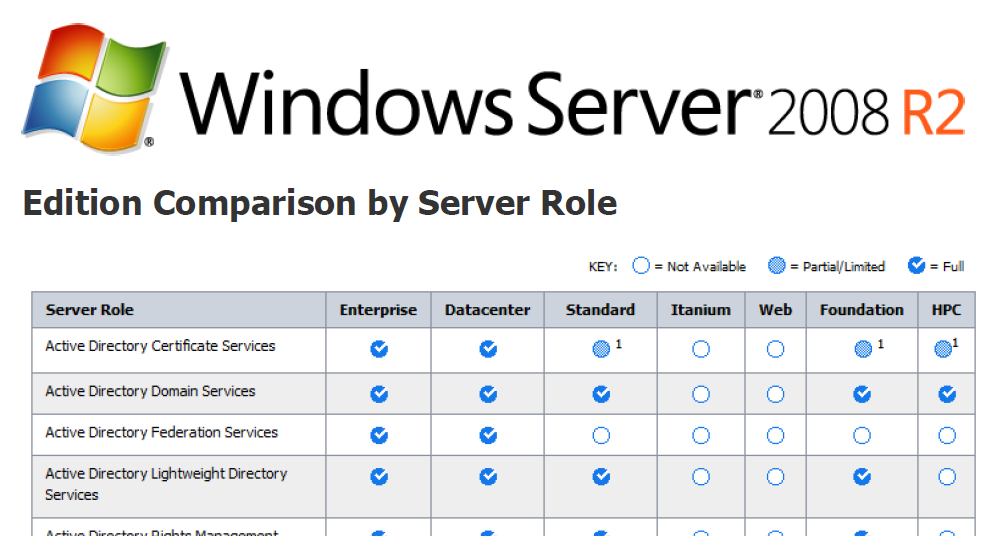
Апгрейд Windows Server 2012 до Windows Server 2016
Вы хотите перейти на более новую версию Windows Server? Пришло время обновить Windows Server 2012 до Windows Server 2016. В Windows Server 2016 появилось множество полезных функций и улучшений.
Отметим основные особенности Windows Server 2016 – данная платформа поддерживает только 64-битную архитектуру, версия Itanium не поддерживается. Кроме того, имеется всего четыре редакции Windows Server 2012 и 2016.
Обновление Windows Server – это сложный процесс. Поэтому Microsoft рекомендует администраторам переносить роли и настройки на новый сервер с Windows Server 2016 не используя обновление (в режиме новой установки и миграции ролей), из-за возможности появления ошибок.
В нашей статье мы расскажем, как проапгрейдить Windows Server 2012 до Server 2016 без переустаноки (хотя это и не рекомендуется).
Особенности обновления и конвертации Windows Server
Чтобы обновить Windows Server 2012 до Server 2016, вам необходимо учесть следующие требования:
Все редакции Windows Serer 2016 бывают только 64 битные (обновление с 32-разрядной Windows Server 2008 до 64-разрядной версии невозможно).
Windows Server 2012 можно обновить до Server 2016, более ранние версии Windows Server такой сценарий не поддерживают.
Не поддерживается обновление с одной редакции на другую ( т.е. нельзя обновить Windows Server 2012 Standart до версии Windows Server 2016 Datacenter).
- Обновление с одного языка на другой не поддерживается.
- Обновление, с переключением из режима Server Core в режим полноценного GUI (и наоборот) также не поддерживается.
- Обновление ранее установленной Windows Server на пробную версию Windows Server не поддерживается. Ознакомительные версии должны быть установлены в режиме чистой установки.
- При апгерейде отключите антивирусную защиту, поскольку она замедляет процесс, так как антивирус сканирует каждый файл, копируемый на диск.
- Если сервер использует NIC Teaming, отключите его. Вы можете включить NIC Teaming после завершения обновления ОС сервера.
- Прежде чем обновлять сервер создайте его резервную копию. При возникновении ошибок или проблем у вас будет возможность откатить систему к исходному состоянию.

- Проверьте, нет ли у в журналах сервера проблем и ошибок, если они есть – их необходимо устранить. В противном случае это может привести к ошибкам, которые способны спровоцировать сбой процесса обновления.
Запуск апгрейда Windows Server 2012 до Windows Server 2016
Теперь, когда вам известны и понятны правила апгрейда версий, давайте начнем.
Авторизуйтесь на Windows Server 2012 и подключите к серверу установочный диск с Windows Server 2016 (в виде iso образа, или установочном DVD диске или USB флешке). Смонтируйте диск, откройте проводник и дважды щелкните по диску в устройстве DVD, чтобы запустить установку Windows Server 2016.
Выберите «Download & install updates», поставьте галочку напротив «I want to help make installation of Windows better». Нажмите кнопку «Next».
Выберите необходимую редакцию Windows Server 2016, которая соответствует ранее установленной редакции ОС. Нажмите кнопку «Next».
Прочитайте условия лицензионного соглашения. Если вы не согласны нажмите на кнопку «Decline», после чего вы вернетесь назад. Если вы согласны, нажмите кнопку «Accept».
Если вы не согласны нажмите на кнопку «Decline», после чего вы вернетесь назад. Если вы согласны, нажмите кнопку «Accept».
Если вы выбрали туже самую редакцию, которую используете в данный момент, вы можете сохранить свои приложения и файлы. Как уже упоминалось ранее, если вы выбрали неправильную редакцию, вы не сможете сохранить свои приложения и файлы. Выберите «Keep personal files and apps», если вы используете ту же редакцию или выберите «Nothing», чтобы затереть все. Затем нажмите кнопку «Next».
Установка Windows Server 2016
Windows Server автоматически проверит вашу систему на совместимость, поэтому просто нажмите кнопку «Install», чтобы начать установку.
Будьте терпеливы, потому что процесс установки Windows Server занимает достаточно много времени. В процессе установки ваша система может перезагрузится несколько раз.
Выберите страну и предпочитаемую раскладку клавиатуры сервера.. Нажмите кнопку «Next», чтобы перейти к следующей странице.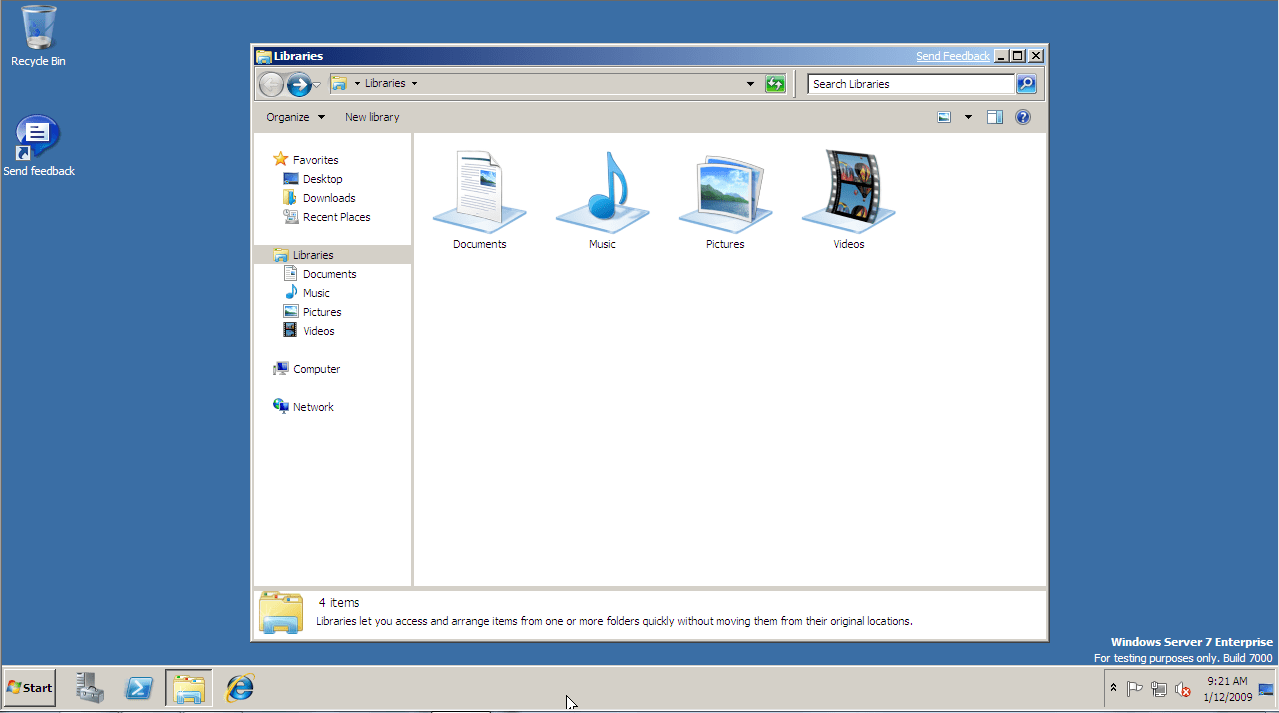
Внимательно прочитайте условия лицензии и нажмите кнопку «Accept».
По умолчанию имя пользователя — «Administrator», придумайте ему сложный пароль (пароль, состоящий из строчных букв, прописных букв, цифр и символов). Повторно введите пароль. Затем нажмите кнопку «Finish». Используя эти имя пользователя и пароль, вы можете авторизоваться на сервере.
На экране входа нажмите нажатием клавиш Ctrl + Alt + Del, затем авторизуйтесь в системе, используя ранее созданную учетную запись.
Добро пожаловать в Server Windows 2016. На этом процесс обновления Server Windows 2012 до Server Windows 2016 завершен. Теперь вы можете увидеть домашнюю страницу сервера Windows Server 2016 и оценить все нововведения.
Можете глубоко вдохнуть, процесс обновления прошел без ошибок. Не стесняйтесь, задавайте ваши вопросы и оставляйте комментарии ниже.
Windows Server 2008 R2 – Король умер, да здравствует король / Хабр
Привет, Хабр! 14/01/2020 приближается и эта дата знаменует окончание расширенной поддержки для Windows Server 2008 R2, и если вы все еще используете Windows Server 2008 R2, вам следует задуматься про миграцию на более актуальную платформу.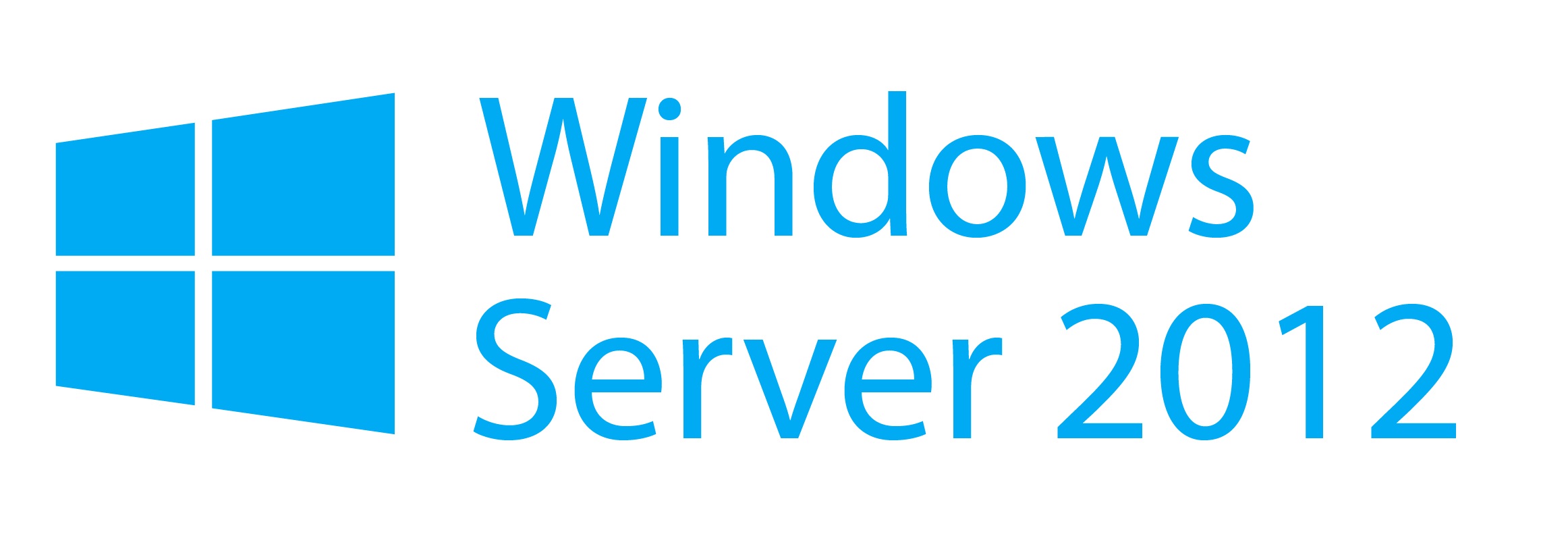
Под катом находится небольшое сравнение потребляемых ресурсов старой и новых платформ Windows Server — роль RDSH. В первую очередь меня интересовала возможность продолжить использование уже имеющихся в наличии серверов HP G6/G7 под управлением VMware Vsphere 5.5.
Информация о Windows Server Lifecycle доступна по этой ссылке Search Product Lifecycle.
У меня будет два тестовых стенда:
- HP DL120 G7, 1*cpu Intel Xeon E3-1240
- HP ML350 G6, 2*cpu Intel Xeon E5620
Сервера будут работать под управлением VMware ESXi 5.5, образ VMware-ESXi-5.5.0-Update1-1746018-HP-5.75.4-Dec2014. Я также пробовал использовать образ VMware-ESXi-5.5.0-Update3-3116895-HP-550.9.4.26-Nov2015, но на полученные результаты это не влияет.
А вот образ VMware-ESXi-5.5.0-Update2-2403361-HP-550.9.2.40.2-Sep2015 дает искаженные результаты, по какой-то причине статистика которую показывает сервер отличается от реальной в два раза. С этим образом максимум что показывает сервер это 50 процентов нагрузки на процессор, видимо какой-то баг.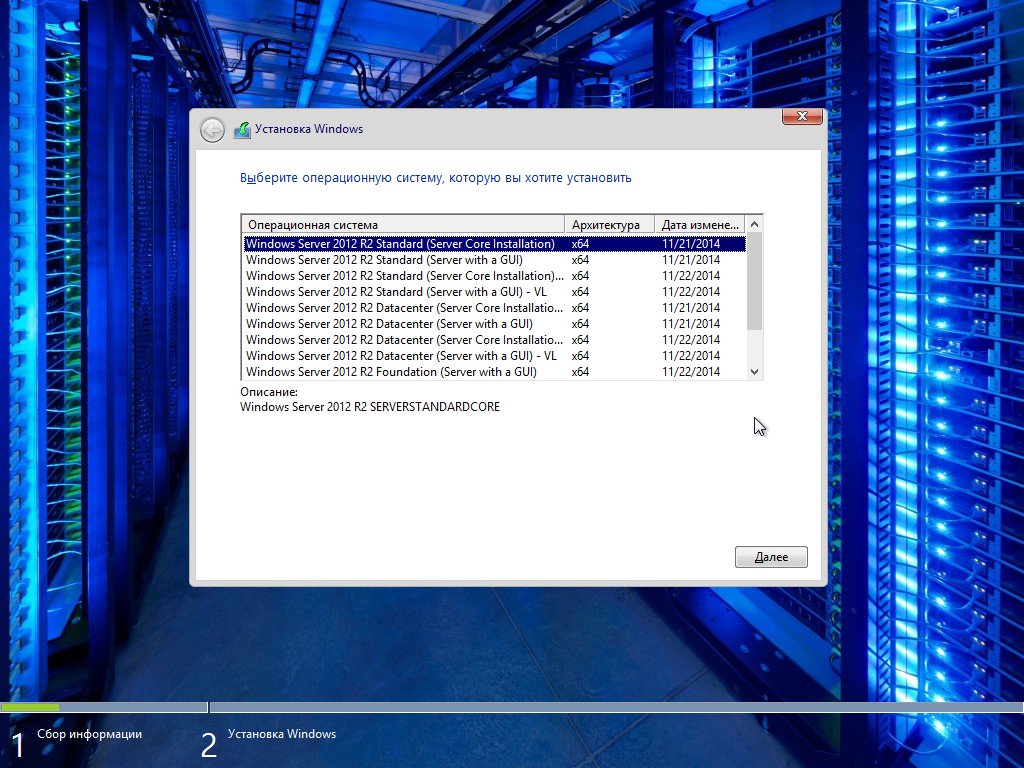 Я вначале обрадовался когда получил первые результаты, но потом понял что что-то не так…
Я вначале обрадовался когда получил первые результаты, но потом понял что что-то не так…
Также следует упомянуть, что поддержка VMware Vsphere 5.5 тоже не вечная, и платформа уже не актуальна, и стоит задуматься про обновление. Информация про VMware Lifecycle доступна в данном документе VMware Lifecycle Product Matrix.
И не стоит забывать про VMware Compatibility Guide. Если говорить про сервер HP DL120 G7, этот сервер никогда не присутствовал в матрицах совместимости, а вот на сервер HP ML350 G6 официально допускается установка ESXi 5.5 U3.
Гостевые ОС
Информация про совместимость ESXi с гостевыми ОС также доступна в VMware Compatibility Guide.
ESXi 5.5 U3 позволяет в качестве гостевой ОС установить Windows Server 2016, и даже версии 5.5 будет для этого достаточно. А вот для установки Windows Server 2019 понадобится ESXi версии 6+, но это никак не помешает мне протестировать задуманное.
У меня будут следующие тестовые VM: WS2008R2SP1, WS2012R2, WS2016 и WS2019.
На все VM установлены агенты VMware Tools 5.5.0-10.2.5.8068406. Установлены все обновления от Microsoft за май 2019 и даже какие-то за июнь 2019, после чего служба обновления была отключена.
Для моих тестов я выполнил минимальный тюнинг, хочу чтобы все работало с максимально стандартными параметрами. Для этого я буду использовать локальные групповые политики, немного подробней про это я напишу в конце.
- отключил «desktop composition»
- разрешил редирект звука и видео
- включил RemoteFX для WS2008R2SP1 и клиентов WS2008R2SP1
- отключил сглаживание шрифтов
- ограничил разрядность цветовой палитры на значении 32
- ограничил количество мониторов на значении 1
Что бы кодек RemoteFX начал работать на WS2008R2SP1 необходимо установить роль RDSH, для более новых версий этого можно не делать. Возможно, RemoteFX используется на WS2008R2SP1 без установки RDSH, но в логах отсутствуют события про активацию этого кодека.
Тест 1
В качестве теста я буду использовать ролик на YouTube с разрешением 720p, What’s new in Remote Desktop Services on Windows Server 2019 — BRK2242.
На каждом из серверов я поочередно открою одну rdp сессию и тестовый ролик в Chrome (версия 75.0.3770.80(64bit)).
В этом тесте в качестве клиента будет использоваться тонкий клиент HP t510 под управлением ОС HP ThinOS 4.4 и с пакетом Freerdp-1.1hp10d-all-4.4-x86-SQ. Данный аппарат подключен к монитору с разрешением Full HD, и профиль тонкого клиента был сброшен до заводского.
Графики я снимал с хоста, все первые тесты будут выполняться на сервере HP DL120G7.
Комментарии к результатам первого теста:
В данном тесте ws2008 потребляет в три раза меньше процессорных ресурсов, но при этом в три раза больше трафика чем другие участники теста.
При током трафике, в один гигабит можно поместить 66 сессий, а вот переход на новую версию сервера вероятно уменьшит в три раза количество пользователей которые смогу работать при таком потреблении процессора.
Визуально картинка в данной презентации приемлема на всех версиях Windows Server. Конечно если запустить что-то более динамичное, то более новые версии серверов показывают картинку заметно лучше. Предположу что это связано с количество кадров, больше кадров = плавное воспроизведение = больше нагрузка на процессор.
Тест 2
Сценарий для второго теста остается без изменений, за исключением использования Firefox (версия 67.0.2 (64bit))
Комментарии к результатам второго теста:
Firefox в паре с ws2019 показывает не плохой результат, потребляет немного больше процессора и заметно меньше трафика чем ws2008.
Тест 3
В этом тесте будет использоваться Chrome, но клиентом уже будет выступать ноутбук с Windows 10 1903, ноутбук подключен к монитору с разрешением FullHD.
Комментарии к результатам третьего теста:
В случаи с ws2008 потребляется меньше трафика, другие изменения не значительны…
Также я заметил что Chrome при отображении на фоне ролика прогресс бара потребляет на 1000 мгц больше, а вот в Firefox такого эффекта я не заметил, и прорисовка прогресс бара на количество потребляемых ресурсов не влияет.
Тест 4
Ноутбук с Windows 10 в паре с Firefox
Комментарии к результатам четвертого теста:
В такой комбинации сервер-клиент-браузер, ws2019+Firefox потребляет меньше ресурсов чем с Chrome, но стал потреблять заметно больше процессора если сравнить с результатами Теста 2.
В случаях с ws2012 и ws2016 результаты всех проведенных тестов получаются заметно ровнее, нету такого разброса как у ws2019.
Тест 5
Данный тест заключен в запуске максимального количества rdp сессий и запуска презентации в каждой из сессии. В этом мне будет помогать Remote Desktop Connection Manager, RDCM будет запущен на ноутбуке с Windows 10.
Разрешение сессий пришлось уменьшить до 1440*900. В качестве результатов просто приведу сводную таблицу:
Комментарии к результатам пятого теста:
Неожиданно, 2019 сервер показал результаты хуже чем ws2012 и ws2016. Сервер 2008 смог открыть 8 сессий в то время как сервера 2012/2016 могут открыть 4 сессии, и 5-я поднимает нагрузку до 100%.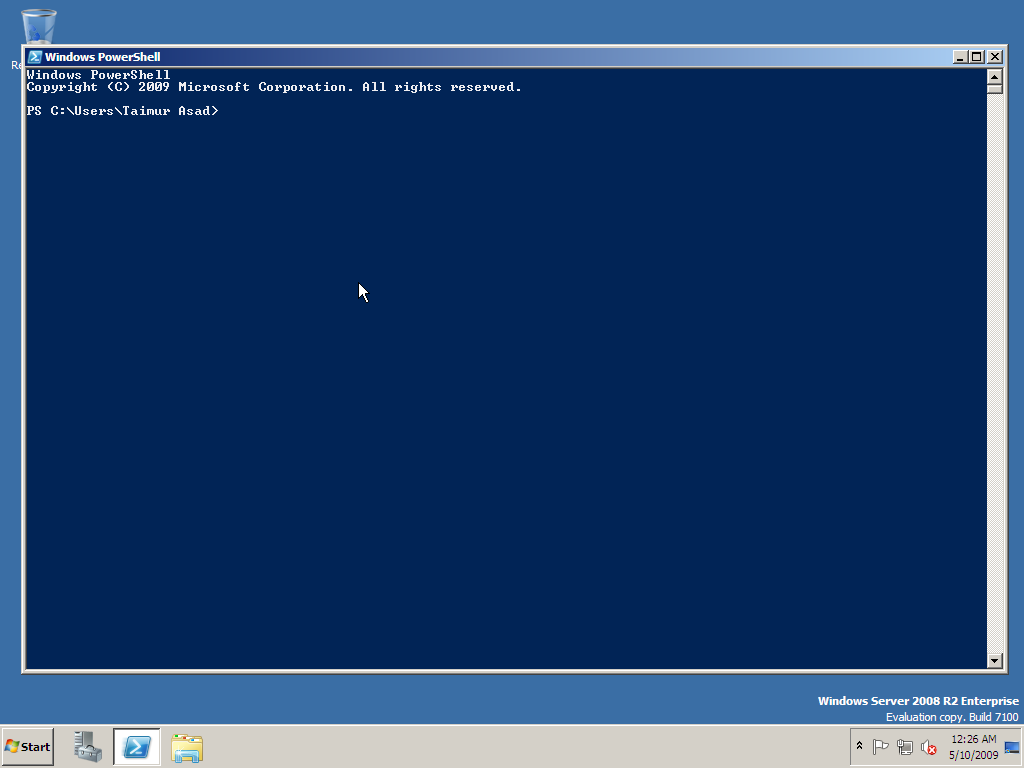 Сервер 2019 смог работать максимум с 4-мя сессиями.
Сервер 2019 смог работать максимум с 4-мя сессиями.
Firefox не является для меня приоритетным браузером, и поэтому я запускал его только в ws2019 чтобы убедиться в полученных цифрах.
Тест 6
В этом тесте в игру вступает сервер HP ML350G6 с двумя процессорами Е5620, тестировать буду только 2008 и 2019 сервера. Тест прежний, запуск максимального количества сессий, использоваться будет только Chrome.
Комментарии к результатам шестого теста:
Для запуска 10 сессий на сервере 2008 понадобилось 60 процентов процессорных ресурсов, а для запуска всего 5 сессий на 2019 сервере нужно больше 90 процентов.
Заключительная часть — Тюнинг
Все тестовые VM я вернул на сервер HP DL120G7 и в качестве клиента использовал ноутбук с Windows 10 и его штатный экран с разрешением 1366*768.
К сожалению попытки уменьшить потребление процессора я бы не назвал успешными, но сказать что результатов нету тоже нельзя. Вот список всех доступных параметров локальных групповых политик которые можно использовать для тюнига:
В Windows Server 2008R2 параметры «Optimize visual experience when using RemoteFX» позволяют управлять качеством картинки и количеством кадров, и это дает заметный результат. Уменьшение количества кадров снижает нагрузку на процессор и сеть. Для Windows Server 2019 эти параметры не работают.
Уменьшение количества кадров снижает нагрузку на процессор и сеть. Для Windows Server 2019 эти параметры не работают.
Качеством картинки в Windows Server 2019 можно управлять параметром «Configure image quality for RemoteFX Adaptive Graphics», а вот изменить количество кадров нечем, или я такой параметр не нашел.
Я пробовал различные комбинации параметров, но заметные изменения в результатах я смог получить только в нескольких случаях. И самое интересное то что можно заметить изменения в трафике но при этом нагрузка на процессор меняется слабо.
— Приоритезация H.264/AVC 444 увеличила нагрузку на процессор но при это трафик заметно снизился с 2х до 1 мегабита.
This policy setting prioritizes the H.264/AVC 444 graphics mode for non-RemoteFX vGPU scenarios. When you use this setting on the RDP server, the server will use H.264/AVC 444 as the codec in an RDP 10 connection where both the client and server can use H.264/AVC 444.
— Отключение компрессии RDP не снизило загрузку на процессор, но при этом трафик увеличился с 2х до 7 мегабит.
— Включение Losles параметра для image quality приводит к не адекватному потреблению трафика, без изменения нагрузки на процессор. Для каких сценариев данная опция добавлена мне не совсем понятно.
If you enable this policy setting and set quality to Lossless, RemoteFX Adaptive Graphics uses lossless encoding. In this mode, the color integrity of the graphics data is not impacted. However, this setting results in a significant increase in network bandwidth consumption. We recommend that you set this for very specific cases only.
Итоги
Если раньше для работы 10 активных пользователей было достаточно 8 ядерного сервера и еще оставалось свободное место, то теперь такого сервера хватит только на 5 пользователей.
Думаю что пора готовится к замене серверов HP G6 и G7 поколения. Очень жалко расставаться с серверами в которых установлено >100 гб оперативной памяти, я предполагал что они послужат дальше.
Не исключаю что в старых процессорах не хватает аппаратных инструкций, по этому в ближайшее время планирую получить на тест современный сервер. Но честно говоря прогноз у меня пессимистичный, думаю что получить желаемый результат будет возможно только грубой силой, увеличением количества процессорных ядер, а это повлечет за собой увеличение количества необходимых лицензий и стоимости.
Но честно говоря прогноз у меня пессимистичный, думаю что получить желаемый результат будет возможно только грубой силой, увеличением количества процессорных ядер, а это повлечет за собой увеличение количества необходимых лицензий и стоимости.
The End
Обновление Windows Server 2008 R2 Standard до Enterprise
Обновление Windows Server 2008 R2 Standard до Enterprise
Обновление выполняется при помощи утилиты DISM, и может быть выполнено как в автономном (офлайн) режиме, так и прямо в процессе работы сервера (онлайн режим).
Обновление не требует переустановки системы, и текущие настройки сервера (роли, компоненты и другие приложения) сохраняются.
Обновление возможно, как в режиме Server Core, так и в Full GUI версии Windows 2008 R2, однако следует понимать, что переход от версии Server Core к полной установке 2008 R2 невозможен .
Возможно обновление с младшей редакции Windows Server 2008 R2 до старшей версии, обратная процедура понижения редакции (даунгрейд) невозможна.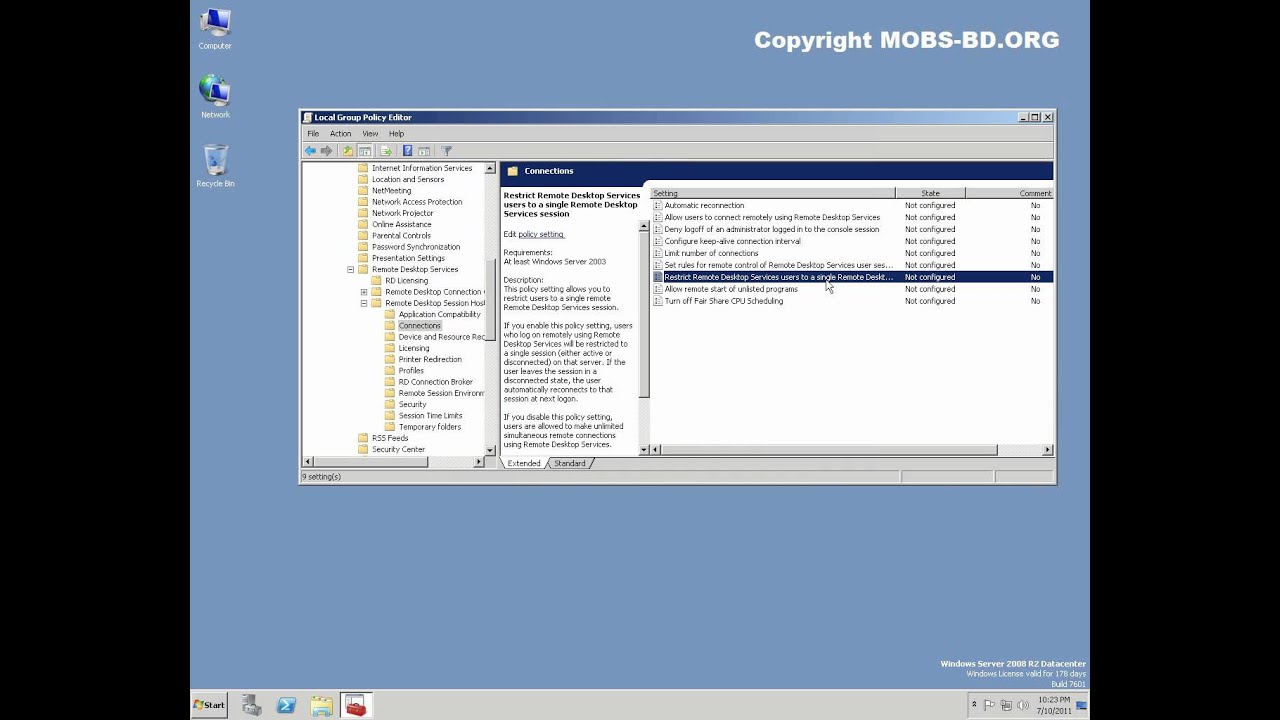
Доступные варианты обновления редакции Windows Server 2008 R2:
Windows Server 2008 R2 Standard —> Windows Server 2008 R2 Enterprise —> Windows Server 2008 R2 Datacenter
Windows Server 2008 R2 Standard Server Core —> Windows Server 2008 R2 Enterprise Server Core —> Windows Server 2008 R2 Datacenter Server Core
Windows Server 2008 R2 Foundation —> Windows Server 2008 R2 Standard
Утилита DISM.exe уже входит в комплект поставки Windows Server 2008 R2 и дополнительно устанавливать ничего не нужно.
У меня виртуальная машина с MS WindowsServer2008R2 Standart:
Чтобы узнать текущую версию Windows Server 2008 R2, в командной строке выполним команду:
DISM /online /Get-CurrentEdition
команда вернет ServerStandard, это означает что текущая редакция установленной ОС — Windows Server 2008 R2 Standard.
Получим список редакций, до которых нам можно проапгрейдится:
DISM /online /Get-TargetEditions
В моем случае возможно обновление до версий:
Чтобы выполнить обновление до Windows 2008 R2 Enterprise выполним команду:
DISM /online /Set-Edition:ServerEnterprise /ProductKey:XXXXX-XXXXX-XXXXX-XXXXX-XXXXX
Где XXXXX-XXXXX-XXXXX-XXXXX-XXXXX – приобретенный мною ключ продукта для соответствующей редакции Windows 2008 R2.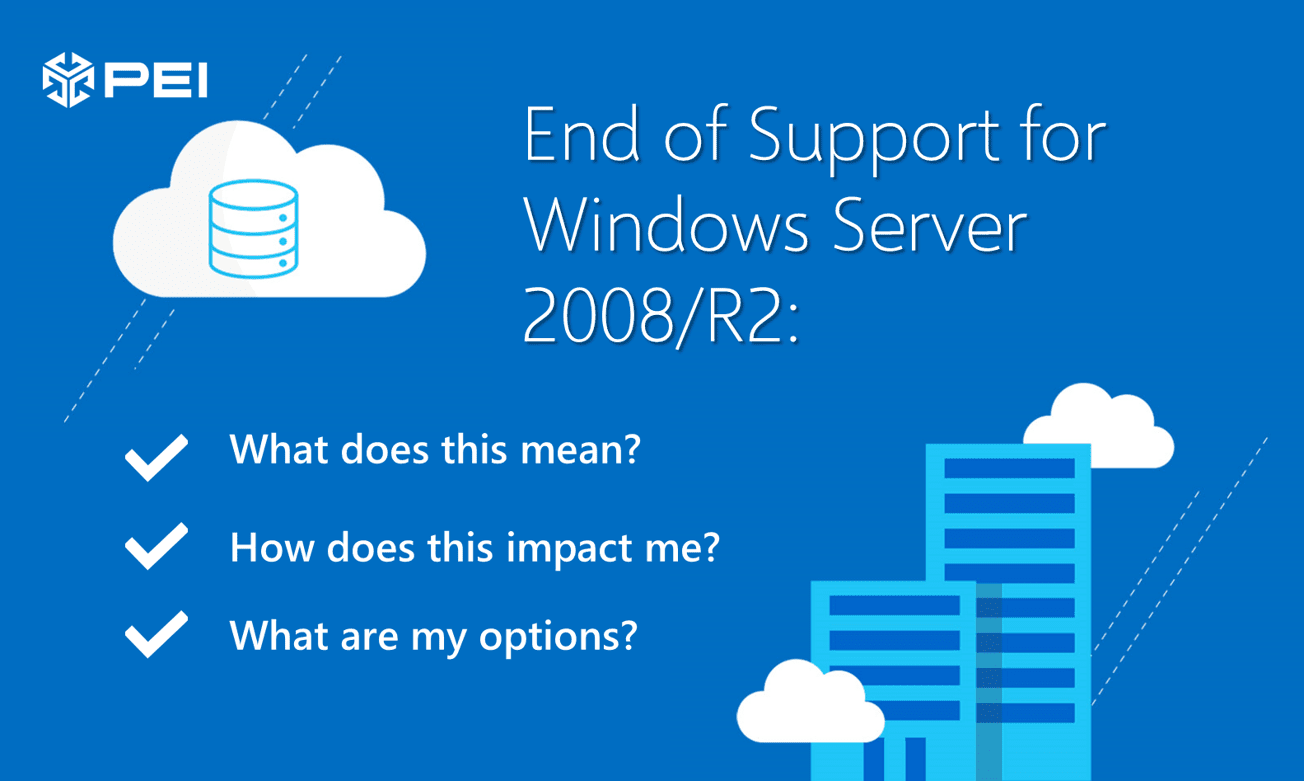
В том случае, если для активации планируется использовать сервер KMS, воспользуйтесь KMS ключом для Windows Server 2008 R2 Enterprise (так называемый GVLK ключ).
Окончание поддержки Windows Server и SQL Server 2008 и 2008 R2
Корпорация Microsoft объявила о прекращении поддержки SQL Server 2008 и 2008 R2 с 9 июля 2019 года и Windows Server 2008 и 2008 R2 с 14 января 2020 года.
Нет поддержки — нет ответственности за безопасность
После того как продукты будут сняты с поддержки, компания Microsoft перестанет выпускать для них обновления. В числе прочего это приведёт к проблемам с соблюдением требования к информационной безопасности. Клиентам, использующим Windows Server и SQL Server 2008 и 2008 R2, рекомендуется как можно скорее обновить продукты до новых версий, характеризующихся улучшенными средствами безопасности, повышенной производительностью и инновационными возможностями.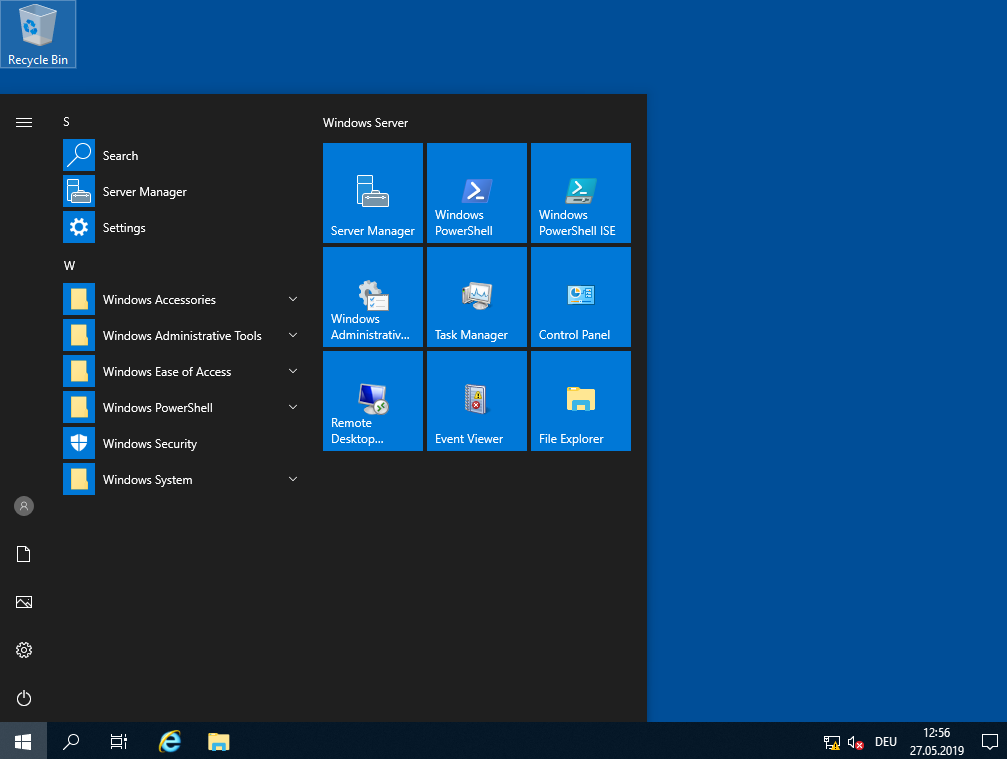
Тем, кто не успевает в срок перейти на новые версии Windows Server и SQL Server, для защиты приложений и данных в переходный период Microsoft рекомендует пойти одним из следующих путей.
|
Сценарий 1
|
Сценарий 2
| |
|
Выбрав перенос рабочих нагрузок в Azure, вы не только перейдёте на безопасные и высокопроизводительные актуальные версии программных продуктов, но и получите бесплатное продление обновлений для системы безопасности на 3 года. Основные преимущества варианта с Azure:
|
|
Если вы не успеваете обновить локальные серверы, просто купите продление обновлений для системы безопасности Windows Server или SQL Server 2008 и 2008 R2.
|
За дополнительной информацией, новыми версиями Windows Server и SQL Server, а также продлением сертификата систем безопасности старых версий обращайтесь к официальному партнёру Microsoft в Туле — ГК «СофтЭксперт».
Контактная информация:
- Телефон (многоканальный): (4872) 70-02-70; доб.
 230
230
Андреева Наталия Александровна
Должность: менеджер отдела развития информационных технологий
E-mail: [email protected]
Windows Server 2008 R2 Enterprise Edition
Windows Server 2008 R2 Enterprise Edition
Редакция Windows Server 2008 R2 Standard Edition охватывает сетевые службы, а редакция Windows Server 2008 R2 Enterprise Edition больше ориентирована на серверные системы, требующие чрезвычайно масштабных возможностей по обработке и хранению данных, а также кластеризации или федеративных служб Active Directory (Active Directory Federation Services). От базовых возможностей для варьирования масштабов обработки и объемов памяти, которые предлагаются в Windows Server 2008 R2 Enterprise Edition, могут выигрывать такие приложения, которые обеспечивают виртуализацию Windows и отвечают за обслуживание уровня предприятия, например, Exchange Server 2010 или SQL Server 2008.
Всегда, когда организация нуждается в добавлении в среду технологии кластеризации, тоже должна использоваться редакция Enterprise Edition (или Datacenter Edition). Редакция Enterprise Edition прекрасно подходит для удовлетворения потребностей в обеспечении высокой степени доступности и обработке больших объемов данных на ключевых серверах приложений, наподобие серверов SQL Server, или в больших серверных системах обработки транзакций электронной коммерции.
В организациях, использующих возможности Windows Server 2008 R2 для предоставления служб удаленных рабочих столов (Remote Desktop Services) тонким клиентам (Thin Clients), что требует наличия больших объемов оперативной памяти и нескольких процессоров (а точнее — вплоть до восьми сокетов), редакция Enterprise Edition позволяет обслуживать сотни пользователей на единственном сервере.
Windows Server 2008 R2 поддерживает множество разнообразных популярных серверных систем и тем самым предоставляет организациям возможность самостоятельно выбирать желаемого производителя систем для удовлетворения своих потребностей в плане приложений Windows Server 2008 R2.
Microsoft Windows Server Standard 2012 R2
Microsoft Windows Server Standard 2012 R2 — это программное обеспечение, являющееся лидирующей серверной операционной системой, на базе которой функционируют крупнейшие в мире центры обработки данных. Версия 2012 R2 операционной системы Microsoft Windows Server имеет большое количество усовершенствований и нововведений, которые снижают расходы на обслуживание ИТ-инфраструктуры и способствуют рентабельности бизнеса, трансформируя инфраструктуру виртуализации и облачных вычислений. Операционная система Microsoft Windows Server 2012 R2 предлагает новые возможности в области информационных технологий, виртуализации на базе интегрированной системы Hyper-V, удобного функционирования и решений хранения данных для формирования простой, эффективной и масштабируемой серверной платформы.
Пакет Microsoft Windows Server 2012 R2 Standard содержит абсолютно полный комплект технологий Windows Server и имеет одно отличие от редакции Пакет Microsoft Windows Server 2012 R2 Standard Datacenter — ограничение на количество виртуальных машин, запущенных одновременно.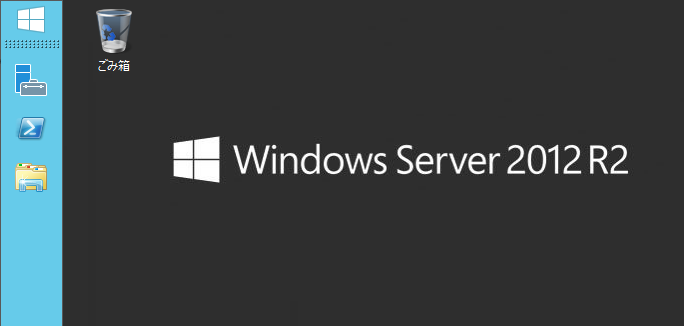 Microsoft Windows Server 2012 R2 Standard позволяет запускать до двух виртуальных экземпляров. Данное решение идеально подходит компаниям, которые обладают ИТ-средами с низкой плотностью.
Microsoft Windows Server 2012 R2 Standard позволяет запускать до двух виртуальных экземпляров. Данное решение идеально подходит компаниям, которые обладают ИТ-средами с низкой плотностью.
Ключевые особенности Microsoft Windows Server Standard:
- сетевые технологии. В данном программном пакете имеются все инструменты, благодаря которым сетевые ресурсы и процессы консолидируются и автоматизируются, упрощается работа с общедоступными облачными хранилищами и предоставляется пользователям удобный доступ к ИТ-системам, публичным облачным средам и различным службам организации;
- аутентификация и управление доступом. Возможность динамического контроля доступа серверной операционной системы Windows Server 2012 обеспечила совершенно иной подход к управлению аутентификацией и доступом. Служба Active Directory, также, подверглась усовершенствованию;
- удаленный доступ. У Windows Server 2012 существует несколько вариантов организации удаленных рабочих мест: удаленные рабочие столы с доступом по сеансам, персональные рабочие столы и пулы рабочих столов.
 Сервис DirectAccess обеспечивает защищенный доступ удаленным пользователям к внутренним ресурсам без подключения к VPN. Сервис BranchCache создает кэширование информации, к которой бизнес-пользователи обращаются;
Сервис DirectAccess обеспечивает защищенный доступ удаленным пользователям к внутренним ресурсам без подключения к VPN. Сервис BranchCache создает кэширование информации, к которой бизнес-пользователи обращаются; - виртуализация сервиса. Интегрированная технология Hyper-V способствует оптимизации инвестиций в серверное оборудование, осуществляет виртуализацию серверов и объединение нескольких серверных ролей в отдельные виртуальные машины. Windows Server 2012 увеличивает масштабируемость платформы и обеспечивает дополнительные возможности и интегрированные инструменты, которые гарантируют надежность и эффективность;
- управление серверами. Редакция Windows Server 2012 обеспечивает управление несколькими серверами и физическими или виртуальными, локальными или удаленными устройствами, объединяющими их. Данное решение имеет новые функции мультисерверного управления и надежной автоматизации, согласно отраслевым стандартам технологий управления;
- высокая доступность СХД.
 Система хранения данных в серверной операционной системе Windows Server 2012 ориентирована на максимальную эффективность. Данное программное решение использует усовершенствованные возможности хранения и предоставления данных, создает стеки устройств и применяет оптимизированные алгоритмы доступа к информации и управления данными;
Система хранения данных в серверной операционной системе Windows Server 2012 ориентирована на максимальную эффективность. Данное программное решение использует усовершенствованные возможности хранения и предоставления данных, создает стеки устройств и применяет оптимизированные алгоритмы доступа к информации и управления данными; - сетевая платформа и платформа приложений. Серверная система обеспечивает гибкость сетевых приложений, размещаемых в локальных и облачных средах. Передавая серверная платформа, которую предоставляет Microsoft Windows Server 2012 R2 предприятиям и хостинг-провайдерам, обеспечивает масштабируемость, гибкость и совместимость при формировании и управлении частных облаков и во время выполнения критически важных операций.
Особенности Windows Server 2012 R2
Серверная операционная система Windows Server 2012 R2 — надежная корпоративная платформа для центров обработки данных и облаков, которая зарекомендовала себя как эффективное и легко масштабируемое программное обеспечение.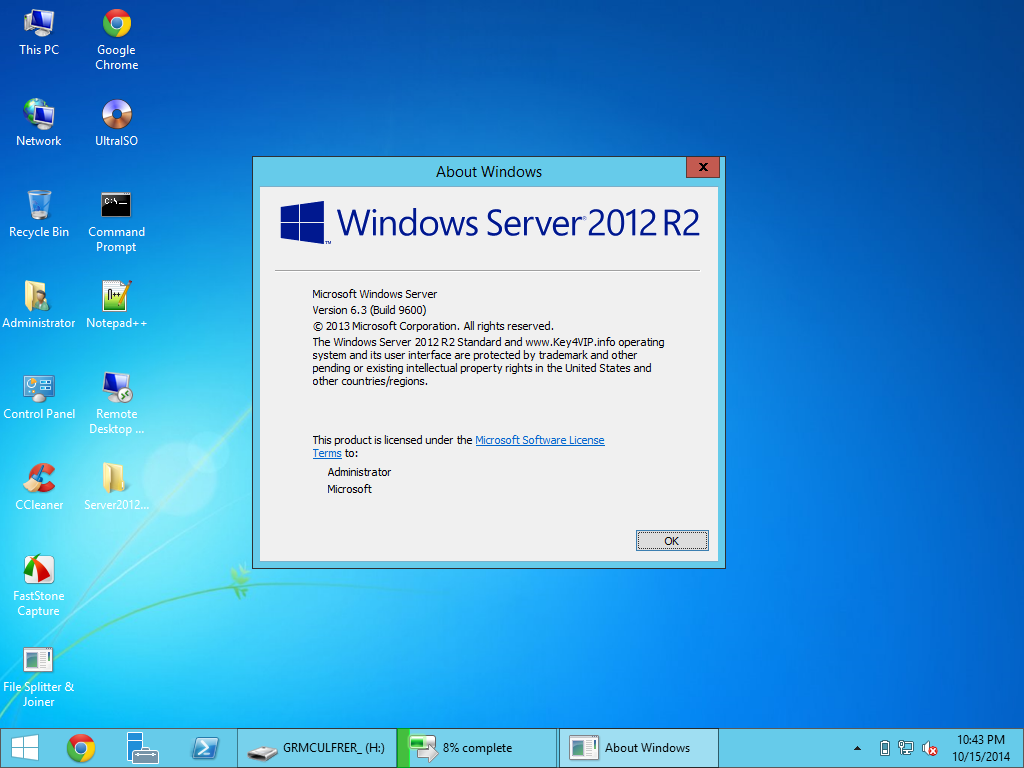 Сервер выделяет среду для локализации наиболее высоких рабочих нагрузок и предоставляет необходимые инструменты для восстановления и обеспечения бесперебойного обслуживания. С помощью Windows Server 2012 R2 веб-сайты и приложения быстро развертываются и масштабируются, а также, обеспечивается лояльное распределение нагрузок между локальными и облачными средами.
Сервер выделяет среду для локализации наиболее высоких рабочих нагрузок и предоставляет необходимые инструменты для восстановления и обеспечения бесперебойного обслуживания. С помощью Windows Server 2012 R2 веб-сайты и приложения быстро развертываются и масштабируются, а также, обеспечивается лояльное распределение нагрузок между локальными и облачными средами.
Программный пакет Windows Server 2012 R2 включает в себя большой ассортимент новых и усовершенствованных функций, таких как, виртуализация серверов, работа с платформами приложений и веб-платформами, автоматизация и управление серверами, взаимодействие с сетями и хранилищами, основанными на программном обеспечении, организация виртуальных рабочих столов, защита доступа и важных данных и многое другое.
Получить консультацию специалиста
образов Windows Server за январь 2020 г.
Чтобы узнать об известных проблемах, посетите панель мониторинга работоспособности Windows.
Имя | Версия | КБ | Arch. | Язык | Издание | .NET версии | Размер | Пользовательский |
[smalldisk] Windows Server версии 1803 с контейнерами | 17134.1246.200109-0113 | КБ 4534293 Adobe Flash КБ 4516115 SafeOS КБ 4230204 SetupDU KB 4519765 СБУ КБ 4523203 | x64 | EN-US | Датацентр | 4. | 30 ГБ | Контейнеры Windows |
Образы Windows Server за сентябрь 2020 г.
Чтобы узнать об известных проблемах, посетите панель мониторинга работоспособности Windows.
Имя | Версия | КБ | Arch. | Язык | Издание | . | Размер | Пользовательский |
[smalldisk] Windows Server версии 1809 с контейнерами | | КБ 4570333 .NET КБ 4570720 Adobe Flash КБ 4561600 SetupDU KB 4565348 СБУ КБ 4570332 SafeOS КБ 4506578 | x64 | EN-US | Ядро центра обработки данных | 4. | 30 ГБ | Контейнеры Windows |
Полное руководство по Windows Server + Сравните различия
Серверы
обеспечивают функциональность для других сетевых компьютеров, и поэтому их операционные системы отличаются от тех, что работают на обычных компьютерах.Windows Server от Microsoft является лидером в области серверных операционных систем, за эти годы выпустив множество версий Windows Server, и стала основным конкурентом Linux.
Это руководство содержит информацию для сетевых администраторов, которые хотят понять разницу между версиями Windows Server. Он включает в себя особенности различных выпусков Windows Server вплоть до последнего выпуска Windows Server 2019. Я также объясню, что нужно искать в средстве мониторинга сервера Windows, таком как SolarWinds ® Server & Application Monitor, чтобы помочь вам получить максимальную отдачу производительности вашего сервера.
Серверы Windows NT
Развитие Windows Server
Специализированные выпуски Windows Server
Лучшее программное обеспечение для мониторинга Windows Server
Реализация Windows Server
Серверы Windows NT
Операционная система Windows Server была впервые представлена в 1990-х годах, и Microsoft до 2000 года называла ее «NT» (сокращение от «New Technology»).Компания выпустила несколько следующих версий операционной системы NT:
Windows NT 3.1
Первоначальный выпуск сервера Windows NT не был версией 1. Вместо этого это был Windows NT Advanced Server 3.1, с нумерацией выпуска, разработанной в соответствии с версией стандартной операционной системы того времени.
Этот первый выпуск вышел в 1993 году как 32-разрядная система и был разработан для поддержки нового серверного оборудования. Так началась эволюция линейки операционных систем Windows Server.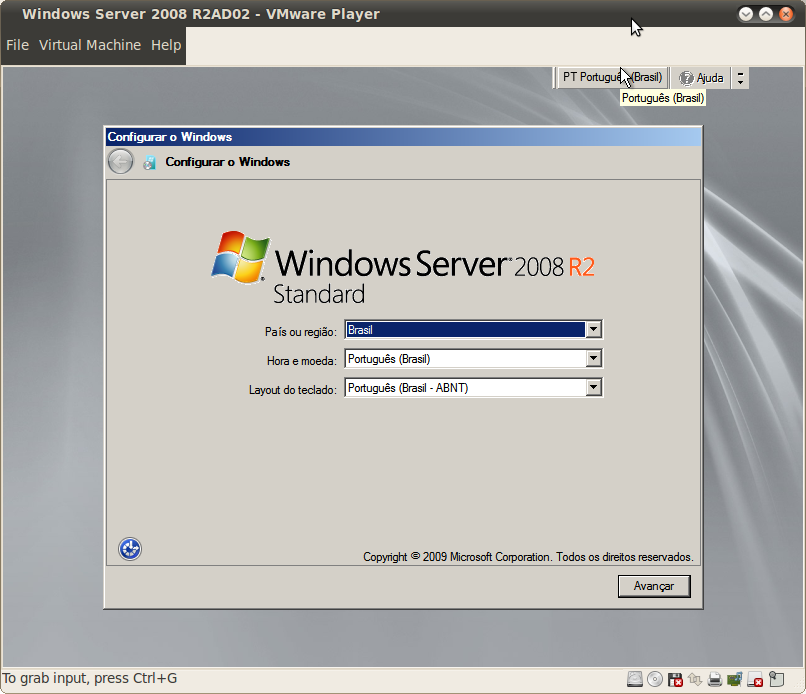
Windows NT 3.5
Следующая версия, Windows NT Server 3.5, была выпущена в 1994 году. Эта версия расширила функциональные возможности сервера для поддержки взаимодействия как с системами Unix, так и с Novell NetWare. Поскольку в то время стандартом были серверы Unix и Novell, такой подход был необходим для обеспечения конкурентоспособности Windows NT Server на рынке. Взаимосвязь означала, что серверы с операционной системой Windows могли быть включены в существующую сеть, работающую на Unix или Novell.
Windows NT 3.51
Windows NT Server 3.51 вышла в 1995 году для согласования с обычным выпуском операционной системы Windows 95. Серверная версия поддерживала компьютеры под управлением Windows 95 и внесла некоторые улучшения для повышения стабильности системы. Обновление также предоставило возможность управлять лицензиями на программное обеспечение на клиентских компьютерах, включая установку и обновление элементов операционной системы на клиентских компьютерах по сети.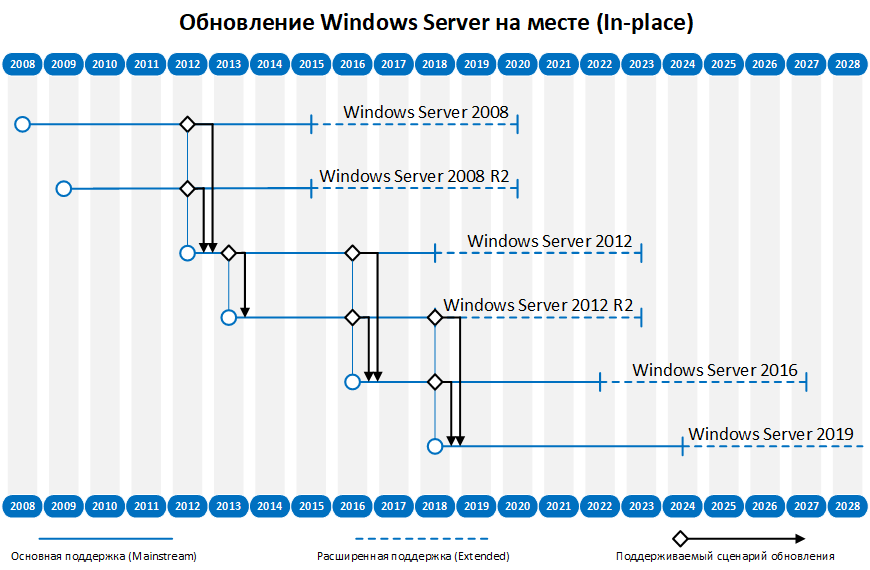
Windows NT 4.0
Хотя Microsoft выпустила серверную версию вместе с Windows 95, пользовательский интерфейс операционной системы не соответствовал внешнему виду Windows 95 до 1996 года, когда появилась Windows NT Server 4.0 был выпущен.
Одним из наиболее важных компонентов версии 4.0 были Microsoft Internet Information Services (IIS). Это бесплатное дополнение сейчас является самым популярным программным обеспечением для веб-управления в мире. HTTP-сервер Apache находится на втором месте, хотя до 2018 года Apache был ведущим программным обеспечением для веб-серверов.
Windows NT Server имел дополнительные пакеты обновлений для поддержки усложняющихся сетей, что привело к выпуску Windows NT 4.0 Enterprise Server в 1997 году.Усовершенствования Microsoft Transaction Server и Message Queue были разработаны для обработки взаимодействия с перегруженными сетями. Обновления также добавили возможность управления операционными системами для кластеров серверов и обеспечили интеграцию для служб шифрования с открытым ключом.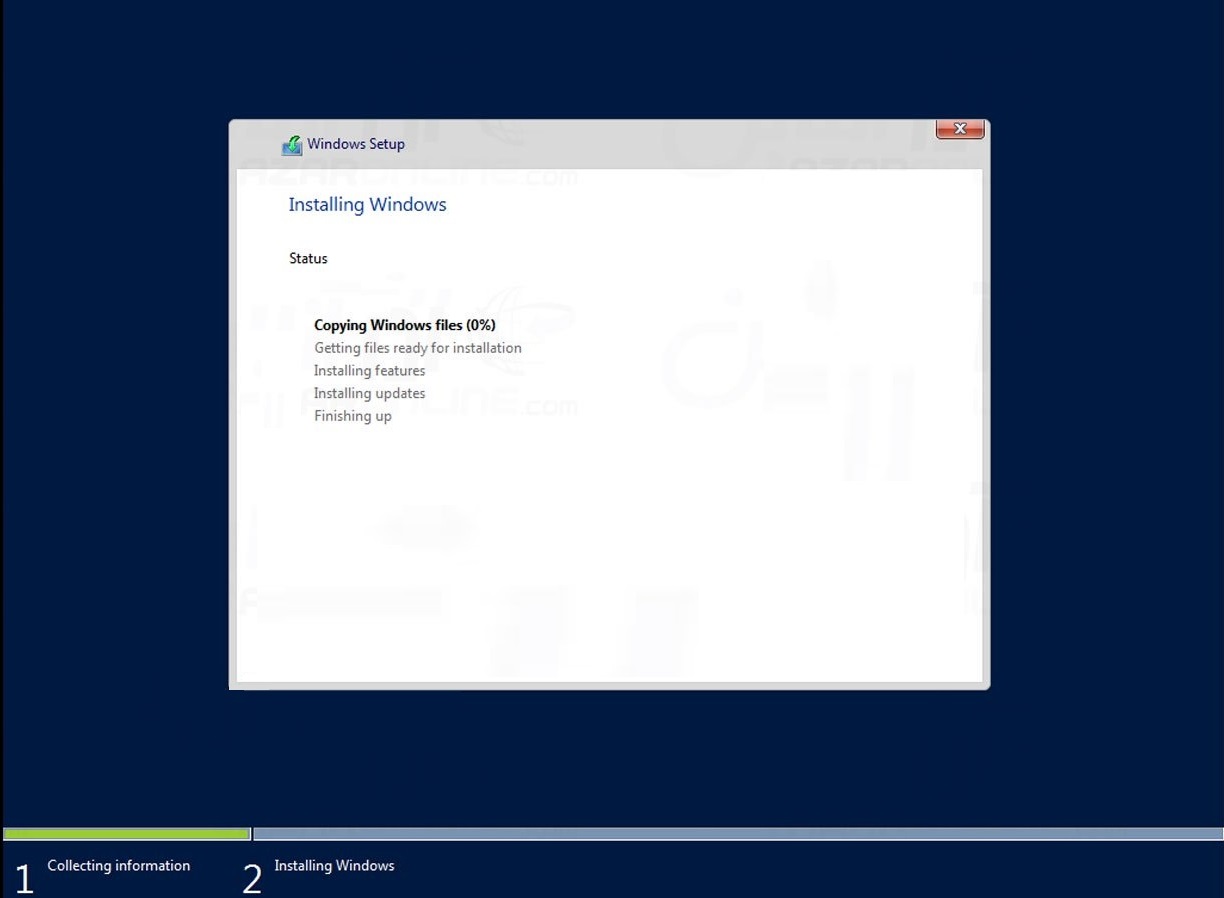
Наконец, в 1998 году вышла Windows NT 4.0 Terminal Server Edition. Это было последнее усовершенствование серии операционных систем NT, и оно обеспечивало мост для 16-битных приложений DOS для взаимодействия с 32-битными окружениями рабочего стола.Релиз также поддерживает соединения с системами, отличными от Windows.
Вернуться к началу
Развитие Windows Server
В 2000 году брендинг серверов Windows изменился. Microsoft отказалась от «NT» и выпустила Windows Server 2000, чтобы подчеркнуть ее актуальность для современных систем. После этого версии сервера назывались в зависимости от года выпуска каждого выпуска.
Windows Server 2000
Windows Server 2000 предоставила начальную функциональность для многих функций операционной системы, которые используются до сих пор.Основные характеристики:
- Поддержка XML
- Создание Active Server Pages
- Использование Active Directory для аутентификации пользователя
В выпуск также включены специализированные версии для различных серверных сред, с выпусками Advanced Server и Datacenter Server, а также со стандартной операционной системой Windows Server.
Windows Server 2003
Выпуск Windows Server 2003 внес существенные изменения в серверное программное обеспечение.Основная цель изменения заключалась в том, чтобы уменьшить потребность в перезагрузке системы, в частности, за счет предоставления возможности устанавливать обновления и исправления без перезагрузки.
В Windows 2003 Microsoft предоставила обновления функций безопасности. Кроме того, это был первый раз, когда компания включила платформу .NET в операционную систему сервера.
Еще одним важным дополнением к выпуску 2003 года стала возможность определять роли сервера. Это позволяло настраивать операционную систему для выполнения определенных задач, например DNS-сервера.Microsoft также предоставила несколько версий выпуска, включая версии Standard, Advanced и Datacenter, а также новую версию Windows Server 2003 Web Edition, предназначенную для интернет-серверов. Вскоре после первого выпуска вышло еще одно обновление для преобразования системы Windows Server в 64-разрядную среду.
Windows Server 2003 R2
В 2005 году Windows Server 2003 R2 вышла как бесплатное обновление до версии Windows Server 2003. Когда этот выпуск был доступен, все продажи Windows Server 2003 приходились на Windows Server 2003 R2.
В этом выпуске основное внимание уделяется усиленной безопасности, особенно аутентификации пользователей. Это было основано на Active Directory, которая остается основой для аутентификации пользователей сегодня. Выпуск R2 также включает новую функцию, службу федерации Active Directory. Это дало сетевым администраторам большую гибкость при управлении разрешениями сервера, например, возможность включать внешние устройства при включении разрешений «единого входа».
Обновление для Active Directory также добавил режим приложения Active Directory.Это давало пользователям доступ к сторонним приложениям без прохождения всех этапов аутентификации для внешнего программного обеспечения, если пользователи были проверены через расширение Active Directory.
Другой функцией безопасности R2 был мастер настройки безопасности, который давал возможность определять политики безопасности для групп компьютеров. Кроме того, Windows Server 2003 R2 содержит улучшенное сжатие данных для передачи и файлов, а также процедуры репликации WAN на несколько площадок.
Windows Server 2008
Microsoft потребовалось еще три года на разработку значительных обновлений Windows Server, которые были выпущены как Windows Server 2008. В этом выпуске было больше улучшений Active Directory и изменений во взаимодействии между функциями поддержки программного обеспечения операционной системы и сетевыми службами.
Существенным усовершенствованием стала система Microsoft Hyper-V. Этот продукт виртуализации позволил пользователям Windows Server создавать виртуальные машины (ВМ), что становилось все более важным для ИТ-команд.Это могло быть включено из соображений конкуренции, чтобы пользователи Windows не могли искать виртуальную машину где-либо еще.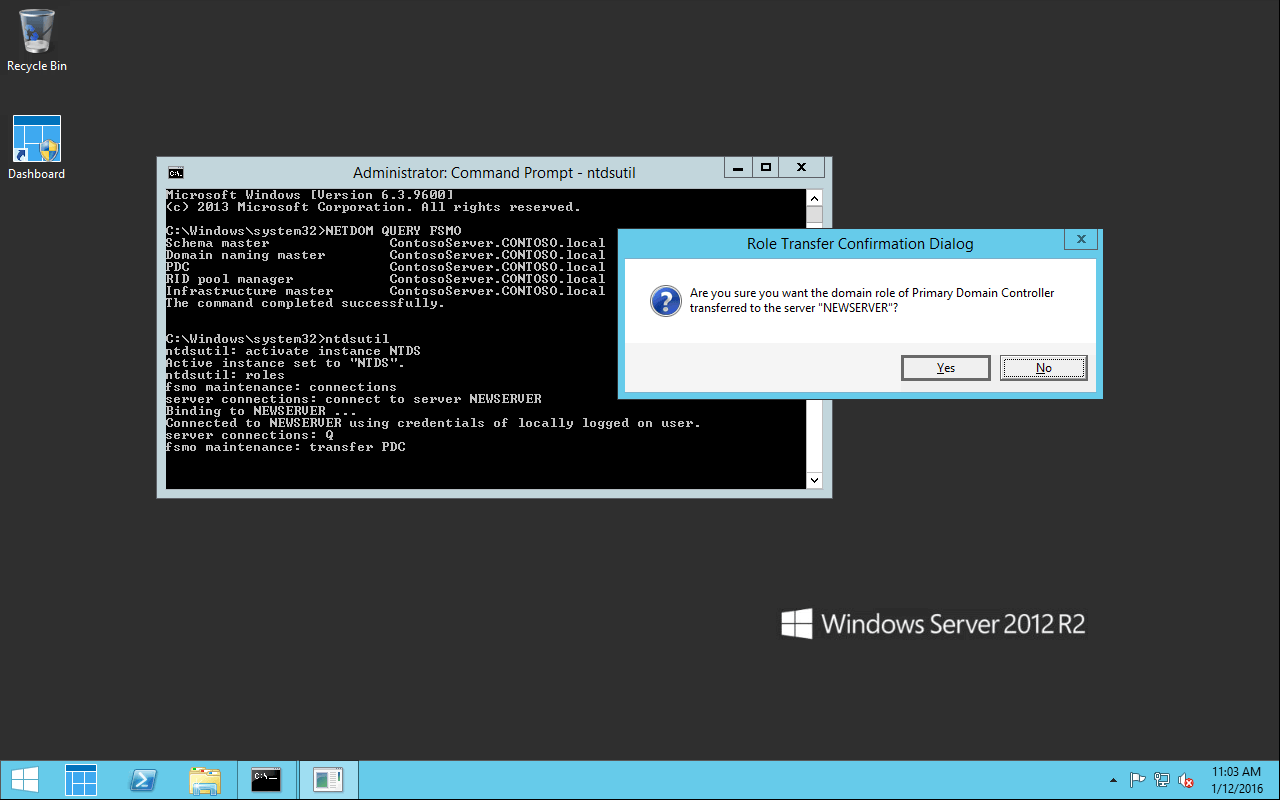
Windows Server 2008 включает новые инструменты администрирования программного обеспечения, которые называются «Просмотр событий» и «Диспетчер серверов». Эти утилиты давали администраторам больше контроля над важными действиями сервера.
Другая версия программного обеспечения Windows Server была доступна с Server Core. Эта простая версия программного обеспечения без стандартного графического интерфейса пользователя (GUI) обеспечивала доступ к серверу из командной строки.Это было долгожданное изменение для администраторов, которые были более знакомы с системами Unix и Linux с существующими средами командной строки, и сделало Windows Server важным конкурентным продуктом для Microsoft.
Windows Server 2008 имел версии Standard, Enterprise, Datacenter и Web.
Windows Server 2008 R2
Обновление выпуска 2008 года вышло в 2009 году как Windows Server 2008 R2, и оно используется до сих пор. Основное изменение этой версии связано с переходом от Windows Vista к Windows 7.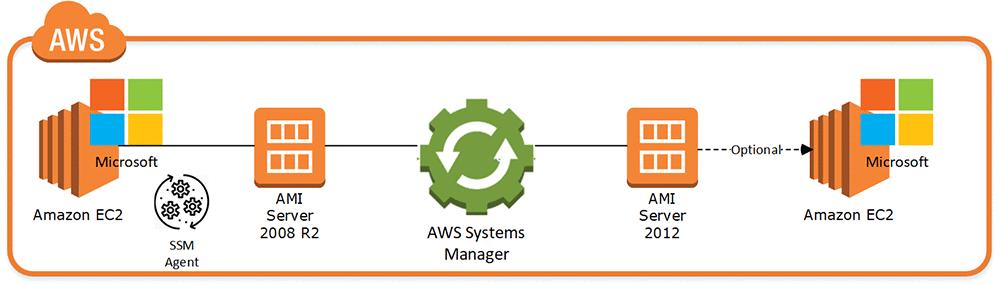 Это перевело систему в 64-битную среду.
Это перевело систему в 64-битную среду.
Многие из других обновлений были техническими и не очень заметными для пользователей, поскольку они были сосредоточены на вспомогательных услугах. В выпуске были внесены дополнительные обновления в Active Directory, на этот раз в поддержку лучшей реализации групповой политики.
Windows Server 2008 R2 также включает некоторые новые службы, такие как службы удаленных рабочих столов или RDS, которые переупаковывают службы терминалов. Кроме того, были представлены DirectAccess и BranchCache, предназначенные для обеспечения лучшего доступа к серверу пользователям в удаленных местах.
Windows Server 2012
В 2012 году Microsoft добавила новые функции в Windows Server 2012, чтобы стать конкурентоспособными в облаке, и даже продавала новую версию как «Облачную ОС».
Эти обновления были направлены на улучшение функциональности Hyper-V, чтобы его можно было интегрировать как в локальные хосты, так и на локальную доставку.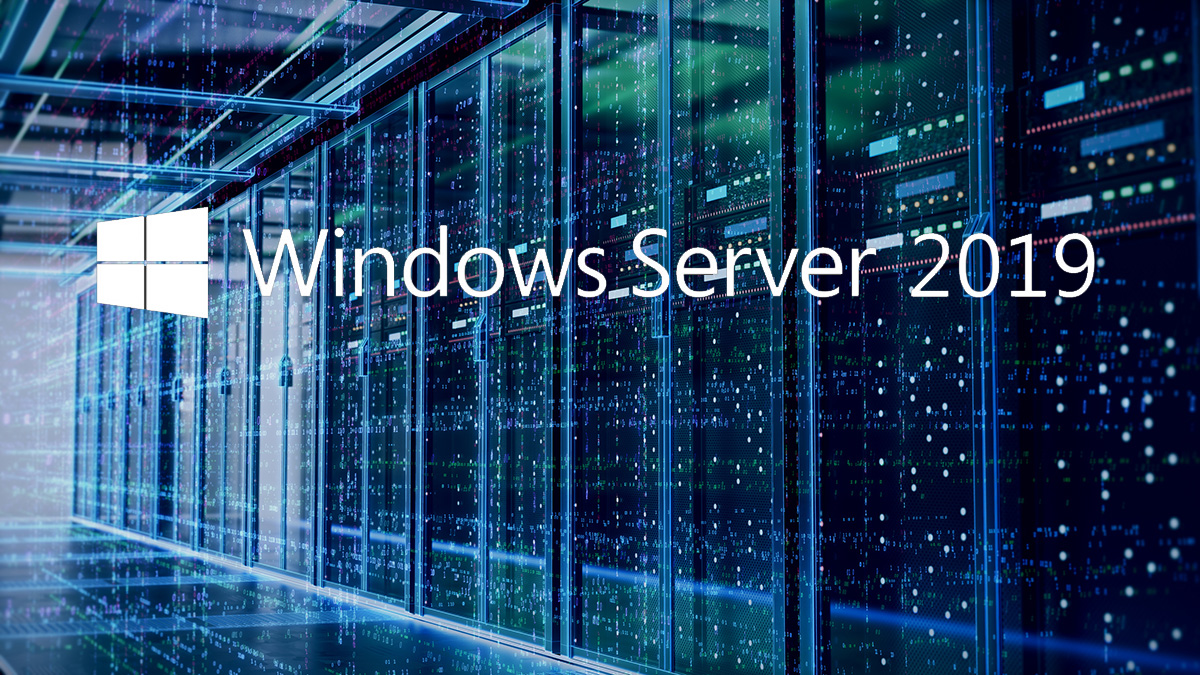 Это позволило легко использовать архитектуру Hyper-V с другими новыми облачными технологиями.
Это позволило легко использовать архитектуру Hyper-V с другими новыми облачными технологиями.
Конкретные изменения для поддержки этого включают:
- Обновления для системы хранения, которые опосредованы Hyper-V
- Добавление виртуального коммутатора Hyper-V
- Включение реплики Hyper-V
PowerShell и Server Core также были обновлены с выпуском.Другим важным изменением стала новая редакция Essentials, предназначенная для небольших сетевых компаний. Всего у Windows Server 2012 было четыре редакции: Essentials, Foundation, Standard и Datacenter.
Вернуться к началу
Windows Server 2012 R2
Windows Server 2012 R2 была выпущена как обновление предыдущей версии всего через год, в 2013 году. Многие изменения касались улучшений функций, необходимых для интеграции с облачными службами. Это включало переписывание как протоколов безопасности, так и сетевых служб.
В этом выпуске также появилось больше обновлений для PowerShell, в том числе введение системы конфигурации желаемого состояния. Это улучшило управление конфигурациями сети.
Это улучшило управление конфигурациями сети.
Другое изменение касалось улучшенной функциональности систем хранения, включая улучшенный доступ для совместного использования файлов и репликацию распределенных файлов. Были также усовершенствованы веб-сервисы и системы визуализации.
Одним из важных изменений стала возможность обслуживания программного обеспечения на мобильных устройствах, что было важно с ростом использования планшетов.
Windows Server 2016
Следующим выпуском был Windows Server 2016 с новым сервером Nano Server. Это была упрощенная реализация сервера с ограниченными интерфейсами, что делало его более защищенным от атак.
Еще одним введением в этом выпуске стал сетевой контроллер. Эта консольная программа дала администраторам возможность управлять всеми сетевыми устройствами, физическими или виртуальными, из одного места.
Для поддержки использования контейнеров системы виртуальных машин были улучшены для взаимодействия с Docker и поддержки шифрования для Hyper-V.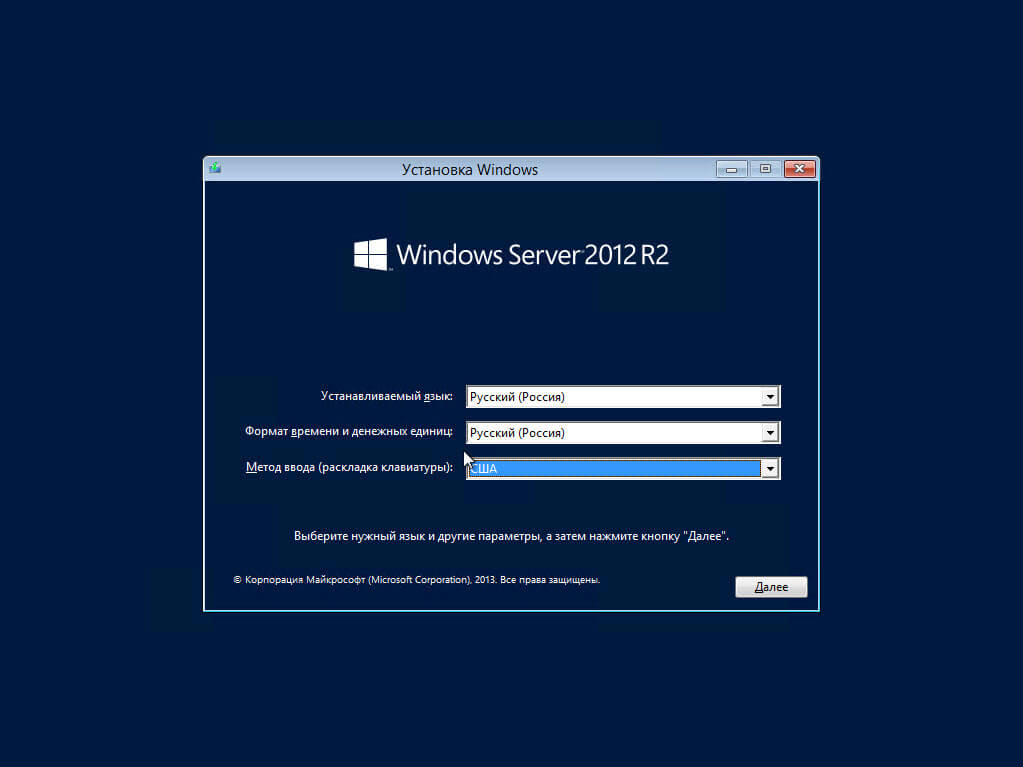 Кроме того, выпуск включал Server Core.
Кроме того, выпуск включал Server Core.
В выпуске Windows Server 2016 были только выпуски Standard и Datacenter, и не было последующей версии R2.
Windows Server 2019
Самой последней версией Windows Server является Windows Server 2019. Она была выпущена в октябре 2018 года и включала несколько важных новых функций для удовлетворения растущих сетевых требований:
- Центр администрирования Windows: Центр администрирования Windows, ранее называвшийся «Проект Гонолулу», был разработан для обеспечения централизованного управления сервером.Утилита включает в себя множество инструментов, которые администраторы используют ежедневно, в том числе управление конфигурацией, мониторинг производительности и управление службами, работающими на разных серверах.
Windows Admin Center можно использовать с Windows Server 2019, но он также обратно совместим с Windows Server 2016 и Windows Server 2012 R2. Кроме того, утилита поддерживает серверы, даже если на них установлены разные операционные системы.
- Гиперконвергентная инфраструктура (HCI): Microsoft двигалась к большей виртуализации с момента включения Hyper-V в выпуск Windows Server 2008.Последняя версия включает в себя все улучшения виртуальных машин с момента первоначального выпуска, обеспечивая настоящий HCI.
Эти функции HCI позволяют сетевым администраторам упростить управление виртуализованными службами, даже не снимая систему. Кроме того, ресурсы, поддерживающие виртуальные машины, можно настраивать автоматически, что еще больше упрощает управление.
С Windows Server 2019 HCI может поддерживать как программно определяемые центры обработки данных, так и их клиентов. - Подсистема Windows для Linux: Еще до этого выпуска Linux можно было запускать на сервере Windows с помощью виртуальной машины.Однако в Windows Server 2019 Microsoft предоставила подсистему, совместимую с Linux, под названием «собственные экранированные виртуальные машины для Linux». Такой подход упрощает и упрощает использование Linux с Windows.

- Microsoft Defender Advanced Threat Protection: Кибербезопасность является серьезной проблемой для предприятий, особенно с учетом сложных постоянных угроз. Эти атаки могут проходить через многие антивирусные программные решения, используя профилирование в социальных сетях, китобойный промысел и целевой фишинг как способы проникновения в сеть.
Это делает наличие системы расширенной защиты от угроз (ATP) необходимой для защиты систем и данных. Microsoft поняла эту необходимость, когда выпустила Microsoft Defender ATP как часть Windows Server 2019.
Microsoft ATP не просто отслеживает подозрительную активность учетных записей. Он отслеживает действия пользователей, предотвращает несанкционированные изменения файлов журналов и автоматически исследует атаки. Он также предоставляет варианты исправления. - Leaner Server Core: Microsoft представила Server Core в 2008 году в качестве минимального варианта установки для Windows Server.
 В выпуске 2019 Server Core стал еще меньше — до 50% от размера Windows Server 2019, с полным набором функций графического интерфейса.
В выпуске 2019 Server Core стал еще меньше — до 50% от размера Windows Server 2019, с полным набором функций графического интерфейса.
Уменьшение размера распространяется на использование доставки контейнеров для предоставления программного обеспечения пользовательским устройствам. При сокращении накладных расходов доставка контейнеров обеспечивает необходимую безопасность программного обеспечения. - Интерфейс графического интерфейса пользователя: Выпуск Windows Server 2019 включает в себя все инструменты администрирования в полном интерфейсе графического интерфейса пользователя. Однако это недоступно для использования с Server Core или Nano Server.
Вернуться к началу
Специализированные выпуски Windows Server
Канал долгосрочного обслуживания
Некоторым компаниям сложно обновляться каждый раз при выпуске новой версии Windows Server. Для поддержки этих компаний Windows Server является частью Microsoft Long-Term Servicing Channel (LTSC), ранее известной как Long-Term Servicing Branch (LTSB).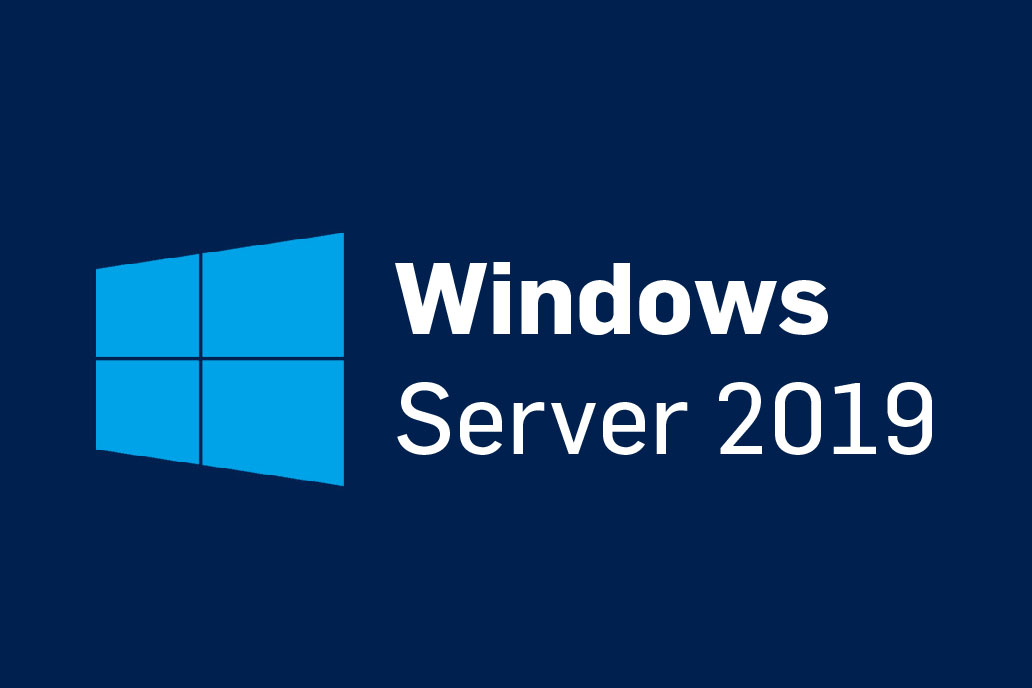
Продукты в LTSC поддерживаются в течение полных десяти лет. Это включает пять лет поддержки в рамках покупки и еще пять лет с продлением контракта на поддержку.Когда выходит новая версия, компаниям с предыдущей версией Windows Server не нужно выполнять автоматическое обновление.
Однако, когда компании все же обновляют, их существующая лицензия не распространяется на новую версию, поэтому им придется покупать ее отдельно. Версии R2 являются исключением, поскольку они предоставляются в качестве бесплатного обновления для клиентов, у которых есть исходная версия выпуска. Например, обновление до Windows 2008 R2 было бесплатным для клиентов с Windows Server 2008.
Несколько версий Windows Server все еще активно используются сегодня: 2008 R2, 2012 R2, 2016 и 2019.Если вам интересно: «Какая у меня версия Windows Server?» вы можете узнать, перейдя в раздел «О программе» в системной области настроек.
Полугодовой канал
Не всем компаниям нужно или хотят ждать десять лет, чтобы обновить их. Для компаний, которым требуются более частые обновления и инновации, Microsoft представила еще одну модель закупок, Semi-Annual Channel (SAC), в 2017 году. Для продуктов SAC Windows Server выпускаются новые выпуски каждые шесть месяцев, а контракты на поддержку действуют только на восемнадцать месяцев.
Для компаний, которым требуются более частые обновления и инновации, Microsoft представила еще одну модель закупок, Semi-Annual Channel (SAC), в 2017 году. Для продуктов SAC Windows Server выпускаются новые выпуски каждые шесть месяцев, а контракты на поддержку действуют только на восемнадцать месяцев.
Продукты в этом канале не совпадают с продуктами в LTSC, что означает, что они не взаимозаменяемы. Клиенты не смогут обновить Windows Server 2016 до версии SAC или наоборот.
Еще одно отличие состоит в том, что в выпусках LTSC используется стандартное соглашение об именах Windows, а для выпусков SAC присваиваются имена в зависимости от года и месяца выпуска. На данный момент выпущены следующие версии SAC Windows Server:
- Версия 1709 (сентябрь 2017 г.)
- Версия 1803 (март 2018 г.)
- Версия 1809 (сентябрь 2018 г.)
- Версия 1903 (март 2019 г.)
- Версия 1909 (сентябрь 2019 г.)
Помимо того, что эти версии SAC выпускаются чаще, они не обладают таким количеством функций пользовательского интерфейса, как версии LTSC Windows Server. Версии SAC также интегрированы в серверы подписки Microsoft в облаке, включая Azure Marketplace, Visual Studio и Software Assurance.
Версии SAC также интегрированы в серверы подписки Microsoft в облаке, включая Azure Marketplace, Visual Studio и Software Assurance.
Облако Windows Server
Использование Windows Server в облаке освобождает компании от необходимости размещать программное обеспечение на своих локальных компьютерах. Вместо этого они могут использовать удаленную инфраструктуру, такую как облачные серверы Microsoft Azure, предлагаемые по подписке. Вы также можете использовать других облачных провайдеров, например Google Cloud, для Windows Server.Наличие сторонних вариантов дает вам больше гибкости в выборе плана, который лучше всего подходит для вашей компании.
Для компаний, которым нужен гибридный подход, когда только часть серверной активности выполняется в облаке, это также поддерживается последними версиями Windows Server. Какой бы подход вы ни выбрали, вы получите бесперебойное обслуживание.
Вернуться к началу
Лучшее программное обеспечение для мониторинга Windows Server
Microsoft предоставляет некоторые функции мониторинга как часть Windows Server, но для полного управления системой вам потребуется дополнительное программное обеспечение для мониторинга.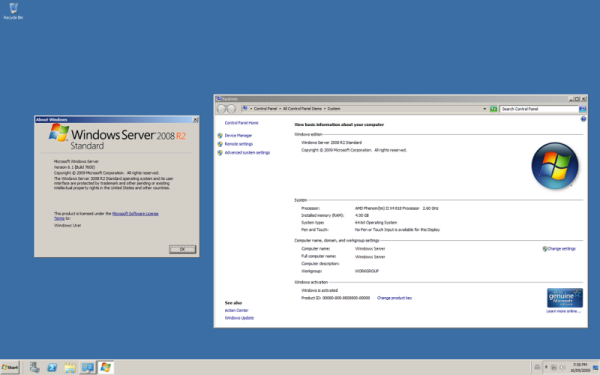 Это необходимо для отслеживания любых проблем с оборудованием и для обеспечения правильной работы всех подключений к серверу. Это верно как для облачной, так и для локальной версии системы.
Это необходимо для отслеживания любых проблем с оборудованием и для обеспечения правильной работы всех подключений к серверу. Это верно как для облачной, так и для локальной версии системы.
SolarWinds Server & Application Monitor (SAM) — бесценный инструмент, который поможет вам в мониторинге Windows Server. Это позволяет:
- Настройте оповещения, чтобы уведомлять вас о таких показателях, как балансировка сетевой нагрузки
- Мониторинг производительности Windows и сторонних приложений, таких как Oracle и Apache
- Оптимизировать использование ресурсов и спрогнозировать потребность в мощности в будущем
- Провести инвентаризацию сетевых ресурсов и выявить любые сбои в серверном оборудовании
Благодаря внедрению SAM вам не придется тратить время на ручные проверки или ждать завершения работы из-за низкой производительности.Автоматизированные процессы позволяют тратить время на другие задачи, не беспокоясь о том, что не пропустите проблемную область.
Это всего лишь один из инструментов в наборе инструментов Microsoft SolarWinds для мониторинга и управления. Эти инструменты инфраструктуры работают на общей платформе, называемой Orion ® Platform, и поддерживают ряд технологий Microsoft. Это касается Windows Server, а также Hyper-V, Azure, Office 365 и других.
Поскольку эти инструменты находятся на общей платформе, вы можете легко использовать один или несколько из них вместе.У вас также есть доступ к таким опциям, как панель управления PerfStack ™ , многомодульная утилита, которая просматривает не только Windows Server, но также службы поддержки и оборудование. Если какой-либо элемент работает плохо и вызывает снижение производительности, PerfStack позволяет вам определить проблемную область, чтобы вы могли решить ее на ранней стадии.
Вы можете попробовать SolarWinds SAM и другие инструменты управления Microsoft с 30-дневной бесплатной пробной версией.
Реализация Windows Server
Microsoft знает, что не у всех одинаковые потребности в своих операционных системах, поэтому у них разные варианты версий серверов Windows.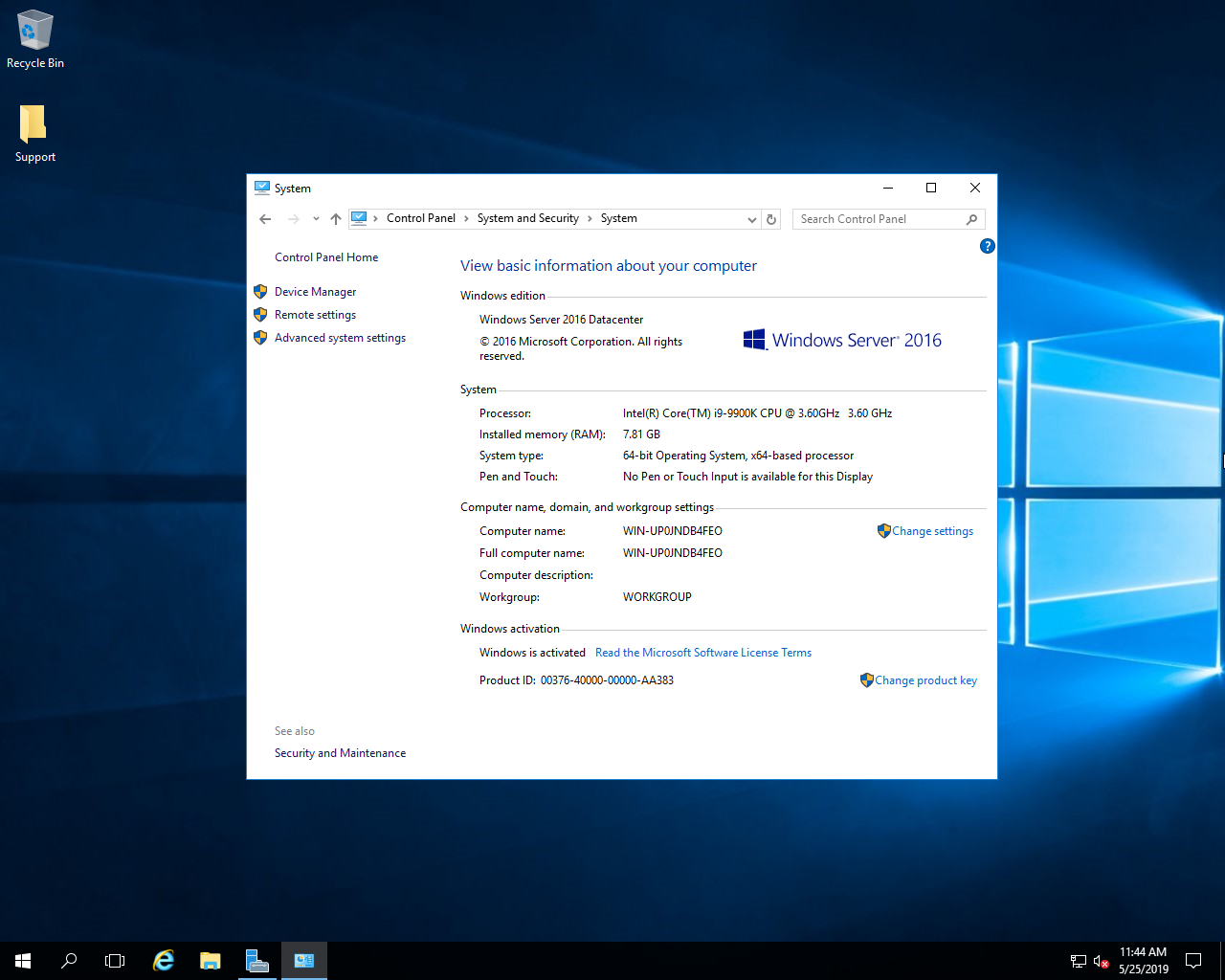 У некоторых компаний нет возможности обновляться до каждой новой версии, а некоторые могут не захотеть обновляться, потому что новые выпуски не всегда стабильны. Другим компаниям могут потребоваться более частые обновления и последние улучшения.
У некоторых компаний нет возможности обновляться до каждой новой версии, а некоторые могут не захотеть обновляться, потому что новые выпуски не всегда стабильны. Другим компаниям могут потребоваться более частые обновления и последние улучшения.
Для компаний, которым нужна долговременная функциональность, канал долгосрочного обслуживания — хороший вариант. Тем, кто предпочитает регулярные обновления, следует заглянуть в Semi-Annual Channel или воспользоваться облачным подходом на основе подписки, чтобы поддерживать свою операционную систему в актуальном состоянии.
Какой бы вариант вы ни выбрали, убедитесь, что у вас есть хороший инструмент для мониторинга Windows Server, например SolarWinds Server & Application Monitor. Это позволит вам максимально эффективно использовать вашу операционную систему. Это также даст вам душевное спокойствие, зная, что вам не нужно беспокоиться о невыявленных проблемах.
| Имя | Описание |
| Операционная система | Microsoft® Windows® 8. 1 Pro (64 бит) 1 Pro (64 бит) |
| Microsoft® Windows® 8.1 Enterprise (64-разрядная версия) | |
| Microsoft® Windows® 10 Pro (64-разрядная версия) | |
| Microsoft® Windows® 10 Enterprise (64-разрядная версия) | |
| Microsoft® Windows® 10 Enterprise LTSB (Long-Term Servicing Branch) 2016 (версия 1607 или более поздняя) | |
| Microsoft® Windows® 10 IoT Enterprise, версия 1803 или более поздняя (64 бит), IoT Core | |
| Microsoft® Windows® Server 2012 (64-разрядная версия): Standard и Datacenter | |
| Microsoft® Windows® Server 2012 R2 (64-разрядная версия): Standard и Datacenter | |
| Microsoft® Windows® Server 2016 (64-разрядная версия): Essentials, Standard и Datacenter | |
| Microsoft® Windows® Server 2019 (64-разрядная версия): Essentials, Standard и Datacenter | |
| Для запуска серверов управления кластеризацией / переключением при отказе вам потребуется Microsoft® Windows® Server 2012/2012 R2 Standard или Datacenter edition, Microsoft® Windows® Server 2016 Standard или Datacenter edition, или Microsoft® Windows® Server 2019 Standard или Datacenter edition | |
| Файловая система | В качестве места хранения записей рекомендуется файловая система NTFS.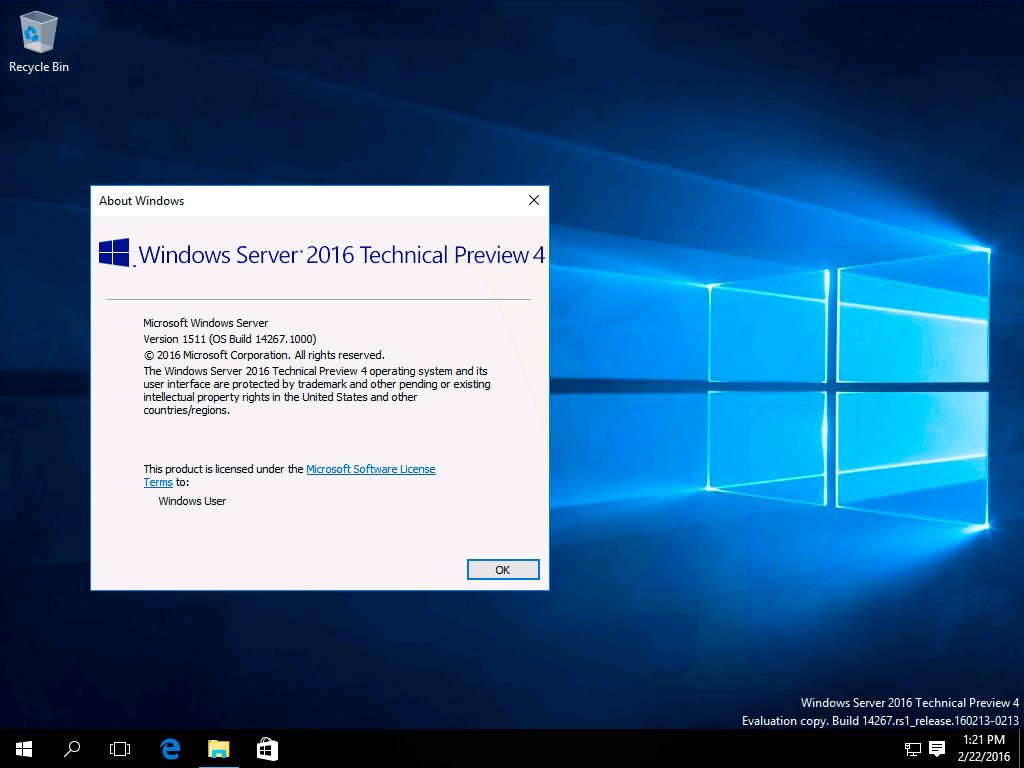 |
| Версии SQL | Microsoft SQL Server® 2012 с пакетом обновления 1 (SP1) |
| Microsoft SQL Server® 2014 | |
| Microsoft SQL Server® 2016 | |
| Microsoft SQL Server® 2017 | |
| Microsoft SQL Server® 2019 (поддерживается только в Microsoft® Windows® 10 или выше и Microsoft® Windows® Server 2016 или выше) | |
| Программное обеспечение | Microsoft®.NET 4.7 Framework |
| Microsoft® .NET Core 2.1.21 Framework | |
| DirectX 11 или новее | |
| Аппаратное ускорение | с помощью Intel® Quick Sync требуется процессор Intel® 4-го поколения или новее, поддерживающий Intel Quick Sync и графический процессор Intel®, включенный в BIOS. |
Декодирование с помощью видеокарты NVIDIA поддерживается с помощью графического процессора версии 6.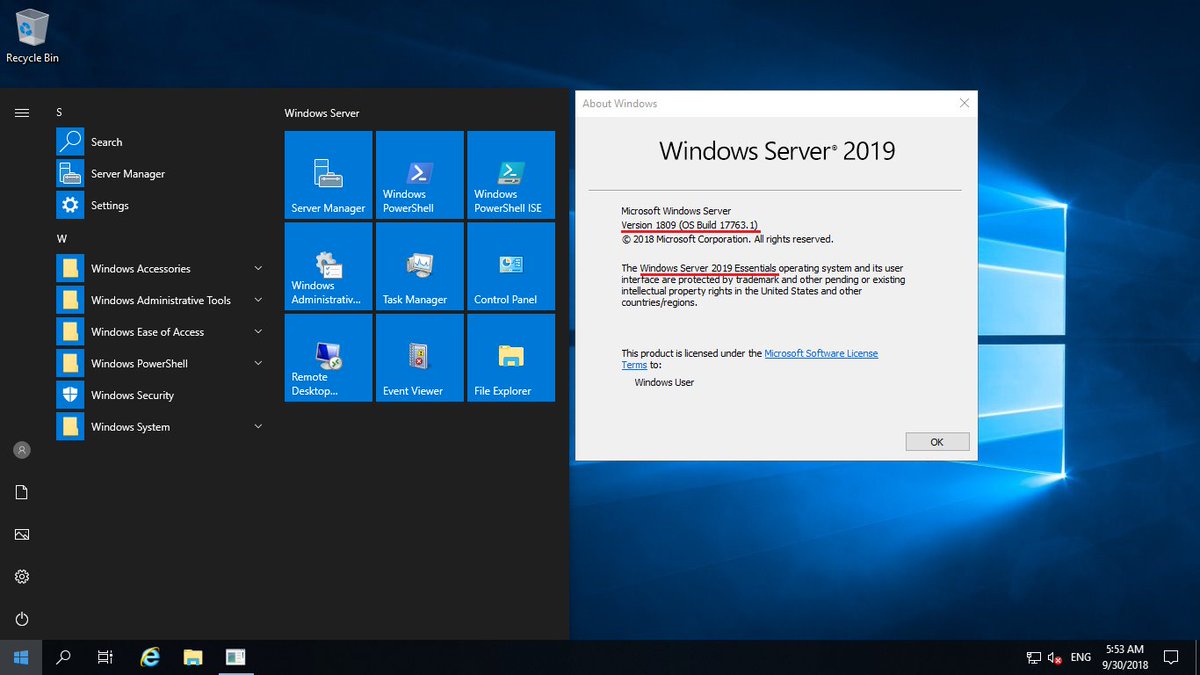 x (Паскаль) или новее. x (Паскаль) или новее. | |
| Системные требования для работы 120 камер (720P, @ 25 кадров в секунду, 2 Мбит / с) | |
|---|---|
| Имя | Описание |
| ЦП | Intel® Core ™ i3-6100 3,7 ГГц |
| RAM | 16 ГБ |
| Сеть | 2 порта 1 гигабитный Ethernet |
| Графический адаптер | Intel® HD Graphics 530 (если требуется аппаратное ускорение, добавьте видеокарту, соответствующую требованиям) |
| Пространство на жестком диске | SSD емкостью 256 ГБ для хранилища OS / VMS (добавьте дополнительное хранилище в зависимости от количества дней, в течение которых вы хотите сохранять данные) |
| Системные требования для работы 700 камер (720P, 25 кадров в секунду, 2 Мбит / с) | |
| Имя | Описание |
| ЦП | Intel® Xeon® E3-1515M V5 2.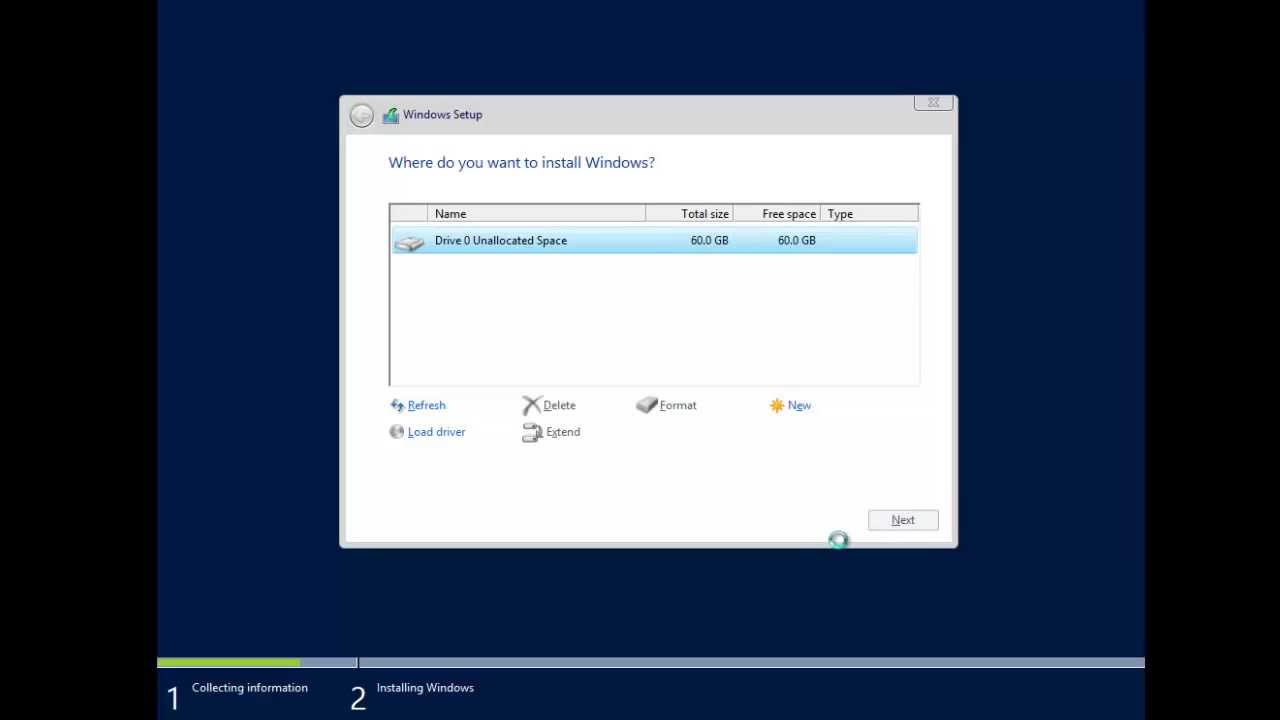 8 ГГц 8 ГГц |
| RAM | 32 ГБ |
| Сеть | 10-гигабитный Ethernet |
| Графический адаптер | Intel® Iris ™ Pro Graphics P580 (если требуется аппаратное ускорение, добавьте видеокарту, соответствующую требованиям) |
| Пространство на жестком диске | 2 x 256 ГБ SSD RAID 1 для хранилища OS / VMS (добавьте дополнительное хранилище в зависимости от количества дней, в течение которых вы хотите сохранять данные) |
Еще не умер: у пользователей Windows Server 2008 есть варианты
Срок службы
Windows Server 2008 подошел к концу, что обычно означает обновление до более новой версии.Но у ИТ-директоров есть варианты помимо обновления до более поздней версии сервера Windows, включая сохранение или миграцию в облако.
Если у вас все еще есть рабочие нагрузки на Windows Server 2008, вы не одиноки. Не далее как в июле 2019 года руководители Microsoft на партнерской конференции Inspire подсчитали, что до 60 процентов серверов Windows по-прежнему работают под управлением Windows Server или SQL Server 2008. Некоторые пользователи откладывали обновление из-за технологических изменений, представленных в Windows Server 2012, которые вышли из строя. совместимость приложений.
Некоторые пользователи откладывали обновление из-за технологических изменений, представленных в Windows Server 2012, которые вышли из строя. совместимость приложений.
Компании, которые застряли с Windows Server 2008, не заметят отсутствия поддержки до февральского вторника исправлений, поскольку Microsoft выпустила обновление безопасности в последний день поддержки, 14 января. На веб-страницах поддержки компании говорится, что оно не предоставит больше патчей для ОС, хотя это не совсем так.
Серверные продукты Microsoft начинают свою жизнь с «основной поддержки», включая обновления безопасности и функций. Для Windows Server 2008 этот срок закончился в 2015 году, а основная поддержка Windows Server 2008 R2 закончилась в следующем году.
С тех пор обе версии Windows Server 2008 получали то, что Microsoft называет «расширенной поддержкой», которая включает только обновления безопасности. Это дает компаниям дополнительные три года или около того, чтобы выбрать подходящий момент для обновления до более новой версии Windows Server.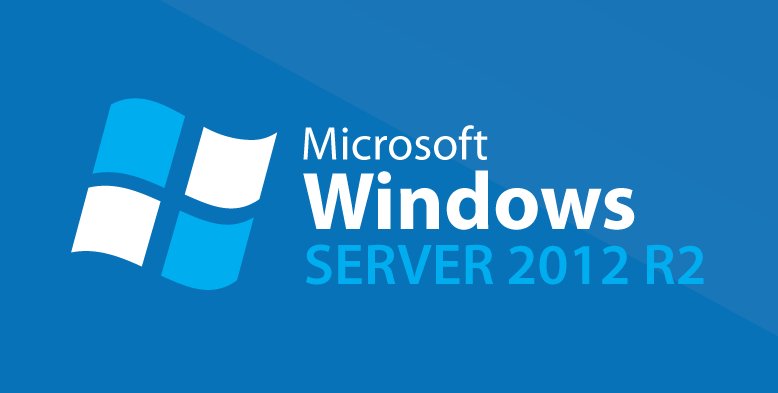
Принять и расширить
Даже сейчас, после окончания расширенной поддержки, Windows Server 2008 не умер. Предприятия, которые хотят использовать ОС немного дольше, могут подписаться на расширенную программу обновлений безопасности Microsoft и получать исправления в течение еще трех лет — за годовой сбор в размере около 75 процентов от стоимости лицензии.
Microsoft описывает этот вариант, когда ничего не нужно делать, кроме выписки чека, как «крайнее средство». После этого действительно конец.
Существует еще один способ получения расширенных обновлений безопасности — переместить локальные рабочие нагрузки Windows Server 2008 в облако Microsoft Azure и запустить их как есть на виртуальной машине или управляемом экземпляре. Для предприятий, которые платят за свои услуги хостинга, Microsoft заявляет, что бесплатно предоставит три года обновлений безопасности.
Перенос в облако
У Amazon Web Services есть другая идея: перенести рабочие нагрузки в свое облако вместо Azure и одновременно выполнить обновление до более новой версии Windows.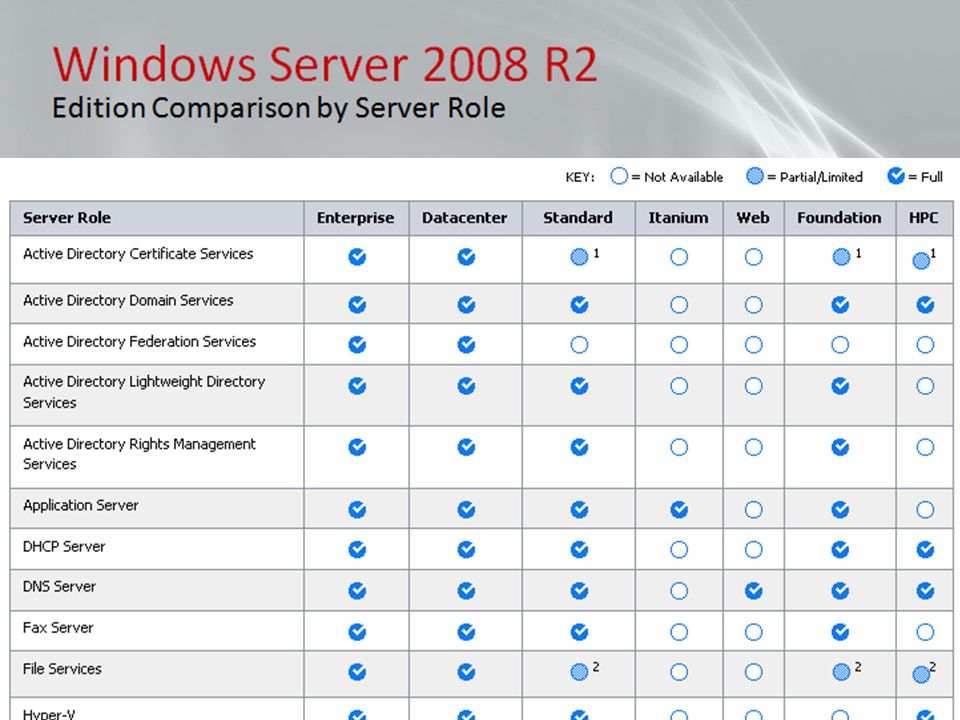 Его программа миграции при окончании поддержки (EMP) для Windows Server предлагает способ отделения приложений от базовой ОС, заключая их в слой совместимости, который перенаправляет вызовы к API, которые изменились. Программное обеспечение для этого является бесплатным, но AWS или его партнеры будут взимать плату за оценку и переупаковку приложений — и, конечно же, за их размещение в облаке AWS.
Его программа миграции при окончании поддержки (EMP) для Windows Server предлагает способ отделения приложений от базовой ОС, заключая их в слой совместимости, который перенаправляет вызовы к API, которые изменились. Программное обеспечение для этого является бесплатным, но AWS или его партнеры будут взимать плату за оценку и переупаковку приложений — и, конечно же, за их размещение в облаке AWS.
Предприятия, перемещающие локальные рабочие нагрузки в облака, отличные от Azure, должны будут внимательно изучить свои документы.В октябре прошлого года Microsoft изменила свои правила, потребовав от клиентов, перемещающих локальные лицензии Windows в облака определенных поставщиков, платить дополнительную плату за Software Assurance и права на мобильность.
С учетом этих затрат на облако и лицензирование ИТ-директорам придется взвесить преимущества отказа от старого, ненадежного оборудования, на котором работали их приложения.
Путь обновления
Наконец, есть обычный путь, который следует рассмотреть: обновление Windows Server 2008 до версии, которая все еще поддерживается.
Это многоэтапный процесс, первым из которых является обновление до Windows Server 2012. Основная поддержка этого уже закончилась, а расширенная поддержка будет работать только до 2023 года.
Оттуда это еще один переход на Windows Server 2016, который получит основную поддержку до конца 2022 года, а затем последний переход к Windows Server 2019 для полной поддержки до 2024 года.
Предприятия, использующие версию Windows Server 2008 R2, могут пропустить шаг, переходя через 2012 R2 прямо на Windows Server 2019.
В документации Microsoft по этому процессу подчеркивается, почему так много компаний решили придерживаться старой ОС, отмечая, что не все серверные роли и приложения поддерживаются в более новых версиях, и предупреждая, что необходимо тщательное планирование процесса обновления, чтобы избежать сюрпризов.
Это хороший совет, будь то обновление, миграция, расширение или бездействие: только тщательная оценка собственной ситуации на предприятии может указать правильный путь.
Авторские права © 2020 IDG Communications, Inc.
Выполнение обновления на месте Windows Server
Планирование обновления на месте
Выполнение обновления на месте экземпляра виртуальной машины (ВМ), который
использование более ранней версии Windows Server может быть прагматичным способом модернизации вашего
инфраструктуры и снизить риски приближения к концу жизненного цикла поддержки
версий Windows Server.
Рассмотрение альтернатив
Прежде чем вы решите использовать обновление на месте, чтобы перейти на более новую версию
Windows Server, имейте в виду следующие ограничения:
Время простоя: В зависимости от конфигурации и установленного программного обеспечения
обновление может занять час или больше.Во время обновления доступ к ВМ
экземпляр ограничен, потому что:- Рабочие нагрузки, выполняемые на экземпляре виртуальной машины, недоступны для пользователей
- Протокол удаленного рабочего стола (RDP) недоступен
- Есть ограниченные способы проверить ход обновления и время
осталось в обновлении
Риск: В зависимости от конфигурации ваших существующих экземпляров и
установленное ПО:- Обновление может завершиться ошибкой
- Некоторые параметры конфигурации могут быть отменены
- Несовместимость может привести к сбоям в работе вашей рабочей нагрузки на обновленном
экземпляр
В зависимости от рабочей нагрузки, выполняемой на вашем экземпляре Windows Server,
вы можете сократить время простоя и риски, применяя различные подходы.
| Рабочая нагрузка | Подход |
|---|---|
| На вашем экземпляре виртуальной машины выполняется рабочая нагрузка, поддерживающая репликацию, Такие как:
| Рассмотрите возможность создания нового экземпляра виртуальной машины, на котором запущена более поздняя версия. версию Windows Server, а затем используйте репликацию для переноса рабочей нагрузки из существующего экземпляра виртуальной машины в новый экземпляр виртуальной машины. |
| У вас есть экземпляр ВМ, на котором выполняется множество рабочих нагрузок | Рассмотрите возможность переноса этих рабочих нагрузок на отдельные экземпляры ВМ, чтобы каждый Экземпляр виртуальной машины выполняет только одну рабочую нагрузку. Даже если вы не можете перенести все рабочие нагрузки, уменьшая количество рабочих нагрузок, выполняемых на одном экземпляре виртуальной машины может помочь снизить риски во время обновления на месте.  |
Ключи продукта
Ключ продукта Windows Server действителен только для определенного
версия; когда вы выполняете обновление до более поздней версии Windows Server, вы
должен предоставить новый ключ продукта.Есть два основных сценария:
Вы обновляете экземпляр виртуальной машины, основанный на
публичный образ операционной системы
предоставлено Google: В этом
сценарий, вы должны использовать предопределенный
Ключи настройки клиента KMS
для версии Windows Server, до которой вы обновляетесь. Обновление
не влечет дополнительных расходов.Вы обновляете экземпляр ВМ, для которого вы
привез действующую лицензию: В
BYOL,
вам необходимо получить ключ продукта у поставщика лицензий для выполнения
обновление.Проверьте документацию Microsoft
чтобы определить, до какой версии вы можете перейти на
и имеете ли вы право на преобразование лицензии.
Установочные носители
Для выполнения обновления вам понадобится установочный носитель.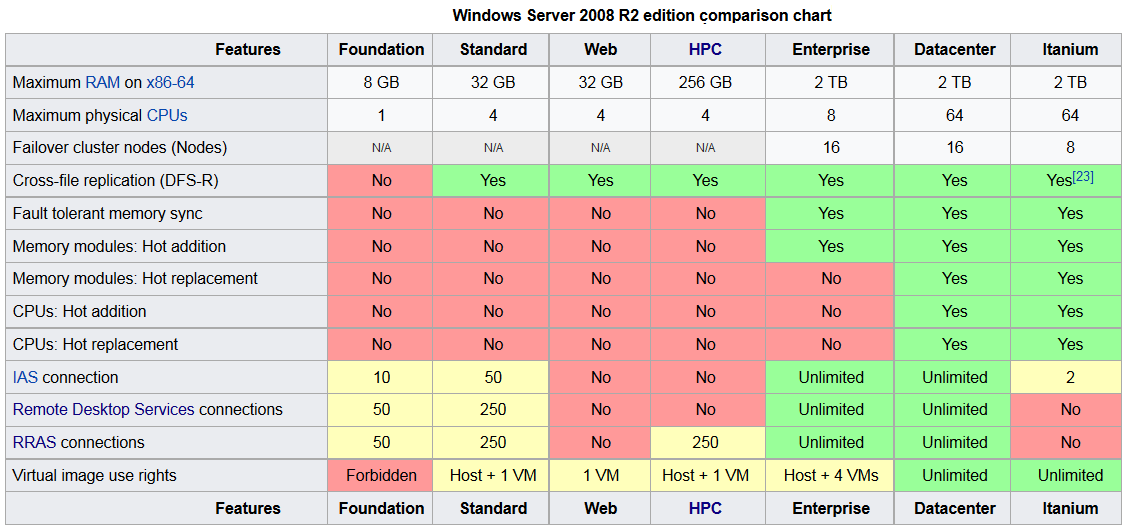 Есть два основных сценария:
Есть два основных сценария:
Вы обновляете экземпляр виртуальной машины, основанный на
публичный образ операционной системы
предоставлено Google: В этом сценарии вы можете использовать корпоративную лицензию
установочный носитель, предоставленный Google.Шаги для доступа к этой установке
СМИ представлены ниже.Вы обновляете экземпляр виртуальной машины на основе импортированного диска или образа:
В этом случае вы не можете использовать установочный носитель, предоставленный Google.
Вместо этого вы должны использовать установочный носитель, соответствующий типу носителя.
который вы использовали для установки Windows Server на импортированный диск или образ.Важно: Если вы используете настраиваемый установочный носитель для обновления до Windows Server
2012 R2, обязательно
отключить анимацию
перед использованием для обновления.Отключение анимации критически важно для
предотвратить процесс MSOOBE из-за того, что обновление перестает отвечать на неопределенное время.
Другие предварительные требования
Перед тем, как начать обновление, просмотрите документацию Microsoft о
предварительные условия и потенциальные ограничения для версии Windows Server
вы планируете перейти на:
Выполнение обновления на месте
Следующие разделы проведут вас через процесс обновления вашей виртуальной машины.
пример.
Создание снимка
Перед тем, как начать обновление, мы рекомендуем вам создать снимок вашего
Экземпляр ВМ,
чтобы вы могли вернуться в безопасное состояние в случае, если что-то пойдет не так:
Подготовка конфигурации Windows Server
Проверьте конфигурацию экземпляра виртуальной машины Windows Server:
Подключитесь к экземпляру виртуальной машины
с клиентом RDP.Убедитесь, что Windows Server обновлен
с помощью Центра обновления Windows.
Отключите или удалите антивирус, антишпионское ПО и другие агенты, которые могут
мешают обновлению или несовместимы с версией Windows Server
до которого вы переходите.
Прикрепление установочного носителя
Перед выполнением обновления прикрепите необходимый установочный носитель к
Экземпляр ВМ. Правильный носитель для использования зависит от вашего сценария:
- Вы обновляете экземпляр виртуальной машины, основанный на общедоступной операционной системе
изображение предоставлено Google: В этом сценарии вам нужно только прикрепить
установочный носитель с корпоративной лицензией, предоставленный Google.Этот носитель содержит
как необходимые сценарии для запуска обновления, так и файлы для новой версии
Windows Server. Вы обновляете экземпляр виртуальной машины на основе импортированного диска или образа:
В этом сценарии вам также необходимо подключить установочный носитель корпоративной лицензии.
предоставлено Google, чтобы вы могли получить доступ к необходимым скриптам.Кроме того, необходимо прикрепить нестандартный установочный носитель, соответствующий типу носителя,
вы использовали для установки Windows Server на импортированный диск или образ.
Чтобы прикрепить установочный носитель с корпоративной лицензией, предоставленный Google, выполните следующие действия:
В Google Cloud Console откройте
Cloud Shell
нажав на
Активировать Cloud Shell
кнопка.Перейдите в Google Cloud Console
Задайте идентификатор проекта по умолчанию. Замените
PROJECT_IDна имя вашего
Проект Compute Engine:gcloud config set project PROJECT_ID
Создайте диск на основе установочного носителя.Замените
ЗОНУна
имя зоны, в которой находится экземпляр ВМ:Вычислительные диски gcloud создают win-installers --image-family = windows-install-media --image-project = compute-image-tools --zone = ZONE
Эта команда добавляет в ваш проект диск с именем
win-installers. Этот диск
Этот диск
не привязан ни к одному экземпляру виртуальной машины.Подключите диск к экземпляру виртуальной машины, используя режим только для чтения (
ro), чтобы
при необходимости вы можете подключить диск к нескольким экземплярам ВМ:gcloud compute instance attach-disk VM_NAME --disk = win-installers --mode = ro --zone = ZONE
Заменить следующее:
-
VM_NAME: имя экземпляра виртуальной машины для обновления -
ЗОНА: имя зоны, в которой расположен экземпляр ВМ
Примечание: Вы можете использовать один и тот же диск для нескольких и параллельных экземпляров виртуальных машин.
обновления в той же зоне, но если вы хотите обновить экземпляр ВМ в
другая зона, вы должны создать другой диск в этой зоне.
-
Если вы обновляете экземпляр виртуальной машины на основе импортированного диска или образа,
прикрепите пользовательский установочный носитель как дополнительный диск:
Следуйте инструкциям в разделе «Создание образа из файла ISO».
чтобы создать диск из образа ISO, который вы хотите использовать как пользовательский
установочный носитель.Подключите диск к экземпляру виртуальной машины, используя режим только для чтения (
ro), чтобы
при необходимости вы можете подключить диск к нескольким экземплярам ВМ:подключаемый диск экземпляров gcloud compute VM_NAME --disk = CUSTOM_MEDIA_DISK --mode = ro --zone = ZONE
Заменить следующее:
-
VM_NAME: имя экземпляра виртуальной машины для обновления -
CUSTOM_MEDIA_DISK: имя диска, содержащего пользовательский установочный носитель -
ЗОНА: имя зоны, в которой расположен экземпляр ВМ
-
Запуск обновления
По умолчанию программа установки Windows запрашивает ввод в различные моменты во время
Обновить. Поскольку вы не можете подключиться к экземпляру виртуальной машины с помощью RDP во время
Поскольку вы не можете подключиться к экземпляру виртуальной машины с помощью RDP во время
обновление и поэтому не может предоставить какие-либо данные, запустите обновление в
автоматический режим.
Подключитесь к экземпляру виртуальной машины с помощью клиента RDP. Для получения дополнительной информации см.
Подключение к экземплярам.Откройте командную строку с повышенными привилегиями:
- Если вы используете Server Core, командная строка с повышенными привилегиями должна открываться автоматически после входа в систему.
- Если вы используете Windows Server с полным набором возможностей рабочего стола,
щелкните правой кнопкой мыши кнопку Start и выберите Command Prompt (Admin) .
Измените рабочий каталог на установочный носитель. Правильная работа
каталог зависит от версии Windows Server, до которой вы обновляетесь:2012 R2
cd / d d: \ * 2012 *
2016
cd / d d: \ * 2016 *
2019
кд / д д: \ * 2019 *
Примечание: Настройте букву диска, если Windows присвоила другую букву
чемD:на диск, содержащий установочный носитель корпоративной лицензии
предоставлено Google.
Запустите обновление Windows. Необходимые шаги для запуска обновления
зависит от версии Windows Server, до которой вы обновляетесь, и от того,
ваш экземпляр виртуальной машины основан на общедоступном образе операционной системы или на
импортированный диск или образ:2012 R2
Запустите
upgrade.ps1, чтобы начать обновление Windows. Скрипт завершает
следующие шаги:- Установите последнюю
Пакеты драйверов Google,
которые имеют решающее значение для успешного обновления Windows Server. - Примените параметры Windows, необходимые для Compute Engine.
- Разрешить доступ к консоли служб аварийного управления (EMS)
во время обновления. - Запустите программу установки Windows (
setup.exe) с установочного носителя, чтобы выполнить обновление в автоматическом режиме. - Выберите правильный выпуск Windows Server 2012 R2 для установки.

- Укажите ключ продукта для новой версии Windows Server.
powershell -ExecutionPolicy Bypass -Обновление файла.ps1
2012 R2 (импортировано)
Запустите
upgrade.ps1, чтобы начать обновление Windows. Скрипт завершает
следующие шаги:- Установите последнюю
Пакеты драйверов Google,
которые имеют решающее значение для успешного обновления Windows Server. - Примените параметры Windows, необходимые для Compute Engine.
- Разрешить доступ к консоли служб аварийного управления (EMS)
во время обновления. - Запустите программу установки Windows (
setup.exe) с установочного носителя, чтобы выполнить обновление в автоматическом режиме. - Выберите правильный выпуск Windows Server 2012 R2 для установки.
powershell -ExecutionPolicy Bypass -File upgrade.
 ps1 -SetupExePath SETUP_PATH -Unattend UNATTEND_PATH
ps1 -SetupExePath SETUP_PATH -Unattend UNATTEND_PATH
Заменить следующее:
-
SETUP_PATH: путь кsetup.exeна пользовательском установочном носителе -
UNATTEND_PATH: путь к пользовательской автоматической установке.xml, который
содержит действительный ключ продукта
Параметр
-Unattendтребуется, только если
вы обновляете экземпляр ВМ, для которого вы использовали существующую лицензию (BYOL)2016 или 2019
Запустите
upgrade.ps1, чтобы начать обновление Windows. Скрипт завершает
следующие шаги:- Установите последнюю
Пакеты драйверов Google,
которые имеют решающее значение для успешного обновления Windows Server.
- Примените параметры Windows, необходимые для Compute Engine.
- Разрешить доступ к консоли служб аварийного управления (EMS)
во время обновления. - Запустите программу установки Windows (
setup.exe) с установочного носителя, чтобы выполнить обновление в автоматическом режиме. - Укажите ключ продукта для новой версии Windows Server.
PowerShell -ExecutionPolicy Bypass -File upgrade.ps1
На экране выбора изображения выберите конфигурацию, соответствующую вашему
текущая конфигурация:- Если вы в настоящее время используете Server Core, выберите
Windows Server Datacenter . Если вы в настоящее время используете Windows Server с полным рабочим столом, выберите
Windows Server Datacenter (возможности рабочего стола) .Нажмите Далее , чтобы начать обновление.

Инициализация установки может занять несколько минут.
2016 или 2019 (импортировано)
Запустите
upgrade.ps1, чтобы начать обновление Windows. Скрипт завершает
следующие шаги:powershell -ExecutionPolicy Bypass -Обновление файла.ps1 -SetupExePath SETUP-PATH -ProductKey PRODUCT-KEY
Заменить следующее:
-
SETUP_PATH: путь кsetup.exeна пользовательском установочном носителе -
PRODUCT_KEY: действительный ключ продукта для Windows Server 2016
Параметр
-ProductKeyтребуется только при обновлении экземпляра виртуальной машины.
для которого вы принесли существующую лицензию (BYOL).На экране выбора изображения выберите конфигурацию, соответствующую вашему
текущая конфигурация:- Если вы в настоящее время используете Server Core, выберите
Windows Server 2016 Datacenter . Если вы в настоящее время используете Windows Server с полным рабочим столом, выберите
Windows Server 2016 Datacenter (возможности рабочего стола) .Нажмите Далее , чтобы начать обновление.
Инициализация установки может занять несколько минут.
В процессе обновления может появиться следующее предупреждение. Если да, то вы можете
игнорировать:[название пакета] или более новая версия уже установлена в системе
Примечание: Система может временно не отвечать во время установки
Драйверnetkvm. В этом случае не закрывайте RDP-соединение и не останавливайте
В этом случае не закрывайте RDP-соединение и не останавливайте
Экземпляр ВМ, если система не отвечает более 5 минут. Если
вы потеряете подключение RDP, подождите примерно 5 минут, прежде чем
переподключитесь к экземпляру виртуальной машины. Примечание: Мастер установки может потребовать сначала перезагрузить систему. В
в этом случае перезапустите экземпляр виртуальной машины и снова запустите программу установки Windows, используя
та же команда.Примерно через 5 минут машина перезагружается, и RDP отключается.
- Установите последнюю
Наблюдение за процессом обновления
В зависимости от типа машины вашего экземпляра виртуальной машины и вашего Windows Server
конфигурации, обновление может занять от 10 до 60 минут.
В течение этого времени вы можете наблюдать за состоянием через
выход последовательного порта:
В Cloud Shell наблюдайте за процессом загрузки, выполнив следующую команду:
gcloud compute instance tail-serial-port-output VM_NAME --zone = ZONE
Заменить следующее:
-
VM_NAME: имя вашего экземпляра виртуальной машины -
ЗОНА: имя зоны, в которой находится экземпляр ВМ
-
Подождите, пока машина не перезагрузится четыре раза.
 В зависимости от
В зависимости от
настройка вашего экземпляра виртуальной машины, это может занять 30 минут или больше
чтобы эти перезагрузки произошли. Вы можете распознать перезагрузку по выводу, что
выглядит примерно так:SeaBIOS (версия 1.8.2-201
_103534-google) Общий размер ОЗУ = 0x00000001e0000000 = 7680 МБ Найдено процессоров: 2 Максимальное количество поддерживаемых процессоров: 2 После четвертой перезагрузки дождаться выхода
GCEMetadataScripts: завершено выполнение сценариев запускаили
Нет сценариев запуска для запуска.не появляется.Выполнение шагов после обновления
Теперь вы можете подключиться к экземпляру виртуальной машины, чтобы убедиться, что обновление было выполнено.
успешно завершено.Подключитесь к экземпляру виртуальной машины с помощью клиента RDP.
 Для дополнительной информации,
Для дополнительной информации,
видеть
Подключение к экземплярам.Примечание: Если вы используете
Расширение Chrome RDP для Google Cloud,
вы можете увидеть предупреждение о том, что сертификат, возвращенный
Экземпляр ВМ больше не соответствует известному сертификату, принятому пользователем.Удалите предыдущую запись сертификата, как описано в предупреждающем сообщении.
и попробуйте подключиться снова.Войдите в систему, используя учетную запись пользователя с правами локального администратора.
Откройте командную строку с повышенными привилегиями:
- Если вы используете Server Core, командная строка с повышенными привилегиями должна открываться автоматически после входа в систему.
- Если вы используете Windows Server с полным рабочим столом,
щелкните правой кнопкой мыши кнопку Start и выберите Command Prompt (Admin) .
Выполните следующую команду, чтобы запросить версию Windows Server:
Windows Server Core
вер
Windows Server с возможностями рабочего стола
Winver
Убедитесь, что версия соответствует ожидаемой версии Windows Server.

Измените рабочий каталог на установочный носитель. Правильная работа
каталог зависит от версии Windows Server, до которой вы обновляетесь:2012 R2
cd / d d: \ * 2012 *
2016
cd / d d: \ * 2016 *
2019
кд / д д: \ * 2019 *
Примечание: Настройте букву диска, если Windows присвоила другую букву
чемD:на диск, содержащий установочный носитель корпоративной лицензии
предоставлено Google.Запустите
upgrade.ps1еще раз, чтобы повторно применить определенные
Настройки Compute Engine, которые могли быть потеряны во время
апгрейд:PowerShell -ExecutionPolicy Bypass -File upgrade.ps1
Перезапустите экземпляр виртуальной машины, чтобы все изменения вступили в силу.
 Это может занять
Это может занять
1-2 минуты для завершения перезагрузки, прежде чем вы сможете подключиться к виртуальной машине.
экземпляр снова.
Снятие установочного диска
Теперь вы можете отсоединить установочный диск от экземпляра виртуальной машины:
В Cloud Shell отсоедините установочный диск от экземпляра виртуальной машины,
заменивVM_NAMEна имя вашего экземпляра виртуальной машины:экземпляры gcloud compute detach-disk VM_NAME --disk = win-installers
Установка обновлений и восстановление доступа
После завершения обновления запустите Центр обновления Windows, чтобы загрузить и установить любой
обновления безопасности.Чтобы установить эти обновления:Подключитесь к аппарату с помощью клиента RDP.
 Для получения дополнительной информации см.
Для получения дополнительной информации см.
Подключение к экземплярам.Используйте Центр обновления Windows для
установите последние обновления Windows.
Возможно, вам придется перезапустить экземпляр виртуальной машины несколько раз
во время этого процесса.Повторно включите все агенты, антивирусное или антивирусное программное обеспечение, которое вы отключили.
перед обновлением.
Устранение неполадок при обновлении на месте
Во время установки Windows невозможно подключиться к экземпляру виртуальной машины по протоколу RDP.Если
вы подозреваете, что обновление завершилось неудачно или не выполняется, используйте следующие
подходит, чтобы диагностировать ситуацию:Проверьте выход последовательного порта
Чтобы проверить, как идет процесс обновления, просмотрите
выход последовательного порта экземпляра виртуальной машины:- Последовательный порт 1 фиксирует статус загрузки
- Последовательный порт 3 захватывает выходные данные журнала установки Windows
Во время обновления вы должны наблюдать четыре перезагрузки.
 Если вы не наблюдаете
Если вы не наблюдаете
прогресс в течение более 30 минут после первой перезагрузки, вероятно,
обновление не удалось.Проверить показатели ЦП и ввода-вывода
Выполнение обновления Windows Server требует интенсивного использования ЦП и дискового ввода-вывода. К
проверив показатели ЦП и ввода-вывода, вы можете узнать,
настройка продолжается.Просмотр показателей ЦП и ввода-вывода в Google Cloud Console:
В облачной консоли перейдите на страницу экземпляров ВМ .
Перейти к инстансам ВМ
Щелкните экземпляр, который вы обновляете.
Щелкните вкладку Мониторинг .
Подключение к консоли служб аварийного управления
Как во время, так и после запуска установки Windows вы можете подключиться к
Консоль служб аварийного управления (EMS).
Используя консоль EMS, проверьте
Файлы журнала установки Windows
и
Журнал событий
для индикации того, что обновление все еще продолжается, или для информации о
любые ошибки, которые могли произойти.Подключиться удаленно с помощью WinRM
Если соединение с использованием RDP или EMS не удается, вы можете попробовать использовать WinRM, чтобы установить
удаленный сеанс PowerShell:Подключиться к другому экземпляру Windows Server в том же
VPC.Откройте PowerShell.
Установить удаленный сеанс PowerShell, заменив
VM_NAME
с именем экземпляра для обновления:Enter-PSSession -ComputerName VM_NAME -UseSSL -SessionOption (New-PsSessionOption -SkipCACheck) -Credential (Get-Credential)
При запросе учетных данных введите имя пользователя и пароль
учетная запись администратора.
Используйте удаленный сеанс PowerShell, чтобы проверить
Файлы журнала установки Windows
и
Журнал событий.
Анализировать файлы журнала в автономном режиме
Если вы не можете подключиться к экземпляру с помощью удаленного управления Windows (WinRM),
вы можете отменить обновление и проанализировать файлы журнала с другой виртуальной машины
пример. Для этого:Остановите экземпляр виртуальной машины.
Это может занять несколько минут, если Windows Server не отвечает.
Отсоедините загрузочный диск
из экземпляра.Создайте новый временный экземпляр Windows Server и подключите загрузочный диск
исходный экземпляр как дополнительный диск.Используйте временный экземпляр Windows Server для анализа
журнал настройки и файлы журнала событий
экземпляра, который вы пытались обновить.После завершения анализа отсоедините диск от временного
экземпляр и
повторно подключите его как загрузочный диск
к исходному экземпляру виртуальной машины.
Устранение неполадок RDP
Для получения информации об устранении неполадок RDP см.
Устранение неполадок RDP.Устранение неполадок экземпляров Windows Server
Для получения информации об устранении неполадок экземпляров Windows Server см.
Советы и устранение неполадок для экземпляров Windows.Неподдерживаемые, но рабочие версии SQL Server на Windows Server 2019
Одно из моих хобби — попытаться сломать технологии, чтобы вам не приходилось этого делать. Я не считаю себя профессиональным хакером или хакером-любителем, хотя если обувь подходит…
В прошлом году, когда был выпущен Windows Server 2019, я хотел посмотреть, какие версии SQL Server я могу запустить на нем, больше проверяя неписаное обещание обратной совместимости, которое Microsoft выполняла в течение последних 45 лет, а не то, что говорится в документации.
Говоря о документации, у Гленна Берри есть отличная матрица совместимости, показывающая, какие версии SQL Server поддерживаются каждой версией Windows Server.
 Для официальных целей это список, к которому вы должны обратиться:
Для официальных целей это список, к которому вы должны обратиться:Версия SQL Server Windows Server 2012 Windows Server 2016 Windows Server 2019 SQL Server 2019 № Есть Есть SQL Server 2017 г. Есть Есть Есть SQL Server 2016 Есть Есть Есть SQL Server 2014 Есть Есть Есть SQL Server 2012 Есть Есть № SQL Server 2008 R2 Есть № № SQL Server 2008 Есть № № SQL Server 2005 № № № SQL Server 2000 № № № SQL Server 7.  0
0 № № № SQL Server 6.5 № № № Поддерживаемые версии SQL Server и Windows Server, адаптированные из матрицы Гленна Берри
Но я знаю, что вы здесь не для просмотра поддерживаемых версий, потому что этот пост о том, что Рэндольфу удалось запустить в Windows Server 2019, который, как вы знаете, является 64-битной операционной системой.
SQL Server 6.5 (32-разрядная версия)
Сработало? Да.
Это было просто? №
Комментарии: Это было действительно сложно запустить, и это совсем не стабильно. Установка в значительной степени зависела от режима совместимости с Windows, а также от переименования системных файлов и связанных файлов INI, которые ссылались на эти системные файлы, чтобы избежать конфликтов имен.
Резюме: Работает, но не рекомендую.
 Служба очень хрупкая, и процесс не переживает перезапуск операционной системы без некоторой поддержки.Очевидно, это не для производственного использования.
Служба очень хрупкая, и процесс не переживает перезапуск операционной системы без некоторой поддержки.Очевидно, это не для производственного использования.SQL Server 7.0 (32-разрядная версия)
Сработало? №
Это было просто? №
Комментарии: SQL Server 7.0 был переработанной версией Microsoft базы кода Sybase, в которой в ядро базы данных SQL Server было внесено значительное количество изменений. Программа установки отличается от программы установки 6.5 (которая напомнила мне дни Windows 3.x), и она просто не позволяла мне уйти достаточно далеко, чтобы правильно манипулировать файлами установщика.
Резюме: Не сработало. Я сдался.
SQL Server 2000 (32-разрядная версия)
Сработало? Да.
Это было просто? Относительно.
Комментарии: SQL Server 2000 необходимо установить в режиме совместимости с Windows (я использовал XP Service Pack 3).
 Поскольку я только пытался установить ядро базы данных и клиентские инструменты, я не беспокоился о таких вещах, как репликация и полнотекстовый поиск.
Поскольку я только пытался установить ядро базы данных и клиентские инструменты, я не беспокоился о таких вещах, как репликация и полнотекстовый поиск.Описание: Работает.Он переживает перезапуск операционной системы. Если вам нужно разместить базу данных SQL Server 6.5 или 7.0, это способ сделать это, но я бы сделал это на Windows Server 2003 R2. Это также не для производственного использования.
SQL Server 2005 (64-разрядная версия)
Сработало? №
Это было просто? Да.
Комментарии: Этот хитрый, потому что он позволяет вам очень далеко продвинуться в процессе, прежде чем потерпеть неудачу. Если вы включили функцию .NET 3.5 в Windows Server, она доходит до конца, прежде чем выдает ошибку о повреждении ключа реестра при попытке запустить службу SQL Server.Я полагаю, что если бы я достаточно отчаянно хотел заставить его работать, я мог бы исправить ключ реестра, в котором он работает, и заставить его работать.
 Возможно, ему просто нужен sqlservr.exe для запуска на более раннем уровне совместимости с Windows, но я не пробовал.
Возможно, ему просто нужен sqlservr.exe для запуска на более раннем уровне совместимости с Windows, но я не пробовал.Резюме: Это не сработало, но я не стал копаться слишком глубоко, потому что базы данных 2005 года и более высокого уровня совместимости можно прикреплять и восстанавливать на SQL Server 2016+, что делает его спорным. Не используйте это для производства.
SQL Server 2008 (64-разрядная версия)
Сработало? Да.
Это было просто? Да.
Комментарии: Я только установил движок базы данных, и он работал нормально. Мне удалось запустить
SELECT @@ VERSION;изsqlcmdи получаем результат. Я мог открыть диспетчер конфигурации SQL Server, что означало, что я мог управлять параметрами запуска службы, сетевыми протоколами и флагами трассировки.Описание: Работает, но официально не поддерживается Microsoft. При этом SQL Server 2008 может размещать базы данных, работающие на уровне совместимости 80 и 90, поэтому вы можете использовать SQL Server 2008 в качестве посредника между SQL Server 2000 и SQL Server 2019.
 Это не поддерживается для производства.
Это не поддерживается для производства.SQL Server 2008 R2 (64-разрядная версия)
Сработало? Да.
Это было просто? Да.
Комментарии: Это было точно так же, как и в SQL Server 2008.
Резюме: Если у вас нет установочного носителя SQL Server 2008, но у вас есть SQL Server 2008 R2, применимы все те же вещи, которые я написал для SQL Server 2008. Не делайте этого для производства.
SQL Server 2012 (64-разрядная версия)
Сработало? Да.
Это было просто? Да.
Комментарии: Это было точно так же, как в SQL Server 2008 и SQL Server 2008 R2.
Резюме: Здесь особо нечего сообщить. Мое практическое правило заключается в том, что если он поддерживается в Windows Server 2016, он будет работать в Windows Server 2019, но не как производственная система.
SQL Server 2014 (64-разрядная версия) и выше
Они официально поддерживаются Microsoft, так что у вас будет более плавная работа.




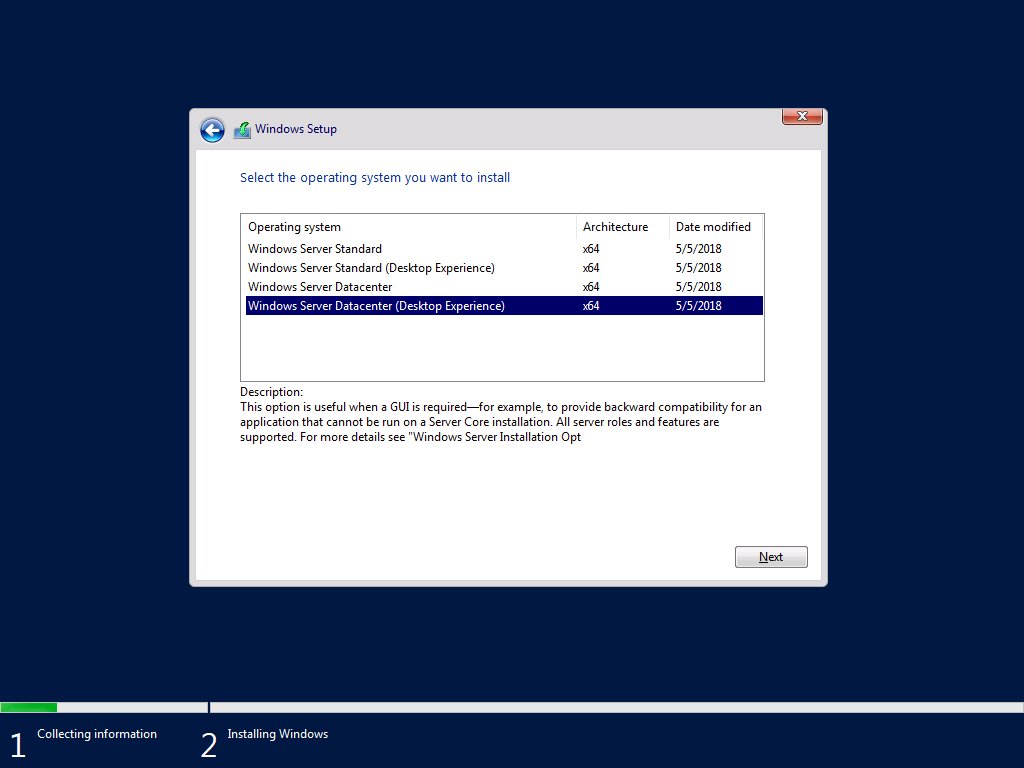
 230
230
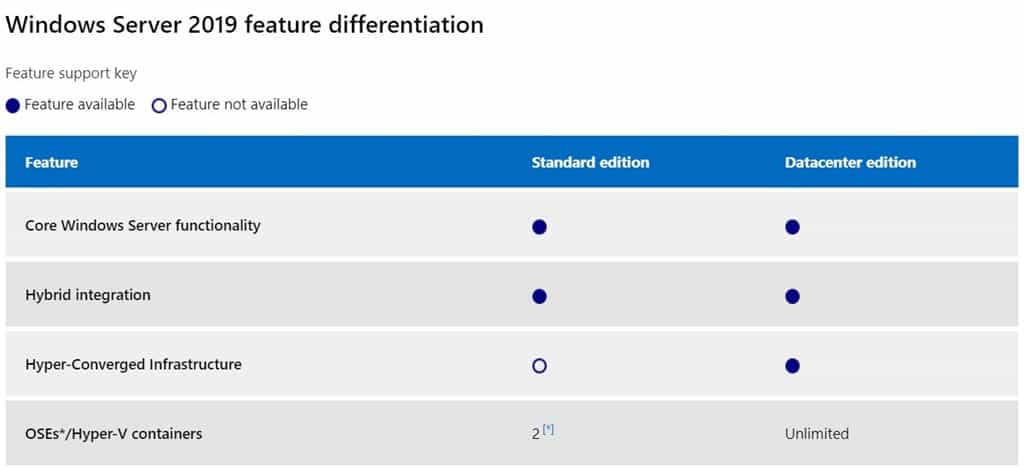 Сервис DirectAccess обеспечивает защищенный доступ удаленным пользователям к внутренним ресурсам без подключения к VPN. Сервис BranchCache создает кэширование информации, к которой бизнес-пользователи обращаются;
Сервис DirectAccess обеспечивает защищенный доступ удаленным пользователям к внутренним ресурсам без подключения к VPN. Сервис BranchCache создает кэширование информации, к которой бизнес-пользователи обращаются; Система хранения данных в серверной операционной системе Windows Server 2012 ориентирована на максимальную эффективность. Данное программное решение использует усовершенствованные возможности хранения и предоставления данных, создает стеки устройств и применяет оптимизированные алгоритмы доступа к информации и управления данными;
Система хранения данных в серверной операционной системе Windows Server 2012 ориентирована на максимальную эффективность. Данное программное решение использует усовершенствованные возможности хранения и предоставления данных, создает стеки устройств и применяет оптимизированные алгоритмы доступа к информации и управления данными;
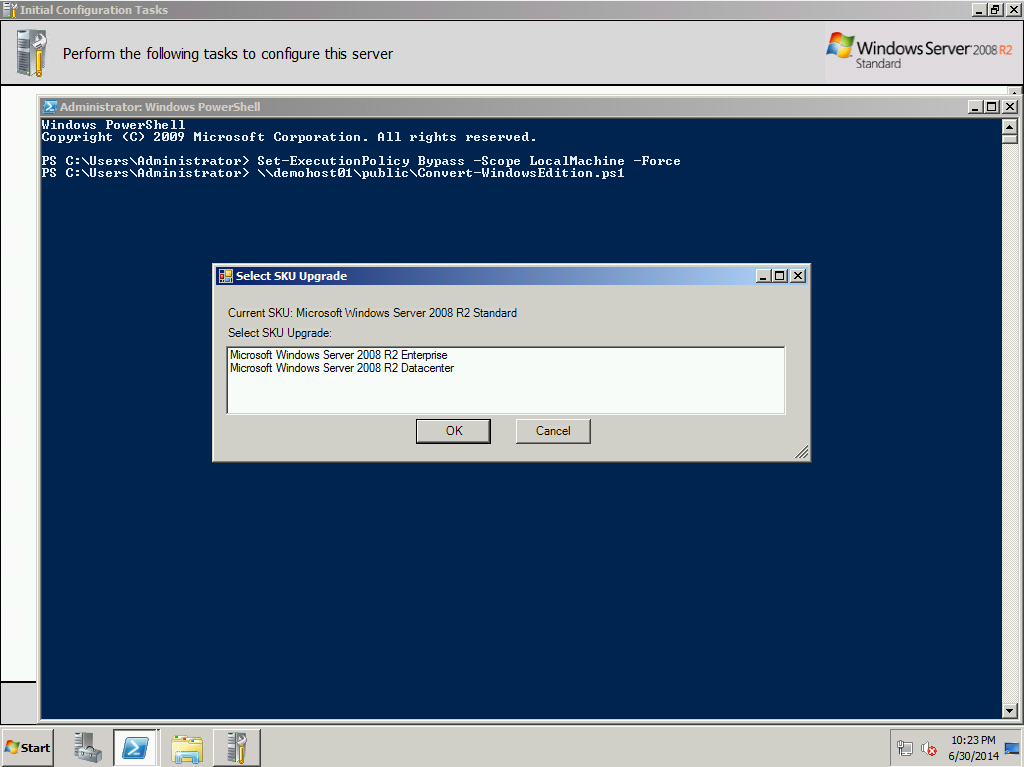 7,2
7,2 NET версии
NET версии 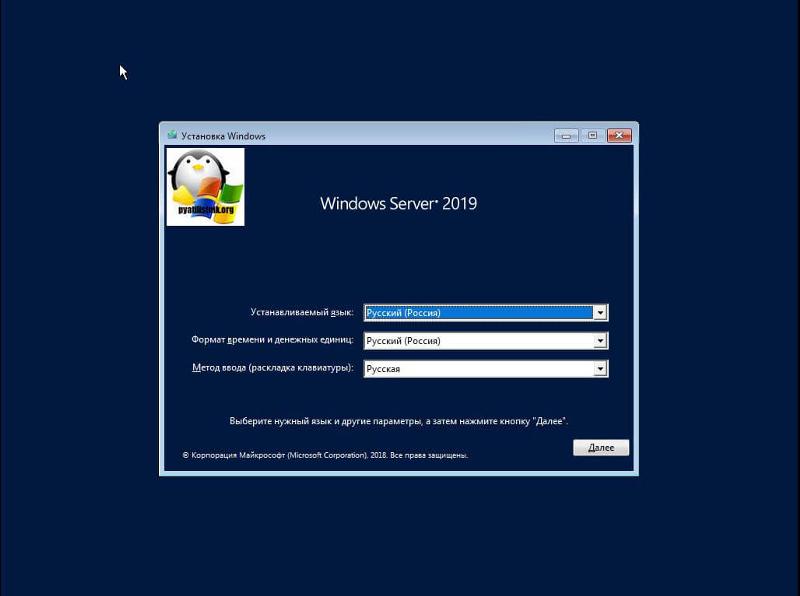 7,2
7,2

 В выпуске 2019 Server Core стал еще меньше — до 50% от размера Windows Server 2019, с полным набором функций графического интерфейса.
В выпуске 2019 Server Core стал еще меньше — до 50% от размера Windows Server 2019, с полным набором функций графического интерфейса. 

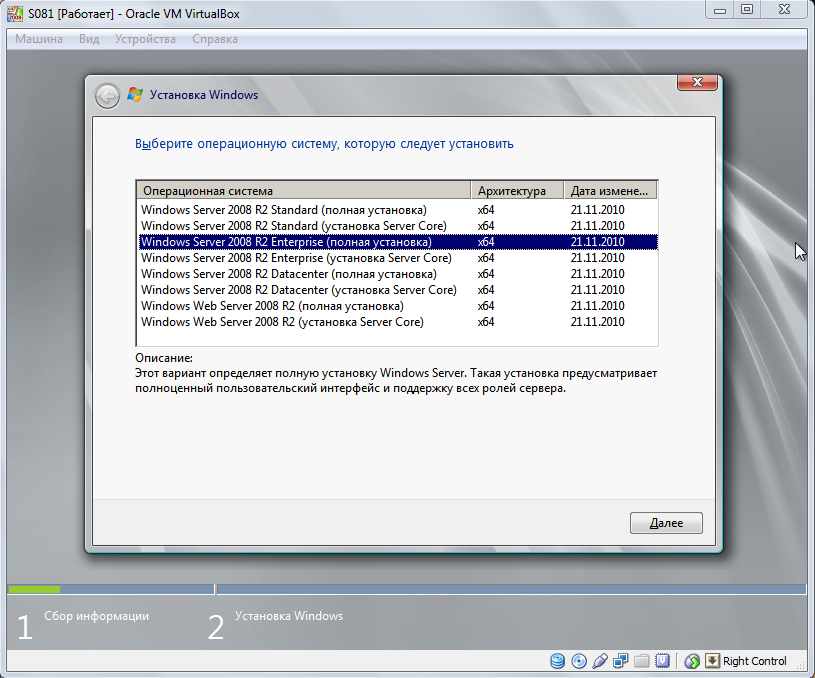
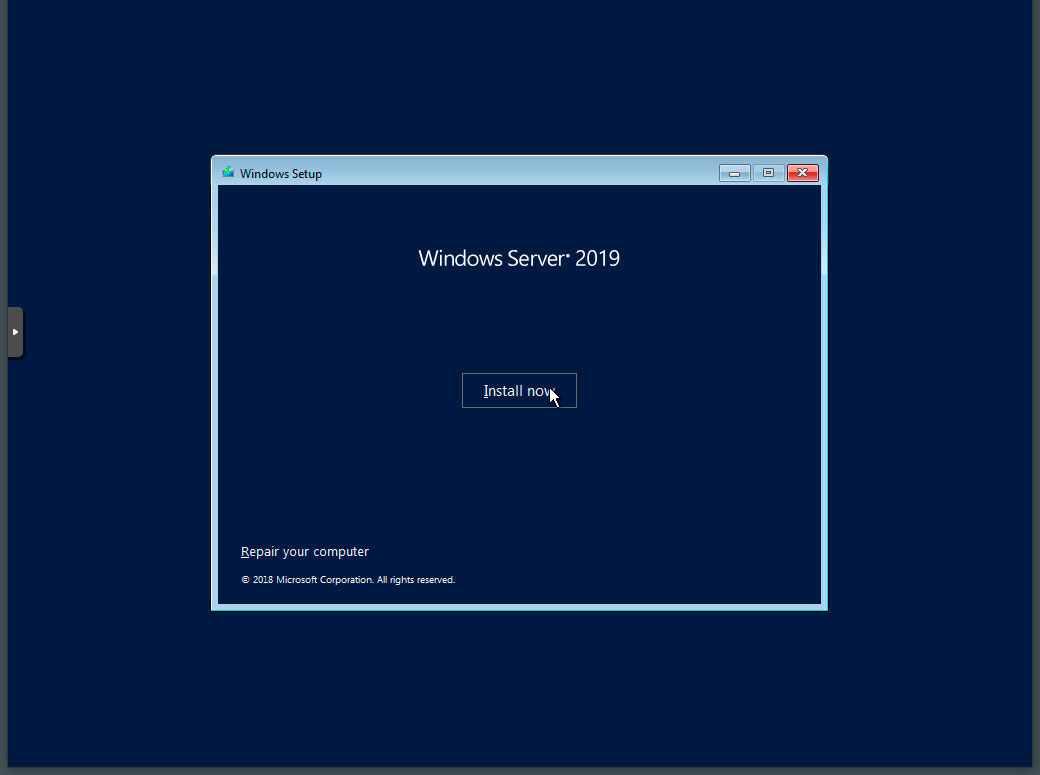


 ps1 -SetupExePath SETUP_PATH -Unattend UNATTEND_PATH
ps1 -SetupExePath SETUP_PATH -Unattend UNATTEND_PATH



 В этом случае не закрывайте RDP-соединение и не останавливайте
В этом случае не закрывайте RDP-соединение и не останавливайте В зависимости от
В зависимости от Для дополнительной информации,
Для дополнительной информации,
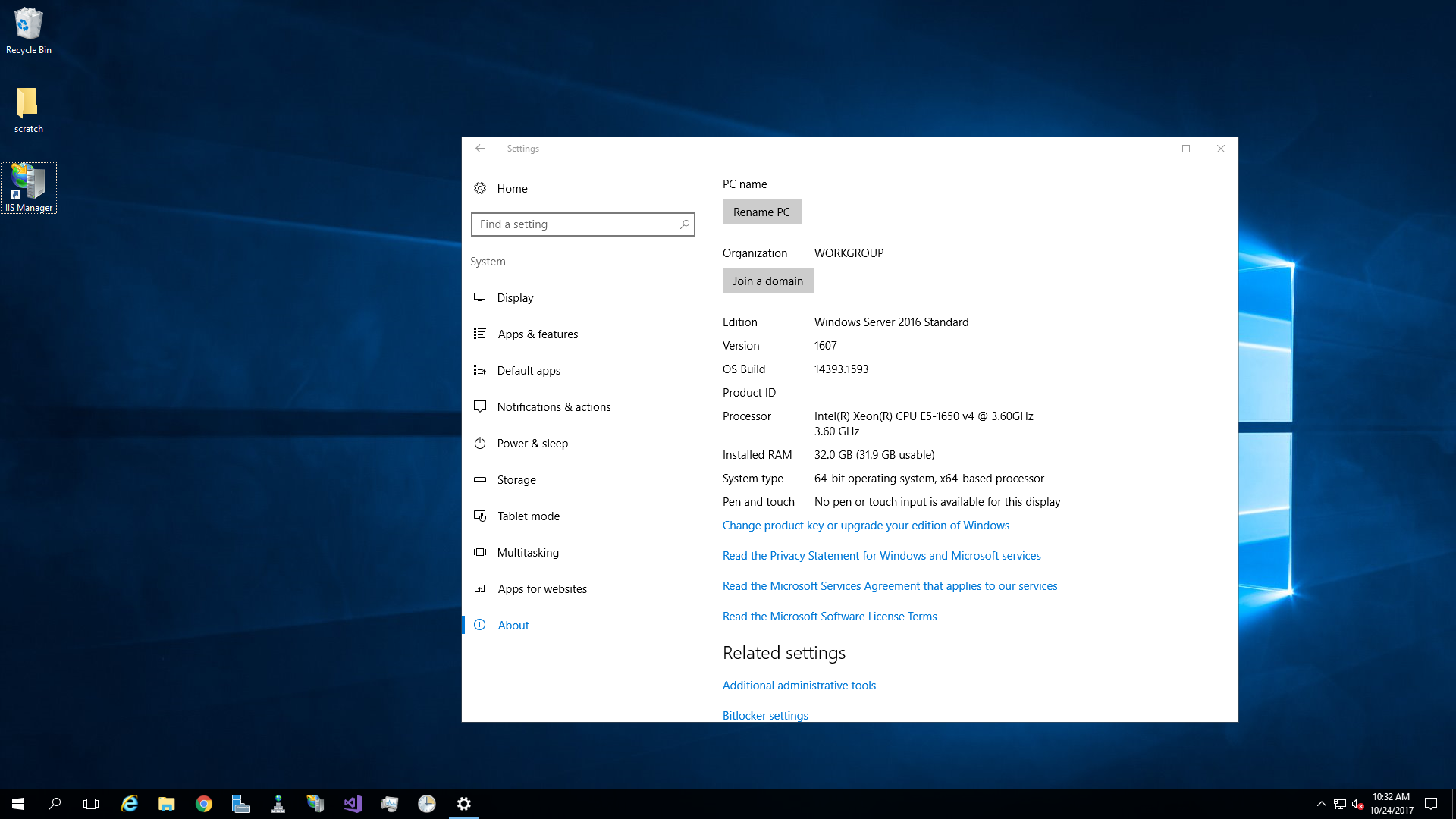 Это может занять
Это может занять Для получения дополнительной информации см.
Для получения дополнительной информации см.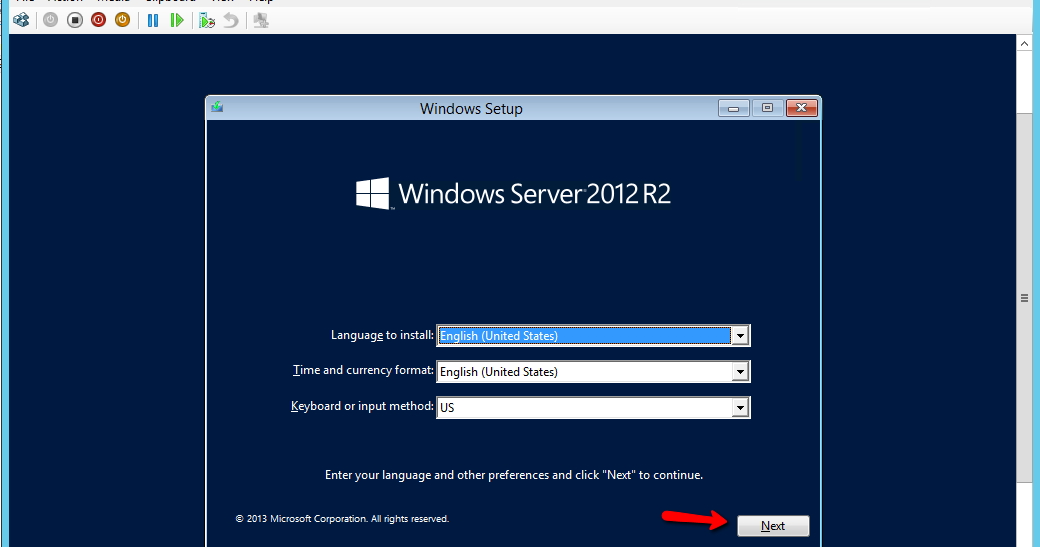 Если вы не наблюдаете
Если вы не наблюдаете
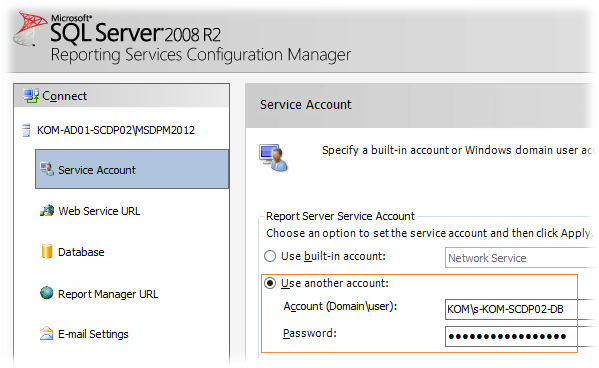
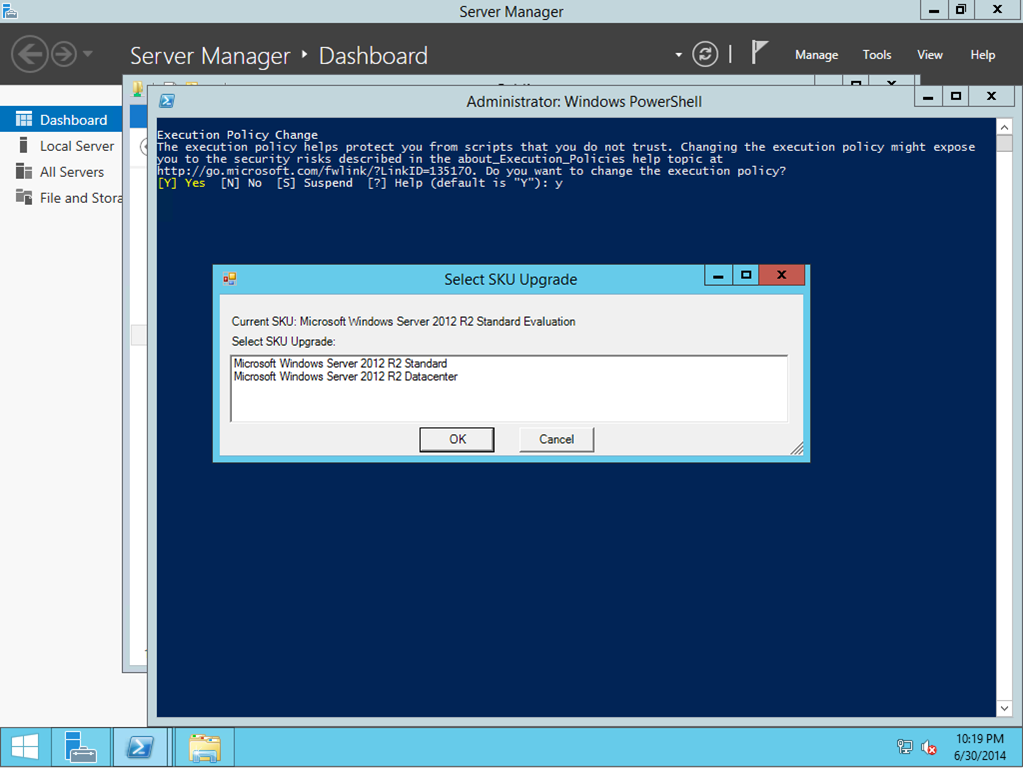
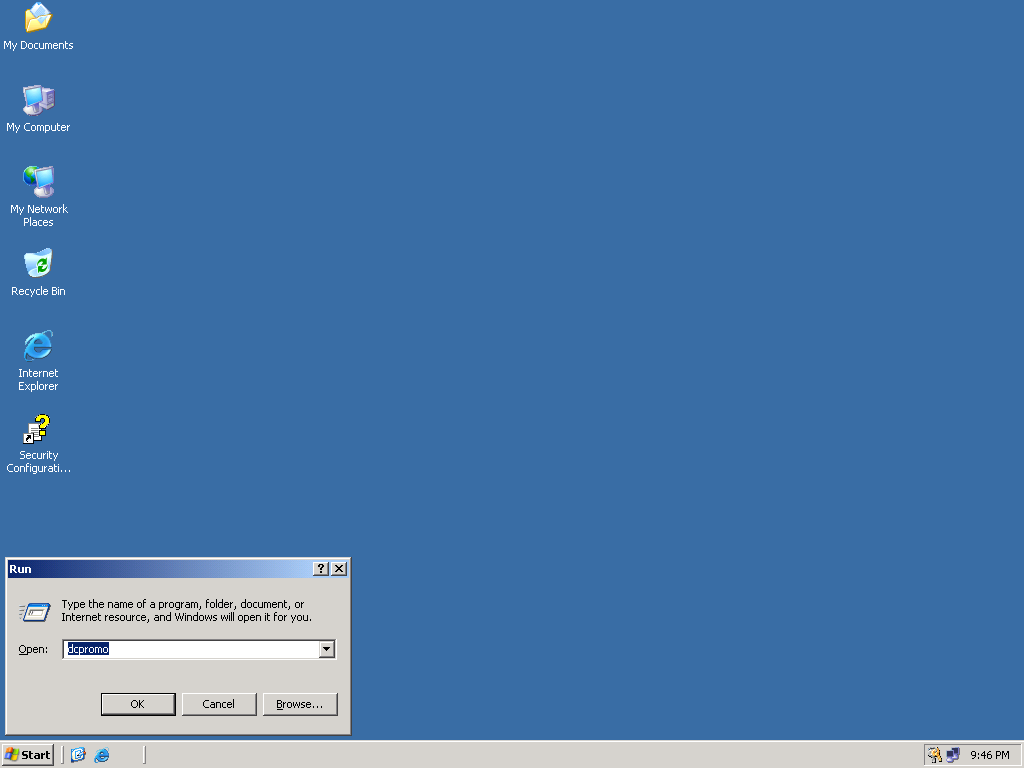 Для официальных целей это список, к которому вы должны обратиться:
Для официальных целей это список, к которому вы должны обратиться: 0
0 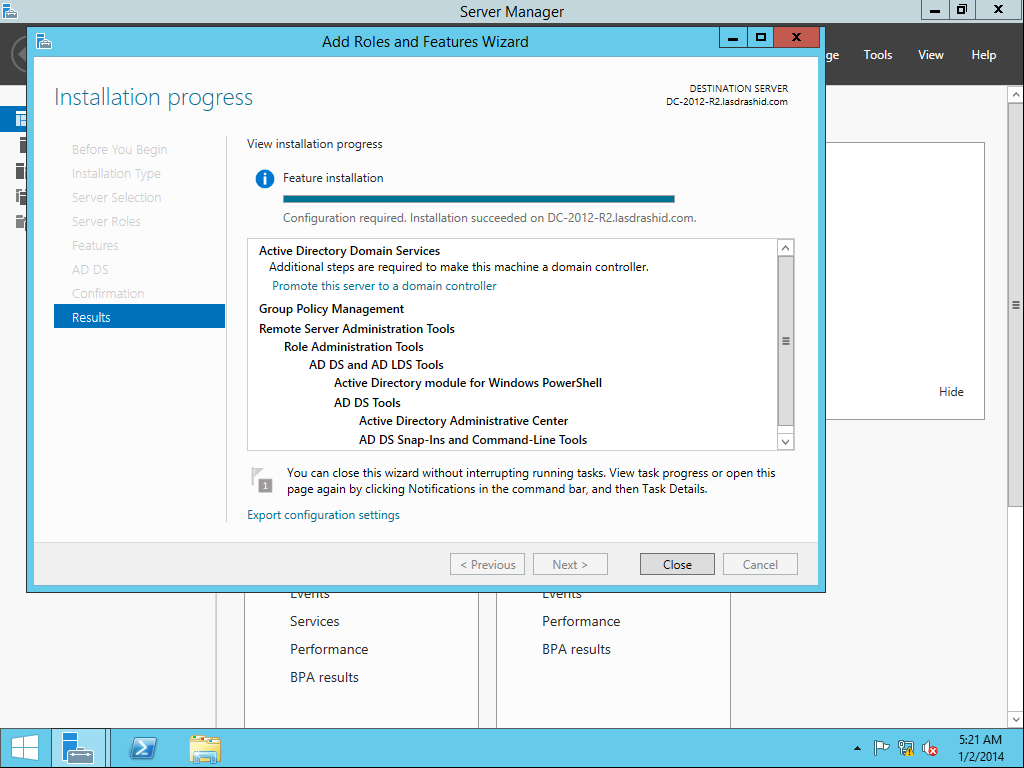 Служба очень хрупкая, и процесс не переживает перезапуск операционной системы без некоторой поддержки.Очевидно, это не для производственного использования.
Служба очень хрупкая, и процесс не переживает перезапуск операционной системы без некоторой поддержки.Очевидно, это не для производственного использования.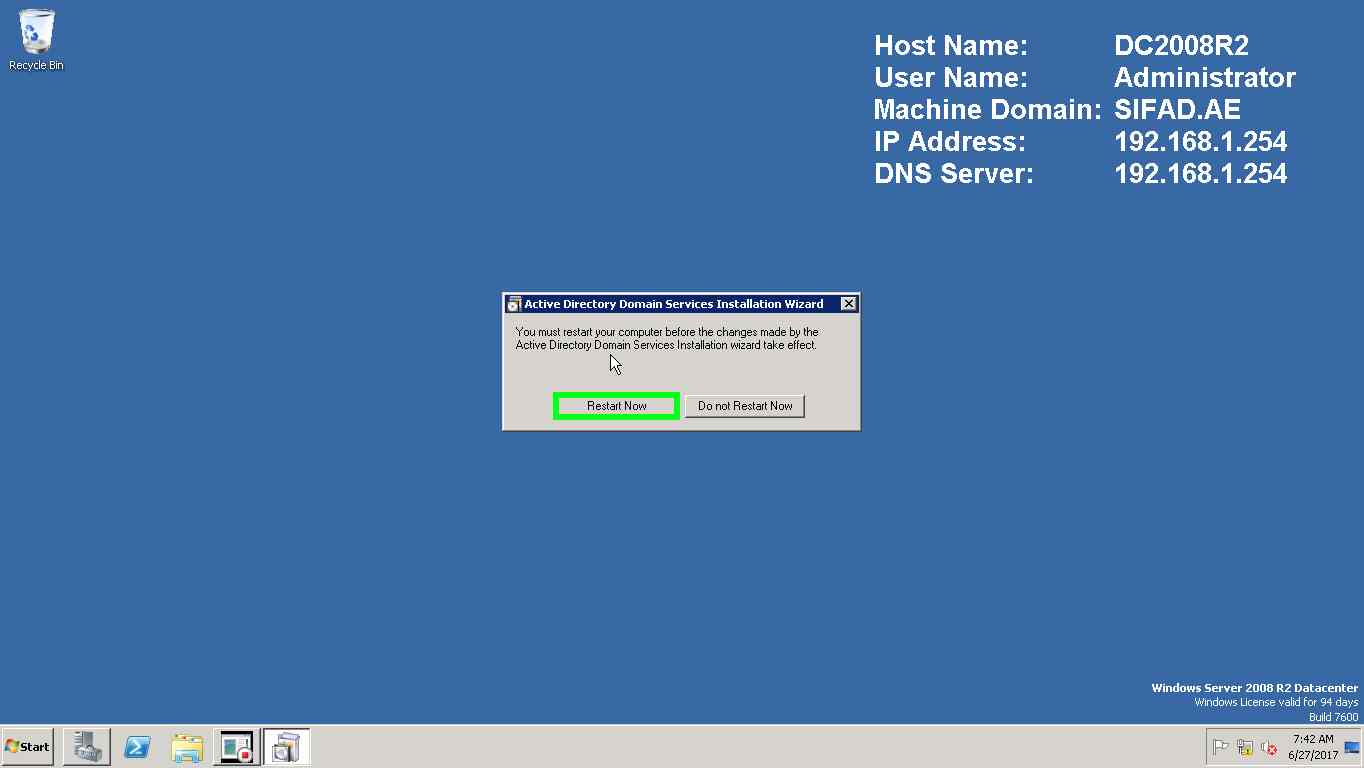 Поскольку я только пытался установить ядро базы данных и клиентские инструменты, я не беспокоился о таких вещах, как репликация и полнотекстовый поиск.
Поскольку я только пытался установить ядро базы данных и клиентские инструменты, я не беспокоился о таких вещах, как репликация и полнотекстовый поиск.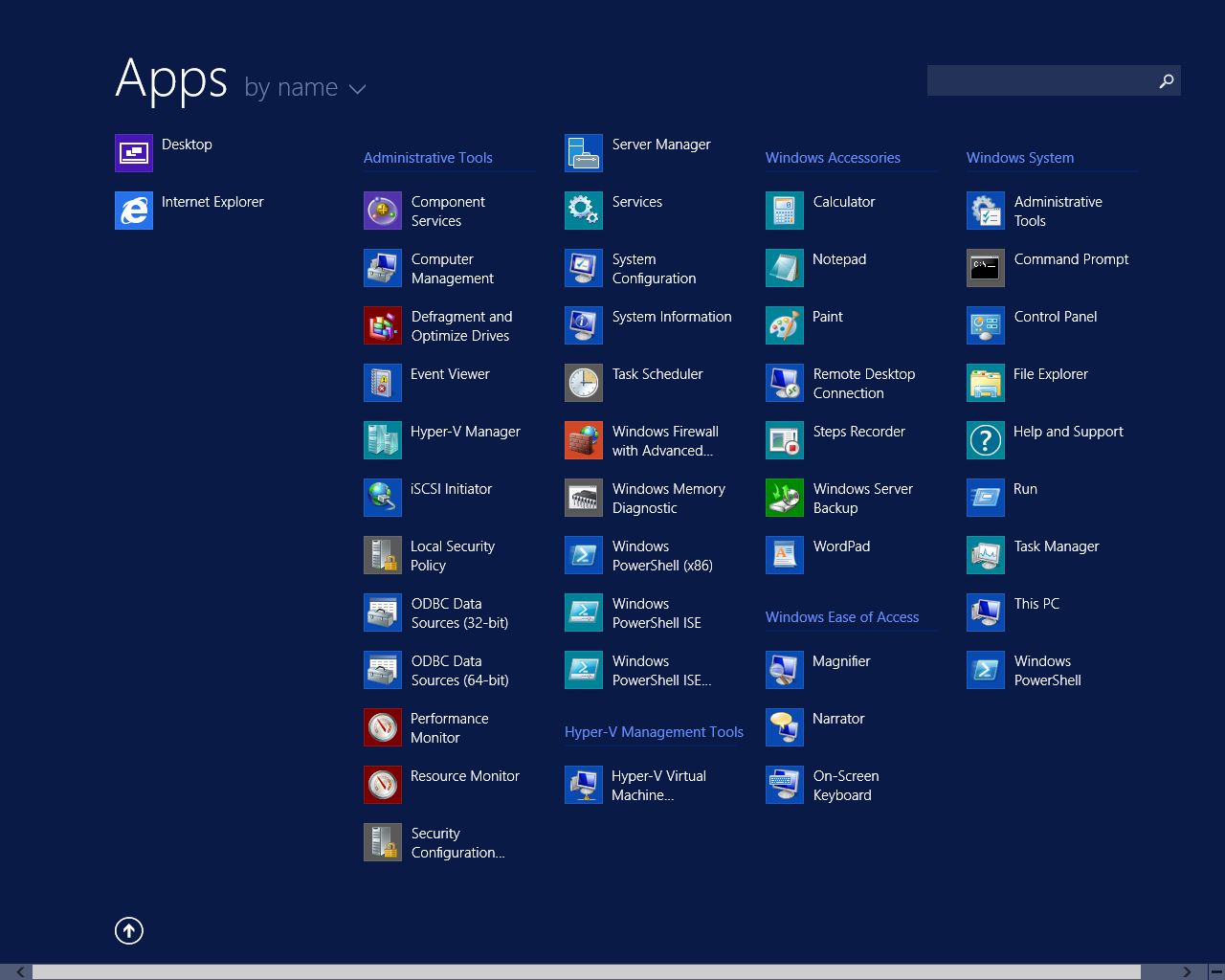 Возможно, ему просто нужен sqlservr.exe для запуска на более раннем уровне совместимости с Windows, но я не пробовал.
Возможно, ему просто нужен sqlservr.exe для запуска на более раннем уровне совместимости с Windows, но я не пробовал.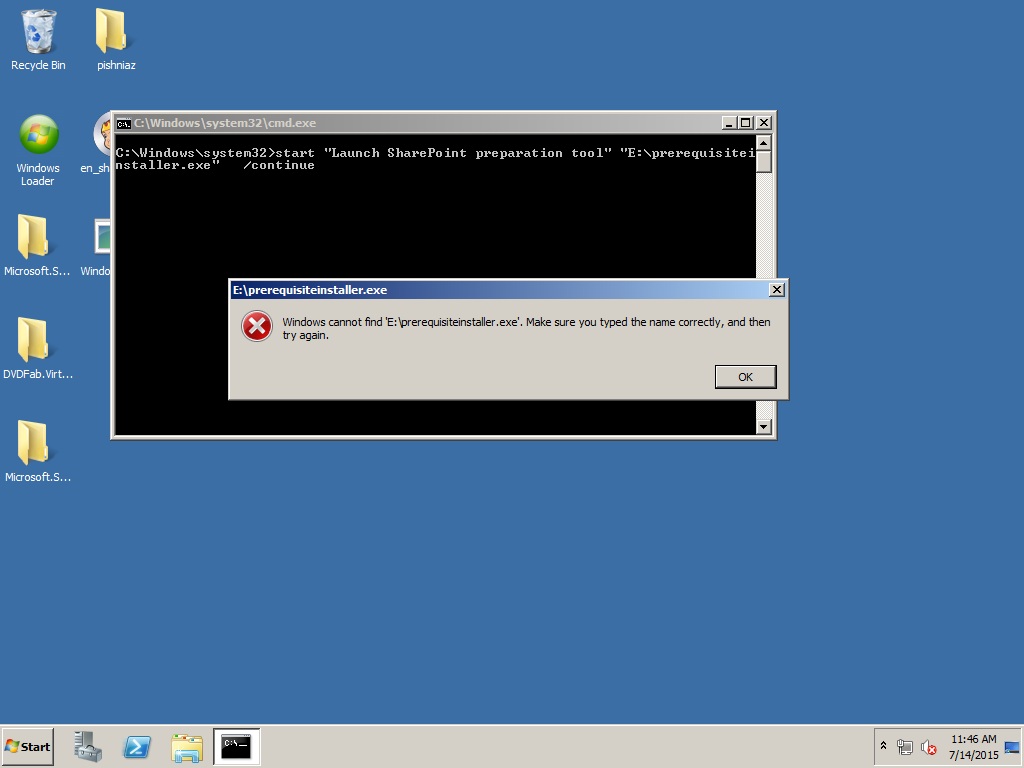 Это не поддерживается для производства.
Это не поддерживается для производства.